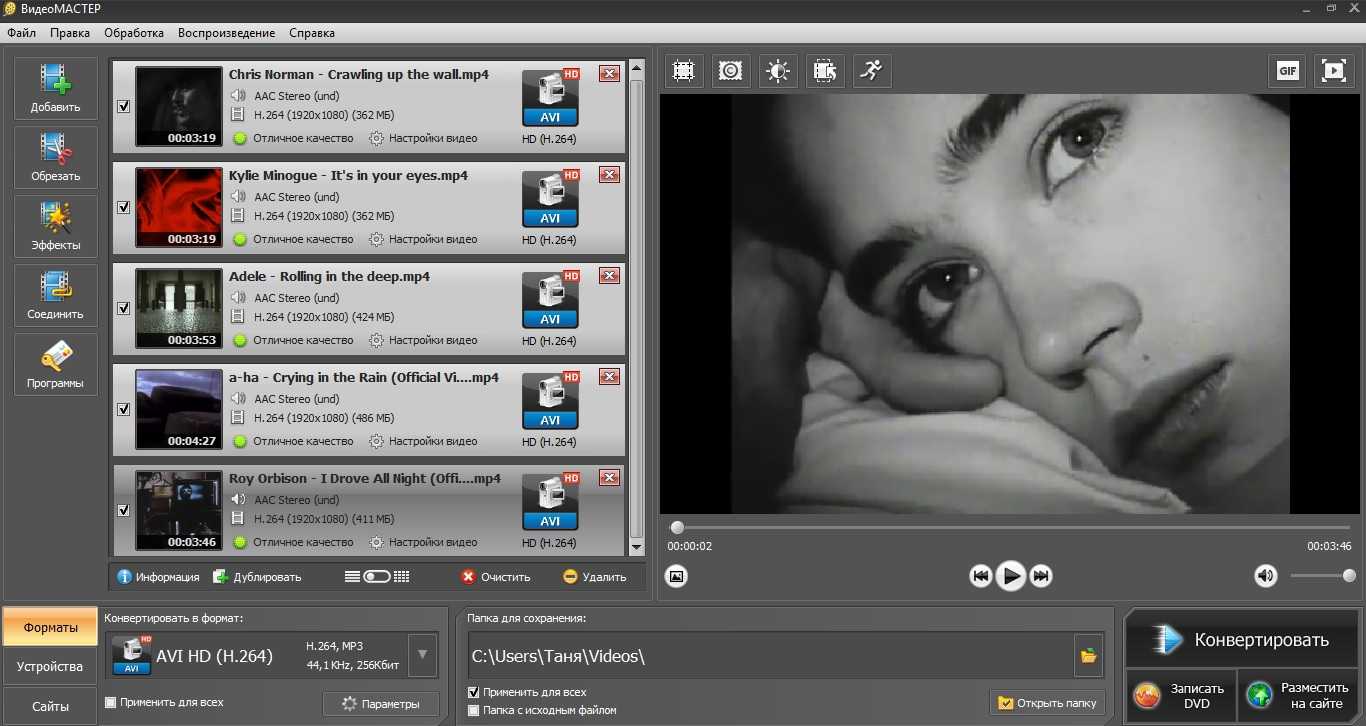С MiniTool ShadowMaker Pro ваши данные под защитой!

Фото freelancejob.ru
С течением времени к людям пришло понимание того, насколько ценной может быть информация. Казалось бы, есть вещи и более дорогие, но в свете того, что современный мир стал более технологичным и цифровые технологии срослись с ним, именно информация начинает цениться более всего.
- Как защитить данные?
- Преимущества MiniTool ShadowMaker Pro
Это понимают не только эксперты и продвинутые пользователи, но и хакеры. Заполучив доступ к чувствительным данным, они могут тут же трансформировать их в деньги, затеяв, например, грязный шантаж. Кроме того, данные могут быть безвозвратно утеряны и по многим другим причинам – системные сбои, неожиданные отключения электричества, отказы аппаратных компонентов.
Как защитить данные?
Мысль о защите важных сведений приходит сама собой, когда начинаешь понимать, какой ценной информации можно в одночасье лишиться, или доступ к ней получат посторонние. В этом плане лучше не искать легких путей, а довериться надежному и проверенному временем продукту — MiniTool ShadowMaker Pro. Приложение многофункционально и выполняет на высоком уровне качества сразу несколько задач – резервное копирование, текущую защиту данных на диске и даже аварийное восстановление ПК.
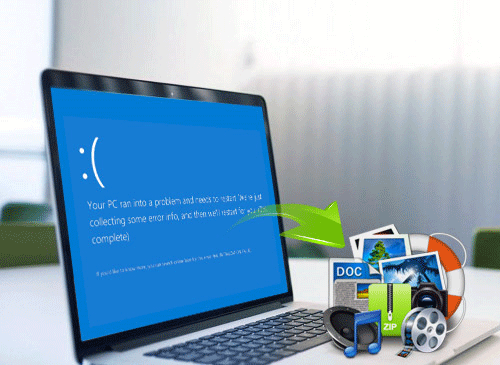
Пользуясь ей, можно с честью выйти из большинства неприятных ситуаций, которые могут возникнуть, как по прихоти хакеров, так и по другим причинам. Пользователь получает массу возможностей, часть их которых являются уникальными. Например, это резервное копирование, как всего диска, так и его отдельных разделов, или только операционной системы. Имея резервную копию, можно без проблем восстановить работоспособность системы, а данные всегда будут в сохранности.
Преимущества MiniTool ShadowMaker Pro
Приложение является инструментом профессионалов, которому доверяют по всему миру и используют люди, которые понимают истинную цену информации на свои компьютерах.
Главными особенностями ShadowMaker Pro можно выделить такие, как присутствие возможности управления удаленными машинами, выполнение резервного копирования по установленному расписанию, использование в работе SSL-шифрования, возможность запуска копирования через интерфейс командной строки и копирование в среде WinPE.
Сейчас и только сейчас это приложение можно получить совершенно бесплатно, не приобретая его. Самым активным читателям будет предоставлена такая возможность. Однако, следует поторопиться – доступно только пять годовых лицензий на использование MiniTool ShadowMaker Pro. Шанс получить бесплатно этот удобный инструмент есть у каждого!
Лицензионные ключи:
4B8A33-4C13F9-85FCFE-8F3B1A B10246-3F8120-F44269-6A3AEE 00C935-82369D-6EC6F2-45A224 7967FF-754A7A-AD925D-C4079C E7F79C-B60286-32149B-CA37AB
Резервное копирование жесткого диска PS4
Встроенным инструментом PS4
Встроенный инструмент резервного копирования PS4 позволяет нам копировать данные, сохраненные в системном хранилище PS4, на съемное устройство хранения, такое как USB-накопитель. Имя резервной копии файла устанавливается автоматически в зависимости от даты и порядка сохранения. Мы можем добавлять комментарии в Описание.
Прежде чем использовать эту функцию, мы должны обратить внимание на следующие примечания:
- Целевым устройством должно быть запоминающее устройство USB с файловой системой FAT32 или exFAT, поскольку PS4 поддерживает только эти два. (Щелкните Вот чтобы узнать разницу между файловыми системами NTFS, FAT32 и exFAT).
- Данные резервного копирования не включают трофеи. Чтобы сохранить трофеи, которые мы выиграли на серверах PlayStation Network, мы должны выбрать Трофеи из окна функций, а затем щелкните Параметры Наконец, выберите Синхронизация с PlayStation Network .
- Мы можем восстановить сохраненные данные в исходной системе ps4, для которой была сделана резервная копия, только если мы никогда ранее не входили в сеть PlayStation Network. Если нам нужно восстановить сохраненные данные в другой системе PS4, мы должны войти в сеть PlayStation Network перед выполнением операций.
Выполните следующие действия для резервного копирования PS4 на USB-накопитель:
Шаг 1 . Подключите целевое устройство к USB-порту PS4.
Шаг 2 . Переходим к трем интерфейсам по очереди: Настройки > Система > Резервное копирование и восстановление . А затем выберите Резервное копирование PS4 .
Шаг 3 . Подтвердите данные, которые мы хотим скопировать. Затем дождитесь резервного копирования PS4.
Шаг 4 . Мы можем настроить имя файла резервной копии на следующем экране. Когда закончите, выделите Резервное копирование и нажмите Икс кнопка. После завершения всех операций отключите целевое устройство.
Что, если мы хотим сделать резервную копию PS4 на ПК? Посмотрим, что мы можем сделать.
MiniTool ShadowMaker — мощный ПО для резервного копирования образов Windows . Он может не только создавать резервные копии, но и выполнять Универсальное восстановление . Это позволяет нам создавать резервные копии файлов, папок, разделов, дисков и операционной системы. Создать резервную копию PS4 совсем не проблема.
Теперь давайте посмотрим, как с помощью MiniTool ShadowMaker создавать файлы резервных копий PS4 в Windows 10.
Шаг 1 : Подключаем PS4 к нашему компьютеру. Загрузите пробную версию MiniTool ShadowMaker для бесплатного использования в течение 30 дней. Затем установите и откройте его. Нажмите Продолжить испытание в открытом экране. Мы можем управлять локальным или удаленным компьютером.
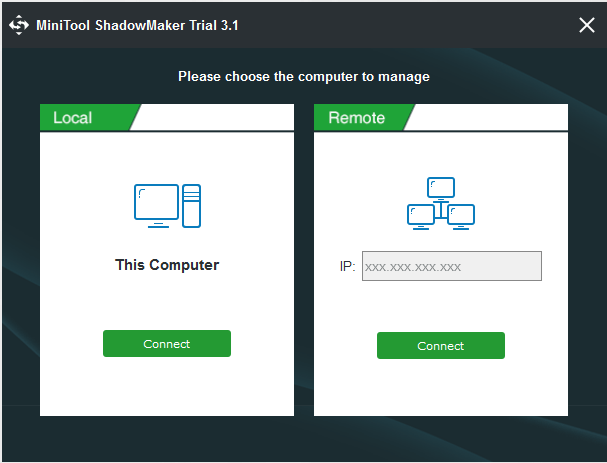
Шаг 2 : Щелкните Подключить и выберите Резервное копирование на панели навигации. Затем нажмите Источник и выберите Диск и разделы выбрать жесткий диск PS4, для которого мы хотим создать резервную копию. Затем нажмите Хорошо .
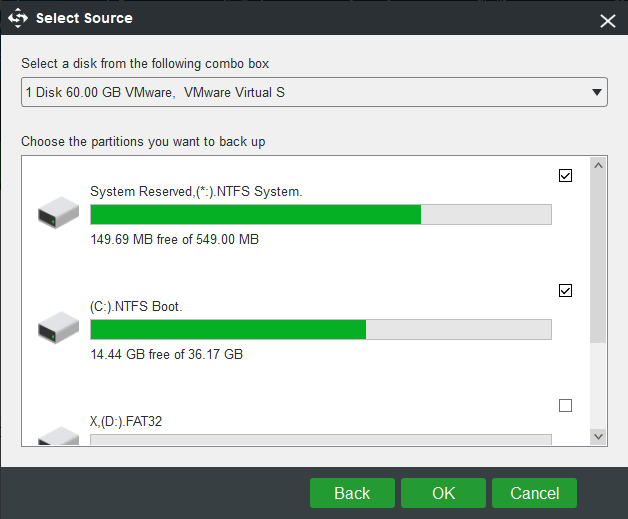
Шаг 3 : Щелкните Пункт назначения и выберите внутренний или внешний жесткий диск для хранения резервной копии PS4 (на целевом диске должно быть достаточно места для сохранения файла резервной копии). Мы рекомендуем сохранить резервную копию образа системы на внешний диск, чтобы избежать потери данных. Затем нажмите Хорошо .
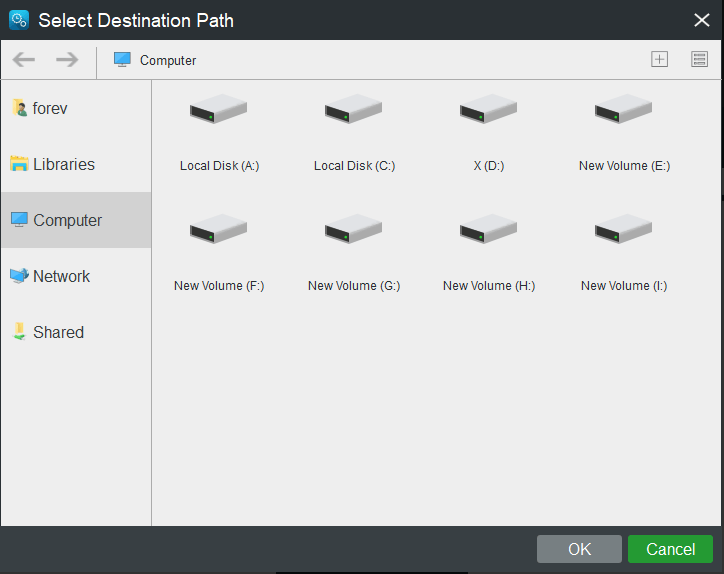
Шаг 4 : Щелкните Резервное копирование сейчас создать резервную копию PS4 прямо сейчас (мы можем выбрать Резервное копирование позже если мы хотим отложить время резервного копирования). Нажмите да в Подтверждение . Затем дождитесь создания образа системы PS4.
Автоматическое резервное копирование
Наконечник : перед тем, как щелкнуть, необходимо установить следующие параметры Резервное копирование сейчас .
Мы также можем настроить автоматическое резервное копирование в График . Эта функция по умолчанию отключена, поэтому нам нужно сначала включить.

Ежедневное резервное копирование :
Выберите, когда начинать резервное копирование и каков интервал.
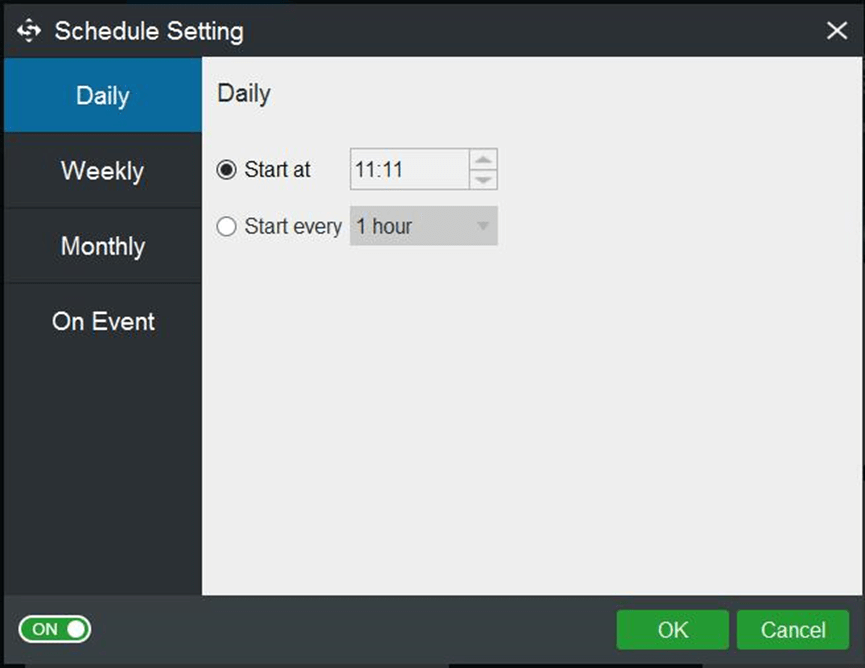
Еженедельное резервное копирование :
Выберите дни недели для резервного копирования и когда начинать резервное копирование в эти дни.
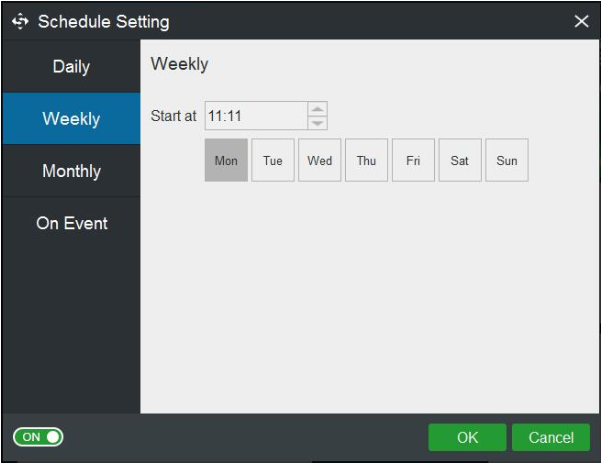
Ежемесячное резервное копирование :
Выберите дни для резервного копирования в месяце, а в какие — в эти дни. Точная дата зависит от реальной ситуации.
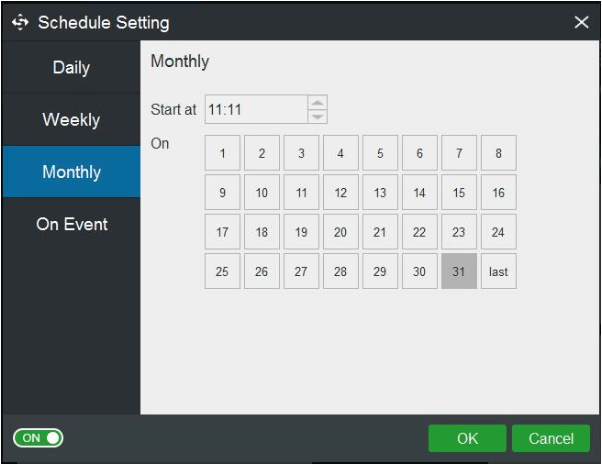
По событию резервное копирование :
выберите Войти для запуска автоматического резервного копирования при входе в операционную систему.
выберите Выйти для запуска автоматического резервного копирования при выходе из операционной системы.
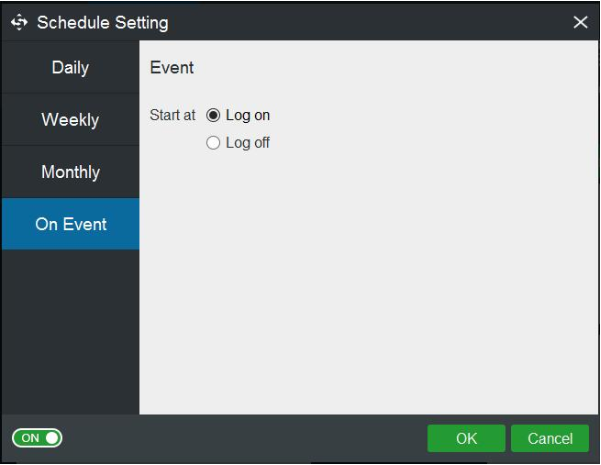
Если наш диск заполнен, и мы хотим удалить некоторые недоступные резервные копии, чтобы освободить место на диске, мы можем нажать Управлять и найдите целевую резервную копию. Тогда выбирай удалять в меню, чтобы удалить резервную копию.
Наконечник:10 способов освободить место на диске в Windows 10
iCloud в качестве облачного хранилища резервных копий iPhone
Преимущества: в данном случае компьютер не понадобится. И это здорово.
Недостатки: потенциальная оплата за большой объем хранилища для тех, кому бесплатных 5 Гбайт окажется слишком мало. Плюс — без интернета все это бесполезно.
Что можно сохранить: почти все, кроме ранее сохраненных в iCloud данных, данных из других облачных сервисов (например, Gmail), настроек Apple Pay, настроек Touch ID, контента из App Store и iTunes Store.
Как это сделать: нужно перейти в меню резервного копирования из раздела iCloud в системных настройках устройства (Настройки — iCloud — Резервная копия) — здесь доступны все необходимые функции.
Мое мнение: несмотря на то, что сегодня я пользуюсь только устройствами от Apple (MacBook Pro, iPhone и iPad), многие интересные сервисы «живут» со мной еще со времен моего первого Android-смартфона (HTC Wildfire, если память не изменяет). Поэтому мое основное облако — Google Drive, а не iCloud. И в последнем у меня редко хватает бесплатного места для резервных копий.
MiniTool ShadowMaker Free 3.6.1
MiniTool ShadowMaker Free – это бесплатная версия утилиты для резервного копирования данных. Продукт позволяет «бэкапить» отдельные файлы, каталоги и разделы жесткого диска, синхронизировать содержимое папок на компьютере, а также создавать загрузочные USB/CD/DVD-носители.
Резервное копирование в MiniTool ShadowMaker Free происходит по инкрементной или добавочной схеме, то есть из множества файлов бэкапы создаются только для тех, которые были изменены с момента выполнения предыдущего аналогичного или полного копирования. Данный способ является наиболее быстрым, однако требует больше времени на восстановление данных. Кроме того программа позволяет планировать резервирование на конкретное время, дату или день недели. Таким образом, вы всегда будете уверены, что на случай непредвиденных ситуаций у вас в кармане имеется актуальный бэкап.
Из второстепенных опций в MiniTool ShadowMaker присутствует возможность автоматического завершения работы системы по окончании резервирования, что особенно актуально, если вы создаете бэкапы в конце рабочего дня. А еще утилита ведет журнал учета действий пользователя, чтобы поутру вы смогли убедиться, что копия создана успешно.
Интерфейс программы представлен на английском языке. Главное окно занимает все пространство экрана с разрешением 1366х768, вытесняя даже панель задач ОС Windows. Оформление в большинстве своем темное. Меню горизонтальное, состоящее из иконок с подписями. Элементы управления также подписаны, что облегчает работу с продуктом.
Еще одним достоинством MiniTool ShadowMaker является поддержка различных типов файловых систем, как то FAT, exFAT, NTFS и Ext2/3/4.
Преимущества MiniTool ShadowMaker Free
- Бесплатное распространение продукта.
- Поддержка различных типов файловых систем.
- Возможность создания резервных копий файлов, папок и томов жесткого диска.
- Наличие опции клонирования дисков.
- Возможность создания загрузочных USB/CD/DVD-носителей.
- Стильный графический интерфейс пользователя.
- Автоматическое создание логов.
- Возможность апдейта программы до версий Pro, Ultimate или Business.
Заключение
MiniTool ShadowMaker Free ведет себя отзывчиво, не сбоит и не зависает. Наличие в интерфейсе крупных элементов управления и подписей не вводят пользователя в ступор. Кроме того, вместе с программой поставляется встроенный мануал в формате HTML, доступный всем заинтересованным по первому же клику мыши.
Изменения в последней версии
- Улучшение восстановления с диска MBR на диск GPT, как системного диска, так и диска с данными.
- Заполните информацию журнала для резервного копирования файлов.
- Оптимизируйте сервис обновления программного обеспечения.
- Другие исправления ошибок и улучшения производительности.
| Разработчик: | Mini Data Tools |
| Обновлено: | 2021-12-21 |
| Версия Windows : | 7, 8, 10, 11 |
| Русский язык: | Отсутствует |
| Украинский язык: | Отсутствует |
Комментарии
Комментариев еще нет. Вы можете оставить свой комментарий к программе MiniTool ShadowMaker Free. Для этого нужно войти. Если вы еще не с нами – зарегистрируйтесь.
Создание резервной копии в MiniTool ShadowMaker
ShadowMaker предлагает простое решение для задач резервного копирования системы и дисков. Копии содержат точные данные без потери каких-либо битов информации, поэтому нет необходимости беспокоиться об этом. Также можно сохранить копию операционной системы, чтобы в случае проблем можно было ее восстановить. Резервное копирование включает не только обычные системные файлы, такие как музыка, видео и фотографии, но и полные системные драйверы и важные компоненты системы.
Шаг 1: Запустите программу ShadowMaker. Появится окно с двумя вариантами на выбор — локальное резервное копирование (со значком вашего компьютера) и удаленное резервное копирование, например, на какой-либо сервер или в облако. Выберите один из двух вариантов, в нашем случае «Этот компьютер».
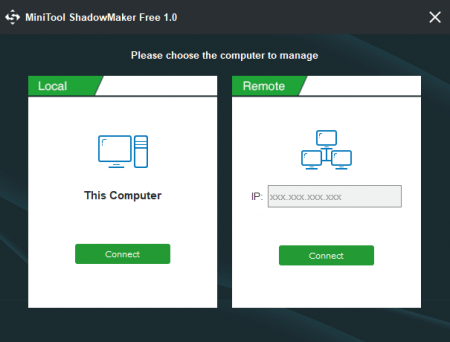
Шаг 2: Перейдите на вкладку Резервное копирование. Слева будет системный раздел, а справа — диск, на котором можно сохранить копию первого раздела. Оба эти параметра можно изменить. Если вы хотите изменить диск, просто нажмите на второе поле «Destination» и выберите диск, на котором вы хотите сохранить копию.
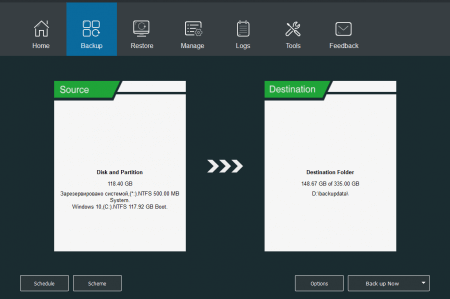
Помимо сохранения копии на компьютере, в качестве места назначения можно выбрать общую папку. Для этого нажмите «Общая папка» и введите путь к папке, имя пользователя и пароль. Нажмите кнопку «Добавить новый».

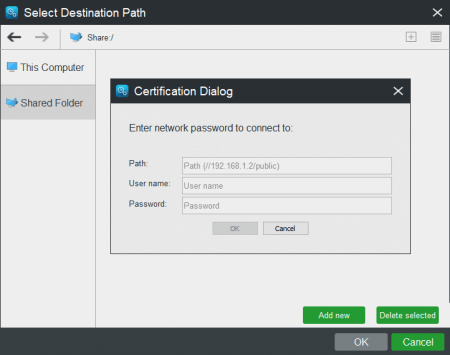
Шаг 3: Теперь, когда вы выбрали носитель, резервную копию которого нужно сделать на другой диск, нажмите кнопку «Back Up Now».
Рядом с кнопкой находится кнопка «Опция». Существуют различные настройки резервного копирования, давайте рассмотрим их.
Tenorshare Partition Manager
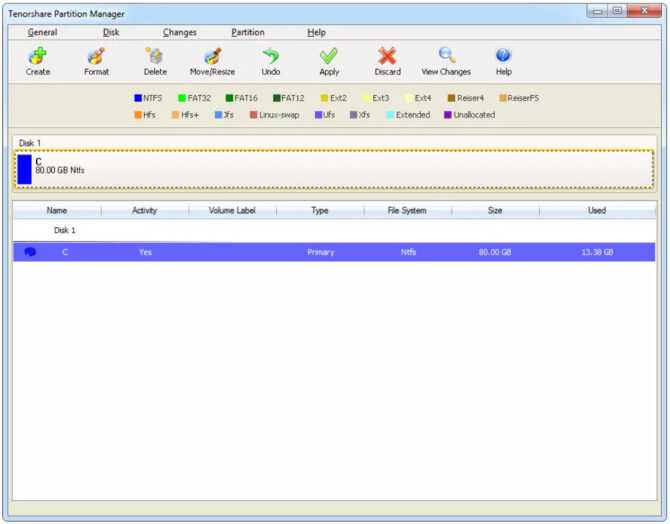 Внешний вид утилиты Tenorshare Partition Manager
Внешний вид утилиты Tenorshare Partition Manager
Как и ряд других программ Tenorshare Partition Manager разработана для работы с разделами диска. Программа имеет интуитивно понятные средства управления — менять размер разделов можно с помощью ползунковой панели.
Интерфейс прост и понятен — хоть и выглядит старомодным. Опции легко доступны из верхней части окна. Нет необходимости пробираться через меню, чтобы найти то, что вам нужно.
Можно просматривать несколько типов файловых систем, таких как EXT2/3/4, Reiser4/5, XFS и JFS, но разделы могут быть отформатированы только в файловой системе NTFS или FAT32.
Особенности Tenorshare Partition Manager
- Действительно простой интерфейс, который легко понять и использовать.
- Работает с большим количеством файловых систем.
- Ставит изменения в очередь перед применением.
- Поддерживает только базовые функции разметки.
- Невозможно работать с системным разделом, где установлена Windows OS.
- Программа не обновляется уже в течение долгого времени.
Работает на большинстве операционных систем Windows, включая Windows 11 / 10 / 8 и старше.
Action Backup
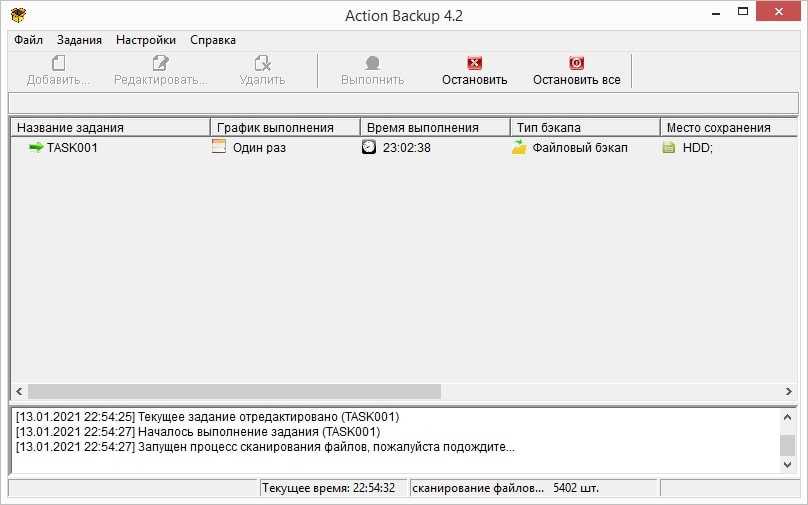
Action Backup
Action Backup
Action Backup — Наилучшая программа резервного копирования файлов по расписанию из представленных в этом списке программ. Является российской разработкой. Её широкий функционал позволяет быстро и легко организовать резервное копирование файлов на постоянной основе в автоматизированном режиме. В тоже время простой, интуитивно понятный интерфейс программы существенно упрощает работу с ней для будущего пользователя, не требуя от него высокой квалификации в IT-индустрии.
Ключевые возможности программы:
- Автоматизированное резервное копирование. Гибкий график. Выполнение пропущенных заданий резервного копирования
- Копирование резервных копий на HDD/SSD-носители, NAS-хранилища, FTP-сервера
- Поддержка полного, добавочного, разностного режима копирования
- Копирование файлов с неограниченного количества ПК в локальной сети
- Поддержка формата ZIP64. Надежное шифрование данных с помощью пароля
- Создание «горячего» образа жесткого диска, без перезагрузки системы
- Поддержка «теневого» копирования (VSS) для заблокированных файлов
- Поддержка длинных файловых имен (более 256 символов)
- Отправка отчета о выполненной работе на несколько E-Mail
- Запуск программы в режиме службы WINDOWS
- Ведение подробного журнала событий программы
- Выключение питания компьютера по таймеру
Автоматизированное резервное копирование
С помощью встроенного в Action Backup менеджера заданий резервного копирования, вы можете буквально за две минуты организовать автоматизированное резервное копирование необходимых вам файлов, папок, или даже разделов жесткого диска. При настройке задания, вы указываете необходимые файлы, папки, разделы для резервного копирования, график выполнения, а также ресурсы для сохранения создаваемых резервных копий. На этом настройка полностью завершена. Далее программа будет функционировать по принципу «застроил и забыл», выполняя резервное копирование файлов, папок, разделов жесткого диска полностью в автоматизированном режиме, без вашего участия.
Сохранение резервных копий
Для обеспечения повышенной сохранности создаваемых резервных копий, вы можете сохранять (дублировать) их на множестве выбранных вами ресурсов: локальных (внешних) жестких дисках, удаленных сетевых папках, FTP-серверах, а также NAS-хранилищах.
Создание образа диска (Операционной системы)
Помимо обычного файлового бэкапа, Action Backup может создать образ диска, что позволит вам в кратчайшие сроки выполнить (при необходимости) восстановление всей операционной системы.
Защита резервных копий
Обеспечьте надежную защиту ваших файлов от несанкционированного доступа с помощью алгоритма шифрования AES-256, просто установив в Action Backup пароль на архивные копии данных ZIP.
«Теневое» копирование файлов (VSS)
Используте встроенную возможность программы Action Backup – «теневое» копирование (VSS), если вам необходимо скопировать открытый (заблокированный) файл базы данных, адресной книги почтового клиента и т.д.
Запуск в режиме службы WINDOWS
Если вам необходим круглосуточный бэкап данных, то вы можете настроить запуск Action Backup в режиме службы WINDOWS. Это позволит вам организовать резервное копирование файлов 24 часа в сутки, даже в случае отсутствия на компьютере открытых пользовательских сеансов.
Опыт на рынке
Программа Action Backup является российской разработкой и активно развивается с 2010 года. За это время она хорошо зарекомендовала себя, доказала свою надежность, и стала выбором для сотни предприятий и тысячи пользователей.
Защитите свои данные. Используте программу резервного копирования Action Backup для организации высокоэффективного резервного копирования необходимых вам файлов по расписанию.
Удобное резервное копирование файлов, папок и дисков — Action Backup
Программы для бэкапа: сохраняем данные правильно | ТОП-15 Лучших для Windows + Android
Как скачать историю (stories) из Инстаграм (Instagram)? | ТОП-6 Простых способов
Функционал MiniTool Partition Wizard 10.2
Менеджер для работы с разделами дисков для Windows предлагает следующие функциональные возможности:
- Конвертирование диска из формата MBR в GPT и наоборот.
- Преобразование архитектур файловых систем из FAT в NTFS или наоборот.
- Очистка винчестера.
- Создание и сохранение копии диска.
- Перестройка MBR-загрузчика.
- Расширение раздела, перемещение, изменение размера, выравнивание, разделение и объединение томов.
- Создание, восстановление, копирование, удаление раздела, изменение буквы тома.
- Перемещение ОС на твердотельные накопители SSD.
- Копирование разделов динамического диска, изменение размера, преобразование в основной диск.
- Тестирование поверхности HDD или раздела на предмет «битых» секторов и прочие опции.
- Изменение серийного, идентификационного номера раздела.
Даже версия Free предлагает достаточно широкий функционал, при этом некоторые действия лучше выполнять при наличии навыков работы с разделами.
Бесплатная версия программы
How to Back up System
MiniTool ShadowMaker provides a one-click system backup solution. It enables you to back up your system drive completely, including system partition, system reserved partition and EFI system partition. All data including applications, drivers, computer settings, system files and boot files will be imaged.
Note
Some of you may ask: Do I need a backup that is bootable? Which files get backed up? System files? Hidden files?
Sure, you need a backup that is bootable. And all files for Windows to run such as system files, hidden files, etc. will be backed up. When the system crashes, you can restore your computer to a normal state.
Step 1. Launch MiniTool ShadowMaker to get the main interface.
Step 2. MiniTool ShadowMaker is designed to back up Windows OS by default. In the Backup bar, you can see system required partitions are checked by default. Thus you only need to click Destination to choose a destination path to store the system image.
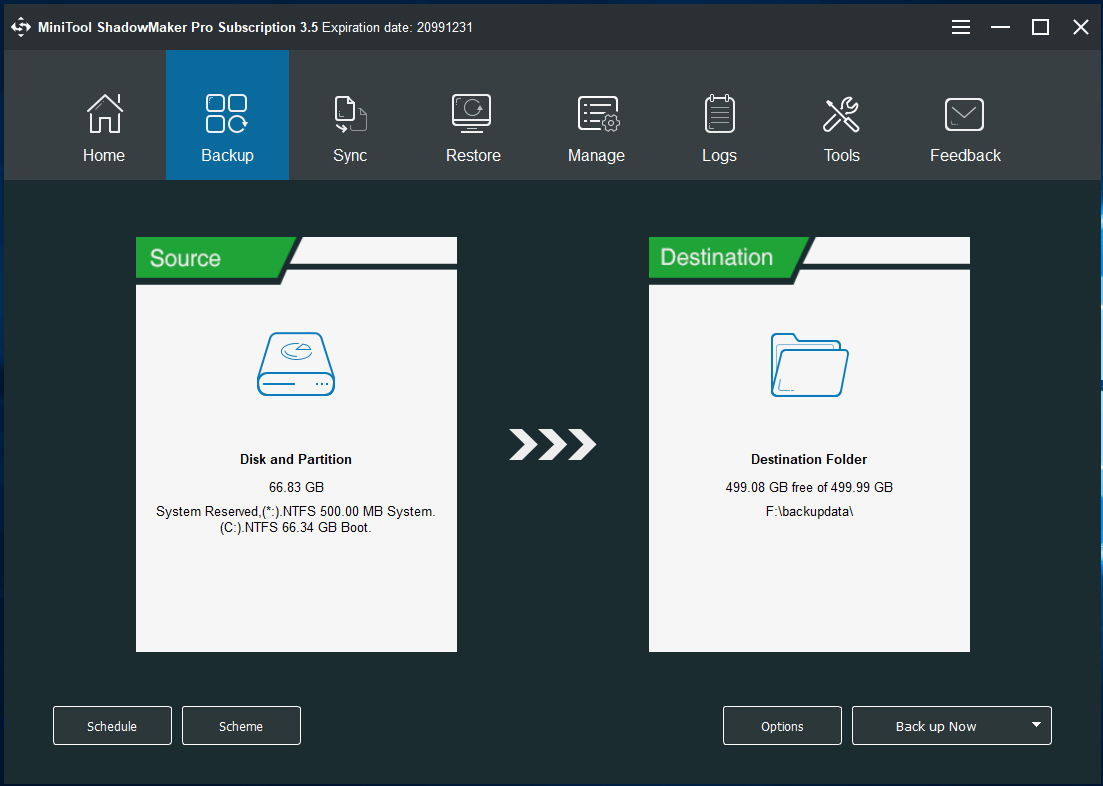
Step 3. Then in the pop-up window, you will see all the partitions on your computer are displayed here. It is recommended to choose one partition of an external hard drive as the location.
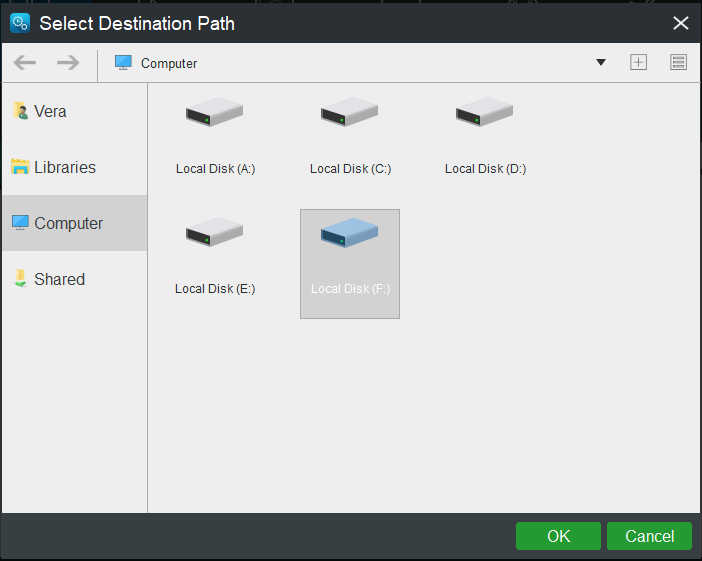
Note
In addition, you can also back up your PC to NAS, the Libraries folders, etc. To learn more information about the destination location, you can go to How to Back up Files.
Step 4. Click Back up Now to start the process immediately or choose Back up Later to delay the backup. You can start the delayed backup task in Manage page.

Tips
- To set advanced parameters for the current backup task, click Options.
- To specify a backup task to run on a regular basis, go to Schedule.
- To manage disk space occupied by backup files, go to Backup Scheme.
IM-Magic Partition Resizer
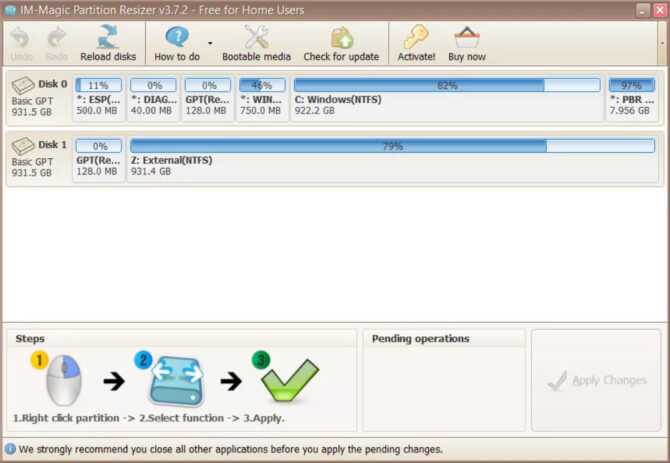 Программа IM-Magic Partition Resizer
Программа IM-Magic Partition Resizer
IM-Magic Partition Resizer работает очень похоже на вышеупомянутые инструменты. Она быстро устанавливается и очень проста в использовании.
С помощью этого инструмента можно перемещать разделы, изменять размеры разделов (даже активного), копировать разделы, а также изменять букву и метку диска, проверять раздел на наличие ошибок, удалять и форматировать разделы (даже с заданным размером кластера), конвертировать NTFS в FAT32, скрывать разделы и стирать все данные с разделов.
Весь функционал легко найти — нужно просто щелкнуть правой кнопкой мыши на устройстве, с которым вы хотите работать. По мере выполнения этих действий программа будет обновляться в реальном времени, отражая все, как будет выглядеть накопитель, когда она исполнит команды.
Воспользуйтесь большой кнопкой Apply Changes, чтобы исполнить команды из очереди задач. При необходимости перезагрузки системы IM-Magic Partition Resizer сообщит вам об этом.
Можно просматривать свойства любого диска, чтобы узнать имя объекта NT, GUID, файловую систему, размер сектора, размер кластера, номер раздела, номер физического сектора, общее количество скрытых секторов и многое другое.
Единственным недостатком этой программы является то, что некоторые функции требуют перехода на платную версию. Например, вы не сможете создать загрузочный диск, который поддерживается программой в бесплатной версии.
Особенности IM-Magic Partition Resizer
- Быстрая установка.
- Множество опций.
- Доступ ко всем опциям из любого места очень прост.
- Показывает предварительный просмотр того, что произойдет после сохранения изменений.
- Бесплатно только для домашнего/личного использования.
- Некоторые функции работают только в платной версии.
Поддерживаемые ОС: Windows OS 2000 / XP / 7 / 8 / 10 / 11 — x84, x64.
Восстановление Excel.
Excel — это продукт компании Microsoft, который входит в пакет Office. Это программа для работы с электронными таблицами.Возможные причины повреждения Excel файлов.
- Скачки напряжения
- Сбои в работе оборудования
- Поражение вирусом
- Некорректное исправление файла антивирусом
- Ошибки работы Microsoft Excel
- Некорректная работа с USB устройствами
- Некорректная работа ПО третьих компаний, работающих с данными Excel
- И прочее …
Восстановление повреждённого файла Excel можно выполнить тремя разными способами. Это:
- Использование собственных средств, встроенных в саму программу Excel.
- С помощью специальных утилит восстановления.
- С помощью специальных онлайн сервисов восстановления.
Восстановление средствами Microsoft Excel
Начиная с версии Microsoft Office 2007 в Excel добавлена возможность открытия повреждённых файлов. Для восстановления повреждённого Excel файла необходимо:
- Нажать на кнопку главного меню и из списка выбрать пункт Открыть (Open) ⇒ Обзор.
- В открывшемся окне проводника выделите повреждённый excel файл.
- Далее в нижнем правом углу окна, рядом с кнопкой Открыть имеется кнопочка в виде маленького треугольника. Нажмите на него и из выпадающего списка меню выберите пункт Открыть и восстановить.
Запустится процесс восстановления файла. По окончании процесса Excel либо откроет файл с таблицами либо выдаст сообщение, что восстановить файл не удалось.С каждой новой версией Office алгоритмы функции восстановления повреждённых файлов улучшаются. Но не смотря на это, не редки случаи, когда программа не справляется с восстановлением Excel файла. В таких случаях можно попробовать сторонние программы восстановления.
Восстановление с помощью специальных утилит.
Исправлением повреждённых файлов Excel занимается большое количество спец утилит. Мы затронем только утилиту . Программа имеет поддержку русского языка и пользоваться ею довольно легко. На первом экране вы выбираете некорректный excel файл и нажимаете кнопку Анализировать. Далее нужно подтвердить восстановление. После завершения анализа, отображается вся восстановленная информация. В лицензионной версии можно восстановленную информация экспортировать в Excel файл. В демо версии к сожалению такое не предусмотрено.Recovery Toolbox for Excel не может восстановить в повреждённых XLS/XLSX файлах следующие значения и свойства:
- Настройки печати
- Гиперссылки
- Защита области, листа и книги
- Условное форматирование
- Настройки сортировки
- Проверка данных
- Комментарии
- Азиатские фонетические блоки
- Макросы Visual Basic
- Настройки для расчетов
- Объединённые ячейки
- Встроенные объекты, такие как изображения, диаграммы, заметки и прочее
- Файлы, защищённые паролем
Лицензионная версия программы на момент написания статьи стоила $27.
Восстановление с помощью онлайн сервисов
Использование онлайн сервисов восстановления Excel файлов ещё проще чем использование утилит. Вам ничего на свой компьютер устанавливать не нужно. Единственное что нужно — это интернет соединение. Воспользуемся сервисов . Указанный сервис восстанавливает Excel файлы всех версий от Microsoft Excel 98 до Microsoft Excel 2016. Какие действия придётся выполнить:
По возможностям восстановления сервис схож с описанной выше утилитой. Оно и понятно. Ведь онлайн сервисы отправляют файл на свои сервера, где они обрабатываются утилитами восстановления и потом готовый файл снова возвращается на сервер, откуда потом скачивается пользователем.
Минусом данных онлайн сервисов является то, что доверить им восстановление файлов с конфиденциальной информацией нельзя.Помимо платных сервисов и утилит есть и бесплатные, но они не могут предложить алгоритмы, отличающиеся от алгоритмов восстановления самой программы Microsoft Office. Другими словами они не смогут восстановить повреждённые файлы, если их не смог восстановить сам Microsoft Excel.
Дополнительный способ.
Некоторые Excel таблицы, которые не открываются в Microsoft Office могут открываться в Open Office Calc.Apache OpenOffice (ранее OpenOffice.org, OO.org, OO.o, OOo) — свободный пакет офисных приложений. Конкурирует с коммерческими офисными пакетами (в том числе Microsoft Office) как на уровне форматов, так и на уровне интерфейса пользователя.
Куда делать резервную копию данных
Самый простой вариант — использовать второй жёсткий диск на компьютере. Но такой способ может не помочь в случае если данные будут уничтожены вирусом-шифровальщиком.
Поэтому надо использовать что-то что отделено от вашего компьютера. Это может быть
- флэшка. Она компактна и удобна в транспортировке. Но флеш-память может изнашиваться при частой перезаписи. К тому же ее легко сломать или потерять.Так что для регулярных бэкапов и как постоянное хранилище этот вариант не очень подходит – но может послужить вспомогательным средством.
- внешний жёсткий диск. Его не удобно носить с собой, но на нём можно хранить много информации.
- сетевого хранилища. По сути это тот же внешний жёсткий диск, который доступен по локальной сети. Главный недостаток — цена. Но NAS удобен тем, что его можно настроить для автоматического создания бэкапов. А также делать копию на несколько дисков одновременно, т.е. шансов что информация не будет утеряна больше.
- облачное хранилище. Оно может не только хранить данные, но может и дать к ним доступ из любой точки планеты (что в некоторых случаях может сделать и сетевое хранилище).Но облачное хранилище физически находиться за пределами вашего дома и кто-то может попытаться получить к нему доступ… Немного помочь в этом может если использовать шифрование данных и соединение между вашим компьютером и облачным хранилищем защищено.
UltraISO
UltraISO — программа для создания, конвертирования и редактирования образов. Утилита поддерживает более 30 форматов файлов: iso, nrg, cue, ima и т.д. Доступна функция эмуляции оптического привода, а созданные образы можно записать на CD/DVD накопители.
Программа полностью совместима с операционной системой Windows (32/64 бит). Для корректной работы утилиты требуется Windows 98 и новее. На официальном сайте разработчиков пользователи могут загрузить полностью русскую версию ПО. UltraISO распространяется по условно-бесплатной модели. Чтобы получить полную версию утилиты со всем функционалом, необходимо приобрести лицензию. Стоимость электронного ключа для одного пользователя составляет 2756 рублей. Для тестирования возможностей приложения можно установить бесплатную пробную версию с ограниченным функционалом.
Утилита дает возможность пользователям создавать образы двумя способами:
- Из диска.
- Из папок и файлов, которые хранятся на компьютере.
Чтобы создать образ Windows из диска, необходимо запустить инструмент «Создать образ CD» на панели инструментов.
В открывшемся окне следует выбрать привод, в котором находятся файлы для создания образа. Далее нужно указать настройки чтения диска, выбрать папку для сохранения исходного файла, установить нужный формат вывода (ISO, MDF, IMG, CCD и т.д.).
Чтобы запустить процесс создания нового образа Windows из диска, необходимо нажать кнопку «Сделать».
Чтобы создать образ из файлов и папок, необходимо перейти в раздел верхнего меню «Действия» — «Добавить файлы». В новом окне нужно выбрать файлы и папки, из которых необходимо создать образ операционной системы Windows. Добавленные файлы отобразятся главном окне утилиты.
В отличие от аналогичных приложений, UltraISO дает возможность создать образ жесткого диска. В этом случае в исходный файл будут добавлены все файлы и данные системы. Чтобы запустить этот процесс, нужно перейти в раздел меню «Самозагрузка» — «Создать образ жесткого диска».
Преимущества программы UltraISO:
- простой и удобный интерфейс с поддержкой русского языка;
- функция создания образа жесткого диска;
- возможность записи образов на диск;
- создание образов из файлов и папок;
- поддержка более 30 форматов;
- интеграция с Daemon Tools и Alcohol 120.
Недостатки:
у программы отсутствует русскоязычная техническая поддержка.










![Резервное копирование данных. бесплатная программа для резервного копирования системы. [easeus todo backup]](http://clipof.ru/wp-content/uploads/2/b/6/2b6dde17d1548af3bd387fddac61bafe.jpeg)


















![Резервное копирование данных. бесплатная программа для резервного копирования системы. [easeus todo backup]](http://clipof.ru/wp-content/uploads/0/e/2/0e247de5d3e98a692fd538fcc6e64454.png)