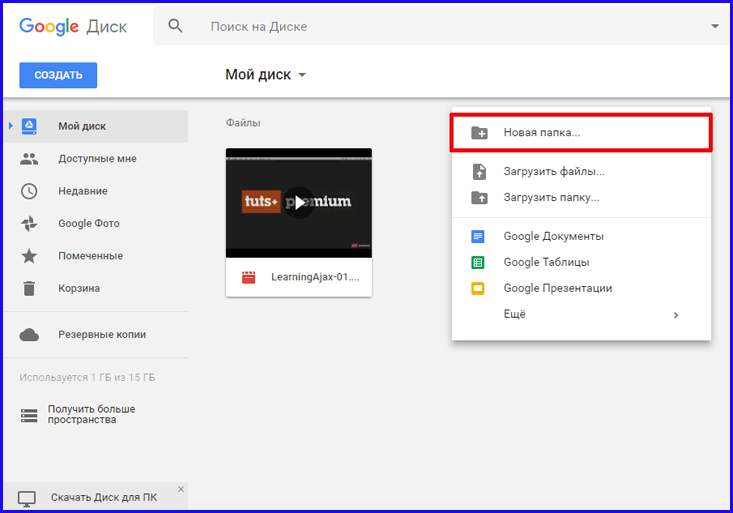Функция Smart Lock
Дополнение к основным средствам блокировки экрана, функция Google Smart Lock предотвращает доступ к данным без санкционирования владельцем. Эта функция заставляет помимо стандартных паролей использовать ещё и дополнительную форму авторизации. Простейшим примером является проверка отпечатка пальца пользователя.
Разновидности и принцип работы
Существует 2 основные классификации этой меры безопасности: в зависимости от назначения и в зависимости от типа авторизации пользователя
Первый пример рассмотрим позднее, а вот уделить внимание функциям Гугл Смарт Лок следует заранее. Итак, поддерживаются следующие варианты подтверждения владельца:
- Надёжное устройство. При наличии рядом определённого идентификатора Bluetooth (например, ноутбук, который передаёт данный сигнал) происходит автоматическое отключение данной блокировки. Если смартфон будет украден – без ноутбука им не воспользоваться.
- Безопасные места. Используется идентификатор геоданных. В этом случае дома и на работе телефон будет сниматься с блокировки автоматически. В остальных же местах, где метка геопозиции отличается – потребуются ввод пароля и другие способы идентификации.
- Распознавание лица. На экране блокировки появляется отдельный участок, куда потребуется поместить собственное лицо с помощью фронтальной камеры. Средство, пожалуй, самое эффективное, поскольку остальные способы предотвращают использование смартфона злоумышленниками лишь в некоторых местах. Этот же способ привязывает разблокировку исключительно к лицу человека.
Примечание! Мужская проблема с «не брился несколько дней», относительно игнорируема, если эталонное фото сделать с щетиной. Увы, если лицо изменилось (ссадины, царапины, синяки, ушибы), то аппарат может отказаться снимать блокировку. Также, не выйдет разблокировать устройство при плохом освещении.
Номофобия: как сильно мы привязаны к своим смартфонам
Теперь можно подробнее перейти к вариантам использования Смарт Лок для разных целей:
- Android. Устройства под управлением указанной ОС могут пользоваться любым из описанных способов применения функции. Это в первую очередь заставляет их ориентироваться на применяемый вариант обеспечения защиты.
- Пароли. Довольно простой фокус. Если привязать Smart-Lock, то при выполнении входа в определённый аккаунт (например, социальная сеть) через Google Chrome пароль будет сохраняться (при включении нужной опции). Если потом будет установлено соответствующее приложение – вход в него выполняется автоматически через Smart Lock.
- Chromebook. Единственный вариант использования – «доверенное устройство». Разблокировать девайс можно будет только если связанный смартфон находится недалеко от него.
Преимущества и недостатки
Вытекают из самих вариантов авторизации. У каждого из способов есть пара примечаний по использованию (как рассмотренный выше вариант со щетиной). Главным же достоинством Smart Lock остаётся повышение общей безопасности для хранящихся данных. Остальными преимуществами являются:
- упрощённая разблокировка устройств;
- сложность использования устройства при краже;
- настройка синхронизации паролей.
Недостатки весьма спорные, но они тоже существуют:
- злоумышленнику будет проще украсть данные, если он знает о настройках безопасности;
- одновременная потеря основного и доверенного устройств – лучший способ потерять всю информацию;
- записью голоса тоже можно обмануть систему.
Примечание! Скрывать за распознаванием лица переписки от супруга или супруги – бессмысленно. Навести фронтальную камеру на спящего человека – проще простого. Зная о «безопасных местах», тоже можно прочесть всё необходимое.
Недостатки не выглядят устрашающими, но забывать о них не стоит. Поэтому, лучше всего перестраховываться дополнительными мерами безопасности, а при потере аппарата сразу же блокировать доступ к нему.
Как отключить
Не всем пользователям приходится по вкусу предлагаемый в Андроид умный замок, так что некоторых особенно бдительных владельцев устройств интересует, как отключить Google Smart Lock. Процедура отключения не отличается сложностью, сделать это можно несколькими нажатиями.
Для паролей
Автоматическое заполнение паролей очень удобно, поскольку освобождает пользователя от многочисленных вводов данных, но в то же время в этом и кроется опасность. Если смартфон окажется в руках злоумышленников, им будут доступны также многие данные владельца устройства. Рассмотрим, как отключить Google Smart Lock для паролей на Android:
- Переходим к «Настройкам Google»;
- Заходим на вкладку «Smart Lock для паролей»;
- Переводим переключатель напротив опции «Автоматический вход» в неактивное положение;
- При желании можно также запретить автоматическое заполнение для определённого софта, для чего следует нажать «Добавить приложение».
Некоторые устройства предполагают изменение параметров через системные настройки, это зависит от модели девайса и версии Андроид.
Для блокировки
Если вы не считаете нужным использовать опцию Smart Lock для блокировки, отключить её можно следующим образом:
- Переходим к системным настройкам смартфона;
- Переходим в раздел «Экран блокировки и защита» – «Параметры защитной блокировки»;
- Выбираем «Smart Lock», после чего потребуется ввести пароль либо ключ разблокировки;
- Поочерёдно заходим в каждый пункт функции и деактивируем их;
- Открываем «Настройки» – «Приложения», ищем «Smart Lock», здесь нужно почистить кэш и удалить данные.
Инструмент Google Smart Lock многофункционален и удобен, но больше направлен на комфорт использования, чем на безопасность, поскольку вариантов похищения информацию с устройства немало. Если вы решили применять опцию, следует быть осторожнее с включением разрешений, чтобы у злоумышленников было меньше возможностей получить доступ к данным смартфона.
Smart Lock Google что это и стоит ли использовать умную блокировку?
Что представляет из себя Smart Lock Google и как правильно использовать эту функцию.
Говоря простым языком это технология «умной» блокировки и разблокировки от Гугл, которая работает со всеми устройствами на Android 5.0 и выше.
Она будет полезной юзерам, которые заботятся о безопасности своих устройств и устанавливают графические ключи или короткие коды.
Также, советуем присмотреться к опции тем, кто раньше не обращал внимание на аспект безопасности, ведь использовать ее проще простого – выбирайте свои «условия» и телефон не будет требовать постоянного ввода ключа. Cодержание:. Cодержание:
Cодержание:
Принцип работы
Эта функция дает пользователю возможность выбрать ряд параметров, которые упрощают введение ключа безопасности.
Блокировка телефона снимается, когда во внешней среде поддерживаются выбранные условия:
- Конкретное местоположение (или указание сразу нескольких точек на карте). Пребывая в определенном месте, ваш смартфон или планшет не будет запрашивать ввод кода для разблокировки. Следует помнить, что для работы такого понадобится включенный GPS, а он влияет на быструю потерю заряда батареи;
- Доверенные устройства. Определите другие гаджеты на ОС Android как «доверенные». Находясь возле них, смартфон будет определять среду как «безопасная» и блокировка не потребуется. Заметьте, доверенными могут быть не только другие ваши гаджеты, но и устройства близких людей;
- Удерживание смартфона в руках. Телефон способен определять свое положение в пространстве. Пока он будет находиться в руках, пароль или графический ключ вводить не потребуется. Такое условие не совсем безопасно, ведь тут не используется биометрия (если только на смартфоне нет сканера отпечатка пальцев).
Еще одна особенность – возможность быстро авторизоваться в любой программе с помощью данных аккаунта Гугл.
Всплывающее окно для ускоренной авторизации будет появляться в программе, которая открывает окно ввода логина и пароля.
Пример авторизации
Также, она доступна для Chromebook. В настройках опции следует указать используемый Android-смартфон в качестве доверенного гаджета.
Активация
Для включения сначала следует задать любой пароль устройства – это может быть цифровой или символьный код, а также графический ключ.
Для этого зайдите в «Настройки», а затем кликните на раздел «Безопасность». Далее выберите пункт «Блокировка экрана» и определите, какой метод защиты вам подходит больше.
Включение для рабочего стола
Вернитесь в окно «Безопасность». В дополнительных настройках кликните на «Агенты доверия» и в новом окне активируйте ползунок.
Помните! Активация невозможна, пока на телефоне не будет установлен один из вариантов блокировки рабочего стола.
Включение опции
После активации ползунка кликните на само поле Smart Lock (Google), чтобы открыть окно настроек опции. В нём вы сможете активировать одно или несколько условий.
Во вкладке «Надёжные устройства» можно указать доверенные гаджеты. Подключение к ним будет осуществлено по Bluetooth или Wi-Fi.
Задавайте безопасные места с помощью встроенной карты. Не забудьте включить GPS, иначе смартфон не сможет следить за выполнением безопасного снятия защиты.
Пункт «Физический контакт» проверяет положение смартфона. Достаточно просто включить ее. Никакие сторонние технологии и функции больше не понадобятся.
Развитие
Разработчики анонсировали начало разработки системы для запуска отдельных программ.
Таким образом, компания планирует повысить надежность новых прошивок, ведь многие пользователи не доверяют сторонним менеджерам паролей.
К тому же, планируется внедрение разблокировки по указанному пользователем жесту или произношению кодового слова.
Ожидается, что усовершенствованная функция будет представлена в первых обновлениях Android 7 Nougat.
Тематические видеоролики:
Включение и выключение
Включить функцию Смарт Лок просто. Для этого потребуется:
- Открыть «Настройки» аппарата.
- Выбрать пункт «Блокировка экрана» или «Отпечаток пальца и пароль».
- Открыть «Smart Lock».
- Выбрать необходимый тип блокировки.
- Подключить привязку.
Язык программирования Java – что это такое и зачем используется
Отключить Google Smart Lock на телефоне можно точно также, только в обратном порядке. При этом в случае установки пароля он будет удален.
Настройка
Основным способом использования опции считается блокировка телефона. Но кроме этого существует и пара особенностей настройки Smart Lock для различных вариантов использования. Рассмотрим варианты настройки этой функции.
Пароли
Существует всего несколько опция для работы с паролями:
- Автоматический вход. Позволяет сразу привязываться паролям к приложениям синхронизируя устройства.
- Вкл/Откл. Включить или выключить опцию.
- Управление паролями. Показывает сохранённые пароли.
- Исключения. Запрещает сохранение паролей для указанных приложений.
Блокировка
Для самой блокировки можно указать тип и некоторые дополнительные настройки. Например, заменить снимок, если выбран соответствующий тип разблокирования. Второй возможной опцией является привязка дополнительных типов устройств или отключение существующих. Схожим набором опций обладает и настройка места, где можно добавлять/убирать излюбленные места. В случае с голосом можно заменить эталонный его вариант.
Выключение
Чтобы отключить Smart Lock требуется:
- Открыть «Настройки» аппарата.
- Выбрать пункт «Блокировка экрана».
- Открыть «Smart Lock».
- Открыть нужный тип блокировки и отключить его.
- Повторить для каждого типа.
8 ответов
5
Есть несколько сторонних программ, которые делают подобные вещи .. или просто подставлю, чтобы поставить ваш MBP под углом, чтобы кошка не прыгала на нем.
edit: вы также можете попробовать Очистка клавиатуры
5
Просто попробовал это на своем MBP 2013 с 10.8.5:
Внешняя клавиатура все еще работает нормально, и мне удалось отключить ее, а затем снова включить мою внутреннюю клавиатуру.
Чтобы отключить внутреннюю клавиатуру портативного Mac:
Чтобы снова включить внутреннюю клавиатуру портативного Mac:
Когда я изначально отключил внутреннюю клавиатуру, терминал уведомляет меня, что:
Тем не менее, команда работает, никаких побочных эффектов.
Благодаря: macrumours
4
Клавиши мыши могут действительно решить вашу проблему без каких-либо приложений. Это встроенная опция доступности OS X (может быть включена и выключена). В основном, когда вы нажимаете клавишу Option 5 раз, она включена (или отключена аналогичным образом), а затем вы можете использовать только 6-8 клавиш на клавиатуре для управления мышью — другие клавиши и тачпад отключены, поэтому, если ваш cat не нажимает 1 или 2 клавиши (левый и правый щелчки мыши), вы в порядке.
Это не 100% решение, но может работать в 80-90% случаях. Я использую его, когда ставил свою эргономичную клавиатуру поверх клавиатуры MacBook Pro. Если честно, когда (и если) эргономичные клавиатуры приходят к ноутбукам. Вскоре будет мир, охваченный слепыми программистами с RSI или кистевыми туннелями в запястьях.
Моя фактическая версия El Capitan 10.11.1, но я думаю, что это сработало 10.10.5, которое у меня было несколько недель назад.
Вы можете поместить пароль на экранную заставку («Требовать пароль секунд после сна или заставки») на вкладке «Общие» раздела «Безопасность» в разделе «Системные настройки», возможно, лучше всего добавить горячий угол для быстрой активации). Это потребует от вас ввода пароля всякий раз, когда вы возвращаетесь на свой компьютер — если ваша кошка не знает об этом, вы будете защищены от случайного ввода.
К сожалению, это означает, что вы не должны использовать компьютер в этот момент. Помимо использования внешнего монитора и т. Д. И закрытия крышки , я не знаю любой встроенный способ отключения клавиатуры.
Похоже, что все кошки любят возиться с MacBooks
Этот http://www.indiegogo.com/Mac-OS-X-Keyboard-Lock-Application-Lockey Должно решить вашу проблему
или попробуйте это
http://jan.prima.de/~jan/Plok /архивы /48-Keyboard-Cleaner.html
PS: Вы тот же пользователь, который задал этот вопрос здесь http: //discuss.apple.com/thread.jspa?threadID=1646187
Попробуйте бесплатное программное обеспечение CatNip , которое утверждает, что обнаруживает кошачий ввод и блокирует клавиатуру в ответ.
Есть отличное бесплатное приложение, которое делает именно это. Он называется KeyboardCleanTool , и он сделан тем же парнем, который создал BetterSnapTool.
В отличие от Keyboard Cleaner, вы все равно можете использовать свой компьютер в обычном режиме, пока ваша клавиатура отключена.
http://macifier.com/
это приложение бесплатно, блокирует клавиатуру, n не отключает экран (вы можете продолжить FaceTime /Skype или смотреть фильм)! Другие приложения размывают экран.
Как настроить Smart Lock
Нужно сразу отметить, что для работы программы Smart Lock на телефоне должен быть установлен один из способов защиты. Это может быть графический ключ, пароль или PIN-код. Если на вашем смартфоне никакие средства обеспечения безопасности не активированы, то это необходимо исправить. Сделать всё правильно вам поможет пошаговая инструкция:
- Заходим в настройки.
- Переходим в раздел «Блокировка и защита» либо «Экран блокировки и безопасность». Опять-таки заметим, что названия пунктов в зависимости от установленной прошивки и версии Android могут отличаться.
- Открываем вкладку «Защита устройства» или «Тип блокировки экрана».
- Нажимаем по строке «Способ защиты» и выбираем нужный вариант блокировки.
А теперь возвращаемся в раздел с настройками безопасности и находим в нём пункт «Smart Lock». Нажимаем по нему и видим список с настройками.
Давайте разберём каждый из вариантов защиты:
- Физический контакт. Современная опция, основанная на использовании информации о перемещении устройства в пространстве. За основу здесь взят установленный в телефоне акселерометр или гироскоп. Программа анализирует данные с датчиков и определяет – держит ли человек смартфон в руке или нет.
- Безопасные места. Утилита Google Smart Lock предлагает выбрать определённые безопасные места, где телефон не будет требовать ввода пароля. Это может быть ваш рабочий офис, любимое кафе или дом. Но стоит отметить, что для работы функции GPS должен постоянно находиться в работающем состоянии. Это совсем не хорошо, так как значительно влияет на расход аккумулятора.
- Надежные устройства. Мы постоянно находимся в окружении многих устройств. Это и умные часы, Bluetooth колонка, магнитола автомобиля и прочие современные девайсы. Разработчики сервиса Smart Lock позволяют перенести все эти гаджеты в список надёжных устройств. Это позволит системе разблокировать телефон при нахождении рядом с этими девайсами.
- Распознавание лиц. Подобный вариант разблокировки используют многие пользователи, поэтому его также можно активировать в настройках Google Smart Lock. Функция в принципе удобная, но не совсем безопасная. Иногда разблокировать телефон можно при помощи обычной фотографии его владельца.
- Распознавание по голосу. Все, наверное, знают фирменного голосового ассистента от Google. Достаточно произнести команду «О’кей, Google» и помощник уже готов выполнять ваши требования. Аналогичная технология применяется в программе Smart Lock. Система запоминает голос владельца, а после произношения нужной команды разблокирует устройство.
Как видим, вариантов настройки программы довольно много, поэтому каждый сможет сделать использование сервиса максимально удобным для себя.
Надежные места
Когда вы включаете Надежные места, ваш телефон использует географические границы из своего программного обеспечения для сопоставления, чтобы определить, находитесь ли вы дома, на работе или в другом месте, где вам удобно держать телефон разблокированным. Если эта опция включена, вам не нужно будет разблокировать ее, если ваш телефон подключен к Интернету и службам определения местоположения.
Прежде чем включить надежные места, убедитесь, что местоположение включено. Если вы не уверены, как это сделать:
1. Нажмите «Настройки».
2. Найдите раздел Расположение в Соединениях.
3. Нажмите «Режим» или «Метод определения местоположения», затем выберите один из трех вариантов: «Высокая точность», «Экономия заряда аккумулятора» или «Только устройство».
После включения местоположения вы можете начать использовать надежные места.
1. Нажмите Надежные места в меню Smart Lock.
2. Нажмите «Главная», а затем включите это местоположение.
3. Добавить другое местоположение, нажав Добавить надежное место. Карта откроется для вашей текущей позиции.
4. Чтобы выбрать другое местоположение, нажмите «Поиск» и введите имя или адрес надежного места, затем нажмите «OK».
Что такое Google Smart Lock?
Каждый активный пользователь должен знать, что Google Smart Lock – это программный комплекс интеллектуальной разблокировки гаджета. Он использует данные с различных датчиков и на основании собранной информации делает вывод, можно ли разблокировать устройство или нет. Многие уже догадались, что агент доверия Smart Lock – это не на 100% безопасная технология. Она имеет свои уязвимости, то есть при определенных условиях злоумышленник сможет разблокировать девайс.

Общий вывод в том, что такая система, как Smart Lock на Android все же полезна. Она помогает комфортнее пользоваться телефоном, особенно в рабочих условиях, когда постоянный ввод кодов сильно снижает производительность труда. Однако, слишком полагаться на систему тоже не стоит.
Пошаговая настройка
Для того чтобы включить умную блокировку и разблокировать экран с помощью фитнес трекера нужно выполнить несколько простых шагов (на примере телефона Xiaomi):
Чтобы настроить дистанцию для разблокировки телефона нужно выбрать соответствующий пункт.
На более поздних версиях Android нужно выполнить инструкцию несколько иначе:
- В настройках смартфона включить защиту экрана.
- Включить видимость трекера в Mi fit.
- Подключить устройство через стандартную привязку через Bluetooth.
- Вернуться в настройки безопасности телефона.
- Нажать на пункт Smart Lock, потом «Надежные устройство» и «Добавить».
- Выбрать привязанный ранее Ми банд 3.
Важно! Если все пройдет успешно, то на экране смартфона появится значок браслета (с галочкой и без)
Как починить трекпад, когда он не работает
Есть несколько разных способов исправить ваш трекпад, если он не работает.
Попробуйте выполнить эти шаги и посмотрите, сможете ли вы решить проблему. Если они не работают или проблема связана с аппаратным обеспечением, возможно, вам придется отнести его в компьютерный магазин для ремонта.
Базовый перезапуск
Этот метод – хорошее место для начала на тот случай, если ваш трекпад не работает из-за какой-то аномалии. Выключите компьютер и закройте экран. Подождите несколько минут, затем откройте и снова включите. Возможно, это единственное, что вам нужно для ремонта трекпада. Если нет, продолжайте читать …
Сбросить SMC
Сброс SMC (Контроллера управления системой) часто может решить широкий спектр проблем с программным обеспечением и может решить проблему, из-за которой ваш трекпад не работает. Выполните следующие действия, чтобы сбросить SMC на MacBook Pro:
- Выключите компьютер и закройте крышку.
- Убедитесь, что ваш компьютер подключен к зарядному адаптеру.
- После выключения компьютера на несколько минут откройте экран и одновременно удерживайте кнопки Shift, Control, Option и Power .
- Отпустите клавиши и следите за светом на зарядном шнуре, он должен изменить цвет, указывая на то, что произошел сброс SMC.
- Проверьте, исправил ли это ваш трекпад.
Проверить системные настройки
Иногда ваш трекпад на самом деле не сломан, но вместо этого настройки, которые у вас есть для трекпада, могут быть настроены таким образом, что вы думаете, что он не работает должным образом. Эту проблему легко решить, проверив функцию «Системные настройки» на вашем MacBook.
- Щелкните меню Apple в верхнем левом углу экрана.
- Щелкните Системные настройки .
- Щелкните Доступность .
- Щелкните элемент управления указателем (или « Мышь и трекпад» ).
Если на вашем Mac установлена последняя версия macOS Catalina, отображается «Управление указателем».Если на вашем Mac установлена более старая версия macOS, отображается «Мышь и трекпад».
Есть несколько настроек, которые могут быть включены в меню выше, что может привести к проблемам с трекпадом. Выполните следующие действия, чтобы изменить любые настройки, которые могут повлиять на работу трекпада.
- Снимите флажок «Включить клавиши мыши», если этот флажок установлен.
- Нажмите « Параметры трекпада», а затем отключите параметр « Игнорировать встроенный трекпад», когда включены клавиши мыши .
- Увеличьте скорость двойного щелчка до более высокой скорости.
- Снимите флажок « Игнорировать встроенный трекпад» при наличии мыши или беспроводного трекпада, если этот флажок установлен.
Как отключить Smart Lock на Huawei?
Вы можете найти ее в настройках > Блокировка экрана > Smart Lock для Chromebook. Убедитесь, что Bluetooth включен, иначе настройка не будет отображаться.
Как убрать гугл смарт лок?
Как отключить Smart Lock
- Откройте настройки телефона.
- Выберите Безопасность Smart Lock.
- Введите PIN-код, графический ключ или пароль.
- Выберите Физический контакт.
- Отключите параметр Физический контакт.
- Удалите все надежные устройства и безопасные места.
- Совет. Отключить блокировку экрана можно в настройках.
Как зайти в Google Smart Lock?
- Зайдите в настройки системы.
- Перейдите в «Экран блокировки и защита» → «Параметры защитной блокировки».
- Откройте «Smart Lock» → введите пароль/ключ разблокировки.
- Зайдите в каждый из пунктов и отключите их.
- Откройте «Настройки» → «Приложения».
- Найдите «Smart Lock» → очистите кэш и данные.
Как убрать Google Smart Lock?
Чтобы отключить эту функцию, перейдите в «Настройки»> «Защита экрана блокировки»> «Умная блокировка». Это может варьироваться от устройства к устройству. Если вы не нашли его здесь, просто найдите его в строке поиска. Если это Надежное место, которое вы хотите отключить, нажмите на место и выберите Отключить.
Как найти Smart Lock на Xiaomi?
Это и безопасно, когда Вам это нужно, и удобно, когда Ваш телефон находится поблизости. Эти функции можно найти в разделе «Настройки» > «Безопасность» > «Smart Lock».
Как отключить Smart Lock на Xiaomi?
Рассмотрим, как отключить Google Smart Lock для паролей на Android:
- Переходим к «Настройкам Google»;
- Заходим на вкладку «Smart Lock для паролей»;
- Переводим переключатель напротив опции «Автоматический вход» в неактивное положение;
Что такое умная разблокировка?
Умная разблокировка позволяет разблокировать ваш телефон с помощью Bluetooth-устройства. Данная функция доступна только на телефонах с EMUI 8.1 и выше. Если у вас не получается воспользоваться этой функцией, свяжитесь с продавцом телефона.
Как удалить пароль из смарт лок?
Выполните нужное действие:
- Просмотр. Выберите пункт Просматривайте сохраненные пароли и управляйте ими на странице passwords.google.com.
- Удаление. Выберите нужный пароль и нажмите на значок «Удалить» в верхней части экрана.
- Экспорт. Нажмите на значок «Другие параметры» Экспорт паролей.
Как посмотреть пароли в гугл смарт лок?
Чтобы посмотреть пароли, откройте страницу passwords.google.com. Там вы найдете список аккаунтов с сохраненными паролями. Примечание. Если вы используете для синхронизации кодовую фразу, вы не сможете просматривать пароли на этой странице, но увидите их в настройках Chrome.
Как отключить умную разблокировку?
Отключение «умной блокировки»
Для деактивации перейдите в «Настройки», в разделе «Безопасность» найдите меню управления «Агенты доверия» (Trust agents) и, передвинув ползунок влево, введите PIN-код или графический ключ отключите ее.
Как отключить блокировку телефона дома?
Функция смарт-блокировки спрятана в системных настройках безопасности. Потяните шторку уведомлений, нажмите на значок настроек, найдите нужный пункт меню, введите пароль, установленный для разблокировки, и выберите способ, при котором экран не будет блокироваться.
Причина почему лучше не использовать Smart Lock
Не смотря на то что Smart Lock на Android, можно сильно упростить вашу жизнь, но все же есть весомые причины ее не использовать. Ниже будут приведены примеры почему данная «фишка» может навредить вам!
Пример 1
Если вы подключили разблокировку по местоположению и вы находитесь как раз в этом «безопасном месте», злоумышленник может воспользоваться данной возможностью, отвлечь вас и похитить данные.
Пример 2
Если был украдены часы или что-то еще, что было привязано к Smart Lock, то злоумышленник может похитить данные, опять таки отвлечь вас или украв смартфон.
Пример 3
Если телефон похищен и на нем была установлена умная блокировка, то находясь поблизости с «безопасным местом» где Android снимает блокирование злоумышленник может легко похитить данные.
Отсюда можно сделать вывод, что Smart Lock может облегчить использование устройством, но если вы заметили неладное, лучше отключить данную функцию и пользоваться по старинке графическими ключами и pin-кодами.
Вот и все! Больше статей и инструкций читайте в разделе . Оставайтесь вместе с сайтом , дальше будет еще интересней!
Обычно дом — самое безопасное место. Поэтому в нем необязательно блокировать экран смартфона паролем или PIN-кодом. В Android 5.0 реализована функция Smart Lock, которая позволяет отключать блокировку, если вы находитесь по определенному адресу, рядом с вам находится гаджет, внесенный в список доверенных, а также с помощью NFC-метки или в тех случаях, когда устройство находится у вас в руках, в сумке или в кармане.
Функция смарт-блокировки спрятана в системных настройках безопасности. Потяните шторку уведомлений, нажмите на значок настроек, найдите нужный пункт меню, введите пароль, установленный для разблокировки, и выберите способ, при котором экран не будет блокироваться.

Первый способ позволяет указать доверенные устройства, например, смарт-часы или фитнес-браслет. Когда они будут находиться рядом с вами, экран вашего смартфона или планшета не будет блокироваться. Как только связь между гаджетами пропадет (например, вы отключите Bluetooth), вход в систему будет вновь защищен. Для снятия защиты также можно использовать NFC-метку или брелок.
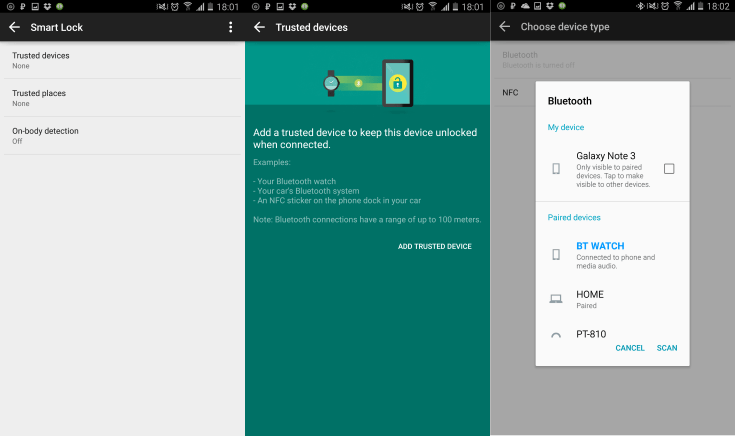
Во втором случае требуется указать адрес. Блокировка будет отключаться, если вы находитесь по выбранному адресу, и снова включаться, когда вы в другом месте. Можно выбрать как конкретный адрес (с номером дома), так и приблизительный (только название улицы). Для определения местоположения должен быть включен Wi-Fi или GPS. Имейте в виду, что геолокация иногда работает с погрешностью в несколько десятков метров.

На Android 5.0 могут быть и другие способы автоматического отключения защиты. Смартфон, оснащенный акселерометром, например, может убирать блокировку в том случае, когда вы держите его в руках, положили в карман или в сумку. Как только вы положите устройство на стол, у него вновь будет активирована защита паролем. Если вы возьмете его в руки, введете пароль, а затем выключите экран, то пароль не будет истребован.
При желании можно использовать несколько способов отключения блокировки: например, дома она будет сниматься автоматически, в автомобиле от магнитолы с модулем Bluetooth, а на на работе от NFC-метки. Smart Lock работает только на устройствах с Android 5.0 Lollipop и Google Play Services версии не ниже 6.5.
Умная блокировка от Google — отличное решение для замены стандартного способа защиты. Проблема в том, что некоторые пользователи, установив данную функцию, не знают как ее деактивировать. Давайте рассмотрим подробнее, что такое Google Smart Lock, как отключить и для чего используется.
Как работает Smart Lock
Как работает умный замок Smart Lock
Умный замок позволяет упростить разблокировку экрана в нескольких случаях:
- При наличии соединения с безопасным (доверенным) устройством. В настройках технологии можно добавить устройства, которые являются доверенными. Например, беспроводные наушники, умные часы или фитнес браслет. Это означает, что если в момент разблокировки устройства к нему будет подключено хотя бы 1 из безопасных устройств, разблокировать экран можно будет обычным “свайпом” по экрану.
- При нахождении в безопасном месте. Технология позволяет сформировать список мест, в которых устройство будет постоянно разблокировано (для снятия защиты нужно будет просто провести пальцем по экрану). Можно добавить, например, домашнюю и рабочую геолокации.
- Если есть физический контакт. Смартфон будет также оставаться разблокированным, если он будет находиться в руке, сумке или, например, кармане. И все же это не самый надежный и безопасный способ, ведь устройство не сможет понять, с кем осуществлен физический контакт.
- При включенном голосовом управлении. Например, если экран устройства заблокирован, можно сказать фразу “О’кей Google”, чтобы просматривать сайты и совершать большое количество других действий. Конечно, если устройство узнает голос владельца.
- Если установлена разблокировка по лицу. Практически в каждом современном устройстве среди способов разблокировки присутствует распознавание лица. Это также позволяет обойти стандартный способ, нужно просто посмотреть в экран.
Как работает менеджер паролей Smart Lock
Для работы данной функции необходимо наличие браузера Google Chrome, а также авторизация в аккаунте Google. Сразу после авторизации каждый пароль и логин будет запоминаться программой, что позволит посещать любые ресурсы без необходимости вводить данные постоянно. Эта функция удобна и тем, что синхронизирует данные между всеми поддерживающимися устройствами. Очень удобно, но ненадежно, так как если постороннему человеку удастся заполучить одно из устройств и разблокировать его, он сможет войти в любой сервис.