Подробности
Начнем с того, что Директ Икс – это набор системных библиотек, отвечающих за работу графического API. Продукт разрабатывается компанией Microsoft и является совершенно бесплатным. Однако и проприетарным.
Стоит отметить, что без этих библиотек не сможет работать ни одна игра. Более того, специализированный софт, используемый программистами, также не сможет функционировать. Особенно Visual C.
Также многие пользовательские приложения используют данные библиотеки. В общем, нормальная работа операционной системы без них попросту невозможна
Поэтому так важно их инсталлировать сразу после установки системы
Однако вернемся к средству диагностики. Сначала нужно поговорить о том, что это и только потом рассмотреть процесс использования. Так будет правильнее и логичнее. Сначала информация. Итак, начнем, пожалуй.
Дополнительные утилиты
Конечно, в Интернете можно найти целое множество стороннего платного и бесплатного программного обеспечение, которое может предоставить еще больший объём специализированной информации.
Например, если вы переустановили операционную систему, и новая ОС не установила нужные драйвера для всех необходимых устройств, и они не корректно отображаются в «Диспетчере задач»
или работают не на полную мощность. То в такой ситуации может помочь бесплатное ПО –«CPU-Z» . Вы с лёгкостью сможете скачать его с официального сайта разработчиков.
Программа просканирует вашу систему и выведет максимально полную информацию о конфигурации вашего ПК, даже без установленных драйверов. Сведения о материнской плате, процессоре, оперативной памяти и слотах под неё, информацию о видео карте, программа позволит провести тестирование производительности вашего процессора и сравнить его результаты с остальными. Также предоставит возможность сохранить полный отчет в текстовом или «html-файле»
Ещё можно присмотреться к программе «HWMonitor»
– это отличный инструмент для мониторинга различных аспектов вашей системы, таких как температура и напряжение процессора и графического процессора. ПО«Sysinternals Suite» – это коллекция из более чем 60 отдельных утилит, которые могут предоставить вам потрясающий объем информации. А также«AIDA64» – программа, которая поможет протестировать и идентифицировать устройства подключенные к вашему ПК. Также, она предоставит детализированные сведения об аппаратном и программном обеспечении, установленном на ПК. Как я уже говорил, их целое множество, и каждая может быть полезна в той или иной ситуации.
Спрашивая, как узнать системные требования своего компьютера, пользователь хочет узнать свойства ПК или другими словами характеристики компьютера. Это технические данные установленных устройств, от показателей которых зависит производительность и возможности машины
Игры и программы развиваются, становясь все более требовательны, поэтому важно вовремя проводить апгрейд
Узнав слабое оборудование, которое устарело по истечению времени, Вы с легкостью можете заменить. На новое и более мощное. В итоге, с комфортом пользоваться компьютером. Зная показатели и возможности своего компьютера Вы с легкостью можете выбирать игрушки, которые с легкостью на нем запустятся и будут работать на высоких настройках. Или программу, которая будет работать без особых усилий и без глюков и тормозов.
Основные технические показатели которые нужно знать:
- Сколько ядер и частоту процессора
- Объем оперативной памяти
- Какая видеокарта и ее мощность
- Разрядность windows
- Размер жесткого диска
Этих требований вполне достаточно для выбора игр и определенного софта. Для более тщательной оценки производительности системы нужны дополнительные данные:
- модель жесткого диска;
- частоту плат ОЗУ;
- версию BIOS;
- разрешение, частоту экрана;
- версия DirectX.
Чтобы получить интересующие сведения используется:
- программа сбора данных об аппаратном обеспечении;
- внутренние команды, средства диагностики;
- встроенные шаблоны операционной системы.
Последний способ прост и удобен, не требует навыков программирования или профессиональных знаний пк. И так давайте начнем.
charmap — Таблица символов — примеры использования
Таблица символов дает возможность посмотреть все символы, которые входят в какой-либо шрифт. Из этого приложения можно скопировать нужный символ или узнать его Alt-код, чтобы вводить его в любой другой программе.

Порядок расположения символов в Таблице символов:
- сначала идут знаки препинания,
- затем цифры,
- английские буквы,
- далее языковые.
- и только после всего этого идут символы, которые отсутствуют на клавиатуре, такие как: ⅜, ∆, , ₤ и так далее.
Как скопировать символ из Таблицы символов и поместить его туда, где требуется?
Я знаю два способа:
- Скопировал (в Таблице символов) — Вставил (там, где требуется).
- С помощью сочетания клавиш (то есть, используя горячие клавиши). Например, для знака параграфа § следует нажать сочетание клавиш Alt+0167, при этом можно использовать только цифры с малой цифровой клавиатуры.
Информация о системе в Командной строке
Если Windows не загружается в нормальном рабочем режиме, то для получения сведений о системе можно использовать специальную команду для «Командной строки». Используя этот вариант, вы не сможете получить столь детальную информацию, как в приложении «Сведения о системе», и, возможно, данный вариант является более сложным, по сравнению с обычным приложением, но все же эта команда будет крайне полезной в случае, когда операционная система начинает «выделываться» и перестаёт нормально загружаться.
После стандартного приглашения командной строки, нужно перейти в каталог, где расположена данная программа, ведите следующую команду «cd C:WindowsSystem32». Далее введите команду «systeminfo» и нажмите «Enter». После небольшого анализа, программа выведет несколько строк нужной вам информации о сборке и версии ОС, процессоре, версии BIOS, загрузочном диске, памяти и сведениях о сети.
Узнаём базовую информацию с помощью стандартного приложения «Параметры»
Если вы хотите посмотреть базовый обзор вашей системы, то его можно найти в стандартном приложении «Параметры», как Windows 8 так и Windows 10. Чтобы открыть приложение, нажмите «Пуск» и далее кликните на кнопке «Параметры» (иконка в виде шестерёнки) в левом нижнем углу окна, или нажмите сочетание клавиш «Windows + I». Далее в приложении щелкните по значку «Система».
После этого, на открывшейся странице, перейдите на вкладку «О системе» в меню слева.
В правой части окна будут выведены три раздела с информацией. В первом, будет показана информация о защите вашего ПК в реальном времени, в разделе «Характеристики устройства» приведены основные сведения о конфигурации вашего ПК, модель процессора, объем оперативной памяти, идентификаторы устройства и продукта, а также тип используемой системы (32-разрядной или 64-разрядной).
В разделе «Характеристики Windows» указаны название и версия вашей операционной системы, дата установки и номер сборки Windows. Также в этом окне можно перейти по ссылкам: обновление ключа и переактивация ОС, прочитать лицензионное соглашение и соглашение об использовании служб «Microsoft».
Как создать файлы системной и сетевой информации — Help Home
Часто представитель службы технической поддержки (Tech) запрашивает несколько файлов, которые сообщают ему дополнительную информацию о вашем компьютере. С помощью этих файлов технический специалист сможет определить, способен ли ваш компьютер запустить игру или что-то блокирует ваше соединение. Когда вас попросят собрать эти файлы, воспользуйтесь следующими инструкциями.
Как создать файл DXDiag
- Нажмите клавиши Windows и R на клавиатуре.
- Введите в поле «dxdiag» и нажмите клавишу ВВОД.
- Щелкните Сохранить всю информацию .
- Убедитесь, что «dxdiag.txt» находится в поле Имя файла: и что файл будет сохранен на вашем рабочем столе.
- Нажмите Сохранить .
- Щелкните Выход .
Как создать файл MSInfo32
- Нажмите клавиши Windows и R на клавиатуре.
- Введите «msinfo32» в поле и нажмите клавишу ВВОД.
- Щелкните File .
- Щелкните EXPORT .
- Введите «msinfo32» в поле.
- Щелкните место, которое вы хотите сохранить, в «Мы предлагаем Рабочий стол»
- Нажмите СОХРАНИТЬ .
- После этого msinfo сохранится в виде текстового файла в запрошенное вами место.
- Теперь вы можете закрыть окно.
Обязательно прикрепите к тикету оба файла, а также файл ниже.
Как создать файл NetInfo
Обратите внимание, что этот процесс может занять до 30 минут, и последний шаг процесса является наиболее важным.Пожалуйста, не принудительно завершать сканирование. Позвольте ему естественным образом вернуться в командную строку
Для Windows 8 и 10
- Перейдите в Пуск> Введите «Командная строка», щелкните правой кнопкой мыши командную строку и выберите «Запуск от имени администратора».
Windows 8 — Одновременно нажмите клавиши WINDOWS и X, а затем щелкните Командная строка (администратор). Нажмите Да в появившемся сообщении Контроль учетных записей пользователей.
Скопируйте и вставьте приведенные ниже команды в командную строку.
-
- ipconfig / all> c: \ netinfo.txt
- tracert lpj.daybreakgames.com >> c: \ netinfo.txt
- pathping lpj.daybreakgames.com >> c: \ netinfo.txt
Эти команды не будут выводиться в командную строку, они создадут файл с именем c: \ netinfo.txt
Для Windows 7, XP, VISTA.
- Нажмите клавиши Windows и R на клавиатуре.
- Введите cmd в поле и нажмите Enter.
- В командной строке введите ipconfig / all> c: \ netinfo.txt и нажмите ввод.
- После того, как командная строка вернет команду, введите tracert lpj.daybreakgames.com >> c: \ netinfo.txt
- После того, как командная строка вернет команду, введите pathping lpj.daybreakgames.com >> c: \ netinfo.txt . Этот шаг может занять до 15 минут.
- Введите , выход и нажмите Enter.
Обязательно запускайте каждую команду по очереди. Поскольку вы выполняете вывод в файл, будет казаться, что какое-то время ничего не происходит, особенно во второй и третьей командах. Прежде чем переходить к следующему шагу, дождитесь, пока курсор снова появится и позволит вам ввести текст. После завершения прикрепите к этой заявке файл c: \ netinfo.txt.
Способ 3. Сведения о системе средствами windows
Достаточно простой способ узнать характеристики своего компьютера. Смысл его заключается, в полном анализе, операционной системой windows, характеристик пк. И соответственно их предоставление.
Для того чтобы воспользоваться данным методом, Вам нужно выбрать как Вам будет легче его запускать, так как к данной утилите есть 2а пути запуска.
Первый: В меню «Пуск» — «Все программы» — «Стандартные» — «Служебные» и запустить Сведения о системе.
Второй: В меню «Пуск» в строке поиска пишите «Сведения о системе» и вверху увидите результат который и нужно будет запустить. Запускаете, и перед вами окно с характеристиками компьютера.
Как установить Виндовс 7 с флешки: Советы, пошаговая инструкция
На что нужно обратить внимание: Имя ОС, Процессор (тактовая частота и сколько у него ядер), а также Объем оперативной памяти (RAM). Для того чтобы увидеть параметры и характеристики видеокарты которая установлена на компьютере, нужно перейти во вкладку «Компоненты» и выбрать пункт «Дисплей», здесь для нас важная информация: Имя адаптера и ОЗУ адаптера (сколько памяти на борту у видеокарты)
Для того чтобы увидеть параметры и характеристики видеокарты которая установлена на компьютере, нужно перейти во вкладку «Компоненты» и выбрать пункт «Дисплей», здесь для нас важная информация: Имя адаптера и ОЗУ адаптера (сколько памяти на борту у видеокарты)
Системная утилита для определения текущей версии DirectX
- сборка DirectX 9.0c поставлялась с Windows XP SP2, а также серверной версией Windows Server 2003 SP1. Пакет совместим с Windows 7, 8, Vista;
- сборка DirectX 10 ориентирована на Vista и следующую версию сетевой ОС – Server В пакете присутствуют все функции предыдущих версий;
- сборка DirectX 11 также включает все компоненты предыдущих пакетов и ориентирована на Windows 7-8;
- последняя версия DirectX 12 ориентирована на Windows 10. Это самое свежее обновление, вышедшее в 2019 году. Имеет улучшенные возможности рендеринга, может использоваться в составе любой версии Windows, но ориентирована не на все видеокарты.
Если вы хотите, чтобы графические приложения работали правильно и быстро, не загружая процессор, нужно следить за тем, используете ли вы самую свежую версию API. В случае необходимости выполнить обновление очень легко – достаточно скачать свежий вариант установочного файла и запустить его.
Но как узнать текущую версию DirectX на ПК с ОС Windows?
Оказывается, для этих целей в составе операционной системы имеется встроенная утилита, умеющая проверять версию DirectX, установленную на компьютере.
Опишем последовательность действий для осуществления такой проверки:
- запускаем консоль выполнить (жмём кнопку «Пуск» – «Выполнить», в «восьмёрке» и «десятке» на «Пуск» нужно кликать правой кнопкой). Универсальный способ, работающий во всех версиях ОС – использование комбинации Win+R;
- в самой консоли вводим команду dxdiag, подтверждаем запуск нажатием Enter;
- при первом запуске утилиты выскочит окно, просящее пройти проверку цифровой подписи драйверов. Можно ответить утвердительно, но можно и проигнорировать сообщение;
- откроется новое окно «Средство диагностики DirectX» с четырьмя вкладками. Нас интересует вкладка «Система» (она откроется по умолчанию), где в самом низу приведена текущая версии установленного в системе пакета.
Следует принимать во внимание один важный нюанс: то, что написано, касается, не реально установленной версии DirectX. Указана всего лишь версия библиотеки, которая в настоящее время активна и задействована при использовании интерфейса операционной системы. И опять напоминаем, что если вы перешли на «Десятку» и используете последнюю версию пакета (12), это не означает, что библиотека автоматически поддерживается установленной в системе видеокартой, а вернее – её драйверами
Другими словами, нужно ещё и проверять, имеется ли поддержка новейших сборок DirectX со стороны железа и драйверов
И опять напоминаем, что если вы перешли на «Десятку» и используете последнюю версию пакета (12), это не означает, что библиотека автоматически поддерживается установленной в системе видеокартой, а вернее – её драйверами. Другими словами, нужно ещё и проверять, имеется ли поддержка новейших сборок DirectX со стороны железа и драйверов.
Узнать, поддерживает ли видеоадаптер возможности графической библиотеки, и какие именно, можно здесь же, во вкладке «Экран». Если ваше железо устарело и не может поддерживать последние обновления – не страшно. В этом случае будет обеспечена поддержка старых функций, разумеется, улучшения производительности графической подсистемы вы не увидите.
Утилиты с дополнительной информацией о характеристиках вашего ПК
Вышеуказанных способов может быть недостаточно для того, чтобы изучить «от» и «до» характеристики своего компьютера, а значит, на помощь приходят сторонние программы и дополнительные утилиты, которые снабдят пользователя всеми необходимыми данными.
Разберем подробнее отдельные из них, которые ко всему прочему, совершенно бесплатные. Разберем сначала самые незамысловатые программы и не особо популярные среди пользователей.
PC Wizard
Данная утилита обладает богатым функционалом и может предоставить всю необходимую информацию о компьютере и его системных требованиях. Программа проанализирует процессор и его работу, а также оперативную память и жесткий диск. Сюда можно отнести анализ всех видеокарт и сменных носителей, а также CD-ROM и DVD-ROM, чтобы предоставить подытоживающий вывод по производительности всего устройства.
К сожалению, несмотря даже на частые обновления и постоянное стремление за использованием новейших технологий, данная программа часто не поддерживается некоторыми ПК или просто отказывается включаться. Поэтому, разберем еще несколько дополнительных утилит, как альтернативу, и подведем итог, какая же программа лучшая на данный момент.
HWiNFO – Hardware Information, Analysis and Monitoring Tools
Программа полностью англоязычная, поэтому подойдет для тех, кто знает язык и разбирается в тех или иных характеристиках. Небольшая по своему объему, но достаточно мощная и внушительная по информации, которую предлагает. Программа способна генерировать отчеты и постоянно с обновлениями пополняется различными компонентами компьютера. Каждое новое обновление можно увидеть внизу программы, где публикуется ссылка на сайт с непосредственными драйверами. Утилита может предоставить вам всю информацию на счет температуры всех установленных на устройстве датчиков системы, что является огромным плюсом.
Данная утилита считается одной из лучших среди существующих, за счет своей многофункциональности и наличия подробной информации о программных и аппаратных средствах вашего компьютера. Также, программа предлагает оптимизировать работу компьютера с помощью ее подсказок по настройке, после проведенной диагностики и анализа.
В программе есть также возможность дополнительно проверить отдельные подсистемы компьютера при помощи калибровки и специальных внедренных модулей для проведения тестирования.
Данная утилита, как и все предыдущие, предоставляет всю необходимую дополнительную информацию о процессоре, операционной системе, жестком диске и т.д. Программа небольшая и компактная, за счет чего все данные расположены очень удобно и структурировано. Данная утилита вычисляет каждую мелочь, которую найдет на компьютере и анализирует ее во всех подробностях. Также помогает определить, перегревается ли компьютер, с помощью температурных датчиков, как и указанная выше англоязычная программа HWiNFO.
После проведения анализа все данные можно сохранить в двух форматах XML и TXT, что очень удобно для тех, кто не очень разбирается в компьютерах и не сможет самостоятельно «прочитать» все данные, а поэтому сможет предоставить распечатанный вариант всех полученных данных грамотному компьютерному специалисту. Программа поддерживает множество различных операционных систем и очень проста в использовании, а главное – бесплатная.
Что такое MSINFO.EXE?
MSINFO.EXE это исполняемый файл, который является частью Microsoft Visual Basic Enterprise Edition разработанный Microsoft, Версия программного обеспечения для Windows: 1.0.0.0 обычно 40960 в байтах, но у вас может отличаться версия.
Расширение .exe имени файла отображает исполняемый файл. В некоторых случаях исполняемые файлы могут повредить ваш компьютер. Пожалуйста, прочитайте следующее, чтобы решить для себя, является ли MSINFO.EXE Файл на вашем компьютере — это вирус или вредоносная программа, которую вы должны удалить, или, если это действительно допустимый файл операционной системы Windows или надежное приложение.
(опциональное предложение для Reimage — Cайт | Лицензионное соглашение | Политика конфиденциальности | Удалить)
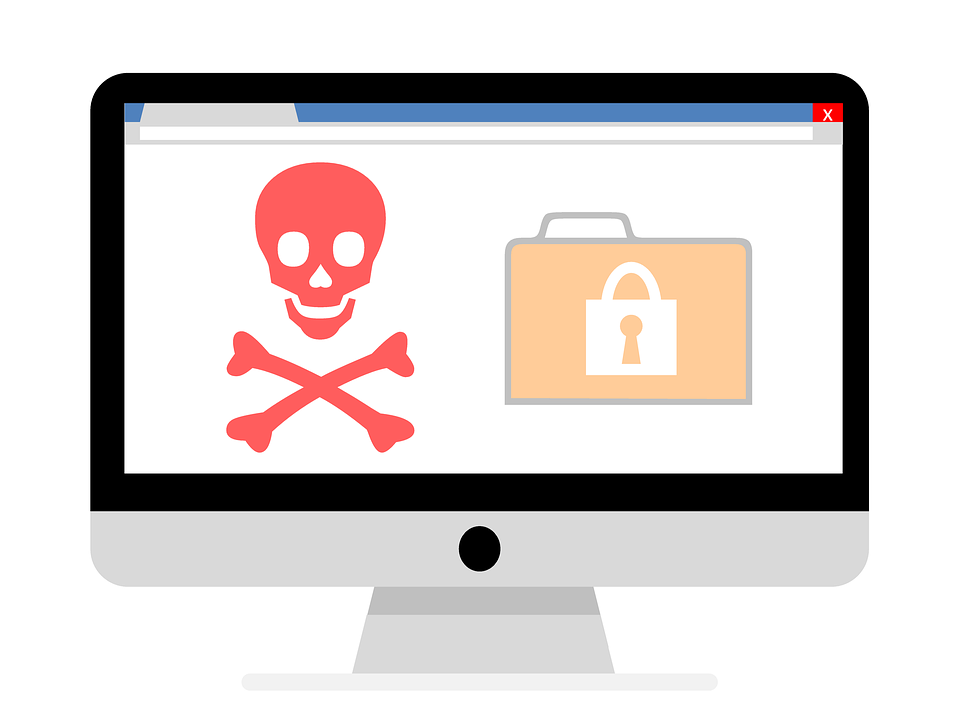
Сложности при установке
Иногда Directx на Windows 10 не устанавливается или установка прерывается. Причин может быть три:
- блокировка антивирусом;
- битые файлы установщика;
- засорение системы вирусами.
Проблемы с антивирусом обычно возникают при попытке установить нелегальное ПО. Изначальные файлы могут быть подкорректированы, и антивирус распознает их как вредоносные.
Порой сбой установки Directx для Windows 10 вызван повреждением файлов. Такое бывает как у пиратских версий, так и у легальных, если возникла ошибка при закачке экзешника. Чтобы программа установилась, нужно заново скачать dxwebsetup.exe или дистрибутив.
Также сбой часто происходит из-за вирусов, блокирующих процессы.
Обновленный октябрьский 2021:
Мы рекомендуем вам попробовать этот новый инструмент. Он исправляет множество компьютерных ошибок, а также защищает от таких вещей, как потеря файлов, вредоносное ПО, сбои оборудования и оптимизирует ваш компьютер для максимальной производительности. Это исправило наш компьютер быстрее, чем делать это вручную:
- Шаг 1: (Windows 10, 8, 7, XP, Vista — Microsoft Gold Certified).
- Шаг 2: Нажмите «Начать сканирование”, Чтобы найти проблемы реестра Windows, которые могут вызывать проблемы с ПК.
- Шаг 3: Нажмите «Починить все», Чтобы исправить все проблемы.
(опциональное предложение для Reimage — Cайт | Лицензионное соглашение | Политика конфиденциальности | Удалить)
Что такое DxDiag.exe и чем он может быть нам полезен
В частности, здесь мы хотим поговорить о dxdiag.exe , элемент, который приносит система Редмонда и о котором, возможно, мы никогда не слышали. Что ж, для начала скажем вам, что это полезный инструмент, используемый для сбора информации с определенных мультимедийных устройств. Кроме того, это поможет нам найти решения проблем со звуком и видео в библиотеках DirectX. Собственно, здесь мы говорим о том, что известно как Средство диагностики DirectX .
Следовательно, это элемент, который особенно следует учитывать тем, кто обычно использует компьютер Windows для задач, связанных с играми или видео. Например, в случае, если в определенный момент мы обнаружим игру, которая не работает, мы можем использовать это функция , Он был разработан, чтобы помочь нам понять, почему, а в некоторых случаях найти решение.
И он не только будет полезен в случае, если заголовок, о котором мы говорим, не работает, но он также может помочь нам, если он не работает должным образом. Мы можем обнаружить, что это выполняется скачками, что аудио плохо отвечает и т. д.
Как открыть DxDiag.exe в Windows 10
Что ж, первое, что мы должны знать на этом этапе, — это то, как мы можем получить доступ к инструменту DxDiag.exe. Хотя это не видно, мы можем легко получить доступ ко всей этой информации. Первое, что мы делаем, это запускаем окно запуска системы, используя Win + R комбинация клавиш.
Как только он появится на экране, мы сможем выполнить функцию, просто написав ее имя в нем DxDiag.exe. Затем, через несколько секунд на экране появится то, что мы сейчас ищем.
Подробности
Начнем с того, что Директ Икс – это набор системных библиотек, отвечающих за работу графического API. Продукт разрабатывается компанией Microsoft и является совершенно бесплатным. Однако и проприетарным.
Стоит отметить, что без этих библиотек не сможет работать ни одна игра. Более того, специализированный софт, используемый программистами, также не сможет функционировать. Особенно Visual C.
Также многие пользовательские приложения используют данные библиотеки. В общем, нормальная работа операционной системы без них попросту невозможна
Поэтому так важно их инсталлировать сразу после установки системы
Однако вернемся к средству диагностики. Сначала нужно поговорить о том, что это и только потом рассмотреть процесс использования. Так будет правильнее и логичнее. Сначала информация. Итак, начнем, пожалуй.
Что это такое?
Это системные инструмент, который может проверять библиотеки ДиректХ на целостность и сигнализировать об их повреждении. К тому же, компонент умеет выдавать исчерпывающую информацию о графических возможностях компьютера.
Многим пользователям знаком этот инструмент. Просто они не знают, о чем именно идет речь. Его называют еще DxDiag. Так для многих будет понятнее. Инструмент умеет работать как с 64-битными, так и с 32-битными версиями операционных систем.
Стоит отметить, что впервые он появился в Windows еще во времена версии XP. И с тех пор не претерпел практически никаких изменений. Да и что там можно менять? Зато работает инструмент безотказно.
Многие специалисты используют для диагностики библиотек именно его. Да и обычные пользователи частенько его запускают для проверки версии установленного DirectX. В общем, инструмент весьма полезный.
Как им пользоваться?
На самом деле, этот компонент запрятан в недрах операционной системы. И потому так просто его не найти. Придется выполнить ряд необычных действий. Особенно странными они могут показаться новичкам.
Стоит отметить, что этот инструмент никак не может навредить операционной системе. Так что его могут использовать даже те, кто ничего не понимает в компьютерах. Но на всякий случай вот подробная инструкция.
- Итак, сначала нажимаем на клавиатуре Win + R и вызываем компонент «Выполнить».
- Затем в соответствующей строке вписываем dxdiag и жмем на ОК или на клавишу Enter.
- После этого появится главное окно инструмента с исчерпывающей информацией.
- Можно посетить различные вкладки и всячески протестировать работу графической части компьютера.
Подробная инструкция с описанием вкладок здесь бесполезна, так как в DxDiag все на русском языке. Так что пользоваться программой очень просто. Да и навредить системе никак нельзя. Именно поэтому это самая безопасная программа для диагностики.
Исправьте ошибки dxdiag.exe
- 1 Информация о файле dxdiag.exe
- 2 Ошибки, связанные с файлом dxdiag.exe
- 3 Как исправить ошибки, связанные с dxdiag.exe?
- 3.1 Сканирование на наличие вредоносных программ
- 3.2 Обновление системы и драйверов
- 3.3 Инструмент проверки системных файлов
- 3.4 Восстановление системы
4.1 Список версий файла dxdiag.exe
Информация о файле
| Основная информация | |
| Имя файла | dxdiag.exe |
| Расширение файла | EXE |
| Описание | Microsoft DirectX Diagnostic Tool |
| Программного обеспечения | |
| программа | Microsoft Windows Operating System |
| автор | Microsoft Corporation |
| подробности | |
| MIME тип | application/octet-stream |
| Тип файла | Executable application |
| система | Windows NT 32-bit |
| Авторские права | Microsoft Corporation. All rights reserved. |
| Набор символов | Unicode |
| Языковая треска | English (U.S.) |
![]()
Узнаём базовую информацию с помощью стандартного приложения «Параметры»
Если вы хотите посмотреть базовый обзор вашей системы, то его можно найти в стандартном приложении «Параметры», как Windows 8 так и Windows 10. Чтобы открыть приложение, нажмите «Пуск» и далее кликните на кнопке «Параметры» (иконка в виде шестерёнки) в левом нижнем углу окна, или нажмите сочетание клавиш «Windows + I». Далее в приложении щелкните по значку «Система».
После этого, на открывшейся странице, перейдите на вкладку «О системе» в меню слева.
В правой части окна будут выведены три раздела с информацией. В первом, будет показана информация о защите вашего ПК в реальном времени, в разделе «Характеристики устройства» приведены основные сведения о конфигурации вашего ПК, модель процессора, объем оперативной памяти, идентификаторы устройства и продукта, а также тип используемой системы (32-разрядной или 64-разрядной).
В разделе «Характеристики Windows» указаны название и версия вашей операционной системы, дата установки и номер сборки Windows. Также в этом окне можно перейти по ссылкам: обновление ключа и переактивация ОС, прочитать лицензионное соглашение и соглашение об использовании служб «Microsoft».

































