Алгоритмы гарантированного уничтожения информации
Во многих организациях используются специальные процедуры для утилизации устройств хранения информации, подразумевающие их санацию (безвозвратное уничтожение информации). Для уничтожения действительно секретной информации применяют деструктивные методы, но для данных, не представляющих особой ценности, допустимо использовать и программные алгоритмы. Таких алгоритмов существует великое множество.
Начнем, пожалуй, с широко известного, но неверно интерпретируемого американского стандарта DoD 5220.22-M. Большинство бесплатных и коммерческих приложений, которые поддерживают этот стандарт, ссылаются на старую (действовавшую до 2006 года) его ревизию. Действительно, с 1995-го по 2006-й «военный» стандарт уничтожения информации разрешал использовать метод перезаписи данных. Стандарт подразумевал трехкратную перезапись диска. Первым проходом выполнялась запись любого символа, затем — его XOR-комплимента и, наконец, в последнем проходе — случайной последовательности. Например, так:
В настоящее время военными этот алгоритм не используется; для санации носители физически уничтожают или полностью размагничивают, что называется, «в горниле ядерного взрыва». Однако для уничтожения несекретной информации этот алгоритм до сих пор применяется в различных государственных учреждениях США.
Канадская полиция уничтожает несекретную информацию при помощи утилиты DSX собственной разработки. Утилита перезаписывает данные нулями, затем — единицами, после чего записывает на диск последовательность данных, в которой закодирована информация о версии утилиты, дате и времени уничтожения данных. Секретная информация все так же уничтожается вместе с носителем.
Примерно так:
Похожим образом предлагает уничтожать информацию известный специалист в области криптографии Брюс Шнайер. Предложенный им алгоритм отличается от канадской разработки лишь тем, что третьим проходом записывается не предопределенная последовательность данных, а псевдослучайная. В момент публикации этот алгоритм, использующий генератор случайных чисел для перезаписи, подвергался критике как более медленный в сравнении с алгоритмами, которые записывали предопределенную последовательность данных. На сегодняшний (а также вчерашний и позавчерашний) день трудно себе представить процессор, который способна хоть как-нибудь нагрузить такая простая задача, но на момент публикации алгоритма в 1993 году в ходу были процессоры класса i486, работавшие на частотах порядка 20–66 МГц…
Примерно так:
В Германии для уничтожения несекретных данных принят несколько другой подход. Стандарт BSI Verschlusssachen-IT-Richtlinien (VSITR) позволяет использовать от двух до шести проходов (в зависимости от классификации информации), записывающих поочередно псевдослучайную последовательность и ее XOR-комплимент. Последним проходом записывается последовательность 01010101.
Примерно так:
Наконец, в качестве технического курьеза приведем алгоритм Питера Гутмана, предложившего перезапись в 35 проходов. Опубликованный в 1996 году алгоритм был основан на теоретическом предположении уровня остаточного магнетизма в 5% и уже на момент публикации выглядел всего лишь теоретическим изыском. Тем не менее и этот алгоритм поддерживается многими приложениями для уничтожения информации. Фактически же его использование избыточно и совершенно бессмысленно; даже трехкратная перезапись информации по любому из описанных выше алгоритмов даст точно такой же результат.
Какой алгоритм использовать? Для современных (не старше 10–15 лет) жестких дисков однократной перезаписи псевдослучайной последовательностью более чем достаточно для надежного уничтожения информации. Все, что делается сверх этого, способно лишь успокоить внутреннюю паранойю, но никак не уменьшить вероятность успешного восстановления информации.
Загрузка …
Вариант 1. Присоединись к сообществу «Xakep.ru», чтобы читать все материалы на сайте
Членство в сообществе в течение указанного срока откроет тебе доступ ко ВСЕМ материалам «Хакера», позволит скачивать выпуски в PDF, отключит рекламу на сайте и увеличит личную накопительную скидку!
Подробнее
Вариант 2. Открой один материал
Заинтересовала статья, но нет возможности стать членом клуба «Xakep.ru»? Тогда этот вариант для тебя!
Обрати внимание: этот способ подходит только для статей, опубликованных более двух месяцев назад.
Я уже участник «Xakep.ru»
Как полностью стереть информацию с жёсткого диска
Семейство популярнейших операционных систем Windows устроено так, что не располагает встроенными средствами надёжного (окончательного, необратимого) удаления данных с жёсткого диска.
Говоря проще, удаление файла с последующей очисткой корзины на самом деле не стирают информацию с носителя, и любой, даже самый простой и бесплатный инструмент позволит с практически 100% вероятностью восстановить все данные.
Чем это грозит простому пользователю? При любом акте передачи своего жёсткого диска другому лицу, будь то дарение или продажа, вы рискуете тем, что вся приватная информация, хранившаяся на этом диске и предусмотрительно «удалённая», окажется доступной новому владельцу.
Более того, при использовании средства восстановления данных этот человек сможет найти там такое, о чём вы и сами уже успели забыть, так как удалили какие-то старые файлы довольно давно, а тут они снова всплывут.
Особенности хранения данных на жёстких дисках породили целую науку о грамотном удалении информации без возможности восстановления. Вместе с этим развивались и продвинутые средства восстановления, в том числе и для «интересных» ситуаций, связанных с нарушением людьми и организациями тех или иных законов. В общем, если сценарий заходит дальше обычной пользовательской ситуации, то не стоит рассчитывать ни на какие программы — только полное физическое уничтожение (кувалда + кислота) обеспечат окончательное избавление от информации, а для простых сценариев специализированного ПО вполне хватит.
Мы не думаем, что для такой редко востребованной и специфической задачи нужно покупать какой-то платный продукт, тем более в Сети есть довольно продвинутые бесплатные решения, доказавшие свою эффективность. Мы рассмотрим процесс надёжного удаления данных с помощью бесплатного инструмента Darik’s Boot and Nuke (DBAN). Его прелесть заключается в наличии нескольких методов очистки диска, обеспечивающих различный уровень надёжности удаления, а также в самом способе его использования.
DBAN распространяется в виде ISO-образа, который достаточно записать на любую болванку, создав таким образом загрузочный диск.
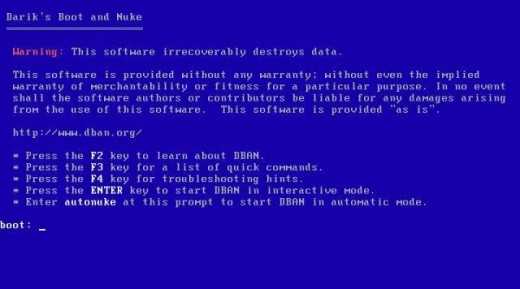
Плюс такого подхода заключается в возможности оперативно и качественно подчистить даже системный диск компьютера, на котором установлена операционная система, либо помочь другому человеку, просто придя к нему с этим диском.
Простейшим методом уничтожения исходного файла является его полная перезапись байтами #FF, то есть битовой маской из восьми двоичных единиц (11111111), нулей либо любых других произвольных чисел, тем самым сделав невозможным его программное восстановление доступными пользователю программными средствами.
Собственно, от этого и работают все современные утилиты (от аппаратных методов восстановления это может не помочь).
Интерактивный режим DBAN позволяет пользователю выбрать устройства для очистки. Выбирается нужный диск, после чего необходимо определить метод, по которому начнётся очистка (подсказки по командным клавишам внизу экрана).
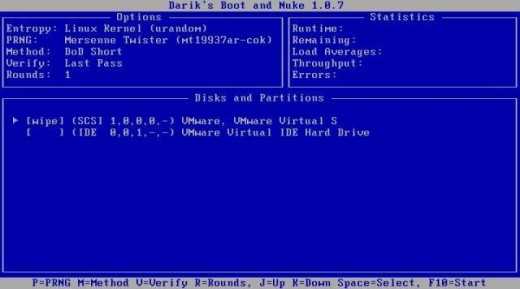
Вариантов тут несколько, каждый из них обеспечивает разную степень гарантии необратимости восстановления.

Стоит лишь сказать, что вайп по методу Гутмана — это 35 циклов записи данных, то есть ОЧЕНЬ долго. В это же время специалисты (и сам Гутман) признают избыточность такого количества циклов для современных моделей дисков, поэтому будет достаточно и более простых методов наподобие DoD Short.
Когда диски и методы выбраны, нажимаем F10. Это запустит процедуру очистки с указанием текущего этапа, скорости записи, прошедшем и оставшемся времени до завершения процесса.


Данный метод не работает в случае с твердотельными накопителями и RAID-массивами.
Процедура уничтожения данных
Прежде чем приступать к каждому из методов очистки жёсткого диска, я проверил диск через стандартную процедуру подготовки. Вначале я очистил его от данных, используя ПО для удаления данных с CD DBAN — RCMP TSSIT OPS-II. Канадское правительство объявило этот метод устаревшим и заменило на CSEC ITSG-06 — метод, использующий преимущества Secure Erase.
Очистив данные, я разделил жёсткий диск на разделы (с помощью fdisk), отформатировали в ext3 (с помощью mkfs.ext3) и скопировали на него девять разных типов файлов (DOC, DOCX, EPUB, JPG, PNG, ODS, ODT,TXT and ZIP), подготавливая к проверке.
По отработке каждого из методов очистки я использовал приложение для восстановления файлов PhotoRec, чтобы попытаться восстановить файлы.
Методы безвозвратного удаления данных
Форматирование жесткого диска
Windows располагает внутренними средствами для форматирования жестких дисков. Но по сути такая операция представляет собой просто удаление всей информации, то есть скрытие файлов. Существует много программ, способных восстановить отформатированные разделы. Определенную гарантию может дать разве что полное форматирование с переходом из файловой системы NTFS в систему FAT, а затем обратно с делением жесткого диска на разделы.
Использование SSD
Использование твердотельного накопителя (SSD) вместо обычного жесткого диска (HDD) может ускорить работу компьютера в разы и обезопасить его от случайных повреждений из-за отсутствия в нем подвижных частей. Но при этом восстановить удаленные данные с SSD очень сложно, а в большинстве случаев невозможно.
Причина — команда TRIM, отдаваемая при удалении файлов. Она физически стирает информацию с диска и нигде ее не сохраняет (и заодно защищает диск от ухудшения производительности). Таким образом, восстановить информацию получится только в том случае, если команда TRIM не была выполнена, то есть система ее не поддерживала на момент удаления.
TRIM не поддерживает Mac OS ниже версии 10.6.6 и Mac OS в сочетании со сторонними SSD (не оригинальными). Windows ниже Vista также не работает с данной командой. Информацию можно восстановить с внешних устройств (например, флешек), так как TRIM не поддерживается протоколами USB и FireWare.
Использование стирающих данные программ
Пользователям интернета доступны платные и бесплатные программы, уничтожающие информацию навсегда. Между ними есть отличия, о которых пойдет речь ниже, но главная их функция одна — в ту физическую область диска, где находились файлы (все или только удаленные) записываются случайные ряды единиц и нулей, чтобы старые данные невозможно было прочитать. Обычно достаточно одного такого цикла перезаписи, чтобы информация стерлась безвозвратно. Министерство обороны США использует трехкратную перезапись, АНБ США — семикратную, по российскому ГОСТу достаточно двукратной. Но самым надежным из общедоступных считается метод Гутмана — 35 циклов перезаписи.
Чем больше циклов, тем дольше будет работать программа. На стирание данных методом Гутмана могут потребоваться дни, поэтому для обычной очистки компьютера перед продажей используют одно-двукратную перезапись.
Физическое уничтожение
Хотя программные способы, особенно метод Гутмана, стирают информацию безвозвратно, некоторые пользователи предпочитают идти дальше и уничтожают HDD физически — извлекают его, снимают крышку и царапают блины диска. Еще лучше погнуть их — для этого даже существует специальное оборудование. После того, как блины испорчены, файлы 100% не подлежат восстановлению.
Другое дело, что не всегда есть возможность так поступить — например, если личные файлы побывали на ПК, которым их владелец пользовался в интернет-кафе, или когда информацию нужно удалить не полностью, а точечно. Поэтому рассмотрим ПО, стирающее данные навсегда — еще такие программы называют шредерами.
Нужно ли чистить жесткий диск
По поводу того, стоит ли вообще трогать жесткий диск, возникает множество споров. Одни считают, что непрофессионалам нечего копаться в хрупкой детали — это не литой диск автомобиля. Другие же говорят, что периодически чистить его нужно ― хотя бы перед продажей.
В любом случае, Наш Компьютер советует: не следует лезть туда просто так, без всякой причины.

Жесткий диск нуждается в чистке если:
- Он покрыт толстым слоем пыли.
- Его корпус засаленый, липкий, жирный.
Если проблема в том, что при работе компа или ноутбука файлы медленно читаются, записываются, нужно запустить дефрагментацию для упорядочивания информации в кластерах жесткого диска, реестра виндовс, или скачать антивирус и проверить на вирусы.
Ни в коем случае не разбирайте компонент. Внутри разобранного винта может копаться только мастер, но даже в таком случае не рекомендуется нарушать герметичность.
Способы очистки системного раздела
Почистить диск «С» можно несколькими способами. Есть даже специальные программы, которые могут сделать это автоматически. Давайте рассмотрим основные варианты очистки. Большинство из них выполняются средствами ОС.
Стоит отметить, что практически все варианты очень просты. Ими смогут воспользоваться даже новички. Единственное – нужно все действия выполнять только по инструкции. Только тогда старания увенчаются успехом. Однако перейдем к возможным вариантам.
- Используем «Параметры». Это системный компонент для управления всеми возможностями ОС. Он пришел на смену легендарной «Панели управления», но так и не смог заменить последнюю. С его помощью можно очистить системный диск от ненужного хлама.
- Удаляем программы. Приложения, которыми юзер не пользуется, висят мертвым грузом в системном разделе и занимают довольно много места. Рекомендуется удалить те, от которых нет никакого толку.
- Используем очистку диска. В составе Windows есть отличная программа под названием «Очистка диска». Она способна удалить весь мусор с системного раздела в автоматическом режиме. Пользоваться программой очень просто.
- Отключаем гибернацию. Режим гибернации позволяет погружать компьютер в сон в том случае, если он долгое время не используется. Если такая опция не нужна, то можно смело отключить гибернацию, что позволит освободить несколько гигабайт.
- Перемещаем файл подкачки. По умолчанию на диске «С» располагается файл подкачки, необходимый ОС для тех случаев, если физической RAM будет недостаточно. Если переместить его на другой раздел, то на системном диске освободится несколько ГБ места.
- Использование Auslogics BoostSpeed. Одна из лучших программ для комплексного обслуживания и оптимизации операционных систем семейства Windows. В числе прочего она умеет и чистить системные разделы
Все вышеперечисленное поможет ОС начать работать нормально. Наилучшие результаты достигаются при применении всех вышеописанных способов. Использовать какой-нибудь один из них не рекомендуется. Не будет нужного эффекта.
К тому же, представленные способы очищают различные части системного раздела. И если применить всего один, то остальные сегменты будут все так же захламлены. А теперь рассмотрим их подробнее и предоставим нужные инструкции.
Использование «Параметров» для очистки
Данный способ подойдет практически всем, так как не требует от пользователей никаких специальных навыков или знаний. Все основано исключительно на настройках самой операционной системы.
Стоит отметить, что впервые такие опции появились в Windows 7. В Vista (и тем более в XP) такого богатого инструментария для управления дисками в распоряжении ОС не было. Однако мы отвлеклись. Вот инструкция по использованию «Параметров» для очистки.
1. Открываем меню «Пуск» и нажимаем на иконку с изображением шестеренки
2. В главном окне «Параметров» щелкаем по пункту «Система»
Для чего нужна чистка компьютера от мусора

По мере работы на компьютере происходит заполнение винчестера, это приводит к ряду неудобств. Когда на системном разделе С становится мало места, могут возникнуть следующие проблемы:
- не получается установить новые игры, программы;
- падает скорость работы компьютера;
- при обновлении операционной системы возникает сообщение о нехватке места.
Конечно, при нехватке свободного места на одном диске, можно установить новые продукты на другие, где оно есть. Но общую проблему это не решит. Если на системном диске становится мало места, то следует заняться его очисткой. Главное, делать это правильно и аккуратно.
Как очистить жёсткий диск полностью

Если нужно тщательно и полностью очистить жесткий диск ноутбука или компьютера, особенно системный, следует составить четкий план действий. На первом шаге удаляется весь ненужный хлам, который пользователь самостоятельно расположил путем копирования и скачивания. Программы через кнопку Delete или контекстное меню «Удалить» убирать не стоит, их деинсталлируют.
Для тщательной очистки винчестера можно использовать следующую последовательность шагов.
- Сначала провести удаление всей ненужной информации пользователей.
- С помощью деинсталлятора удалить ненужные приложения.
- Затем с помощью специальной утилиты удалить ненужные файлы системы.
- Дополнительно следует почистить корзину, папку с временными данными, удалить тяжеловесные файлы системы.
Выполняя подобные действия, получится очистить винчестер максимально грамотно, оставив только нужные программы и системные ресурсы.
Как почистить жёсткий диск на ноутбуке или компьютере
Принципиальной разницы очистки винчестера для стационарного компьютера и ноутбука нет. В обоих случаях следует использовать одинаковые инструменты. Разница может заключаться в версиях операционной системы Windows. Для каждой версии чаще всего используются свои папки временного хранения. Чаще всего это папка Temp, но она может быть в различных директориях. Поэтому если принято решение очистить жесткий диск на ноутбуке, то следует придерживаться общих правил, определенных для компьютера.
Как очистить жесткий диск до заводских размеров

Иногда возникает ситуация, когда необходимо полностью очистить жесткий диск от ненужных файлов. С разделами, где нет системных папок операционной системы все достаточно просто. Восстановить раздел до заводских размеров поможет форматирование.
На заметку!
Выбирая форматирование, нужно понимать, что после подобной процедуры вся информация уйдет безвозвратно.
Провести форматирование можно в проводнике. Открыть Компьютер, по выбранному разделу вызвать контекстное меню, нажать строку Форматировать. Длительность процедуры зависит от размера. После окончания Форматирования раздел будет стерилен.
Также провести форматирование можно с помощью утилиты Выполнить. В строке для ввода информации набирается команда «format <буквенное название диска>».
Очистить системный раздел перед установкой операционной системы можно прямо с установочного пакета. В ходе инсталляции операционной системы появится окно для выбора места для установки. В предложенном списке на желанный раздел установить курсор. В нижней части окна выбрать параметр «Настройка диска». Из предложенных опций выбрать «Форматирование». После выполнения процедуры инсталляции Windows продолжится.
Софт по теме
Раз уж заговорили о безвозвратном уничтожении данных, то это значит, что такие данные явно являются приватными и поэтому под занавес приведём несколько прог. которые смогут помочь сохранить приватность Ваших данных.
Usb2Exit — программа предназначена для предотвращения утечки информации через USB-носители (флешки и прочие устройства втыкаемые в USB-порт ПК). Надоело, что все кому не лень втыкают флешки в ваш ПК?!. Вы желаете отучить врагов от втыкания USB-носителей в Ваш компьютер? Прога высаживает на измену всех врагов втыкающих флешки в Ваш ПК.
Возможности Usb2Exit:
- В скрытом режиме отслеживает подключение/извлечение внешних носителей в USB-порт.
- При подключении в USB-порт устройства, программа симулирует его форматирование (стирание/уничтожение всех данных) с вставленного USB-накопителя. Будет выдано окно форматирования этого устройства с отображением обратного отсчета.
- Закрыть окно форматирования или отменить его стандартными методами невозможно, если нажата кнопка «закрыть» — выдаётся окно с просьбой ввода пароля. При введении верного пароля работа программы прекращается, а все открытые ею окна исчезают и программа переходит в следящий режим.
- По истечении времени для ввода пароля или ввода неправильного пароля срабатывает система защиты: в каталоге с программой записывается время попытки несанкционированного доступа и делается фото нарушителя с веб-камеры если таковая подключена к компьютеру.
- Можно заранее выбрать действия: «выключение компьютера», «перезагрузка компьютера», «продолжение эмуляции форматирования носителя».
Использование программ-деинсталляторов
Удаление программ из операционной системы штатными средствами не всегда проходит идеально. В реестре остаются ключи, в директориях папки и файлы. Они лежат на винчестере бесполезным грузом и отбирают драгоценные мегабайты, а порой и гигабайты, дискового пространства.
А вот в сторонних программах-деинсталляторах этот недостаток отсутствует. По завершении стандартного удаления они нейтрализуют все остатки программы. Давайте познакомимся с самыми популярными решениями из этой категории ПО поближе.
Soft Organizer
Утилита от разработчика ChemTable Software. Имеет русский и английский интерфейс. Распространяется условно-бесплатно. Выполняет полное удаление приложения. Отслеживает процессы и изменения, происходящие в Windows в ходе инсталляции программ.
1. Запустите утилиту.
2. Выберите кликом необходимое приложение.
3. Нажмите кнопку «Удалить программу» (находится в верхней панели).
4. Следуйте инструкциям встроенного деинсталлятора и Soft Organizer (анализ диска, удаление остатков).
Revo Uninstaller
Один из самых «умелых» деинсталляторов. Создан компанией VS Revo Group. Распространяется в двух версиях: Pro — платная; Free — бесплатная. Поддерживает три режима сканирования остатков программы после удаления. При включении режима «Продвинутый» выполняется скрупулёзный анализ всех директорий диска и реестра.
- Клацните левой кнопкой по иконке удаляемого приложения в окне утилиты.
- Нажмите в верхней панели кнопку «Удалить».
- Следуйте подсказкам Revo Uninstaller.
Пусть на вашем ПК всегда будут храниться только полезные данные! Не забывайте периодически «делать уборку» на винчестере.























![Как стереть жесткий диск с помощью dban [пошаговое руководство] - как 2023](http://clipof.ru/wp-content/uploads/2/9/f/29f20020307c076f4148dc05fd25de06.jpeg)










