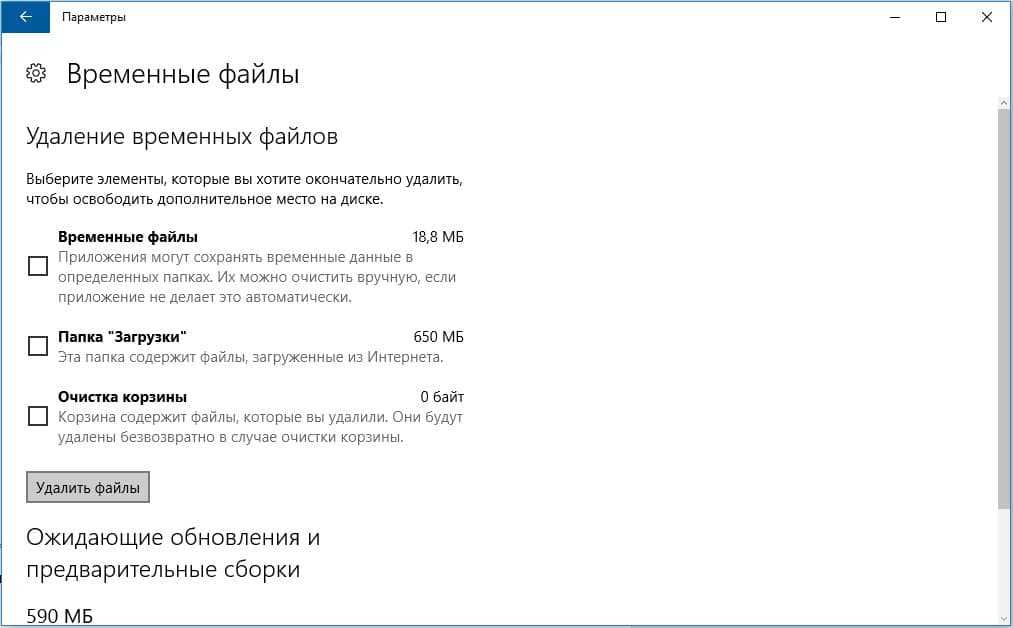Как проводить освобождение диска от мусора
Очищение диска от мусора с помощью MFT может оказаться длительным процессом. Оно зависит от объема пространства на диске и указанного количества проходов при перезаписи данных.
Прежде чем чистить диск от мусора, нужно провести анализ и выяснить, какие именно файлы на ПК занимают много места. Считается, что на системном разделе диска пространства в свободном доступе должно быть не меньше 15% от его общего объема. Это необходимо, чтобы «Виндовс» функционировала полноценно, без торможений и подвисаний.
Функционал «Анализ» в утилите не уступает подобным возможностям, реализованных в отдельных программах.
- В окне программы Ccleaner нужно выбрать раздел «Сервис» и перейти на вкладку «Анализирование дисков». Если это необходимо, то можно прибавить файлы из архивов и электронной почты.
- Далее нужно выбрать диск компьютера С, D, E и нажать на кнопку «Анализ».
- По итогам анализа слишком большие файлы можно перенести с системного диска на несистемный. Для этого нужно выбрать необходимый файл, вызвать контекстное меню и нажать «Открыть папку». Откроется окно проводника, где можно будет убрать файл с диска или удалить его навсегда.
Часто на ПК скапливаются файлы-дубликаты. Они находятся в разных папках. Смысла хранить дубли нет, они только засоряют диск.
- Чтобы удалить дубликаты, нужно открыть меню «Сервис», найти позицию «Поиск дубликатов», запустить ее.
- Далее необходимо задать места поиска повторяющихся файлов, а также задать исключения — папки из ранее указанной области, которые программа не будет просматривать.
- Затем нужно отметить предназначенные для удаления документы и нажать «Удалить выделенные».
Удалять дубликаты файлов нужно внимательно. Не следует удалять дубликаты системных и рабочих файлов. Они могут иметь одинаковые технические названия, но расположены в разных папках, поэтому служат целям разных программ.
После того как будет проведен анализ и удалены все дубликаты, можно приступить к очищению диска.
- Для этого нужно в Ccleaner выбрать вкладку «Сервис» и далее «Стирание дисков».
- В первой вкладке выбрать «Только свободное место».Если выбрать весь диск, то утилита сотрет его, включая все программы, файлы и документы.
- В поле «Способ» нужно выбрать алгоритм DOD три раза.
- В поле «Диски» нужно выбрать, на каких дисках требуется очистка, и нажать на вкладку «Стереть».
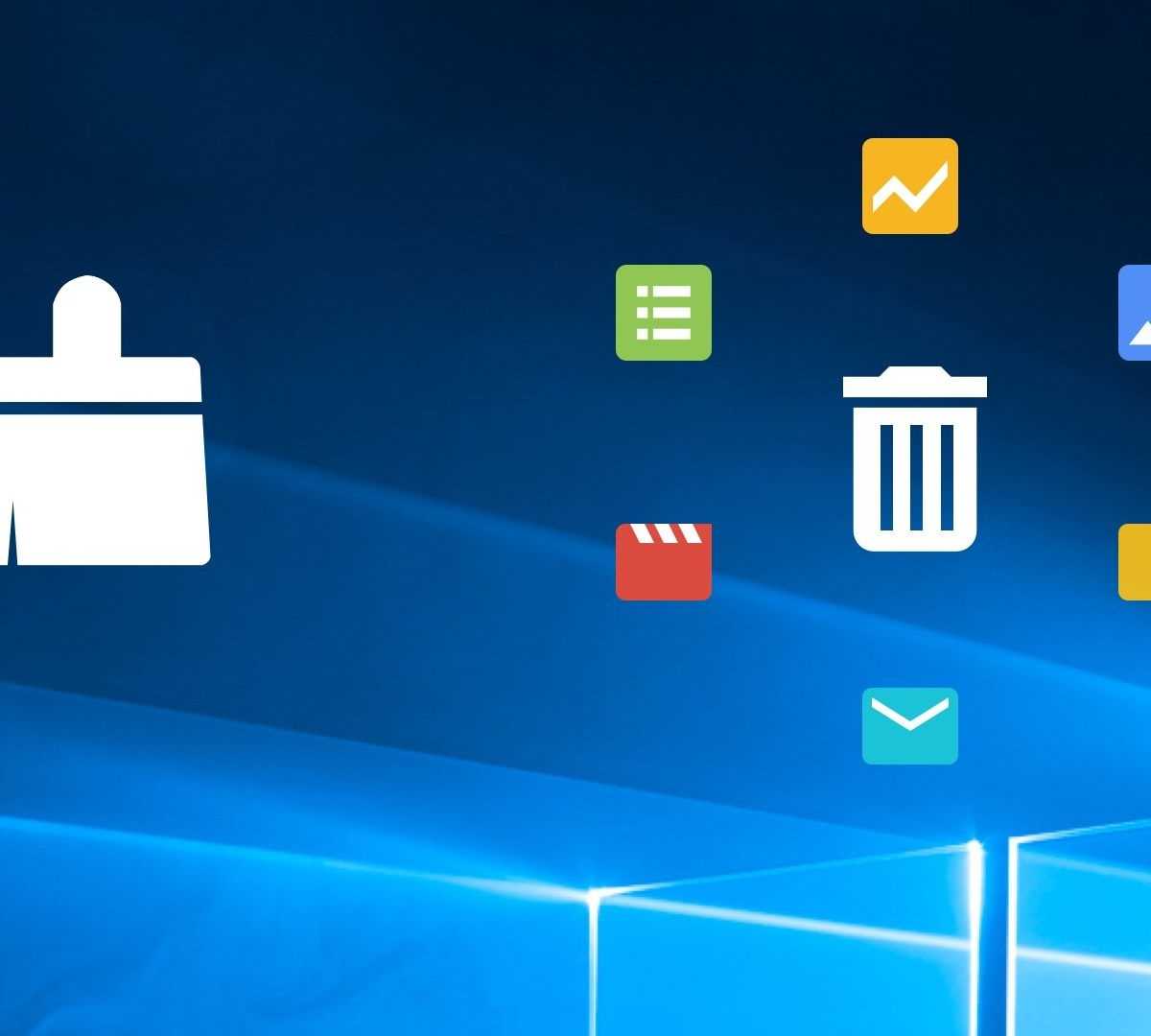
Из видео узнаете о стирании свободного места на диске с помощью программы CCleaner:
Как еще удалить данные без возможности восстановления
Предположим, что вы удалили всю вашу секретную информацию с использованием соответствующего приложения, однако вы всё равно опасаетесь, что какие-либо данные или их часть может быть восстановлена злоумышленниками, которые охотятся за вашими секретами.
В этом случае на помощь придут другие методы удаления информации без возможности восстановления. Эти методы не ограничиваются использованием программного обеспечения, а предполагают применение специальных технических средств.
К примеру, если вы не хотите оставлять врагам совсем никаких следов своей важной информации, и если операционная система вместе с компьютером вам больше не нужны, то можно использовать специальное устройство под названием размагничиватель. Работа этого устройства основана на принципе удаления остаточной информации посредством размагничивания
В отличие от вышеописанных программных средств, которые уничтожают данные на магнитном носителе (жестком диске компьютера) путем многократной перезаписи информации, размагничиватель никакую информацию не перезаписывает, а просто уничтожает магнитное поле, либо ослабляет его до такой степени, что осуществить считывание информации, записанной на магнитный носитель, становится практически невозможным.
Надо отметить, что процесс размагничивания, как правило, выводит жесткий диск из строя, поскольку при этом уничтожается низкоуровневое форматирование, производимое во время изготовления диска. Поэтому после размагничивания использовать жесткий диск по назначению будет невозможно и придется его выбросить.
Очистка диска при помощи бесплатной утилиты CCleaner
Чтобы выполнить полную очистку накопителя при помощи CCleaner необходимо:
Удалить необходимые файлы сочетанием клавиш Shift+Delete , запустить CCleaner, перейти в графу «Сервис» и выбрать пункт «Стирание дисков» .
В графе «Стирать» выбрать пункт «Только свободное место» или «Весь диск» (все данные на накопителе будут уничтожены). В графе «Способ» выбрать необходимый способ стирания.
Каждый из способов представляет собой количество перезаписей, которые будут произведены на носитель. Чем больше перезаписей будет выполнено, тем сложнее будет восстановить файлы, но и соответственно снизится скорость выполнения процедуры.
К примеру, простая перезапись может быть произведена за несколько секунд, в то время как способ «Гутманн» (цикл перезаписи будет выполнен 35 раз) может занять значительное количество времени.
В нашем случае будет выбран способ «NSA» , при котором совершается 7 циклов перезаписи . Для уничтожения данных в домашних условиях этого более чем достаточно.
В пункте «Диски» необходимо выбрать носитель, где располагались удаленные файлы. В нашем случае это диск E.
Важно! Если Вы выбрали стирать только свободное место, при нажатии кнопки «Стереть» , процесс уничтожения данных будет выполнен сразу. Если был выбран режим «Весь диск» , программа попросит ввести кодовую фразу
В нашем случае предварительные настройки стирания диска выглядят следующим образом:
В программах для очистки дисков от других производителей, пользователь сможет обнаружить более широкий спектр способов стирания накопителя, но принцип действия будет примерно одинаковым.
Редактирование автозапуска
Вы можете использовать CCleaner для конфигурирования автозапуска приложений при загрузке операционной системы, а также управлять плагинами и расширениями для инсталлированных интернет обозревателей. Настройки этих параметров существенно влияют на работоспособность как самой ОС, так и браузеров. Для редактирования автозапуска выполните данные действия:
- Перейдите во вкладку главного меню «Сервис» и кликните на кнопку «Автозагрузка».
- В появившемся окне кликните на интересующую программу ПКМ и либо выключите ее, либо удалить. Первое предпочтительнее, ведь возможно в будущем потребуется активировать для нее автозапуск.
Довольно часто в автозагрузку помещаются различные сопутствующие программы, инсталлируемые при установке драйверов для телефонов, принтеров, камер и так далее.
Эти приложения, как правило, никогда не используются, а только замедляют работу компьютера, поэтому не забывайте регулярно проводить редактирование автозапуска
Реестр
В реестре хранятся сотни тысяч ключей. При установке или в ходе использовании программ там создаются новые записи. При этом старые удаляются далеко не всегда. Например, нередкой является ситуация, когда какое-либо приложение было стерто с компьютера, а информация в реестре о нем остается. Это может привести к различным конфликтам.
Поэтому разработчики Сиклинера предусмотрели специальную опцию для удаления лишних записей. Вызывается она так:
- Переходим в утилите ко вкладке «Реестр».
- Никаких параметров здесь менять не нужно, поэтому сразу же запускаем сканирование с помощью кнопки «Поиск проблем».
- Когда она закончится, нажимаем на «Исправить выбранное…».
- В появившемся окошке кликаем «Да» и сохраняем reg-файл в удобном каталоге.
- Для подтверждения процедуры нужно нажать кнопку «Исправить отмеченные».
Создание резервной копии является обязательным. Ведь если в ходе стирания лишних записей из реестра существует небольшая вероятность, что система станет работать хуже. Тогда изменения можно будет откатить. Достаточно открыть сохраненный ранее reg-файл и согласиться с выполнением процедуры.
Реестр
Так называется раздел программы, от которого все в восторге так же, как и от функции очистки файлов. Увы, если очистка файлов приносит очевидную выгоду — свободное место на жестком диске, то полезность чистки реестра — миф. Или как минимум преувеличение.
Реестр — это громадная база данных, где хранятся настройки Windows и программ. Там хранится больше ста тысяч записей. Даже самая «въедливая» программа для очистки реестра не найдет больше двух тысяч записей, которые ошибочны или не используются. Такое маленькое количество (0,01-0,02% от всех записей) погоды не сделает. Зато возможны проблемы, о них ниже.
Первая проблема — предположительно ошибочные записи могут быть верными. Все чистильщики реестра, CCleaner в их числе, следуют следующей логике: если запись содержит адрес несуществующей папки или файла, то такая запись ошибочна и подлежит удалению. К сожалению, при этом не учитывается тот факт, что эта папка или этот файл могут появиться в будущем и запись сделана для этого. То есть это может быть настройка в какой-то программе для создания файла в определенном месте. Итог — вероятен сбой в программе, запись которой была удалена.
Вторая проблема — фрагментация реестра. Фрагментация — одна из проблем реестра Windows. Дело в том, что реестр хранится в нескольких файлах, которые могут быть раскиданы по всему жесткому диску. Да не просто раскиданы, но поделены на маленькие кусочки (фрагментация файлов). В итоге, чтобы прочитать одну запись, головке жесткого диска придется метаться туда-сюда по жесткому диску, что ощутимо замедляет операции. Хотя с этой проблемой Windows справляется, кэшируя (сохраняя заранее) содержимое реестра в быстрой оперативной памяти, существует проблема фрагментации самих данных внутри файлов, а именно внутри файлов реестра Windows. Представьте ситуацию: чтобы открыть файл из середины списка папки, вам придется выйти из этой папки, прокрутить список, зайти в папку с тем же именем и там отыскать этот файл. Вот примерно такая путаница возникает в записях реестра в процессе создания новых записей — физически записи записываются не рядом друг с другом (там уже все занято, а файл «растягиваться» не умеет), а в конец файла. После такой путаницы компьютер с установленной Windows начинает тормозить. Обычно это становится заметно спустя полгода-год работы. Никакая чистка реестра не поможет, только его дефрагментация, а CCleaner не умеет дефрагментировать. Более того, после удаления записей на их место не записываются новые, в итоге появляется что-то вроде неиспользуемых пустых пространств в структуре файлов реестра, по факту это увеличение фрагментации записей реестра.
Перечислю то, что пытается вычистить из реестра Ccleaner:
- Отсутствующие общие DLL
- Неверные расширения файлов
- Ошибки ActiveX и Class
- Библиотеки типов
- Приложения
- Шрифты
- Пути приложений
- Файлы справки
- Неверные записи установщика
- Отсутствующие приложения
- Автозагрузка
- Упорядочивание меню Пуск
- Временные файлы MUI
- Звуковые события
- Службы Windows
В принципе, очистку реестра с помощью CCleaner вы спокойно можете делать, потому что перед «исправлением ошибок» предлагается создать файл резервной копии. В случае возникновения глюков можно два раза щелкнуть мышью по этому файлу, согласиться с появившимся вопросом — удаленные записи реестра восстановятся. Минус всего этого — фрагментация увеличится примерно на 0,0001%, что не критично в краткосрочной перспективе, но если делать так ежедневно, то ждите тормозов.
Итог: никакой выгоды от чистки реестра не будет, но ускорение Windows вы можете ощутить из-за эффекта плацебо. А в случае проблем можно восстановить реестр из резервной копии.
О чем стоит задуматься перед очисткой
Ведь с параметрами, установленными разработчиками, приложение удаляет очень много информации, часть которой может еще пригодится, поэтому стоит заняться предварительной настройкой утилиты.
Стоит начать с того как с помощью CCleaner, а точнее кэш браузеров, который представляет собой совокупность элементов уже посещенных сайтов, применяемых интернет обозревателями для ускорения повторной загрузки этих ресурсов. Конечно, очистка этого параметра освободит много места на системном диске, ведь находится кэш на компьютере именно в этом разделе. Но в то же время, если удалить кэш с компьютера, то скорость загрузки веб-страниц значительно упадет, поэтому рекомендуется проводить очистку кэша как можно реже и в случаях крайней необходимости, например, когда заканчивается место на системном диске.
Вторым пунктом, который чистит CCleaner, еслииспользовать по умолчаниювыставленные параметры, является кэш эскизов. Он отвечает за сохранение миниатюрных копий изображений, содержащихся в папках компьютера, в файлы «Thumbs.db» при первоначальном их показе в проводнике. Удаление данных электронных документов вынудит систему создавать их заново, что плохо повлияет на ее производительность при работе с каталогами, содержащими изображения.
Какими способами можно очищать жесткий диск от мусора?
Для очищения жесткого диска от мусора существует множество различных способов. Для этого можно использовать как сторонние программы, так и системные методы. Поговорим об этом подробнее.
Очищаем жесткий диск от мусора с помощью «Очистки диска»
Заходим в меню «Пуск», проходим в пункт «Все программы», далее заходим в папку «Стандартные» и в подпапку – «Служебные».
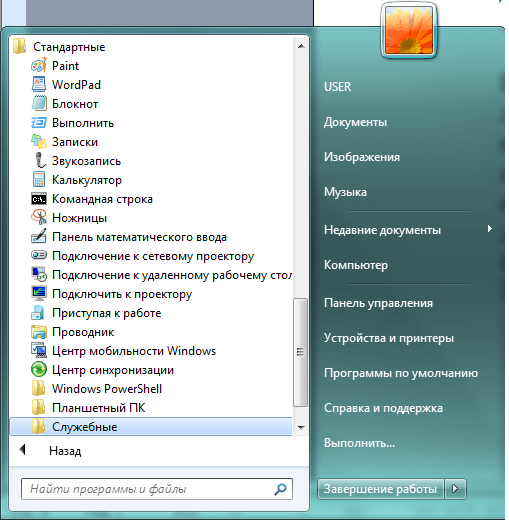
Очищаем жесткий диск от мусора с помощью «Очистки диска»
Выбираем из представленного списка утилиту «Очистка диска»

Очищаем жесткий диск от мусора с помощью «Очистки диска»
После этого откроется системное окно. Здесь нам предложат раздел диска, который мы хотели бы очистить от мусора. Выбираем раздел «C» и нажимаем на «Ок».
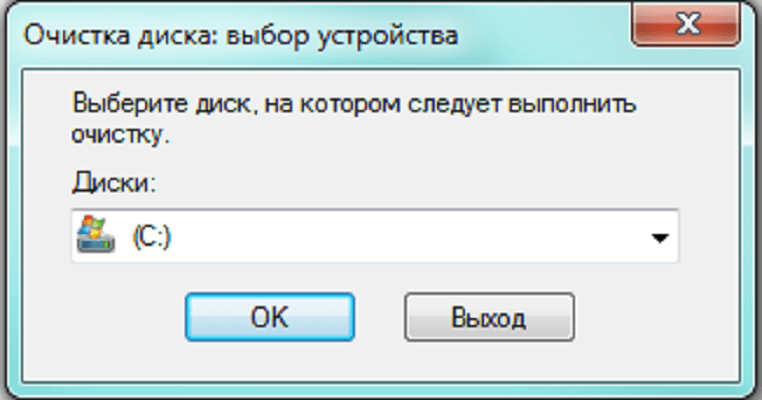
Очищаем жесткий диск от мусора с помощью «Очистки диска»
Далее пойдет процесс сканирования диска на наличие ненужных файлов и папок

Очищаем жесткий диск от мусора с помощью «Очистки диска»
После завершения процесса сканирования в новом окошке мы увидим список объектов на жестком диске, которые можно удалить. Здесь будут представлены категории файлов с возможностью ставить/убирать напротив них галочки. Система по умолчанию проставит галки напротив некоторых категорий. Вы также можете сделать свой выбор, например, «Временные файлы», после чего нужно нажать на «Ок».

Очищаем жесткий диск от мусора с помощью «Очистки диска»
Если есть необходимость очистить жесткий диск более основательно, тогда нам нужно воспользоваться правами администратора. Для этого снова через меню «Пуск» находим утилиту «Очистка диска», нажимаем на нее правой кнопкой мышки и далее кликаем на «Запуск от имени администратора».

Очищаем жесткий диск от мусора с помощью «Очистки диска»
В открывшемся окошке проходим на вкладку «Дополнительно». Здесь нам представится два варианта очистки диска, как показано на скриншоте.
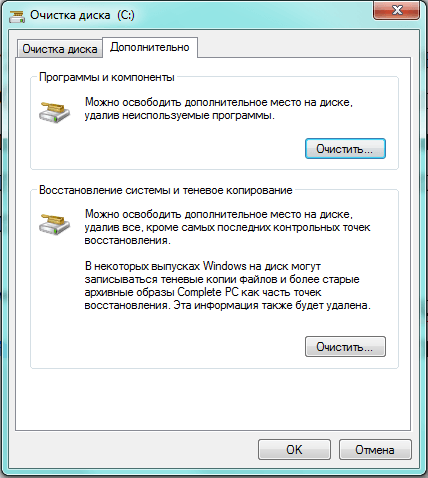
Очищаем жесткий диск от мусора с помощью «Очистки диска»
При нажатии верхней кнопки «Очистить» мы окажемся в системной папке «Программы и компоненты». Здесь будет представлен список всех программ, установленных на компьютере.
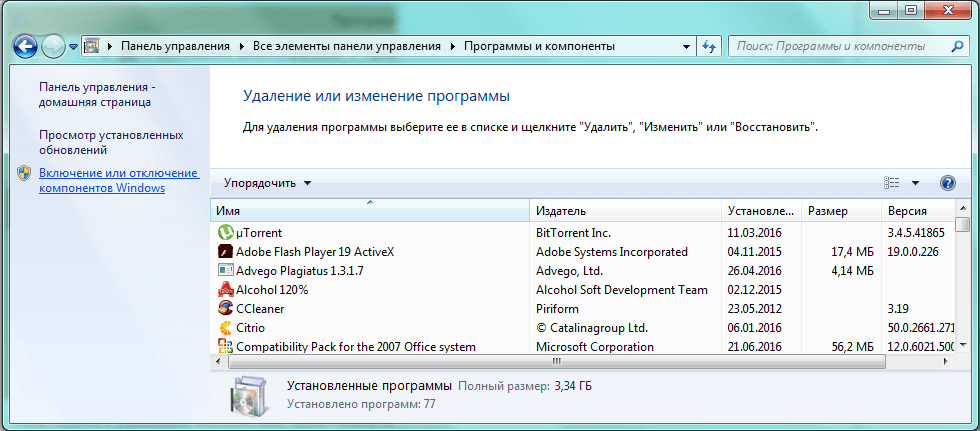
Очищаем жесткий диск от мусора с помощью «Очистки диска»
Выбираем из списка ненужные программы, нажимаем на них правой кнопкой мышки, и далее – на «Да».
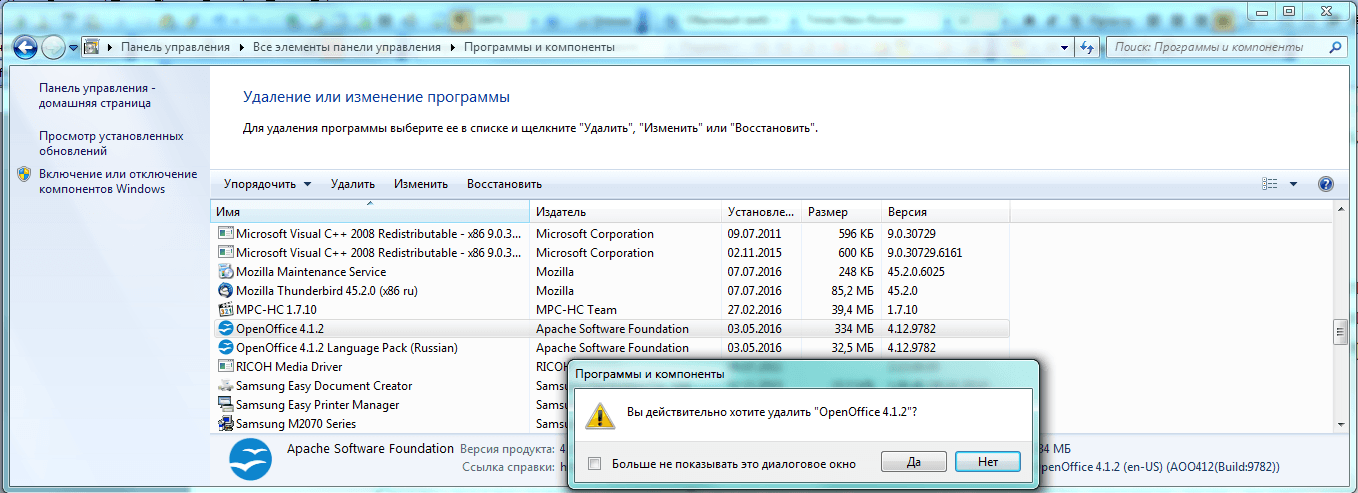
Очищаем жесткий диск от мусора с помощью «Очистки диска»
При нажатии нижней кнопки «Очистить» нам предложат удалить точки восстановления и теневое копирование
Эта информация может занимать большое место на жестком диске, но иметь важное значение. Например, точки восстановления помогают откатить операционную систему на более ранее рабочее состояние, если текущее состояние имеет какие-либо сбои. Если вы все же желаете избавиться от этих файлов, то нажмите на «Удалить»
Если вы все же желаете избавиться от этих файлов, то нажмите на «Удалить».
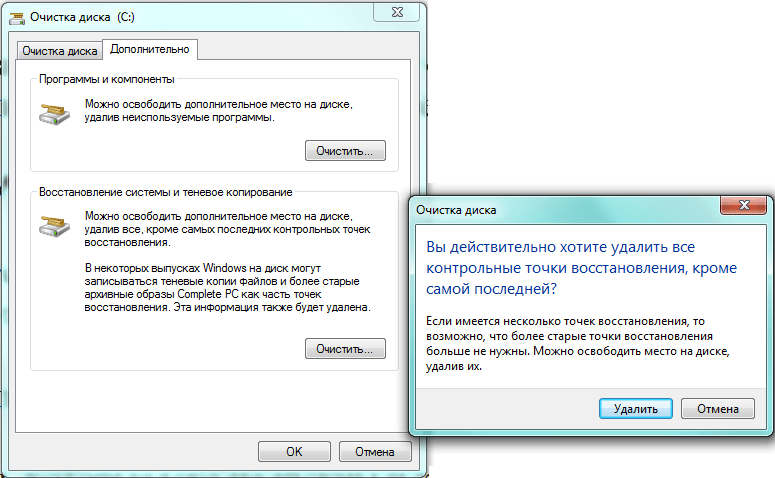
Очищаем жесткий диск от мусора с помощью «Очистки диска»
Очищаем жесткий диск от мусора с помощью сторонней программы — «CCleaner»
Выше мы познакомились с одними из самых простых и удобных способов очистить жесткий диск на компьютере или ноутбуке при помощи системных методов. Но можно воспользоваться также и более эффективным способом – сторонним программным обеспечением.
Одной из наилучших программ для очистки мусора на жестком диске является «CCleaner». Причем, бесплатной версии программы будет вполне достаточно для всех необходимых нам операций. «CCleaner» поможет вам удалить с диска все лишнее: куки-файлы, временные файлы, кэш, ненужные записи реестра и прочее.
Итак, чтобы воспользоваться «CCleaner», сделайте следующее:
Запустите программу. В левой ее части на вкладке «Очистка» проставьте галочки напротив категорий файлов, которые желаете удалить. Рекомендуем оставить все настройки по умолчанию, если вы используете «CCleaner» впервые. Далее нажмите внизу на кнопку «Анализ».
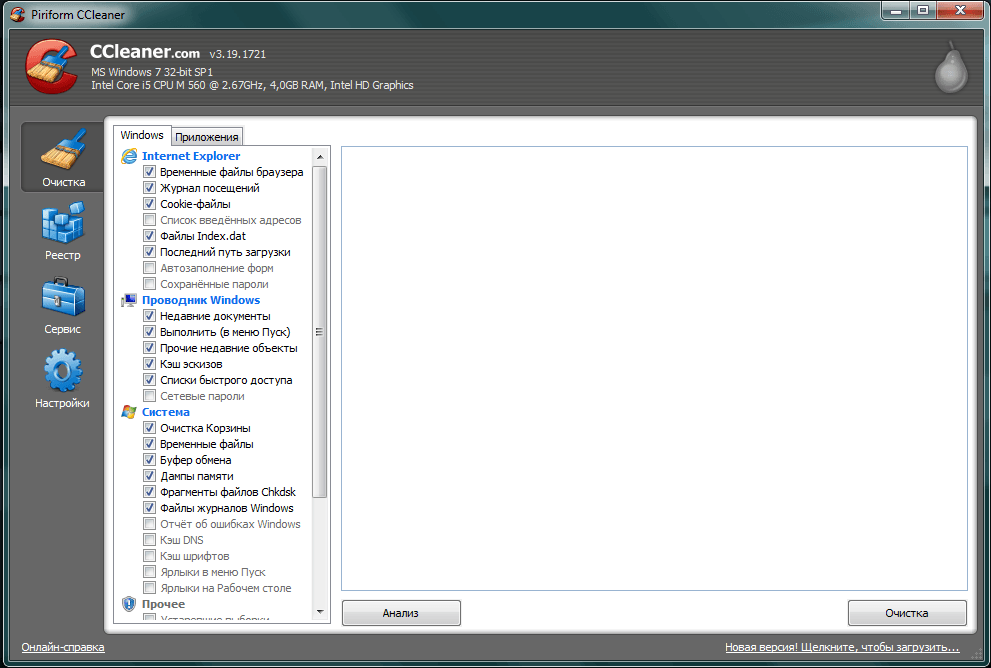
Очищаем жесткий диск от мусора с помощью сторонней программы — «CCleaner»
Подождите, пока программа просканирует жесткий диск. После этого нажмите внизу справа на кнопку «Очистка».
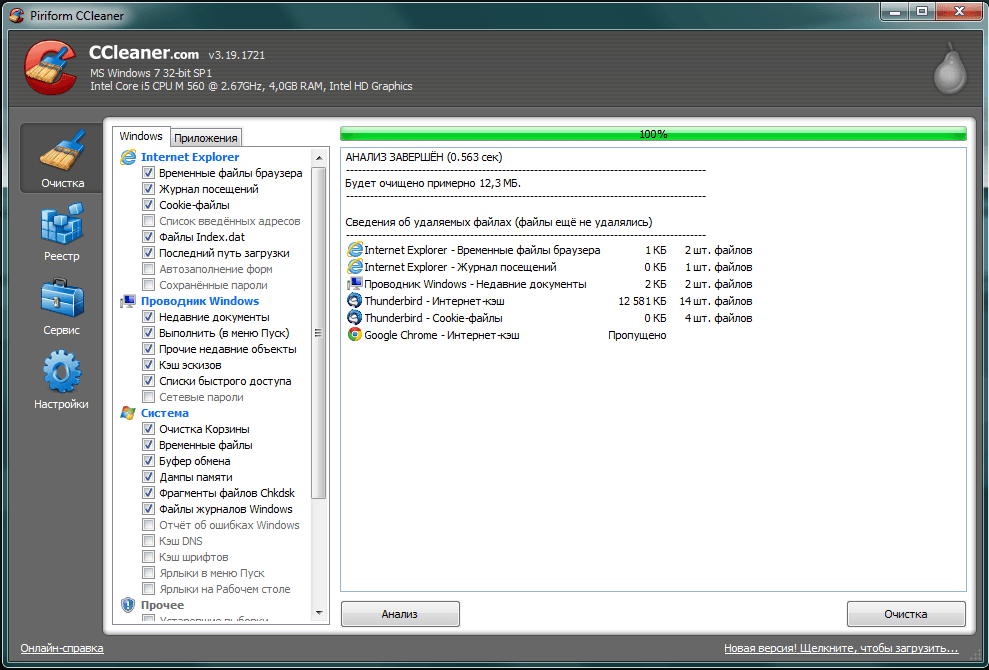
Очищаем жесткий диск от мусора с помощью сторонней программы — «CCleaner»
Далее подтвердите свой выбор

Очищаем жесткий диск от мусора с помощью сторонней программы — «CCleaner»
Если этого окажется недостаточно, зайдите во вкладку сервис. Здесь вы увидите весь софт, установленный на вашем компьютере или ноутбуке. Выделяйте мышкой все не нужное и удаляйте с помощью кнопки «Удалить» справа.

Очищаем жесткий диск от мусора с помощью сторонней программы — «CCleaner»
Стирание дисков в CCleaner
Откройте программу CCleaner, затем войдите в раздел «Сервис», выберите «Стирание дисков».
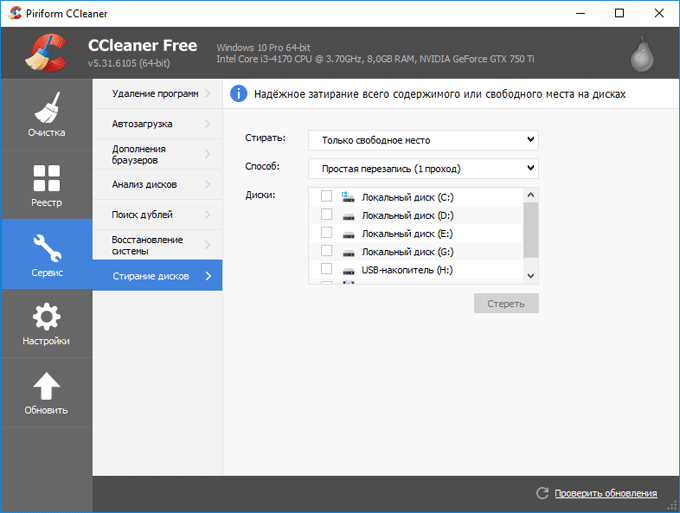
Программа CCleaner стирает информацию всего содержимого диска или только свободного места на диске. Если необходимо уничтожить отдельные папки и файлы, воспользуйтесь другой программой, например, Files Terminator Free.
Процесс стирания дисков в CCleaner проходит в 4 этапа:
- Выбор способа стирания.
- Выбор метода перезаписи.
- Выбор диска для стирания.
- Процесс стирания данных на диске.
Для запуска процесса затирания, сначала необходимо выбрать, что нужно затереть на данном компьютере. В программе доступны две опции: «Только свободное место» и «Весь диск (все данные будут уничтожены)».
При выборе затирания только свободного места, область на диске не занятая файлами будет перезаписана. После этого области жесткого диска, на которых находились ранее удаленные файлы, потеряют всю информацию, которую ранее теоретически возможно было восстановить.
Перезапись всего диска приведет к безвозвратному удалению файлов с жесткого диска (выбранного раздела диска, внешнего жесткого диска, съемного USB накопителя).
Безвозвратное удаление файлов с компьютера
Далее необходимо выбрать способ перезаписи. В программе CCleaner доступно 4 способа стирания данных (от самого простого до самого сложного):
- Простая перезапись (1 проход).
- DOD22-M (3 прохода).
- NSA (7 проходов).
- Гуттман (35 проходов).
В большинстве случаев, будет достаточно простой перезаписи данных. В случае необходимости, можно выбрать более подвинутый метод уничтожения информации.
Имейте в виду, что процесс стирания данных займет некоторый период времени, который зависит от величины стираемого места и способа перезаписи (большее количество проходов займет большее количество времени). В любом случае, это довольно длительный процесс.
Далее выберите диск на компьютере. В программе отображаются все разделы жесткого диска, подключенные к компьютеру внешние жесткие диски и USB флешки.
Выберите нужный диск, а затем нажмите на кнопку «Стереть». На этом примере я выбрал следующие настройки: стирать только свободное место, простая перезапись (1 проход), диск – USB-накопитель (флешка).
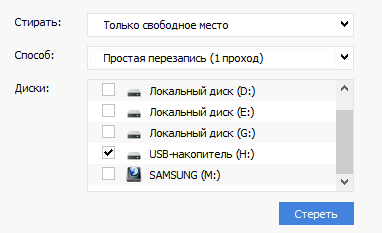
После этого, запустится процесс очистки свободного места.

После завершения процесса перезаписи, откроется окно программы с сообщением: «Стирание диска успешно завершено».
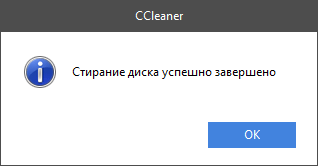
Удаление файлов без возможности восстановления
Тема сегодняшней статьи несколько необычна. Сегодня мы расскажем о том, как безвозвратно уничтожить данные. Уничтожить так, чтобы их невозможно было восстановить даже с помощью специальных программ или исследовательских аппаратных комплексов.

Форматирование диска
Сам факт существования инструментов, подобных Hetman Partition Recovery, является неплохим индикатором того, что отформатированные разделы – далеко не гарантия безопасности данных. В самом деле, за исключением все тех же дисков SSD, форматирование раздела в «быстром» режиме (а в старых версиях Windows – и форматирование в «полном» режиме) не стирает данные, а всего лишь обнуляет файловую систему. Соответственно, данные после такого форматирования можно восстановить.
Правда, нужно отметить, что полное форматирование диска средствами Windows Vista и Windows 7 все-таки перезапишет содержимое диска нулями, а форматирование любым способом диска SSD с большой (но не стопроцентной) вероятностью также приведет к уничтожению данных.
Программы для уничтожения данных
Существует целый класс программ, предназначенных для надёжного и безопасного уничтожения информации. Такие программы используют массивы случайных чисел для физической перезаписи места на диске, занимаемого уничтожаемым файлом. Некоторые стандарты безопасности (например, стандарт, используемый в армии США) требуют нескольких циклов перезаписи и настаивают на использовании криптографически стойких генераторов случайных чисел. На практике это, скорее, стрельба из пушки по воробьям. Для частных пользователей и большинства коммерческих организаций с головой хватит и единственного цикла перезаписи.
Найти такую программу просто – достаточно запустить поиск по ключевым словам «надежное удаление файлов». Аналогичным образом осуществляется затирание свободного места на диске – даже программы часто используются те же самые.
Нужно отметить, что данные способы работают только с традиционными магнитными накопителями, в которых возможна однозначная адресация физического места на диске. В случае с дисками SSD это не так, и уничтожение информации на них – отдельная и довольно малоисследованная тема.
Уничтожение данных на CD и DVD
Избавляясь от старых резервных копий, не забудьте уничтожить данные. Самым простым способом уничтожить информацию на CD- или DVD-диске является физическое уничтожение носителя. Не поддавайтесь искушению сломать «болванку» руками – вы, скорее всего, порежетесь осколками, а мелкие осколки пластика и алюминиевой подложки ещё долго будут встречаться в самых неожиданных местах.
Для уничтожения дисков проще всего использовать офисный шредер, оборудованный приёмником для CD и DVD. Кроме них, существуют и специализированные устройства – кстати, вовсе не настолько дорогие, как можно было бы подумать. Для большинства целей нормальным считается разрезание диска на четыре полоски.
Существуют также устройства, приводящие диски в негодность, просверливая в них несколько отверстий (кстати, наделать дырок в диске можно и самостоятельно с помощью обычной дрели). Специалисты считают этот способ менее надёжным по сравнению с использованием шредера.
Отдельно стоит упомянуть производителей устройств безопасного хранения информации. DataTraveler и Silicon Power предлагают USB или жесткие диски, которые хранят информацию в зашифрованном виде. Для уничтожения доступа к данным таких устройств достаточно удалить ключ для расшифровки. Программа для восстановления данных с жесткого диска не сможет расшифровать содержимое и будет абсолютно бесполезна.
Можно упомянуть ещё нагрев дисков, приводящий к разрушению полупрозрачного информационного слоя. Как и прочие способы, данный метод стоит использовать только в специализированных устройствах – перегретые «болванки» могут быстро расплавиться.
Как пользоваться
Как скачать
Переходим по сылке выше — откроется страница загрузки программы и через пару секунд начнется копирование CCleaner на компьютер. Если браузер выдаст сообщение, что скачиваемый файл может нанести угрозу, игнорируем предупреждение и подтверждаем действие.
Портативной версии программы на официальном сайте нет. Скачать ее можно на Softportal.
Как установить
Дважды кликаем по скачанному файлу. В открывшемся окне справа сверху выбираем Русский язык (или другой желаемый):
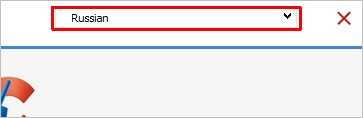
Снимаем все галочки, кроме создания ярлыков:

И нажимаем Установить:
Процесс не займет много времени. После его окончания, снимаем галочку Показать примечания к версии и кликаем по Запустить CCleaner:
Чистка системы
Раздел «Очистка» — ставим флажки напротив элементов, которые хотите очистить:
Обратите внимание, что в разделе две вкладки — Windows и Приложения. Для безопасного удаления выставляем следующие флажки: .
* в вашем случае набор программ может быть другим.
Для браузеров безопасно выставлять только по две галочки, чтобы не удалить сохраненные пароли и историю работы в сети Интернет.
После того, как флажки будут выставлены кликаем на Анализ — будет показан список всех файлов для удаления. Нажимаем Очистка, затем подтверждаем нажатием OK. Если в системе будет запущен браузер, программа попросит его закрыть — необходимо это сделать или отказаться от его чистки в данный момент.
Удалить файлы Интернета
Раздел «Очистка», вкладки «Windows» и «Приложения» — в группе браузеров ставим флажки элементов для очистки. Чтобы не удалить пароли и другую важную информацию, в используемом браузере стоит выставить только 2 галочки — Интернет-кэш и Cookie-файлы. После нажимаем Анализ и Очистка.
Чистка реестра
Раздел «Реестр» — выставляем флажки (безопасно выставить следующие: Отсутствующие общие DLL, Неверные расширения файлов, Ошибки ActiveX и Class, Пути приложений, Файлы справки, Отсутствующие приложения, Временные файлы MUI):

Теперь нажимаем Поиск проблем и ждем, пока система проведет анализ ошибок реестра:
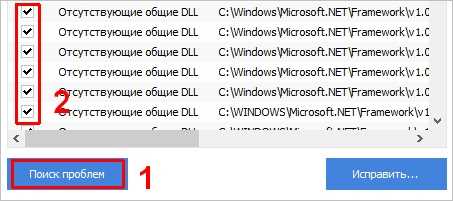
После нажимаем Исправить — программа предложит сделать резервную копию реестра, соглашаемся, нажав Да, выбираем путь для записи файла и нажимаем Сохранить. В появившемся окне нажимаем Исправить отмеченные.
Повторяем процедуру еще несколько раз, пока система не перестанет находить ошибки реестра.
Удаление программ
Раздел «Сервис», подраздел «Удаление программ» — кликаем правой кнопкой мыши по программе, которую хотим удалить и нажимаем Деинсталяция — отвечаем на вопросы мастера удаления:

Управление автозапуском
Раздел «Сервис», подраздел «Автозагрузка» — если необходимо убрать из автозагрузки какой-либо сервис, кликаем по нему правой кнопкой мыши и нажимаем Выключить:
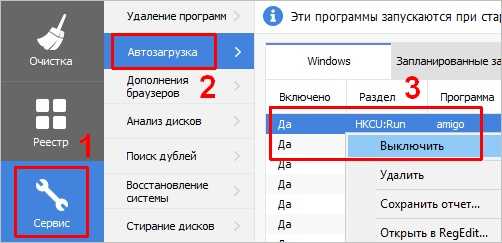
Автоматическая чистка системы при включении компьютера
Очень полезная функция — позволяет держать систему в чистоте. Прежде всего настраиваем галочки в разделе «Очистка».
Переходим в раздел «Настройки», подраздел «Настройки» — ставим галочку Выполнять очистку при запуске компьютера:

Закрываем программу. Теперь при загрузке компьютера система будет чиститься автоматически.
Автоматическая чистка с помощью скрипта
При желании контролировать более тонко процесс чистки, можно написать скрипт для автоматического запуска CCleaner для удаления ненужных временных файлов.
Пример cmd-скрипта:
@echo off
«\Program Files\CCleaner\CCleaner64.exe» /AUTO
* @echo off — отключает вывод на экран сообщений работы скрипта; если добавить в конце /SHUTDOWN, компьютер будет выключен после отработки скрипта.
Как видим, скрипт не большой. Его запуск можно настроить в планировщике Windows для автоматизации удаления мусора.
Как поменять язык на русский
Если CCleaner запускает не тот пользователь, который его установил, будет использоваться язык по умолчанию — английский.
Чтобы это исправить, переходим в раздел Options — Settings и выбираем язык в выпадающем меню Language на Russian: