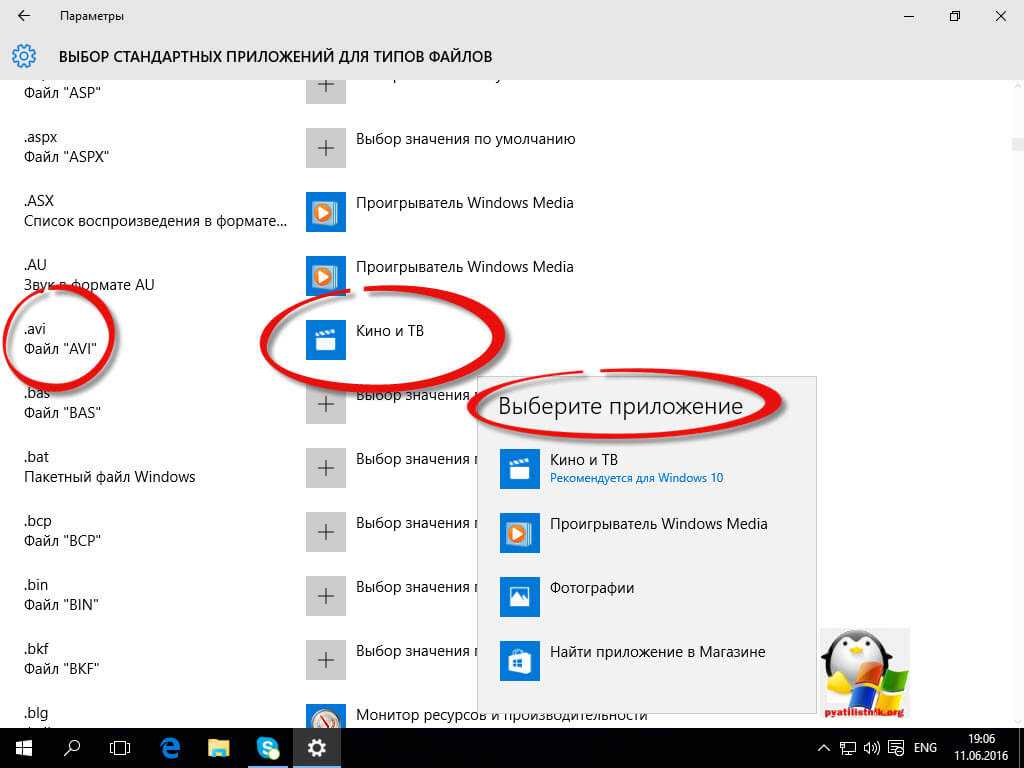«Шеф, всё пропало!»
Как в меню «Открыть с помощью» добавить программу мы разобрались, но бывают неприятные случаи, когда данный вариант отсутствует. Вот это поворот!
Здесь не обойтись без утилиты «regedit», о запуске которой я рассказывал в начале статьи.
После появления на экране редактора предстоит слева «пройтись» к папке:
Кликаем правой кнопкой по последнему элементу, выбираем «Создать» — «Раздел». Присваиваем ему имя «Open With»:
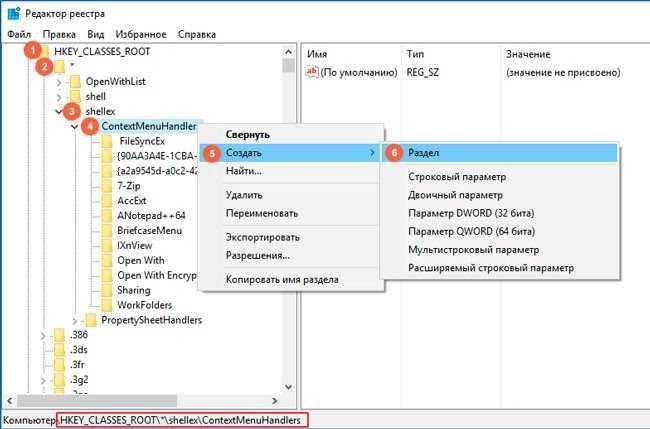
Переходим к только что созданному элементу и справа видим один единственный ключ с названием «По умолчанию». Следует отредактировать его значение (двойной щелчок левой кнопкой или через контекстное меню «Изменить…»), указав следующую строку:

После сохранения изменений (кнопка «ОК»), можно проверять результаты столь изнурительной деятельности!
Уверен, что проблема с исчезновением «Открыть с помощью» устранилась!
Спасибо за внимание, жду Ваших комментариев и пожеланий. Не стесняйтесь, задавайте вопросы по теме
Будем разбираться вместе.
Как добавить свой пункт в контекстное меню рабочего стола?
Ну вот бывают иногда ситуации когда не хватает определенного пункта контекстного меню рабочего стола, чтобы получить быстрый доступ к игре, приложению или странице глобальной сети Интернет. Сейчас я вам расскажу два способа как это можно исправить.
1. С помощью редактора реестра:
Редактор реестра мы с вами не так давно рассматривали. Там много интересного, но если вы неопытный пользователь ПК, то советую особо туда не лезть, так как можно легко нарушить работоспособность всей операционной системы.
Чтобы открыть редактор реестра достаточно ввести в строку поиска меню «Пуск» команду «regedit«.
Сразу откроется диалоговое окно редактора.
Сейчас нам понадобится открыть ветку HKEY_CLASSES_ROOT
Далее в открывшейся ветке находим раздел DesktopBackground
И находим подраздел под названием Shell
Вот как раз сейчас в данном разделе мы и будем с вами творить. Правой кнопкой мыши нажимаем по подразделу Shell, далее выбираем пункт «Создать», потом — «Раздел».
Новому разделу вы можете присвоить любое имя латинскими буквами, главное чтобы вам было понятно что там. В нашем случае мы назовем его «Chrome», так как именно данный браузер будет выполнять команду.
Снова нажимаем правой кнопкой мыши по созданному разделу Chrome, выбираем пункт «Создать», далее — «Строковый параметр».
Называем его MUIVerb — этот параметр отвечает за отображение имени нового пункта в контекстном меню. Нажимаем левой кнопкой мыши на созданном параметре и указываем в строке «Значение» название пункта меню на русском или английском языках. В нашем случае он будет называться «У дяди Васи».
Можете проверить название пункта уже появилось в контекстном меню рабочего стола, но не работает, так как мы еще не задали действие, которое нужно производить по нажатию на данный пункт.
Для этого необходимо снова нажать правой кнопкой мыши на раздел «Chrome», выбрать пункт «Создать», далее — «Раздел». Присваиваем новому разделу имя command. Теперь систему будет знать, где нужно искать что нужно сделать. В данном разделе автоматически создается только один параметр «По умолчанию». Нажимаем на нем левой кнопкой мыши и в строке «Значение» указываем название исполняемого файла. В вашем случае это будет chrome.exe и полный адрес в Интернете канала «У дяди Васи»- zen.yandex.ru/id/5bcc19e05e9ba600af1bf877 Указываем все через пробел.
Вот и все! Проверяем. Все работает:
2. С помощью программы Easy Context menu:
Скачать ее бесплатно можно с сайта Softportal (http://www.softportal.com/get-36315-easy-context-menu.html).
Находим на верхней панели программы значок с отображением компьютерной мыши с шестеренкой в правом нижнем углу. Называется он «Редактор списка команд».
Внизу редактора находим кнопку «Добавить команду». Нажимаем. Далее в появившемся диалоговом окне находим и выбираем исполняемый файл нужной программы. В нашем случае это Google Chrome (файл chrome.exe).
Дальше в верхнем поле выбираем в какое контекстное меню вы хотите добавить команду (контекстное меню рабочего стола). Указываем название пункта меню на русском или английском языках. Мы оставим Google Chrome. В строке параметры указываем полный адрес канала «У дяди Васи». Также можно выбрать, в какой части будет располагаться пункт меню, выбрать другой значок и так далее.
Нажимаем кнопку сохранить. Далее проверяем, что напротив нового пункта меню стоит галочка и проверяем. Пункт в контекстном меню рабочего стола появился.
И если на него нажать, то автоматически открывается браузер Google Chrome и закладка с электронным ресурсом канала «У дяди Васи».
Все работает!!!
Работаем с реестром
При работе с Реестром Windows нужно быть очень внимательным. Чтобы оказаться в реестре нужно в меню «Пуск» задать поиск, набрав «regedit», и запустить найденный исполняющий файл «regedit.exe»:

Создаём копию
Перед редактированием Реестра любой версии Виндовс (в том числе и Windows 7) не забываем для подстраховки создавать его резервную копию. Для этого в редакторе нужно на вкладке «Файл» выбрать команду «Экспорт». Избрать «Весь реестр» внизу открывшегося диалога. Присвоив имя и указав место — «Сохранить»:
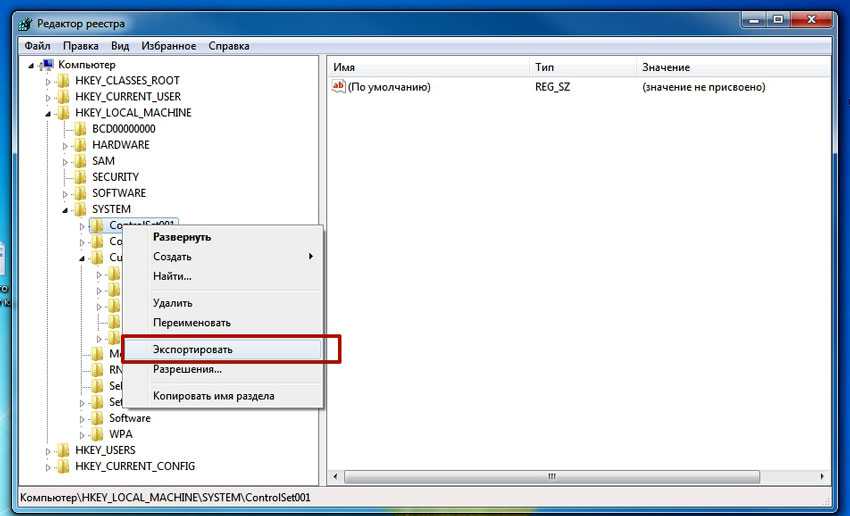
Если случится непоправимое (особенно для неопытного человека) вернуть реестр в прежнее состояние можно по команде «Файл»/«Восстановить», указав ранее созданный резервный файл.
Сам реестр выглядит древовидной блок-схемой (в левой части), каждая из веток которого имеет свои параметры (справа). За контекстное меню папок отвечают ветки «shell», «Shellex ContextMenuHandlers» и «Folder\shell» каталога «HKEY_CLASSES_ROOT\ Directory». Подробнее рассмотрев указанные ветки, можно убедиться, что папка «shell» вбирает в себя верхнюю часть контекстного набора, а «Shellex ContextMenuHandlers» — нижней. Папка же «Folder\shell» — повторяет предыдущую.
Удаление программных элементов из набора производится в каждой из веток. По правой мышке выделяется элемент удаления, вызывается команда «Удалить»:
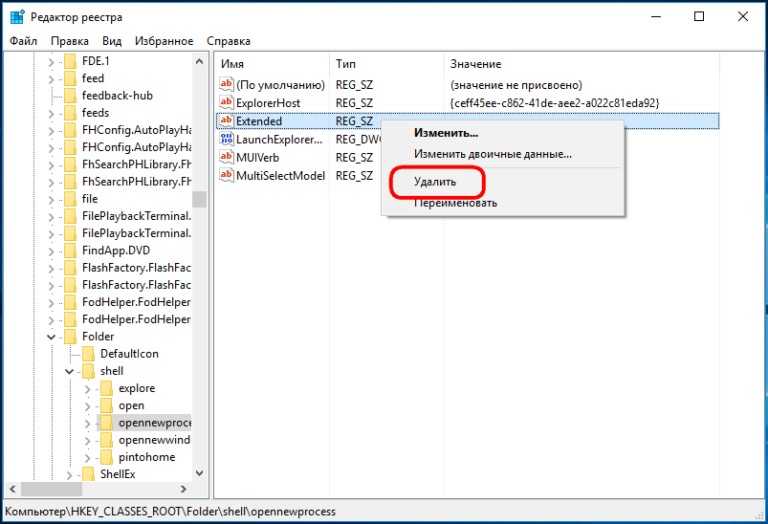
Теперь для файлов
Здесь используется та же процедура, но в других ветках. Так как за набор команд Context Menu для файлов отвечают ветки «*/shellexContextMenuHandlers» и «*/shell» в разделе реестра «HKEY_CLASSES_ROOT»:
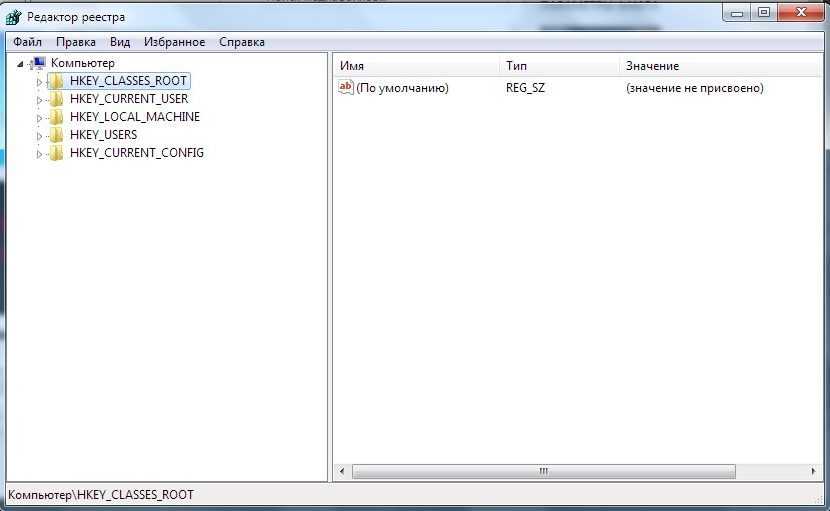
Процедура удаления совершенно аналогична. Не забываем только удалять ненужное в обеих ветках.
Системные приложения
ОС Windows 10 предусматривает приложение, которые выполняют определенные функции. Запустить их можно не только через меню «Пуск», но и с помощью окна «Выполнить»:
- notepad – Блокнот;
- mspaint – графический редактор Paint;
- write – текстовой редактор WordPad;
- calc – калькулятор;
- osk – экранная клавиатура;
- wmplayer – проигрыватель Windows Media Player;
- narrator – экранный диктор;
- isoburn – утилиты для записи дисков.
Запустить из диалогового окна «Выполнить» можно и приложения, которые разработаны компанией Microsoft. Для открытия текстового редактора Microsoft Word нужно ввести команду winword, а для Excel – excel.
Как настроить контекстное меню
Редактировать данный выпадающий список рекомендуется с использованием встроенных инструментов. Отчасти эта рекомендация объясняется тем, что внесение подобных изменений может негативно сказаться на работе Windows 10. Использование встроенных инструментов позволяет в случае возникновения сбоев откатить систему в предыдущее состояние.
Сторонние программы для редактирования списка не всегда эффективны. А некоторые подобные приложения содержат вирусы.
При такой настройке необходимо точно прописать соответствующие команды там, где это нужно. Из-за ошибок в коде отредактировать списки не удастся.
Убираем пункты из контекстного меню
Ряд приложений, устанавливаемых на компьютер, добавляет собственные пункты в это меню. В итоге последнее может разрастись до больших размеров. Кроме того, некоторые пункты в выпадающем списке пользователь никогда не использует. Поэтому в подобных ситуациях возникает необходимость в удалении части разделов из списка.
Сделать это можно несколькими способами. Чтобы изменить список меню, нужно:
- Запустить соответствующее приложение.
- Перейти в раздел с настройками (установками и так далее — все зависит от особенностей программы).
- Открыть вкладку, на которой будет приведен список с итерациями с оболочкой операционной системой.
- Снять флажок напротив строчки типа «Вложенные контекстные меню».
Но этот вариант не подходит для некоторых приложений, в настройках которых отсутствует указанный путь. В подобных случаях нужно отредактировать реестр Windows.
Редактирование при помощи реестра
Редактор реестра применяется для внесения изменений в корневые процессы Window
То есть проводить манипуляции с этим инструментом необходимо осторожно. Прежде чем приступать к редактированию, рекомендуется создать новую точку сохранения системы, чтобы потом, при возникновении ошибок, откатить Windows назад. Чтобы удалить пункт из контекстного меню через реестр, нужно сочетанием клавиш «Win» и «R» вызвать диалоговое окно, в котором нужно прописать «regedit»
Затем в новом разделе нужно найти запись меню, которую необходимо удалить
Чтобы удалить пункт из контекстного меню через реестр, нужно сочетанием клавиш «Win» и «R» вызвать диалоговое окно, в котором нужно прописать «regedit». Затем в новом разделе нужно найти запись меню, которую необходимо удалить.
Сначала поиск следует вести с раздела HKEY_CLASSES_ROOT\*\shellex\ContextMenuHandlers\. После этого нужно перейти на директории:
- HKEY_CLASSES_ROOT\AllFileSystemObjects\ShellEx\ContextMenuHandlers
- HKEY_CLASSES_ROOT\*\shell
- HKEY_CLASSES_ROOT\Directory\Background\shell
- HKEY_CLASSES_ROOT\Directory\Background\shellex\ContextMenuHandlers
- HKEY_CLASSES_ROOT\Folder\shellex\ContextMenuHandlers\
- HKEY_CLASSES_ROOT\Directory\shell
Проверка по нескольким разделам осуществляется потому, что удаляемые пункты появляются в выпадающем меню, которое всплывает при нажатии на Рабочий стол, папки, файлы и так далее. Найдя нужный элемент, необходимо кликнуть правой клавишей мыши и удалить.
Как убрать пункты с помощью специальных утилит
Для удаления пунктов применяются следующие бесплатные утилиты:
- Easy Context Menu;
- Filemenu Tools;
- Right Click Enhancer.
Для настройки меню с помощью первой утилиты нужно:
- Запустить программу и перейти в раздел «Редактор списка команд».
- Открыть раздел «Чистка контекстного меню».
Выбрать пункт для удаления из появившегося списка.
Вторая программа отличается расширенным функционалом, позволяющим вносить тонкие настройки. Третье приложение не отличается от первого. Недостаток таких утилит заключается в том, что эти программы периодически не сохраняют внесенные настройки. Поэтому редактировать контекстное меню приходится несколько раз.
Добавляем пункты в контекстное меню с помощью утилиты
Отредактировать меню можно путем добавления новых пунктов. Сделать это можно, задействовав приведенные выше утилиты. Для добавления нового элемента необходимо через раздел «Файл» запустить редактор списка команд. В утилите Easy Context Menu последний запускается сочетанием клавиш «Ctrl» и «E».
В новом разделе нужно нажать на «Добавить команду». В открывшемся окне необходимо найти файл с расширением .exe, который запускает приложение. В завершении следует сначала сохранить, а затем — применить внесенные изменения.
Создание каскадного меню с пунктами.
Мне по душе именно этот метод. Можно с легкостью отсортировать все выгодное для пользования за компьютером. Создать разделы «game», «программы»,»графика», разместить по 3-9 приложений. Разобравшись с простым методом, как добавить пункт в контекстное меню, Вам будет легче понять суть всплывающего каскада. Сложная процедура, требующая внимания. Работать будем уже с двумя разделами реестра.
Создаем каскадное меню. Заходим в реестр: «пуск», вбить в «поиске» слово regedit. Идем по пути:
HKEY_CLASSES_ROOT\Directory\Background\shell
- Нажимаем «ПКМ» на папке shell.
- Создать раздел.
- Придумайте имя. Я прописал menu 101.
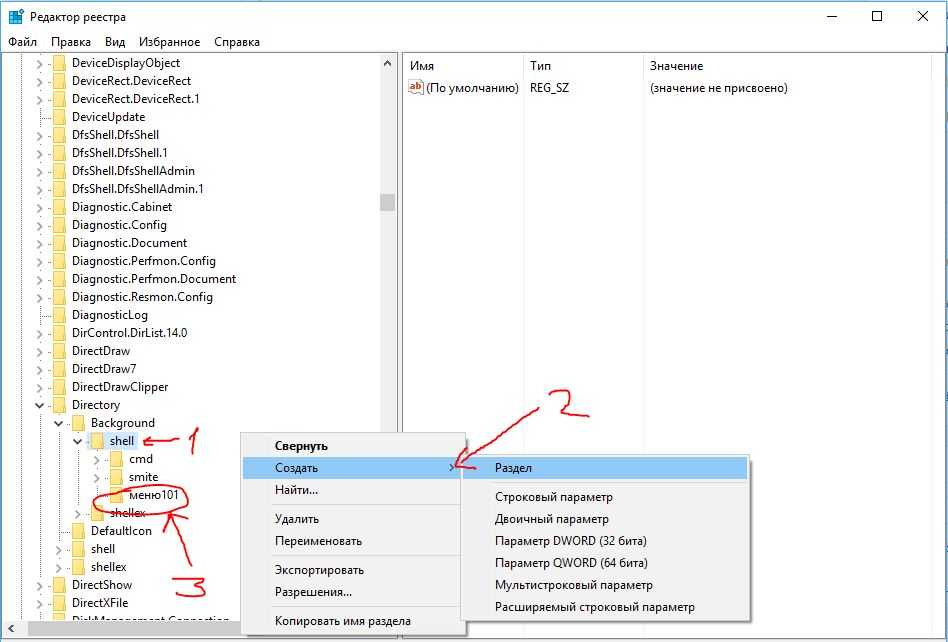
Делаем в «menu 101» строковые параметры с названием имен четырех ключей:
- MUIVerb (имя для отражения).
- SubCommands (отражение имен).
- Icon (отражение картинки).
- Position (позиция: выше, ниже).
Хочу пояснить, что в ключе SubCommands необходимо разделить игрушки » ; » (smite;Tomb Raider).
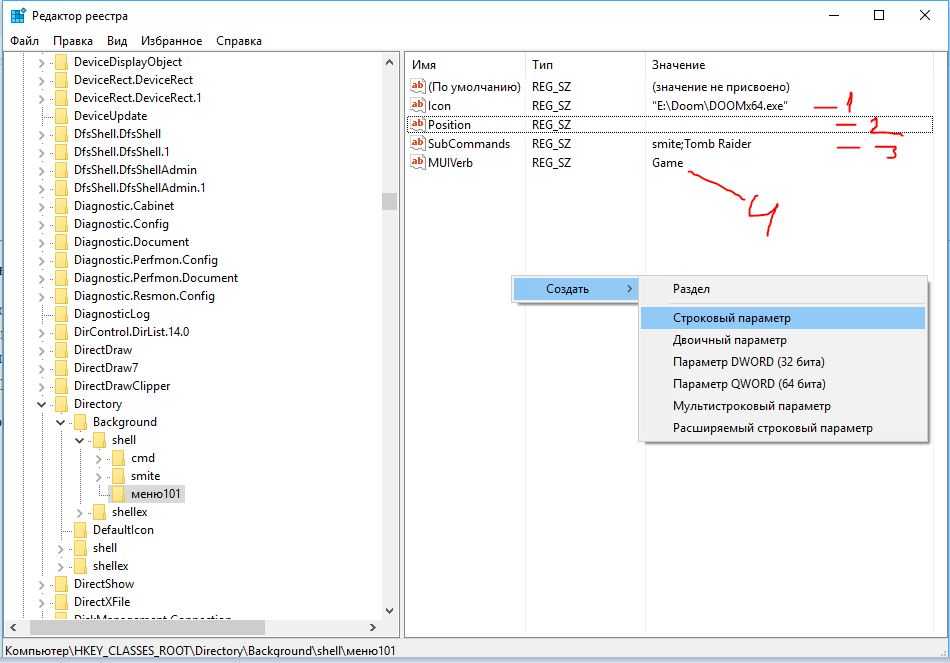
Наглядный образ задаваемых значений:
- Задавали icon. (присвоил путь к одной из игр, exe файлу, автоматом задаст иконку).
- Position в контекстном табло, не выставлял, можете написать «Top»—сверху, «Bottom»—снизу.
- SubCommands названия имен, которые мы писали через » ; » (smite;Tomb Raider). На картинке показаны иконки перед названием игрушек. Мы их будем задавать дальше. У вас должно получится как тут, только без иконок игр.
- Отображаемое имя, которое писали в значении MUIVerb.
На картинке у вас половины не будет. Просто пояснительный пример, какой параметр будет отображаться. Нужно выполнить еще ряд действий.
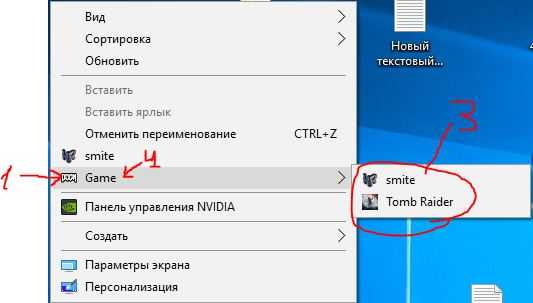
Создали четыре файла. Теперь регистрируем функциональность ярлыков. До этого момента будет отражаться только Game с картинкой. Для отражения, как показано в пункте три (картинка выше). Пойдем в следующий раздел реестра по пути:
HKEY_LOCAL_MACHINE\SOFTWARE\Microsoft\Windows\CurrentVersion\Explorer\CommandStore\Shell
Нажимаем ПКМ на папке shell, создаем разделы, которые задавали в SubCommands (smite;Tomb Raider). Должно получится с лева в столбце две папки с названиями.
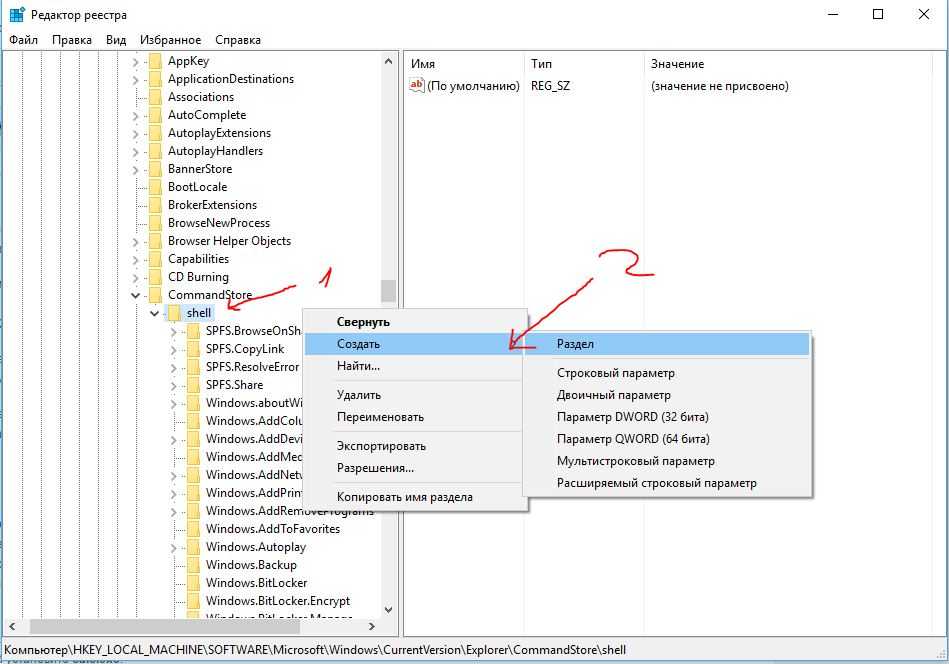
Создали две наших папки. После этих созданных двух разделов, будут отображаться окна каскадом, только не будут функционировать.
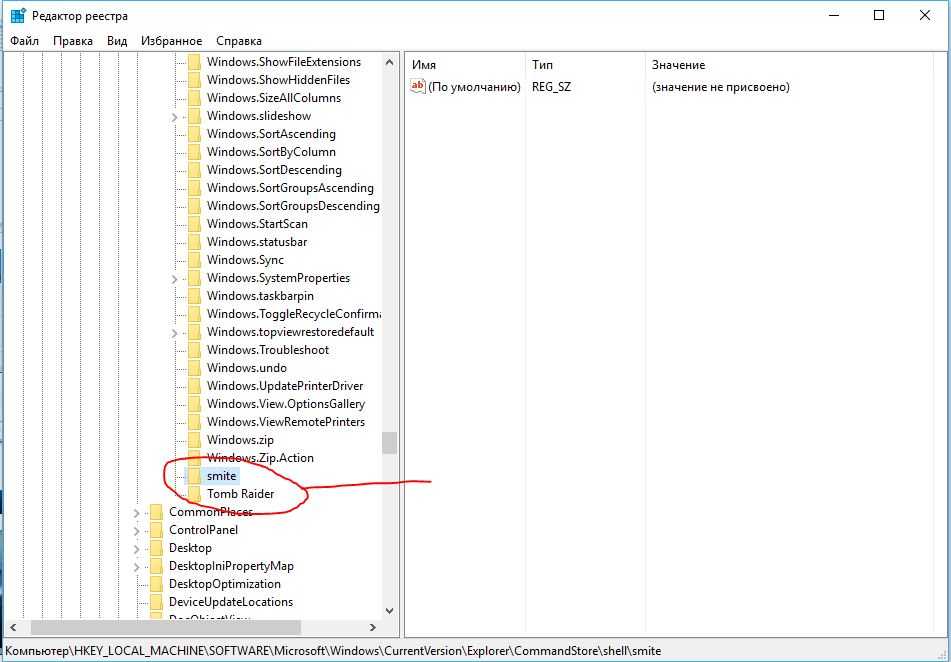
Задаем значение по умолчанию с именами игр для отображения в сплывающем окне:
- 1. Выделяем с лева раздел с игрушкой.
- 2. Нажимаем два раза по строке.
- 3. В открывшемся окне пишем название игры которая принадлежит папке с лева. (В папке smite, значение smite. Tomb Raider, значение Tomb Raider).
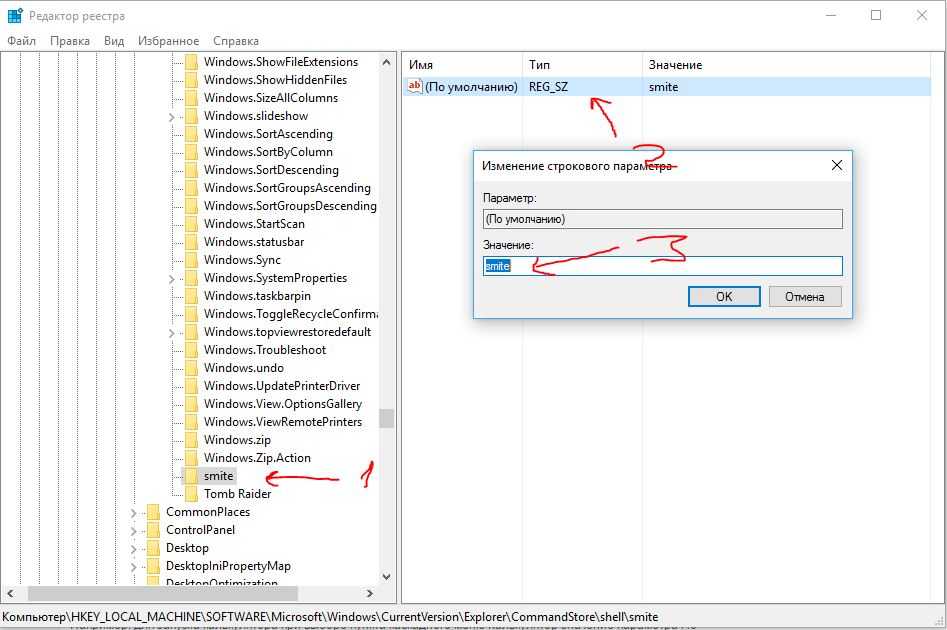
Создаем иконки напротив имен игр. Создаем в smite, Tomb Raider Строковые параметры с именем icon, указанным путем к exe файлу. Напомню что бы скопировать путь. Нажимаем Shift + правый клик на smite.exe, появится «Копировать как путь». . Создаем строковый параметр, указываем путь к игре. Не забываем написать имя icon.
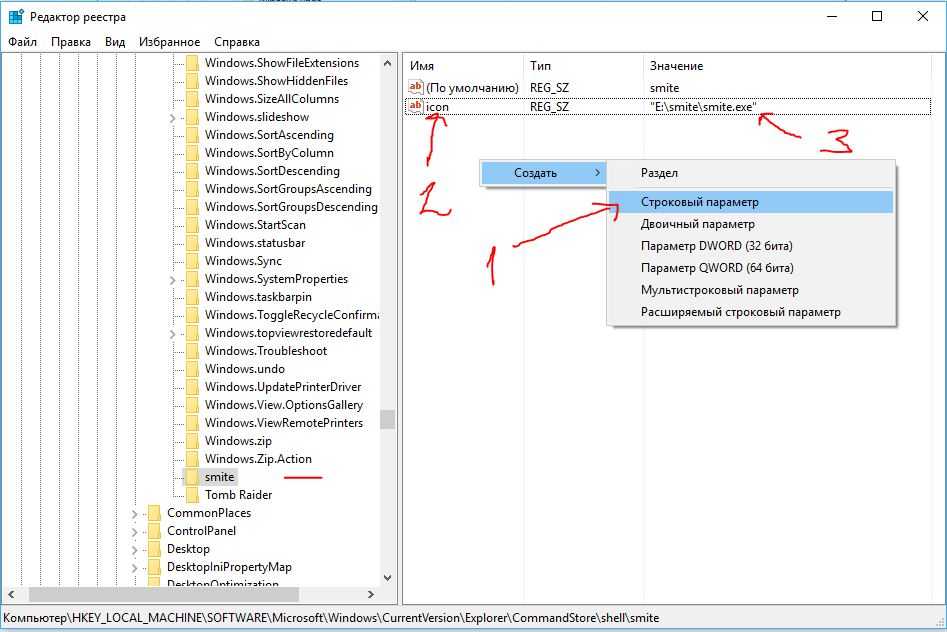
Теперь задаем запуск команды, что бы они функционировали, запускались. Создаем раздел в каждой папки (smite, Tomb Raider) с именем command.
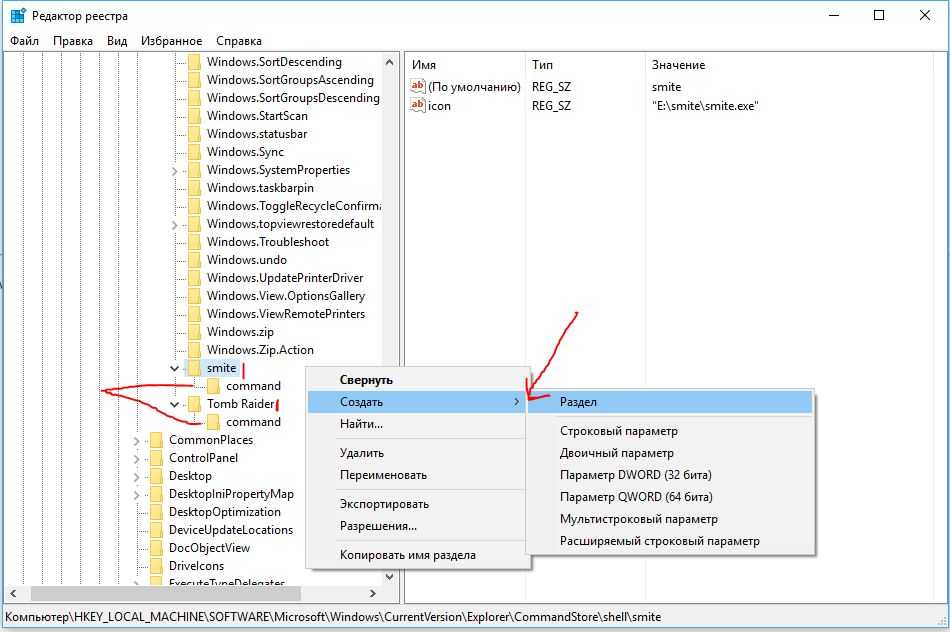
- Выделяем command.
- Жмем 2 раза.
- Указываем путь нашей игрушки.
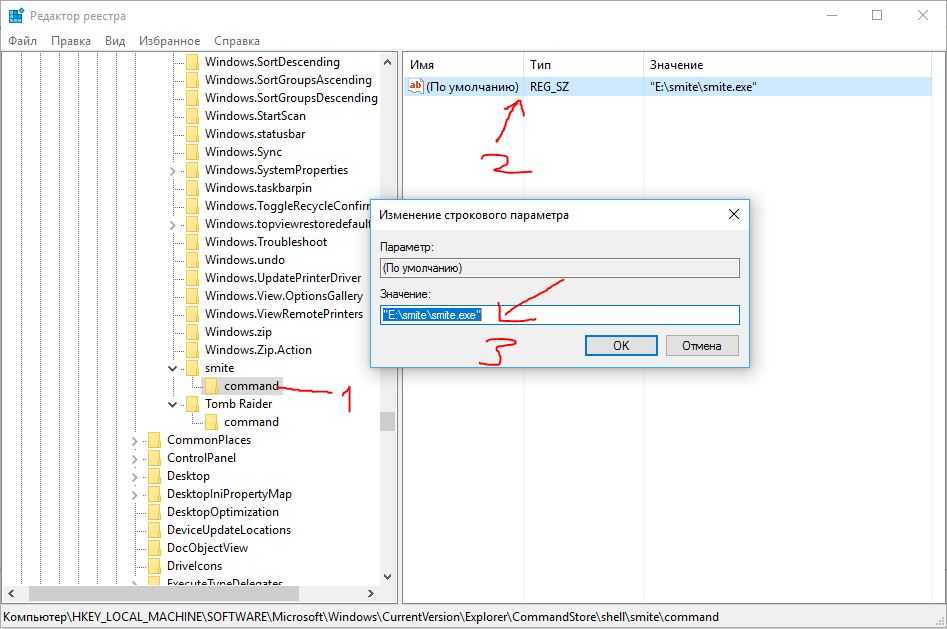
Смотрите еще:
- Пропала строка «открыть с помощью»
- Правильный размер файла подкачки для стабильной работы системы
- Вернуть с windows xp панель быстрого запуска
- Ускоренная загрузка windows, настройка для быстрой работы системы
- Как полностью удалить облачное хранилище OneDrive в Windows 10
Загрузка комментариев
Канал
Чат
Создание раскрывающегося меню и добавление в него пунктов
Теперь нужно в реестре создать меню и добавить в него пункты, которые будут служить для вызова команд.
- В зависимости от того, где вы хотите создать раскрывающееся меню, выберите раздел.
- для меню «Компьютер» перейдите в раздел:
HKEY_CLASSES_ROOT\CLSID\{20D04FE0-3AEA-1069-A2D8-08002B30309D}\shell - для меню рабочего стола перейдите в раздел:
HKEY_CLASSES_ROOT\DesktopBackground\Shell
- для меню «Компьютер» перейдите в раздел:
- Щелкните правой кнопкой мыши по разделу shell и выберите пункт Создать – Новый раздел. Имя для раздела можно выбрать любое, но оно обязательно должно быть латинское. Назовите его, например, Menu1. В этом разделе будут созданы следующие строковые параметры.
- Параметр MUIVerb (обязательно) отвечает за название раскрывающегося меню, поэтому значение можете выбирать любое. Я назвал свое Система.
- Параметр SubCommands (обязательно) содержит список указателей для команд, которые будут выполняться из меню. Названия указателей должны соответствовать названиям подразделов реестра, которые вы создали на шаге 2 в предыдущем разделе статьи. Разделяйте указатели точкой с запятой (;) и перечисляйте их в том порядке, в котором вы хотите видеть пункты в меню. Чтобы вам было проще понять, я приведу свой список:
regedit;taskmgr;devmgmt
Таким образом, у меня в меню будут редактор реестра, диспетчер задач и диспетчер устройств.
Параметр Icon (необязательно) задает значок для раскрывающегося меню. Можно задать путь к библиотеке (dll) и номер ресурса (значка), либо полный путь к исполняемому файлу (если он в системной папке, достаточно указать только имя). Для своего меню «Система» я задал значок imageres.dll,104 (сначала начала имя файла, а через запятую – номер ресурса).
Параметр Position (необязательно) отвечает за расположение раскрывающегося меню в контекстном меню. Вы можете задать ему значение Top (вверху) или Bottom (внизу). Если значение не задавать, раскрывающееся меню окажется в середине контекстного меню. Я расположил свое меню внизу.
Параметр Extended (необязательно) отвечает за отображение пункта в меню. Когда параметр присутствует, чтобы увидеть созданный пункт, нужно вызывать контекстное меню, удерживая нажатой клавишей SHIFT. Этому параметру не требуются значения.
Если вы хотите создать два меню, создайте раздел Menu2 и повторите шаги 3 – 7. Таких меню можно сделать сколько угодно.
Давайте посмотрим, что получилось в реестре.
Кстати, уже все готово! В контекстном меню компьютера появилось раскрывающееся меню «Система» со списком пунктов.
Если вы запутались или у вас что-то не получается, удалите созданные разделы и параметры, а затем импортируйте приведенный ниже REG-файл (он добавляет раскрывающееся меню в контекстное меню компьютера).
Windows Registry Editor Version 5.00 "MUIVerb"="Система" "SubCommands"="regedit;taskmgr;devmgr" "Icon"="imageres.dll,104" "Position"="Bottom" @="Редактор реестра" "Icon"="regedit.exe" @="regedit.exe" @="Диспетчер задач" "Icon"="taskmgr.exe" @="taskmgr.exe" @="Диспетчер устройств" "Icon"="devmgr.dll,4" @=hex(2):25,00,53,00,79,00,73,00,74,00,65,00,6d,00,52,00,6f,00,6f,00,74,00,25,\ 00,5c,00,73,00,79,00,73,00,74,00,65,00,6d,00,33,00,32,00,5c,00,6d,00,6d,00,\ 63,00,2e,00,65,00,78,00,65,00,20,00,2f,00,73,00,20,00,25,00,53,00,79,00,73,\ 00,74,00,65,00,6d,00,52,00,6f,00,6f,00,74,00,25,00,5c,00,73,00,79,00,73,00,\ 74,00,65,00,6d,00,33,00,32,00,5c,00,64,00,65,00,76,00,6d,00,67,00,6d,00,74,\ 00,2e,00,6d,00,73,00,63,00,00,00
Теперь вы можете увидеть, какая структура должна быть в реестре.
Работаем с реестром
При работе с Реестром Windows нужно быть очень внимательным. Чтобы оказаться в реестре нужно в меню «Пуск» задать поиск, набрав «regedit», и запустить найденный исполняющий файл «regedit.exe»:

Создаём копию
Перед редактированием Реестра любой версии Виндовс (в том числе и Windows 7) не забываем для подстраховки создавать его резервную копию. Для этого в редакторе нужно на вкладке «Файл» выбрать команду «Экспорт». Избрать «Весь реестр» внизу открывшегося диалога. Присвоив имя и указав место — «Сохранить»:
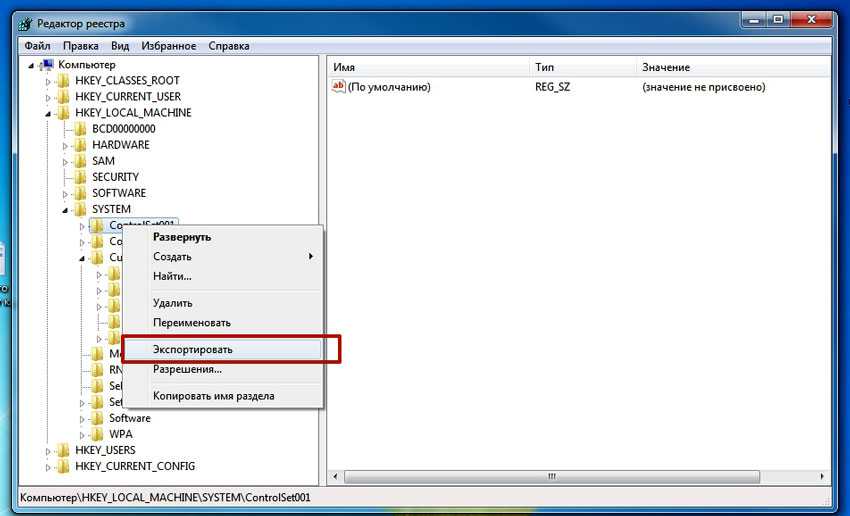
Если случится непоправимое (особенно для неопытного человека) вернуть реестр в прежнее состояние можно по команде «Файл»/«Восстановить», указав ранее созданный резервный файл.
Сам реестр выглядит древовидной блок-схемой (в левой части), каждая из веток которого имеет свои параметры (справа). За контекстное меню папок отвечают ветки «shell», «Shellex ContextMenuHandlers» и «Folder\shell» каталога «HKEY_CLASSES_ROOT\ Directory». Подробнее рассмотрев указанные ветки, можно убедиться, что папка «shell» вбирает в себя верхнюю часть контекстного набора, а «Shellex ContextMenuHandlers» — нижней. Папка же «Folder\shell» — повторяет предыдущую.
Удаление программных элементов из набора производится в каждой из веток. По правой мышке выделяется элемент удаления, вызывается команда «Удалить»:
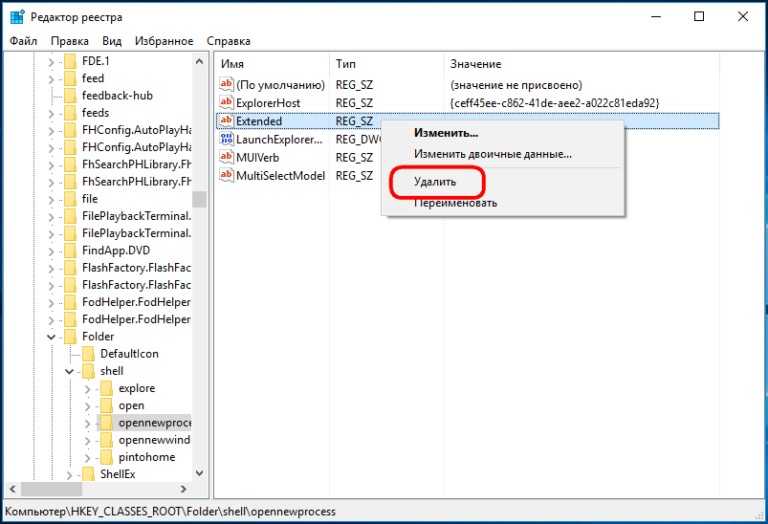
Теперь для файлов
Здесь используется та же процедура, но в других ветках. Так как за набор команд Context Menu для файлов отвечают ветки «*/shellexContextMenuHandlers» и «*/shell» в разделе реестра «HKEY_CLASSES_ROOT»:

Процедура удаления совершенно аналогична. Не забываем только удалять ненужное в обеих ветках.
Как настроить меню WinX с помощью приложения WinX Menu Editor
Вы можете скачать Win + X Menu Editor, перейдя по этой ссылке на сайт под названием WinAero. Загрузка бесплатна, но пожертвования приветствуются и поощряются. Нажмите / коснитесь кнопки загрузки и сохраните приложение где-нибудь на своем компьютере или устройстве.
После завершения загрузки у вас должен появиться файл WinXMenuEditorRelease.zip . Распакуйте архив. Вы можете запустить Win + X Menu Editor, запустив файл WinXEditor.exe .
Откройте приложение, и вы увидите все ваши существующие элементы WinX в списке, а также все доступные варианты управления: Добавить программу, Создать группу, Удалить и Восстановить настройки по умолчанию .
Важно помнить, что в правом углу экрана приложения есть кнопка Восстановить настройки по умолчанию. Вы можете поиграть с настройками, но, если вы не удовлетворены результатом, вы всегда можете использовать настройки по умолчанию и вернуться к исходному меню WinX. Вы запустили редактор меню Win + X, и теперь вы хотите добавить новые пункты в меню WinX
Для этого нажмите или нажмите кнопку «Добавить программу» в верхней части окна. Открыто следующее подменю:
Вы запустили редактор меню Win + X, и теперь вы хотите добавить новые пункты в меню WinX. Для этого нажмите или нажмите кнопку «Добавить программу» в верхней части окна. Открыто следующее подменю:
Доступны четыре варианта:
- Добавить программу — используйте это, чтобы добавить любую установленную программу с вашего компьютера.
- Добавить предустановку: параметры выключения, службы, рисование, калькулятор, проигрыватель Windows Media, инструмент Snipping Tool и блокнот.
- Добавить элемент панели управления — используйте его, чтобы добавить любой элемент панели управления в меню WinX.
- Добавить элемент «Администрирование» — используйте его для добавления инструментов администрирования из Windows.
Чтобы любое изменение произошло в меню WinX, необходимо использовать кнопку « Перезапустить проводник», которая находится в правом нижнем углу редактора меню Win + X.
Чтобы дать вам представление о том, как все это работает, давайте посмотрим, что включает в себя процесс добавления программы — Internet Explorer — в меню WinX. Сначала нажмите или нажмите на кнопку «Добавить программу» .
Открытое окно открывается. Чтобы найти Internet Explorer, перейдите в «C: \ Program Files \ Internet Explorer» . Выберите iexplore.exe и нажмите или коснитесь Открыть .
Откроется окно переименования . Используйте его, чтобы ввести имя, которое вы хотите использовать для этой новой записи. Вероятно, лучше использовать что-то вроде Internet Explorer, чем использовать iexplore .
Затем нажмите или коснитесь кнопки « Перезапустить проводник» в правом нижнем углу редактора меню Win + X, чтобы применить это изменение. Как только вы это сделаете, новая запись станет доступной в меню WinX.
Если вы хотите добавить новую группу ярлыков, нажмите или нажмите на кнопку « Создать группу» . Сообщения не отображаются, и вместо этого автоматически создается новая группа.
В этом примере была создана новая группа Group4 . Вы можете повторить этот шаг, чтобы создать столько групп, сколько вы хотите. Как только вы создали новую группу, вы можете добавить в нее новые элементы, выбрав ее, а затем использовать кнопку «Добавить программу», как мы показали ранее.
Элементы из исходного списка записей, добавленные вами новые программы или даже группы могут быть легко удалены из меню WinX. Выберите элемент или группу, которую вы хотите удалить, и нажмите или нажмите кнопку « Удалить» в верхнем меню Win + X Menu Editor .
Будьте осторожны, когда нажимаете или нажимаете « Удалить», поскольку при удалении отдельных элементов вам не выдается ни одного предупреждающего сообщения, а только при удалении групп. Если вы случайно удалили что-то и хотите вернуть его обратно, попробуйте использовать предыдущие разделы этого руководства, чтобы добавить элемент обратно, или используйте кнопку Восстановить значения по умолчанию .
Win + X Menu Editor не удаляет никакие программы или функции из вашей операционной системы Windows; это только меняет настройки и внешний вид меню WinX. Вы всегда можете восстановить исходные настройки вашего меню WinX, используя Восстановить настройки по умолчанию .
Второй способ настройки меню WinX заключается в том, чтобы зайти в папку Windows и вручную создать новые папки для групп WinX, создать новые ярлыки или удалить существующие элементы. Это сложный метод, и он требует использования небольшого инструмента, работающего в командной строке, который называется hashlnk. Прочтите об этом на следующей странице этого урока.
- Текущая страница 1
- Страница 2
- Следующая страница Следующая ›
Примеры настройки контекстного меню
Создадим команду открытия окна командного интерпретатора из контекстного меню папки с переходом (командой «cd»)
в эту папку. Это избавит от необходимости каждый раз после запуска (например, из меню «Пуск» — «Выполнить…»)
окна командного интерпретатора вручную набирать команду «cd» для перехода к нужному каталогу. Укажем в разделе
HKEY_CURRENT_USER\Folder\Shell\MenuText\Command\
значение «по умолчанию», содержащее такую командную строку:
cmd.exe /k cd «%1»
Кроме того, укажем в разделе
HKEY_CURRENT_USER\Folder\Shell\MenuText\
значение «по умолчанию», содержащее наименование команды контекстного меню, например, «Command Prompt Here».
На этом команда (новый глагол «MenuText») полностью готова к работе.
Создадим команду открытия файла с незарегистрированным расширением как текстового в кодировке MS-DOS с помощью
редактора MS-DOS. Такая команда может пригодиться, например, для быстрого открытия (с правильной интерпретацией
кодировки) файлов в формате предоставления отчётности в Пенсионный фонд РФ (такие файлы могут быть автоматически
сформированы различными программами, например бухгалтерскими). Укажем в разделе
HKEY_CLASSES_ROOT\Unknown\shell\OpenAsTextMSDOS\command\
значение «по умолчанию», содержащее такую командную строку:
C:\Windows\system32\edit.com «%1»
Кроме того, укажем в разделе
HKEY_CLASSES_ROOT\Unknown\shell\OpenAsTextMSDOS\
значение «по умолчанию», содержащее наименование команды контекстного меню, например, «Открыть как текст MS-DOS».
На этом команда (новый глагол «OpenAsTextMSDOS») полностью готова к работе.
Создадим команду открытия MD-файла конфигурации 1С:Предприятия v7.7 двойным щелчком с запуском программы на базе
того каталога, в котором находится MD-файл. Такая команда может пригодиться для быстрого запуска 1С:Предприятия при
работе с любым файловым менеджером. Для этого в разделе
HKEY_CLASSES_ROOT\.MD\
в параметре «по умолчанию» найдём название второго раздела, который содержит перечень глаголов. Укажем в найденном
таким способом разделе
HKEY_CLASSES_ROOT\<ИмяРаздела>\shell\open\command\
значение «по умолчанию», содержащее такую командную строку:
«C:\Program Files\1Cv77\BIN\1cv7s.exe» config /D»%1\..»
Кроме того, укажем в разделе
HKEY_CLASSES_ROOT\<ИмяРаздела>\shell\open\
значение «по умолчанию», содержащее наименование команды контекстного меню, например, «Открыть в конфигураторе».
На этом команда (глагол «open») полностью готова к работе. Примечание: аналогичным способом можно создать команды
контекстного меню MD-файла «Открыть монитор», «Открыть Предприятие» и «Открыть Предприятие монопольно», используя
разные ключи запуска для 1cv7s.exe.
Несуществующий раздел реестра
А вы знаете, что мы внесли изменения в несуществующий раздел реестра? Раздел HKEY_CLASSES_ROOT (HKCR) интересен тем, что он отсутствует физически. Под его видом в редакторе реестра отображаются совмещенные разделы:
HKEY_LOCAL_MACHINE\SOFTWARE\Classes HKEY_CURRENT_USER\SOFTWARE\Classes
В HKLM хранятся глобальные параметры для всех пользователей, а в HKCU – параметры текущего пользователя, при этом HKCU преобладает над HKLM. Поэтому разные пользователи могут сопоставлять различные программы одному типу файла. Это дает возможность каждому из них слушать музыку в любимом проигрывателе и путешествовать по Интернету в привычном браузере.
Разработчики Windows позиционируют раздел HKCR для чтения, нежели для записи. Это не значит, что записывать туда данные неправильно. Когда вы вносите изменения в раздел HKCR, они записываются в HKEY_LOCAL_MACHINE\SOFTWARE\Classes. Это легко проверить – удалите созданный раздел Editor из HKLM, и он пропадет из HKCR.
Через пару дней я покажу, как разными способами создать в контекстном меню аналогичный пункт для открытия файла в программе с правами администратора. Я также рассмотрю вопрос одновременного открытия нескольких файлов в программах, использующих вкладки для их отображения.
А у вас текстовый редактор интегрирован в контекстное меню? Какой редактор вы предпочитаете и почему?
Настройка ярлыков
На вкладке меню «Отправить» можно отключить параметры, отображаемые в подменю «Отправить». Например, если у вас установлен Skype, но вы хотите удалить ярлык Skype из меню «Отправить», просто снимите флажок Skype.

Вы даже можете отключить пункты меню «Отправить», которые поставляются с Windows.

На вкладке «Команды других приложений» вы можете отключить параметры, установленные другими программами — например, снятие флажка с параметра 7-Zip удаляет подменю, устанавливаемое 7-Zip.
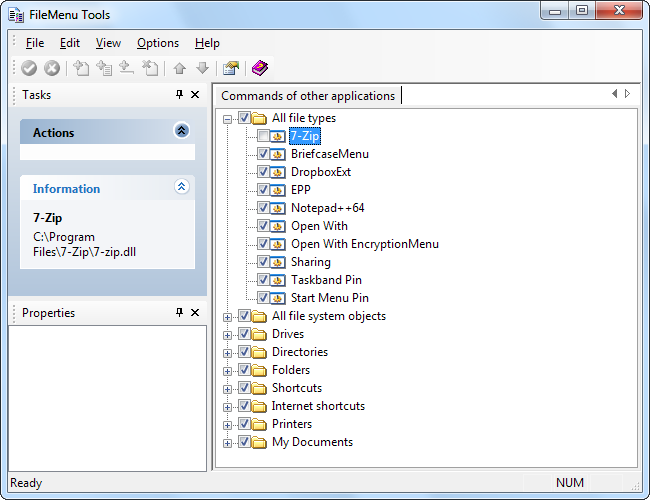
Чтобы отключить команды, установленные другими приложениями, вам нужно запустить FileMenu Tools от имени администратора — щелкните правой кнопкой мыши ярлык и выберите «Запуск от имени администратора». Если вы этого не сделаете, вы увидите сообщение об ошибке при попытке отключить эти команды.
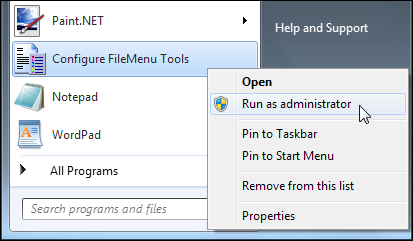
У вас есть другое предпочтительное приложение для настройки контекстных меню Windows Explorer? Оставьте комментарий и сообщите нам об этом.

















![Как добавить в контекстное меню windows пункты [обзор]](http://clipof.ru/wp-content/uploads/2/f/a/2fa79fd674f6da10b26bd4b4429847aa.png)