Вступление
В самом общем случае «крутовизну» USB-накопителя принято измерять его объёмом, такой подход отражает одну грань истины, но его нельзя назвать полным. Кроме фактического объёма, который, кстати, на деле может оказаться далёким от заявленного, у флешки есть и другие параметры, которые мы научимся различать и измерять каждый. Это скорость чтения, скорость записи, повреждённые сектора и множество видов различных ошибок.
В этой статье мы рассмотрим несколько специализированных и программ, но в первую очередь попробуем использовать встроенный функционал Windows. Он не поможет нам найти все ответы на наши вопросы, но проверить диск на ошибки и исправить их он вполне в состоянии. Приступим.
Гайд по проверке работоспособности флеш-накопителей

Пожалуй, каждый пользователь рано или поздно сталкивается с проблемой работоспособности флешки. Если Ваш съемный накопитель перестал нормально работать, не спешите его выбрасывать. При некоторых сбоях работоспособность можно восстановить. Рассмотрим все доступные способы решения проблемы.
Как проверить флешку на работоспособность и на битые сектора
Сразу стоит сказать, что все процедуры выполняются достаточно просто. Более того, проблему можно решить, даже не прибегая к каким-то необычным средствам, а обойтись только лишь возможностями операционной системы Windows. Итак, приступим!
Способ 1: Программа Check Flash
Этот софт эффективно проверяет работоспособность флеш-устройства.
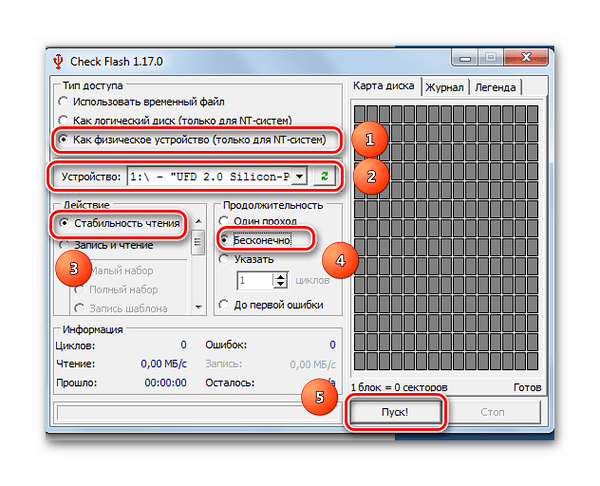
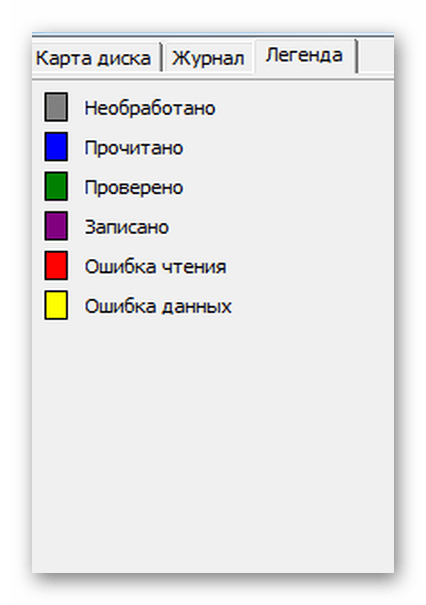
В отличие от встроенной команды CHKDSK, которую мы рассмотрим ниже, эта программа при выполнении проверки флеш-устройства, стирает все данные. Поэтому перед проверкой всю важную информацию нужно скопировать в безопасное место.
Если и после проверки флешка продолжает работать с ошибками, то это говорит о том, что устройство теряет свою работоспособность. Тогда нужно попробовать ее отформатировать. Форматирование может быть обычным или же, если это не помогает, низкоуровневым.
Выполнить данную задачу Вам помогут наши уроки.
Также Вы можете использовать стандартное форматирование ОС Windows. Соответствующую инструкцию можно найти в нашей статье по поводу того, как записать музыку на флешку для автомагнитолы (способ 1).

Способ 2: Утилита CHKDSK
Эта утилита поставляется в составе Windows и служит для проверки диска на содержание неисправностей в файловой системе. Чтобы воспользоваться ею для проверки работоспособности носителя, сделайте вот что:
- Откройте окно «Выполнить» комбинацией клавиш «Win» + «R». В нем введите cmd и нажмите «Enter» на клавиатуре или «ОК» в том же окне. Откроется командная строка.
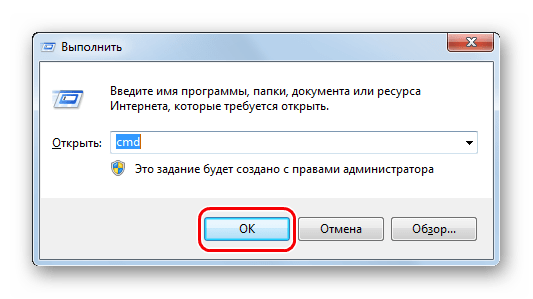
- G – буква, обозначающая вашу флешку;
- /F – ключ, указывающий на исправление ошибок файловой системы;
- /R – ключ, указывающий на исправление поврежденных секторов.
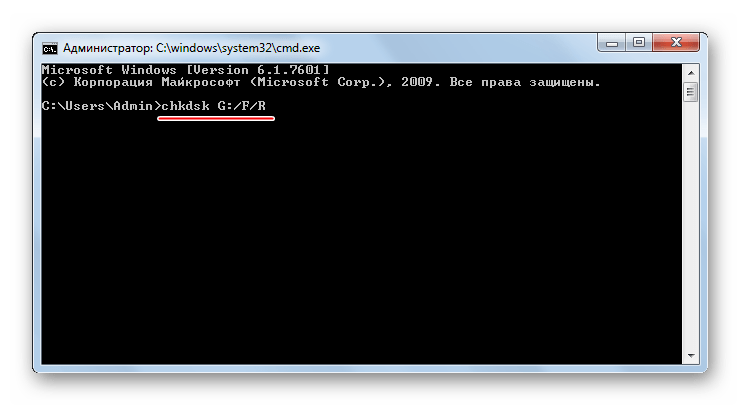
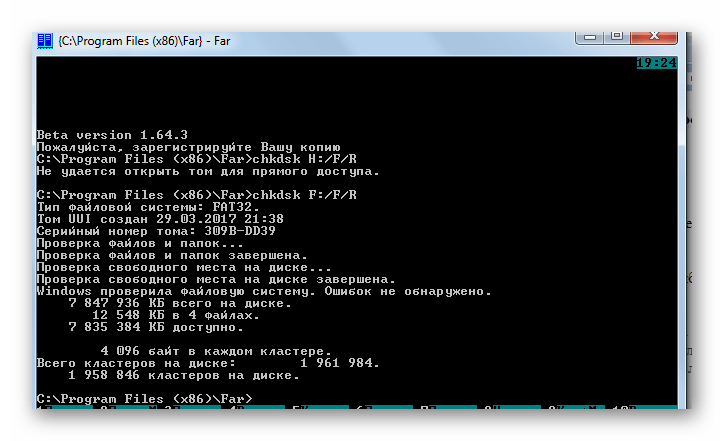
Способ 3: Средства ОС Windows
Простое тестирование USB-накопителя на наличие ошибок можно выполнить с помощью средств ОС Windows.
- Зайдите в папку «Этот компьютер».
- Правой кнопки мышкой щелкните по изображению флешки.
- В выпадающем меню нажмите на пункт «Свойства».
- В новом окне откройте закладку «Сервис».
- В разделе «Проверка диска» нажмите «Выполнить проверку».
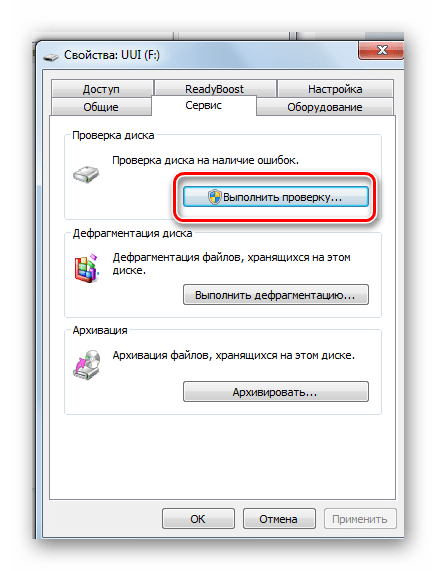
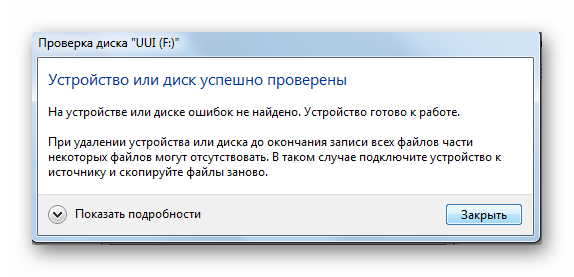
Для того, чтобы ваш USB-накопитель служил как можно дольше, нужно не забывать о простых правилах эксплуатации:
- Бережное отношение. Обращайтесь с ней аккуратно, не роняйте, не мочите и не подвергайте воздействию электромагнитных лучей.
- Безопасное извлечение из компьютера. Извлекайте флеш-накопитель только через значок «Безопасное извлечение устройства».
- Не используйте носитель на разных операционных системах.
- Периодически проводите проверку файловой системы.
Все эти способы должны помочь проверить флешку на работоспособность. Успешной работы!
Мы рады, что смогли помочь Вам в решении проблемы. Опишите, что у вас не получилось. Наши специалисты постараются ответить максимально быстро.
Flash Drive/Card Tester
Является последующая разработка от создателей RMPrepUSB. Проверяет объём запоминающего устройства. Не самое старое ПО из представленных в статье, так что и скорость работы получше, чем, например, у нижеописываемой H2testw. Flash Drive Tester может справляться с файлами побольше гораздо быстрее. Также в утилите есть выбор типа тестирования: либо запись отдельного блока размером 512 Мб с последующим сравнением, либо полное заполнение флешки собственным файлом и затем сверка.
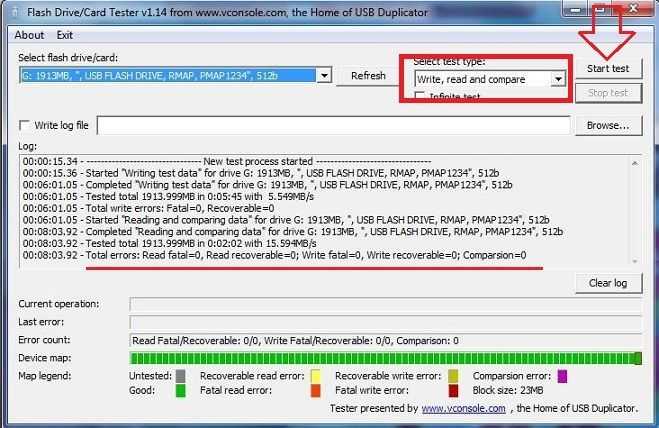
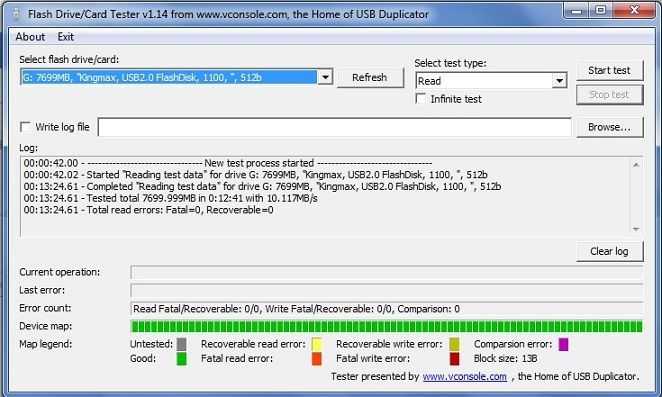
проверка флешки без потери данных
Следует заметить, что никакую из программ всё-таки не следует запускать с целью проверки, если информация на флешке важна. Отмечены случаи, когда данные не удалялись, но всё-таки повреждались.
Как проверить SD-карту или USB-флешку: на работоспособность, на ошибки, реальный объем, скорость работы
При различных проблемах с SD-картами и USB-флешками нередко требуется оценить их работоспособность, скорость работы и прочие моменты, чтобы понять: это проблема с каким-то устройством или с этим накопителем.
Также проверка бывает необходима для исправления ошибок файловой системы, возникающих, например, из-за некорректной работы с накопителем.
Вообще, сделать это можно разными утилитами (благо, что сейчас есть из чего выбрать). В этой небольшой заметке хочу предложить свои несколько вариантов, которые помогают при подобных вопросах.
Отмечу, что если у вас пропали какие-то файлы с флешки или карты памяти – то прежде всего начните с их восстановления (рекомендую это: https://ocomp.info/kak-vosstanovit-foto-s-sd-karty.html), и только потом переходите к их проверке и ремонту.
Программы для ремонта USB флешек, SD карт (диагностика и тестирование, форматирование, восстановление) – https://ocomp.info/usb-flash-utilityi.html
Обнаружение поддельного USB-накопителя и проверка истинного размера/емкости
Способ 1. Проверьте фактический размер USB-накопителя с помощью RMPrep USB Tool.
RMPrep изначально был инструментом для создания разделов и форматирования USB с отличной функцией проверки фактический размер подключенного USB-накопителя. Эта функция сканирует весь диск на наличие всех здоровые, недостающие и плохие части определить реальный размер флешки. Выполните следующие действия, чтобы проверить то же самое с помощью этого инструмента.
1. Загрузите инструмент RMPrep с официального сайта и установите его в своей системе.

2. Откройте приложение после успешной установки.
3. Затем выберите свой диск из списка и нажмите кнопку Кнопка «Быстрая проверка размера» чтобы начать тестирование фактической емкости подключенного USB-накопителя.

4. Подтвердите свое действие, нажав кнопку кнопка ОК.

5
Обратите внимание, что этот процесс стирает все данные присутствует на USB-накопителе

Как увеличить значение скорости передачи на флешку программными средствами?
Если проблема заключается в низкой скорости записи информации самой флешки, то существенно увеличить процесс копирования данных на нее не получится, даже при использовании производительного компьютера. Программные средства только незначительно увеличат скорость записи.
Если требуется на флешку скопировать мелкие файлы, то их лучше объединить в единый архив, а на сам накопитель размещать данный архивный файл. Один большой файл будет скопирован быстрее, чем множество мелких. Во время копирования маленьких файлов, могут «проседать» даже производительные накопители USB.
WinMend File Copy отличается русскоязычным интерфейсом, поддерживает настройку буфера, пакетное копирование файлов и может возобновить передачу информации с места разрыва.
Распространённые причины выхода из строя USB-флешек и microSD-карт
Физические повреждения накопителя
Повреждение корпуса

Рисунок 1. Распространённые причины выхода из строя USB-флешек и microSD-карт
Данная проблема характерна больше для стандартных USB-флешек. При сильном ударе может повредиться корпус или погнуться USB-разъём, из-за чего компьютер перестанет распознавать внешнее устройство. В этом случае накопитель уже не подлежит восстановлению и его можно только заменить. Однако, если при ударе чип памяти не был повреждён, можно обратиться к специалистам, которые при помощи специального оборудования восстановят с неё все данные.
Попадание влаги

Рисунок 2. Распространённые причины выхода из строя USB-флешек и microSD-карт
При попадании внутрь корпуса накопителя влаги её необходимо тщательно высушить. Использование мокрой флешки может привести к замыканию и, соответственно, к потере информации на ней. Сушить её необходимо несколько дней в сухом тёплом месте. Не прибегайте к помощи фена, т.к. горячий поток воздуха может сжечь контакты. Есть большая доля вероятности, что после просушки накопитель вновь будет исправно работать. Если этого не произошло, то с неё так же можно восстановить данные при помощи специалистов.
Перепады напряжения

Рисунок 3. Распространённые причины выхода из строя USB-флешек и microSD-карт
Очень распространённая причина, по которой из строя выходят не только USB-накопители, но и компьютеры. Чрезмерное или недостаточное поступление электрического тока может привести к перегоранию контактов и чипа памяти, вследствие чего вся информация с флешки будет утеряна навсегда. Причиной этому часто служит заводской брак, когда при сборке путают полярность контактов. Вторая по популярности причина – незаземлённые розетки. Единственный способ предотвратить такую поломку – вовремя менять проводку в доме.
Логические неисправности накопителя
Некорректное использование накопителя

Рисунок 4. Распространённые причины выхода из строя USB-флешек и microSD-карт
Логические ошибки в работе USB-флешки или microSD-карты заключаются в том, что физически они полностью исправны, однако при подключении к компьютеру устройство распознаётся им как неформатированное или пустое. Это говорит о том, что произошёл сбой в файловой системе накопителя, который мог быть вызван перебоями питания при работе с устройством или недобросовестным отношением пользователя к нему. Преждевременное извлечение карты памяти или флешки из компьютера приводит к повреждению служебных таблиц, из-за чего и может возникать выше названая проблема. Чтобы избежать логических ошибок на внешних накопителях при работе в операционной системе Windows, всегда пользуйтесь функцией «безопасного извлечения устройства».
Естественный износ памяти внешнего накопителя

Рисунок 5. Распространённые причины выхода из строя USB-флешек и microSD-карт
- Данная проблема чаще всего связана с заводским браком или долгим использованием внешнего накопителя. USB-флешки и microSD-карты тоже подвержены старению. После длительного использования устройства при чтении данных могут возникать ошибки, долго загружаться содержимое накопителя, некорректно записываться архивы и искажаться файлы. Часто устройство может выдавать уведомление об ошибке CRC.
- Если изначально USB-флешка или microSD-карта функционировала нормально, но спустя какое-то время появились выше описанные проблемы, то причина заключается в физическом повреждении памяти в результате износа. На внешних накопителях используется тип памяти NAND, которая имеет ограниченное количество перезаписей. Постоянная запись и дальнейшее удаление информации с накопителя приводит к тому, что некоторые ячейки памяти выходят из строя. Это не было бы серьёзной проблемой, если бы запись данных на флешке происходила равномерно. Однако файловая система FAT устроена таким образом, что её системные таблицы перезаписываются после каждого обновления файлов, что приводит к образованию битых секторов в самых неприятных местах.
Как протестировать флешку на предмет наличия непригодных ячеек
У флешек нет системы самодиагностики S.M.A.R.T., как у жёстких дисков, чтобы мы могли получить комплексную картину состояния устройства. Но также, как и в отношении жёсткого диска, мы можем провести флешке тест поверхности с целью проверки отклика ячеек, читаемости и записываемости данных. И по итогу теста увидеть картину исправных и неисправных, если таковые будут, ячеек памяти.
Для теста нам потребуется Windows-компьютер и HDSentinel, она же Hard Disk Sentinel – функциональная программа для диагностики жёстких дисков, карт памяти и флешек. Возможности этой программы колоссальные: она отображает характеристики S.M.A.R.T., показывает температуру, измеряет различные параметры быстродействия носителей информации, позволяет управлять отдельными настройками дисков. Ну а главное – она проводит тесты поверхности дисков с переназначением бэд-блоков резервными секторами HDD. Причём реализовано всё это в понятном для обывателя формате с описанием и пояснением предлагаемых операций. Диски, карты памяти, флешки – всё это не вечно, всё это рано или поздно будет выходить из строя, а ценность носителей информации во многих случаях в разы существенней, чем иных компьютерных комплектующих. Так что иметь HDSentinel в коллекции своего софта не будет лишним.
Программа есть в бесплатной версии, но таковая сильно урезана в функционале, и она нам не подходит, там нет возможности проводить тесты поверхности носителей информации. Мы будем использовать платную версию HDSentinel.
Скачать программу и приобрести лицензию можно на официальном сайте разработчиков:
Запускаем HDSentinel. Выставляем в программе русскоязычную локализацию: в меню «Configuration» выбираем «Preferences».
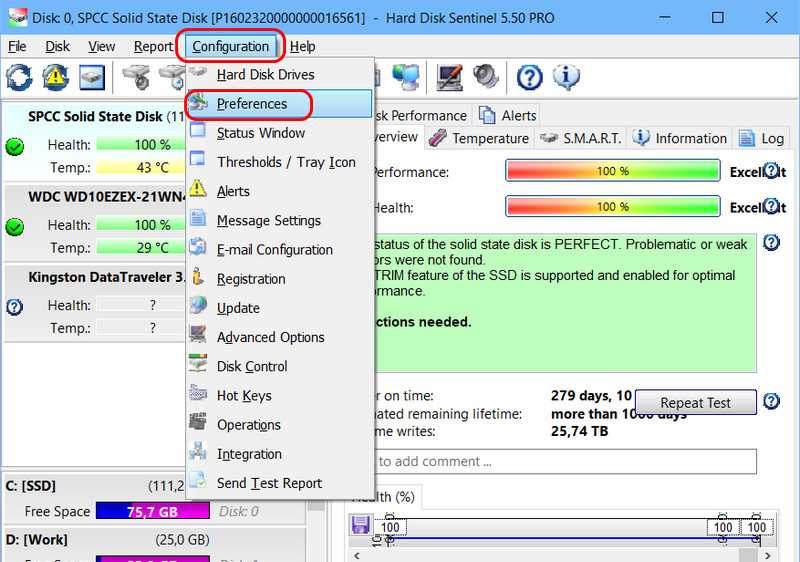
И в открывшемся окошке настроек указываем русский язык интерфейса.

Далее в основном окне программы на панели слева кликаем нашу флешку.
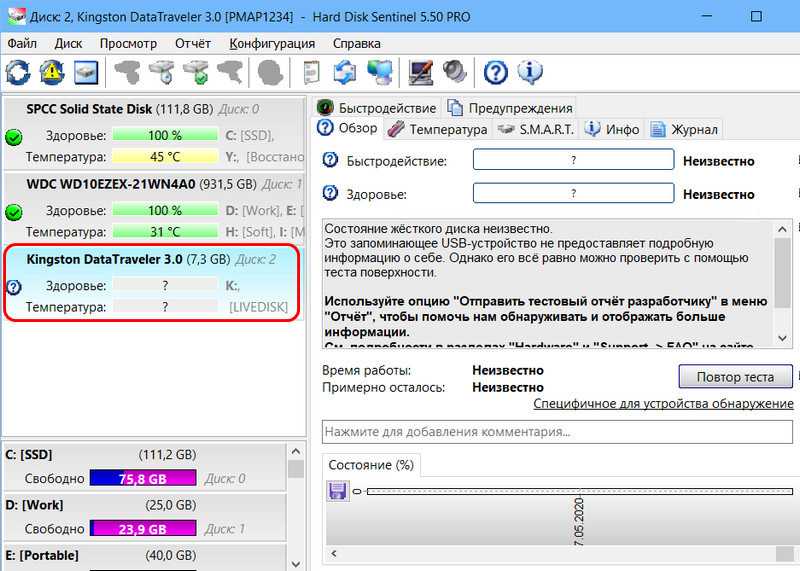
И будем проводить тест её поверхности. В меню «Диск» выбираем «Тест поверхности».
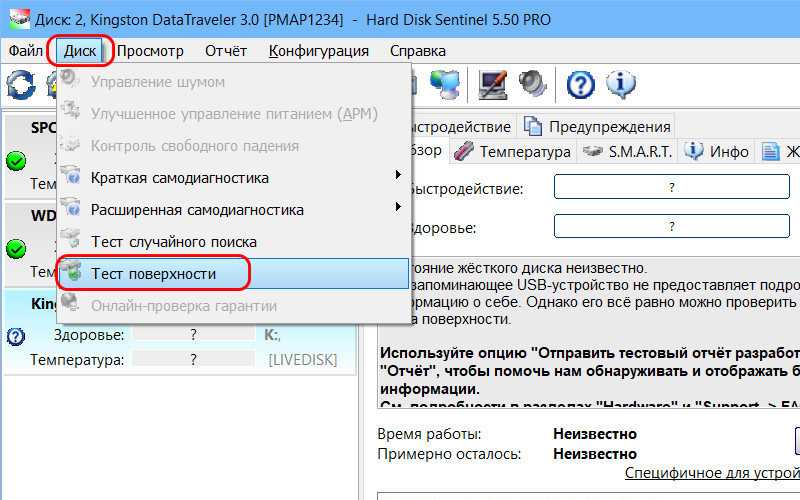
И далее определяемся с типом теста. Можем провести только тест чтения данных: в графе «Тип теста» указываем «Тест чтения» и жмём «Запуск теста».
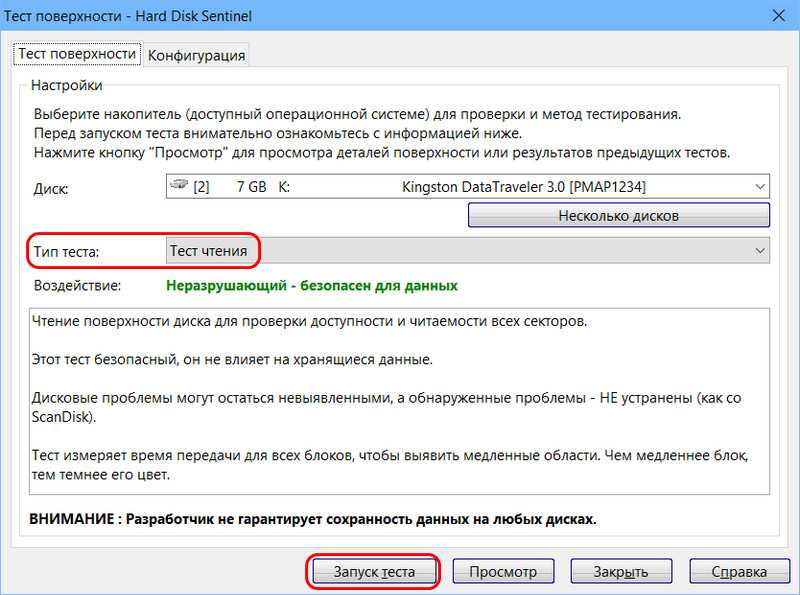
Этот тест не убирает структуру флешки и не удаляет хранящиеся на ней данные. Если флешка объёмная, на ней содержится много данных, и в данный момент нет возможности их куда-то поместить на время теста, для проверки флешки можно ограничиться только тестом чтения. По итогу его проведения увидим отчёт в виде краткой статистики пригодных и непригодных в плане чтения данных ячеек в результирующем окошке теста. И также этот отчёт будем лицезреть на визуальной карте поверхности флешки с цветовой отметкой проверенных ячеек: рабочие ячейки будут отмечены зелёным цветом, повреждённые (кандидаты в бэд-блоки) – жёлтым, непригодные вовсе (бэд-блоки) – красным. В нашем случае карта поверхности вся заполнена зелёными квадратиками, ни одной повреждённой или непригодной ячейки не выявлено.
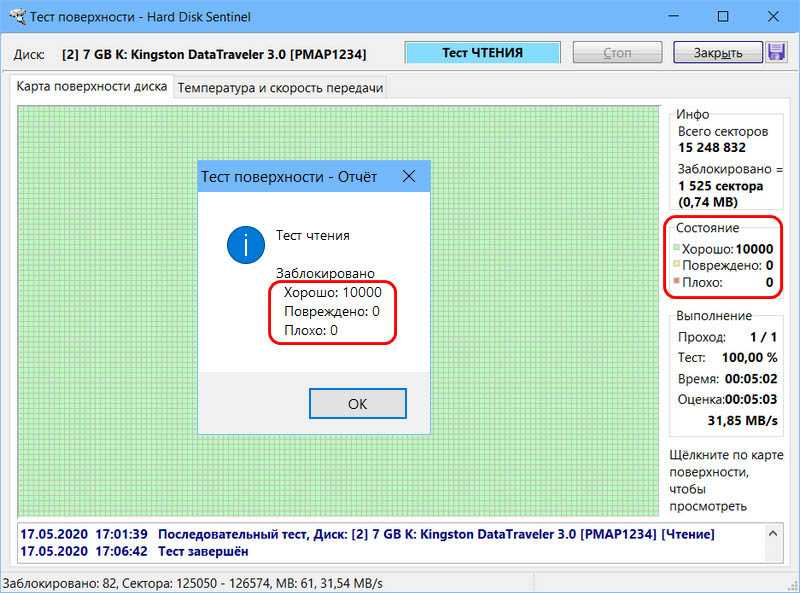
Чтобы полноценно проверить флешку, нужно позаботиться о временном переносе куда-то данных и провести комплексный тест и чтения, и записи данных. Этот тест даст полную картину о пригодности флешки: HDSentinel запишет тестовые данные в каждую из ячеек, проверит их отклик, как в них данные записываются и читаются с них. В окне теста поверхности в графе «Тип теста» выбираем «Тест записи + чтения». И жмём кнопку «Запуск теста».
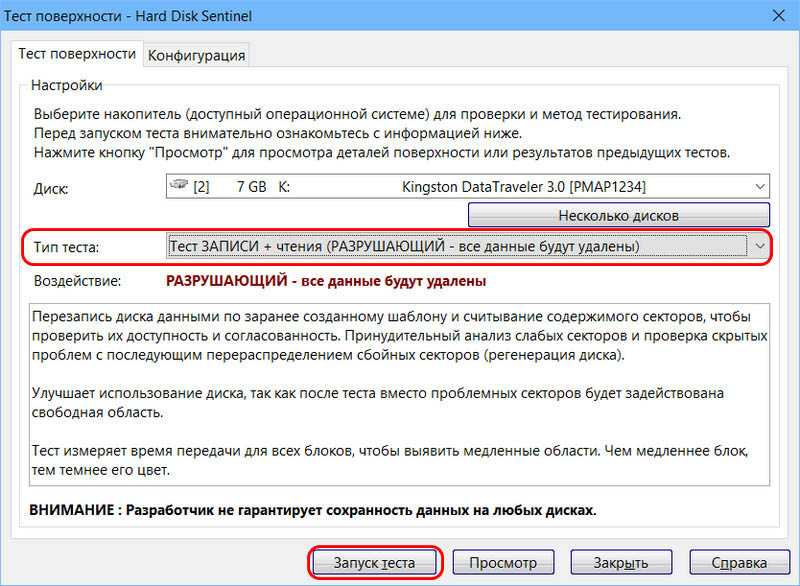
Для проведения этого теста программе понадобится какое-то время. В нашем случае для флешки с номинальным объёмом 8 Гб он длился 40 минут, тогда как тест только чтения прошёл за 5 минут. Ну и, соответственно, чем больше объём флеш-устройства, тем больше времени понадобится HDSentinel на проведение тестов.
По итогу теста чтения и записи мы также увидим в результирующем окошке краткую статистику пригодных и непригодных ячеек. И также сможем просмотреть карту поверхности с цветовой отметкой ячеек. В нашем случае, как и при тесте чтения, карта поверхности флешки вся заполнена зелёными квадратиками, и не выявлено ни одной повреждённой или непригодной ячейки.
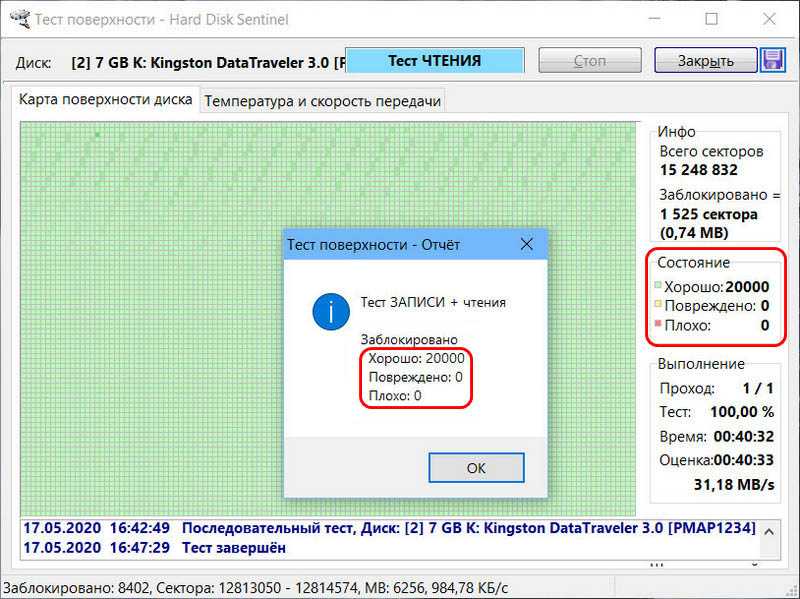
Вступление
В самом общем случае «крутовизну» USB-накопителя принято измерять его объёмом, такой подход отражает одну грань истины, но его нельзя назвать полным. Кроме фактического объёма, который, кстати, на деле может оказаться далёким от заявленного, у флешки есть и другие параметры, которые мы научимся различать и измерять каждый. Это скорость чтения, скорость записи, повреждённые сектора и множество видов различных ошибок.
В этой статье мы рассмотрим несколько специализированных и программ, но в первую очередь попробуем использовать встроенный функционал Windows. Он не поможет нам найти все ответы на наши вопросы, но проверить диск на ошибки и исправить их он вполне в состоянии. Приступим.
Как проверить загрузочную флешку в Qemu Simple Boot
Qemu Simple Boot — бесплатная программа для тестирования загрузчиков с USB накопителей (загрузочных флешек), загрузочных образов, записанных на CD/DVD диски, загрузочных ISO и IMA образов. Программа Qemu Simple Boot не требует установки на компьютер, запускается из папки.
Запустите приложение Qemu Simple Boot, два раза кликнув по файлу «Qsib». Для включения русского языка в программе, нажмите на кнопку «Menu», выберите «Language», а затем «Russian».
В Qemu Simple Boot можно использовать до 1 ГБ памяти. Размер выделяемой памяти можно отрегулировать вручную, передвинув ползунок на шкале в нужное положение. Для проверки возможности загрузки с флешки или с ISO образа, особенно, если это операционная система Windows, или тому подобное, лучше использовать максимально возможный размер памяти.
Тестирование в Qemu Simple Boot проходит следующим образом:
- Сначала выбирается загрузочный носитель. В Qemu Simple Boot поддерживаются загрузочные носители:
- HDD (физический диск) — для проверки загрузочной флешки.
- CD (CD/DVD привод) — проверка загрузочного образа, записанного на CD/DVD диск.
- ISO (файл образ в формате ISO) — проверка загрузочного образа в формате ISO.
- IMA (файл образ в формате IMA) — проверка загрузочного файла образа дискеты.
- При тестировании USB флешки выберите HDD. Затем выберите физический диск, соответствующий флэш накопителю, подключенному к компьютеру. Для проверки других носителей выберите соответствующий тип носителя.
- Нажмите на кнопку «Запустить тест Qemu».
Далее вы увидите окно эмулятора QEMU с выбором меню загрузки, который есть на конкретном загрузочном диске.
В принципе, уже все понятно. Данная флешка является загрузочной, она сможет загрузиться на компьютере. Дальнейшая работоспособность флешки или образа зависит уже от содержимого самого загрузочного диска.
Вводная
Возможно, что Вы помните статьи про здоровье жесткого диска, проверку оперативной памяти или того же диска через Victoria, а так же всякие там тесты скорости и прочее.
Вот сегодня мы займемся примерно тем же самым, но только с флеш носителями. Поможет нам в этом программа, как Вы поняли из заголовка, которая называется не иначе как Check Flash (чем-то похоже на chkdisk, да?) и именно она ответит на вопрос как проверить флешку, а так же позволит протестировать скорость чтения-записи, восстановить данные и многое другое.
Программа проста как два валенка, но удивительно и бесконечно полезна всем + вся, ибо никогда не знаешь, где чего-то потеряешь.
Проверка флешки
Давайте рассмотрим, как пользоваться H2testw — протестируем

- В верхнем фрейме переносим чекбокс к нужному положению для переключения языка интерфейса (на примере это «English»).
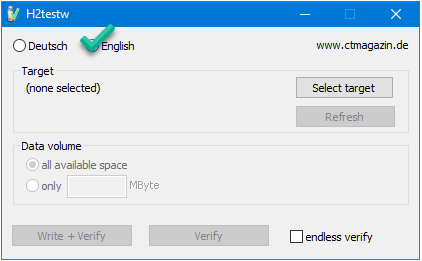
- Кликаем «Select target» и выбираем любой каталог, раздел или накопитель на компьютере.
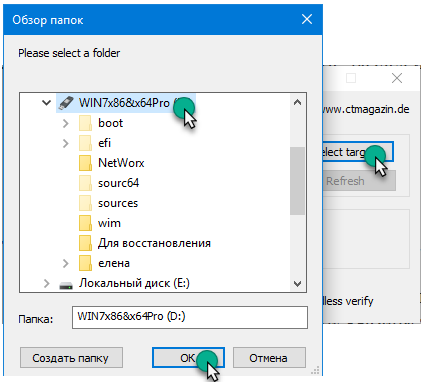
- В «Data volume», если нужно и можно, указываем объем свободной памяти, подвергаемый проверке.
Активировать опцию «endless verify» нужно только для определения случайных ошибок при передаче файлов, обычно её не трогают.
- Жмём «Verify» (или «Write + Verify» для отформатированного девайса), чтобы запустить тест флешки.
Он состоит из двух этапов.
- Считывание записанной информации и сравнение контрольных прочитанных файлов с теми, которые присущи записываемым.
- выбранный объем;
- прошедшее и приблизительное оставшееся до завершения операции время;
- текущая скорость записи/чтения в зависимости от операции.
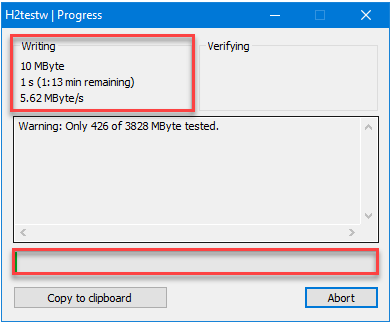
С появлением окна прогресса проверка флешки будет завершена. Отчёт можно скопировать в буфер, а файлы *.h2w удалять с накопителя, если не планируете повторять верификацию
Такая вот простая инструкция по работе с H2testw поможет определить истинный объем любого хранилища цифровой информации и предотвратить потерю важной информации ввиду выхода флеш-карты из строя
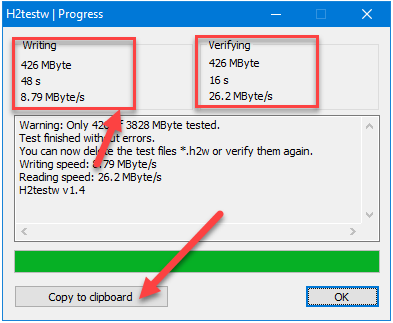
Как проверить флешку на работоспособность и на битые сектора
Сразу стоит сказать, что все процедуры выполняются достаточно просто. Более того, проблему можно решить, даже не прибегая к каким-то необычным средствам, а обойтись только лишь возможностями операционной системы Windows. Итак, приступим!
Способ 1: Программа Check Flash
Этот софт эффективно проверяет работоспособность флеш-устройства.
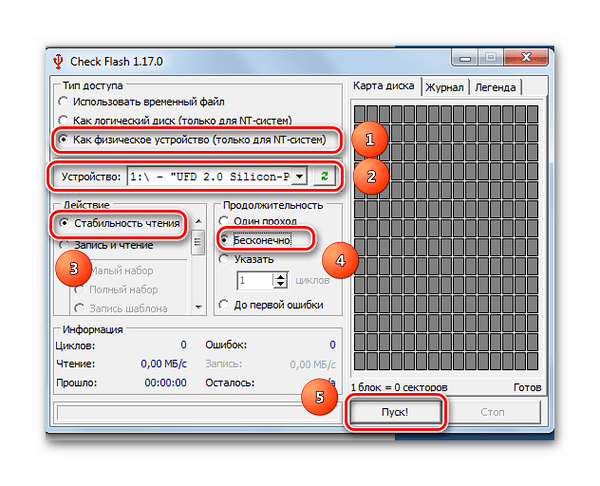
Начнется проверка, ход которой будет отображаться в правой части окна. При тестировании секторов, каждый из них будет выделяться цветом, указанным в Легенде. Если все в порядке, то клеточка светится синим цветом. При наличии ошибок, блок будет помечен желтым или красным цветом. Во вкладке «Легенда» есть подробное описание.
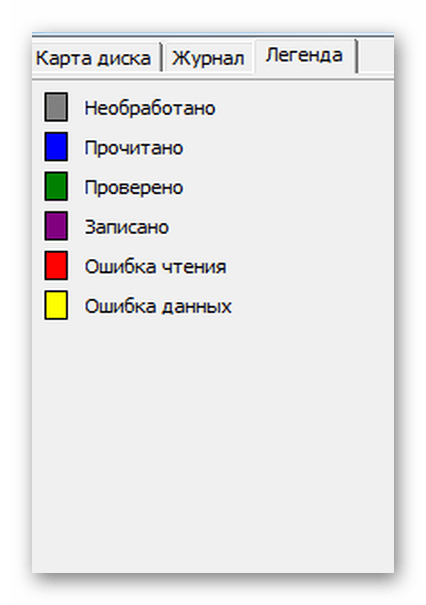
В отличие от встроенной команды CHKDSK, которую мы рассмотрим ниже, эта программа при выполнении проверки флеш-устройства, стирает все данные. Поэтому перед проверкой всю важную информацию нужно скопировать в безопасное место.
Если и после проверки флешка продолжает работать с ошибками, то это говорит о том, что устройство теряет свою работоспособность. Тогда нужно попробовать ее отформатировать. Форматирование может быть обычным или же, если это не помогает, низкоуровневым.
Выполнить данную задачу Вам помогут наши уроки.
Также Вы можете использовать стандартное форматирование ОС Windows. Соответствующую инструкцию можно найти в нашей статье по поводу того, как записать музыку на флешку для автомагнитолы (способ 1).
Способ 2: Утилита CHKDSK
Эта утилита поставляется в составе Windows и служит для проверки диска на содержание неисправностей в файловой системе. Чтобы воспользоваться ею для проверки работоспособности носителя, сделайте вот что:
- Откройте окно «Выполнить» комбинацией клавиш «Win» + «R». В нем введите cmd и нажмите «Enter» на клавиатуре или «ОК» в том же окне. Откроется командная строка.
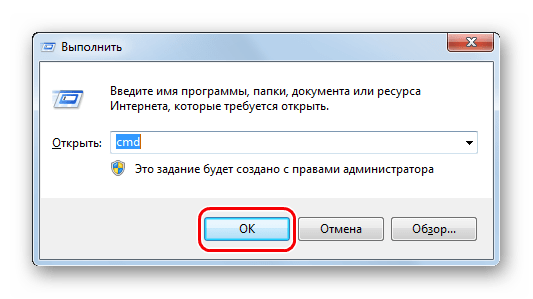
В командной строке введите команду
- G – буква, обозначающая вашу флешку;
- /F – ключ, указывающий на исправление ошибок файловой системы;
- /R – ключ, указывающий на исправление поврежденных секторов.
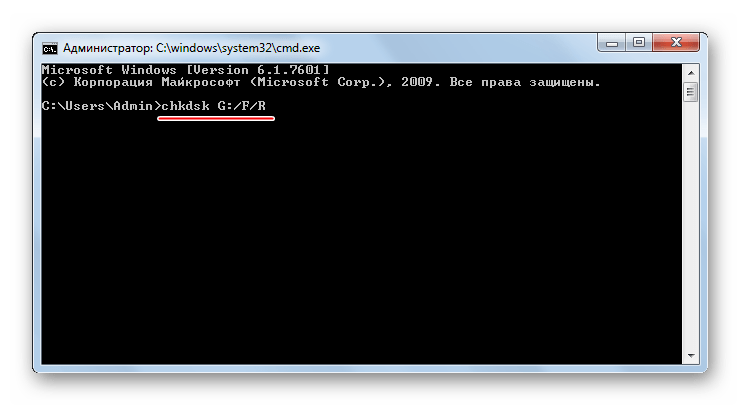
По этой команде автоматически проверится Ваш флеш-накопитель на наличие ошибок и поврежденных секторов.
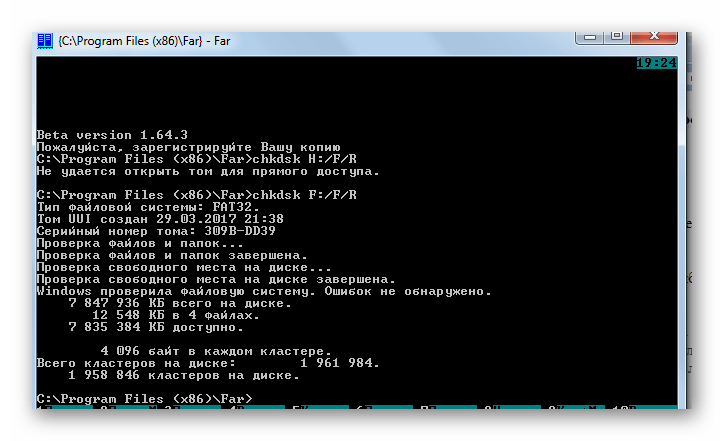
По окончанию работы будет показан отчет о проверке. Если проблемы с флешкой есть, то утилита запросит подтверждения на их исправление. Вам останется просто нажать на кнопку «ОК».
Способ 3: Средства ОС Windows
Простое тестирование USB-накопителя на наличие ошибок можно выполнить с помощью средств ОС Windows.
- Зайдите в папку «Этот компьютер».
- Правой кнопки мышкой щелкните по изображению флешки.
- В выпадающем меню нажмите на пункт «Свойства».
- В новом окне откройте закладку «Сервис».
- В разделе «Проверка диска» нажмите «Выполнить проверку».
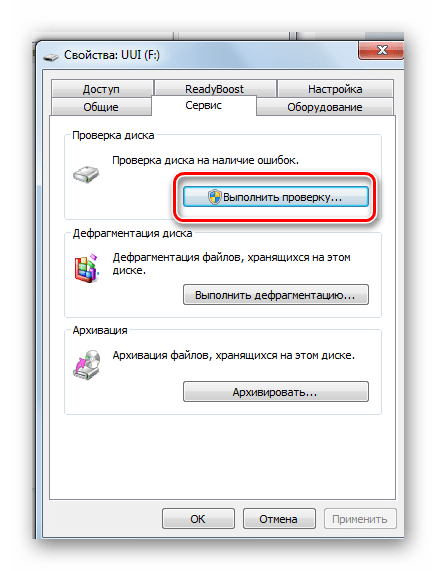
В появившемся окне отметьте пункты для проверки «Автоматически исправлять системные ошибки» и «Проверять и восстанавливать поврежденные сектора».
Нажмите на «Запуск».
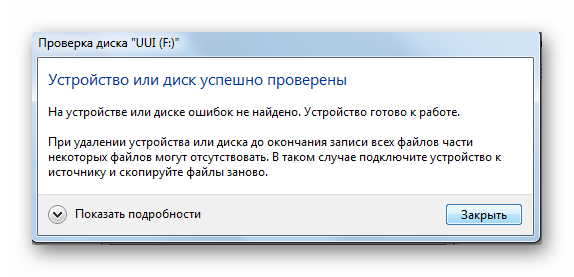
По окончании проверки система выдаст отчет о наличии ошибок на флешке.
Для того, чтобы ваш USB-накопитель служил как можно дольше, нужно не забывать о простых правилах эксплуатации:
- Бережное отношение. Обращайтесь с ней аккуратно, не роняйте, не мочите и не подвергайте воздействию электромагнитных лучей.
- Безопасное извлечение из компьютера. Извлекайте флеш-накопитель только через значок «Безопасное извлечение устройства».
- Не используйте носитель на разных операционных системах.
- Периодически проводите проверку файловой системы.
Все эти способы должны помочь проверить флешку на работоспособность. Успешной работы!
Всем доброго времени суток!
При различных проблемах с SD-картами и USB-флешками нередко требуется оценить их работоспособность, скорость работы и прочие моменты, чтобы понять: это проблема с каким-то устройством или с этим накопителем.
Также проверка бывает необходима для исправления ошибок файловой системы, возникающих, например, из-за некорректной работы с накопителем.
Вообще, сделать это можно разными утилитами (благо, что сейчас есть из чего выбрать). В этой небольшой заметке хочу предложить свои несколько вариантов, которые помогают при подобных вопросах.
Отмечу, что если у вас пропали какие-то файлы с флешки или карты памяти – то прежде всего начните с их восстановления (рекомендую это: https://ocomp.info/kak-vosstanovit-foto-s-sd-karty.html), и только потом переходите к их проверке и ремонту.
Программы для ремонта USB флешек, SD карт (диагностика и тестирование, форматирование, восстановление) – https://ocomp.info/usb-flash-utilityi.html
Запуск Check Flash
Вставьте USB-флэшку в компьютер и в случае необходимости создайте копии всех хранящихся на ней файлов. Затем откройте mikelab.kiev.ua, далее выберите «Программы | ChkFlash» и загрузите предложенный архив ZIP. Распакуйте архив и запустите программу.
Вычисление фактической емкости флэшки
В окне программы в разделе «Диск» выберите нужный накопитель и в разделе «Тип доступа» активируйте опцию «Как физическое устройство (только для NT-систем)». В разделе «Действие» выберите функцию «Запись и чтение» и активируйте «Полный набор». В разделе «Продолжительность» выберите параметр «Один проход».
Затем щелкните по кнопке «Пуск!» и нажатием на кнопку «Да» подтвердите действие в уведомлении о том, что все файлы, хранящиеся на флэшке, будут удалены. Если емкость флэшки окажется меньше, чем указано, в ходе проверки будут появляться ошибки памяти.
Измерение скорости флэшки
В главном окне Check Flash выберите нужную флэшку и в разделе «Тип доступа» отметьте параметр «Использовать временный файл». В разделе «Продолжительность» выберите параметр «Один проход», затем нажмите «Пуск!». В графике над кнопкой отображается процесс проверки.
В области «Информация» утилита выводит полученные данные. Напротив пункта «Чтение» отображается скорость чтения, напротив «Запись» — измеренная скорость записи.
Обнаружение ячеек памяти, содержащих ошибки
В программе Check Flash выберите нужную флэшку и в разделе «Тип доступа» выберите параметр «Как логический диск (только для NT-систем)». В разделе «Действие» активируйте функцию «Запись и чтение» и затем «Малый набор». Щелкните по кнопке «Пуск!» и нажатием на кнопку «Да» в уведомлении о том, что все файлы, хранящиеся на флэшке, будут удалены, подтвердите действие.
Затем откройте вкладку «Журнал», и если утилита отображает там длинный список ошибок, то в дальнейшем не следует сохранять на флэшке важные файлы.
Форматирование USB-флэшки
Поскольку Check Flash записывает на флэшку данные в разных местах, следующим шагом станет ее форматирование. Откройте Проводник Windows, правой кнопкой мыши щелкните по значку флэшки, выберите «Форматировать» и следуйте указаниям.
Как проверить загрузочную флешку на работоспособность в WinSetupFomUSB
В бесплатной программе WinSetupFomUSB, предназначенной для создания загрузочных флешек, присутствует возможность для проверки загрузочной флешки. Подробнее о создании загрузочной флешки в программе WinSetupFomUSB читайте здесь.
Проверить загрузочную флешку на работоспособность в WinSetupFomUSB, можно сразу после создания загрузочного носителя в данной программе, или в любое другое удобное время. В приложении проходят проверку загрузочные флешки, созданные с помощью других подобных приложений (не обязательно в WinSetupFomUSB).
- Запустите программу WinSetupFomUSB.
- Приложение автоматически обнаружит подключенный к компьютеру USB флэш накопитель. Если нужно, для повторного выбора диска, перезапустите обнаружение флешки с помощью кнопку «Refresh».
- Отметьте пункт «Test in QEMU».
- Нажмите на кнопку «GO».
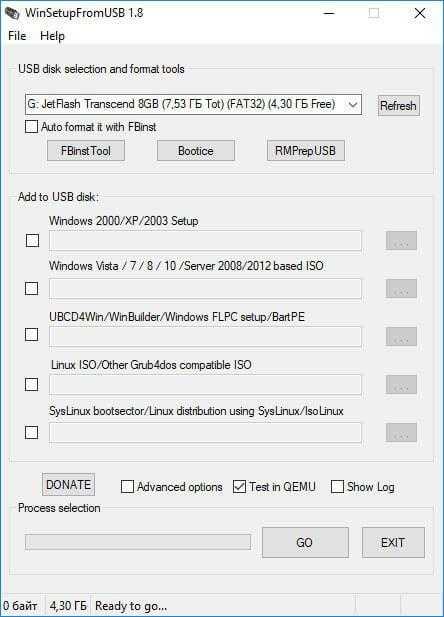
Далее откроется окно виртуальной машины QEMU с меню загрузки для выбора запуска приложений, входящих в состав загрузочного носителя.
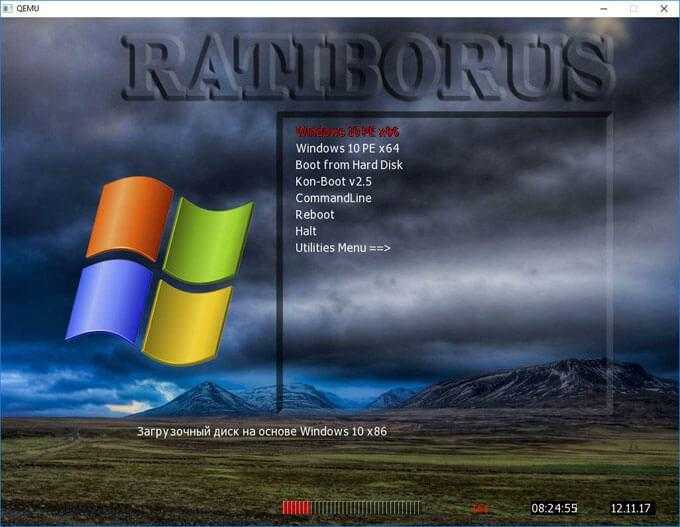
Проверка загрузочной флешки в WinSetupFomUSB прошла успешно.
Как исправить ошибки на флешке?
Мы перешли с вами к основной части статьи. Здесь вы узнаете, как самостоятельно запустить приложение для поиска и исправления ошибок на флешке. Никаких дополнительных программ устанавливать не придется. Все операции производятся стандартными средствами Windows любой версии.
Итак, у нас имеется флешка, на которой находится папка, содержащая папки с непонятными именами. Эти папки не удаляются.
Папка со сбойными файлами
Чтобы это исправить, нужно выполнить следующий алгоритм действий:
- Перейдите в Компьютер и вызовите контекстное меню, щелкнув правой кнопкой мыши по нужному носителю (1), затем нажмите «Свойства» (2).
Контекстное меню флешки
- Перейдите на вкладку Сервис.
Окно свойств флешки
- Теперь нажмите на кнопку «Выполнить проверку…». Учтите, что вам могут потребоваться права Администратора.
Вкладка Сервис в свойствах флешки
- Появится окошко с выбором параметров проверки. Лучше всего отметить оба пункта, но на это может уйти много времени. После того, как отметили нужные параметры, нажимайте на кнопку «Запуск».
Окно параметров проверки флешки на ошибки
- Может появится системное сообщение, о том, что диск используется. Для его временного отключения нажмите на кнопку «Отключить».
Отключение диска на время проверки
- Теперь нужно дождаться окончания операции. Чем больше диск по объему, чем больше на нем файлов, тем дольше будет проверка.
Если не хотите читать, смотрите видео:
Неисправные ячейки памяти флешки
А что делать, если HDSentinel по итогам теста выдаст неутешительные результаты – с жёлтыми и красными квадратиками, соответственно, повреждённых и непригодных ячеек? Жёлтые квадратики повреждённых ячеек – это потенциальные кандидаты в красные квадратики полностью непригодных ячеек. Поэтому в плане сохранности данных их можно отнести в единую категорию неисправных ячеек. И если жёлтые квадраты есть, то лучше не помещать на такую флешку особо важные данные в единичном экземпляре. Ну и, естественно, наличие любых неисправных ячеек – это знак, что надо покупать другую флешку.
Однако если красные квадраты не рассыпаны по всей поверхности флешки, если у них локальные образования, и они кучкуются в начале или конце поверхности, носителю можно сделать разметку с обрезкой проблемного участка. Ну и ещё какое-то время попользоваться такой флешкой.
Flash Memory Toolkit
Следующая программа для тестирования флешки — Flash Memory Toolkit. Очень мощный продукт. Лицензия стоит не мало, но в trial-версии доступны абсолютно все функции, для нас это палочка-выручалочка. Функционал программы широк, но главными её особенностями являются: восстановление утраченных данных и защищённое удаление (рассмотрим далее). Тема статьи — тестирование флешки, поэтому мы затронем и соответствующие разделы, естественно.
Итак, мы, конечно же, скачали приложение, установили его и запустили, перед нами окно программы:
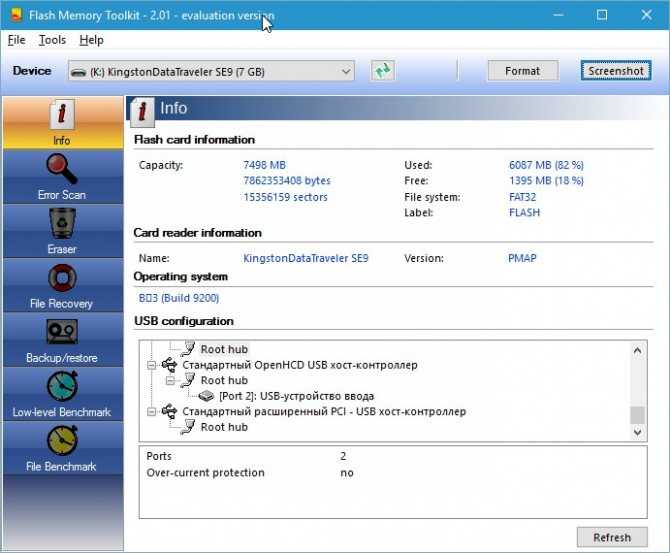
Спешить мы не будем, пробежимся по всем важным элементам интерфейса. В первую очередь добавляем нашу флешку на обработку (строка в левом верхнем углу). Рядом с этой строкой есть кнопки для форматирования и скриншота, ничего необычного. Далее чуть ниже слева мы видим панель вкладок, это основные функции программы, их мы и будем использовать.
- Первая вкладка «Info» предоставляет нам всю первичную информацию по нашему носителю: ёмкость, свободное место, файловая система, имя и т. д.
- Вторая вкладка «Error Scan» говорит сама за себя, это тестирование флешки на ошибки чтения или записи. Очень неплохо проводить такую проверку сразу после покупки твердотельного накопителя.

- Третья вкладка — очистка диска, но особая очистка. После такого форматирования невозможно восстановить данные, идёт работа с самой файловой системой, функция незаменима в смысле безопасности и конфиденциальности данных.
- «File Recovery» — вот то, из-за чего можно скачивать эту программу. Аналогов этой вкладке по функциональным возможностям в рунете не так много. По сути, мы имеем полноценное восстановление утраченных данных, естественно, тех данных, которые удалили обычным способом, которые стёрлись в результате ошибки или сбоя алгоритма. Выбираем нужный тип файлов, которые собираемся искать, ждём. Программа предложит список всех файлов выбранного типа, нам же, в свою очередь, нужно выбрать конкретные файлы для восстановления. Для изображений предусмотрен предпросмотр, очень удобная и полезная функция, поддерживаются почти все самые популярные расширения файлов. Важный момент — сохраняйте все восстанавливающиеся файлы на любой другой носитель, отличный от того, с которым производятся все манипуляции.
- Backup/restore — обычное резервное копирование, останавливаться здесь не будем.
- Low-level Benchmark — низкоуровневая проверка скорости накопителя, аналог функции предыдущей программы.
- File Benchmark — видоизменённая функция измерения скорости с привязкой к размеру перемещаемого файла.
Мы рассмотрели все функции этой программы, пора делать выводы.

































