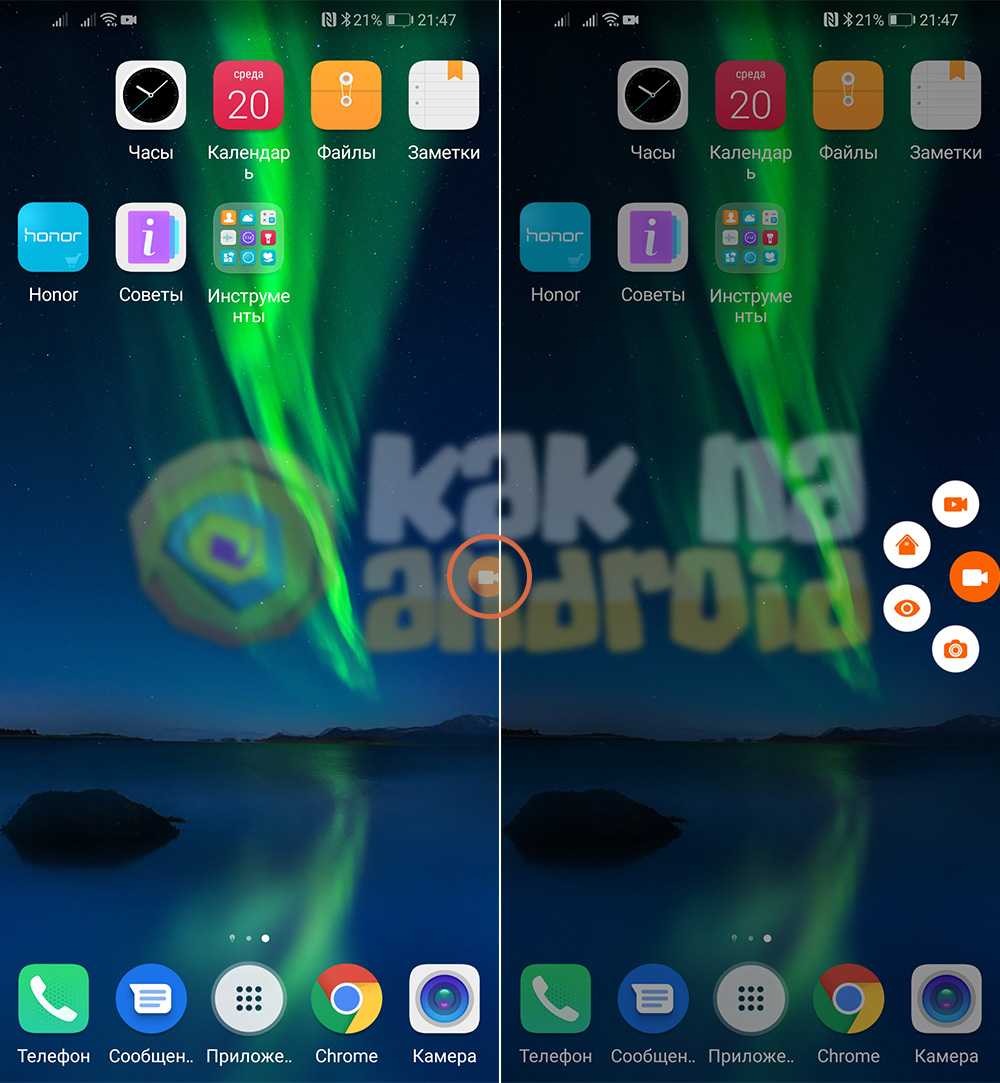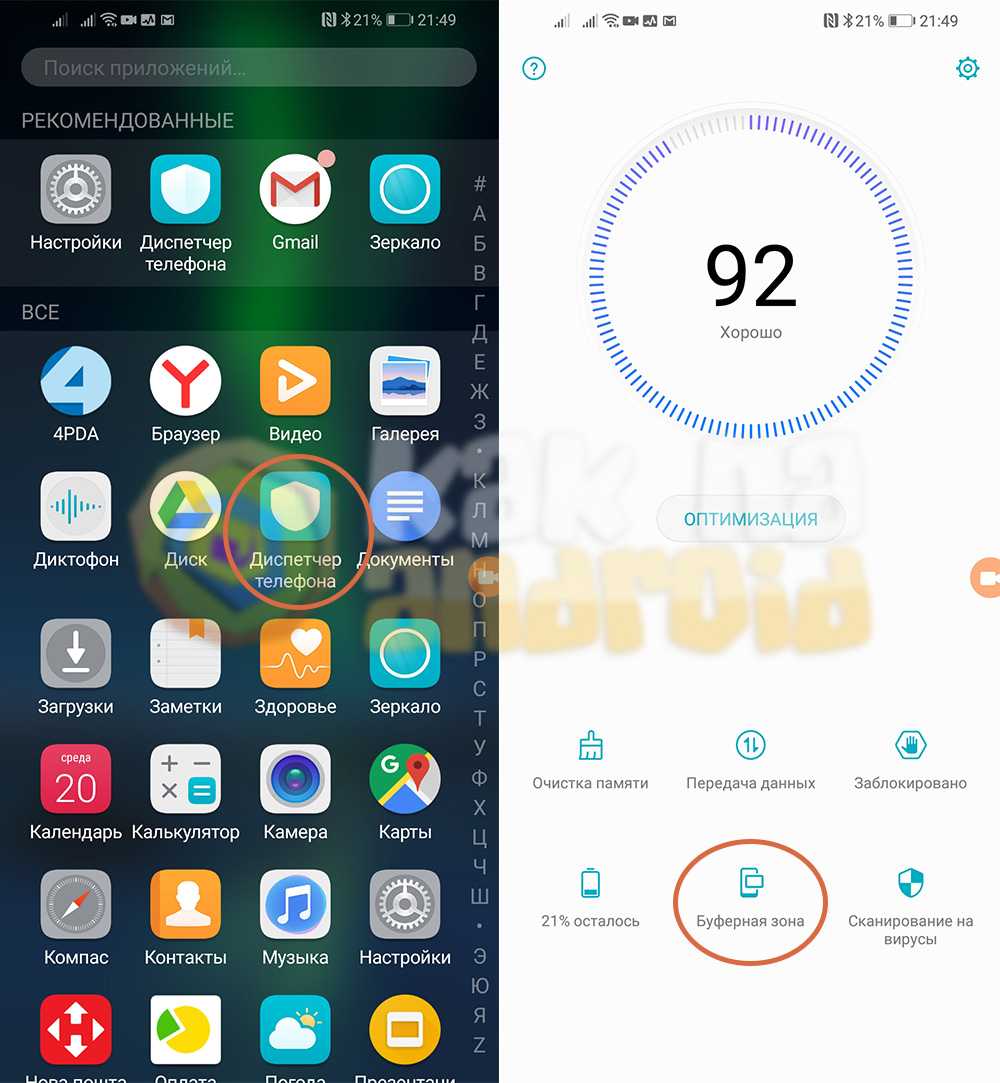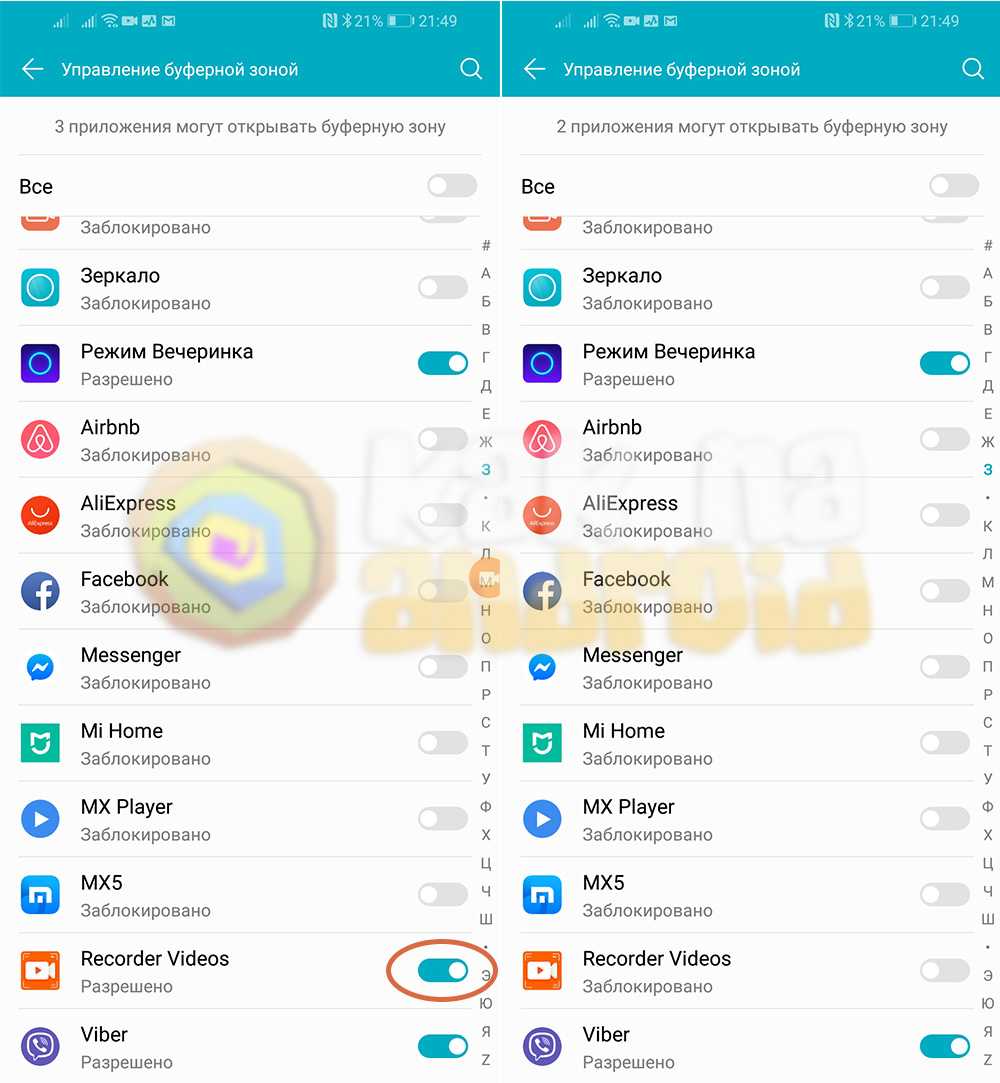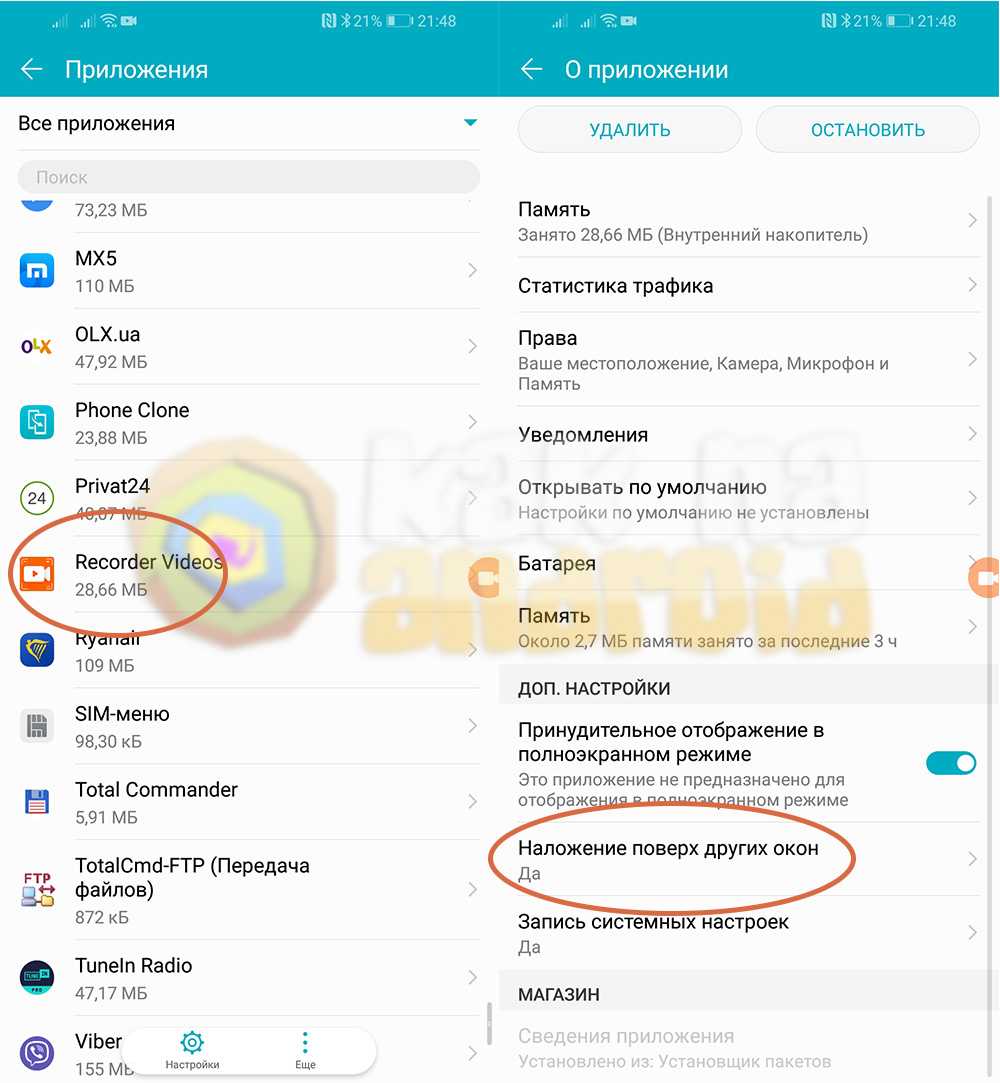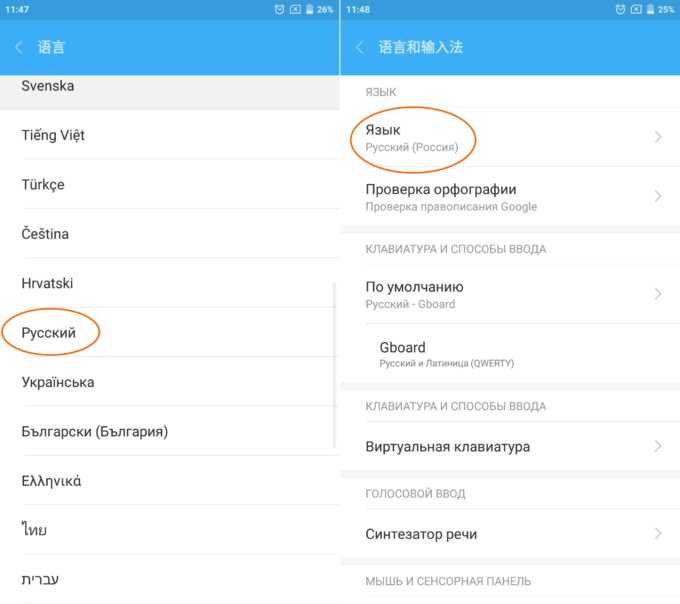Что такое буфер обмена в телефоне
Чтобы разобраться, где в телефоне находится буфер обмена, важно понимать сущность этого термина. В Сети встречается два определения, которые дополняют друг друга
Буфер обмена в смартфоне Андроид находится в оперативной памяти и выручает пользователей при необходимости переслать контактные сведения, реквизиты и другую информацию. Простыми словами, это склад данных, с которым работают все программы, написанные под ОС Андроид или другую операционную систему. Программная оболочка и приложения обращаются к этому пространству, когда необходимо копировать, удалить или вырезать какие-то элементы.
Где находится буфер обмена в телефоне
Выше мы кратко ответили на вопрос, где в смартфоне находится буфер обмена. Место расположения этого виртуального пространства — ОЗУ мобильного устройства. При этом физического файла, который бы характеризовал это пространство, не существует. Иными словами, нельзя просто так войти в телефон и посмотреть, что находится в ОЗУ. Вся работа проводится на программном уровне.
При копировании файла, картинки или текстовые данные направляются в буфер обмена. Там информация находится до тех пор, пока пользователь не подаст команду на перемещение интересующих объектов в другое место. У него появляются следующие возможности:
- один или более раз переместить текст в другой документе или SMS;
- копировать или отправить файл в новую папку;
- поместить данные возле оригинала.
В последнем случае в копированных файлах автоматически меняется название, чтобы не было повторений. При проведении операции проводятся стандартные действия. Сначала пользователь нажимает Копировать или Вырезать. Информация перемещается в секцию ОЗУ, где находится буфер обмена в телефоне Андроид. После этого человек нажимает кнопку Вставить, и сведения перемещаются в новое место.
Настройка и управление буферной зоной
Управление подразумевает собой лишь 2 действия:
- дать программам доступ к дисплею;
- ограничить доступ.
Буферная зона в телефоне Хонор – область внизу экрана, прозрачная (пользователь ее не видит). Она задействуется только утилитами и оперативной памятью девайса. Когда в ней отображается полезная информация – ничего плохого, но когда крутится одна реклама, значит, пора настраивать. Сделать это можно двумя способами.
Через диспетчер телефона
Порядок действий:
- Отыщите и запустите с рабочего стола утилиту «Диспетчер приложений».
- В новом окне жмите «Буферная зона».
- Откроется список с программами, у которых есть доступ к отображению информации в буферной зоне.
- Отключите ненужные – переведите ползунок в неактивное состояние.
Через меню настроек
Некоторые приложения накладывают свои уведомления поверх других окон, что, как минимум, неудобно. Опция отключаемая, но следует помнить, что подобное разрешение иногда требуется для нормальной работы программы. Манипуляции с буферной зоной через меню гаджета:
- Откройте «Настройки», раздел «Приложения».
- Отыщите утилиту, которой планируется ограничить доступ, кликните на нее.
- В поле «Разрешения» снимите галочки с «Всплывающие окна» и «Отображение поверх других окон».
Все, отключенные утилиты не будут всплывать поверх всех окон в самый неожиданный момент. Вернуть как было можно аналогичным образом – достаточно поставить галочки на место. Путь к настройкам может различаться в зависимости от версии Андроид и прошивки.
Буферная зона – опция смартфона, позволяющая установленным приложениям отображать уведомления или рекламу. Функция двоякая: с одной стороны, нет ничего плохого в том, чтобы узнать актуальную информацию. Но когда, например, пользуешься картой или играешь и на экране всплывает уведомление и ограничивает видимость – ничего хорошо в этом нет. Поэтому ничего удивительного, что многих интересует, как настроить буферную зону.
Где находится буфер обмена на Андроиде, как им пользоваться и как очистить
Чтобы иметь возможность перемещать информацию в разных частях одного приложения или же осуществлять обмен между разными, вам нужно лишь освоить опции «Копировать» и «Вставить». Для этого следует зайти в браузер или программу, в которой есть текстовое поле и выполнить простые действия.
- Зажать палец на необходимой части текста до появления двух ползунков.
- С помощью ползунков выделить желаемую область текста (установить границы начала и конца для копирования). Нажать на клавишу «Копировать». На различных устройствах кнопка отображается по-разному. На примере — это иконка вверху, с изображением двух наложенных листов (выделено красным). В некоторых приложениях доступна также кнопка «Вырезать». Используйте её только в том случае, если часть текста не будет вам нужна в этом документе/файле/программе/папке. После этой процедуры информация поместится в буфер.
- Откройте документ/файл/программу/папку, в который нужно поместить скопированное. Зажмите палец на экране в графе для ввода текста. Появится окно с кнопкой «Вставить». Нажмите на неё. Текстовая информация размещена — процесс завершён.
Так как хранилище самоочищается, там не могут долго оставаться данные. Но если вы постоянно пользуетесь хранилищем, есть возможность создание истории копирования. Для этого существуют специальные приложения. Одно из самых удобных Clipper. Его меню состоит из двух вкладок. Одна хранит недавнюю историю копирования, вторая сниппеты — шаблоны. Они не вытесняются иными фрагментами. Использовать Clipper легко и удобно. Есть возможность повторно скопировать любой из тех фрагментов, что зафиксированы в истории. Встроена также опция закрепления: часто используемый текст будет размещён выше других. Также он не будет удалён из перечня до момента открепления. Доступно также изменение сохранённого фрагмента.
Что такое рекомендации функций в Huawei и Honor
Инструмент рекомендации функций Honor и Huawei является встроенным помощником. Он запускается параллельно со включением телефона, и начинает в фоновом режиме отслеживать действия пользователя. Это полностью безопасно, и не несет в себе риска утечки данных. Функционал предложений софта и полезных статей разработали и внедрили, опираясь на настоящие отзывы людей. Они расположены внутри HiCare — фирменного путеводителя по устройству.
Помимо подсказок по софту, HiCare еще предоставляет полезные статьи, которые помогут ознакомиться с работой гаджета. Клиент сможет найти ответы на такие вопросы:
- как создать карточку смартфона;
- как включить автоповорот экрана;
- как активировать антивирус;
- процесс очистки кэша;
- быстрая зарядка и другие.
Это своеобразный справочник, способствующий развитию навыков по работе с Huawei и Honor.
Помимо этого в HiCare еще есть автоматическая интеллектуальная диагностика телефона или планшета, поиск ближайшего фирменного центра для ремонта, онлайн-чат с менеджером.
Что делать, если временное хранилище на телефоне не функционирует?
Для решения этой проблемы существует два способа.
| Метод решения проблемы | Инструкция |
| Возвращение к заводским настройкам | Это затратный и кропотливый процесс, так будут удалены все установленные вами программы, собьются все настройки, также сотрётся личная информация. Для разных моделей телефонов существует своя инструкция. |
| Получение root-прав | Для реализации данного метода необходимо воспользоваться специальными приложениями. |
- После получения прав, необходимо через файловый менеджер очистить папку «Data» – «Сlipboard».
- Далее переходим в меню «Настройки» – «Диспетчер приложений», ищем и открываем закладку «Все», также находим «TestService», после останавливаем его и очищаем данные.
- Перезапускаем телефон или планшет — проблема исчезла.
Теперь вы умеете пользоваться буфером обмена и сможете существенно сократить затраты на поиск, обработку и обмен данными. Цените своё время, ведь только им ограничена ваша жизнь.
Загрузка …
Буфер обмена или clipboard – это специальная область в оперативной памяти мобильного телефона, которая может использоваться как промежуточное хранилище для данных, которые копирует пользователь. Изначально эта идея была внедрена на настольных компьютерах и быстро стала стандартной функцией для любого ПК. В дальнейшем, с развитием мобильных телефонов, буфер обмена появился и на этих устройствах.
Копирование текста.
Принцип работы буфера обмена достаточно прост. Когда пользователь выделяет и копирует какой-то текст, изображение или другой объект, то он помещается в буфер обмена (в специальную область оперативной памяти). Там скопированные данные хранятся до тех пор, пока пользователь не скопирует что-то другое или не перезагрузит телефон.
Как уже было сказано, буфер обмена находится в оперативной памяти мобильного телефона. Для обслуживания функции копирования и вставки в памяти выделяется специальная область, которая в дальнейшем используется в качестве временного хранилища. Каждый раз, когда вы что-то копируете, скопированные данные попадают в эту область памяти и хранится там, пока вы не скопируете что-то другое либо пока вы не перезагрузите телефон.
Для чего нужна буферная зона
Главная задача лежит на информационной составляющей. Вспомогательный блок нужен для размещения следующих сведений:
- Данные о программе, которая была открыта и используется.
- Показ новинок и объявлений.
- Реклама услуг или товаров.
- Показ сайтов, которые использовались ранее.
- Показ товаров или услуг, которыми пользователь интересовался ранее. Подборка проводится в автоматическом режиме на основании созданных запросов.
Буферная зона не является полноценным местом для размещения рекламы, это отдельная площадка, в которой содержимое нельзя открыть обычным нажатием на картинку.
К плюсам следует отнести:
- Возможность по собственному требованию включать или отключать дополнительные инструменты.
- Высокая степень информативности.
- Блок занимает минимальное количество места.
- Наличие полезных подсказок.
Вирусные блоки, приложения и уведомления абсолютно отличаются от информационных, поскольку разрушают оболочку устройства (ОС), а также сокращают размер внутренней памяти, приносят в целом много вреда.
Что такое буферная зона в смартфоне Хонор и Хуавей: управление, настройка
Что такое буферная зона в телефоне Huawei и Honor знают далеко не все обладатели смартфонов. Но эта современная функция полезная и практичная как для старшего, так и для молодого поколения. Простыми словами — это некликабельная информационная площадка. В соответствующем разделе устанавливаются софты, на которых активна эта область, и туда приходят уведомления.
Что такое буферная зона в телефоне Хонор и Хуавей?
Буферная зона в телефоне Huawei и Honor — это информационное поле внизу экрана, которое активируется при включении определенного приложения. Пользователь сам регулирует перечень софтов, на которых объявления появляются с определенной периодичностью.
Для чего нужна?
Основная цель — информационная. В этом дополнительном блоке размещаются такие типы сообщений:
- информация о приложении, которое вы открыли;
- новинки и объявления;
- реклама товаров;
- сайты, которые вы просматривали;
- автоматическая подборка онлайн-источников, товаров и магазинов, которая сформировалась исходя из поисковых запросов.
- возможность по своему желанию включать и выключать инструмент;
- информативность;
- занимает мало места;
- полезные подсказки.
Минус — нельзя нажать, чтобы открыть информацию детальнее.
Такие баннеры практически не влияют на память устройства, не засоряют ее, не являются вирусными. Контроль за их появлением и исчезанием полностью ложится на владельца гаджета.
Если говорить о вирусных приложениях, то они никак не связаны с информационной площадкой. Вирусный контент возникает сам по себе, разрушает операционную систему, засоряет память, вредит работе устройства.
Настройка и управление буферной зоной
Управление буферной зоной происходит в системных инструментах девайса. Есть два варианта включить, отключить и откорректировать работу оперативной области внизу экрана.
Диспетчер телефона
Найдите в параметрах или в главном меню значок «Диспетчер экрана», нажмите на него.
Внизу посередине будет иконка смартфона с дополнительным экраном, кликните на нее.
Если у Вас остались вопросы или есть жалобы — сообщите нам
Задать вопрос
Далее откроется меню управления этим инструментом. В перечне будет доступен список софтов, которые поддерживают отображение информационных баннеров. Например, Яндекс. Карты, Телеграм, Вайбер и прочее.
Передвигаете ползунок в активное и неактивное положение, в зависимости от своего выбора.
Меню настроек
Если вам неудобно пользоваться диспетчером в смартфоне Honor, то те же действия возможно выполнить через классическое меню настроек Android.
Что такое «многоуровневый буфер»?
В некоторых смартфонах предусмотрена функция «многоуровневого буфера». Чаще всего столкнуться с ней можно на телефонах от Samsung, LG, а также при использовании кастомных прошивок. Ключевое отличие данной функции: наличие возможности хранить несколько раздельных пакетов данных в буфере. Например, можно скопировать несколько кусков текста, при этом ранее добавленные в буфер удаляться не будут. Это нештатный функционал Андроида, поэтому её наличие зависит только от производителя телефона.
Но есть сторонние программы, которые добавляют соответствующую функцию. Вот только для их работы требуется наличие Root-прав.
Использование и редактирование нескольких буферов обмена на Android
Обычно вы можете использовать только один буфер обмена на планшетах и смартфонах с операционной системой Android — проще говоря, при копировании нового текста предыдущий удаляется из памяти.
Однако это относится не ко всем устройствам Android. На некоторых из них на клавиатуре есть отдельное меню, в котором хранятся несколько последних скопированных записей. Просто поищите с краю клавиатуры изображение шестеренки или папки-планшета и проверьте, есть ли среди настроек пункт «Буфер обмена».
Если такая функция недоступна на вашем устройстве, вы можете получить ее, установив дополнительное приложение для управления буфером. Например, Clipper Plus: Clipboard Manager автоматически сохраняет все тексты, которые вы копируете.
Таким образом, вы можете получить доступ к содержимому из буфера обмена даже несколько недель спустя.
Как выглядит буферная зона
Буферную зону можно описать несколькими параметрами:
- Небольшая часть дисплея для устройств Huawei, которая отдельно выделена внизу дисплея.
- Применяется для демонстрации разных уведомлений, которые помогают узнать пользователю об услугах, товаре, новостях. Зачастую встречаются в играх для платформы Андроид.
- Владелец гаджета получает сообщения от оператора в случае появления определенных запросов.
Данная область на экране используется для передачи сведений владельцу гаджета. На практике выглядит буферная зона следующим образом:
- Пользователь устанавливает игру или программу.
- Начинается использование или прохождение.
- В утилиту уже могут быть внедрены определенные уведомления или они создаются по ходу развития, достижения конкретных целей. Сюда может входить реклама определенного продукта от разработчиков или призыв к покупке полной версии программы/игры.
- Все данные показываются на экране в отдельном блоке.
Нередко в подобном блоке высвечивается только полезная информация, которая может стать необходимой для пользователя.
Второй вариант, как может выглядеть область на базе Андроид:
- Пользователь гаджета желает проверить состояние баланса на тарифном плане.
- Многие используют для проверки средств специальные комбинации клавиш.
- Оператор получает команду, после ее обработки отправляет ответ.
- Точная сумма и пакетные начисления показываются на экране, поэтому пользователю не нужно закрывать другие программы, чтобы перейти в папку с СМС для ознакомления.
Если такая форма работает некорректно, ее можно корректировать и настраивать.
Как выглядит работа буферной зоны
В смартфонах Хуавей и Хонор нижняя часть дисплея выступает в качестве той самой зоны. На некоторых телефонах она отдельно выделена. Разработчики стараются сделать вывод полезной информации быстрым и удобным, поэтому активно используют её. В ряде игр на базе Андроид отдельная область внизу используется для информирования геймера о прогрессе прохождения. При запросе на проверку средств на балансе операторы выводят точную сумму тарифа в ту же нижнюю область, чтобы клиент не утруждался проверять сообщения.
Уведомления, показываемые в отдельной части экрана, могут отличаться друг от друга. Это решает разработчик. Сообщения появляются по ходу развития рабочего или игрового процесса. Но бывают ситуации, когда нужно ограничить доступ приложению.
Что такое буферная зона в телефоне хонор
Иногда во время запуска программ установленных на смартфон можно увидеть сообщение о том, что для корректной работы приложения необходимо разрешить использование “Буферной зоны”, а в противном случае программа или вовсе не запускается или работает с некоторыми ограничениями. Что же такое буферная зона Хонор и для каких целей она используется приложениями?
Если не вдаваться в тонкости работы операционной системы Android, то буферная зона – это специальный невидимый слой расположенный поверх других приложений, на котором могут отображаться дополнительные элементы от всевозможных программ (меню, информационные окна, реклама, расширения интерфейса) и в некоторых случаях мешать нормальной работе других приложений (например, перекрывать собой какие-то кнопки навигации или текст в приложениях расположенных ниже).
В качестве примера использования буферной зоны можно привести панель управления от приложения Record Videos, которое предназначено для создания скриншотов и захвата видео с экрана мобильного устройства.
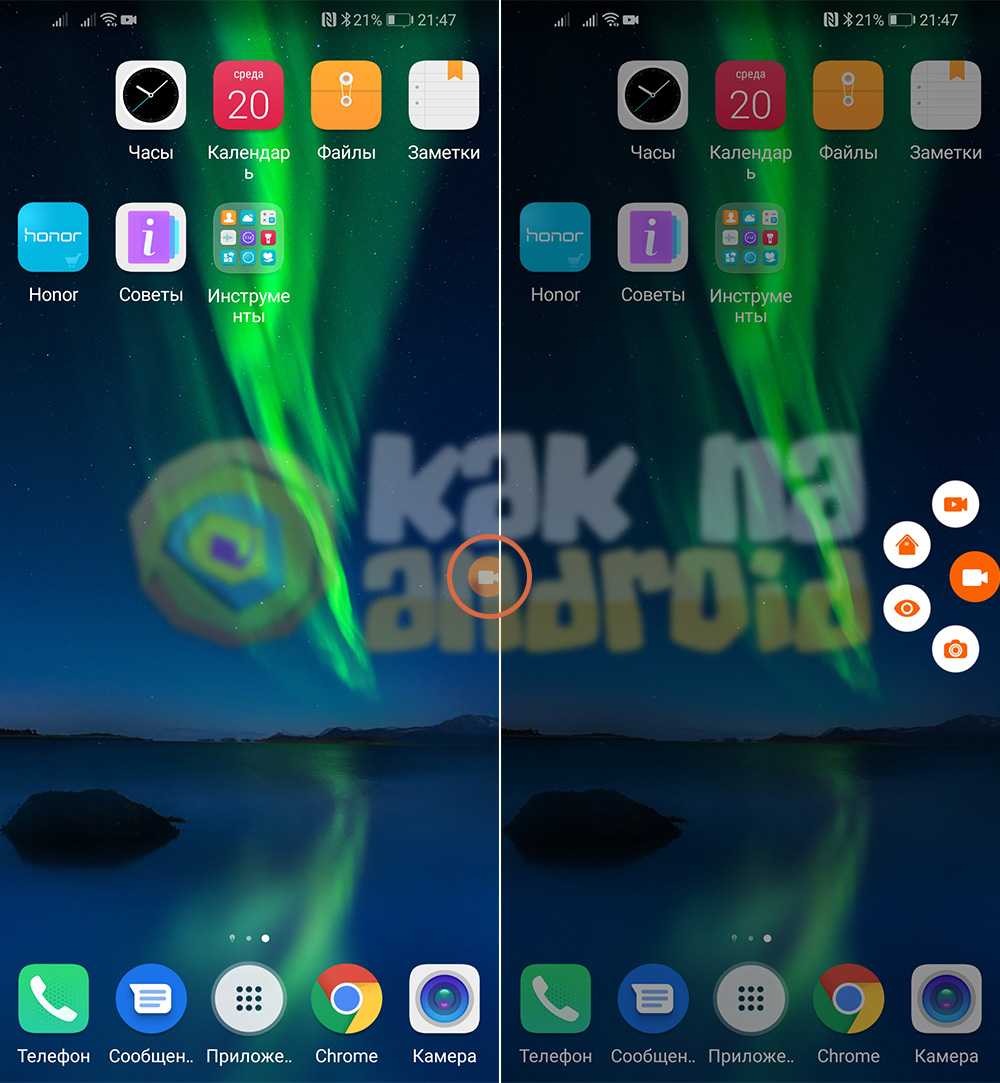
Данная панель является основой управления программы, но при желании можно работать и без неё (такое бывает не со всеми приложениями и для некоторых программ работа с буферной зоной действительно является критически важной). Чтобы отключить панель управления не через меню самой программы, а с помощью настроек смартфона, необходимо выполнить ряд определенных действий
Чтобы отключить панель управления не через меню самой программы, а с помощью настроек смартфона, необходимо выполнить ряд определенных действий.
Способ №1 – через “Диспетчер телефона”
Среди установленных программ ищем приложение “Диспетчер телефона” и запустив его нажимаем на пункт “Буферная зона”.
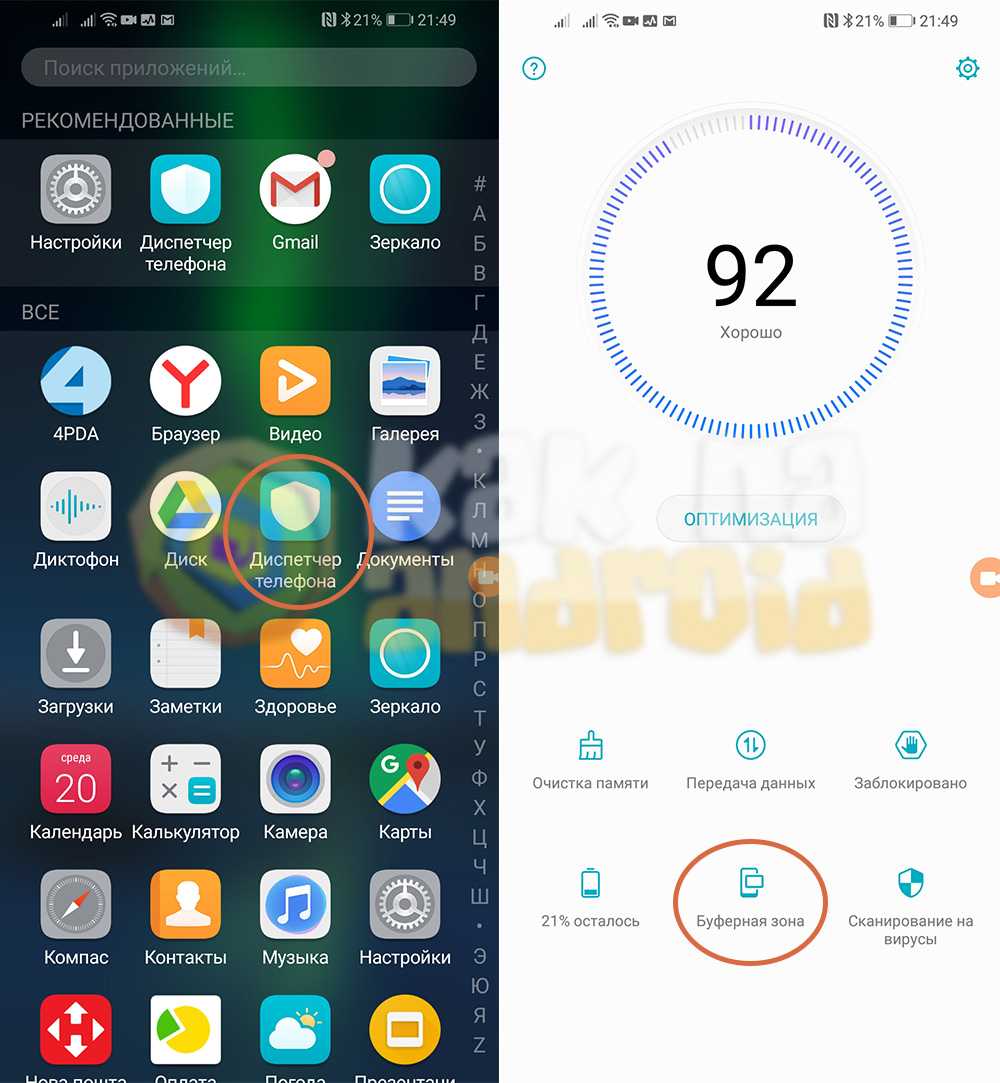
Откроется меню управления, где для каждого из установленных в смартфоне приложений можно включить или отключить разрешение на открытие буферной зоны.
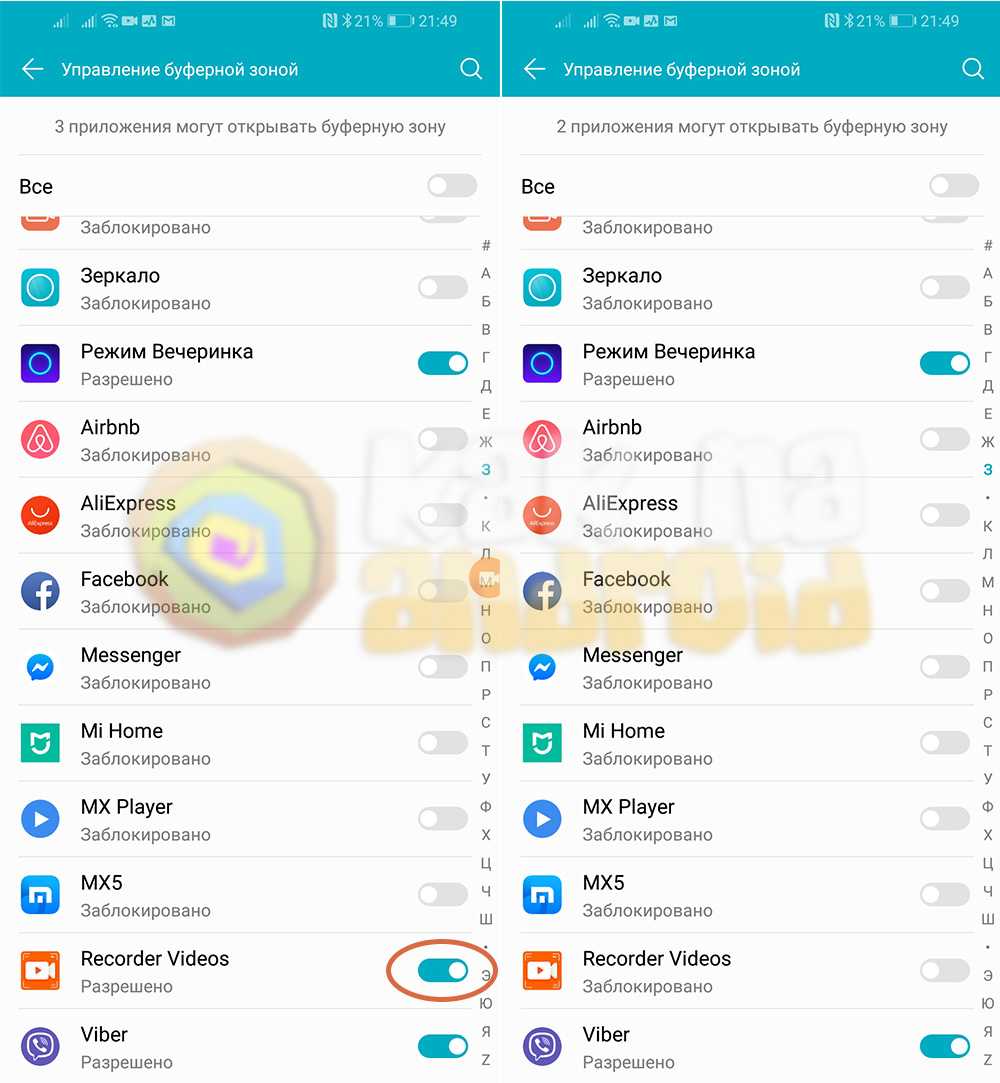
Среди списка доступных программ ищем нужное приложение и, в зависимости от поставленной задачи, активируем или деактивируем переключатель. В нашем случае, если заблокировать доступ к буферной зоне, панель управления от программы Record Videos исчезнет с экрана мобильного устройства.
Способ №2 – через меню настроек
Еще один вариант выполнить то же самое действие – через меню настроек доступа конкретного приложения.
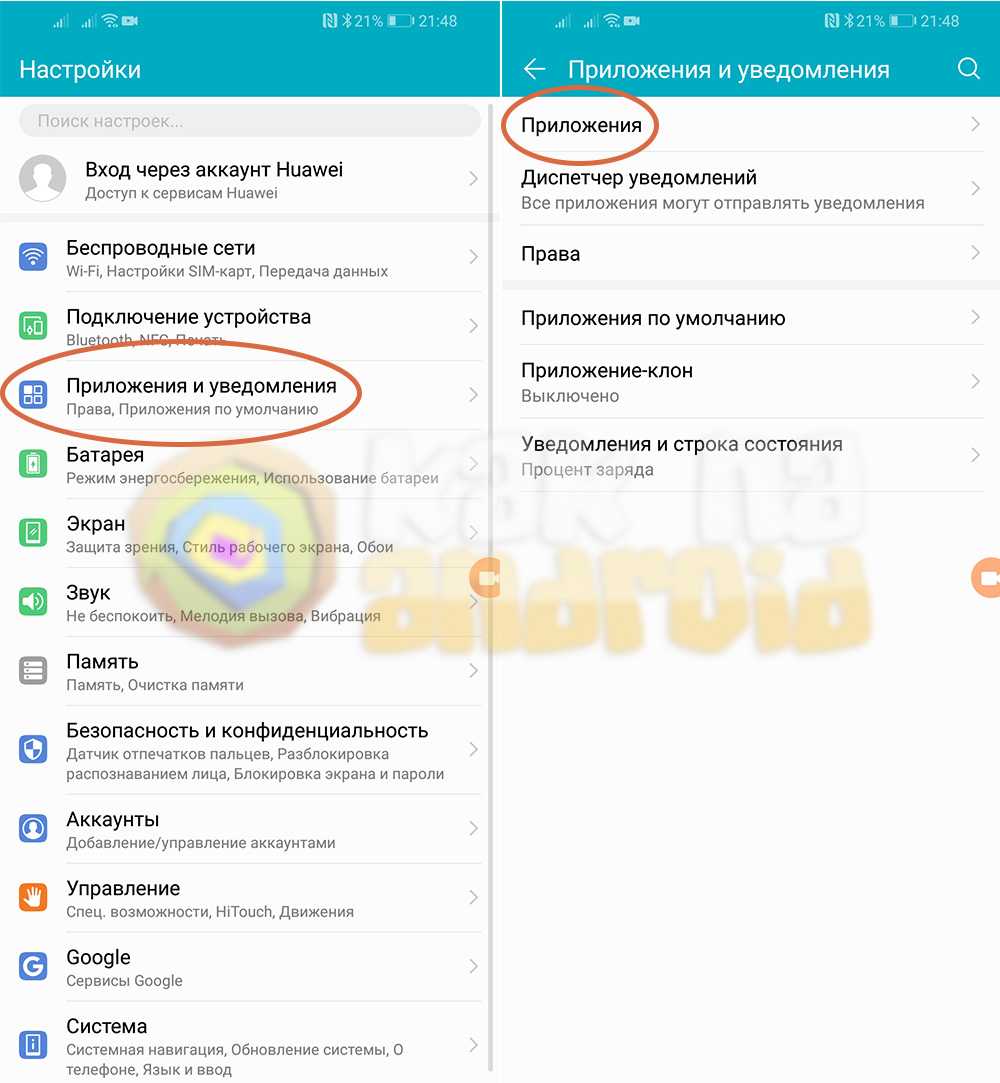
Для этого в настройках смартфона открываем раздел “Приложения и уведомления” и там нажимаем на пункт “Приложения”.
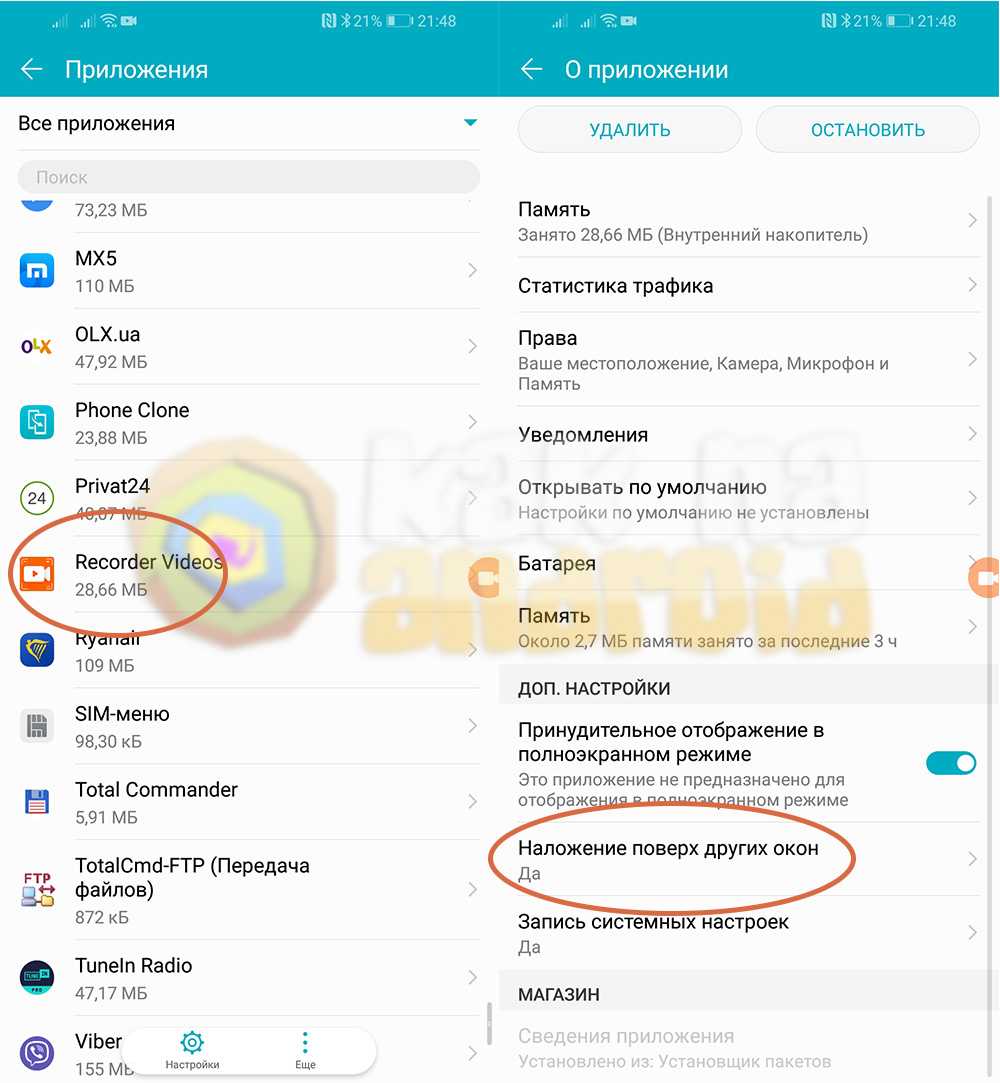
Отыскав нужную программу заходим в ее настройки и нажимаем на пункт “Наложение поверх других окон”.
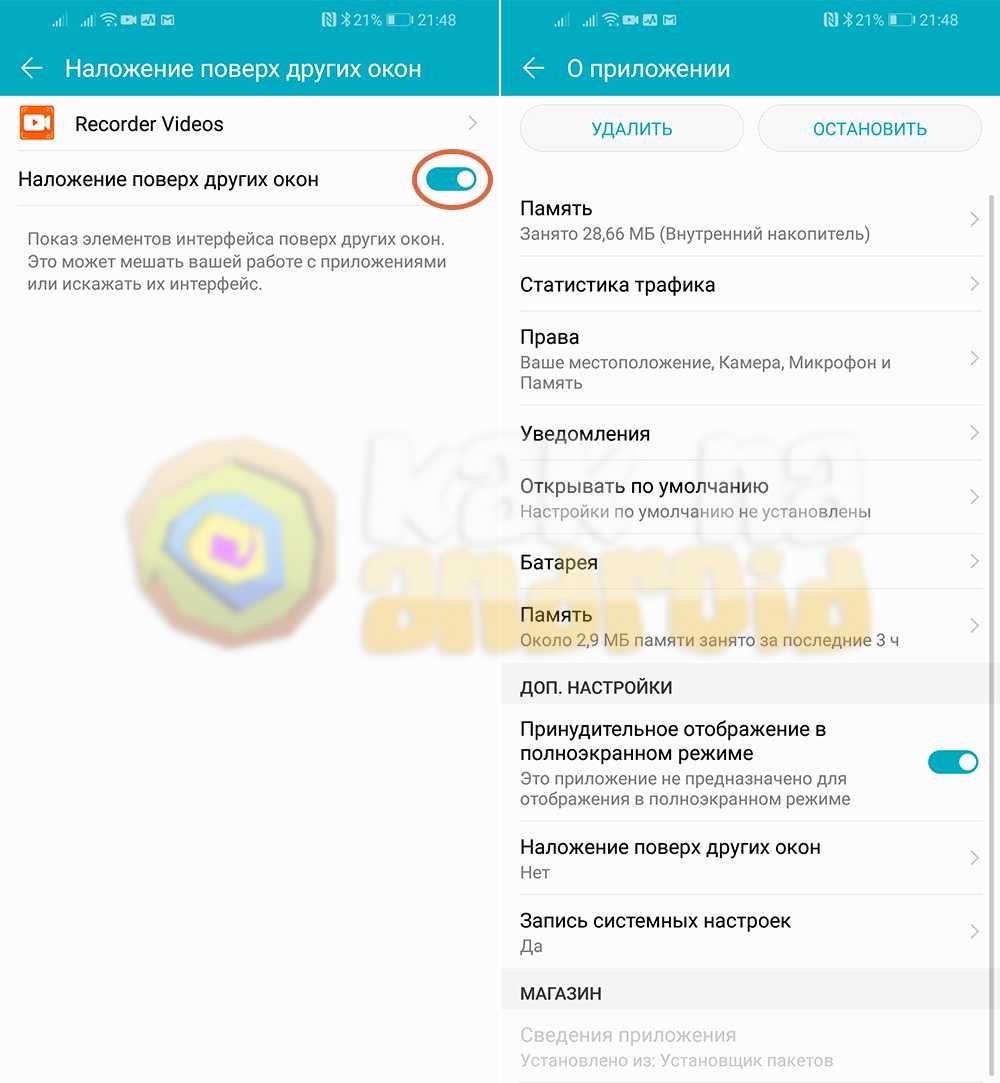
Всё что осталось – деактивировать переключатель возле пункта “Наложение поверх других окон”.
Таким образом, “Буферная зона” и “Наложение поверх других окон” являются взаимозаменяемыми пунктами меню и при отключении одного автоматически отключается другой (и наоборот).
(10 гол., 4,70)
Как отключить функцию Talkback на Хонор и Хуавей
Не смотря на практичность и пользу озвучки действий, она нужна далеко не всем обладателям Андроида. Поэтому и возникает вопрос как отключить Talkback на Андроид Honor и Huawei. Есть три способа, посредством которых возможно осуществить деактивацию просто и быстро.
Быстрое выключение
Быстрое выключение позволяет фактически приостановить работу инструмента. Для этого нужно зажать обе клавиши громкости и подержать до появления виброотклика. Потом отпустите. Такой вариант подходит для владельцев Android 5 и выше. Если же у вас четверка, зажмите вместо клавиши звука кнопку питания. Также подержите до появления вибрации. После вибрации кликните в любом месте дисплея дважды. Второй раз задержите пальцы на экране как показано на картинке ниже.

Через несколько секунд к вам обратится голосовой помощник для слабовидящих. Далее следуйте алгоритму:
- откройте настройки телефона Хуавей или Хонор;
- перейдите в пункт регулировки горячих клавиш;
- выберите звук;
- включите регулировку, перетащив ползунок в активное положение;
- дайте разрешение на использование на заблокированном экране (перетащив ползунок напротив строчки в этом же разделе);
- перейдите в графу быстрой активации;
- напротив пункта Talkback уберите галочку, которая подтверждает отключение;
- нажмите «Ок».
Вне зависимости от того, какой у вас телефон, алгоритм примерно подходит и к другим моделям. Например, Мейзу или Самсунг. Единственное, что может отличаться, — название пунктов.
Убираем через настройки
Второй вариант убрать Толк Бэк — привлечь классические настройки смартфона. Там нужно перейти в графу «Специальные возможности», выбрать пункт с названием инструмента, перетащить ползунок в неактивную позицию.
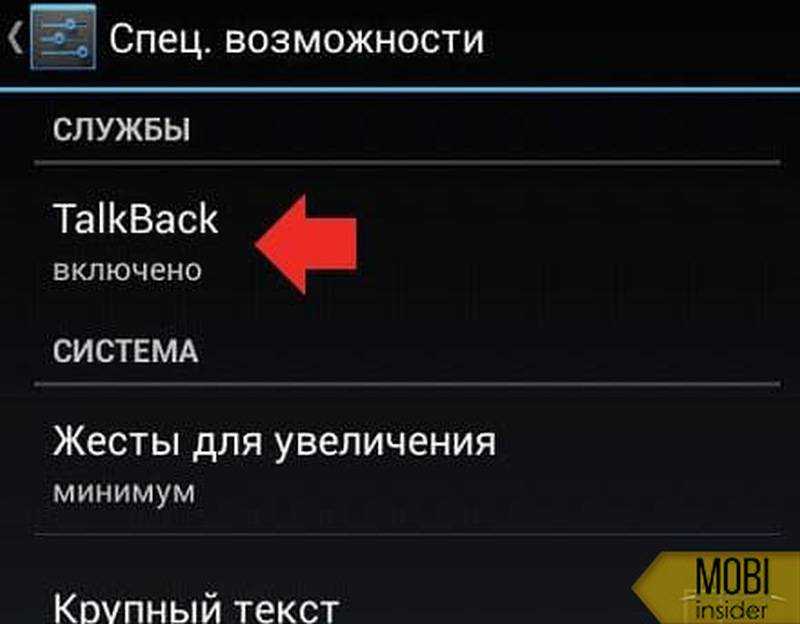
Полное удаление (root)

ROOT-права — это режим суперпользователя, когда возможно самому удалить и добавить что-то в прошивку. Однако не всем это удается. Если ранее вы не сталкивались с работой в системе Android в качестве разработчика, и не меняли прошивку, лучше самостоятельно не делать что-то в таком режиме.
Но для облегчения процедуры приводим пошаговый алгоритм:
Если у Вас остались вопросы или есть жалобы — сообщите нам
- переходите в настройки;
- находите строчку «О телефоне»;
- нажимаете там на версию прошивки или номер сборки 10-15 раз.
Далее переходите во «Все приложения», и удаляете ненужный голосовой помощник. Советуем не использовать этот метод, так как восстановить его потом будет сложно. Если вам не нужен этот инструмент, лучше его просто отключить.
Как удалить ненужные приложения на Хонор и Хуавей
Удалить ненужные приложения на устройствах от компании Huawei можно несколькими способами: стандартный способ удаления, если не требуется получение рут-прав, удаление системного ПО с получением прав суперпользователя и заморозка системных файлов, чтобы те не получали обновления и вообще не использовались смартфоном.
В первом и третьем случае устанавливать сторонний софт на Honor или Huawei не потребуется, достаточно внутренних возможностей устройства. Во втором случае придется устанавливать специальное ПО для получения Root-прав, она может быть любой, удобной для пользователя.
Некоторые вовсе нельзя удалить или даже заморозить, поэтому чтобы избавиться от них придется устанавливать дополнительное обеспечение.
Заморозка приложений через настройки (без рут прав)
Остановка – не удаление, однако и таким способом можно существенно сэкономить память устройства, будут удалены все обновления без возможности установки новых.
Заморозить программы, которые нельзя удалить, можно следующим образом:
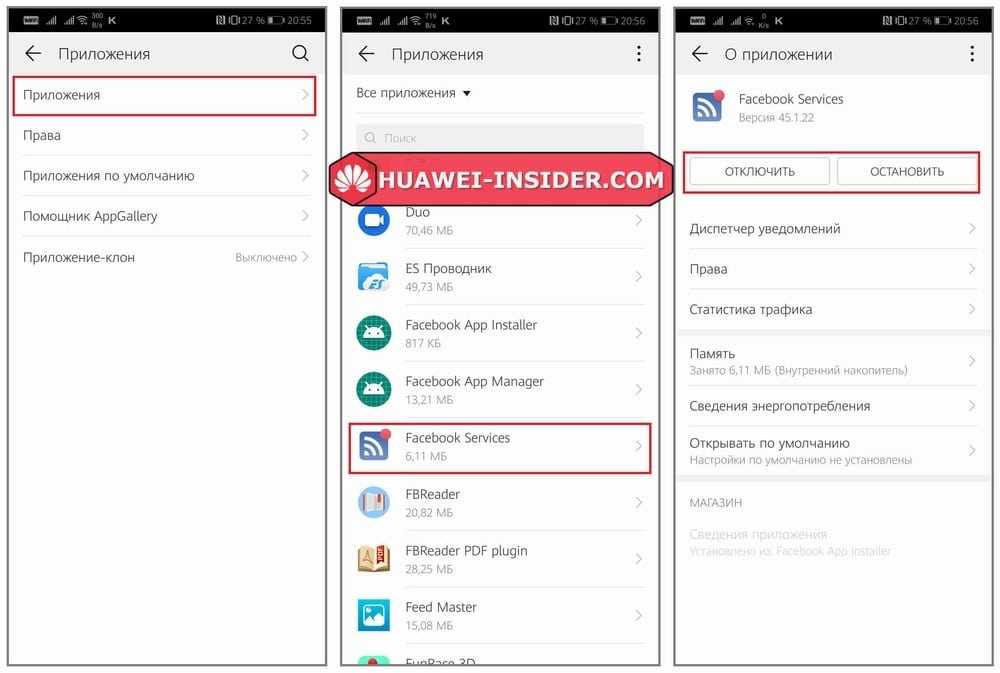
Полное удаление через ES Проводник (рут права)
Принудительное удаление системных приложений Хонор и Хуавей на Андроиде производится с помощью специального программного обеспечения, одним из которых является ES Проводник.
ES Проводник является файловым менеджером для Android-устройств. С его помощью можно быстро и удобно управлять файлами на телефоне, в том числе перемещать их и удалять. Ещё одной особенностью данного проводника является удаление системных APK при наличии рут-прав.
Скачать Проводник можно в Goggle Play или на сторонних сайтах, разница будет лишь в наличии/отсутствии рекламы и версии.
Для включения рут-прав в ES проводнике потребуется:
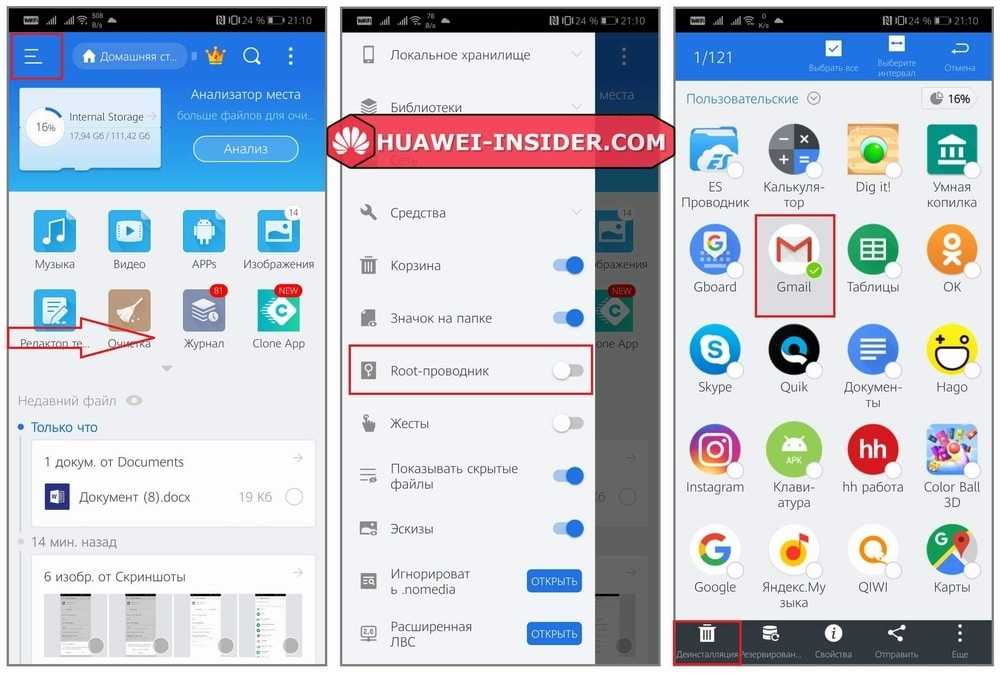
Прежде чем использовать ES Проводник потребуется получить Root-права с помощью стороннего софта, например, Kingo ROOT.
Чтобы получить рут-права, требуется установить APK-файл и следовать инструкции.
Узнать больше информации о Root-правах можно на 4PDA, там вы получите ответы на всевозможные вопросы о правах суперпользователя и опасностях их получения.
Другие способы (через стиль рабочего экрана)
Третий, наименее безболезненный способ удаления предустановленного ПО, удаление стандартными способами без получения прав суперпользователя.
Удаление осуществляется несколькими способами:
Для того чтобы выяснить какой способ управления экраном установлен, необходимо:
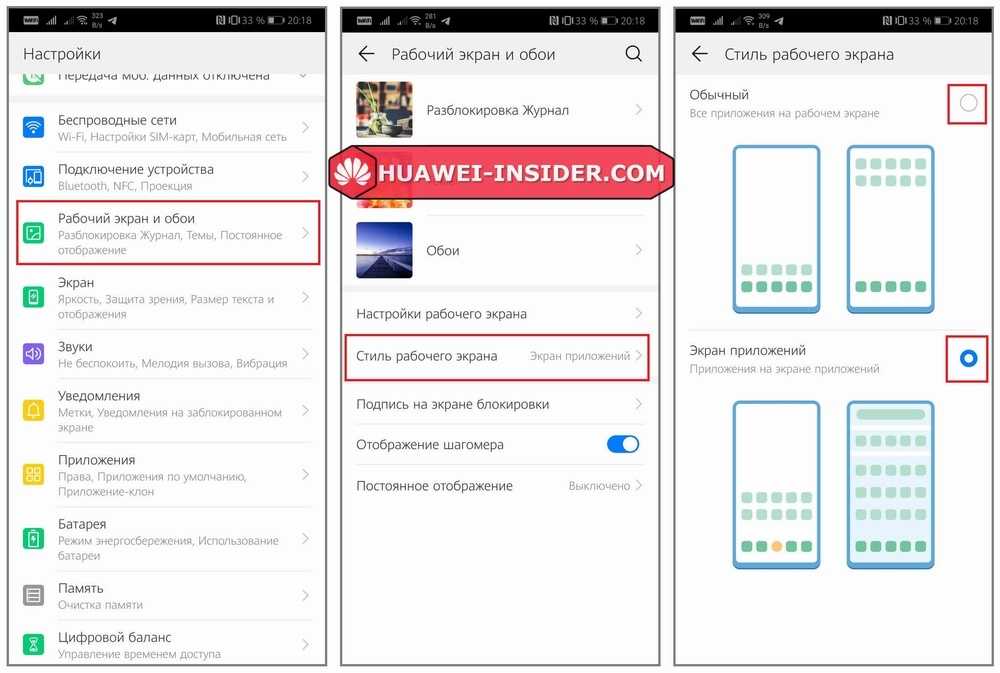
Удаление таким способом доступно только в том случае, если производитель заранее дал разрешение на удаление. В противном случае их можно только отключить.
Очистка внутренней памяти
Теперь давайте поговорим о способах освобождения места и удалении ненужных файлов на Huawei (Honor). Здесь есть несколько вариантов:
- Очистка кэша браузера.
- Удаление данных приложений.
- Банальное удаление ненужных программ и файлов (видео, картинки, сообщения, фотографии).
Очистка кэша браузера
В браузерах со временем скапливается действительно большой объем ненужных файлов, которые периодически следует удалять. Давайте рассмотрим этот процесс на примере двух наиболее распространенных браузеров: «Google Chrome» и «Яндекс браузер».
Google Chrome
- Открываем хром и жмем на иконку в виде трех точек.
- В открывшемся окне выбираем пункт «История».
- Нажимаем Очистить историю > Удалить данные.
Яндекс браузер
- Как и в случае с хромом, открываем браузер и жмем на иконки в виде трех точек.
- В открывшемся окне находим «Настройки».
- Здесь есть пункт «Очистить данные».
Удаляем данные приложений
В используемых вами приложениях также может скопиться большое количество мусорных файлов, которые просто занимают место. Для их удаления в систему встроена полезная программа — «Диспетчер телефона». Ярлык диспетчера по умолчанию должен быть расположен на рабочем столе.
В диспетчере выбираем пункт «Очистка памяти». В открывшемся окне вы увидите общую информацию по ненужным файлам и данным приложений. Здесь также отображаются данные по мессенджерам, которые также имеют свойство засорять память ненужным «хламом». Еще один полезный пункт — неиспользуемые приложения. Просто удаляйте то, чем вы не пользуетесь.
Напротив каждого пункта есть кнопка «Очистить» — жмем на нее и освобождаем место на вашем смартфоне.
Если в меню «Очистка памяти» прокрутить окно вниз — можно увидеть поле «Специальная очистка».
Здесь есть вся статистика по изображениям, видео, аудио, приложениях и больших файлах, хранящихся в памяти вашего Huawei. Смотрим, анализируем, удаляем все ненужное.
Стандартное удаление программ и файлов
Ну и само собой очистить внутреннюю память на Хуавей можно через стандартный проводник (ярлык «Файлы»). Приложения удаляются как с рабочего стола так и через «Настройки».
Сторонние программы рассматривать не будем, так как в них нет никакого смысла. В системе есть все необходимые инструменты, которые были описаны выше.