What Exactly Is MiniTool Partition Wizard?
All-in-one Disk Partition Manager
As best partition manager for Windows, MiniTool Partition Wizard aims to maximize disk performance. It helps create/resize/format partition flexibly, convert disk between MBR and GPT disks, convert partition between NTFS and FAT32, and convert dynamic disk to basic without data loss in a few clicks.
Effective Data Recovery Program
MiniTool partition manager software offers two perfect solutions for data recovery. Partition Recovery Wizard can find and recover the lost partitions while Data Recovery feature can recognize and recover lost/deleted files from damaged, formatted, inaccessible FAT/NTFS/exFAT drives and Desktop/Recycle Bin/specified folders.
(Which edition should you get for Data Recovery?)
Powerful Disk Clone Tool
Disk clone or system migration is most frequently used to back up and upgrade hard drive. Disk cloning works perfectly when you are forced to make an instant backup. System migration returns you to act on the new disk in a while. No need to spend hours reinstalling operating system and applications.
Striking Disk Diagnostic Master
As comprehensive disk check master, MiniTool Partition Wizard can measure disk read/write speed, analyze disk usage on computer, verify the file system integrity of a volume and fix logical file system errors, and quickly detect if there are bad sectors on the drive.
Менеджер разделов Windows 10 — Часто задаваемые вопросы
Если вы хотите получить дополнительную помощь, читайте дальше.
Какой лучший размер раздела для Windows 10?
Это зависит от вашего устройства. Если вы устанавливаете 32-разрядную версию Windows 10, вам потребуется не менее 16 ГБ, а для 64-разрядной версии потребуется 20 ГБ свободного места. На жёстком диске объёмом 700 ГБ вы можете выделить 100 ГБ для Windows 10, что обычно более чем достаточно для работы операционной системы и экспериментов с ней.
Что такое «Управление дисками» и что оно делает?
«Управление дисками» — это инструмент в Windows, используемый для изменения букв дисков, форматирования дисков, сжатия разделов и выполнения других задач с дисками.
Как открыть «Управление дисками»?
Вы не найдете ярлыка для «Управления дисками» в меню «Пуск» Windows или на экране «Приложения», потому что это не программа в том же смысле, что и большинство других программ на вашем компьютере. Чтобы открыть «Управление дисками» через строку поиска:
Введите управление дисками в поле поиска на панели задач и выберите в результате «Управление дисками».
Что произойдет, если мы удалим том в «Управлении дисками»?
Когда вы удаляете том или раздел на диске, он становится нераспределённым пространством. Затем вы можете расширить другой раздел на том же диске в это нераспределённое пространство, чтобы добавить нераспределенное пространство к рабочему разделу.
Возможности Partition Wizard
- Способность преобразовывать диск из и наоборот.
- Способность и наоборот.
- Копировать тома.
- Копировать boot дисков.
- Поддерживание UEFI boot.
- Поддерживание дисков с 4 КБ-ми секторами.
- Изменения размера кластера без влияния на данные.
- Слияние разделов без повреждений.
И это еще малая часть функций, которая доступна в программе.
Как я уже сказал выше, есть несколько редакций данной утилиты.
Free Edition
. Бесплатная версия, в которой включены стандартные функции форматирования, конвертирования, изменения размера разделов и другое.
Professional Edition
. Доступны те же самые функции, плюс дает возможность создания загрузочных CD-дисков или флешек. Это полезно в том случае, если возникли проблемы с операционной системой, и работать с дисками не выходит. Возможностей больше, чем в бесплатной версии.
Server Edition
. Данный вид программы можно использовать в коммерческой среде. Разработана версия для Windows Server и Windows PC, все функции предыдущих версий доступны.
Enterprise Edition
. Данная версия направлена на предприятия, но доступны почти те же самые функции. Можно использовать на неограниченном количестве компьютеров.
Technician Edition
. Данная версия не имеет ограничений и подходит для всех видов ОС Windows, доступны абсолютно все функции. Цена версии 699 долларов.
Bootable CD
. Специальная программка для создания загрузочных CD, тоже самое, что и в встроенных функциях предыдущих версий.
Переделка загрузчика EFI-систем
На EFI-системах Windows, установленных на GPT-диске, нам придётся ещё поработать. Возвращаемся к MiniTool Partition Wizard, обращаемся снова к визуальной карте диска. И видим в нашем случае, что в процессе преобразования у нас MSR-раздел утратил свои свойства. Мы просто удалим его. Кликаем его и на панели операций выбираем «Удаление раздела».

Далее высвобожденное пространство можем присоединить к разделу Windows. Кликаем её раздел, на операционной панели выбираем «Расширить раздел».

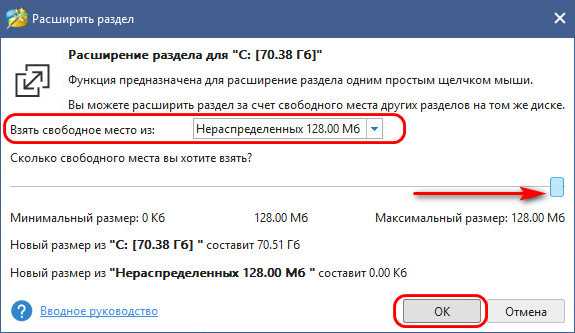
Если у вас нет MSR-раздела, соответственно, все эти действия выполнять не нужно. Но далее действия будут одинаковыми для всех EFI-систем. Кликаем на визуальной карте диска загрузочный раздел. На операционной панели выбираем «Форматирование раздела».
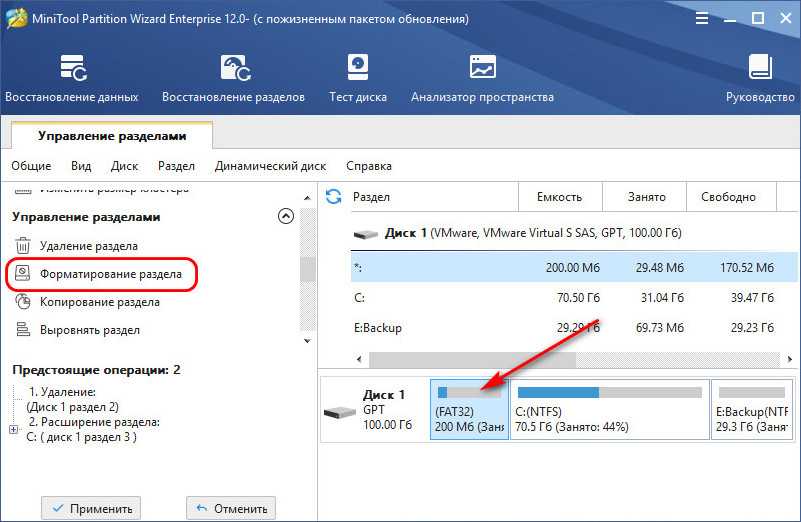
Жмём «Да».

Указываем метку раздела, его файловую систему, можно выбрать хоть FAT16, хоть FAT32, это не принципиально. Жмём «Ок».
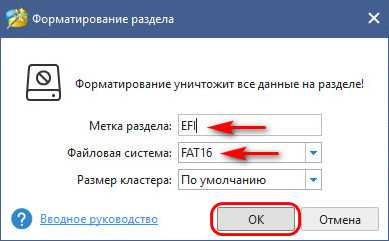
Применяем все запланированные операции и подтверждаем их.
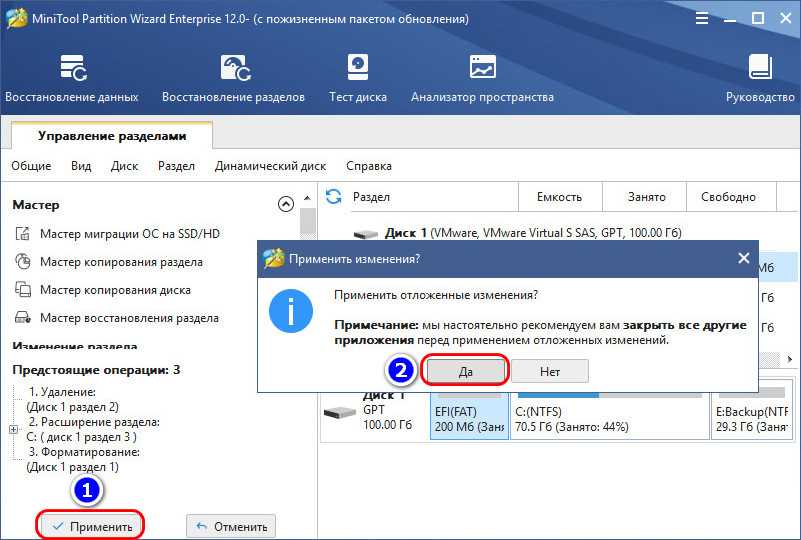
Теперь нам осталось только перезаписать файлы загрузчика. В меню WinPE запускаем утилиту Dism++.
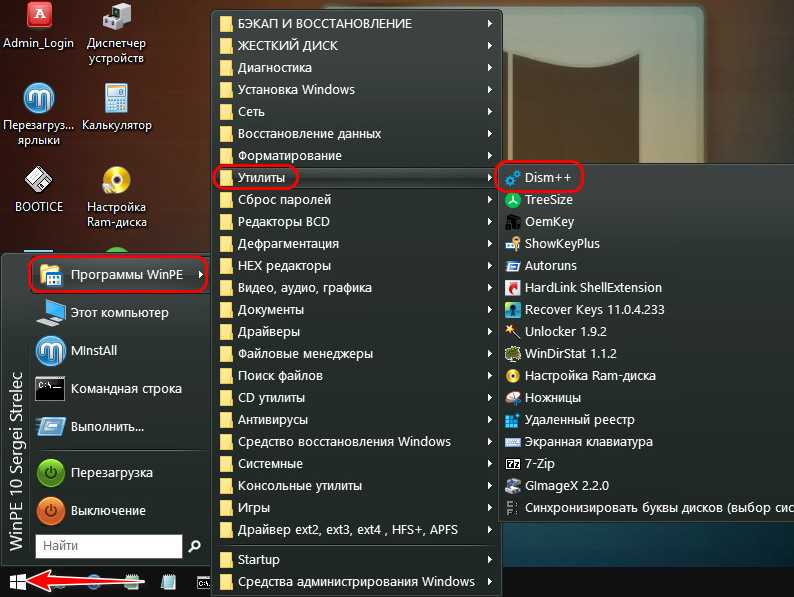
На панели вверху переключаемся на образ нашей Windows. В меню «Восстановление» выбираем пункт восстановления загрузки. Жмём «Ок».
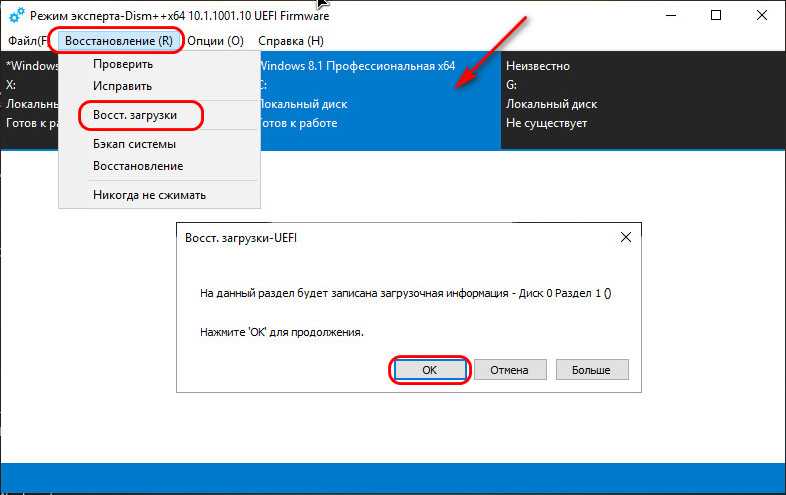
Операция прошла успешно.
На этом всё, можем перезагружать компьютер и работать с Windows на базовом диске.
Как увеличить объём системного диска?
Для применения изменений можно воспользоваться программой, имеющей большие функциональные возможности – MiniTool Partition Wizard Home Edition. Утилита бесплатная, она позволяет создавать разделы диска или изменять уже существующие, форматировать и выполнять конвертацию. Список совместимых файловых систем достаточно большой: FAT, NTFS, EXT (а также Linux swap). Поддерживается работа с дисками до 2 Тб.
Шаг 1. Уменьшение дополнительного раздела
Первым делом нужно скачать программу с официального сайта и установить ее. После запуска в основном окне выбираем раздел диска, за счет которого мы хотим увеличить системный диск C. В новом окне, появляющемся после нажатия кнопки Move/Resize, выбираем раздел Size And Location, где нужно подвести мышкой к ползунку, прилегающему рядом с увеличиваемым диском. При этом курсор интерактивно изменит свою форму – он станет в виде двух вертикальных линий со стрелками в обе стороны. Для уменьшения объема раздела передвинем вправо его левую границу, тем самым увеличивая место для системного диска. По окончании изменения объема нажатием кнопки OK нужно подтвердить изменения.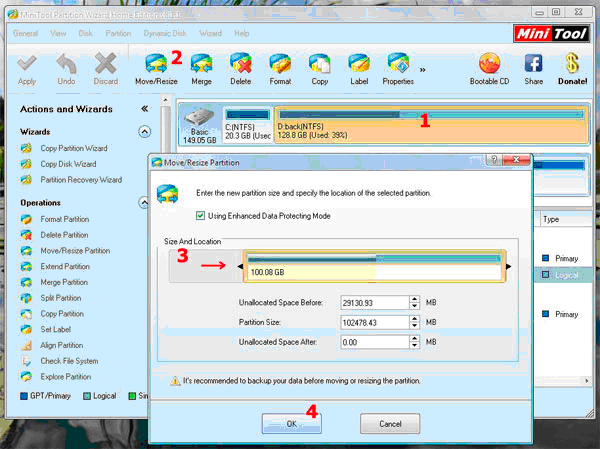
Шаг 2. Присоединение освободившегося объема
Следующий шаг – увеличение логического диска с добавлением к нему свободного места. Выбираем диск C и снова запускаем процедуру Move/Resize. Действия аналогичны тем, которые описаны в предыдущем пункте, за исключением того, что ползунок двигается в правую сторону. При этом происходит увеличение объема раздела. Когда количество неиспользованного свободного пространства, указанное в графе Unallocated Space After достигнет нулевого значения,соглашаемся нажатием кнопки OK.
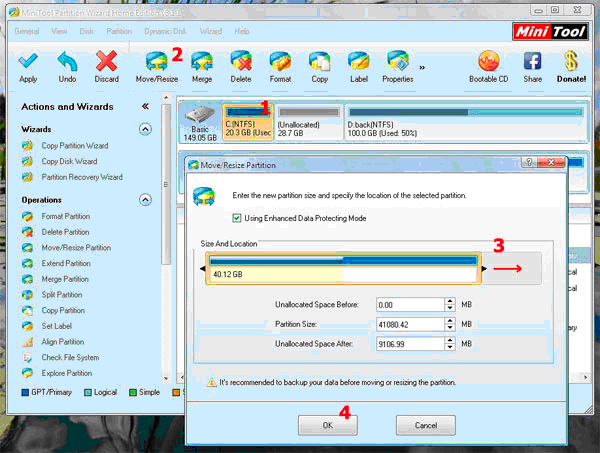
После того, как сделаны все изменения, нажатием на кнопку «Apply» применяем их. Partition Wizard даст предупреждение, что во время ее работы обязательно нужно позаботиться о защите от пропадания напряжения и закрыть все другие программы. Используемая технология Enhanced Data Protecting Mode гарантирует сохранность всех данных даже при сбое питания, однако лучше перестраховаться и сохранить наиболее важную информацию в другом месте, например, на USB накопителе достаточного размера.
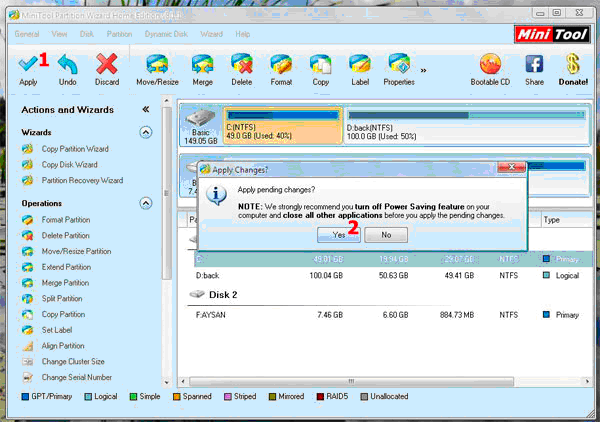
Примечание! Для получения большего количества функций и возможностей по работе с жёсткими дисками попробуйте расширенную версию рассмотренной выше программы:
— превосходный инструмент, предлагающий широкие возможности для оптимизации разделов жесткого диска. Программа позволяет объединять разделы, конвертировать динамический диск в базовый, изменять размеры кластера.
поможет системным администраторам и бизнес-пользователям менять размеры разделов, создавать, удалять, объединять, перемещать и форматировать разделы, скрывать и отображать разделы и многое другое.
Топ 7. Управление дисками Windows 10 — Active Partition Manager
Active Partition Manager — это бесплатное приложение, которое позволяет вам управлять устройствами хранения и логическими дисками или разделами. Этот бесплатный инструмент для создания разделов диска для Windows поддерживает все функции управления разделами. Вы можете создавать, удалять, форматировать и переименовывать разделы на своём компьютере, не выключая систему.
Плюсы
- Программа проста в использовании и понимании
- Поддерживает общие функции работы с разделами
- Некоторые изменения можно восстановить с помощью резервных копий
Минусы
- Невозможно копировать или клонировать разделы
- Расширение системного раздела может не работать на вашей системе
Стоимость: Бесплатно (без ограничений)
Размер загрузки: 19.46 Мб
Подготовка раздела 2
Для наших целей нам хватит и двух разделов:
- Первый раздел отформатируем в FAT32 и будем использовать для пользовательских данных
- Второй в EXT2 – этот раздел будет использоваться для переноса файлов
Итак, последним шагом мы запустили мастер для создания разделов. Начнем создание первого из них. Нам следует заполнить все нужные поля в открывшемся окне.
В строчке «Partition label» нужно указать имя раздела. Выберите любое вам удобное название. Далее выбираем Primary в поле «Create As». В разделе «File System» необходимо выбрать формат создаваемого раздела. Как мы решили, будет использоваться формат FAT32. В меню выберите его. Если доступный объем SD менее 2 ГБ необходимо выбрать FAT. Далее нужно назначить буку и размер кластера. Эти настройки можете ставить по своему желанию. После этого осталось настроить объем создаваемого раздела. В поле «Size and Location» следует настроить три параметра:
- Не размеченная область до
- Размер раздела
- Не размеченная область после
Также обратите внимание, что необходимо оставить пространство для дополнительного раздела

Создание разделов
Нам нужно создать два раздела:
- раздел FAT32 — под пользовательские файлы
- раздел EXT2 — здесь будут храниться файлы для переноса
Для создания первого раздела, в пункте Create as
выбираем Primary
. Затем в выпадающем меню file system
выберите пункт FAT32
. Если объем памяти вашей карты менее 2 ГБ, следует выбрать FAT
.
Пункты Partition label
и Drive Letter
заполняются по желанию — они отвечают за именования диска и раздела.
Осталось только выбрать объем памяти для основного раздела. Сделать это можно ползунком в области Size and Location
, передвинув его в нужное положение, или же набрав с клавиатуры необходимое значение. Для завершения операции ждем ОК, и переходим снова на главное окно программы.
Для создания второго раздела, щелкаем по неразмеченной области, и снова выбираем Create
. Далее повторяем все по аналогии, только в пункте File System выбираем Ext2:
Здравствуйте друзья, сегодня хочу написать обзор на интересную программу иностранных разработчиков под названием MiniTool Partition Wizard. Сразу скажу, что программа позволяет работать с дисками. Что она из себя представляет, какие возможности имеет, сейчас мы и поговорим.
Новый обзор на версию 10.2 — Утилита для резервного копирования —
Топ 1. EaseUS Free Partition Manager для Windows 11/10
EaseUS Partition Master — самый многофункциональный бесплатный менеджер разделов для Windows 11/10/8.1/8/7. Программа обслуживает 10+ миллионов клиентов в течение 10+ лет. Она обещает, что вы сможете управлять разделами без потери данных. Если вы ищете универсальный и безопасный бесплатный инструмент для управления дисками Windows, EaseUS Partition Master — ваш лучший выбор.
- Универсальный бесплатный инструмент для управления дисками с очень простым и удобным интерфейсом.
- Помимо базового управления разделами, включает изменение размера, перемещение, форматирование, создание и проверку разделов.
Следуйте инструкциям по управлению разделами в Windows 11/10/8/7.
Шаг 1: щелкните правой кнопкой мыши по тому разделу, размер которого вы хотите изменить, и выберите опцию «Изменить размер / переместить».
Шаг 2: измените размер раздела. Вы можете уменьшить или расширить выбранный раздел, перетащив мышь влево или вправо.
Шаг 3: на этом шаге вы увидите информацию и схему нового раздела диска.
Шаг 4: чтобы сохранить изменения, нажмите кнопку «Выполнить операцию», а затем «Применить».
Плюсы
- Программа очень проста в использовании
- Включает в себя множество полезных операций (выравнивание 4K, клонирование, форматирование)
- Вы можете предварительно просмотреть изменения перед их применением
Минусы
- Дополнительные функции включены только в версию Pro (конвертирование между GPT и MBR , преобразование между динамическими дисками и основными)
- Операция по расширению системного тома требует перезагрузки
Стоимость: Бесплатно. (39.95$ за версию Pro)
Размер загрузки: 33.2 МБ
Подготовка sd-карты
Очень хорошо, теперь можно переходить к выполнению поставленной задачи. Для начала SD – карту нужно подключить к ПК. Используйте для этого картридер или любой другой аналог.
В случае наличия на карте важных данных, сделайте резервную копию перед процессом, иначе информация будет удалена.
Открываем утилиту MiniTool Partition Wizard Home Edition. Так выглядит главное окно программы.

Проверьте, отображается ли ваша карта – SD в списке подключенных съемных дисков. Скорее всего, на ней будет только один раздел, который мы сейчас удалим. С помощью мышки нажмите на ней, тем самым активируя ее. Далее в строке меню нажмите «Partition», а после «Delete».

После этого вся свободная память будет помечена как «Unallocated» то есть не размеченная.
Теперь необходимо выделить не размеченную область, после чего опять переходим в меню «Partition» но в этот раз нажимаем «Create».

В случае, если вы все сделали правильно, последует окно мастера настройки разделов. Далее мы переходим к созданию раздела.
Создание раздела 2 на SD карте
Нам осталось совсем не много. Далее особо сложных задач не будет. Остается всего лишь создать второй раздел карты, и этот процесс очень похож на выше описанный. Отличие лишь в том, что мы выберем формат EXT2. Заполняйте все поля точно так же, но вместо FAT32 или FAT выберите EXT2. Для использования настройте все оставшееся пространство. Нажимайте «ОК». После этого вы будете перемещены на главное окно утилиты. Если вы было сделано правильно, в левом углу сверху щелкните кнопку»Apply». Mini Tool Partition Wizard запросит подтверждение и начало процесса.

Нажимайте «YES» и ждите выполнения процесса, после чего можно уже использовать карту.
Нужно ли разбивать диск на разделы
Разбивать ли жесткий диск на разделы каждый пользователь решает самостоятельно. В некоторых случаях, например, на новых ноутбуках уже могут быть дополнительные разделы, созданные производителем устройства.
Разделение диска на разделы — совсем не обязательная операция. Множество компьютеров работает на одном системном разделе, который занимает весь физический жесткий диск.
Обычно, на жестком диске имеется несколько служебных разделов, необходимых для выполнения загрузки или восстановления системы. На системах с UEFI BIOS имеется несколько подобных разделов, а на ПК с BIOS Legasy — 1 раздел с MBR (Главной загрузочной записью).
Помимо служебных разделов, на устройстве может находится раздел восстановления — Recovery, созданный производителем ноутбука. Эти дополнительные служебные разделы мы не рассматриваем в этой статье.
Стоит ли разбивать диск на разделы, вы решите самостоятельно после обдумывания текущей ситуации на вашем ПК. Ознакомьтесь с доводами «за» создание дополнительного раздела на жестком диске компьютера.
Разделить жесткий диск на разделы в Windows можно в следующих случаях:
- Для отделения операционной системы и установленного программного обеспечения от других данных пользователя.
- Для более эффективной работы на ПК и для более быстрого обслуживания системы.
Часто пользователи отделяют операционную систему от других своих данных: музыки, видео, фото, документов и т. д. Windows с программами находится на одном системном разделе диска, а остальные данные располагаются на другом разделе. Обычно, это локальные диски: «C» — для системы и «D» — для всех других данных.
Если в результате сбоев и неполадок на компьютере, пользователь переустановит операционную систему, то вся информация с системного раздела будет удалена, а данные, находящиеся на другом разделе жесткого диска, сохранятся.
Если на навести порядок на компьютере, будет намного продуктивнее работать, потому что пользователю легче найти нужные файлы, размещенные на определенных разделах, чем в ситуации, когда вся информация находится вперемешку в одном месте. Программы для обслуживания системы станут быстрее выполнят свою работу на системном разделе без лишних данных, потому что размер диска будет меньше.
Кроме того, вирусы чаще заражают диск «C», поэтому для данных на диске «D» повышаются шансы избежать заражения от действий вредоносного программного обеспечения.
Исходя из вышесказанного, сами решайте, нужно ли разбивать жесткий диск на разделы или нет. Можно ничего не менять и продолжать использовать жесткий диск, не создавая на нем новых разделов, особенно, если на вашем ПК установлен винчестер малого размера.
На некоторых ноутбуках и стационарных ПК используется гибридная схема из двух физических дисков: SSD (твердотельного диска) и HDD (жесткого диска). В этой конфигурации, операционная система Windows и прикладные программы установлены на SSD-диске, а другие пользовательские данные размещаются на HDD-диске. В этом случае, нет необходимости в создании дополнительных разделов на SDD-диске компьютера.
Инструменты для работы
Динамические диски в базовые могут преобразовывать не все из программ, работающих с дисковым пространством, лишь некоторые, обычно профи-уровня. Одной из таких является MiniTool Partition Wizard, в своих редакциях от Pro и выше она предусматривает ряд сложных операций по конвертированию разных типов диска без потери их разметки и хранящихся данных. Если на динамическим диске установлена Windows, его преобразование в базовый лучше выполнять с установочного носителя программы.
Создание такового возможно в ней самой, опять же, в её редакциях от Pro и выше. Но всё это касается только дисков, у которых стиль разметки MBR. На GPT-дисках после конвертирования мы столкнёмся с необходимостью переделки загрузчика Windows. Это не недочёт MiniTool Partition Wizard, в процессе тестирования рассматриваемой операции многими программами для выбора оптимальной ни одна из них не смогла выполнить эту операцию корректно, чтобы потом Windows на преобразованном базовом диске успешно загрузилась. Во всех случаях EFI-система вылетала в BSOD с ошибкой загрузчика.
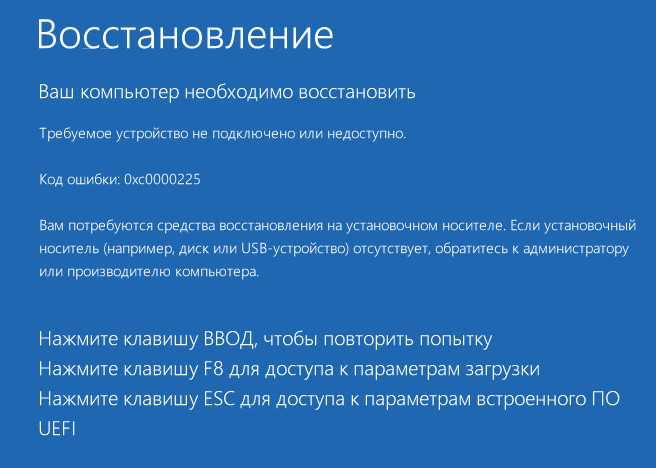
Ну а коль в EFI-системе нам нужно будет править загрузчик, установочный носитель с одной только MiniTool Partition Wizard нам не подходит, нам нужно комплексное аварийное средство, функциональный LiveDisk на базе WinPE. В качестве такого выберем WinPE 10-8 Sergei Strelec.
Его свежую редакцию можно скачать на официальном сайте проекта этого WinPE:
Качаем WinPE, записываем его на флешку, загружаем с него компьютер.
Guides & Tips
-
Delete Key Not Working in Windows 10
Lots of people complain that the Delete key refuses to work in Windows 10. How to fix the issue? This post lists some solutions to the issue.
→
-
Fix: The Device Has Either Stopped Responding or Is Disconnected
Have you come across the device has either stopped responding or is disconnected error? This post summarizes several effective troubleshooting methods for you.
→
-
How to Hide and Unhide a Song on Spotify?
How to unhide a song on Spotify? If you can’t find a song in your playlist, you might need this guide that introduces solutions for Android, iOS, and PC users.
→
-
Windows 10 Snipping Tool Not Working: How to Fix?
Some users report that the Snipping Tool doesn’t work. Why does the issue happen? How to get rid of the issue? These questions are discussed in this post.
→
-
Btrfs vs Ext4: Which One Should I Use?
This post explains Btrfs vs Ext4 to you, telling you their advantages. Then, you can know which file system is suitable for you.
→
-
The Step-by-Step Guide on How to Reset Windows Store
With Windows Store, you can download various apps. However, Windows Store may get stuck while downloading or updating apps. Then you should reset Windows Store.
→
Заключение
Итак, в результате наша карта SD имеет два раздела в формате FAT/FAT32 и EXT2. Если мы имеем резервную копию информации, то уже можно восстанавливать ее в пользовательский раздел.
Это делается простым копированием. Теперь вы имеете второй раздел на microSD, в который можете переносить приложения. Надеемся, что данная инструкция понравилась и была полезна вам.
Очень часто встает задача переноса приложений между устройствами. Для этого можно использовать персональную SD-карту и специальные утилиты. Но предварительно необходимо подготовить карту, создав на ней специальный раздел для файлов, которые будут переноситься.

















![Скачать minitool partition wizard server 9.0 repack by kpojiuk [eng/rus] через торрент](http://clipof.ru/wp-content/uploads/2/4/b/24ba56989d2b1c5e55fbafe110ce8a82.png)


![Бесплатная программа для работы с дисками (разделами) на xp, windows 7, vista. [minitool partition wizard home edition]](http://clipof.ru/wp-content/uploads/1/b/3/1b378536749849700767a01a34b5f397.png)












