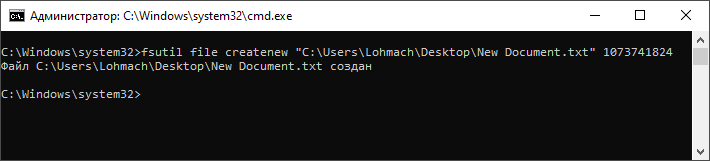Где искать настройки
Хотя Вы можете создать свои собственные настройки, если Вы понимаете CSS-код и как интерфейс Firefox был разработан, Вы также можете просто найти настройки в Интернете. Если Вы хотите внести определенные изменения, то кто-то еще, вероятно, уже выяснил, как это сделать и написал код.
Вот некоторые ресурсы, которые помогут Вам:
- Tweaks от userChrome.org: краткий список интересных настроек, которые демонстрируют силу userChrome.css.
- Классические CSS Tweaks: репозиторий настроек userChrome.css от автора расширения Classic Theme Restorer, который больше не работает в Firefox Quantum.
- userChrome Tweaks: коллекция интересных настроек Firefox.
- FirefoxCSS на Reddit: этот субреддит является сообществом для обсуждения настроек. Вы можете использовать субреддит, чтобы находить чужие твики, посмотреть, чем люди делятся, и даже попросить помощи, если Вы не можете найти нужную Вам настройку.
- Руководство по редактированию Вашего контекстного меню: инструкции по удалению элементов из контекстного меню Firefox и изменению их порядка в списке, взятых из CSS Firefox.
Имейте в виду, что более старые версии Firefox имели другой интерфейс. Старые userChrome.css твики, которые Вы найдете в Интернете, могут не работать на Firefox 57 и более поздних версиях, также известных как Firefox Quantum.
Если Вы знаете, что делаете с CSS, то Вы можете включить панель инструментов браузера для проверки браузера Firefox. Это предоставит вам информацию, необходимую для настройки различных элементов интерфейса браузера с помощью собственного кода CSS.
Внешний вид браузера Safari в Mac OS Lion
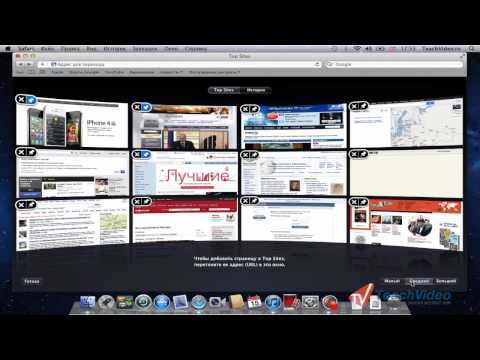
В данном видеоуроке мы расскажем об интерфейсе веб-браузера Safari в Mac OS Lion..http://youtube.com/teachvideo наш канал.http://www.teachvideo.ru/catalog/20 еще больше обучающих роликов об операционных системах..http://facebook.com/teachvideo присоединяйтесь к нам на facebook.https://plus.google.com/101051633986902739434/posts наша группа в Google+.http://vk.com/club19054655 наша группа ВКонтакте.http://www.softkey.ru/catalog/company.php?partner=1734742&ID=1734742 здесь можно купить наши видеокурсы и смотреть видео без доступа к Интернет.Safari это интегрированный веб-бразуер в операционной системе Мак. Давайте разберем его интерфейс по-подробнее..При запуске приложения мы сразу же попадаем в Top Sites. Top Sites представляет собой интерактивную стену из множества блоков. В данных блоках располагаться часто посещаемые вами сайты. И в зависимости от кого какой сайт вы посещаете чаще, тот и будет в начале списка..Давайте посмотрим как это работает нажав на блок с сайтом Apple. Мы мгновенно переносимся в данный блок и страница загружается. Чтобы вернутся назад к Top Sites мы можем нажать кнопку Top Sites в панеле закладок. Также мы можем просто нажать стрелку назад, вверху браузера. Но существует и еще один способ перехода на предыдущую страницу необходимо провести двумя пальцами вправо по трекпаду и страница перелистнется назад как в книге..Также вы можете организовать блоки в Top Sites таким образом, чтобы они пока-зывали только те сайты, которые выбрали вы и закрепить эти блоки перманентно. Для этого необходимо нажать на кнопку «Правка» внизу страницы. Теперь мы мо-жем выбрать какие сайты мы хотим видеть постоянно нажав на иконки в углу бло-ка. Здесь же, мы можем выбрать размер отображаемых блоков. Чем меньше бло-ки, тем больше их помещается на странице. Есть три варианта: Большой показывает 6 блоков на странице;. Средний показывает 12 блоков;. И малый показывает 24 маленьких блока..Блоки можно перетаскивать меняя их порядок. Если вы перетащите один блок, то остальные переместятся как пятнашки…Давайте рассмотрим методы ввода адреса сайта в адресную строку. В Safari не-обязательно вводить адрес целиком, особенно если адрес заканчивается на.com. Например вы хотите посетить сайт ebay.com, то вам достаточно лишь вве-сти слово ebay и нажать Enter. Safari сам добавит недостающую часть адреса..В правой части браузера рядом с адресной строкой расположилась строка быстрого поиска. По-умолчанию установлен поиск Google, но вы также можете сменить посковик в настройках программы..Перейдем к работе с закладками. Чтобы добавить сайт в закладки, необходимо нажать на «плюс» в адресной строке. Далее мы видим несколько вариантов раз-мещения закладок: Первый вариант «Список для чтения». Добавляя страницу сюда вы добавляете ее в список страниц, которые вы бы хотели не забыть прочесть. Как правило, сюда временно добавляют статьи для дальнейшего прочтения.
Настройка вкладок в Firefox Quantum
Настал черёд поработать над вкладками, так как в новом Firefox они тоже заметно изменились и не всем эти изменения могут понравиться:
Увы, как вернуть прежнюю закруглённую форму вкладкам мы пока ещё так и не узнали, зато можно внести некоторые другие изменения.
Например, вкладки можно вновь сделать светлыми:
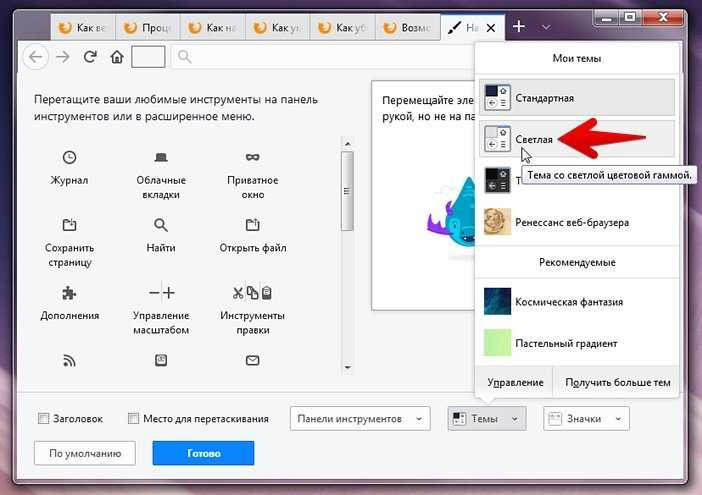
Ещё в новом Firefox Mozilla уменьшила минимальную ширину вкладок. Ранее она была равна 100 пикселям, а теперь их ширина составляет 76 px. Так будет удобнее пользователям Chrome и других браузеров, где вкладки могут сильно уменьшаться, но среди юзеров Firefox такое изменение оценят не все.
Благо, всё можно вернуть как было. Для этого в about:config следует найти настройку browser.tabs.tabMinWidth и вернуть ей значение 100. Тогда вкладки станут уменьшаться чуть меньше. Прокрутка будет включаться чаще, но и заголовки вкладок будут вмещать больше символов:

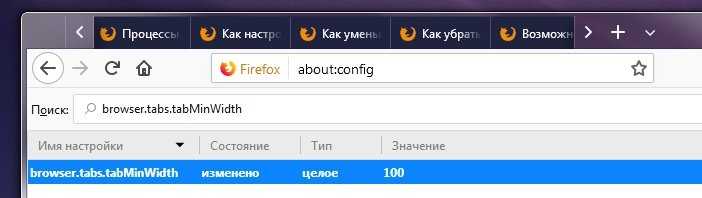
Если же вам, наоборот, нравятся именно варианты «как в Chrome» и «как в Opera», то с помощью этого же параметра можно . Увы, менее 50 px минимальную ширину татов Firefox там задать все равно почему-то нельзя.
Наконец, в оконном режиме в новых версиях Firefox по умолчанию больше не отображается пустое пространство над вкладками. Это экономит место, однако масштабировать окно так становится чуть труднее. Чтобы вернуть пространство над табами необходимо включить вот эту опцию:
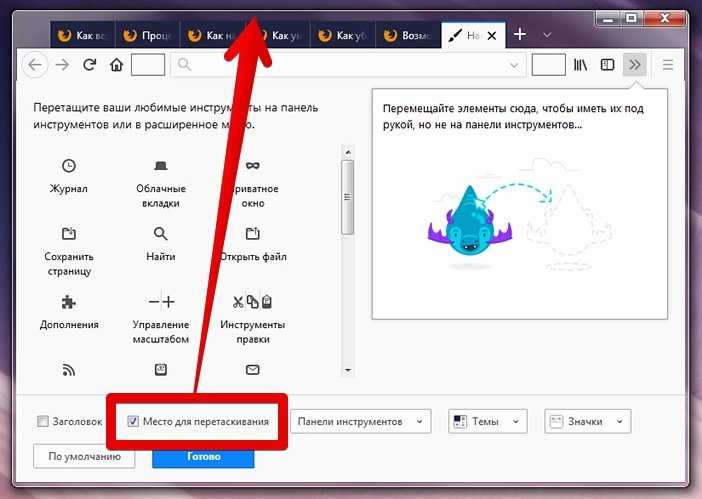
Отключение интерфейса Australis в Firefox 29+
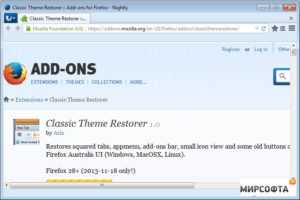
В Firefox 29+ компания Mozilla предлагает всем перейти на использование нового стиля оформления браузера под названием Australis, который практически полностью копирует Google Chrome. Многим (в т.ч. и мне) это категорически не нравится, поэтому в данном HOWTO мы подробно рассмотрим как вернуть полюбившийся многим классический интерфейс (Firefox 3.6 ).
Кастомизируем Mozilla Firefox
Главное окно Firefox 29.0
1. Для начала нам потребуется непосредственно браузер Mozilla Firefox версии 29 или выше, который можно загрузить с официального сайта.
Установка расширения Classic Theme Restorer
2. Установим расширение Classic Theme Restorer, с помощью которого будем кастомизировать новый интерфейс Australis и соглашаемся с перезапуском браузера.
Окно настройки расширений Firefox 29.0
3.
Сразу после перезапуска войдите в меню Инструменты ->Расширения (Tools ->Add-ons) или просто нажмите на клавиатуре комбинацию Ctrl + Shift + A, перейдите на страницу Расширения (Extensions) и выберите Classic Theme Restorer, нажмите Настроить (Options).
Настройки Classic Theme Restorer
4. В открывшемся окне настроек сделайте следующие изменения (как на нашем скриншоте):
-
Tabs:
- Squared tabs (classic) — отключает скругление вкладок;
- Tabs on top — включает отображение вкладок выше адресной строки;
- Tabs in titlebar — включает отображение вкладок в заголовке окна (только в Windows);
- Max-width и Min-width — задают максимальный и минимальный размер для вкладок. Настраивайте эти значения на своё усмотрение;
-
Application button:
- Button disabled — скрывает уродливую оранжевую кнопку Firefox в заголовке окна;
- Orange button color — позволяет сменить оранжевый цвет кнопки на любой другой (только если вы не скрыли её отображение предыдущей опцией);
-
General UI:
- установите флажок в Star-button in urlbar, что вернёт кнопку быстрого добавления в Избранное прямо в адресную строку;
- установите флажок Movable back-forward button, что позволит далее перемещать его по панели инструментов на ваше усмотрение;
- установите флажок Status bar and add-ons bar, что включит удалённую из Firefox статусную строку;
- установите флажок в Combine stop and reload buttons, что позволит сэкономить место в панели за счёт группировки кнопок Обновить и Остановить в одну динамическую.
Особые настройки Classic Theme Restorer
5. Перейдите на страницу Special и сделайте следующие настройки:
- установите флажок в чекбокс Hide add-on bars close button, что скроет кнопку закрытия из статусной строки;
- установите флажок в чекбокс Fix urlbars border-radius, что исправит отображение панели навигации (необходимо для других аддонов).
6. Установите дополнение Favicon Restorer для восстановления отображения значков сайтов в адресной строке браузера. Никакой настройки здесь не требуется.
7. Установите дополнение Status-4-Evar для восстановления полнофункциональной статусной строки и вывода в неё URL адресов, а также текущего статуса браузера.
https://youtube.com/watch?v=7y4LI0peyNs
Диалог настройки расширения Status-4-Evar
8. Зайдите в окно настройки расширения Status-4-Evar (как описано в пункте 3) и модифицируйте их так, как показано на нашем скриншоте. Обязательно изменить следует только:
- Show status in Toolbar;
- Show default status (включено);
- Show network status (включено);
- Show background network status (включено);
- Enable protocol hiding (включено).
Контекстное меню панелей в Firefox 29.0
9. Нажмите правой кнопкой по любой панели инструментов браузера и в контекстном меню выберите пункт Настроить (Customize).
Настройка панелей в Firefox 29.0+
10. В открывшемся окне возьмите левой кнопкой мыши Status Text и, не отпуская, переместите его в статусную строку (в самое начало).
То же самое сделайте с Progress Meter, но установите его сразу после предыдущего. Здесь же уберите с главной панели ненужные разделители и кнопки управления окном (мы их перенесли в заголовок ранее).
Теперь можно закрыть окно настроек — они сохранятся автоматически.
Завершение
Настроенный Firefox 29.0Пример настройки интерфейса Firefox 29.0
Произведя все описанные настройки, вы полностью избавитесь от уродского Australis UI и полностью вернёте классический интерфейс браузера Mozilla Firefox.
Вместо заключения
Напоследок, давайте взглянем, что же у нас на данный момент получилось. Так выглядит Firefox 56 – последний выпуск со старым интерфейсом:

Таким вышел Firefox 57 – первый выпуск с новым UI под названием Photon.

А вот то, насколько нам удалось вернуть старый вариант, используя почти все настройки, описанные в данной статье:

Собственно, на этом пока всё. Если мы узнаем ещё способы с помощью расширений, каких-то скрытых настроек или ещё чего-то вернуть прежние особенности старого интерфейса Firefox, то материал будет дополнен.
Новые версии современных браузеров выходят чуть ли не каждый месяц, принося с собой, впрочем, лишь небольшое число видимых простым пользователем изменений. Однако иногда на горизонте появляется нечто большое. Для браузера от компании Mozilla такой момент настал: впереди замаячил Photon – новый внешний вид Firefox.
Разработчики «огненного лиса» являются, возможно, одними из самых консервативных в плане изменений внешности своего веб-обозревателя. За последние годы интерфейс Firefox значительно менялся лишь дважды: весной 2011 вместе с выходом версии 4.0 и весной 2014, когда был выпущен финальный релиз Firefox 29 вместе с новым UI Australis. И вот теперь перед нами Photon.
Впервые Mozilla рассказала о проекте Photon ещё в марте, однако большое количество наглядных иллюстраций того, как именно будет выглядеть обновлённый интерфейс Firefox, появилось в сети лишь к этому моменту. Уточним, что это – не скриншоты (хотя так может показаться), а именно дизайнерские макеты будущих изменений.
Основываясь на этих иллюстрациях, мы составили для вас наглядный неофициальный перечень того, что можно ожидать от Photon. Не исключаем, что к моменту завершения работ над обновлённым внешним видом Firefox что-то к этому списку может добавиться или, наоборот, из него исчезнуть.
Итак, возможные изменения:
- Строка адреса объединится с поисковым полем и переместится к центру панели;
- Главное меню приведут к более привычному виду: вместо пиктограмм будут обычные пункты;

Вкладки вновь получат прямоугольную форму;
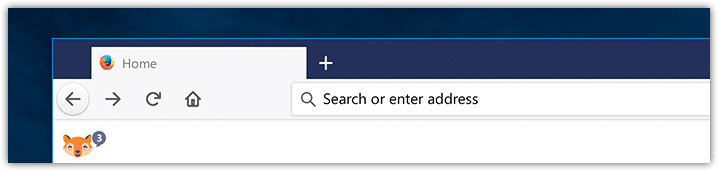
- Кнопка «вперёд» теперь всегда будет видимой;
- Кнопки «обновить страницу» и «домой» переместятся к основным кнопкам навигации;
- Кнопка добавления в закладки вернётся в адресную строку;
- Новое меню в адресной строке будет открывать список действий с текущей страницей;
Новые анимационные эффекты для вкладок, строки адреса и загрузок.
К приведённому выше списку изменений внешнего вида и функционала Firefox добавим пару уточнений. Например, хоть по умолчанию и будет предлагаться лишь адресное поле, отдельную строку для поиска вы при желании все равно сможете вернуть на своё место.
Главное меню теперь будет статичным. То есть возможность произвольной настройки его элементов исчезает. Однако пользователь всё ещё может произвольно добавлять и убирать многие кнопки с основных панелей инструментов:

Помимо прочего, обращает на себя внимание доступная для перетягивания на панели инструментов «Flexible Space». Это не что иное, как пустое пространство, позволяющее для наглядности сделать отступ между различными элементами
Такая функция уже когда-то была в Firefox и исчезла как раз с приходом Australis.
В целом же, одна из самых очевидных тенденций в Photon – это возврат к некоторым решениям интерфейса, которые были до Australis, включая даже Firefox 3.5. Это касается, например, формы вкладок, расположения кнопок навигации и стиля меню.
Как вернуть старый дизайн Firefox? Плагин Classic Theme Restorer

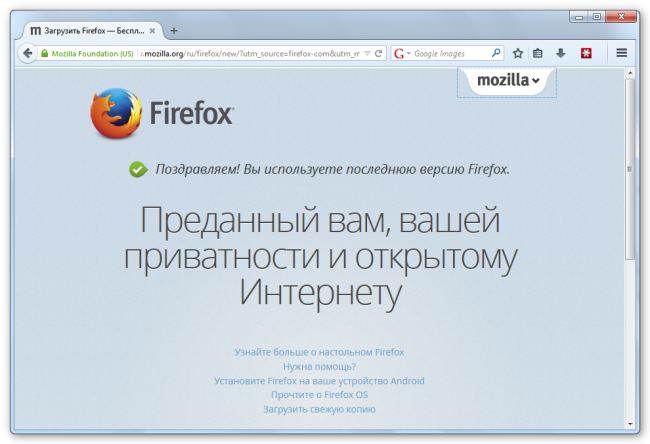
Как заметили уже многие пользователи браузера Firefox, в свежей 29-й версии впервые представлен новый дизайн, известный под кодовым названием Australis. Как водится, все новое обычно принимается в штыки, и Australis не стал исключением – негативных отзывов об этом новшестве в Сети предостаточно. К счастью, есть простой способ вернуть Firefox почти что «первозданный» вид – с помощью пользовательского расширения Classic Theme Restorer.
Загрузить расширение можно отсюда (в случае, если поиск в меню расширений его по каким-то причинам не находит). Плагин позволяет вернуть привычную Главную Кнопку в левый верхний угол, сделать вкладки квадратными и еще многое другое – так что с его помощью можно не только получить дизайн, максимально похожий на предыдущие версии Firefox (хоть и не на 100% идентичный), но и серьезно его «перелопатить» под себя.

Так, Classic Theme Restorer позволяет менять внешний вид вкладок – оставлять в стиле Australis, возвращать классический квадратный вариант или использовать его модернизированные версии – компактную и «аустрализированную» (неактивные вкладки сливаются с панелью). Главную кнопку можно вернуть на ее законное место или поставить в панель инструментов, использовать вместо классического дизайна текстовую подпись или только компактную иконку.
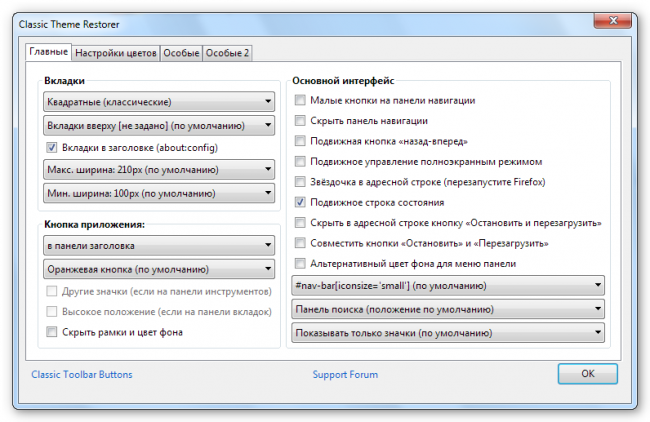
Учитывая, что ширина панели стала чуть больше, совсем не лишней станет опция «Малые кнопки на панели навигации», которая значительно уменьшает панель (например, на офисном мониторе 19″ это позволяет выиграть целых 4 мм по высоте – панель уменьшается с 65 пикселов до 52). Также можно настроить отображение вспомогательных кнопок (звездочки и перезагрузки в адресной строке, кнопок «вперед-назад» и т.д.).

Для любителей уникальной цветовой гаммы есть возможность поменять цвет фона и текста у вкладок и у Главной Кнопки, добавить тень к надписям и т.д. Похоже, разработчик не смог вместить всю функциональность плагина в две основные вкладки, поэтому ему пришлось создать еще две дополнительные – «Особые» и «Особые 2», в которых сосредоточены совсем уж косметические настройки (которые, тем не менее, наверняка окажутся полезными для особо требовательных пользователей).
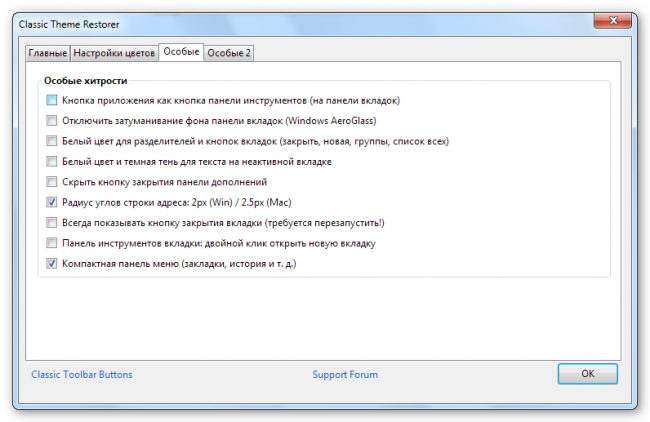
В общем, если вам не понравился дизайн Australis, а откатываться обратно на Firefox 28 – это слишком радикальный шаг, определенно есть смысл попробовать этот плагин.
Загрузка CCleaner и установка
Если некоторые из файлов, отвечающих за работу программы были повреждены или удалены вручную, возможно, что предыдущий способ не возымеет эффекта. В этом случае вам потребуется загрузить и установить дополнительную утилиту.
Наиболее распространенной программой, с помощью которой можно удалить лишний софт и отредактировать реестр, является CCleaner. Существуют 3 версии данной утилиты: одна находится в свободном доступе и предназначена для домашнего использования, вторая и третья являются платными и обладают инструментами, которые будут полезны профессионалам и системным администраторам.
Все версии можно загрузить на официальном вебсайте разработчика https://www.piriform.com/ccleaner. Перейдите по данной гиперссылке и щелкните по зеленой кнопке «Free Download», после чего вы будете перемещены на страничку загрузки. Здесь вы сможете выбрать, какой дистрибутив вам необходим.

Возможностей версии, находящейся в свободном распространении, для ваших целей вполне хватит.
- Кликните по самой левой кнопке «Free Download», чтобы приступить к загрузке.
- Запустите скачанный с вебсайта exe-файл.
- Выберите русский язык интерфейса.
- Щелкните по кнопке «Установить».
- Нажмите «Готово», чтобы закрыть окно установки и запустить CCleaner.
Восстановление классического поиска в Firefox
Если вы любите именно классический интерфейс поиска в Firefox, то должны знать, что восстановить его всё-таки ещё можно, однако для этого теперь придётся воспользоваться одним из вспомогательных расширений. Увы, простым изменением какой-либо настройки начиная с Firefox 43 тут уже не обойтись.
Одним из первых расширений, разработчики которого предложили возврат классического поиска, стал небезызвестный Classic Theme Restorer.
Этот модуль обрёл популярность в те времена, когда в «огненный лис» внедрялся новый интерфейс Australis, позволив пользователям вернуть прежний стиль оформления. С тех пор Classic Theme Restorer существенно вырос в плане функциональности, а с недавнего времени научился возвращать в Firefox классический вид панели поиска.
Итак, для того чтобы вернуть встроенному полю для поиска в Firefox прежний вид, вам необходимо выполнить следующие действия:
- Скачайте и установите расширение Classic Theme Restorer из официального каталога Mozilla;
- Откройте главное меню и кликните по кнопке «Дополнения» либо наберите «about:addons» в строке адреса;
- Перейдите в раздел «Расширения»;
- Найдите в списке установленных модулей Classic Theme Restorer и нажмите кнопку «Настройки»;
- В окне настроек переключитесь на раздел «Основной интерфейс (1)»;
- Установите галочку напротив «Старый поиск»;
- Нажмите внизу кнопку «OK».
См.также — Как в Firefox убрать поисковую строку на странице с закладками
Вот, собственно, и всё. Теперь у вас классический интерфейс поиска:
Вернуть актуальный вариант вы можете просто сняв галочку с указанного выше пункта.
Важно: после установки модуль сразу же изменит оформление вашего Firefox на более старую версию, что была до Australis. Пугаться не стоит: вернуть Australis (закруглённые вкладки и прочие мелочи интерфейса) при желании вы сможете буквально в пару кликов
Для этого в окне опций Classic Theme Restorer кликните по кнопке «настройки» и выберите пункт «Firefox предустановки», после чего перезапустите браузер.
Игорь Андреев – автор статей для ITRew.ru и Our-Firefox.ru. Увлечен современными технологиями, рассказываю о них в своих текстах)
Страница автора – twitter.com
- https://cadelta.ru/guides/id2256
- https://support.mozilla.org/kb/add-or-remove-search-engine-firefox
- https://www.our-firefox.ru/kak-v-mozilla-firefox/kak-vosstanovit-klassicheskiy-poisk.html
Кнопка со списком закладок, кнопка загрузки и прочее
Ещё в новом Firefox изменилось расположение большинства кнопок. Таким оно было прежде:
А таким стало сейчас:
Среди прочего по умолчанию пропали востребованные у многих кнопки для отображения меню закладок и списка загрузок.
Вернуть кнопки можно из упомянутого выше конструктора интерфейса. Они находятся там и возвращаются в основной интерфейс простым перетаскиванием:
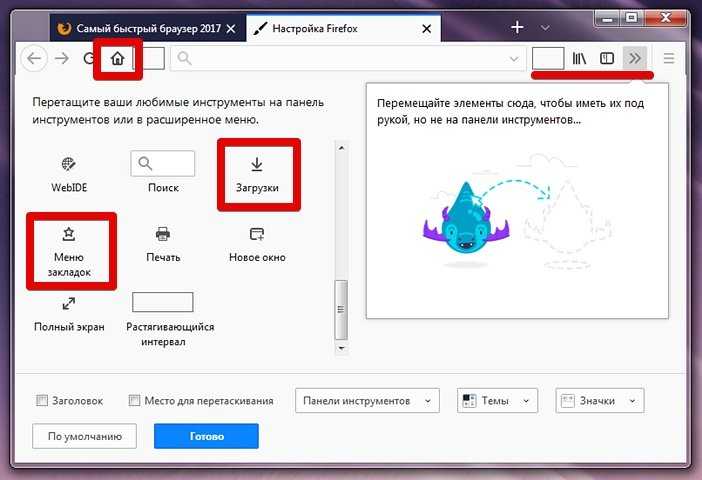
Обратите внимание, что кнопка «загрузки» начиная с Firefox 57 умеет исчезать, когда в ней нет необходимости. Если эти исчезновения застают вас врасплох, то у кнопки появился новый параметр, отвечающий за то чтобы она отображалась всегда
Хотите увидеть эту опцию? Тогда просто кликните по кнопке, находясь в конструкторе:
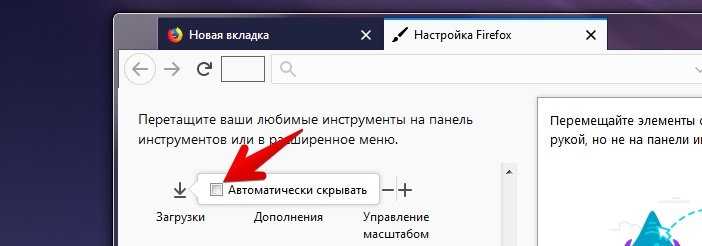
В свою очередь, кнопка домой не исчезла, а переехала влево, к элементам навигации. Находясь в конструкторе интерфейса, т. е. в режиме «Настройка Firefox», вернуть её на прежнее место вправо можно также простым перетаскиванием.
А вот что у вас точно не получится сделать средствами самого браузера, так это перенести кнопку «обновить страницу» в адресную строку, где она была прежде. Впрочем, это легко можно сделать с помощью расширения Reload in address bar . Установите его и на привычном месте, в конце адресной строки у вас появится кнопка для перезагрузки страницы:
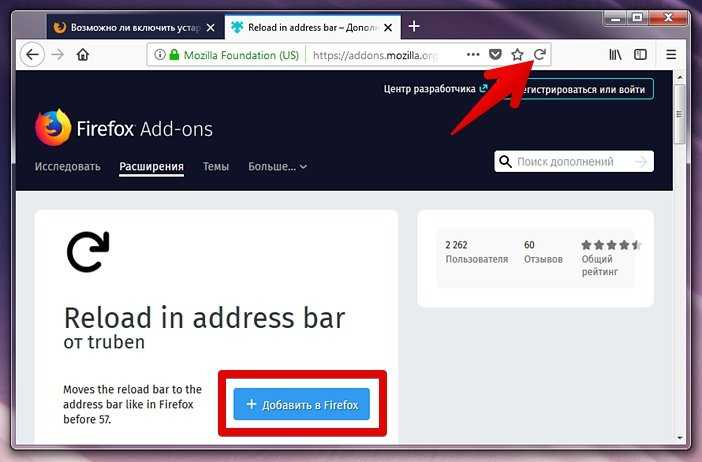
Здесь, впрочем, уточним, что изначальная кнопка тоже останется. Команда, позволяющая убрать этот элемент навигации, находится в его контекст меню. Если захотите вернуть всё как было – отключите расширение, а изначальную кнопку верните на прежнее место из конструктора интерфейса.
Топ 30+ фишек macOS Секретная клавиша Option / Finder, Окна, Safari, и другие скрытые функции

Обзор скрытых возможностей macOS, которые можно выполнить с кнопкой option..Спонсор этого видео: ua-hosting.company.Они предоставляют виртуальные серверы с выделенными накопителями в Нидерландах и США. https://ua-hosting.company/vps/nl.Скидка 30% на первый платёж по промокоду – ANDRIANOV30%.————.Угостить меня кофе: https://www.buymeacoffee.com/andrianov.Таймкоды:00:00 Вступление.01:29 Finder.03:53 Safari.05:05 Управление окнами.06:32 Работа с текстом.07:30 Скрытые настройки.08:53 Назначение сочетаний клавиш.В этом видео я расскажу как в Finder скрывать все она вместе, вырезать файлы и устанавливать приложения по умолчанию. В Сафари покажу как очистить историю у управлять вкладками. Также покажу как можно эффективнее работать с текстом в macOS. А еще покажу инструкцию по настройке горячих клавиш для любых приложений..Эти и другие скрытые возможности в macOS можно выполнять с помощью зажатой клавиши option..https://money.yandex.ru/to/410012467811931.Instagram https://www.instagram.com/kos.andrianov/.Twitter https://twitter.com/kapnod.https://t.me/andrianov_channel.#macos #скрытые #возможности
Возвращаем старый интерфейс Mozilla Firefox с помощью Classic Theme Restorer

Classic Theme Restorer представляет собой дополнение для браузера Mozilla Firefox, которое позволяет вернуть старый дизайн браузера, который радовал пользователей до 28 версии браузера включительно.
Как установить Classic Theme Restorer для Mozilla Firefox?
Для этого откройте меню интернет-обозревателя и выберите раздел «Дополнения».
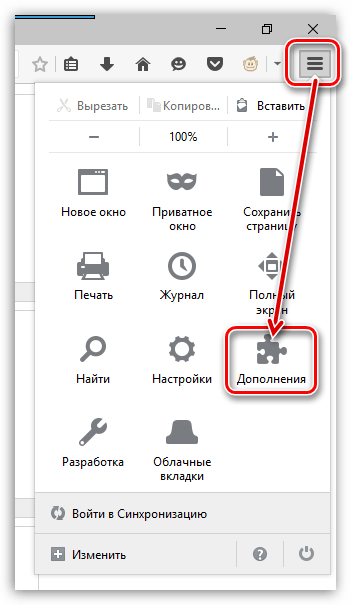
В правом верхнем углу введите наименование нужного нам дополнения – Classic Theme Restorer.
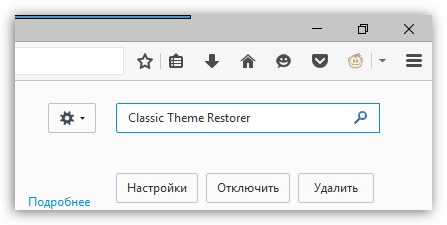
Первым же по списку результатом отобразится нужное нам дополнение. Щелкните правее от него по кнопке «Установить».
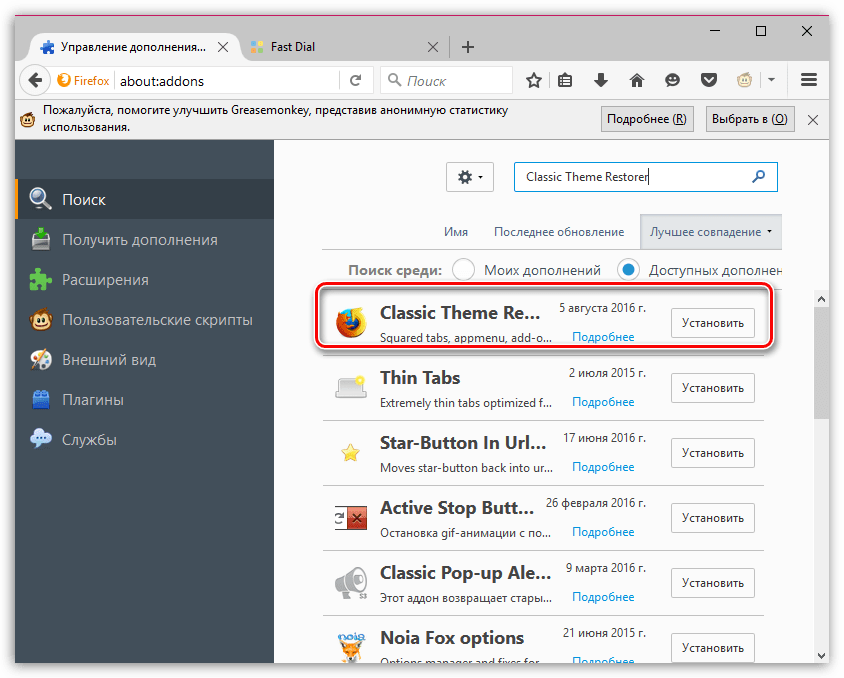
Для того, чтобы новые изменения вступили в силу, понадобится выполнить перезапуск браузера, о чем вам система сообщит.
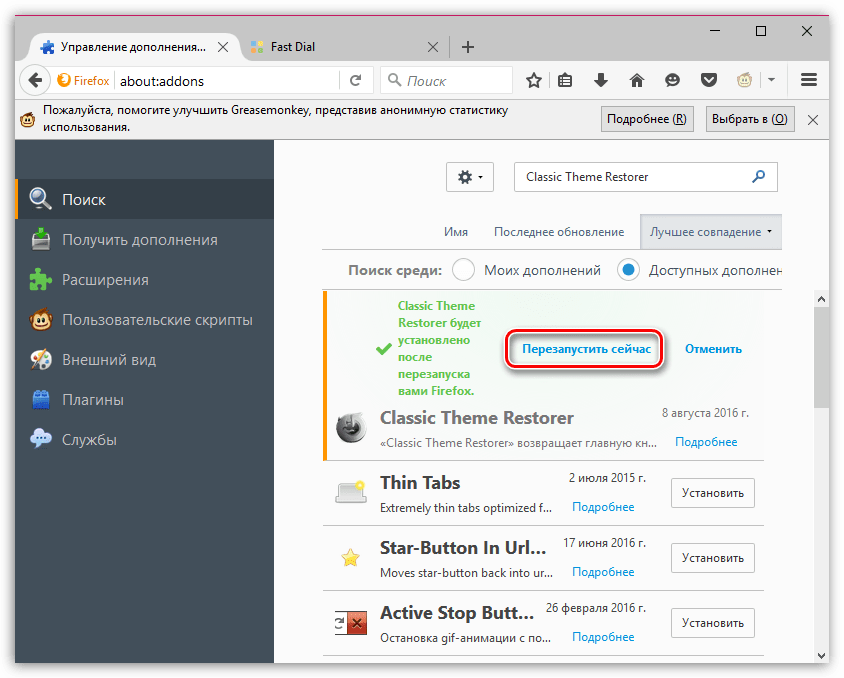

Как пользоваться Classic Theme Restorer?
Как только вы выполните перезапуск браузера, Classic Theme Restorer внесет изменения в интерфейс браузера, что уже видно невооруженным глазом.
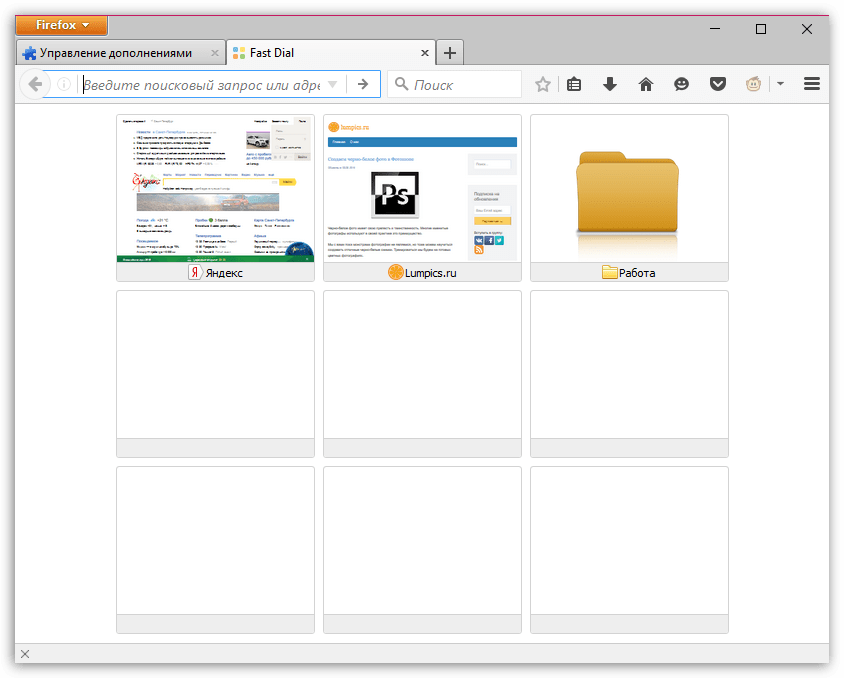
Например, теперь меню снова располагается, как и раньше, слева. Чтобы его вызвать, вам потребуется в верхнем левом углу щелкнуть по кнопке «Firefox».
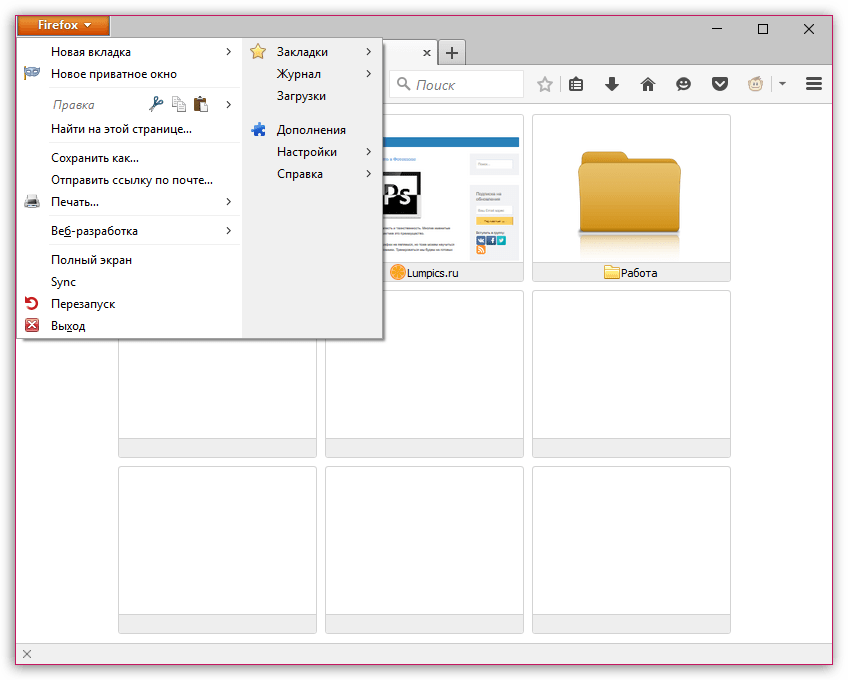
Обратите внимание и на то, что классическое меню новой версии также никуда не пропало
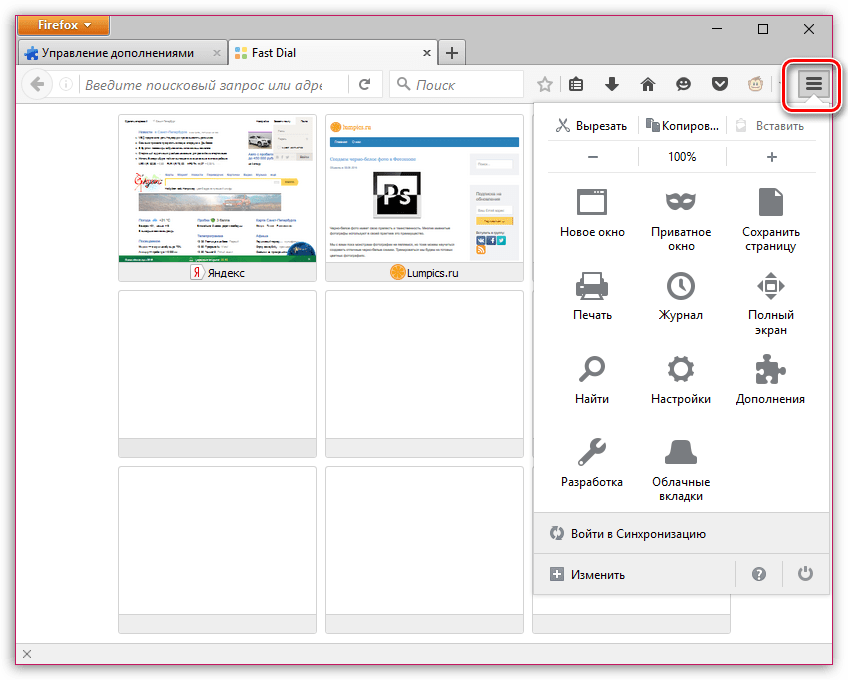
Теперь несколько слов о настройке дополнения. Чтобы открыть настройки Classic Theme Restorer, кликните в правом верхнем углу по кнопке меню интернет-обозревателя , а затем откройте раздел «Дополнения».

В левой области окна выберите вкладку «Расширения», а в правой около Classic Theme Restorer щелкните по кнопке «Настройки».
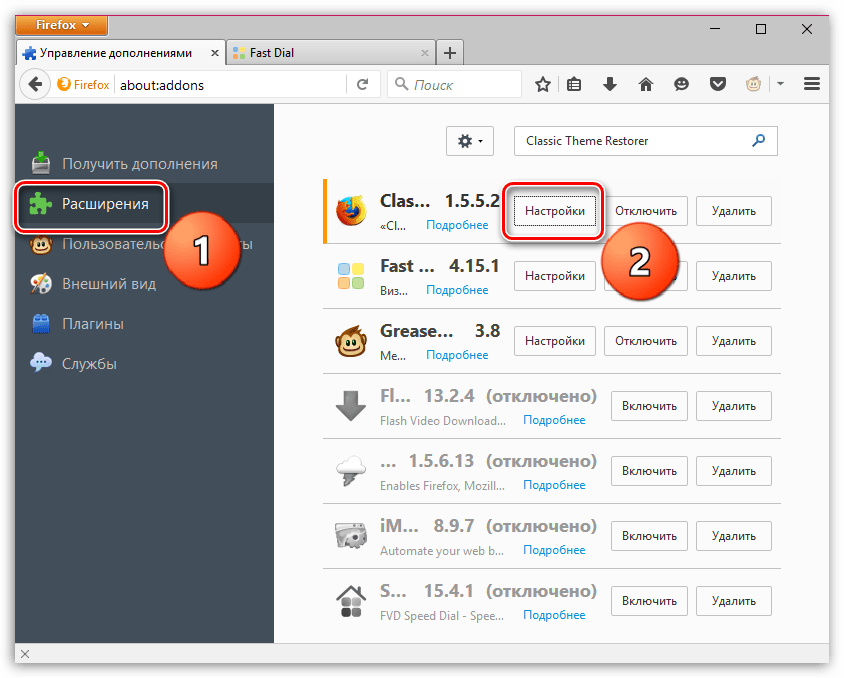
На экране отобразится окно настроек Classic Theme Restorer. В левой части окна расположились вкладки основных разделов для тонкой настройки. Например, открыв вкладку «Кнопка Firefox», вы сможете детально проработать внешний вид кнопки, расположившейся в левом верхнем углу веб-обозревателя.
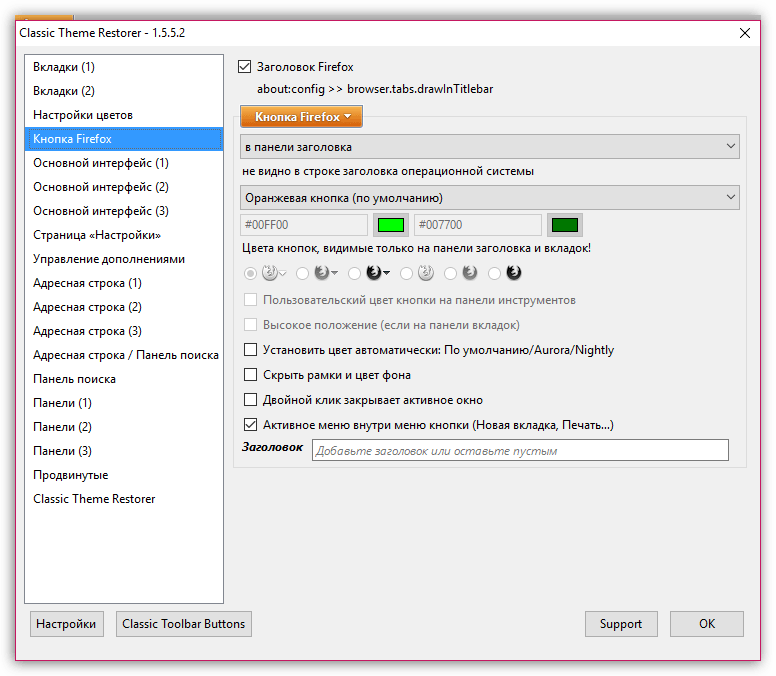
Classic Theme Restorer – это интересный инструмент для кастомизации Mozilla Firefox. Здесь основной упор сделан на любителей старых версий данного браузера, но он также понравится и пользователям, кто любит детально настраивать внешний вид любимого браузера на свой вкус.
Мы рады, что смогли помочь Вам в решении проблемы.
Помимо этой статьи, на сайте еще 12782 полезных инструкций. Добавьте сайт Lumpics.ru в закладки (CTRL+D) и мы точно еще пригодимся вам.
Опишите, что у вас не получилось. Наши специалисты постараются ответить максимально быстро.
Менеджер загрузок
Работая в сети мы часто что-то качаем и, чтобы упростить работу, можно использовать специальные расширения для этой цели.
DownThemAll!
DownThemAll поможет вам быстрее выбрать, ставить в очередь, сортировать и запускать загрузки. Он имеет расширенные инструменты выбора ссылок для загрузки и запоминает предыдущие настройки.
Опытным пользователям также понравится использование масок переименования, которые позволяют автоматически назначать имена (и даже подпапки в папке загрузок), быструю фильтрацию или также настраиваемые, повторно используемые фильтры. Плагин имеет открытый исходный код и бесплатен.
VkOpt
VkOpt, это многофункциональный скрипт для ВКонтакте. Изначально предназначался для загрузки музыки, но в последствии получил расширенную функциональность. Краткий перечень возможностей плагина:
- поиск всех бесед;
- просмотр «живых» обложек сообществ;
- переключатель «Себе в личку» в модальном окне репоста;
- опция переключения на старую иконку верификации;
- возможность скачать альбом «Понравившиеся фотографии»;
- в расширенное меню закладок добавлен пункт, открывающий понравившиеся фотографии;
- возможность сохранения переписки в JSON-формате;
- расшифровка голосовых сообщений в текст.
Плагин нельзя скачать установить из официального магазина расширений. Подробная инструкция по установке для браузера Firefox находится на официальном сайте плагина.
Менеджер загрузок (S3)
Менеджер загрузок (S3) позволяет осуществлять полный контроль над загрузками в обозревателе. Настраиваемый интерфейс скрывается, когда он не нужен. Среди возможностей плагина — отображение прогресса, оставшегося времени, пути и места на диске. Пауза, повтор, удаление, контрольная сумма любого файла, режим очереди и многое другое.
MySessions
Простой плагин MySessions предназначен для сохранения текущей сессии любой ценой. В качестве хранилища используются закладки. Если вы часто работаете с закладками, то использование данного плагина затруднит поиск по сохраненным сайтам в браузере.
Checketry — менеджер загрузки
Популярный среди геймеров плагин Checketry. Позволяет отслеживать загрузки Mozilla Firefox с устройства iOS или Android. Для полноценной работы с плагином рекомендуется установить дополнительно десктопный клиент.
Скриншотер
Скриншоты (Топвизор)
Скриншоты (Топвизор) плагин позволяет выполнить быструю разметку страницы с сохранением в png. Позволяет рисовать прямо на сайте. Поддерживаются инструменты линия, стрелка, текст, круг, прямоугольник, сноска с нумерацией, размытие. Режим магнита позволяет рисовать с привязкой к элементам страницы.
Lightshot (screenshot tool)
Lightshot (screenshot tool) — это инструмент, позволяющий легко делать скриншоты любой выбранной области на вкладке браузера. Вы просто нажимаете значок Lightshot на панели инструментов или в строке состояния, затем выбираете область, из которой хотите сделать снимок экрана, и нажимаете «Сохранить» или «Загрузить на сервер».
В случае загрузки вы мгновенно получаете ссылку на только что загруженный снимок экрана. Можно изменять размер и перемещать область выделения прямо на вкладке браузера, не открывая никаких дополнительных приложений. Это делает процесс очень простым и легким. Вы также можете редактировать свои скриншоты (добавлять текст, рисовать линии и другие функции).
Screenshot
Screenshot инструмент для создания снимков экрана, полного или частичного снимка экрана с дальнейшим редактированием, загрузкой или добавлением текста.
Дополнение из магазина
Если приложение было установлено из магазина, то для его удаления не потребуется использовать ничего, кроме встроенных возможностей самого браузера. Чтобы в Mozilla удалить плагин, вам необходимо:
- Запустить браузер двойным кликом по ярлыку на рабочем столе, или одиночным, если значок программы расположен на панели задач или в меню «Пуск».
- Щелкнуть по кнопке с иконкой из трех параллельных друг другу полос, известное также как «гамбургер-меню». Данная кнопка расположена в правом верхнем углу окна FireFox, а по наведению на нее появляется подсказка «Открыть меню».
- В появившемся списке выбрать пункт «Дополнения», на кнопке которого нарисована иконка с пазлом.
- Открыть вкладку «Расширения» в левой части открывшейся страницы.
- Напротив ненужного плагина нажать на кнопку «Отключить», если он не нужен лишь на какое-то время, либо «Удалить», если вы собираетесь избавиться от него навсегда, потеряв все его настройки.
Для того, чтобы у вас не возникло каких-либо сложностей, и вы без труда смогли найти все нужные кнопки внутри запутанного меню FireFox, я подготовил данную иллюстрацию, на которой отметил все упомянутые в инструкции выше элементы и названия:

В большинстве случаев достаточно простого отключения расширения, без полного удаления. Как правило, они не занимают много дискового пространства, и если вам просто временно не нужен функционал того или иного плагина, то его можно просто отключить.



![Mozilla firefox 29 - новый облик отличного браузера [обзор]](http://clipof.ru/wp-content/uploads/1/7/5/1758c132e3542b9950b48b54904195e8.png)