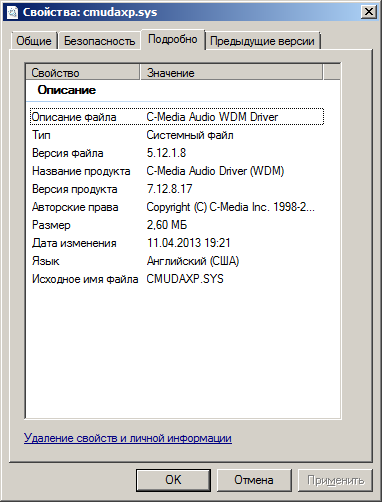Что делать, если виноват?
Как же поступить, если нет возможности загладить вину или попросить прощения у человека, которого обидел? Главное — не надо впадать в отчаяние. Да, возмещение ущерба нужно, но ситуация не всегда позволяет это осуществить. Если можете — возместите, нет — ищите иные способы. Есть разные варианты.
Первый: помочь тем, кто на данный момент находится в похожей ситуации и нуждается в помощи. Мне доводилось сталкиваться с ситуациями, когда люди в молодости кого-то побили, и извиниться перед пострадавшим нет возможности: либо прошло время, и он умер, либо нельзя выйти с ним на связь. Я рекомендовал пойти в больницу и пожертвовать перевязочные материалы, лекарства для тех, кто пострадал от побоев.
Второй: помолиться. Если мы кого-то обидели, и этот человек уже умер, всегда можно за него молиться: дома, в храме, на панихиде.
Третий: благотворительность. Вы можете сделать какое-то пожертвование, материально помочь — сейчас для этого существует сотни возможностей.
Как исправить ошибку 10016 через назначение прав в реестре
- Сразу логинимся на проблемный сервер под администратором, чтобы не вводить всякий раз имя и пароль. Запускаем Regedit.
- Запускаем поиск (CTRL+F) и ищем второй из GUIDов в описании ошибки, т.е. APPID. В данном случае это «{9CA88EE3-ACB7-47C8-AFC4-AB702511C276}».
- Первый результат поиска должен быть в ключе HKEY_CLASSES_ROOT\AppID\. Наступаем на найденный GUID в левой панели и щелкаем правой кнопкой, выбираем Разрешения, а затем кнопку Дополнительно.
- В верхней части дополнительных параметров указан текущий владелец TrustedInstaller. Нажимаем рядом с ним ссылку Изменить.
- Нам нужно сделать владельцем локальную группу Администраторы. Затем кнопки Дополнительно, Поиск и выбираем в результатах поиска Администраторы.
- Ставим флажок «Заменить владельца подконтейнеров и объектов», кнопка ОК.
- После смены владельца мы можем изменять разрешения. В окне Разрешения на вкладке Безопасность даем для СИСТЕМА и Администраторы разрешение на полный доступ. ОК.
- Далее смотрим для нашего ключа HKEY_CLASSES_ROOT\AppID\{9CA88EE3-ACB7-47C8-AFC4-AB702511C276} значение параметра «(По умолчанию)» = «RuntimeBroker«.
 8. В диспетчере серверов в правом верхнем углу меню Средства -> Службы компонентов. Открываем Компьютеры –> Мой компьютер –> Настройка DCOM. Правый клик по строке из п.7 RuntimeBroker, Свойства.
8. В диспетчере серверов в правом верхнем углу меню Средства -> Службы компонентов. Открываем Компьютеры –> Мой компьютер –> Настройка DCOM. Правый клик по строке из п.7 RuntimeBroker, Свойства.
 9. На вкладке Безопасность. В разделе Разрешения на запуск и активацию кнопка Изменить. Для группы СИСТЕМА разрешаем Локальный запуск и Локальная активация. ОК. Если вам runtimebroker не дает отредактировать настройки, то вам нужно дать права на него в реестре Windows
9. На вкладке Безопасность. В разделе Разрешения на запуск и активацию кнопка Изменить. Для группы СИСТЕМА разрешаем Локальный запуск и Локальная активация. ОК. Если вам runtimebroker не дает отредактировать настройки, то вам нужно дать права на него в реестре Windows

Открываем редактор реестра Windows. Переходим в ветку
HKEY_CLASSES_ROOT\AppID\RuntimeBroker.exe
щелкаем по нему правым кликом и выбираем свойства.
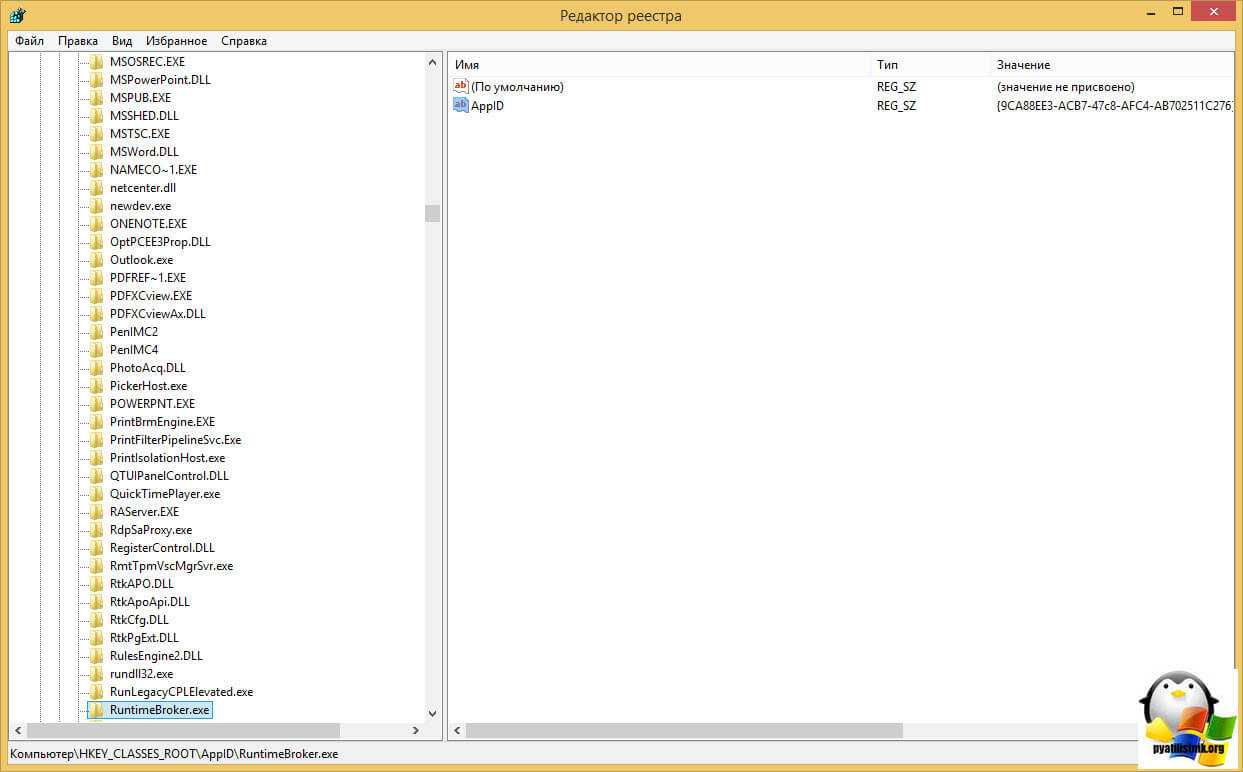
Даем права для группы администраторы (Полный доступ)
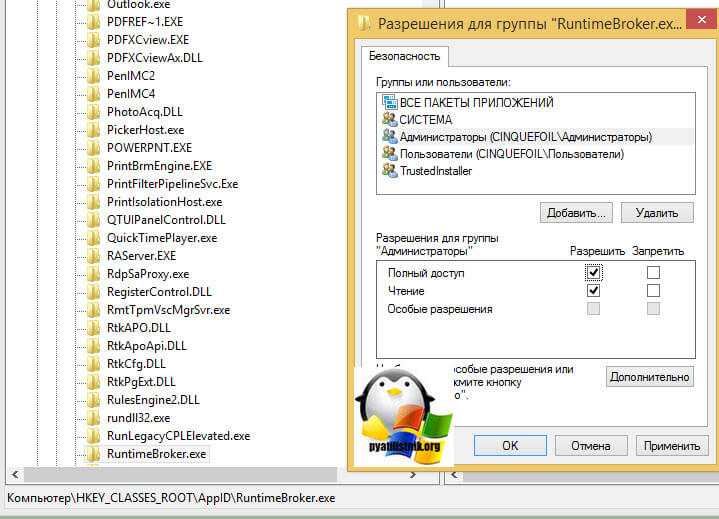
Если не даст вам поставить, то вам нужно заменить владельца Trustinstaller на себя или группу администраторы. Как только дали права, идем опять в компоненты DCOM и выставляем права, как описывал выше.
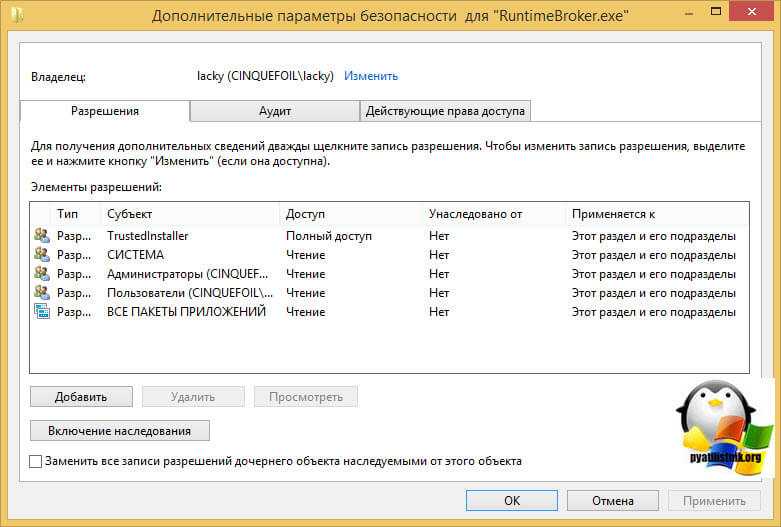
10. Перезагружаем сервер, проверяем логи, по сути ошибку 10016 параметры разрешений для конкретного приложения не дают разрешения Локально Активация для приложения COM-сервера с CLSID {D63B10C5-BB46-4990-A94F-E40B9D520160} и APPID {9CA88EE3-ACB7-47C8-AFC4-AB702511C276} вы не должны больше увидеть.
В Windows 10 Anniversary Updat данная ошибка 10016 решается аналогично, так, что глюк тянется уже лет 5
Рекомендуемая методика исправления
Итак, на экране сообщение с кодом 0xc000014c – что делать? Логичнее всегда начинать исправлять конфликт с наиболее простейших решений, не требующих каких-либо дополнительных знаний или усилий. Поэтому первый шаг будет следующим:
- Спокойно инициировать перезапуск оборудования.
- Во время загрузки не забыть воспользоваться кнопочкой «F8», которая позволяет вывести на экран список вариантов дальнейшего запуска ОС.
- Выбрать из перечня тот, который подразумевает вход в OS с последней, гарантированно рабочей конфигурацией.
Если это поможет – прекрасно. Нет – переходим к следующему варианту:
- Перед перезагрузкой компьютера подключить загрузочный диск или флешку с Виндой.
- При включении зажать «DEL» и перейти в настроечное меню БИОСа.
- Выставить приоритетность запуска с внешнего накопителя.
- ПК начнет запускаться с диска или флешки.
- Нужно будет указать рабочий язык, нажать на «далее».
- Выбрать пункт «восстановить компьютер» и следовать дальнейшим инструкциям.
Не все юзеры любят или имеют возможность воспользоваться выше предложенным способом. В таком случае им поможет одной из специализированных ПО, предназначенных для альтернативного метода восстановления. Естественно, его нужно будет скачать. Например, Easy Recovery Essentials.
Сама программа имеет англоязычную среду интерфейса. К счастью, все достаточно просто:
- После включения из списка выбрать «Automated Repair».
- Дальше – раздел с установленной Windows.
Ошибка 0xc000014C может возникать всяких раз, когда пользователь пытается запустить компьютер на различных версиях ОС Windows. По всей видимости, подобная ошибка является результатом поврежденного регистра системы, вследствие чего та не может нормально прочитать BCD-файлы.
Как исправить ошибку 0xc00000e при загрузке Windows 10?
Не можете запустить компьютер из-за ошибки 0xc000014C? Тогда вы пришли в правильное место, ведь сегодня мы покажем вам, как избавиться от этой ошибки. В этой статье мы рассмотрим три метода решения:
- восстановление системы;
- повторная сборка файлов BCD;
- восстановление значений реестра системы.
Windows 7 BSOD STOP:c00000145
Опубликовал(а): Bumos
в: 30 мая 2016
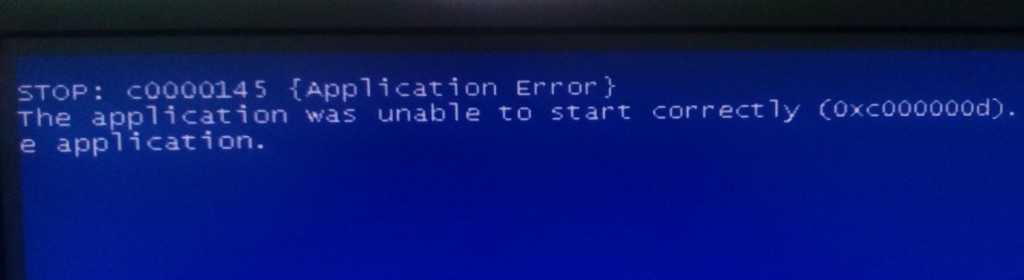 Недавно обратился знакомый у которого включились обновления Windows в неподходящий момент, нужно было собираться уходить и включенный компьютер оставлять было нельзя. Нажав на кнопку завершение работы появилось окно о том, что Windows устанавливает обновления и выключать компьютер в данный момент нежелательно Но так как знакомый спешил, он выключил компьютер не дождавшись полного завершения установки обновлений. Вечером когда он пришел домой и включил компьютер получил сообщение с ошибкой с00000145. Данная ошибка может возникать при использовании пиратской версии Windows 7 и если включены обновления то иногда приходят обновления с проверкой является ли данная операционная система лицензионной или используется пиратская версия? И если подтверждается что лицензия нарушена то появляется синий экран с подобным кодом ошибки. В таком случае необходимо загрузиться в безопасном режиме либо в режим с поддержкой командной строки и удалить данные проверочные обновления.
Недавно обратился знакомый у которого включились обновления Windows в неподходящий момент, нужно было собираться уходить и включенный компьютер оставлять было нельзя. Нажав на кнопку завершение работы появилось окно о том, что Windows устанавливает обновления и выключать компьютер в данный момент нежелательно Но так как знакомый спешил, он выключил компьютер не дождавшись полного завершения установки обновлений. Вечером когда он пришел домой и включил компьютер получил сообщение с ошибкой с00000145. Данная ошибка может возникать при использовании пиратской версии Windows 7 и если включены обновления то иногда приходят обновления с проверкой является ли данная операционная система лицензионной или используется пиратская версия? И если подтверждается что лицензия нарушена то появляется синий экран с подобным кодом ошибки. В таком случае необходимо загрузиться в безопасном режиме либо в режим с поддержкой командной строки и удалить данные проверочные обновления.
В моем случае у друга была установлена лицензионная версия Windows поэтому Данная ошибка скорее всего возникла из-за того что Он не дождался окончания установки обновлений и выключил компьютер с помощью кнопки на системном блоке.
Попытка восстановить систему штатными средствами Windows 7 не увенчалась успехом
После продолжительной проверки и восстановления появилось знакомое окно с заключением о невозможности восстановления системы.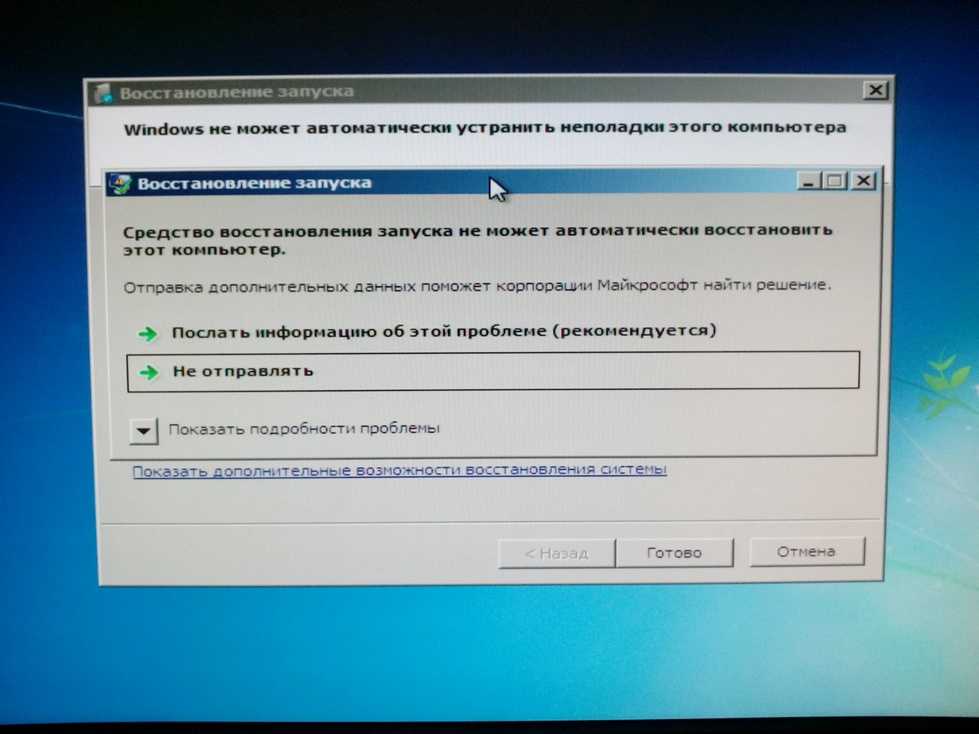 Попытался восстановить через командную строку – но и там появились досадные ошибки которые не позволяли произвести восстановление системы. Оставалось не так много вариантов для реанимации системы как и свободного времени, поэтому было решено воспользоваться флешкой с предустановленной Live CD консольной версией Windows 7.
Попытался восстановить через командную строку – но и там появились досадные ошибки которые не позволяли произвести восстановление системы. Оставалось не так много вариантов для реанимации системы как и свободного времени, поэтому было решено воспользоваться флешкой с предустановленной Live CD консольной версией Windows 7.
В Интернете приведено большое количество рекомендаций по удалению обновлений, а вот по восстановлению криво загруженных обновлений я не нашел. Зато нашел программу управления пакетами с помощью которой получилось восстановить систему. Программа DISM.exe предназначена для обслуживания образа Windows а также для управления пакетами CAB файлами.
Загрузившись с диска Live CD я запустил командную строку и ввел данную команду
dism /image:c:\ /ScratchDir:с: /cleanup-image /RevertPendingActions
Запустил DISM с параметрами /cleanup-image совместно с /RevertPendingActions, такая связка как раз используется случае сбоя при загрузке операционной системы. Эти параметры отменяют все отложенные или не завершенные действия обновлений системы, так как эти действия как раз могут быть причиной сбоя при загрузке.
После окончания работы программы и перезагрузки системы вместо синего экрана с ошибкой появилось окно 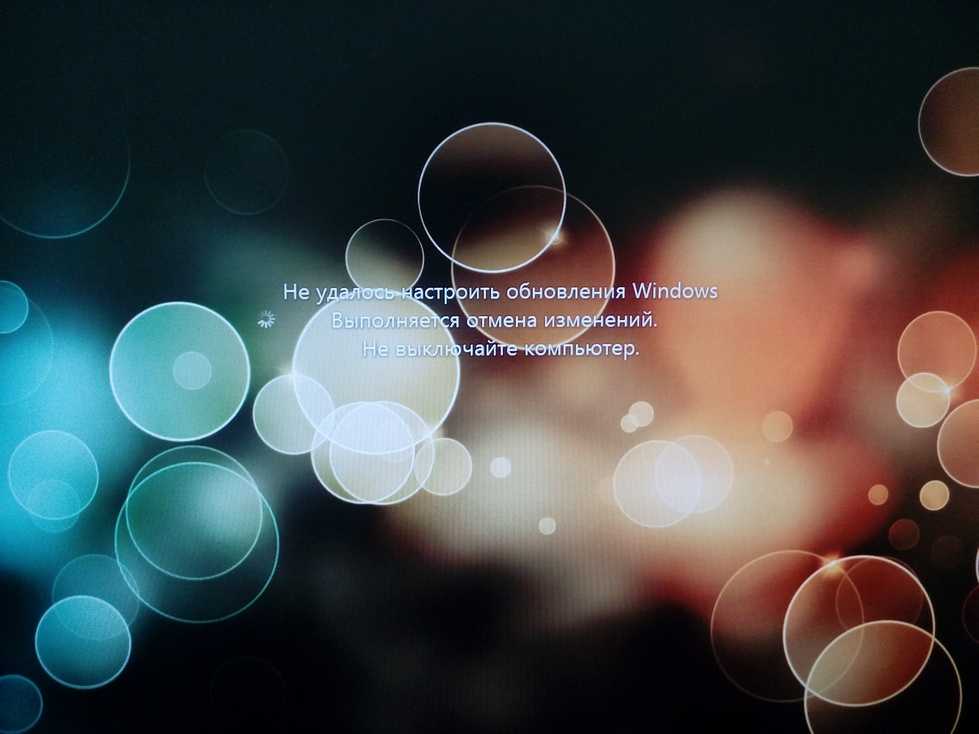
после отмены изменений на всякий случай удалил обновления установленные в тот день, и снова перезагрузил систему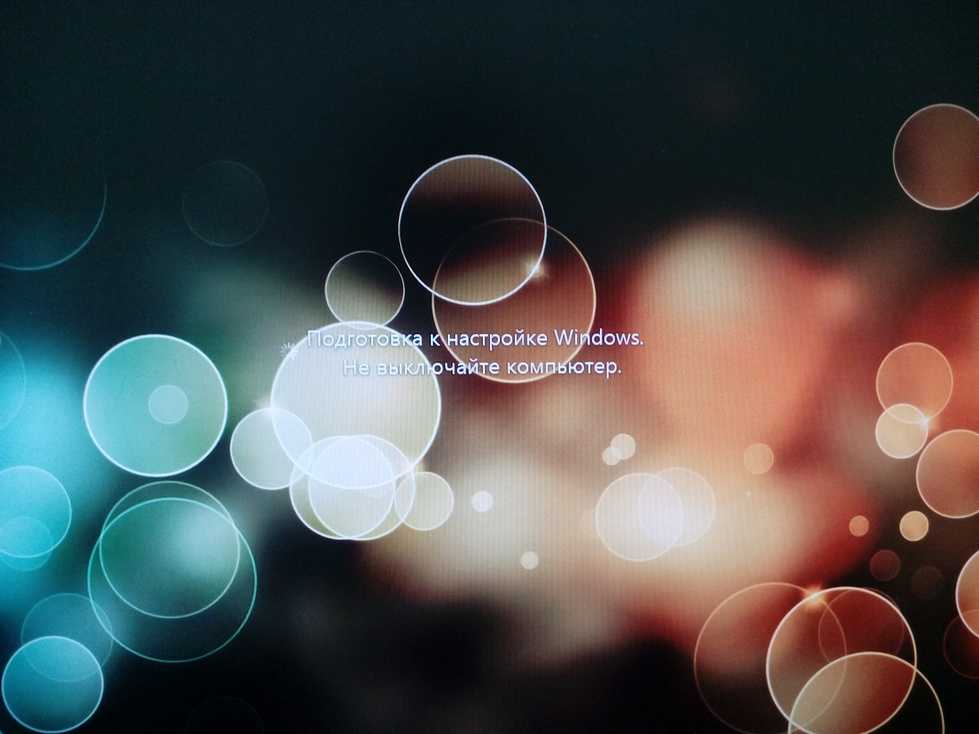 Опять появилось сообщение что Windows настраивает параметры – конечно дождался окончания настройки параметров и после завершения загрузка системы прошла в штатном режиме.
Опять появилось сообщение что Windows настраивает параметры – конечно дождался окончания настройки параметров и после завершения загрузка системы прошла в штатном режиме.
Вы обладатель хорошего пылесоса фирмы Philips? Но со временем, из-за износа деталей техника выходит из строя. Что делать если сломался пылесос? Не спешите отправлять его на свалку, возможно поломка не критичная и его еще можно восстановить, запчасти к пылесосам Филипс можно приобрести на данном ресурсе онлайн и по доступным ценам. Интернет магазин Patok предлагает широкий ассортимент запчастей для пылесосов и другой бытовой техники.
Stop: c0000145 Application Error windows 7: как исправить ошибку после обновления при загрузке?
Использование пиратского ПО не гарантирует стабильную работу приложений. Проблема в том, что пользователь не может даже обратиться в службу поддержки, т.к. не имеет права пользоваться продуктом. Это касается и популярной ОС от Microsoft, которая всяческими способами пытается пресечь использование пиратского софта. Поэтому рассмотрим ошибку Stop: c0000145 Application Error windows 7 и выясним, как ее исправить. 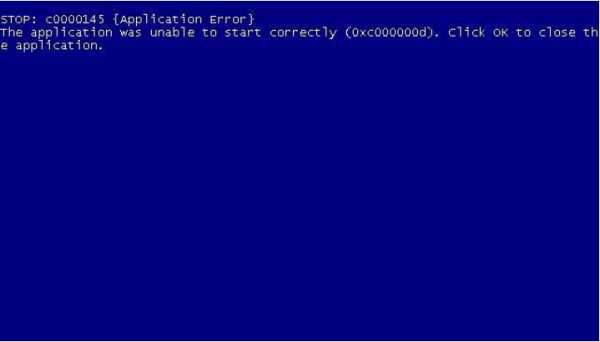
Описание ошибки
Вы включили компьютер и увидели сообщение о сбое c0000145 Application Error. Ситуация усугубляется тем, что windows не может загрузиться, останавливаясь на этапе запуска. Проблема заключается в несоответствии цифровых подписей официальных обновлений и взломанной сборки ОС. Для разрешения конфликта нужно элементарно откатиться на предыдущую версию (состояние системы до обновлений) и запретить автоматическую установку пакетов с апдейтами.
Внимание! Иногда проблема возникает даже на лицензионных версиях системы. В таком случае обратитесь в службу технической поддержки или выполните наши рекомендации
Как исправить?
Как уже было сказано выше, основные способы – откат на предыдущую версию windows или удаление определенных пакетов обновлений. Для выполнения данных действий нужно:
- Перезагрузите вручную компьютер несколько раз чтоб вызвать «Мастер автоматического восстановления системы и запуска».
- Следуйте подсказкам утилиты и дождитесь окончания операции.
Если этот вариант не сработал – откатитесь на любую точку восстановления системы, созданную до обновлений. Это поможет вернуть рабочую конфигурацию windows.
При неудаче в предыдущих инструкциях нужно удалить дефективные обновления вручную. Основной пакет, вызывающий проблемы – KB3045999. А весь список проблемных апдейтов посмотрите в конце статьи. Итак, выполните следующее:
Загрузитесь с помощью установочной флешки или диска в программу установки windows. Запустите командную строку (Shift+F10). Введите DISM /Image:C:\ /GetPackages и нажмите Enter
Внимание! Вместо «С:» может стоять другая метка системного локального диска. Во время работы в командной строке она иногда изменяется
Если команда не сработала – измените «С:» на «D:», «E:», «F:» и т.д.
В появившемся списке найдите строку, включающую в себя похожие или идентичные данные Package_for_KB3045999~31bf3856ad364e35~amd64~~6.1.1.1. Если она присутствует, напечатайте команду dism /image:C:\ /removepackage/PackageName:Package_for_KB3045999~31bf3856ad364e35~amd64~~6.1.1.1. Не забывайте изменить метку «C:», если это необходимо. После удаления пакета перезагрузите компьютер и в той же командной строке введите dism /image:C: /ScratchDir:C: /cleanupimage /RevertPendingActions и нажмите Enter. Снова перезагрузитесь.
Если проблема не решилась, повторите все шаги, вставляя в команду соответствующий идентификатор пакета. Полный перечень неподходящих обновлений посмотрите в этом списке:
| KB971033 | KB3071756 |
| KB2852339 | KB3080149 |
| KB2859537 | KB3081195 |
| KB2872339 | KB3088195 |
| KB2882822 | KB3101746 |
| KB3022345 | KB3068708 |
| KB3126587 | KB3140410 |
| KB3060716 | KB3126593 |
На этом все. Теперь вы знаете, как исправить ошибку Stop: c0000145 Application Error windows 7 при загрузке системы. Настоятельно рекомендуется отключить функцию «Автоматическое обновление windows» в «Панель управления» – «Безопасность» – «Центр обновления windows». Это позволит контролировать процесс апгрейда системы и предотвратит возникновение подобных проблем в будущем.
Другие причины возникновения ошибки 0x0000007b
Приведённые ниже причины ошибки 0x0000007b, а также способы её исправления равно применимы как для Windows 7, так и для Windows XP. Если до этого система загружалась нормально, но после обновления или установки какого-нибудь драйвера во время очередной загрузки Windows выдала ошибку 0x0000007b, вероятно, причина в неправильной работе драйвера. Для начала попробуйте загрузиться с последней удачной конфигурацией, для чего сразу после включения ПК зажмите F8 и выберите соответствующую опцию.

Также можно попробовать загрузиться в безопасном режиме и удалить установленное ПО. Если это не поможет, следует выполнить откат к предыдущей точке восстановления, если загрузка в безопасном режиме будет доступна. В Windows 7 всё проще, в этой системе вы можете откатиться к контрольной или полной резервной копии, загрузившись с установочного диска с дистрибутивом.

Ошибки на диске
Ошибки файловой системы, сбойные сектора также могут вызывать ошибку 0x0000007b. Тут на помощь может прийти встроенная утилита chkdsk. Загрузите ПК с установочного диска (того же XP), нажатием R войдите в среду восстановления и выполните команду chkdsk /r.


В Windows 7 используется та же команда, но с ключом /f.

Если диск старый и с ним и раньше были проблемы, рекомендуется , подключив предварительно к рабочему компьютеру.
Вирусы в загрузочном секторе
Не помешает также и проверка диска на предмет заражения буткитами – вирусами, заражающими загрузочный сектор и запись MBR. Естественно, такая проверка должна производиться с помощью загрузочных спасательных дисков вроде Dr.Web Сureit. Еще один вариант – снять диск, подключить его к рабочему ПК и выполнить проверку уже с него.
Аппаратные неполадки
Появление синего экрана с ошибкой 0x0000007b вполне может быть вызвано аппаратными неполадками. Если дело и впрямь в «железе», то в первую очередь нужно проверить жёсткий диск. Также ревизии подлежат шлейфы (хорошо ли подключены) и блок питания. Обязательно протестируйте оперативную память, так как отмечались случаи, когда ошибка 0x0000007b возникала при повреждении модулей ОЗУ.
В качестве дополнительных мер можно порекомендовать отключить от ПК все периферийные устройства (исключить конфликт их драйверов), пересоздать основную загрузочную запись MBR, обновить драйвера контроллера жёстких дисков, выполнить очистку CMOS, а также заменить из-под загрузочного диска файлы драйверов atapi.sys, intelide.sys, pciide.sys, pciidex.sys из каталога System32/Drivers файлами драйверов с рабочей системы той же версии. Если вы сомневаетесь в результатах собственных действий, разумнее будет отнести компьютер в центр диагностики, где устранением неполадки займутся специалисты.
Быстрый откат системы
Если у вас отсутствует диск с ERD commander: при появлении экрана смерти с ошибкой, жмем и удерживаем кнопку включения до отключения пк, затем снова включаем. Вам будет предложено 2 варианта: восстановление системы и обычная загрузка, выбираем восстановление. Далее жмем восстановить, через пару минут получаем сообщение что восстановить не удалось или ошибок не найдено — тут жмем на нижнюю строчку дополнительные параметры восстановления и получаем нужное меню ERD commander.
http://winblogs.ru/problemm/c0000145.htmlhttp://winblogs.ru/wp-content/uploads/2017/07/udalyaem_obnovlenie.pnghttp://winblogs.ru/wp-content/uploads/2017/07/udalyaem_obnovlenie-150×150.png2019-08-29T15:19:25+04:00Проблемыwindows,обновление,ошибка,удалениеMicrosoft в очередной раз радует мелкими пакостями владельцев 64-разрядных нелицензионных систем Windows. Но уж если установили пиратку, значит взяли всю ответственность за последствия на себя, а значит и лечиться будем сами.Мы специально несколько раз устанавливали кривое обновление KB3045999 для вызова подобной ошибки и удалял разными способами найденными в интернете….Userwinblogs.ru – Компьютер для чайников
STOP: c0000145 {Application Error}
Если у Вас после очередного включения компьютера/ноутбука появляется синий экран «смерти» (BSOD) с этим сообщением — «STOP: c0000145 {Application Error}
The application was unable to start correctly (0x000000d). Click OK to close the application»
то это означает, что Ваша система Windows не смогла корректно загрузиться.
Сильно нервничать не стоит. Все ваши данные никуда не денутся и переустанавливать Windows Вам тоже не придётся (если Вы конечно же, не вызовите «горе-переустановщика», «соседа-программиста» или парня, у которого прокачан профиль в «World of Tanks» до 90 уровня!!!). Если Вам предлагают переустановить виндовс в данной систуации, а данные и настройки программ Вам очень важны -гоните попросите «горе-переустановщика» не делать этого и вызовите специалиста в данном вопросе. Хотя, даже без специалиста можно обойтись, если Вы хоть немного разбираетесь в компьютерах.
Вообщем, почему возникла такая ошибка. С высокой вероятностью у Вас установлена нелицензионная копия Windows. Так как именно на нелицензионных системах происходит такая ошибка. Компания Microsoft периодически выпускает обновления безопасности, которые сверяют определённые файлы Вашей операционной системы с оригинальными файлами и при несоответсвии подменяет их. Вот тут и вылетает BSOD, когда при загрузке часть системных файлов осталась «крякнутая» неоригинальная, а часть подменена на оригинальные.
Решение 1: установка лицензионной операционной системы;
Решение 2: удаление обновления, повлекшее за собой сбой системы.
Установку лицензионной Windows сейчас мы описывать не будем, а займёмся решением 2.
Загрузка в Безопасном режиме (F8) не удастся, загрузка последней удачной конфигурации (F8) тоже може не сработать.
Хотя, при нескольких ребутах через кнопку, система может предложить запустить «Средство восстановления Windows» — иногда это помогает. Что делать, если «Средство восстановления» не смогло справиться автоматически?
Итак, в двух словах для опытных пользователей: нам необходимо удалить обновления KB3045999, KB3022345, KB3068708 через командную строку в средствах восстановления на установочном диске.
В командной строке прописываем:
DISM /Image:С:\ /Get-Packages
и удаляем обновление Package_for_KB3045999~31bf3856ad364e35~amd64~~6.1.1.1 и обновление Package_for_KB3022345~31bf3856ad364e35~amd64~~6.1.1.2
Для этого в командной строке пишем:
dism /image:С:\ /remove-package /PackageName:Package_for_KB3045999~31bf3856ad364e35~amd64~~6.1.1.1
Пишем всё одной строкой, жмём Enter, ждём удаления, затем снова пишем:
dism /image:С:\ /remove-package /PackageName:Package_for_KB3022345~31bf3856ad364e35~amd64~~6.1.1.2
Пишем всё одной строкой, жмём Enter, ждём удаления, затем снова пишем:
dism /image:С:\ /remove-package /PackageName:Package_for_KB3068708~31bf3856ad364e35~amd64~~6.1.1.0
Пишем всё одной строкой, жмём Enter, ждём удаления, перезагружаемся:
P.S. По мере появления подобных обновлений пост будет обновляться.
P.P.S. Для тех, кто не знает как добраться до командной строки читайте ниже.
Вам понадобиться установочный диск с Windows
Загружаемся с этого диска жмём Далее
Затем выбираем внизу слева ссылку «Восстановление системы»
Далее жмём Нет (No) (в принципе не важно что нажать)
Потом Да (Yes), на этом этапе система восстановления распознает Ваши диски так, как Вы видели их в системе, тоесть диск С диск D и тд. Если нажать Нет (No), команда выше может не сработать.
Далее (Next)
Ставим точку на верхнем пункте жмём Далее (Next)
В Вашем случае в окне может быть отображена операционная система, выбираем её (кликаем по ней).
Вот и добрались мы до средства восстановления. Здесь выбираем «Командная строка» (Command Prompt)
Всё, крутим вверх до «В командной строке прописываем:» и выполняем все действия.
Ошибка 0x000000c4 и синий экран в Windows 7 после апдейта KB4056894 — что делать
В рамках комплекса мероприятий по минимизации ущерба от печально известных уязвимостей Meltdown и Spectre компания Microsoft проапдейтила все поддерживаемые версии Windows. И как оказалось, многие пользователи Windows 7, поспешившие установить полагающееся им обновление KB4056894, попутно заполучили так называемый «синий экран смерти», он же — BSOD 0x000000c4.
{Дополнено 17.01.2018} На днях компания Microsoft выпустили два новых пакета обновлений (с одинаковым обозначением — KB4073578) специально для машин с процессорами AMD.
KB4073578 предназначен для операционных систем Windows 7 Service Pack 1 и Windows Server 2008 R2 Service Pack 1. В описании обновления на официальном сайте разработчика отмечено, что обновление устраняет проблему с невозможностью загрузки операционной системы на устройствах с процессорами AMD, которая возникла после установки аптейтов KB4056897 (от 3 января 2018 года) и KB4056894 (от 4 января 2018 года).
К апдейту KB4073578 для Windows 8.1 и Windows Server 2012 R2 приводится аналогичное описание, но со ссылкой на пакеты обновлений KB4056898 и KB4056895.
При этом, в обоих вариантах не уточняется два важных момента:
А) на какие именно AMD ориентированы данные апдейты (на все оптом или только на конкретные процессоры)?
Б) нужно ли сначала устанавливать предыдущие обновления, смиренно получать «синий экран», а только потом ставить новые или можно обойтись только нынешними KB4073578?
Однако в самом низу странички с описанием в разделе «Сведения о замене обновлений» указано, что
«Это обновление не заменяет ранее выпущенное обновление».
Напомним, как мы сообщали ранее, установка обновления KB4056894 приводит к так называемому «синему экрану смерти», он же — BSOD 0x000000c4.
Данный апдейт Microsoft торжественно анонсировала в рамках ивента January 2018 Patch Day. И далее о том,..
что делать, если после установки KB4056894 ОС Windows 7 выдала синий экран
По имеющейся у нас инфе, патч почему-то не захотел нормально становится на компы с процессорами AMD, в частности AMD Athlon X2, Opteron и Turion. По факту запуска процедуры установки апдейта Windows 7 вылетает, показывая ошибку Stop: 0x000000c4, разумеется, на страшном синем фоне.
В этой связи, если у вас тоже имеется компьютер с процом AMD, обнову вы еще не начали устанавливать KB4056894, настоятельно рекомендуем повременить и не разрешать этот апдейт.
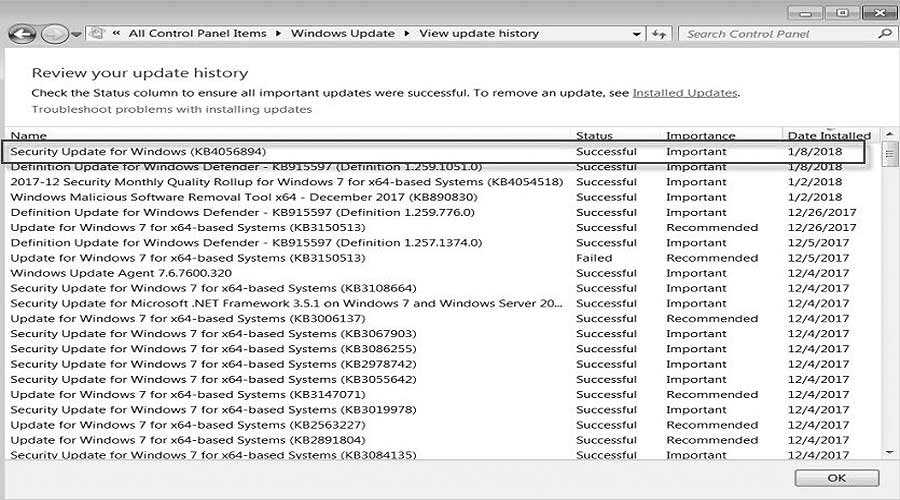
Если уже начали и получили «синий экран», то тогда данную рекомендацию забываем и делаем следующее:
- включаем комп и настойчиво жмем F8, пока он начинает грузится, вплоть до появления на экране меню «Устранение неполадок«;
- выбираем «Безопасный режим с поддержкой командной строки» и после загрузки …
- … в командной строке пишем dir d: для предварительной проверки;
- затем вводим команду: dism /image:d:\ /remove-package /packagename:Package_for_RollupFix~31bf3856ad364e35~amd64~~7601.24002.1.4 /norestart
Если вы ничего не перепутали, то на после этого на экране должен появиться индикатор процесса (прогресс-бар). Команда удаляет весь пакет из системы, и после завершения процедуры удаления Windows 7 будет загружаться нормально и без «синего экрана».
Отдельно отметим следующее: в меню «Устранение неполадок» НЕ НУЖНО выбирать просто «Безопасный режим», так в данном конкретном случае он ничем не поможет. Пока так…
{ДОПОЛНЕНО} Компания Microsoft официально подтвердила факт наличия проблемы с обновлением KB4073707. На странице техподдержки отмечается в частности следующее:
«По имеющейся в распоряжении Microsoft информации, некоторые устройства с процессорами AMD после установки последнего обновления системы безопасности переключаются в режим загрузки.
По итогам разбирательства был сделан вывод, что проблема касается «чипсетов AMD, параметры которых не соответствуют данным, ранее предоставленным Microsoft для разработки мер по защите операционной системы Windows от уязвимостей процессоров, известных как Spectre и Meltdown«.
Сообщается также, что в настоящее время Microsoft приостановила обновление Windows для систем с процессорами AMD до полного устранения возникшей проблемы. Заблокированы сразу несколько апдейтов:
- KB4056897 (Security-only update)
- KB4056894 (Monthly Rollup)
- KB4056888 (OS Build 10586.1356)
- KB4056892 (OS Build 16299.192)
- KB4056891 (OS Build 15063.850)
- KB4056890 (OS Build 14393.2007)
- KB4056898 (Security-only update)
- KB4056893 (OS Build 10240.17735)
- KB4056895 (Monthly Rollup)
Удаляем кривое обновление вызывающее ошибку c0000145
Специально несколько раз устанавливал кривое обновление KB3045999 для вызова подобной ошибки и удалял разными способами найденными в интернете. И поскольку информация достойна внимания, не побоюсь повториться. Проверено, оба описанных способа рабочие.
В обоих случаях вам понадобится ERD commander для вашей windows x64 (доп. информация внизу статьи), в первом случае для отката системы, во втором для вызова командной строки. Где скачать ERD? Да никаких проблем, интернет, торренты и варезники просто завалены данным софтом, пользуемся поиском Яндекса.
Загружаемся с диска или флешки с записанным erd commander или с загрузочного диска windows с интегрированным msdart.

После сканирования установленных операционных систем выделяем нужную, если их несколько, и жмем далее.

Лечение c0000145 application error методом отката системы
В параметрах восстановления системы выбираем второй пункт Восстановление системы и откатываем до предыдущей или более ранней точки восстановления. Если в процессе восстановления возникает ошибка (к сожалению бывает и такое) то выбираем первый пункт Восстановление запуска. Немного ждем пока система сканируется, потом перезагружаем компьютер.

Лечение c0000145 application error из командной строки
Если у вас оказалось отключенным создание точек восстановления и предыдущий метод не сработал, снова загружаемся с диска, но для начала рекомендую посмотреть не изменилась ли буква системного диска.
Переходим вниз окна и жмем Microsoft Diagnostics ahd Recovery Toolset.
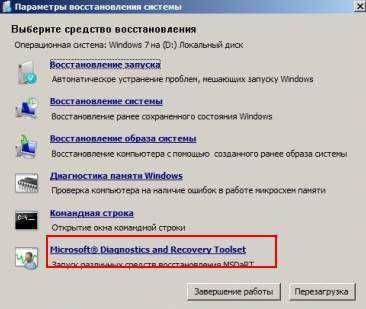
И с помощью проводника смотрим на каком диске установлен windows.

Теперь закрываем второе окошко, а в первом (которое видим в самом начале) выбираем пункт командная строка.
В командной строке уже будет запись наподобие x:\Sources> (зависит от загрузочного софта), не обращаем внимания, продолжаем писать в этой же строке: DISM /Image:C:\ /Get-Packages где вместо С пишем вашу букву системного раздела диска. В моем примере системным стал раздел D.
Получаем x:\Sources>DISM /Image:C:\ /Get-Packages и жмем Enter
Ждем несколько секунд и в длинном списке обновлений находим нужное. Что бы не писать много лишних букв, выделяем часть строки с названием обновления и жмем Ctrl +C (копируем в буфер обмена).
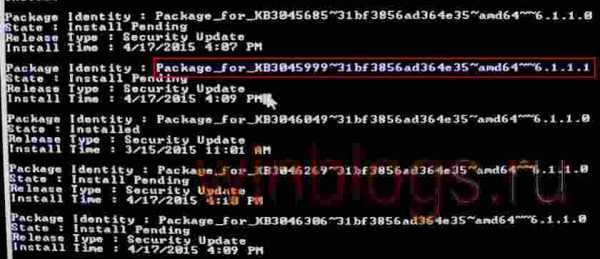
Теперь пишем (придется писать ручками :)) DISM /Image:C:\ /Remove-Package /PackageName: и здесь правой кнопкой мыши вставляем скопированное. Если не получилось скопировать, не беда, напишем руками, только внимательнее плиз.
DISM /Image:C:\ /Remove-Package /PackageName:Package_for_KB3045999~31bf3856ad364e35~amd64~~6.1.1.1 и жмем Enter.
Через секунду — другую видим результат 100%, перезагружаемся, меняем автоматическую установку обновлений на ручную, и ждём когда вновь нам предложат установить это обновление, скрываем его к едрени-фени Как это сделать написано здесь.
Если в процессе лечения с0000145 из командной строки вы получаете какие то ошибки, то повторяем процедуру внимательнее.
Самые частые ошибки:
Неправильное написание буквы диска, написали не ту букву диска на котором установлена система, вместо нижнего подчеркивания_ написали дефис —, пропустили двоеточие, сделали запись без пробелов там где нужно. И да, тильда ~ набирается клавишами Shift + Ё (вторая сверху слева) в английской раскладке.
P.S. Те же самые действия проводим и с необязательным обновлением KB3022345 вышедшим в мае. Еще KB3068708. 3060716 и 3071756 от 25.08.2015. Необязательное обновление KB3080149.
KB3088195
P. S. Для копирования и вставки можете использовать меню (квадратик в левом верхнем углу), выделяем нужное, жмем на меню — изменить — копировать и изменить — вставить.
Быстрый откат системы на видео.
https://youtube.com/watch?v=uDxyoZx-nC4
Если у вас отсутствует диск с ERD commander: при появлении экрана смерти с ошибкой, жмем и удерживаем кнопку включения до отключения пк, затем снова включаем. Вам будет предложено 2 варианта: восстановление системы и обычная загрузка, выбираем восстановление. Далее жмем восстановить, через пару минут получаем сообщение что восстановить не удалось или ошибок не найдено — тут жмем на нижнюю строчку дополнительные параметры восстановления и получаем нужное меню ERD commander.
Ошибка 10016 в windows 10 и Windows Server
На сервере Windows Server 2012 R2 постоянно возникает ошибка 10016.
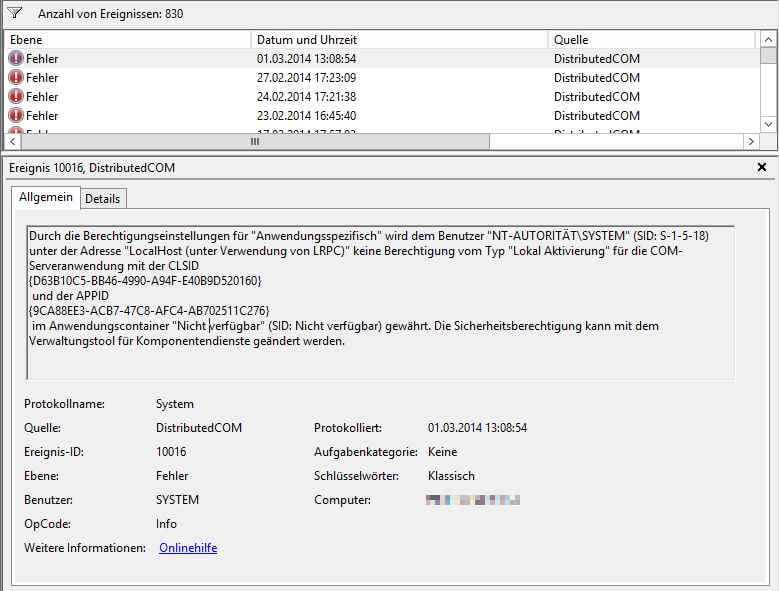
{D63B10C5-BB46-4990-A94F-E40B9D520160}

The application-specific permission settings do not grant Local Activation permission for the COM Server application with CLSID {6B3B8D23-FA8D-40B9-8DBD-B950333E2C52} and APPID {4839DDB7-58C2-48F5-8283-E1D1807D0D7D} to the user NT AUTHORITY\LOCAL SERVICE SID (S-1-5-19) from address LocalHost (Using LRPC) running in the application container Unavailable SID (Unavailable). This security permission can be modified using the Component Services administrative tool.
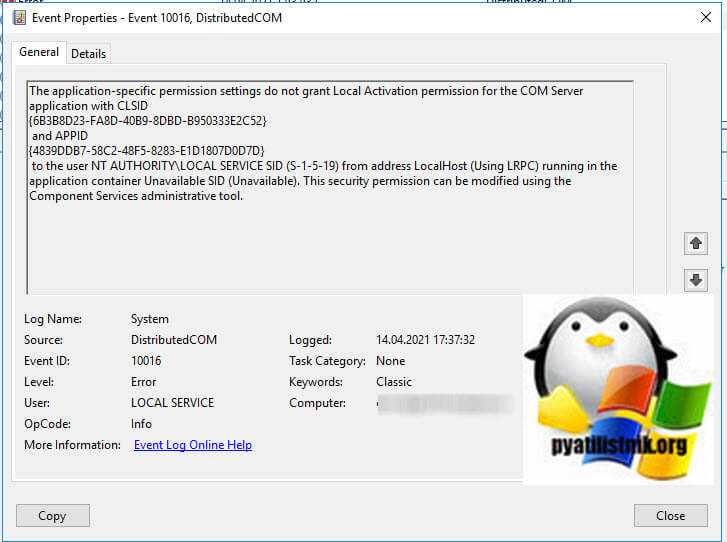
Данная ошибка выскакивает, когда какая-то из утилит не может обратиться к DCOM объекту, чаще всего, это связано с недостаточностью разрешений. Был реализован шаблон кодирования, где код сначала пытается получить доступ к компонентам DCOM с одним набором параметров. Если первая попытка не удалась, она пытается снова с другим набором параметров. Причина, по которой он не пропускает первую попытку, заключается в том, что существуют сценарии, в которых он может быть успешным. В этих сценариях это предпочтительнее. Если вы не в курсе, что такое COM объекты и DCOM, то если по простому, это концепция для создания программного обеспечения на основе взаимодействующих компонентов объекта, каждый из которых может использоваться во многих программах одновременно. На основе COM были созданы ActiveX, DCOM, COM+, DirectX, .Net.
- {316CDED5-E4AE-4B15-9113-7055D84DCC97} — Кнопка пуск (Immersive Shell) — интерфейс метро
- {4839DDB7-58C2-48F5-8283-E1D1807D0D7D} — ShellServiceHost
- {9CA88EE3-ACB7-47C8-AFC4-AB702511C276} — RuntimeBroker
Подробнее вы можете почитать в вики https://ru.wikipedia.org/wiki/Component_Object_Model
Выводы
Как уже понятно, проблем с невозможностью инсталляции Windows 7 может быть достаточно много и устранять их нужно, выяснив причину появления. Но если подходить к вопросу установки системы с практической точки зрения, лучше сразу произвести форматирование системного раздела в NTFS и установить версию x64. По крайней мере, так можно избежать появления проблем с жестким диском, программами и драйверами. А в случае с оперативной памятью придется применять кардинальные меры.
Наблюдая при установке Windows XP синий экран, рекомендуется не предпринимать еще одну попытку, а проанализировать происходящее. Нужно вспомнить, какие сообщения предшествовали его появлению (иногда они выводятся, но пользователи-новички нажимают «Ок», даже не читая).
В целом, увидев при установки Windows синий экран, паниковать не стоит. Если компьютер включается, а инсталляция операционной системы начинается, то существует высокая вероятность того, что причину аномального поведения удастся устранить. Причем без значительных финансовых затрат, которые могли бы потребоваться, если бы
Windows XP (буржуйское название-аббревиатура — BSOD) известен каждому пользователю операционных систем от Майкрософт. За необычным названием скрывается вполне предсказуемое поведение установщика, обнаружившего неустранимую программную или аппаратную ошибку. Очень часто подобное наблюдается при Синий экран на этом этапе уже стал привычным явлением. Что интересно, он характерен не только для старых конфигураций. Лицезреть при установке Windows XP синий экран может даже владелец самого современного многоядерного «комбайна», несмотря на то, что все компоненты в отдельности работают без сбоев.
В глобальной Сети можно найти внушительные инструкции по выявлению причин такого поведения операционной системы. Мы же в данной статье собрали лишь те из них, которые встречаются наиболее часто.
Итак, одна из самых распространенных причин, из-за которой при установке Windows XP синий экран — это неверно настроенный режим работы дисковой подсистемы. Прежде чем начать инсталляцию, обязательно необходимо зайти в БИОС материнской платы (частое нажатие кнопки «Del» сразу после включения компьютера). Затем в одном из пунктов меню найти выбор режима — SATA (AHCI) или IDE (Native) и выставить второе.
Путь к параметру мы не указываем, так как его расположение зависит от версии BIOS и компании, под своим именем собирающей материнские платы. Следует неспешно просмотреть все разделы — он обязательно должен быть. После этого необходимо выйти из настроек с сохранением изменений и попробовать еще раз установить систему. Режим IDE в полной мере поддерживается Windows XP, а вот AHCI нет. Исключение — сборки операционной системы с интегрированными драйверами, которые могут работать при любой настройке
Важно: установленная и работающая в IDE система выдаст сообщение о возникшей неисправности — тот самый синий экран, если ее без предварительной программной подготовки перевести в AHCI. Верно и обратное

Следующая причина — аппаратные неисправности в Бывает, что компьютер вроде бы работает, но сбой идет именно при установке. Решение: необходимо поочередно извлекать память из разъема материнской платы и пробовать с оставшимися модулями. Так можно выявить поврежденный.
Иногда установить систему не удается из-за появления нечитаемого сектора на жестком диске. Нужно проверить его на наличие ошибок. Например, с помощью программы Check Disc.
И наконец, синий экран может возникать по причине программно-аппаратного конфликта. Так, если с момента последней успешной установки были подключены новые комплектующие, то их необходимо извлечь и проверить работоспособность компьютера.