BlueScreenView: как пользоваться?
Теперь можно приступать к самой программе
Первое и самое важное: нынешняя ее модификация выпускается в виде портативной версии (Portable), то есть не требует инсталляции. Загруженный архив нужно просто распаковать в удобное для себя место и уже из основной папки программы производить ее запуск (стандартный EXE-файл)
Доступны версии и для 32-х, и для 64-разрядных систем, не говоря уже о том, что утилита поддерживает огромное количество языковых пакетов и «весит» всего-то 54 Кб.
Теперь о том, как пользоваться программой в самом примитивном случае, используя стандартные средства. Главное окно приложения поделено на два больших поля. Сверху отображаются дампы ошибок, снизу – проблемные драйверы и компоненты.
Чтобы получить полную информацию по интересующему нас сбою, его нужно выделить в верхнем окне, а в нижнем – дважды кликнуть по проблемному компоненту, вызвавшему критическую ошибку (все они помечены красным цветом). На экран будет выведено окно отчета, где указывается название файла, его описание, версия, расположение, разработчик ПО и т. д.
Таким образом, сразу становится понятно, что именно повлияло на появление неполадок. Далее принимается решение по устранению проблем (например, переустановка или обновление проблемного драйвера устройства).
Узнаем причину синего экрана в BlueScreenView
BlueScreen — это бесплатная утилита, входящая в состав nirsoft, напоминаю, что данный сборник инструментов мы использовали, когда нам необходимо было узнать пароли сохраненные в браузере(/kak-posmotret-sohranennyie-paroli-v-brauzerah/), она сканирует все ваши файлы мини-дампов, созданные во время сбоев «синего экрана смерти», и отображает информацию обо всех сбоях в одной таблице. Для каждого сбоя BlueScreenView отображает имя файла мини-дамп, дату/время сбоя, основную информацию о сбое, отображаемую на синем экране (код проверки ошибки и 4 параметра), а также сведения о драйвере или модуле, которые могли вызвать сбой (имя файла, название продукта, описание файла и версия файла). Для каждого сбоя, отображаемого в верхней панели, вы можете просмотреть подробную информацию о драйверах устройств, загруженных во время сбоя, в нижней панели. BlueScreenView также помечает драйверы, которые их адреса нашли в стеке аварийного отказа, так что вы можете легко найти подозреваемые драйверы, которые, возможно, вызвали сбой.
Скачать BlueScreenView можно с официального сайта https://www.nirsoft.net/utils/blue_screen_view.html
И так, предположим, что на одной виртуальной машине ESXI или физическом сервере, произошел синий экран, я получил файл полного дампа памяти MEMORY.DMP и мне необходимо выяснить причину сбоя. Открываем утилиту BlueScreenView. Утилита по умолчанию находит файлы дампов памяти в стандартных местах, но если вы анализируете MEMORY.DMP не на сервере, где случился BSOD, а на своем сервере, то вы можете указать ему путь до файла, для этого нажмите самый левый, верхний значок и в открывшемся окне «Advanced Options» выберите пункт «Load a single MiniDump File». Там с помощью кнопки «Browse» найдите ваш файл MEMORY.DMP и нажмите «Ok».
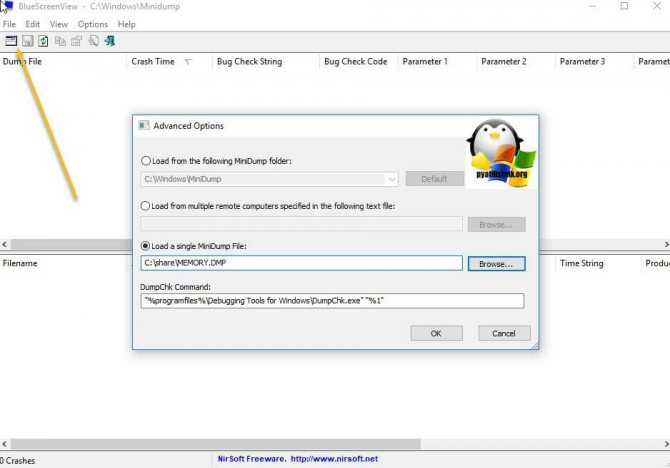
У вас в списке файлов появится ваш дамп. Тут вы можете увидеть столбцы с различной информацией:
- Время выпадания BSOD
- Сообщение ошибки, в моем случае, это PAGA_FAULT_IN_NONPAGED_AREA
- Код ошибки 0x00000050
- И столбцы с параметрами
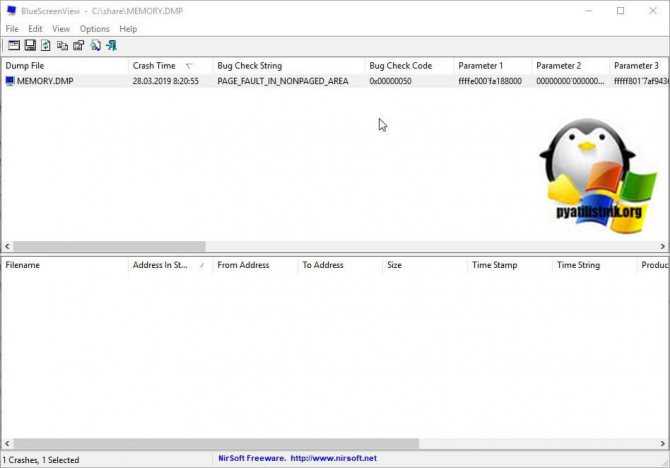
Если вы щелкните двойным кликом по нужной записи дампа памяти, то у вас откроется окно свойств, с той же информацией, единственный там будет плюс, что вы сможете скопировать имя и код ошибки. Вот согласитесь, что информации кот наплакал, и если синий экран имеет размытую формулировку ,вы будите шерстить сотни форумов в надежде отыскать причину BSOD. Поэтому данный инструмент лично я считаю малополезным и предлагаю, перейти к профессиональному от компании Microsoft.
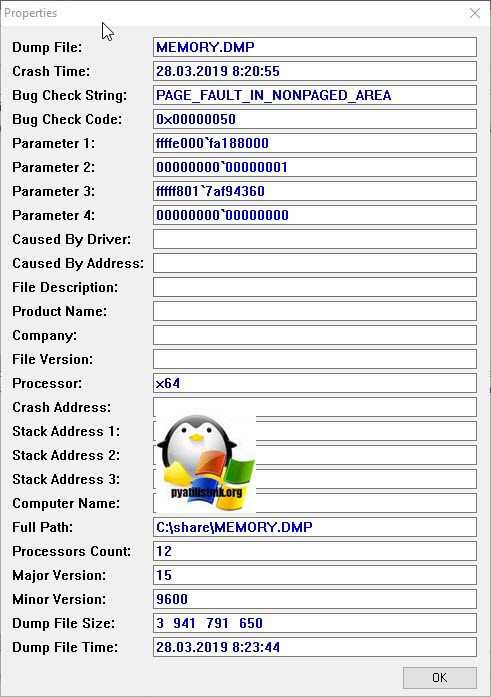
Получение информации о проблемном драйвере
Если удалось обнаружить драйвер, в котором возникла ошибка, имя драйвера будет отображено в полях MODULE_NAME и IMAGE_NAME.
start end module name
fffff880`0583c000 fffff880`059ef000 cmudaxp T (no symbols)
Loaded symbol image file: cmudaxp.sys
Image path: \SystemRoot\system32\drivers\cmudaxp.sys
Image name: cmudaxp.sys
Timestamp: Fri Jan 18 13:58:45 2008 (47906A45)
CheckSum: 0013077F
ImageSize: 001B3000
Translations: 0000.04b0 0000.04e4 0409.04b0 0409.04e4
Если полный путь к драйверу не указан, по умолчанию используется папка %SystemRoot%\system32\drivers.
Находим указанный файл, и изучаем его свойства.
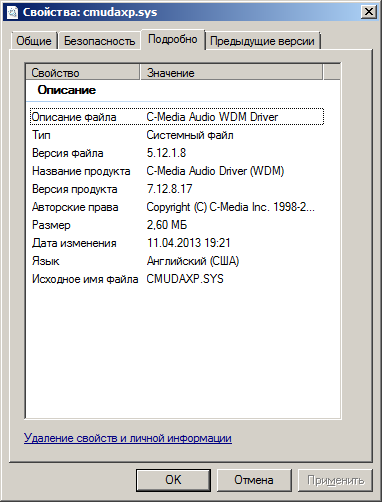
Обновляем проблемный драйвер.
Сброс BIOS
Если недавно были произведены изменения BIOS или пытались разогнать процессор, то возможно, что проблема вызвана именно этим. Поэтому обязательно стоит попробовать вернуть его настройки по умолчанию. Сделать это можно несколькими способами:
С помощью перемычки. Метод подходит для стационарных компьютеров. Необходимо полностью отключить питание устройства, вплоть до извлечения электровилки из розетки, снять крышку с системного блока и найти перемычку, которая располагается на системной плате рядом с батарейкой, обычно обозначена CMOS. Переместить перемычку в положение 2-3 на 15 секунд.После этого настройки BIOS вернутся к заводским. Если контактов только два, то достаточно их замкнуть.
Если есть возможность воспользоваться утилитой BIOS Setup, то сброс к заводским настройкам можно произвести с ее помощью
Для этого необходимо запустить программу, и в меню настройки выбрать пункт «Load Optimal Defaults» либо какое-то аналогичное название в зависимости от версии BIOS.Делать это следует осторожно, так как неправильный сброс настроек BIOS может привести к поломке устройства. Если вы не уверены в своих силах, то обратитесь за помощью к квалифицированному специалисту.
Проверка дисков на ошибки
В некоторых случаях причиной критического сбоя могут быть ошибки жесткого диска. Чтобы осуществить проверку носителя и исправить проблему, проделаем следующие операции:
- Откроем «Компьютер» при помощи иконки на рабочем столе или воспользовавшись стартовым меню системы.
- Далее перейдем в «Свойства» системного диска, выбрав соответствующий пункт в контекстном меню.
3. Откроем вкладку «Сервис» и нажмем на кнопку «Выполнить проверку».
4. В появившемся окне ставим галочки в обоих пунктах настройки проверки.
5. Кликаем по кнопке «Запуск».
Начнется сканирование носителя – при обнаружении ошибок ошибки будут исправлены автоматически.
Проблемы с драйверами устройств
Фатальный сбой также может произойти в случае повреждения файлов драйверов, а также при их конфликте. Проверить нормальное функционирование оборудования можно с помощью диспетчера устройств Windows. Для этого проделаем следующие операции:
- Открываем меню «Выполнить», нажав клавиатурную комбинацию «Win+R».
- Далее вписываем в строку команду devmgmt.msc (открыть диспетчер также можно из соответствующего пункта в «Панели управления»).
Проблемные устройства в списке комплектующих будут обозначены желтым треугольником с изображением восклицательного знака.
Чтобы устранить неполадку, нам потребуется удалить драйвер и установить его заново. Для этого сделаем следующее:
- Кликаем по строке с названием устройства правой кнопкой мыши и из контекстного меню выбираем вариант «Удалить».
2. Подтверждаем свое действие, кликнув по кнопке «OK».
3. После того как устройство исчезнет из списка, открываем меню «Действие» и нажимаем по пункту «Обновить конфигурацию оборудования».
Компьютер обнаружит новое устройство и автоматически установит ему драйвер. Если этого не произошло, то потребуется загрузить установочный пакет драйвера с сайта производителя оборудования и инсталлировать его.
Неполадки с оперативной памятью
Синий экран также может появиться из-за проблем с оперативной памятью компьютера. Чтобы провести её диагностику, можно воспользоваться специальным приложением Memtest86+.
Данная программа не работает в среде Windows – ее потребуется загрузить компьютер с помощью флэшки. Чтобы её создать, проделаем следующие операции:
- После скачивания приложения запускаем его и указываем букву диска с флэшкой.
- Нажимаем на кнопку «Create».
Теперь нам понадобится загрузить компьютер с использованием созданной флэшки, выставив соответствующие настройки в БИОСе системы. Сделав это, на экране появится окно приложения, где в случае использования пробной версии программы потребуется нажать на цифру «1», чтобы запустить автоматическое тестирования памяти с настройками по умолчанию. По окончании проверки программа выдаст результат, и при наличии ошибок они будут выделены красным цветом.
Исправить проблему с ОЗУ можно в большинстве случаев только приобретением новой планки оперативной памяти.
Сканирование системы на наличие вирусов
Некоторые вирусы также могут вызвать критические сбои. В таком случае легче всего будет воспользоваться специальными портативными сканерами для проверки компьютера. Можно порекомендовать антивирусное приложение Dr. Web CureIt!
Загрузить Cureit с официального сайта
или подобную программу Касперского.
Загрузить Kaspersky Virus Removal Tool Оба сканера распространяются бесплатно, а проверка компьютера запускается одним кликом на соответствующую кнопку. Осуществлять такую процедуру лучше всего, загрузив Windows в безопасном режиме, нажимая клавишу «F8» перед запуском системы.
Не успеваете прочесть синий экран?
В некоторых случаях конфигурация системы настроена таким образом, что компьютер автоматически перезагрузится после после появления синего экрана, буквально через секунду и вы не успеете ничего прочитать. И этот цикл может быть бесконечным, если проблему не устранила первая перезагрузка. Так что же делать, как увидеть всё что нужно? К счастью всё очень просто.
Если компьютер не загружается, то нам надо попробовать зайти в защищенный режим. Для этого, как правило, надо нажимать кнопку F8 при загрузке.
Если вы смогли зайти в безопасный режим, то половина пути уже пройдено ![]()
Перейдите на страницу Свойства системы , щелкнув правой кнопкой мыши Мой компьютер и выбрав в Свойства
Если у Вас Windows 7 то слева выберите Дополнительные параметры системы .
В появившемся окошке переходим на вкладку Дополнительно и нажимаем на кнопку Параметры , как на рисунке ниже.
Убираем галочки у опции Выполнить автоматическую перезагрузку .
Теперь при появлении синего экрана он будет оставаться на экране пока вы сами не выполните перезагрузку.
В случае критической ошибки система останавливает свою работу, отображает синий экран смерти (BSOD), информация об ошибке и содержимое памяти сохраняется в файле подкачки. При последующей загрузке системы, на основе сохраненных данных, создается аварийный дамп c отладочной информацией. В системном журнале событий создается запись о критической ошибке.
Если критическая ошибка возникла на ранней стадии загрузки системы или в результате ошибки произошел отказ дисковой подсистемы, аварийный дамп сохранен не будет.
Аварийный дамп может быть проанализирован с помощью утилиты BlueScreenView или системного отладчика WinDbg (Debugging Tools for Windows).
События и причины вызывающие экран смерти
Аппаратные неисправности нередко являются виновниками инициализации синего экрана.
Проблемы с оперативной памятью
Возникновение ошибок связанных с ОЗУ имеет довольно большой процент в общем количестве аппаратных проблем. Оперативная память устроена таким образом, что ячейки памяти чипов постоянно перезаписываются сохраняемой информацией. У любой микросхемы имеется технологический ресурс таких циклов, при использовании которого чип памяти может некорректно сохранять информацию или менять содержимое регистров непроизвольно. Это называется физическим старением.
Оперативная память может быть и не совместима с материнской платой. Даже при одинаковом интерфейсе старая материнская плата может приводить к ошибкам обмена информацией с новыми чипами памяти. Это вызвано тем, что когда плата создавалась, чипов установленных на линейках памяти не существовало, и естественно производитель не мог их поддерживать. Нередки случаи неправильного выставления напряжения питания и таймингов работы ОЗУ в БИОС компьютера. Эти причины могут быть связаны и с некорректным «разгоном» компьютера.
Возникновение ошибок связанных с видеокартой
Видеоадаптер может быть виновником возникновения BSoD. Причины аппаратных сбоев могут быть вызваны некорректным электропитанием или результатом недостаточного охлаждения видеопроцессора. В состав реализации видео входит так же и оперативная память. Непосредственно для организации временного кэширования изображения ей присущи точно такие же проблемы, как и с основной оперативной памятью. Это старение ячеек чипов или несовместимость нового оборудования со старыми реализациями других комплектующих. Возникновение ошибок из-за перегрева связано с неправильной организацией системы охлаждения или ее изменение в процессе эксплуатации. Например, высыхание теплопроводных компонентов, таких как термопаста или теплопроводящие эластичные прокладки.
Синий экран смерти вызванный процессором
Процессор может быть причиной инициализации аварийной ситуации в системе. Проблемы процессора похожи на проблемы присущие видеокарте. Это нарушение температурного режима, плохое крепление в сокете, наличие окислов или нарушение антикоррозийного покрытия выводов. Питание процессора тоже может быть причиной ошибки. Но тут есть один нюанс. Ошибки по питанию могут возникнуть не только из-за блока питания. Просадка питающего напряжения может быть вызвана обвязкой процессора. Обвязку представляют собой конденсаторы, находящиеся на материнской плате в цепях питания, а не в самом блоке. При длительной эксплуатации электролит в полярных конденсаторах имеет свойство высыхать, чем нарушает параметры выходного напряжения. Определить изменения иногда можно визуально. Конденсаторы, утратившие номинальную емкость, часто вздуваются, то есть они изменяются в форме. Решение проблемы состоит в замене неисправных элементов.
У процессора имеется и встроенные регистры памяти, которые могут записываться с ошибками связанных со старением ячеек. В принципе у любых компонентов, имеющих перезаписываемую память это актуальная проблема. Производители решают это многократной проверкой перезаписываемой информации и подсчетом контрольных сумм и их мониторингом. Сбои могут быть вызваны и неправильно уставленными параметрами передачи данных с другими компонентами компьютерной системы, то есть различие в частоте шины данных. Например, увеличение ее при разгоне.
Блок питания
Блок питания компьютера не может вызывать инициализацию синего экрана смерти, которая бы описывалась кодом. Но вот ошибки других устройств, вызванных некорректным обеспечением электропитания может спровоцировать. Прежде всего, это блок питания не рассчитанный на потребляемую нагрузку системным блоком. Это может быть и старение самого блока питания, не обеспечивающего выходной ток при нагрузке. Это вызвано тем, что некоторые электронные компоненты имеют свойство изменять свои параметры в течение времени.
Проблемы жесткого диска
Ошибки, вызываемые HDD, могут быть как программного, так и аппаратного происхождения. Коммуникационные шлейфы, не обеспечивающие качественной передачи данных, являются распространенной причиной появления синего экрана смерти. Это могут быть и проблемы соединений и некачественные разъемы. При длительной эксплуатации и наличии сильной вибрации компьютера от вентиляторов охлаждения могут быть спровоцированы микротрещины на пайках. Такие неисправности трудно обнаруживаемые, и их можно устранить в условиях сервисных центров.
Как искусственно вызвать BSOD («синий экран смерти») средствами Windows
Существует несколько способов искусственного вызова Blue Screen of Dead средствами самой операционной системы. Рассмотрим их более детально, предварительно позаботившись о сохранности важных для вас данных. Если не хотите или не имеете возможности создать резервную копию Windows, то хотя бы позаботьтесь о создании точки восстановления – это обезопасит вас от возникновения непредвиденных проблем. Ещё лучше экспериментировать с «синим экраном смерти» на виртуальной машине, но это способ для продвинутых пользователей.
Итак, если BSOD появляется на несколько секунд, после чего компьютер уходит в перезагрузку, эту опцию можно отключить. Сделать это можно несколькими способами.
Первый состоит из следующей последовательности действий:
- через кнопку «Пуск» запускаем «Панель управления»;
-
включаем представление «Мелкие значки» и кликаем по пиктограмме «Система»;
- кликаем в блоке «Просмотр сведений о вашем компьютере» по вкладке «Дополнительные параметры системы»;
- в открывшемся окне выбираем вкладку «Дополнительно»;
- кликаем по кнопке «параметры» в нижнем блоке «Загрузка и восстановление»;
- в блоке «Отказ системы» снять галочку с параметра «Выполнить автоматическую перезагрузку»;
- подтвердить действия нажатием ОК.
Второй способ отличается от первого только методом попадания в окно «Загрузка и восстановление» – без длинной череды переходов по окнам и меню. Жмём комбинацию Win + R, а в поле командной строки Windows «Выполнить» прописываем команду systempropertiesadvanced. В открывшемся окне убираем галочку с нужного параметра, жмём ОК.
Данный способ рабочий для всех версий ОС, начиная с Windows XP. Но вызвать «синий экран смерти» таким способом не получится – вы просто избавитесь от автоматической перезагрузки, что даст вам возможность внимательно изучить его содержимое, в частности – код ошибки, благодаря которому можно будет упростить диагностику неисправности.
А что делать в том случае, если BSOD нужно вызвать искусственно, в целях отладки, например?
Оказывается, это тоже можно сделать, выполнив определённые манипуляции с реестром, при которых будет задействована редко используемая клавиша Scroll Lock.
Пошаговый алгоритм выглядит следующим образом:
запускаем «Редактор реестра» Windows, нажав Win+ R и набрав в поле Run команду regedit, подтвердив нажатием ОК;
переходим в ветку реестра HKEY_LOCAL_MACHINE\SYSTEM\, в подветку CurrentControlSet\Services;
дальнейшие действия зависят от того, к какому порту подключена клавиатура вашего компьютера;
тем, у кого она устаревшая (использует порт PS/2), необходимо проследовать дальше по пути \i8042prt\Parameters;
если клавиатура более современная и подключена к ПК через порт USB, дальнейший путь выгладит несколько иначе – \kbdhid\Parameters;
в окне справа в любом пустующем месте раздела щёлкаем ПКМ;
в появившемся меню выбираем опцию «Создать», в следующем меню – пункт «Параметр DWORD» (обязательно 32-битный!);
в графе «Имя» вбиваем строчку CrashOnCtrlScroll (без ошибок, это важно!);
после подтверждения (нажатия Enter) кликаем на введённом параметре ПКМ и выбираем пункт меню «Изменить»;
в поле «Значение» по умолчанию будет стоять нолик, его нужно будет поменять на единичку и подтвердить операцию нажатием ОК;
чтобы изменения вступили в силу, перезагружаем компьютер.
Теперь у нас появилась возможность в любой момент времени искусственно включить «синий экран смерти», нажав на правую клавишу Ctrl и удерживая её нажатой, дважды щёлкнуть клавишей Scroll Lock.
Если необходимость в вызове BSOD отпала, в поле «Значение» можно вернуть нолик, а ещё лучше – удалить созданный нами параметр, кликнув по нему ПКМ и выбрав пункт контекстного меню «Удалить».
Результат работы BlueScreenView
BlueScreenView
просканирует все файлы аварийного дампа памяти, созданные во время BsoD, и отобразит информацию обо всех авариях в одной таблице. Для каждой аварии, BlueScreenView выводит дамп файла, дата и время аварии, основную информацию аварии, которая отображается на синем экране, а также детали драйверов или модулей, которые возможно вызвали сбой (имя файла, название продукта, описание файла и версия файла).
Если вы читаете эту статью или смотрите видео, то на экране вашего компьютера появляется ошибка синий экран смерти bsod.
Приветствую вас друзья. Сегодняшняя статья у нас достаточно серьезная и очень важная.
И проблема которое мы с вами рассмотрим в этом статье возникает у большинства людей. Наверно каждому пользователю пришлось сталкиваться с такой проблемой синий экран смерти
и парой решать их пришлось на сервисе. На сегодняшний день многие люди хотят решать проблемы с компьютером сами по той причине: отсутствие денег или просто желание самому разобраться в чем причина.
Причиной возникновение ошибки синий экран множество, и в этом статье все эти причины мы с вами подробно рассмотрим.
- Мало место на системном разделе
- Компьютер заряжен вирусами
- Система устарела
- Не правильная установка драйвера
- Не правильное подключение устройств
- Оперативная память
- Дефрагментация жесткого диска
- Перегрев системы
- Не работает кулер
- Не правильное подключение кабелей
- Установку пиратскую операционную систему
Бродя по просторам интернета каждый из нас сталкивается с различными программами и интересными играми.
Когда человек видит интересную игру или программу у него бывает желание попробовать, «а что же это такое интересно».
Вот по этой причине может возникнуть экран смерти.
Следующая причина-это не правильное установка программного обеспечение. При установке программа пользователь устанавливает не правильный драйвер по версии и по разрядности которое вызывает ошибка синий экран смерти.
В большинство случи синий экран смерти появляется из-за причины выхода из строя внутренних и внешних устройств.
И еще есть распространенная причина не правильное подключение внешних устройств (принтер и т.д.), и внутренних устройств (жесткий диск, оперативная память, видео карта и т.д.)
Первоочередность действий по устранению ошибки 0x00000116
Прежде всего нужно проверить системный блок компьютера на предмет загрязненности. Пылевые наслоения внутри корпусной части ПК — злейший враг аппаратных компонентов компьютера. Особенно критично данное обстоятельство для портативной электроники — ноутбуков.
В «десктопом случае» все легко решаемо — снимаем защитную крышку системного блока и производим тщательную уборку внутреннего пространства корпуса. Если загрязнение достигло своего критического состояния (ого, как все тут запущено!), то следует демонтировать процессорный кулер охлаждения и заменить термопасту CPU.
Тоже самое необходимо проделать и с видеокартой (в том случае если вы используете дискретный графический модуль). В общем, нужно провести тотальную профилактику по очистке всех аппаратных компонентов вычислительного устройства.
С портативными компьютерами несколько сложнее. Поскольку конструкционной особенностью ноутбуков является их компактность, что крайне усложняет реализацию сценария «доступ к внутренним компонентам компьютерной системы». Тем не менее при соблюдении элементарных правил безопасности и руководствуясь технической документацией на устройство успешность проведения профилактических мероприятий по очистке компьютера от пыли гарантирована.
Безусловно, подготовка в последнем случае крайне важный фактор: нужно твердо знать, что где находится и каким образом демонтируются корпусные части ноутбука. В противном случае велика вероятность того что пластик будет деформирован, фиксаторы поломаны, а болтики и винты в процессе конечной сборки окажутся лишними (прочтите эту статью, и вы поймете, насколько все серьезно!).
Что делать с проблемой 1049?
- В большинстве случаев, основная причина появления сбоев — это «битые» драйвера видеокарты. Вы можете проверить все видео-контроллеры в Диспетчере задач и отыскать битый драйвер (с желтым значком). Жмите по нему правой кнопкой и удаляйте. После удаления запустите мастер очистки реестра (я использую сторонние утилиты — CCleaner). После очистки нажмите по проблемному контроллеру и выберите «Обновить драйвера».
Пример удаления проблемных драйверов из Windows
- Windows Installer работает очень плохо, поэтому лучше загрузить драйвера с официального ресурса разработчика или использовать диск со всеми конфигурациями, который идет в комплекте. Я же использую комплексную проверку и обновление всех драйверов при помощи утилиты DriverPack Solution
. Правда в ней появилось много дополнительных и рекламных установок в последнее время. Но дело свое DPS делает хорошо.Обновление драйверов Windows через DriverPack Solution
- Если вы не смогли выполнить установку, либо обновление вам не помогло, тогда можно сделать откат системы до точки восстановления, где сбоев не наблюдалось.
- Также можно проверить работоспособность, запустив Windows в чистой загрузке
. После чистого запуска — запустите необходимую игру или приложение и проверяйте. Следует знать, что иконок приложений или игр не будет. Их нужно вызывать из установочной папки или меню Пуск. Видео-инструкция. - Если вы делали разгон любой из аппаратной частей ПК — отмените все.
- Для случаев со сбоями в играх — желательно обновить драйвера видеокарты на
Устранение ошибки сини экран смерти (BSoD)
По выше перечисленным причинам избавиться от ошибки синий экран смерти, есть двенадцать рекомендация.
- Самое первое, что необходимо проверить состояние памяти системного раздела, обычно это диск (С). Бывает случи, что мы на время сохраняем на рабочем столе, в системных папках скачиваемые файлы и остаются там. Еще необходима каждый раз очистить корзину от мусора хранящейся в нем.
- Переходя по разным сайтам и скачивая разные файлы, которые несет в себе вирус мы рискуем получить ошибку синий экран смерти Поэтому постарайтесь, чтобы компьютер был защищен. Смотрите в это видео про .
- В основном почти все пользователи компьютеров отключают систему автоматического обновление операционный системы(ОС). Если компьютер выдает ошибку BSoD, то установите последние обновление операционной системы. После обновление ошибка не устранена то смотрим дальше.
- При установке или обновление драйверов может случиться так, что какой-то драйвер установится не корректно из-за это мы можем заработать синий экран смерти В таком случи сделайте откат системы или установите новое обновление ОС
- Когда пользователь неправильно подключает дополнительные устройства или уже имеющий то ждите ошибку. Постарайтесь подключать устройства правильно. Перед подключение любого устройства внимательно читайте инструкцию.
- Если у вас возникла желание покопаться в системе BIOS, остановитесь это приведет к самому худшему результату синий экран смерти BSoD это еще цветочки. Поэтому, чтобы избежать таких неприятных ситуациях лучше оставить все по умолчанию.
- Появление ошибкой BSoD также может стать причиной неисправная оперативная(ОП) память. В таком случи проверяем (ОП), если на вашем компьютере имеется 2 слота памяти устраняем тот, слот, который вышел из строя.
- Необходимо произвести иногда дефрагментация жесткого диска. Из-за битых секторов жесткого диска система может выдать нам синий экран смерти
- Если компьютер долго простоял без, очистка возможно система засорена пылью или пришло время сменить термопасту на кулере. Не решение этих причин, ждите в гости
- Проверьте работа кулера, крутится ли вентилятор на ней или целые ли все лопасти. В противном случи замените кулер.
- Проверьте правильность подключенных комплектующих кабелей.
- Самый эффективным способ избавление от ошибки синий экран смерти BSoD это переустановит операционную систему windows.
Типичные причины, которые приводят к появлению ошибки, и методы их устранения в Windows 7
Следует обратить внимание на следующие ошибки, их причины и методы устранения
Отключение автоматической перезагрузки
Автоматическую перезагрузку следует отключать, если стал появляться синий «экран смерти» на компьютере Window 7 и других ОС. Перезагружаться компьютер будет сразу после появления BSoD. Ошибка будет вылезать, и сразу произойдет загрузка. У пользователя не будет даже времени увидеть тип ошибки.
Отключение автоматической перезагрузки
Для отключения автоматической перезагрузки нужно следовать следующему порядку:
- Открыть «Панель управления».
- Затем перейти в пункт «Система и безопасность».
- Тапнуть на раздел «Система».
- Открыть «Дополнительные параметры системы».
- В открывшемся окне найти «Загрузка и восстановление» и нажать на «Параметры».
- Снять галочку с пункта «Выбрать автоматическую перезагрузку» и нажать «Ок».
Ошибки и повреждения жёсткого диска
Ошибки винчестера делятся на два типа:
- логические. Повреждение файловой системы, которая управляет доступом к файлам и их расположением. Следует провести дефрагментацию файлов и по возможности очистить жесткий диск от ненужного мусора, который может его перегружать;
- физические. Повреждения на поверхности самого диска. Битые сектора могут быть из-за брака или физического контакта с какими-либо предметами, что невозможно как таковое, если только системник или ноутбук не падал со стола на пол. Не страшно, если в битых секторах были неважные файлы. Но если это системные, то логично, что ОС будет выдавать сбой. В таких случаях попросту требуется замена жесткого диска, так как самостоятельно потертости или трещины удалить не получится.
Некорректная установка обновлений
Это происходит по причине переполнения жесткого диска, когда системный том перегружен и на нем нет попросту свободного места. При установке файлы могут теряться. Или эти файлы были загружены уже поврежденными. Можно дождаться следующих обновлений, чтобы заменить их.
Обратите внимание! Также можно посмотреть состояние обновлений в панели управления и переустановить их
Отсутствие или повреждение системных файлов
На Windows 7 «экран смерти» может появиться из-за отсутствия системных файлов, когда к ним происходит обращение, при установке операционной системы или деятельности вирусов. Нужно запустить средство проверки системных файлов, а потом командную строку от имени администратора. В ней ввести команду «sfc /scannow» и нажать «Enter». Обработка запроса может занять несколько минут. Система проверит все поврежденные файлы и заменит их на кэшированную копию.
Отсутствие места на винчестере
Постепенно место в системном томе может заполниться. Это происходит из-за установки обновлений операционной системы, кэша, остаточных файлов от программ. Следует воспользоваться специальным программным обеспечением, которое находит ненужные файлы и удаляет их. Также можно отключить автоматические обновления системы или сделать откат до ближайшей точки восстановления системы.
Обратите внимание! Если это не помогает или не подходит для тома, где расположены игры, музыка и тому подобное, то лучше переустановить Windows с форматированием только системного раздела
Отсутствие места на винчестере
Замена вышедших из строя деталей
Во-первых, детали должны полностью соответствовать материнской плате и поставляться с драйверами. Во-вторых, детали должны устанавливаться в слоты и порты корректно без перекоса и во все пазы. В противном случае синий «экран смерти» выплывет прямо во время запуска ОС.
Антивирус и вирусы
В зависимости от антивирусного ПО, которое может занимать как значительное место в оперативной памяти, так и не очень, при наличии слабого железа произойдет перегрузка системы, что скажется на производительности компьютера. А при запуске мощных игр или программ попросту произойдет перегрузка оперативной памяти и как следствие выплывет BSoD. Активность вирусов также влияет на производительность. Но хуже всего, когда они поражают системные файлы.
Антивирус не сможет восстановить ОС
Следует устанавливать тип антивируса, исходя из параметров системы. Его работа должна быть незаметна для пользователя.
Обратите внимание! Если же вирус поразил системные файлы, то антивирус скорее всего уже не поможет, потребуется переустановка ОС
Интерфейс программы BlueScreenView
После запуска, откроется окно программы BlueScreenView. Приложение имеет простой и понятный интерфейс.
Верхней части находится панель с меню для управления утилиты. Под меню расположены кнопки для вызова наиболее часто востребованных параметров: «Дополнительные параметры», «Сохранить выбранные элементы», «Обновить», «Скопировать выбранные элементы», «Свойства», «Найти», «Выход».
В центральной области отображаются файлы дампов памяти с подробной информацией об ошибке, вызвавшей BSOD на компьютере.
В нижней части окна утилиты, при настройках по умолчанию, будут показаны все загруженные драйверы, а найденные в крзш-стеке будут выделены цветом.
































