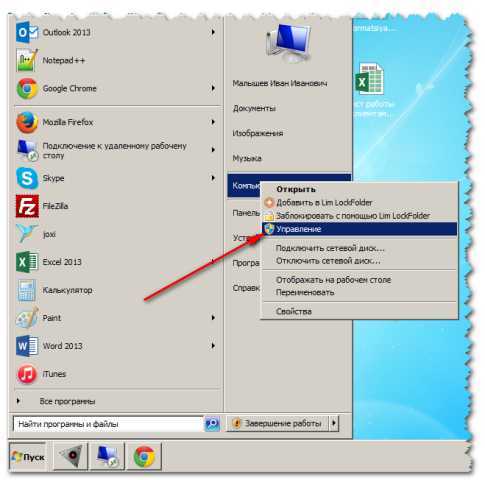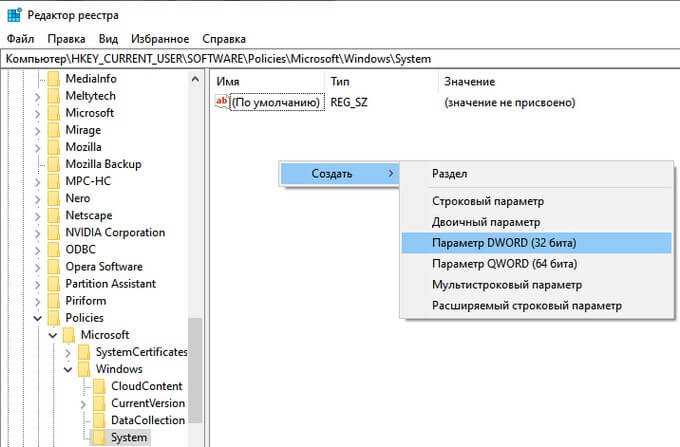Кнопки для работы в командной строке
Для более комфортной работы с консолью, можно использовать следующие горячие клавиши:
- Стрелки «Вверх/Вниз» помогают перемещаться по истории введённых команд;
- <F1> – ввод последней команды по буквам;
- <F5> – вывод предыдущей команды;
- <F7> – вывод пронумерованного списка команд (обычно система запоминает последние 50 команд, хотя можно настроить и по-другому);
- <Home/End> — перевод курсора в начало/конец строки;
- <Ctrl+стрелка влево/вправо> — переместиться назад/вперёд на одно слово;
- <Insert> — переключение между режимами вставки и перезаписи (как в Word’е);
- <Esc> — удалить введённый текст.
А какие команды и утилиты используют в консоли читайте в отдельной статье.
Простой способ как запустить командную строку из панели Пуск
Самый простой способ – через панель Пуск. Но теперь CMD доступна не внутри классического меню, а вызовом специального, технического. Раньше – в семерке, XP и ранее, кнопка была в обычном меню, но теперь ее убрали. Чтобы найти кнопку, зайдите в специальное техническое меню Пуск. Для этого есть два способа:
- Используйте сочетание горячих клавиш WIN+X;
- Нажмите правой кнопкой мышки на иконку «Пуск» в нижнем левом углу экрана;
Оба действия приведут к одному и тому же результату, перед вами откроется следующее окно:
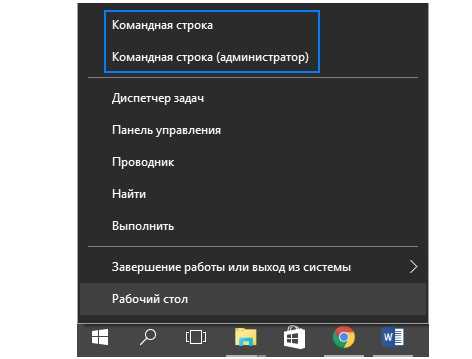
Как показано на скриншоте выше, вам нужно выбрать нужный пункт. Их два, отличаются правами доступа. Тот пункт, где есть надпись (администратор), позволяет получить полное управление над компьютером.
Комбинация клавиш
Наиболее оперативный метод открыть командную строчку – это сочетание Win + X. В меню, которое следом отобразится, можно выбрать один из вариантов:
- с ограниченными правами;
- запуск утилиты с расширенными правами.
Оба варианта присутствуют в появившемся после нажатия комбинации клавиш меню. Также есть возможность использовать сразу оба способа открытия командной строки. Кроме того, в этом меню есть удобные средства, с которыми следует внимательно ознакомиться. Win + R позволяет быстро перейти к важным инструментам операционной системы.
Если вместо строки в списке меню отображается средство PowerShell, то вернуть изначальный вариант можно согласно инструкции:
1. Кликните по иконке «Пуск» и перейдите в параметры системы, нажав на иконку в виде шестерни.
2. В появившемся окне выберите раздел «Персонализация».
3. Нажмите на «Панель задач» в панели слева.
4. Переведите переключатель в неактивное состояние напротив пункта замены командной строки оболочкой PowerShell.
Стоит отметить, что перейти в данное меню, если нажать на кнопку «Пуск» правой клавишей мыши.
Работа в командной строке
Чтобы «cmd» выполнил ту или иную команду, достаточно ввести её в окно, после чего нажать клавишу Enter. Для проверки можете ввести «help» — эта команда отобразит список всех имеющихся стандартных команд.
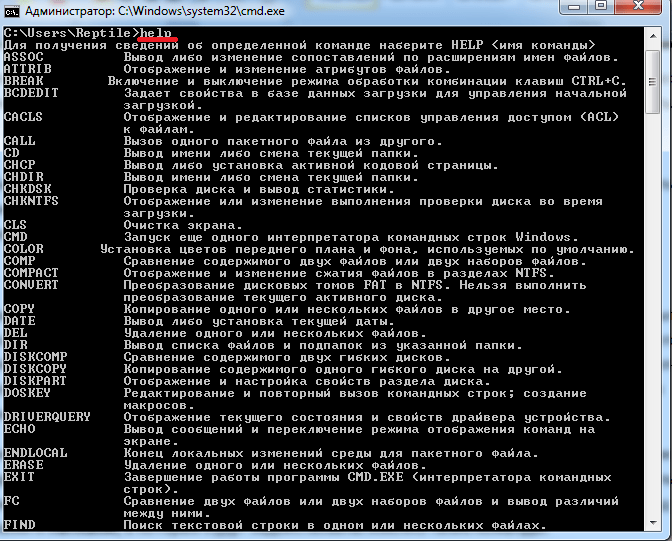
Как вы могли заметить, их множество. Однако, это далеко не все команды, которые могут быть выполнены при помощи командной строки. Существует множество различных программ, которые также могут управляться через эту консоль. В принципе, «cmd» является расширяемой оболочкой, что говорит о возможности внесения в список выполняемых ею действий всё новых и новых команд.
Также необходимо знать, что большинство команд может быть выполнено лишь при условии ввода дополнительных обязательных параметров, другие поддерживают ключи (необязательные параметры). Попробуем при помощи командной строки выполнить некоторые действия над файлами и папками, в которых будут задействованы именно такие команды.
Попробуем перейти с одного локального диска на другой, просмотрим его содержимое, затем создадим папку, перейдём в неё, а в ней создадим ещё одну папку и удалим её. Интересная задачка? Главное, что для выполнения каждого отдельного действия потребуется задействовать разные команды. Начнём.
После запуска командной строки, вы могли заметить перед мигающим курсором адрес: «C:/Users/Имя пользователя» (в нашем случае — тут «Reptile»). Имя последней папки означает ваше текущее местоположение (то же самое, как если бы вы зашли в эту папку через Проводник). А «С:\» — это локальный диск, на котором вы находитесь. Чтобы сменить текущий локальный диск, достаточно ввести его букву и двоеточие сразу после неё — например, «D:».
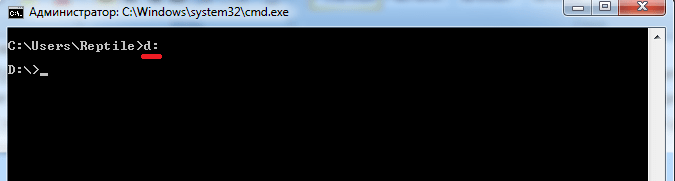
Так вы попадёте на диск «D:\» (или любой другой). Чтобы просмотреть содержимое диска (или вообще любой папки) используется команда «dir». Введите её прямо здесь, и вы увидите список файлов и папок, имеющихся на диске «D:\».
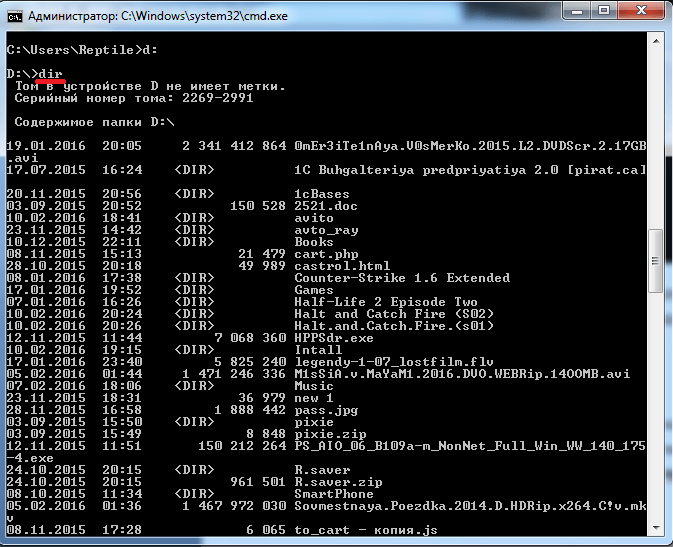
Теперь создадим папку прямо в корне диска. Для этого используем команду — «mkdir», а в качестве параметра через пробел нужно вписать имя будущей папки, например, «mkdir xp». В данном случае создастся папка с именем «xp».
После её создания можете войти через проводник на свой диск и убедиться, что папка была создана. Теперь зайдём в неё.
Для перехода в ту или иную папку используйте команду «cd». Здесь в качестве аргумента также используется имя каталога для перехода. Введём «cd xp» и попадём внутрь папки (сделаем эту папку текущей).
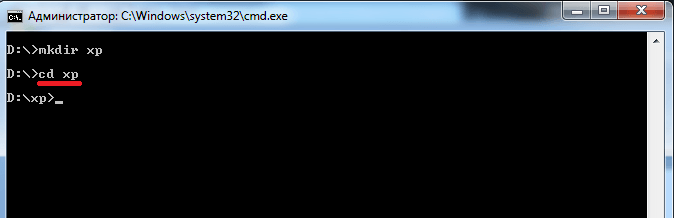
Создадим в папке ещё одну, используя команду «mkdir». Пусть это будет папка «123».
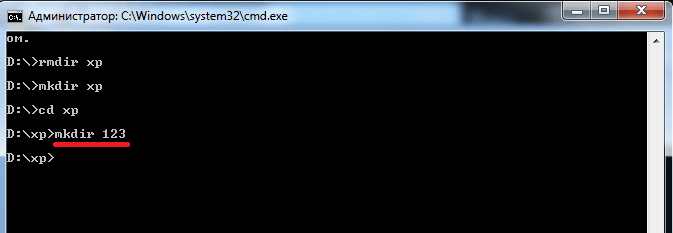
Теперь удалим её. Для этого вводим «rmdir 123». Выполните теперь в каталоге «xp» команду «dir» и вы увидите, что папки «123» больше нет.
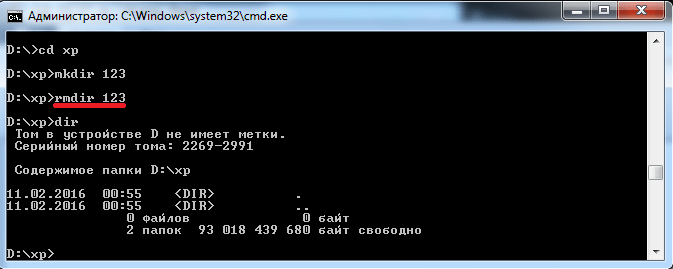
Если вы захотите подробнее ознакомиться с описанием той или иной команды, просто введите ключ «/?» сразу после команды, и на экран будет выведена подсказка. Например, введите «dir /?». Другой вариант запуска подсказки: «help dir».

Запомнить все существующие команды не просто — их огромное множество. На официальном сайте Microsoft имеется наиболее полное руководство по командной строке, хотя и описаний, выдаваемых командой help вполне достаточно.
Восстановление повреждённого хранилища компонентов Windows 10 с помощью PowerShell
Тогда нам ничего не остаётся, как задействовать для восстановления повреждённого хранилища — расширяемое средство автоматизации PowerShell.
Данное средство более тщательно произведёт восстановление хранилища компонентов операционной системы, задействуя Центр обновления (Windows Update) и у вас должен быть включен интернет.
Для запуска PowerShell находим на рабочем столе значок Поиск в Windows
и вводим в поле ввода « PowerShell », в результатах выйдет соответствие заданному поиску — « Windows PowerShell » , щёлкаем на нём правой мышью и выбираем « Запустить от имени администратора ».
Repair-WindowsImage -Online -RestoreHealth
Если у вас отключен интернет, то процесс восстановления может остановиться на данном этапе.
Если с интернетом проблем нет, тогда процесс дойдёт до конца и компоненты будут восстановлены.
Об этом вы узнаете из содержания следующего окна.
ImageHealth State : Healthy (Восстановлен)
Если в следствии системных нарушений у вас отсутствует интернет , тогда для восстановления задействуйте оригинальный ISO-образ Windows 10. Как это сделать
К примеру у вас имеется ноутбук с установленной Windows 10 Single Language (Для одного языка).
В этом случае скачиваем ISO-образ Windows 10 Single Language (Для одного языка) на официальном сайте Майкрософт.
Щёлкаем на нём два раза левой мышью и подключаем к виртуальному дисководу. В моём случае виртуальный дисковод под буквой (G:).
В PowerShell запущенном от имени администратора выполняем команду:
Dism /Get-WimInfo /WimFile:G:sourcesinstall.wim, где G: буква виртуального дисковода с Windows 10.
Видим, что в моём образе находится один образ Windows 10 Single Language (Для одного языка) под индексом 1,
соответственно вводим следующую команду:
Repair-WindowsImage -Online -RestoreHealth -Source G:sourcesinstall.wim:1
Буква «G» соответствует букве подключенного образа с Win 10, а цифра «1» — индексу издания в образе, в нашем случае 1. Начинается восстановление хранилища компонентов Windows с помощью оригинального ISO-образа Windows 10 Single Language.
Хранилище компонентов Windows восстановлено.
ImageHealth State : Healthy (Восстановлен).
Хранилище компонентов Windows мы восстановили, теперь можем запустить утилиту проверки целостности системных файлов — sfc /scannow.
В этот раз повреждённые системные файлы должны быть восстановлены.
Использование поиска Windows 10 для запуска
Мой совет — если вы не знаете, как что-то запускается в Windows 10 или не можете найти какую-либо настройку, нажмите кнопку поиска на панели задач или клавиши Windows + S и начните вводить название этого элемента.
Если начать вводить «Командная строка», то она быстро отобразится в результатах поиска. При простом клике по ней, консоль откроется в обычном режиме. Кликнув по найденному элементу правой кнопкой мыши можно выбрать пункт «Запустить от имени администратора», также в последних версиях ОС пункт «Запуск от имени администратора» появился в отдельной панели справа от результатов поиска.
Что такое командная строка на Windows 10
Определимся сразу с тем, что командная строка и CMD – это одно и тоже. В аббревиатуре уже заложено слово Command, которое должно вам однозначно и недвусмысленно указывать на одинаковый функционал. Самая «утилита» является встроенной во все версии операционной системы и скачивать дополнительно ее не нужно. Панель имеет следующий внешний вид:

Это технический инструмент, поэтому он лишен простой графической оболочки. У него есть ряд аналогов, от сторонних разработчиков, которые выглядят уже более похоже на классический софт. Этот инструмент был во всех версиях ОС, еще до выхода десятки. Но в новой версии его расположение поменялось. Больше нет привычной кнопки «Выполнить» в быстром доступе. Но тем не менее, получить доступ вы можете все также в пару кликов, и обо всех вариантах вы узнаете ниже.
Меню Win-X
Windows 10
В операционной системе Windows 10 появилось новое меню. Его можно открыть, кликнув правой кнопкой мышки по кнопке «Пуск» или с помощью комбинации клавиш Win-X. Из данного меню доступны почти все системные утилиты, которые могут понадобиться для настройки Windows.
Здесь доступно сразу два пункта запускающие командную строку. Это просто «Командная строка» и «Командная строка (администратор)». Если вы выберите первый вариант, то командная строка запустится с правами пользователя, если второй, то с правами администратора.
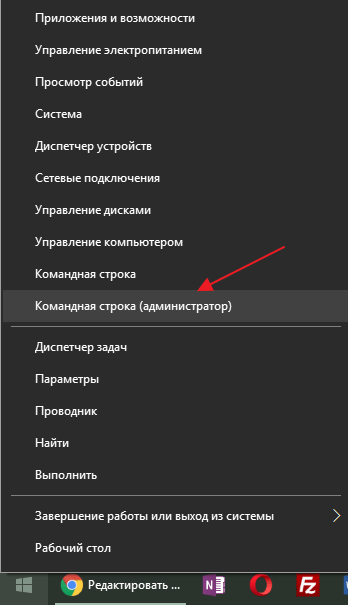
Если у вас в данном меню вместо командной строки находится «PowerShell», то вам нужно открыть меню «Параметры» (Win-i) и перейти в раздел «Персонализация – Панель задач».
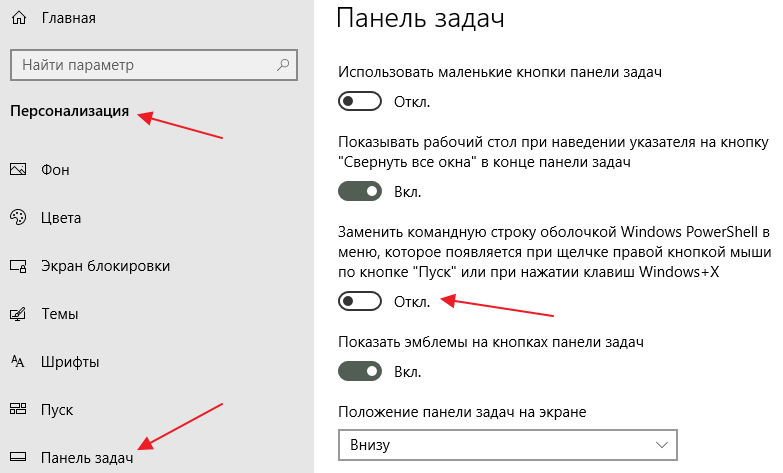
Здесь нужно отключить опцию, которая заменяет командную строку оболочкой Windows Power Shell. После отключения этой опции в указанном ранее меню появится командная строка и вы сможете ее запустить.
Windows 11
В операционной системе Windows 11 также присутствует меню, которое открывается с помощью комбинации клавиш Win-X. Но, здесь вместо командной строки или PowerShell доступна программа под названием «Терминал Windows».
Терминал Windows — это оболочка, которая позволяет запускать разные инструменты с текстовым интерфейсом. Здесь можно открыть командную строку Windows, PowerShell, Azure Cloud Shell, а также Windows для Linux (WSL). Терминал Windows поддерживает вкладки, современные шрифты, сочетания клавиш и предлагает большое количество настроек.
Для того чтобы открыть командную строку сначала нужно запустить Терминал Windows. Если вам нужна командная строка с правами администратора, то и Терминал Windows нужно запустить с правами администратора.

После запуска Терминала, нужно открыть выпадающее меню и выбрать «Командная строка».
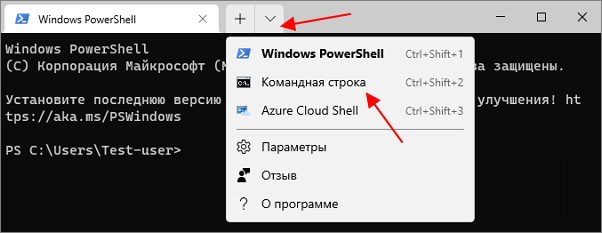
Также в терминале можно использовать горячие клавиши:
- Ctrl-Shift-1 — PowerShell;
- Ctrl-Shift-2 — командная строка;
- Ctrl-Shift-3 — Azure Cloud Shell.
Самый быстрый способ запуска командной строки
Самый удобный и быстрый способ запуска командной строки может показаться неочевидным многим пользователям. Тем не менее, на любых курсах компьютерной грамотности, коих сейчас великое множество, вам расскажут именно о нем.
Командная строка — это обычная программа в Windows. Как и у любой программы, у нее есть свой исполняемый файл, который находится в папке C:\Windows\System32 у 32-битной версии операционной системы и C:\Windows\SysWOW64 — у 64-битной. Поэтому для ее запуска нам достаточно найти cmd.exe и просто запустить его. Причем вы можете использовать обычный двойной клик, или нажать по файлу правой кнопкой мыши и выбрать «Запуск от имени администратора» для его запуска с правами администратора.
Конечно, каждый раз заходить в папку SysWOW64 или System32 и искать в огромном списке файлов нужный нам экзешник — очень трудоемкая задача. Ккак открыть командную строку в Windows 10 более простым способом? Выход из ситуации уже давно придуман. Причем даже не один.
Вы можете один раз найти cmd.exe, щелкнуть по нему правой кнопкой мышки и создать ярлык cmd.exe на рабочем столе. После этого для вызова командной строки будет достаточно двойного клика по находящемуся в непосредственной близости от вас ярлыку.
Можно поступить и еще проще. Запустите окно «Выполнить» сочетанием клавиш Win+R, вбейте в появившееся окно команду «cmd» и… все. Наслаждайтесь работой с командной строкой.
Командная строка через поиск Windows
Этот способ запуска командной строки по своей простоте вполне может посоперничать с предыдущим. Судите сами, получить доступ к командной строке можно через обычный поиск в Windows 10.
Просто нажмите левой кнопкой мыши на «Пуск» и начните набирать текст «командная строка». Уже на третьей букве вы увидите соответствующий пункт меню. Ну а дальше вы можете запустить ее обычным способом или щелкнуть правой кнопкой мыши и выбрать пункт «Запуск от имени администратора».
Кстати, этот же способ подходит и для запуска любых других системных или пользовательских программ в операционной системе. И, на наш взгляд, это очень удобно.
Командная строка через меню «Пуск»
Как открыть командную строку в Windows 7 или ранних сборках Windows 10? В старых версиях Windows все было достаточно просто. Пользователям всего лишь нужно было щелкнуть по пуску правой кнопкой мышки. Открывалось контекстное меню и там можно было выбрать пункт «Командная строка». Еще один способ открыть это контекстное меню — нажать сочетание клавиш Win+X. Но в свежих сборках Windows 10 этот пункт уже не найти — ему на смену пришел PowerShell.
Впрочем, вернуть командную строку на прежнее место достаточно просто. Найдите в поиске Windows «Параметры панели задач» и переведите в положение «Выкл» ползунок под пунктом «Заменить командную строку оболочкой Windows PowerShell в меню, которое появляется при щелчке правой кнопкой мыши по кнопке «Пуск» или при нажатии клавиш Windows+X».
Для запуска командной строки непосредственно через «Пуск», откройте его и пролистайте до того, как увидите строку «Служебные». Кликните по ней один раз и в раскрывшемся списке выберите «Командная строка».
Командная строка через диспетчер задач
Диспетчер задач — это куда более разноплановое приложение, чем считают многие пользователи. С его помощью не только можно «убить» зависший процесс, посмотреть нагрузку на компоненты системы или отредактировать автозагрузку, но и создать любую нужную вам задачу.
Этой функцией диспетчера задач мы и воспользуемся. Нажмем сочетание клавиш Ctrl+Alt+Del и выберем в появившемся меню пункт «Диспетчер задач. После этого кликните «Файл» -> «Запустить новую задачу», наберите в появившемся окне «cmd» и нажмите Enter.
Особенности командной строки
Интерфейс редактора реестра
Графический интерфейс очень удобен – зачем вообще среднестатистическому пользователю ПК может потребоваться командная строка? Некоторые программы не отображаются в меню «Пуск» и хорошо спрятаны разработчиками в недрах Windows, например, редактор системного реестра, который запускается командой regedit. Искать ярлык редактора среди файлов операционной системы самостоятельно – занятие бессмысленное и беспощадное. Проще ввести команду и выполнить в системном реестре необходимую операцию.
Пользователям старой закалки зачастую лень нажимать много кнопок для выполнения простых команд в Windows 10. Например, проверка жесткого диска на ошибки запускается через пункт контекстного меню «Свойства», далее «Сервис», кнопка «Проверить». Заядлым «трактористам» проще написать в командной строке chkdsk. Конечно, речь не о суровых русских мужиках, управляющих громко тарахтящими машинами – во времена появления первых компьютерных мышек так называли пользователей, которые упорно отказывались от инновационных для того времени манипуляторов, продолжая выполнять все задачи с помощью клавиатуры.
Загрузка …
Post Views: 9 806
Проводник Windows
Через Проводник ОС можно открыть средство несколькими способами. Разберем каждый из них более подробно.
Способ 1: поиск исполняемого файла
Файл, запускающий строку, располагается на локальном диске C. Найти директорию можно через системный Проводник. Для начала откройте встроенный файловый менеджер одним из следующих способов:
- Нажать на иконку Проводника в нижней панели задач. Она располагается слева, рядом с меню «Пуск».
- Использовать комбинацию горячих клавиш Win + E.
- Воспользоваться системным поиском Windows.
- Найти приложение в меню «Пуск» в разделе «Служебные».
После открытия Проводника, перейдите на локальный диск C, если он является системным. Затем найдите папку Windows, а в ней откройте каталог System32. В нем находится файл cmd. Терминал можно запустить с правами администратора, если вызвать контекстное меню правой клавишей мыши и выбрать соответствующий пункт.
Также после двойного нажатия левой кнопки мыши на значок приложения откроется Командная строка с ограниченными возможностями.
Способ 2: адресная строка Проводника
Открыть инструмент с помощью Проводника возможно через его адресную строку. Для этого запустите системную утилиту одним из способов, описанных выше, затем сделайте следующее:
- Поставьте курсор на верхнюю адресную строку.
- Наберите CMD.
- Нажмите на клавиатуре клавишу Enter.
После этого запустится утилита, но без прав администратора. Это один из самых удобных и оперативных способов, который может пригодиться, чтобы решить простые задачи.
Способ 3: меню «Файл» Проводника
Следующий метод вызова командной строки из Проводника позволяет выбрать режим утилиты. Для начала перейдите в каталоге, который будет являться стартовым для приложения. Затем следуйте инструкции:
- Зажмите клавишу Shift на клавиатуре.
- Нажмите левой клавишей мыши по верхнему меню «Файл».
- Наведите курсор на пункт «Запустить Windows PowerShell». В некоторых версиях ОС пункт и будет называться командной строкой.
- В дополнительном списке выберите режим запуска, включая с расширенными правами.
Способ также является одним из самых быстрых. Главное, не забыть зажать Shift, иначе пункт меню будет подсвечиваться серым – это значит, что он не активен.
Следует отметить, что при зажатой клавиши Shift можно щелкнуть по свободной области Проводника или по папке. В этом случае в дополнительном меню появится новая опция – «Открыть окно PowerShell здесь». Но средство будет без расширенного доступа.
Все способы открыть командную строку — зачем так много?
Написать данную заметку о всех способах открытия командной строки меня сподвигли ваши вопросы в заметке об отсутствующем файле msvcr100.dll, где в последнем пункте мы рассматривали способ пофиксить проблему через командную строку.
Конечно, современные системы достаточно просто управляются при помощи мыши и мы достаточно редко пользуемся вводом различных команд, но иногда требуется выполнить что-то специфичное и нередко это делается простым вводом команды в терминал, а как его запустить мы сегодня и рассмотрим (все известные мне варианты). Будем вызывать строчку от имени Администратора и с ограниченной учеткой.
Открываем окно командной строки из меню Win + X
Наверное, это самый простой способ открыть командную строку на Windows 10 — нажмите на клавиатуре сочетание «Win + X» и в появившемся меню выберите нужный пункт.
Удобство данного способа в том, что вы можете выбрать сразу несколько режимов работы командной строки — это:
- Командная строка — обычная, с ограниченными правами;
- Командная строка (администратор) — с неограниченными правами (будьте осторожны)
В этой менюшке вообще много интересного и я рекомендую с ней подробно ознакомиться, иной раз очень выручает и экономит время.
Открываем окно командной строки из Диспетчера задач
Откройте «Диспетчер задач» и перейдите в подробный режим (Кликнув подробнее). Нажмите «Файл» в левом верхнем углу, а затем перейдите в «Запустить новую задачу». Введите CMD или cmd.exe и нажмите кнопку OK — тем самым вы откроете командную строку. Кроме того, можно отметить галочкой пункт, который запустит командную строку с правами Администратора.
Командная строка в режиме администратора с помощью Диспетчера Задач — секретный способ
Тут почти все как и в предыдущем пункте, чтобы запустить командную строку от имени администратора — просто удерживайте клавишу CTRL зажатой на клавиатуре при щелчке Файл > Создать новую задачу, тем самым вы откроете командную строку с правами админа (никаких команд вводить не нужно)
Открытие командной строки из результатов поиска
Вы можете запросто открыть окно командной строки просто введя «CMD» в поле поиска (Клавиши Win + S на клавиатуре). Возможно когда в Россию завезут Кортану, мы сможем компьютеру скомандовать голосом, но пока обойдемся и без этого…
Чтобы запустить терминал этим способом с правами администратора, то введите CMD в поле поиска и кликните правой кнопкой мыши и выберите пункт «Запустить от имени администратора». Как вариант чтобы вообще не трогать мышь, с помощью стрелок выберите командную строку и нажмите CTRL + SHIFT + ENTER, чтобы открыть окно командной строки в режиме администратора.
Запуск командной строки из всех приложений в меню Пуск
Откройте меню Пуск, кликнув по изображению Windows в левом нижнем углу. Перейдите во все приложения и найдите там «Служебные — Windows», а затем кликните по «Командная строка»
Открываем командную строку из Проводника
Командную строку можно открыть и через проводник Windows — просто перейдите по адресу C:WindowsSystem32 и найдите там файл cmd.exe. Вы можете либо кликнуть два раза, либо же нажав правую кнопку мыши выбрать «Запуск от имени администратора» — тут все зависит от вас и то, с какими правами требуется запустить терминал.
Командная строка из меню «Выполнить»
Нажмите кнопки «Win + R» на клавиатуре чтобы открыть диалоговое окно «Выполнить». Наберите команду CMD и нажмите кнопку OK (или Enter на клавиатуре).
Откройте командную строку из адресной строки Проводника
Откройте Проводник Windows и ткните в адресную строку (или нажмите сочетание клавиш ALT + D на клавиатуре). Просто введите CMD в адресной строке и тем самым вы запустите командную строчку с указанием пути текущей папки (где вы были на момент вызова терминала)
Командная строка из меню «Файл» в Проводнике
Откройте стандартный Проводник Windows, перейдите в папку или диск, который будет выбран в качестве стартового в командной строке. Кликните «Файл» на ленте и выберите «Открыть командную строку». Тут у вас два варианта запуска:
- Открыть командную строку — открывает командную строку в выбранной нами папке со стандартными разрешениями;
- Открыть командную строку как администратор — открывает окно командной строки в выбранной нами папке с правами администратора.
Открыть окно команд в Проводнике Windows
Чтобы открыть окно командной строки в любой нужной вам папке или диске, то просто перейдите туда через стандартный проводник. Щелкните правой кнопкой мыши на папке или в любом пустом месте в правой части проводника Windows удерживая зажатой клавишу SHIFT на клавиатуре, и из контекстного меню выберите «Открыть окно команд». Терминал запустится с указанием пути до папки, в которой мы находились.
Системный поиск
Еще один способ запуска строки для команд – это поиск утилиты через поисковую строку Windows. Для ее вызова можно воспользоваться комбинацией клавиш Win + S или нажать на иконку в виде лупы в нижней панели задач слева.
После того как поисковая строка открыта, действуйте так:
1. Пропишите запрос CMD.
2. Вверху отобразится лучшее соответствие по запросу – Командная строка.
3. Щелкните по средству правой клавишей мыши и выберите параметр «Запустить от имени администратора».
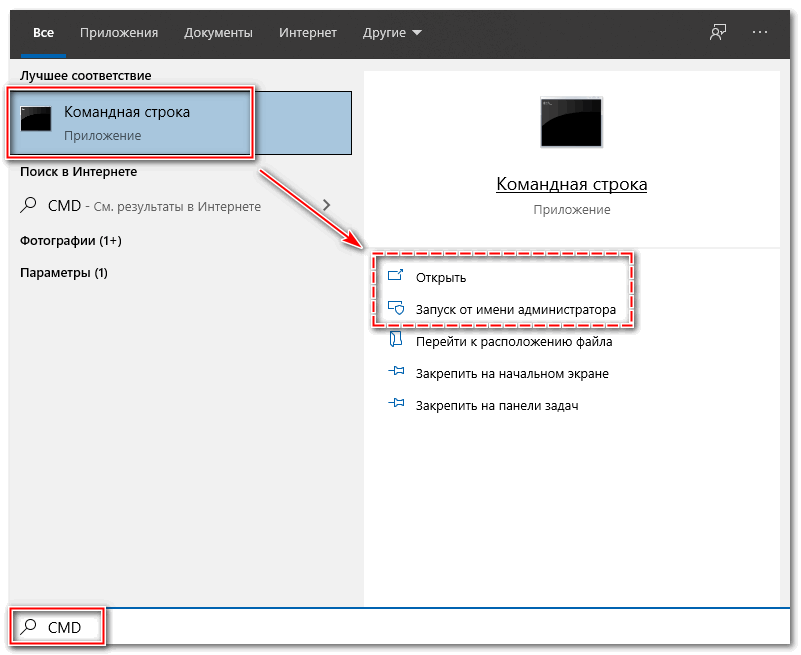
Также способ запуска появится в панели справа, если активирован соответствующий интерфейс в персонализации меню «Пуск».
Еще один вариант запуска строки с расширенным правами не требует использование мыши. Для этого выберите утилиту в результатах поиска с помощью стрелок, затем одновременно зажмите Ctrl + Shift + Enter.
Как узнать список всех команд
Узнать список большинства команд консоли можно при помощи запроса «help». Для уточнения параметров того или иного пункта набирают «help <имя команды>».
Действие команды «help»
Результат действия команды «help» можно сохранить в текстовом виде при помощи оператора «>». Так, например, строка C:\Users\Komp>help>commandlist.txt, сообщает консоли, что результат команды «help» следует сохранить в текстовом файле commandlist.txt (если такого файла не существует, система его создаст), расположенном в папке: C:\Users\Komp. В итоге данная команда создаст файл commandlist.txt с нужной информацией в папке Komp.
Некоторые пользователи ПК считают консоль чем-то устаревшим или, наоборот, очень сложным. На самом деле командная строка — простой и удобный интерфейс, умение пользоваться которым облегчает управление компьютером.
Комбинация клавиш
Горячие клавиши позволяют владельцу компьютера избавиться от необходимости заниматься поиском файлов, отвечающих за запуск тех или иных функций. А комбинация кнопок используется не только для вывода меню поиска на экран, но и для входа в Командную строку.
Выделенной комбинации, которая даст возможность в Windows 10 активировать КС, нет. Однако есть альтернативный способ, требующий лишь одного лишнего действия. Одновременно нажмите «Win+X», после чего откроется контекстное меню.
Здесь нужно кликнуть по надписи, отвечающей за запуск строки в стандартном режиме или от имени Администратора.
Вызов от имени администратора
Воспользовавшись одним из вышеуказанных способов, вы можете обнаружить, что выполнение некоторых команд требует больше прав, даже если вход в систему был выполнен с помощью аккаунта администратора.
Такие ситуации встречаются очень часто, и необходимы для максимальной безопасности пользователей, так как взаимодействие с командной строкой при отсутствии должных навыков и умений может привести к неприятным, а порою и вовсе необратимым последствиям для информации и файлов, хранящихся на компьютере.
Если вход в систему был выполнен под учетной записью администратора, то решить данную проблему можно все в один клик. Необходимо просто нажать правой клавишей по ранее созданному ярлыку и в контекстном меню кликнуть «Запуск от имени администратора». В новом появившемся окне подтверждаем наши намерения кнопкой «Да».
Как результат правильного выполнения вышеописанного алгоритма на вашем компьютере будет запущена консоль с правами администратора, так что теперь вы знаете, где искать данную функцию.