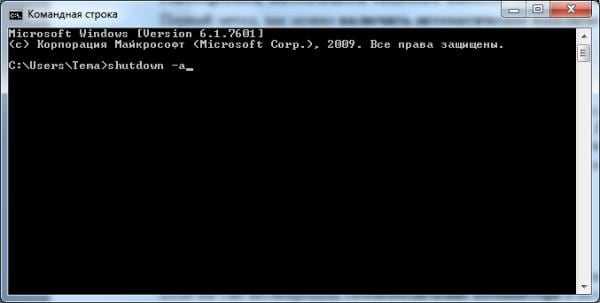Сторонние утилиты
Airytec Switch Off
Крохотная утилита, способная переводить компьютер в любой режим энергосбережения, экономя электроэнергию и сохраняя окружающую среду. Еще она умеет разрывать интернет-соединение и связь с VPN-серверами, поддерживает пользовательские скрипты для расширения функционала.
Позволяет отправлять команды удаленным компьютерам. Airytec Switch Off распространяется в виде установщика и портативной версии. Сайт разработчика — http://www.airytec.com/ru/switch-off/
После запуска окно приложения сворачивается в трей, и для вызова интерфейса необходимо кликнуть по иконке.
1. Для установки таймера в выпадающем списке «Расписание» укажите «Обратный отсчет».
2. Введите время или выберите его посредством стрелочек.
3. В строке «Действие» укажите «Выключение».
Если активировать опцию принудительного закрытия приложений, работа всех программ будет прервана без запроса о сохранении ее результата.
4. Установите флажок возле пункта «Предупреждать перед выполнением», чтобы за 20 секунд (интервал изменяется) до завершения отсчета появилось уведомление о запланированном действии.
5. Кликните запустить. Приложение будет свернуто, на дисплее появится оповещение с информацией о задаче.
6. Чтобы указать, за сколько до завершения отсчета выводить оповещение, вызовите «Свойства» программы через контекстное меню ее иконки в трее.
7. В поле «Отображать (секунд)» введите требуемое значение и сохраните настройки.
Wise Auto Shutdown
Программа, как утверждает разработчик, создана для мудрого автоматического выключения ПК. Работает в фоне и имеет красочный интерфейс в отличие от аналогов. Таймер запускается в главном окне. Сайт разработчика — https://www.wisecleaner.com/wise-auto-shutdown.html
1. Запустите программу, выберите задачу.
2. В правой части окна выберите условие её выполнения, нас интересует «Через».
3. Задайте время, по истечению которого компьютер выключится.
4. Активируйте опцию «Показать напоминание за 5 минут…».
5. Жмите «Запустить» для старта отсчета.
PowerOff
Сайт разработчика не доступен, но приложение можно скачать самостоятельно на любом другом интернет ресурсе.
Портативное приложение, способное:
- заменить ежедневник;
- добавить более 35 комбинаций горячих клавиш для быстрого доступа к часто используемым функциям;
- запланировать задания;
- тонко управлять питанием локального и удаленных компьютеров и многое другое.
После запуска в первой вкладке выберите осуществляемое действие и условие его активации — «Обратный отсчет». Таймер запускается сразу после установки времени. За 30 секунд до выключения появится сообщение с возможностью отложить или прервать задачу. Таймер можно заморозить через контекстное меню PowerOff в трее.
StopPC
Окно имеет самый низкий приоритет — находится под всеми иными окнами, поэтому после запуска приложения их все необходимо свернуть, чтобы увидеть интерфейс StopPC. Время устанавливается при помощи трех слайдеров, отвечающих за часы, минуты и секунды.
Опытные пользователи могут с легкостью обойтись встроенными в Windows 10 утилитами для выключения компьютера, новички же предпочитают работать с интерфейсом, прибегая к помощи сторонних приложений.
Октябрь 4th, 2017 Михаил Вавилов
Если вы любите засыпать под запущенный на компьютере фильм или музыку, будет очень удобно, чтобы ваше устройство не оставалось включённым на всю ночь. В подобных случаях может пригодиться полезная функция автоматического отключения компьютера. Использовать её можно как через штатные средства Windows 10, так и при помощи сторонних программ.
Сторонние программы для установки таймера выключения
PowerOff
Теперь можно перейти к сторонним утилитам. В данном случае рассмотрим программу «PowerOff», которая распространяется бесплатно. Главное ее преимущество – она не требует установки, поэтому сразу после скачивания вы сможете перейти к использованию утилиты.
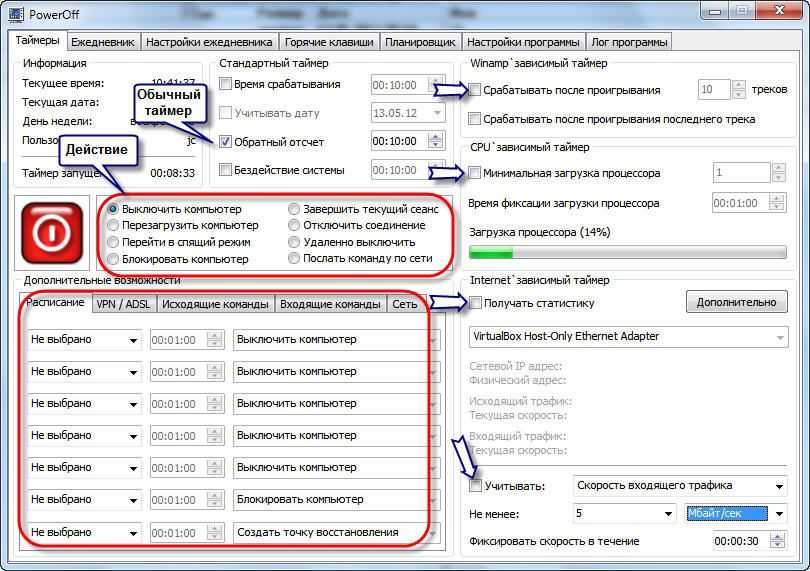
Программа имеет широкий список функций, среди которых:
- Автоотключение компьютера по таймеру, времени или расписанию.
- Возможность выбора действия после срабатывания события.
- Встроенные ежедневник и планировщик задач.
- Возможность управления программой с помощью горячих клавиш.
- Автозапуск программы вместе с запуском операционной системы.
- Управление WinAmp посредством использования горячих клавиш.
- Зависимые таймеры для WinAmp, Internet и CPU.
При первом запуске программа не требует дополнительных настроек, поэтому можно сразу запустить обычный таймер.
На главном окне в разделе «Таймеры» можно выбрать после какого действия произойдет выключение компьютера. К примеру, можно выставить, чтобы завершение работы произошло после окончания таймера или установить точное время, в которое компьютер выключится.
Помимо основных функций, в PowerOff существуют и другие варианты автовыключения:
- WinAmp. Допустим, вы любите засыпать под любимую музыку, а треки воспроизводите через плеер WinAmp. Утилите PowerOff можно задать проиграть определенное количество треков, а по окончании завершить работу.
- Internet. Таймер PowerOff, который завершит работу после окончания всех закачек. Для включения необходимо обозначить скорость входящего трафика. Как только скорость станет ниже указанного порога, произойдет автовыключение.
- CPU-таймер. Данный таймер позволяет отключить компьютер после выполнения ресурсоемкой задачи. Для включения таймера необходимо указать время фиксации загрузки процессора. И как только время входящей скорости станет ниже указанного порога, компьютер отключится.
Кроме выключения компьютера, PowerOff умеет выполнять следующие действия:
- Перезагрузка компьютера;
- Переход в спящий режим;
- Блокировка системы;
- Завершение сеанса пользователя;
- Удаленное выключение другого компьютера;
- Отправление команды по сети.
Shut Down

Особенность этой программы в том, что она не требует установки, так как ее файл имеет расширение exe. Работа с этой утилитой начинается с выбора языка интерфейса и обложки.
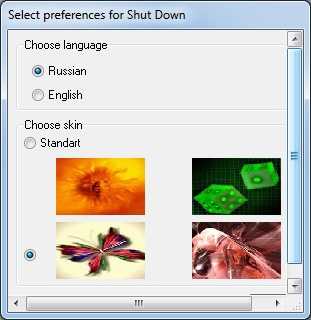
Далее, в меню нажатием кнопки «Старт», можно выбрать следующее:
- Выключение ПК
- Перезагрузка
- Завершение сеанса
- Остановка процесса
- Спящий режим
Когда нужная функция и время будет выбрано, нажмите «Пуск». Также настройки этой программы позволяют сделать ее незаметной на рабочем столе.
Smart Turn off
Настройка этого «помощника» крайне проста. Выбираем функцию отключения ПК, выбираем вариант выключения (через определенный период или в заданное время) и устанавливаем время, нажимаем «ОК»
OFFTimer

Небольшая бесплатная утилита для выключения ПК от разработчика Ивахненко Егор. Не потребует установки и имеет очень простой функционал. Как только совершился запуск, устанавливаем время, нажимаем «включить таймер» и готово. Также окошко можно свернуть.
Таймер сна 2007

Загрузить Таймер сна 2007
Утилита от разработчика Калиниченко Ю.Л., которая также не нуждается в установке. Она имеет широкий выбор функций, позволяющих, помимо выключения, перевести ПК в ждущий режим или завершить работу программ. А также поставить на завершение необходимый процесс (правда, только один).
TimePC

Выбор необходимого действия проводится во вкладке «Выкл/Вкл ПК» Программа позволяет, помимо выключения, настроить еще и включение компьютера. Также есть возможность осуществить запуск необходимых программ совместно с ПК. Эти настройки проводятся во вкладке «Запуск программ».
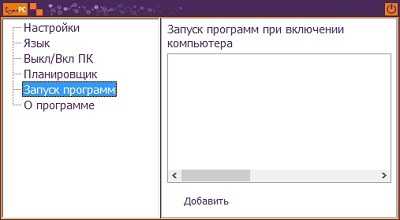
Функция «Планировщик», поможет осуществить настройку работы вашего компьютера на целую неделю.

Какой бы вы софт и способ автовыключения компьютера не выбрали, ориентируйтесь на свои предпочтения.
Стандартные способы
Сперва рассмотрим, как можно выставить таймер отключения стандартным способом:
Таймер выключения можно выставить при помощи планировщика и командной строки.
С помощью командной строки
-
- Нажатием кнопки «Пуск» перейти в «Программы», а далее «Стандартные» и выбрать «Командная строка».
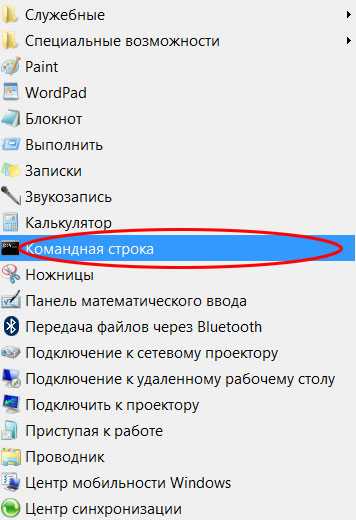
-
- В появившемся окошке набрать команду shutdown /?, а после нажать на Enter. Теперь в окне появились все параметры программы shutdown.

- Из всего списка нам понадобятся только 3 параметра:
- s — окончание работы,
- t — время выключения компьютера в секундах,
- a — отмена завершения работы системы.
Допустим, чтобы ПК выключился через 1 час, в командной строке необходимо набрать shutdown -s -t 3600. Сообщение, которое оповестит о выключении компьютера, выглядеть будет так (в Windows 7):
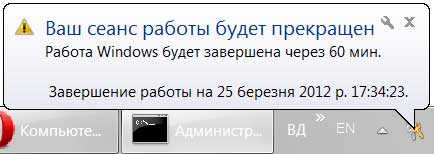 Если ваши планы изменились, и вам необходимо отменить автовыключение. Тогда нужно снова вызвать окно «Выполнить» и ввести: shoutdown -a. После ввода нажмите «ОК». Трей должен оповестить вас о том, что запланированное завершение системы отменено.
Если ваши планы изменились, и вам необходимо отменить автовыключение. Тогда нужно снова вызвать окно «Выполнить» и ввести: shoutdown -a. После ввода нажмите «ОК». Трей должен оповестить вас о том, что запланированное завершение системы отменено.
Через планировщик
Теперь о втором способе с использованием планировщика. С его помощью можно получить более расширенные настройки. Например, поставить компьютер на выключение каждый день в определенное время или чтобы компьютер завершал работу спустя 3 часа работы.
Чтобы настроить автозавершение через планировщик, необходимо:
- Нажать меню «Пуск» и вбить в строке поиска «Планировщик».
- Появится строка «Планировщик заданий», ее и необходимо открыть.
- В левой колонке открывшегося окна необходимо нажать «Библиотека планировщика заданий», а в правой колонке, которая называется «Действия», выбрать «Создать простую задачу».
- Необходимо дать название графе «Имя», а затем нажать кнопку «Далее».
- В появившемся окне необходимо задать периодичность, например, «Ежедневно». 3 раза нажать «Далее».
- В открывшемся окне «Программа или сценарий» необходимо ввести команду «shoutdown», а в поле «Добавить аргументы» написать «-s -f» без кавычек.
- Завершить настройку можно, нажав «Далее» и «Готово». Таймер выключения запущен. Если еще раз зайти в «Планировщик» и выбрать пункт «Библиотека планировщика заданий», то в среднем столбце высветится запущенное задание. Отменить задание можно кликнув правой кнопкой мыши и нажав «Удалить».
Как автоматически отключить компьютер через PowerShell
- Нажмите Win + X и в открывшемся меню выберите PowerShell.
- В новом окне PowerShell введите команду shutdown -s -t 60. Вместо 60 можно указать любое другое время, исчисляемое в секундах. К примеру, команда на отключение компьютера через полчаса с момента установки будет выглядеть как shutdown -s -t 1800.
- Во всех случаях после установки времени компьютер вам сообщит, что в определенное время произойдет автоматический выход из системы и завершение работы.
Другие команды для таймера отключения компьютера
Вы определенно заметили, что после основной команды shutdown идет еще дополнительный аргумент, который указывает системе характер выполняемого действия. С помощью этих аргументов можно назначить дополнительные команды и не только выключать компьютер по таймеру, но и перезагружать или уводить в режим сна.
Выглядит это следующим образом: shutdown -s -t 60. Вместо буквы –s вам надо подставить одну из следующих:
- r – перезагрузка. Команда будет выглядеть shutdown -r -t 60. Расшифровывается как перезагрузка через 60 секунд.
- h – гибернация. Shutdown -h -t 60. Если вы введете эту команду, компьютер уйдет в гибернацию через 60 секунд. Время можете устанавливать любое, как и в предыдущей команде. В обеих случаях -t отвечает за время в секундах, после чего идет любое указанное вами количество времени.
Способы которые помогут поставить или отключить таймер выключения компьютера Windows 10
Поставить таймер на отключение ПК Windows 10 можно несколькими способами используя для этого различные приложения такие как командная строка, окно Выполнить или планировщик заданий. Все эти три способа связаны с командой shutdown которая выключает компьютер. Однако многие не знают как поставить таймер выключения компьютера Windows 10.
Как поставить компьютер на таймер выключения через командную строку
Произвести в Windows 10 выключение по таймеру можно с помощью командной строки и специальных команд. Запустите командную строку. Для этого нажмите на кнопку Пуск – Служебные Windows – Командная строка.
Таймер отключения компьютера Windows 10 командная строка
Когда откроется окно командной строки, то впишите в неё команду shutdown -s -t x и нажмите клавишу Enter. После этого окно командной строки можно будет закрыть так как командная строка таймер выключения запустит. В этой команде вместо x впишите время в секундах через которое должен будет выключиться компьютер. Например shutdown /s /t 600 эта команда выключит компьютер через 10 минут, а команда shutdown -s -t 3600 выключит компьютер через один час. Таким образом запускает таймер отключения компьютера Windows 10 командная строка. Отменить таймер на выключение компьютера можно в любой момент. Для этого снова придётся запустить командную строку, вписать в неё команду shutdown /a и обязательно нажать клавишу Enter. Таким образом можно отменить таймер выключения компьютера Windows 10.
Как включить таймер на выключение компьютера через окно Выполнить
Запустить таймер автовыключения компьютера можно с помощью окна Выполнить. Для этого откройте окно Выполнить нажав сразу на две клавиши WIN+R.
Как поставить таймер на отключение пк Windows 10
В открывшееся окно Выполнить впишите команду shutdown -s -t x и нажмите кнопку ОК. В этой команде так же вместо x впишите время в секундах через которое должен будет выключиться компьютер. После этих действий будет производиться отключение компа по таймеру. Чтобы отменить выключение компьютера по таймеру, вам нужно будет снова запустить окно Выполнить, вписать в него команду shutdown -a и нажать на кнопку с надписью ОК. Таким образом можно убрать таймер выключения компьютера Windows 10.
Как запустить выключение компа по таймеру через Планировщик заданий
В Windows таймер выключения можно запустить с помощью планировщика заданий. Для этого нажмите на кнопку Пуск – Средства администрирования – Планировщик заданий. В открывшемся окне планировщика заданий вы увидите три сектора левый, средний и правый.
Как поставить таймер выключения компьютера Windows 10
В левом секторе нажмите Планировщик заданий (локальный). Затем в правом секторе нажмите на пункт Создать простую задачу и сразу запустится Мастер создания простой задачи.
Как включить таймер на выключение компьютера
В первом окне мастера нужно будет заполнить первую строку вписав в неё имя, которым будет называться таймер, а затем нажать кнопку Далее.
Установить отключение компа по таймеру
Во втором окне мастера нужно будет поставить точку у пункта который укажет, когда должен запускаться таймер и потом нажать кнопку Далее.
Установить выключение компа по таймеру
В третьем окне нужно будет выставить дату и время запуска таймера который выключит компьютер, а затем нажать кнопку Далее.
Windows таймер выключения
В четвёртом окне ничего менять не нужно, а просто нажмите кнопку Далее.
Как поставить компьютер на таймер выключения
В пятом окне в строчку Программа или сценарий впишите команду shutdown -s -t x и нажмите кнопку ОК. В этой команде так же вместо x впишите время в секундах через которое должен будет выключиться компьютер. В последнем окне просто нажмите кнопку Готово. После этого увидеть созданный таймер можно будет в среднем секторе если нажать в левом секторе на пункт Библиотека планировщика заданий. Чтобы отключить таймер выключения компьютера Windows 10, вам нужно будет в средней части выбрать таймер и нажать в правом секторе на пункт Удалить.
Как поставить таймер на выключение компьютера Windows 10 с помощью командной строки?
Внимание: Метод автоматического отключения компьютера через определенное количество времени, описанный ниже, работает не только на операционной системе Windows 10, но и в более ранних версиях – Windows 8, Windows 7, Windows XP. Компания Microsoft при разработке операционной системы Windows предусмотрела, что пользователям может понадобиться функция выключения компьютера через несколько часов или минут. При этом даже опытный пользователь Windows далеко не всегда знает о том, что в операционную систему встроен таймер на выключение компьютера
Связано это с тем, что он не имеет графического интерфейса, ярлыков, и добраться до него можно только через командную строчку. Чтобы поставить таймер выключения компьютера стандартными средствами Windows следует:
Компания Microsoft при разработке операционной системы Windows предусмотрела, что пользователям может понадобиться функция выключения компьютера через несколько часов или минут. При этом даже опытный пользователь Windows далеко не всегда знает о том, что в операционную систему встроен таймер на выключение компьютера. Связано это с тем, что он не имеет графического интерфейса, ярлыков, и добраться до него можно только через командную строчку. Чтобы поставить таймер выключения компьютера стандартными средствами Windows следует:
- Запустить строку «Выполнить» при помощи комбинации клавиш на клавиатуре Windows+R. Для установки таймера автоматического отключения компьютера используется команда «shutdown /s /t N». В данном случае переменная N является цифровым значением, которое задает в секундах время, через которое необходимо выключить компьютер. К примеру, чтобы выключить компьютер автоматически через час необходимо ввести в командной строке «shutdown /s /t 3600».
- После того, как команда будет введена и применена, в правом нижнем углу экрана появится оповещение в минутах, через какой срок произойдет автоматическое выключение компьютера.
Также командная строка Windows поддерживает и ряд других команд, связанных с функцией shutdown. Предлагаем с ними ознакомиться, поскольку комбинация команд позволяет добиться желанных результатов в автоматизации процесса отключения компьютера в определенное время или через заданный срок.
Предназначение shutdown
Большинство пользователей выключает свой компьютер с помощью стартового меню, с помощью меню через Alt F4, или просто нажав на кнопку питания ПК.
Альтернативой этому может стать команда shutdown (перевод с англ. «shutting down» — выключение). Функционал данной команды позволяет выключить ваш компьютер (как сразу, так и через некоторое время), перезагрузить его, ввести в режим гибернации, выйти из учётной записи.
Команда поддерживает как локальное отключение компьютера, так и удалённое, позволяя отключать (перезагружать, вводить в гибернацию и т.д.) другие ПК в вашей сети (необходимо наличие прав администратора).
Таймер выключения Wise Auto Shutdown
Включить таймер в программе просто:
- Выбираем действие, которое будет выполняться по таймеру — завершение работы, перезагрузка, выход из системы, сон. Есть еще два действия, не вполне ясных: Отключение и Ожидание. При проверке оказалось, что отключение выключает компьютер (в чем отличие от завершения работы — не понял: вся процедура завершения сеанса Windows и выключения проходит так же, как и в первом случае), а ожидание — это гибернация.
- Запускаем таймер. По умолчанию также стоит отметка «Показывать напоминание за 5 минут до выполнения». Само напоминание позволяет отложить назначенное действие на 10 минут или другое время.
На мой взгляд, очень удобный и простой вариант таймера выключения, одно из главных достоинств которого — отсутствие чего-либо вредоносного по мнению VirusTotal (а это редко для такого рода программ) и разработчик с, в целом, нормальной репутацией.
Скачать программу Wise Auto Shutdown можно бесплатно с официального сайта http://www.wisecleaner.com/wise-auto-shutdown.html
Как поставить таймер выключения компьютера windows 10 (7, 8 или 11)
-
Чтобы вручную создать таймер выключения, запустите команду Выполнить (Windows + R)
- Введите команду shutdown -s -t XXXX, где «XXXX» должен быть временем в секундах, которое должно пройти, прежде чем компьютер выключится.
Например, если вы хотите, чтобы компьютер отключился через 2 часа, команда должна выглядеть так
shutdown -s -t 7200
Если хотите выключить через 1 час
shutdown -s -t 3600
Секунды в минутах:
- 5 минут = 300 секунд
- 10 минут = 600 секунд
- 15 минут = 900 секунд
- 20 минут = 1200 секунд
- 25 минут = 1500 секунд
- 30 минут = 1800 секунд
- 35 минут = 2100 секунд
- 40 минут = 2400 секунд
- 45 минут = 2700 секунд
- 50 минут = 3000 секунд
- 55 минут = 3300 секунд
- 60 минут = 3600 секунд
Если вы хотите перезагрузить (не отключить) компьютер с задержкой, вместо этого используйте shutdown -r -t XXXX.
Чтобы отменить таймер, снова откройте окно «Запуск» или «Командная строка» и введите «shutdown -a».
Создание ярлыка таймера выключения
Если вам нужно регулярно использовать таймер выключения, вы можете сделать этот трюк еще на один шаг, превратив его в ярлык на рабочем столе.
- Щелкните правой кнопкой мыши на рабочем столе, наведите указатель мыши на «Создать» и выберите «Ярлык» в боковом меню.
-
В поле пути введите «shutdown -s -t XXXX» и нажмите «Далее».
- Введите имя для ярлыка (например, «Выключение 1 час») и нажмите « Готово» .
Каждый раз, когда вы дважды щелкаете ярлык выключения, запускается таймер. Чтобы отменить таймер, вы можете создать вторую комбинацию с помощью shutdown -a или ввести команду shutdown -a в командной строке.
Чтобы изменить время таймера выключения, щелкните правой кнопкой мыши значок ярлыка, выберите « Свойства» и измените значение секунд в поле «Цель». Внутри свойств вы также можете назначить другое изображение в качестве значка.
Программа для создания таймера выключения компьютера
Если вы не хотите создавать несколько ярлыков таймера сна или постоянно редактировать то, которое вам нужно для размещения разных временных интервалов, или если вы просто хотите графический интерфейс, вам лучше установить специальную программу, например,
- PC Sleep
- Sleep Timer 2
Эти программы предоставят вам дополнительные возможности, такие как возможность выхода из системы, спящий режим, установка точного времени выключения или закрытие после продолжительности бездействия.
- Нажмите «Windows-X», чтобы отобразить меню «Power User» и нажмите «Панель управления», чтобы открыть его. Нажмите ссылку «Система и безопасность», а затем ссылку «Администрирование». Дважды щелкните ярлык «Планировщик заданий», чтобы запустить утилиту.
- Нажмите «Создать задачу» на панели «Действия», чтобы отобразить окно «Создать задачу». Введите имя для своей новой задачи — например, «Задача завершения» — в поле «Имя». Нажмите кнопку «Запустить, был ли пользователь включен или нет», чтобы убедиться, что выключение происходит, даже если пользователь не вошел в систему.
- Перейдите на вкладку «Триггеры» и нажмите кнопку «Создать», чтобы создать новый триггер. Убедитесь, что в раскрывающемся меню «Начать задачу» выбрано «В расписании». Нажмите переключатель «Одноразовый», если вы не хотите повторять задачу; в противном случае нажмите «Ежедневно», «Еженедельно» или «Ежемесячно». Выберите дату и время начала из полей «Старт». Установите флажок «Включено», чтобы включить задачу, как только вы ее создадите., Чтобы остановить задачу автоматически через определенный период времени, установите флажок «Истереть» и выберите дату и время. Нажмите «ОК», чтобы сохранить триггер.
- Перейдите на вкладку «Действия» и нажмите кнопку «Создать», чтобы создать новое действие. Убедитесь, что опция «Запустить программу» выбрана из раскрывающегося списка «Действие». Введите «shutdown.exe» (без кавычек) в поле «Программа / сценарий», а затем введите «/s /f» (без кавычек) в поле «Добавить аргументы (необязательно)». Нажмите «ОК», чтобы сохранить действие.
- Нажмите «ОК», чтобы сохранить задание. Задача отображается в разделе «Активные задачи» на панели «Сводка планировщика заданий».
Как изменить или отменить таймер автоматического выключения
Так же, как и для включения, для отмены запланированного таймера можно использовать быстрые команды, а также более детальное редактирование.
Команда в утилите «Выполнить»
Запустите утилиту «Выполнить» (например, найдя ее через поиск в «Пуске» и дважды кликнув), а затем укажите такую команду:
shutdown -a
Добавленный аргумент «-a» после английского слова «выключение», даст знать системе, что запланированное автоматическое отключение нужно отменить.
Команда в утилите «Командная строка»
Точно также можно управлять таймером отключения системы и в «Командной строке». Чтобы запустить его, зажмите одновременно на клавиатуре Win + R, а затем введите cmd и щелкните на кнопку ОК. У вас откроется окно ввода команд, где нужно ввести точно такой же запрос, как и в предыдущем варианте:
shutdown -a
а затем щелкните на клавиатуре Enter, чтобы эта команда начала свое выполнение и деактивировала запланированный таймер отключения компьютера.
Команда в Windows PowerShell
В Windows 10 автоматически управлять задачами можно и через PowerShell. Он чем-то похож на «Командную строку», поэтому и действовать он будет аналогично. Запустите PowerShell, зажав одновременно кнопки Win + X, а затем введите такой сценарий для управления:
shutdown -a
Чтобы таймер выключения компьютера деактивировался, вам остается только нажать Enter.
Ярлык на рабочем столе
Если вам часто приходится отменять ранее назначенное время выключения системы, то можно сделать для этого действия специальный ярлык:
- Щелкните на рабочем столе в любом месте правой кнопкой мыши, а затем выберите в меню Создать > Ярлык.
- В окне создания Ярлыка впишите имя файла «shutdown.exe» или выберите его из системной папки C>> Windows > System32, а затем допишите аргумент «-a», который будет означать отмену автоматического выключения. То есть в этом поле должна в итоге быть написана такая комбинация:
shutdown.exe -a
Как только справитесь с этим, щелкните «Далее».
- Теперь введите удобное для вас имя этого Ярлыка, например, «Отмена авто выключения», и нажмите «Готово».
Этим ярлыком можно пользоваться каждый раз, когда вы хотите быстро отменить таймер.
Планировщик заданий
Если вам не нужно удалять таймер совсем, а только поправить время отключения, то можно вновь воспользоваться «Планировщиком заданий». Запустите эту утилиту, затем в левом блоке щелкните на «Библиотеку планировщика», а уже в центральном блоке найдите и выделите щелчком созданную вам задачу.
Теперь вы можете управлять ее: выполнить сейчас, отключить, удалить или изменить. Для последнего варианта щелкните на кнопку «Свойства» и внесите необходимые правки.









![Таймер отключения компьютера windows 10 – как поставить? [2020]](http://clipof.ru/wp-content/uploads/3/6/a/36a64713d321275a64505840348b76f1.jpeg)