Как создать RAM диск с помощью SoftPerfect RAM Disk
Есть одна интересная утилита создания RAM раздела — SoftPerfect RAM Disk
. Программка на русском языке, имеет простой интерфейс, но главное – имеет возможность переносить файлы с RAM раздела на HDD
Почему это так важно? Дело в том, что оперативная память – это энергозависимая память, и при отключении компьютера все записанные на не данные безвозвратно уничтожаются. При отключении ПК программа перенесёт данные на жёсткий диск, а при включении, снова в RAM диск.
Если вы будете использовать раздел оперативной памяти под временные файлы, то использование функции переноса данных на жёсткий диск важного значения не имеет, но при хранении на RAM важных файлов, имеет смысл переносить файлы на HDD при отключении устройства. Благо, программа делает это на автомате.. Утилита действительно имеет много преимуществ, а значит такое ПО не будет распространяться за бесплатно
Её цена 29 долларов, но вы можете воспользоваться бесплатной тестовой версией и опробовать функционал. Вот ссылка на программу , сайт англоязычный, но разобраться, как скачать, не сложно.
Утилита действительно имеет много преимуществ, а значит такое ПО не будет распространяться за бесплатно. Её цена 29 долларов, но вы можете воспользоваться бесплатной тестовой версией и опробовать функционал. Вот ссылка на программу , сайт англоязычный, но разобраться, как скачать, не сложно.
Допустим вы уже скачали и установили утилиту. Открываем утилиту SoftPerfect RAM Disk и нажимаем на зеленый значок плюсика. Так мы добавим новый RAM диск.
Запустится окошко, где необходимо заполнить некоторую информацию. В поле «Размер»
выставляем объем оперативки, который вы готовы отобрать
Важно отметить, что вы не сможете использовать более того объема, который используется системой. Взглянуть, сколько доступно памяти можно в диспетчере задач на вкладке «Производительность» раздела «Память».
Если у вас 12 Гб оперативки, но доступно 8 Гб, тогда стоит взять около 4-6 Гб. Не густо, но зато какая скорость запуска программ потом будет.
Возвращаемся к окну добавления RAM-диска. В окне «Параметры монтирования»
указываем букву. В разделе «Параметры файловой системы»
выберем NTFS
. Проделав все необходимые действия нажимаем кнопку ОКей.
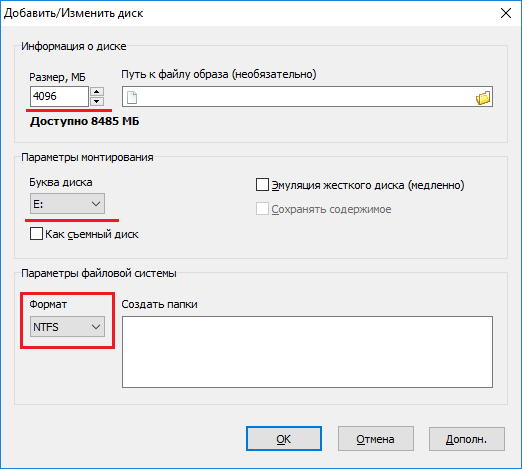
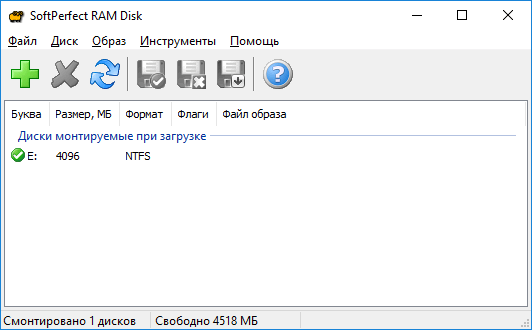
В главном окошке программы мы видим сформированный нами RAM диск. Дальше нажмите на вкладку «Образ»
и выберите пункт «Создать образ»
. Эта функция переноса данных на HDD, я говорил о ней в начале статьи. Как раз она позволяет записать файлы и папки на жёсткий диск, но, сначала нужно предоставить образу место.
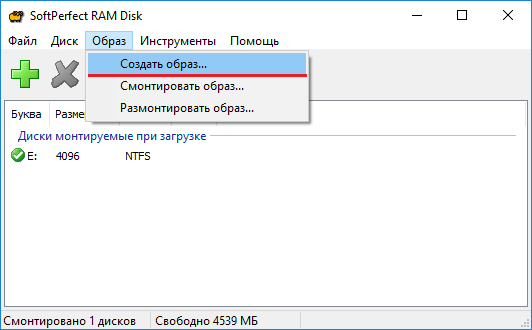
По нажатию кнопки открывается окошко, где выбираем путь до сохранения файла образа формата IMG. Именно в него будут записываться данные с RAM-диска. Тип образа
выбираем «Том». Указываем размер образа как у RAM-диска. То есть указали размер диска 4 ГБ, то и размер образа будет 4 Гб. В поле «Формат»
указываем файловую систему NTFS. По желанию можно написать метку.

После нажатия по кнопке ОК появится сообщение об успешном создании IMG образа, по указанному вами пути.
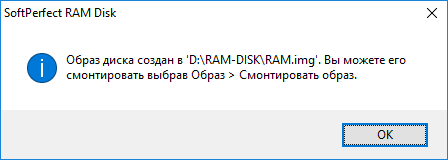
Если случится какая-то проблема с RAM разделом и файлы на нём появляться не будут, то сохраненный файл образа на жёстком диске вы можете извлечь и все ваши данные будут там.
Ramdisk 64-bit
Теперь перейдем к тестированию в 64-битныой среде, а качестве которой выступает Windows 7 64-bit . В ходе эксперимента будет хорошо видно, насколько хорошо программы адаптированы к новой операционке. Надо заметить, что в то время как Dataram Ramdisk и SoftPerfect имеют единый дистрибутив для обеих версий операционной системы, qSoft RAMDisk Enterprise поставляется отдельно для 32- и 64-битных систем. Посмотрим, даст ли это какое-нибудь преимущество.
И снова продукт qSoft впереди. Причем на 64-битной системе его отрыв от аналогов только вырос. Кстати говоря, RAMDisk Enterprise – это единсвенная программа из представленных, которая в редакции 64 бита показала почти полное отсутствие провалов или гребенки (единственный график, на котором рост скоростей выглядит примерно так, как и должен).
Загрузка, установка и настройка ram диска
Собственно, как Вы поняли из заголовка, речь пойдет о замечательной бесплатной программе (с легким ограничением по максимальному размеру создаваемого диска) под названием Dataram RAMDisk, которая, собственно, помогает всему вышеописанному воплотится в жизнь.
Хочется отметить, что она чуть ли не единственная в своём сегменте, кто является бесплатным, из подобного рода программ (а так же вменяемо рабочим), чудом программисткой мысли. Поддерживаются даже все версии разрядностей всех Windows. Русского интерфейса, к сожалению, нету, но это не критично, благо там всё довольно просто и я Вам всё сейчас расскажу.
Скачать программу можно по этой ссылке, жмякнув по кнопке “Download It” слева. Установка предельно проста (состоит из одних “Next‘ов”), поэтому на ней мы останавливаться не будем.
Итак, после установки и запуска (двойной клик по ярлыку “RAMDisk Configuration Utility“) программы, Вы увидите следующее окно для настройки такой штуки, как ram диск:
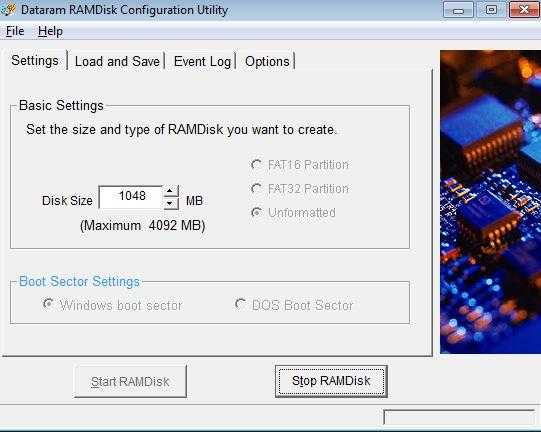
С некоторыми отличиями, ибо я показываю уже настроенную версию программы (с нуля показать сложно, ибо машинка, где пишется обзор, ныне активно использует раздел и остановить не представляется для меня возможным, т.к писать дальше будет трудно :)).
Давайте сразу пройдемся по тому как же это всё настроить так, чтобы было рабочим и как на скриншотах.
Что такое RAM-диск?
Первое, что вам следует знать, это то, что не следует путать RAM-диск с RAM-диском . RAM-диски — это аппаратные устройства, которые позволяют подключать модули RAM-памяти к сокетам, как правило, PCI-Express, чтобы использовать их в качестве устройств хранения, и дело в том, что с RAM-диском вы можете создавать RAM-диски, но это разные вещи.
RAM Disk — это виртуальный накопитель, который может быть создан программным обеспечением с использованием RAM. По сути, вы говорите операционной системе зарезервировать часть оперативной памяти для использования в качестве хранилища, чтобы она могла читать и писать в нее, как если бы это был жесткий диск или SSD. ОЗУ может быть в 10 раз быстрее, чем SSD, так что это должно обеспечить отличную производительность, верно?
Десятилетия назад на компьютерах почти не было места для хранения данных, и идея иметь выделенный жесткий диск была почти мечтой. Первые потребительские жесткие диски были представлены в 1980 году, имели емкость 5 МБ и в те дни стоили около 1,500 долларов (до этого большая часть данных хранилась на гибких дисках). Помимо того, что жесткие диски были такими маленькими, они были чрезвычайно медленными по сравнению с тем, что мы имеем сегодня, поэтому в попытке повысить скорость и быстрее загружать игры и программы были изобретены RAM-диски, чтобы обойти это ограничение скорости.
Windows на SSD

Ускорение работы системы после перехода на SSD легко увидеть даже невооруженным глазом. Особенно когда после SSD сесть на компьютер с обычным HDD. Основными проблемами при использовании SSD являются ограничение на количество записей и потеря скорости записи при заполнении. Как уменьшить влияние этих факторов я и напишу.
В качестве помощника SSD выступает HDD на 320Gb, которому назначена буква D. На нем живут все важные файлы, хранение которых на SSD расточительство. По большей части в этой статье описывается что и как можно перенести с SSD, не нарушая при этом работоспособность системы. Для удобства все системные папки и файлы будут жить в своей папке D:\SSD\.
Обратите внимание, что скорее всего без диска D: система работать не будет
mklink
Команда в Windows Vista/Windows 7, которая создает ссылку с одного объекта на другой. Работает как для файлов, так и для папок. Синтаксис
- link это путь к виртуальному объекту
- target это путь к реальному объекту
- задают поведение команды: без опций – ссылка на файл, /D – ссылка на папку, /H – создание жесткой ссылки, /J – создание Junction, старый вариант, совместимый с Windows 2000.
В статье я буду использовать перенос папок, для этого нужно выполнить следующие действия:
- Копируем файл или папку с данными из старого расположения в новое расположение
- Запускаем консоль с правами администратора
- Удаляем старое расположение
- Выполняем команду mklink “опции” “старое расположение” “новое расположение”
Нужно учитывать, что можно создать ссылку на несуществующий объект, что в итоге может привести к проблемам, так что проверяйте правильность ввода путей.
Для упрощения можно использовать SteamMover, но он не работает с системными папками.
Установка Windows
Если вы только купили SSD, то рекомендую установить систему с нуля. Windows 7 автоматически определит тип диска, и применит все полезные настройки, которые улучшают работу Windows 7 на SSD.
Основные настройки программы SoftPerfect RAM Disk
Чтобы уже быть настоящим гуру в этой программе, разберемся с ее основными настройками. Благо их немного.
Для того чтобы в них попасть, переходим в меню Инструменты – Настройки.
Настройки
Основные настройки
Запускаться вместе с
Windows
– программа SoftPerfect RAM Disk будет добавлена в . Необходимая настройка, чтобы RAM диски создавались автоматически, без вашего участия.
Разрешить настройку непривилегированным пользователям
– дает возможность работать с программой и менять настройки создаваемых RAM дисков пользователям, у которых нет прав администратора в Windows.
Разрешить размонтирование дисков из проводника
– благодаря ей вы можете быстро отключить диск, не заходя в программу SoftPerfect RAM Disk.
Глобальные буквы дисков
– использование глобальной идентификации дисков, создаваемых в программе. Не рекомендуется отключать, по словам разработчика, если вы обычный пользователь и не используете .
Отображать иконку в трее
– при включении, иконка программы в виде барашка отображается в строке рядом с часами. Лучше оставить включенной, для быстрого доступа к программе.
Итоги
Вот мы и разложили по полочкам работу с программой SoftPerfect RAM Disk и процесс создания в ней RAM дисков.
Но зачем мне RAM диск? Что я буду на него записывать? Как его использовать наилучшим образом? Вот об этом и пойдет речь в .
Если вам понравилась эта статья, не забывайте ставить лайк, делиться с друзьями и кушать больше витаминов!
У вас много оперативной памяти и файл подкачки на жестком диске тормозит работу современного компьютера? Тогда эта информация для вас.
По умолчанию файл подкачки Windows лежит на жестком диске или в лучшем случае на SSD-носителе. И то и то куда медленее, чем оперативная память компьютера.
Перенос онного в оперативную память существенно ускорит работу компьютера.
Счастливые обладатели больших объемов памяти спросят меня: почему нельзя обойтись без файла подкачки вовсе?
Большинство старых и даже некоторые новые программы требуют ОБЯЗАТЕЛЬНОГО наличия файла подкачки на системном диске несмотря на огромное количество оперативной памяти. Без этого файла программы не будут работать или будут работать некорректно.
Нашу проблему можно решить одной волшебной и главное бесплатной программой SoftPerfect RamDisk
. С ее помощью можно создать рам-диск, который для Windows будет виден, как обычный жесткий диск. А в настройках операционной системы следует указать, что файл подкачки отныне будет лежать на этом диске.
Добавляем рам-диск, чтобы он создавался при каждой загрузке.
Ставим не очень большой размер диска, на котором будет размещен файл подкачки, чисто для совместимости с базовыми требованиями большинства программ. Я ставлю чуть меньше гигабайта: этого вполне достаточно, так как в моем лэптопе 16 гигабайт оперативной памяти. Выбираем букву Z для диска, файловую систему NTFS, имя тома SWAP.
Кстати, хочу заметить, что оперативная память моего ноутбука уменьшилась и стала равна примерно 15.1Гб (16Гб — 888Мб).
Теперь в настройках ВыньДос нужно указать, что наш новый файл-подкачки «ляжет» на только что созданный рам-диск. Размер файла подкачки должен быть несколько меньше размера диска Z, из-за некоторых технических особенностей Windows. Я поставил размер файла подкачки 848 Мб. Все остальные разделы оставляем без файла подкачки. Вообщем, делаем в соответствии со скриншотами.
В завершении стандартная перезагрузка компьютера, после которой в Моем Компьютере
появится диск Z
с заданным нами размером и находящимся на нем файлом подкачки: pagefile.sys
.
ЕСЛИ ВЫ РАБОТАЕТЕ С ОЧЕНЬ БОЛЬШИМ ОБЪЕМОМ ДАННЫХ,
НАПРИМЕР, СШИВАЕТЕ ГИГАНТСКИЕ ПАНОРАМЫ ИЛИ МОДЕЛИРУЕТЕ КРУТОЕ 3D.
ДАННАЯ ИНСТРУКЦИЯ ВАМ НЕ ПОДХОДИТ
.
В таком случае, я настоятельно советую не использовать программу RamDisk, создать файл подкачки на выделенном SSD-диске и установить его размер в полтора раза больше, чем объем оперативной памяти вашего компьютера .
Если этого не сделать, вы будете сталкиваться с периодически повторяющимся вылетом ваших программ из-за нехватки виртуальной памяти.
Я рассказывал о том, что такое RAM-диск и какие функции выполняет. RAM-диск создаётся на основе оперативной памяти. От неё забирается часть объема и создаётся раздел, на который вы можете устанавливать программы и хранить файлы. Скорость доступа к такому диску в несколько раз больше, чем в SSD, поэтому его имеет смысл использовать для ПО, которым вы часто пользуетесь.
В этой статье я расскажу, как создать RAM диск
и переместить на него какие-либо программы и файлы.
Что следует перенести на RAM-диск
Ну и, наконец, рассмотрим какие файлы и папки следует перенести на виртуальный раздел для ускорения работы операционной системы и отдельных приложений:
- Кеш браузера. Особенно это актуально для интернет-обозревателя Google Chrome и других утилит на движке Chromium.
- Папки «TEMP» и «TMP». В них Windows хранит различные временные файлы, так что, чем быстрее они будут подгружаться с диска, тем шустрее начнет работать ваша операционная система.
- Всевозможные файлы текстур, моделей и прочих объектов в тех играх, где это поддерживается. Благодаря этому вы в разы снизите время, необходимое, к примеру, на загрузку уровней или переход между локациями.
Также вы можете поместить на виртуальный носитель отдельные программы, которыми пользуетесь очень часто. Попробуйте сделать это, и вы удивитесь, насколько быстрее они начнут работать.
Технология, позволяющая использовать часть системной оперативной памяти как дополнительное дисковое устройство, известна достаточно давно – с начала 80-х годов прошлого века. Программа SoftPerfect RAM Disk — одно из решений для того, чтобы увеличить скорость работы «тяжелых» приложений на ПК и продлить срок службы вашего SSD. Логика подсказывает, что наиболее широко эта технология должна использоваться именно сегодня, когда RAM-память дешевая и в изобилии.
Но факты говорят об обратном – немногие пользователи ПК знают, что такое диск в памяти и пользу от его многочисленных преимуществ.
Основная идея здесь заключается не только в полноценном использовании доступной оперативной памяти компьютера, но и в достижении значительно более высокой скорости работы – не в процентах, а в разы.
RAM-чипы современных ПК зачастую значительно быстрее даже ультра-производительных SSD-дисков, которые в свою очередь серьезно опережают в этом отношении классические магнитные HDD-устройства.
Но RAM-диски имеют один серьезный недостаток – так как хранящаяся на них информация использует энергозависимые носители (кремниевые чипы), после сбоя питания (т.е. после выключения компьютера) эти данные перестают существовать.
К счастью сегодня есть простые средства, такие как SoftPerfect RAMDisk , скачать которые можно бесплатно решить эту проблему простым и элегантным способом. Программа периодически записывает (и соответственно при выключении системы) всю информацию с RAM-устройства на специальный раздел системного жесткого или твердотельного диска.
Так RAM-диски приобретают высокую самостоятельность с небольшим ущербом для скорости. А в сочетании с SSD-устройством вопрос компромисса настолько мал, что о нем даже не стоит упоминать.
Кстати, в контексте создания и управления RAM-диском я не случайно упомянул именно об SoftPerfect RAM Disk. В интернете есть и другие подобные программы, например qSoft RAMDisk Enterprise и Dataram RAMDisk, но SoftPerfect RAM Disk для Win 10 является одним из самых простых инструментов в установке, настройке и использовании.
После установки приложения нужно просто выбрать опцию «Добавить диск монтируемый при загрузке», чтобы указать букву, размер и формат раздела на жестком диске или SSD, на который будут записываться данные с RAM-диска.
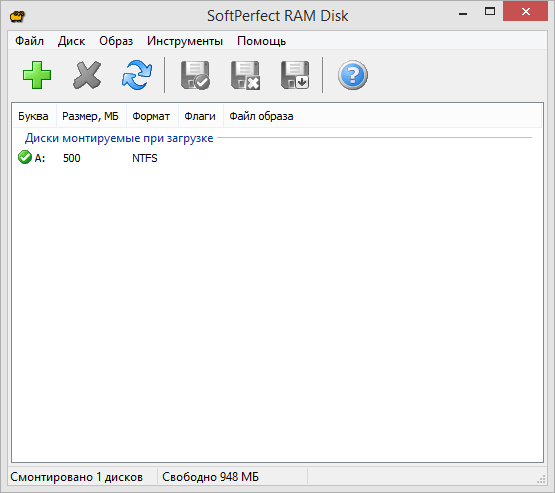
Его размер может варьироваться в зависимости от доступного объема оперативной памяти, а также от того, какой процент от нее вы готовы выделить для использования в качестве диска в памяти.

Большинство современных ПК имеют не менее 4 ГБ RAM, что делает их идеальными для использования SoftPerfect RAM Disk – в такой системе можно смело выделить 20-25 процентов от доступной оперативной памяти.
SoftPerfect RAM Disk позаботиться обо всем остальном, в том числе предложит возможность создать более одного виртуального диска. После назначения буквы диск появится в меню проводника Windows и вы сможете использовать его как и любое другое устройство в системе.
Но как извлечь пользу из такого диска? В первую очередь, он может значительно ускорить загрузку каждой программы, использующей временные (кэш) буферы – например, Adobe Photoshop.
То же самое относится и к любому веб-браузеру – если настроить его так, чтобы он использовал именно RAM-диск в качестве буферного кэша, он не только будет работать быстрее, но и не будет засорять жесткий диск ненужными временными файлами.
RAM-диски полезны и в том случае, если вы хотите продлить жизнь SSD-устройства. Известный факт, что после определенного числа циклов перезаписи твердотельные диски «изнашиваются» и перестают работать. Так что если вы имеет дело с приложениями, которые обожают постоянно обращаться к дисковому устройству, перенаправьте их на созданный с помощью SoftPerfect RAM Disk RAM-диск – так вы продлите срок службы системного SSD.
Отличного Вам дня!
Ускоряем работу ПК с помощью RAMDrive
В поисках нового, наткнулся Radeon RAMDisk, который AMD представила совсем недавно.
Суть ПО в создании виртуального сверхбыстрого диска из части свободной оперативной памяти. Технология далеко не самая новая, но многим вовсе не знакомая.
Идея берет свои корни ещё с MS-DOS и первых версий Windows. Данное программное обеспечение продолжало развитие, однако имело одно существенное ограничение – стоимость памяти и её доступность. Всё это сильно ограничивало функциональность и сферу применения, ведь кому нужен диск на 128-258 Мб?
Кто-то нашел применение, а кто-то забыл про эту технологию. Сегодня, когда оперативная память имеет относительно низкую стоимость и является вполне доступной, AMD, при сотрудничестве с Dataram, решила вернуть эту технологию в массы.
Продукт получил название AMD Radeon RAMDisk.
В бесплатной версии доступно создание диска, объёмом до 4 Гб. Если же у вас установлена память производства AMD, программа автоматически увеличит объём допустимый максимальный объём до 6 Гб. Если же вам этого покажется мало, вы можете купить лицензию за 19 у.е. и создавать диски, емкостью до 64 Гб.
Установка и настройка
Скачать AMD Radeon RAMDisk можно с официального сайта. В нашем случае программа корректно распознала память AMD AP38G1608U2K и установила максимальный лимит в 6 Гб.
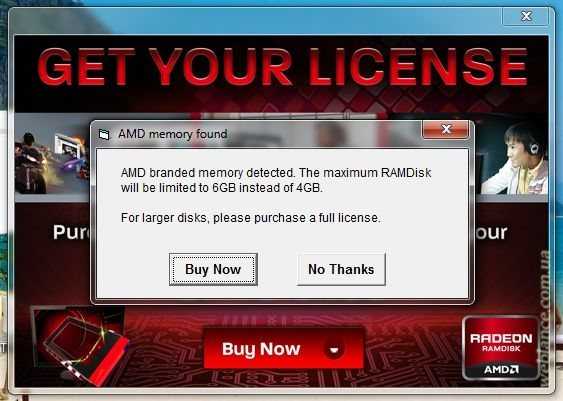
Разработчиком сформирована рекомендуемая сетка конфигурации:
Таким образом, для 4 Гб оперативной памяти рекомендуется диск 1Гб (1024 Мб), для 6 Гб – 2 Гб (2048 Мб), для 8 Гб – 4 Гб (4096 Мб) и так далее.
Запускаем программу и указываем желаемый размер диска, выбираем опцию «Unformatted».
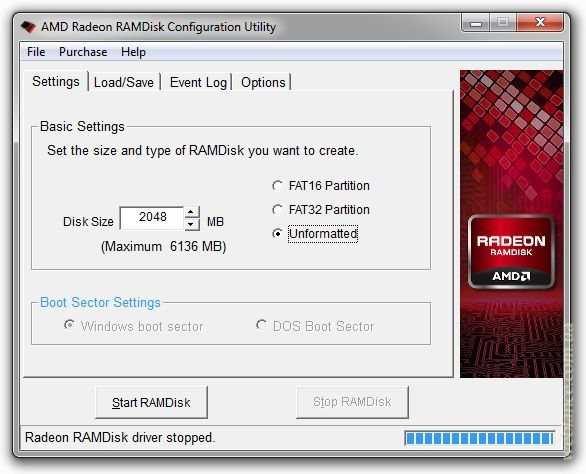
Запускаем диск, на иконке «Мой компьютер» выбираем опцию «Управление», Далее идём в раздел «Запоминающие устройства» — «Управление дисками».
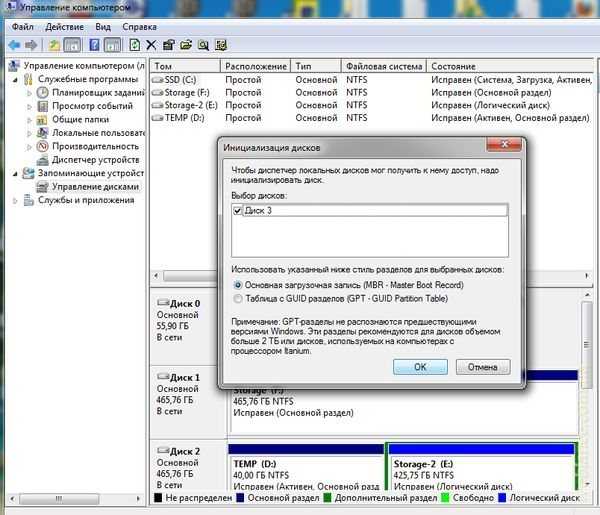
При этом у вас отобразится «инициализация диска», нажимаете «ОК». Выбираем наш неразмеченный диск и создаем раздел (FAT32 либо NTFS).

В проводнике сразу появится новый диск, управление дисками можно закрывать.
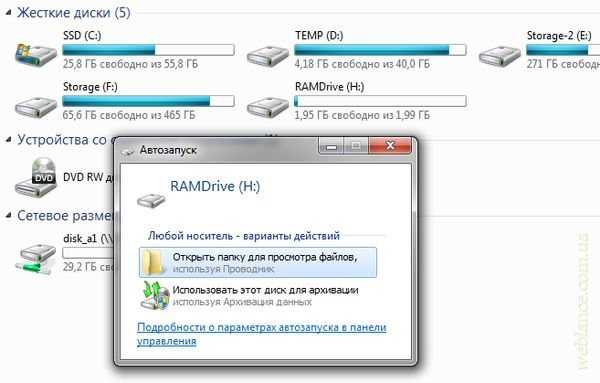
Открываем Radeon RAMDisk Configuration Utility, идем во вкладку «Load/Save» и выполняем команду «Save Disk Image Now», сохраняем образ диска.
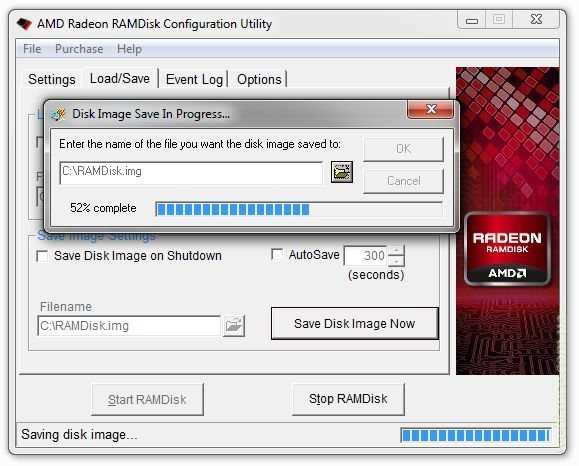
Далее проставляем опции «Load Disk Image at Startup» и «Save Disk Image at Shutdown».
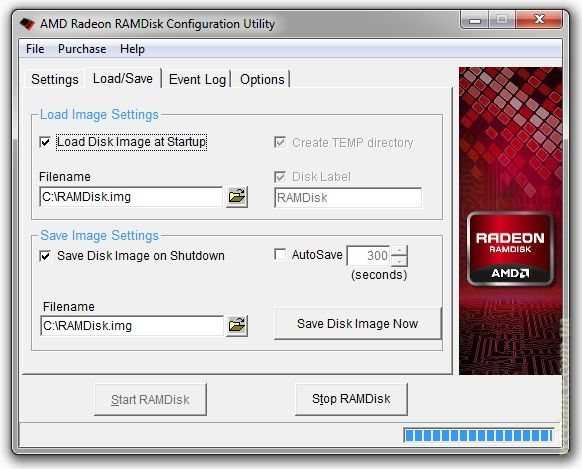
Для чего это нужно? После создания и конфигурирования диска мы сохраняем его образ, а потом устанавливаем параметры, чтобы данные сохранялись при отключении ПК и повторно подгружались на старте. Не забывайте, RAM (ОЗУ) – энергозависимая память, если этого не делать – все данные при выключении будут потеряны!
Возможности и перспективы
Для начала, посмотрите на результаты теста скорости работы такого диска. Ниже приведено сравнение SSD, HDD и RAMDisk.
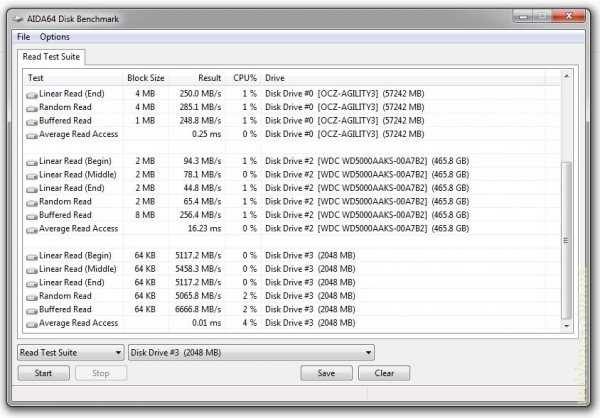
Впечатляет, не так ли. Но как это использовать?
Вы можете размещать на диске временные файлы, к примеру, при конвертировании видео, при архивации больших файлов и т.д. После завершения работы, готовые файлы можно переместить на HDD либо SSD.
Куда большую пользу такой диск может принести, если на него перенести профиль и кеш браузера Интернет.
RAMDisk может быть использован в связке с HDD, ускоряя работу системы, но может послужить и тем, кто использует SSD. Ведь ни для кого не секрет, что количество циклов записи SSD весьма ограничено.
Использовать или нет, решать вам. В интернете вы сможете найти достаточно информации о том, как перенести профиль и кеш браузера на RAMDrive, а также с десяток других вариантов использования преимуществ RAMDrive.
Как использовать оперативную память в качестве жесткого диска в Windows 10?
Существует много платных и бесплатных программ RAMDisk для Windows 10 и более ранних версий. Возможно, вы слышали о Dataram RAMDisk, который доступен в бесплатных и платных вариантах. Вот как вы можете настроить RAMDisk с помощью этого программного обеспечения:
- Установите Dataram RAMDisk после загрузки по этой ссылке (прокрутите страницу вниз).
- Представление по умолчанию несколько сбивает с толку. Таким образом, вы можете переключиться на View> Advanced, если хотите.
- Теперь на вкладке «Настройки» выберите размер RAMDisk. В бесплатной версии он может занимать до 1023 МБ. Тем не менее, платная версия поддерживает до 64 ГБ.
- На вкладке «Загрузить/сохранить» установите флажок «Загрузить образ диска при запуске» и «Сохранить образ диска при завершении работы». Это гарантирует, что ваши файлы не испаряются, когда вы выключаете компьютер.
- Теперь вы можете открыть вкладку «Параметры» или нажать «Запустить RAMDisk», чтобы запустить виртуальный диск.
Созданный вами RAM-диск будет отображаться на вашем компьютере как обычный локальный диск. Таким образом, вы можете использовать свою оперативную память в качестве жесткого диска, но не буквально. Вы можете остановить RAMDisk в любое время, используя программное обеспечение. Кроме того, вы можете закрыть окно Dataram, и оно будет работать в фоновом режиме.
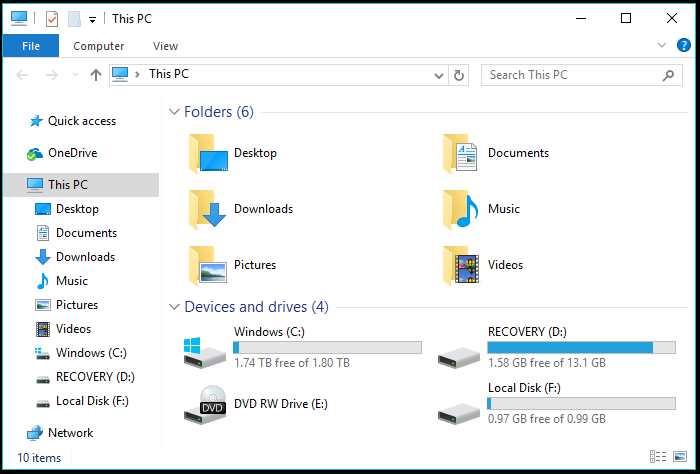
Как переместить временные файлы
По умолчанию такие компоненты находятся в системной папке Windows, внутри папок с именами «TEMP» и «TMP». Аналогичные объекты можно обнаружить и в пользовательских каталогах по пути:
Цель следующей инструкции заключается в том, чтобы автоматически перенести их в другое место, выполнив настройку параметров ПО:
- Сначала создаем на диске D (или любом другом, кроме С) директорию с именем «Temp». Теоретически, она будет создана сама, но лучше это сделать самому.
- Теперь нажмите Win + X , чтобы отобразилось главное контекстное меню. В нем кликните по пункту «Система»:

Слева увидите небольшое меню, где нужно выбрать «Дополнительные системные параметры»:
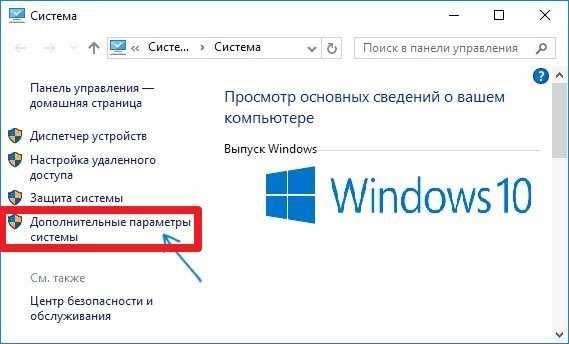
Откроется окно, внизу которого есть кнопка «Переменные среды» (предварительно переходим в раздел «Дополнительно»:
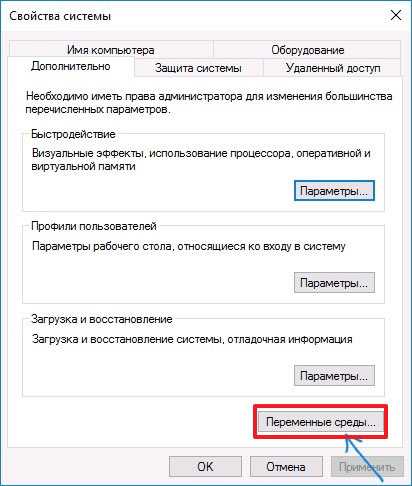
Перед Вами отобразится отдельный перечень переменных сред для системы и пользователей:
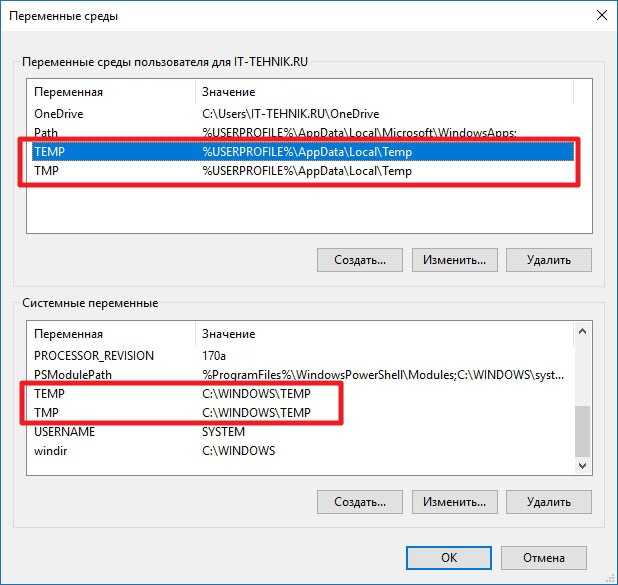
Продолжаем инструкцию «как папку TEMP перенести на другой диск»!
Выделив определенный вариант (строку с переменной и указанным путем), нажмите под окно кнопку «Изменить» и пропишите в поле значение новое расположение (ту папку, которую создали ранее в диске D).
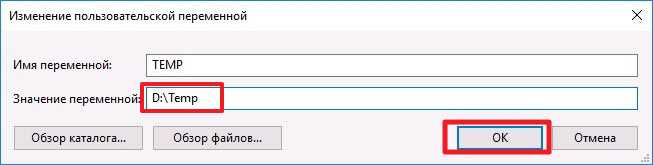
Подтвердите внесенные изменения нажатием «ОК».
Нам удалось перенести временные файлы на другой диск. Теперь браузеры и системные средства будут сохранять temp-данные в нужном Вам месте.
Для экономии дискового пространства, советую воспользоваться моими рекомендациями о том, как перенести OneDrive и файл подкачки.
Условности и нюансы оптимизации Windows за счет работы RAM-диска
Неспособность оперативной памяти сохранять информацию – нюанс, ограничивающий использование RAM-диска только для хранения временных данных. Благо, эта проблема решается за счет функционала отдельных программ для реализации RAM-дисков. Такие программы обеспечивают периодическую запись данных RAM-диска в файл на жестком диске. А вот с другими нюансами не все так просто.
RAM-диск можно создавать только при наличии лишнего объема оперативной памяти. Если при выполнении обычных операций наблюдается загрузка оперативной памяти в 70-80%, ни о каком лишнем объеме не может быть и речи. Оставшиеся 20-30% оперативной памяти могут быть задействованы для проведения каких-то разовых операций. Работать с RAM-диском можно при свободных как минимум 40% оперативной памяти – ресурса, регулярно простаивающего и не участвующего в работе системы. Рассматривать возможность работы с RAM-диском целесообразно при условии наличия в системе оперативной памяти не менее 8 Гб. Если этот объем не рассчитан на работу специального софта – гипервизоров, сложного профессионального ПО для работы с видео или 3D-графикой, ресурсоемких игр и т.п., системе для ее задач можно оставить 6 Гб оперативной памяти, а все остальное – использовать под RAM-диск. В любом случае избыток оперативной памяти будет определяться спецификой выполняемых на компьютере задач.
Если слабым местом в системе является и жесткий диск, и процессор, проку от оптимизации за счет RAM-диска не будет. Оперативная память не решает проблему маломощного процессора.
RAM-диск – это виртуальное устройство, реализуемое сторонним ПО. Соответственно, чтобы не было проблем в работе Windows, такое ПО должно поддерживаться разработчиками и адаптироваться под обновления версий операционной системы, по которым заявлена поддержка
Перед тестированием программ, реализующих RAM-диски, создание точки отката или резервной копии Windows, а также подготовка аварийного носителя для восстановления системы – обязательные меры предосторожности
Бесплатные программы для реализации RAM-диска обычно не поддерживают функцию сохранения данных на жесткий диск. Если для реализации RAM-диска необходимо и увеличение оперативной памяти, и приобретение лицензионной программы, целесообразно эти траты сопоставить со стоимостью SSD с объемом в 120 Гб.
Еще один немаловажный нюанс – волокита с созданием RAM-диска и переносом на него данных. В этом плане, конечно, SSD будет выигрывать – купил накопитель, подключил и забыл о проблемах. Современные версии Windows 7, 8.1 и 10 сами знают, какие операции они должны отключить при появлении на борту компьютера SSD. Кстати, создание RAM-диска и перенос на него отдельных системных и программных папок, в которых ведется активная перезапись данных, некоторые рассматривают не только как оптимизирующую операцию, но и как способ продления срока службы SSD. Такой способ, возможно, будет актуален в условиях производственных масштабов перезаписи данных или в результате неудовлетворительных итогов проведения оценки оставшегося ресурса SSD. При домашнем использовании компьютера ресурса SSD может хватить на долгие годы. Так что прежде погружения в волокиту с настройкой процессов в угоду продления жизни SSD не будет лишним узнать приблизительное время, оставшееся до момента выработки накопителя. Такой анализ могут проводить специальные программы для тестирования здоровья жестких дисков, в частности, Hard Disk Sentinel и SSD Life.
Мониторинг использования оперативной памяти и виртуальной памяти
Монитор производительности является принципиальным средством для мониторинга производительности системы и определения расположения узких мест. Чтобы запустить монитор производительности, нажмите кнопку Начните, нажмите панель управления, нажмите административные средства, а затем дважды щелкните Монитор производительности. Вот сводка некоторых важных счетчиков и то, что они вам говорят:
-
Memory, Committed Bytes: This counter is a measure of the demand for virtual memory.
Это показывает, сколько bytes было выделено процессами и к которым операционная система совершила раму страницы ram или слот страницы в pagefile (или возможно оба). По мере того, как количество совершенных bytes будет больше, чем доступная оперативная память, будет увеличиваться и размер используемой страницы также увеличится. В какой-то момент действие paging начинает существенно влиять на производительность.
-
Process, Working Set, _Total: Этот счетчик является показателем виртуальной памяти в активном использовании.
В этом счетчике показано, сколько оперативной памяти требуется, чтобы виртуальная память, используемая для всех процессов, была в оперативной памяти. Это значение всегда составляет несколько 4096, то есть размер страницы, используемый в Windows. Так как спрос на виртуальную память увеличивается за пределами доступной оперативной памяти, операционная система регулирует объем виртуальной памяти процесса в рабочем наборе, чтобы оптимизировать доступное использование оперативной памяти и свести к минимуму потери данных.
-
Paging File, %pagefile in use: This counter is a measure of how much of the pagefile is actually being used.
Используйте этот счетчик, чтобы определить, является ли pagefile подходящим размером. Если этот счетчик достигает 100, страница заполнена, и все перестает работать. В зависимости от волатильности рабочей нагрузки, возможно, необходимо, чтобы эта страница была достаточно большой, чтобы она использовалась не более чем на 50-075 процентов. Если большая часть страницы используется, наличие более одного на разных физических дисках может повысить производительность.
-
Memory, Pages/Sec. Этот счетчик является одним из наиболее непонимаемого.
Высокое значение для этого счетчика не обязательно означает, что узкое место производительности связано с нехваткой оперативной памяти. Операционная система использует систему paging для других целей, кроме замены страниц из-за чрезмерной приверженности памяти.
-
Memory, Pages Output/Sec. На этом счетчике показано, сколько страниц виртуальной памяти было записано на страницу, чтобы освободить кадры страниц оперативной памяти для других целей каждую секунду.
Это лучший счетчик, чтобы отслеживать, если вы подозреваете, что paging является узким местом производительности. Даже если установленный объем оперативной памяти превышает установленный объем оперативной памяти, если выход страниц/сек в основном низкий или нулевой, существенной проблемы производительности из-за недостаточной оперативной памяти не возникает.
-
Память, кэш-bytes, memory, Pool Nonpaged Bytes, Memory, Pool Paged Bytes, Memory, System Code Total Bytes, Memory, System Driver Total Bytes:
Сумма этих счетчиков — это показатель того, сколько из 2 ГБ общей части виртуального адресного пространства с 4 ГБ фактически используется. Используйте эти данные, чтобы определить, достигает ли ваша система одного из обсуждающихся ранее архитектурных ограничений.
-
Память, доступные MBytes. Этот счетчик измеряет, сколько оперативной памяти доступно для удовлетворения потребностей виртуальной памяти (либо новых выделений, либо для восстановления страницы с страницы).
При дефиците оперативной памяти (например, количество совершенных bytes превышает установленный объем оперативной памяти), операционная система будет пытаться сохранить определенную часть установленной оперативной памяти доступной для немедленного использования путем копирования виртуальных страниц памяти, которые не используются на странице. Таким образом, этот счетчик не достигнет нуля и не обязательно является хорошим показателем того, не хватает ли вашей системе оперативной памяти.

![Как создать ram-диск с сохранением данных при выключении пк. — [pc-assistent.ru]](http://clipof.ru/wp-content/uploads/3/7/7/377c92da7d5dd77567f31f0a318b207b.png)











![Виртуальный ram-диск windows. как использовать? — [pc-assistent.ru]](http://clipof.ru/wp-content/uploads/3/4/b/34bdf1ce31e4565b59e4541db5a75033.png)




















