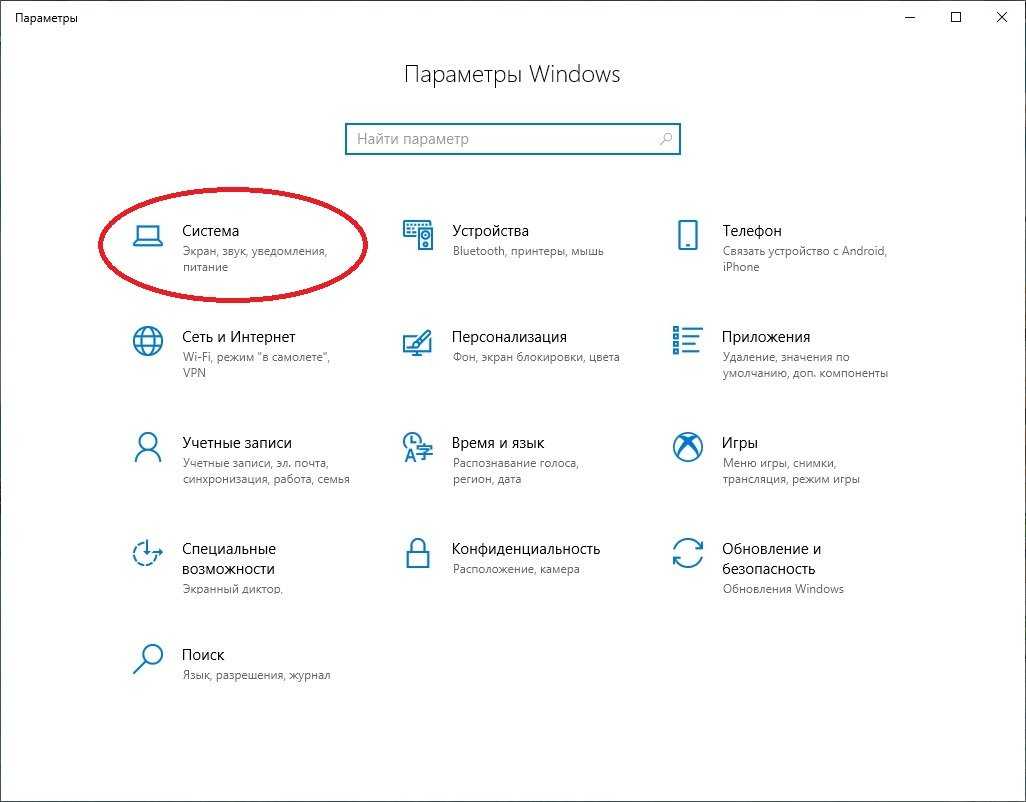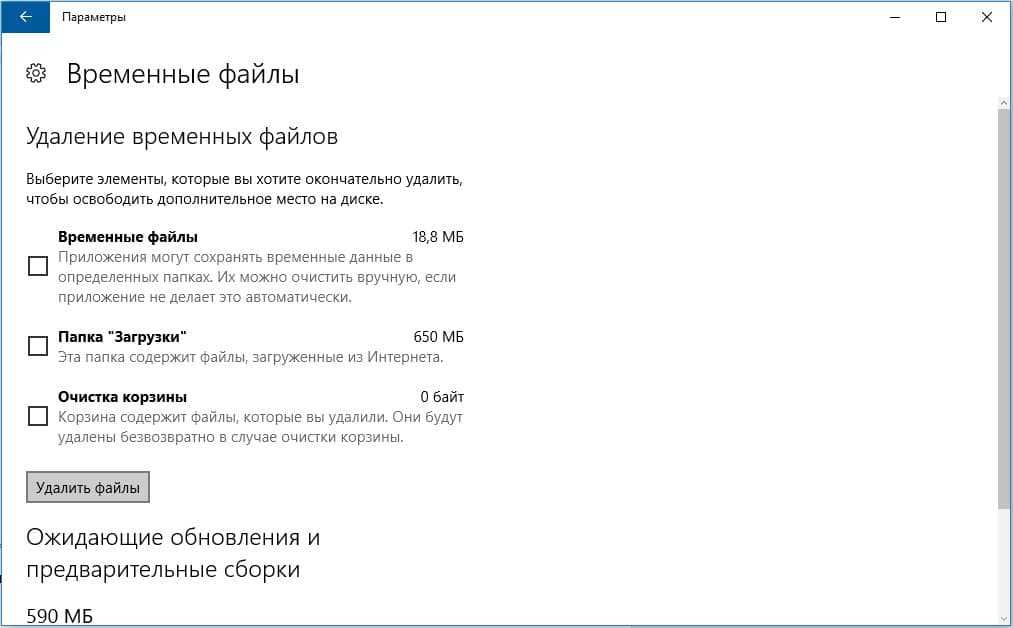Способ 2. Командная строка
Чтобы удалить папку $WINDOWS.~BT скопируйте и вставьте в него следующие строки:
takeown /F C:\$Windows.~BT\* /R /A icacls C:\$Windows.~BT\*.* /T /grant administrators:F rmdir /S /Q C:\$Windows.~BT\
после чего нажмите Ввод (Enter)
Чтобы удалить $Windows.~WS, используйте эти команды:
takeown /F C:\$Windows.~WS\* /R /A icacls C:\$Windows.~WS\*.* /T /grant administrators:F rmdir /S /Q C:\$Windows.~WS\
и тоже нажмите Ввод (Enter).
Если вам будет отказано в доступе, перезагрузите компьютер и выполните упомянутые команды еще раз. Если вы получите сообщение, что система не может найти указанный файл, это значит, что папка уже удалена.
Зачем нужна папка Windows.old и как ее удалить
Зачем нужна папка Windows.old и как ее удалить
Если вы нашли у себя на диске папку с названием Windows.old и размером несколько десятков гигабайт, не стоит сразу подозревать вирусы и прочее нежелательное ПО. Папка Windows.old вполне безобидна, она создается в следующих ситуациях:
• При обновлении версии операционной системы (Inplace Upgrade), например с Windows 8.1 до Windows 10;• При переустановке операционной системы в режиме обновления;
• При использовании функции Refresh (обновление).
Обычно Windows.old находится в корне системного диска. Если же на момент обновления папка с таким именем уже есть (напр. при повторном обновлении), то создаются папки с именем Windows.old.000, Windows.old.001 и т.д.
Папка Windows.old предназначена для того, чтобы при необходимости иметь возможность восстановить отдельные файлы и даже полностью откатиться до ранее установленной системы.
Она представляет из себя архивную копию, в которой система сохраняет файлы предыдущей установки.
При установке в нее сохраняется практически все содержимое системного диска — системные файлы, установленные программы и пользовательские файлы.
Примечание. Процедура отката а к предыдущей установке из папки Windows.old описана здесь. Сразу скажу, что процедура достаточно сложна и требует определенного опыта, кроме того, при ее использовании есть шанс получить неработоспособную систему без шансов на восстановление.
Если после обновления ваша система работает стабильно и все файлы на месте, то папку Windows.old вполне можно удалить. Однако сделать это не совсем просто, т.к. система устанавливает на нее специальные права и при попытке удаления вы получите отказ в доступе.
Но не все так страшно и для удаления папки Windows.old все же есть несколько способов, о которых и пойдет речь дальше. Итак, способ первый…
Удаление с помощью утилиты «Очистка диска»
Переходим в каталог C:\Windows\System32, находим файл cleanmgr.exe и запускаем его от имени администратора.
В списке компонентов отмечаем ″Предыдущие установки Windows″ и жмем OK. Подтверждаем удаление выбранных файлов и через пару минут папка Windows.old со всем содержимым будет безвозвратно удалена.
Удаление вручную
В некоторых случаях нет возможности воспользоваться утилитой очистки диска, например в серверных ОС она просто отсутствует. Здесь для удаления придется изменить разрешения файловой системы на папку. Открываем свойства папки, идем на вкладку «Безопасность» и жмем кнопку «Дополнительно» для перехода к расширенным настройкам безопасности.
Как видите, владельцем папки является система, и первое, что необходимо сделать для успешного удаления — это сменить владельца. Жмем «Изменить» и в открывшемся окне выбираем себя (текущего пользователя, под которым вы зашли в систему).
Затем отмечаем чекбокс «Заменить владельца подконтейнеров и объектов» и жмем кнопку «Применить».
После смены пользователя надо будет заново открыть окно свойств безопасности. Следующим шагом необходимо выдать себе разрешение на папку. Жмем кнопку «Добавить»
Выбираем в качестве субъекта свою учетную запись, в поле «Тип» выбираем «Разрешить», в поле «Применяется» — «Для этой папки, ее подпапок и файлов». Ставим разрешение «Полный доступ».
Теперь отмечаем чекбокс «Заменить все записи разрешений дочернего объекта наследуемыми от этого объекта» и жмем на «Отключение наследования».
В результате мы становимся владельцем и единственным пользователем, имеющим права на папку. И теперь ничто не помешает ее удалить
Как удалить папку Windows.old в Windows 8
В этой статье мы поговорим о странной папке Windows.old, находящейся в корне системного диска Windows 8 и занимающей значительное место. Мы постараемся разобраться, что это за папка, откуда она появилась и как ее удалить.
Папка Windows.old содержит копию папки %Windir% (обычно это C:\Windows) заменяемой системы, предназначенная для возможности отката к предающей ОС. Создается это папка в случае установки Windows 8 на компьютер с уже установленной ОС (Windows 7), т.е. без форматирования. Данный каталог появляется, если Вы:
- устанавливаете новую ОС (Windows 8 ) на тот же раздел, на который установлена предыдущая версий Windows без его форматирования
- обновляете Windows 7 до Windows 8
- выполнили сброс системы (Win 8 )
Т.е. при установке системы старая папка Windows просто переименовывается в Windows.old . Если же, например, каталог C:\Windows.old уже имеется, то он переименовывается в C:\Windows.old.
000 , а системный каталог предыдущей ОС опять же переименовывается в C:\Windows.old . В случае необходимости из каталога Windows.
old можно восстановить ранее установленную систему (подробнее описано в статье Как удалить Windows 8 и восстановить Win 7 из каталога Windows.old)
В принципе, если после установки новой ОС, все вас все устраивает (полет нормальный как минимум 1-2 недели) и вы хотите освободить занимаемое ею место (обычно размер этой папки не меньше 8-10 Гб) и проблем не наблюдается, папку Windows.old можно удалить. Причем скорее всего удалить ее простым щелчком мыши (ПКМ->Удалить) не получиться, и придется искать альтернативу.
Как же удалить Windows.old ? Я нашел три способа.
Удаление с помощью утилиты Disk Cleanup
На мой взгляд, для начинающего пользователя это самый простой способ просто потому, что он осуществляется через простой графический интерфейс. Для этого нам нужно собственно, запустить окно утилиты очистки диска (Disk Cleanup)
Для этого в правой панели Metro интерфейса выберите пункт Search, в появившемся окне наберите cleanmgr, и в результатах поиска найдите и запустите с правами администратора программу cleanmgr.exe (Disk Cleanup).
В появившемся окне нужно нажать кнопку Clean up system files
Нажмите ОК, после чего система сама удалит папку Windows.old вместе с ее содержимым.
Удаление с помощью командной строки
Удалить каталог Windows.old можно и с помощью командной строки. Для этого запустите cmd.exe с правами администратора и в появившемся окне наберите:
Rd /s /q %systemdrive%\Windows.old
Если нужно удалить каталог Windows.old.000, то укажите именно его.
Удаление с помощью установочного диска или диска восстановления
Если из-под работающей системы удалить папку Windows.old не получается (она может быт кем-то заблокирована), придется воспользоваться более сложной процедурой.
Перезагружаемся и вставляем в привод (CD/DVD/USB) диск с дистрибутивом Windows 8 (Win 7) или диск со средой восстановления Windows PE. Напомню, что после появления окна с предложением выбрать язык устанавливаемой ОС и формат времени, нужно нажать Shift+F10, чтобы открыть окно командой строки.
Скорее всего при загрузке в среде Windows PE диск, на котором установлена система сменит имя (например, с диска С: на D:), поэтому нужно нам нужно понять где какой диск и какой, собственно, мы будем чистить. Для этого набираем команду:
Diskpart
И выводим список дисков в системе командой
list volume
Прикинуть какой из дисков нас интересует можно по его размеру, в моем случае системный диск 126 Gb и ему задана буква D:
Завершаем команду diskpart, набрав
exit
Все что нам осталось набрать уже знакомую нам команду удаления каталога Windows.old со всем его содержимым. Единственное отличие в том, что мы непосредственно укажем диск, на котором расположен каталог (в мое случае D:, у вас может отличаться)
Rd /s /q D:\Windows.old
Перезагружаемся и грузим нормальную ОС, проверяем, что каталог Windows.old удален.
Что делать, если папка не удаляется
Windows.old, содержащий большой объем информации, может с первого раза полностью не удалиться. Если владелец ПК воспользовался одним из способов очистки, а некоторые файлы все равно сохранились, желательно выполнить процедуру удаления того же самого объекта повторно.
Правда, бывают случаи, когда Виндовс.олд вообще не реагирует на желание пользователя его убрать с накопителя С. Обычно такое случается, если в папке с предыдущей установкой сидят вирусы. В такой ситуации поможет запуск антивируски. Программа просканирует компьютер, найдет и удалит вирусы. После этой процедуры можно повторить попытку.
Если предыдущая установка не исчезнет даже после работы антивируски и повторной очистки, то можно попробовать установить чистую ОС, а перед инсталляцией сделать форматирование накопителя С. Правда, в таком случае удалятся все ранее загруженные на ПК программы и даже личные пользовательские файлы. Перед чистой установкой желательно перекинуть нужную информацию на флешку.
Папка с прежней версией может занимать несколько гигабайт места на накопителе С. Именно по этой причине ее стараются убрать с компьютера. Хотя хранящаяся в ней ОС поможет в случае неполадок с новой операционкой. Если есть Виндовс.олд. на компьютере, в любое время можно откатить систему назад. Ведь в такой папке хранятся файлы для резервного восстановления ОС. Пользователи также должны знать, что новая операционка нередко сама убирает старую спустя 30 дней после установки.
Удаление старого Windows форматированием диска
Этот метод более кардинальный, но как говорится «безотказный». Суть в том, что необходимо загрузиться с установочного диска или флешки и начать устанавливать чистую винду. На моменте выбора диска, необходимо будет удалить все разделы, разметить жесткий диск заного и отформатировать все разделы. Таким образом мы получаем чистую систему, без каких-либо признаком старых операционых систем.
Работа компьютера — сложный процесс, который задействуем много процессов и соответственно данных, которые часто остаются в системе, даже когда не используются. Эта статья посвящена чистке виндовс 7 2-мя разными.
Многие хотят использовать программы бесплатно и это не удивительно, ведь очень часто покупать лицензионные программы дорого — это касается и операционных систем. В этой статье я опишу все методы, как продлить виндовс.
Часто при запуске компьютера мы запускаем одни и те же программы, поэтому для экономии времени можно указать, какие программы запускать при загрузке ОС. В этой статье я расскажу о том, как настроить автозапуск в Windows 7.Существует 2 способа.
howwindows.ru
Используем штатную «Очистку диска» для удаления папки Windows.old
Удалим каталог Windows.old через программный инструмент «Очистка диска».
Щелкните по «Пуску» правой кнопкой мыши, далее выберите «Выполнить».
Меню «правого щелчка» в Windows 11 удобное и рационально организованное. Все нужное под рукой — только основные опции. Ни лишних разделов, ни избыточной графики. Главное «пусковое» меню ОС слишком громоздкое. Ранее в «Блоге системного администратора» были рассмотрены способы очистки раздела Рекомендуем:
Напечайте cleanmgr в строке «Открыть:» диалогового окна «Выполнить». Подтвердите действие щелчком по «ОК» в нижней части окна или нажатием Enter на клавиатуре вашего ноутбука или стационарного ПК.

В ряде случаев система попросит вас выбрать подлежащий очистке диск. Выберите ваш системный диск. На большинстве ПК таковым является C:
Оценка объема пространства системного диска, которое может быть очищено, займет некоторое время.
Далее нужно:
- Отметить «Предыдущие установки Windows».
- Щелкнуть по «Предыдущие установки Windows».
- Кликнуть по «OK».

Вне зависимости от примененного метода в итоге действий:
- В корневом каталоге диска C: осталась только актуальная папка «Windows», старая «Windows.old» отсутствует.
- Освобождено пространство, которое ранее занимала прежняя установка ОС. Может быть использовано вами для файлов и софта.
- Возврат на Windows 10 возможен только путем чистой установки операционной системы вручную.

Если после удаления через Параметры папка осталась, удалите в Проводнике.
После перехода на Windows 11 первое, что смущает многих пользователей — кнопка главного меню в центре. Читайте подробную инструкцию, которая поможет возвратить «Пуск» в левый нижний угол:
Восстановление отдельных файлов из папки Windows.old
Из Windows.old можно восстановить только те папки, которые необходимы пользователю. Бывает так, что их не оказалось в новой операционке, либо они неправильно функционируют. Чтобы их вытащить и применить, нужно:
- Открыть проводник системы и перейти на жесткий диск С. На нем должна быть установлена операционная система.
- Ввести наименование папки Windows.old в поисковой строке вверху страницы, активировать поиск и по завершению открыть ее.
- Настроить режим USB-отладки до восстановления потерянных файловых документов. Это можно сделать поэтапно по прилагаемой инструкции в самой системе. В завершении потребуется нажать на «Ок» и осуществить вход в режим отладки.
- Открыть папку всех пользователей и щелкнуть два раза по своей учетке.
- Перейти к папке, где содержится файл, подлежащий восстановлению.
- Его нужно скопировать и переместить в новую папку, созданную на жестком диске в обновленной операционке.
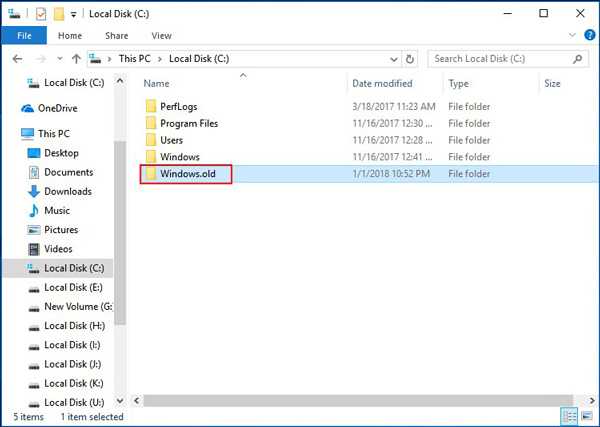
Восстановление файлов из папки Windows.old
После обновления операционной системы Виндовс можно на жестком диске найти папку Windows.old, которая занимает не мало места. Чтобы очистить память, многие пользователи стараются от нее сразу же избавиться. Однако если не обращать на нее внимания, то она сама автоматически удалится системой через месяц. Но ее можно вернуть, скачав одну из сторонних программ по восстановлению данных.
Если нет необходимости восстанавливать предыдущую версию ОС, папки и каталоги, которые были в старой операционке, то можно ее сразу удалить, воспользовавшись одним из вышеописанных способов. Конечно, папка Виндовс олд занимает не мало места, но все-таки профессионалы не рекомендуют избавляться от нее хотя бы в течение двух недель после установки новой операционки. Данная директория даст шанс быстро восстановить прежнюю версию, если в новой пользователя что-то не устроит.
Пробуем удалить Windows.old через командную строку
Для начала нам необходимо запустить командную строку. Сделать это следует только от имени администратора. Делается это двумя путями, и в Windows 10 самый простой способ – нажать на меню Пуск правой кнопкой и выбрать в выпадающем списке соответствующую строку.
Также можно нажать на иконку поиска, набрать cmd и кликнуть на иконку приложения правой кнопкой мышки. Либо нажать сочетание клавиш Ctrl + Shift + Enter
Подобный способ актуален и для Windows 7.
Вводим rd /s /q c:\windows.old
Данная команда удалит папку, и вы получите назад занятые гигабайты.
Будем надеяться, что данный материал помог Вам в борьбе за свободное место на системном диске.
Предыдущая записьЧто лучше — Windows 7 или Windows 10?
Следующая запись Восстановление Windows 10
Как удалить папку Windows.old с помощью очистки диска
- Откройте инструмент «Очистка диска Windows».
- Если появится окно «Очистка диска», вы выбираете диск Windows (обычно это диск С) и нажмите «ОК». Теперь Windows подсчитает, сколько дискового пространства вы сможете освободить на своем диске.
- Нажмите кнопку «Очистить системные файлы».
- Если снова появится окно « Очистка диска: диск», вы выбираете диск Windows (обычно это диск С) и нажмите «ОК». Windows рассчитает, сколько дискового пространства вы сможете загрузить на своем диске.
- Установите флажок рядом с предыдущими установками Windows.
- Нажмите «ОК».
- Нажмите « Удалить файлы».
Теперь Disk Cleanup безопасно удалит папку Windows.old в Windows 10.
Что такое папка Windows.old?
Папка Windows.old — это папка, содержащая предыдущие версии (-ы) установки Windows.
Windows создаст эту папку после обновления до другой версии Windows, например, например; обновление с Windows 7 до Windows 10 или обновление с Windows 10 Fall Creators Update до Windows 10 April 2018 Update.
Какова цель папки Windows.old?
Цель папки Windows.old — позволить вам перейти на предыдущую версию Windows, например, например; переход с Windows 10 на Windows 7 или понижение с Windows 10 апреля 2018 г. Обновление до Windows 10 Fall Creators Update.
Безопасно ли удалить папку Windows.old?
Да, безопасно удалять папку Windows.old. Однако вы должны иметь в виду, что после удаления этой папки вы больше не сможете перейти на предыдущую версию Windows.
Безопасно ли удалять «Предыдущие установки Windows»?
Да, безопасно удалять «Предыдущие установки Windows». Однако вы должны помнить, что после удаления предыдущих установок Windows вы больше не сможете перейти на предыдущую версию Windows.
Можно ли удалить папку Windows.old в Windows 10?
Да, вы можете удалить папку Windows.old в Windows 10, но для этого вы должны использовать инструмент «Очистка диска Windows». И вы должны иметь в виду, что после удаления этой папки вы больше не сможете перейти на предыдущую версию Windows 10, например, например; понижение с Windows 10 апреля 2018 Обновление до Windows 10 Fall Creators Update.
Windows.old не в очистке диска?
Папка Windows.old не отображается в «Очистка диска», поскольку она называется «Предыдущие установки Windows» в «Очистка диска». И если вы не можете найти «предыдущие установки Windows», то вы должны нажать кнопку « Очистить системные файлы» в «Очистка диска». Также возможно, что папка Windows.old уже удалена автоматически, так как Windows автоматически удаляет эту папку через месяц после вашего обновления.
При переустановке ОС или обновлении до Виндовс 10 на компьютере формируется папка Windows old. Простыми средствами этот файл удалить нельзя. И чтобы это сделать грамотно, необходимо ознакомиться Windows old как удалить на виндовс 10.
Зачем удалять папку с предыдущей версией Windows
Резон здесь только один – каталог со старой ОС со всеми её настройками занимает немало места. Чтобы узнать сколько – кликните ПКМ по папке Windows.old и в появившемся контекстном меню выберите опцию «Свойства». Откроется окно со свойствами этой папки, и начнётся подсчёт занимаемого места на диске, который может длиться достаточно долго. Оценить результат можно, когда цифры перестанут меняться.
Даже если предположить, что вы перешли на Windows 11 с «семёрки», полученный результат вряд ли будет меньше 10 ГБ, в случае миграции с десятой версии Windows эта цифра может лежать в пределах 15-20 ГБ и будет зависеть от конкретной сборки операционной системы.
Для современных компьютеров, оснащаемых терабайтными жёсткими или твердотельными дисками, это не проблема. Но если ПК не новый, и тем более если его единственный носитель разбит на разделы непропорционально, то системный раздел может оказаться заполненным, что называется, «под завязку». Это недопустимо, поскольку при нехватке дискового пространства операционная система будет работать нестабильно и «тормозить» точно так же, как при дефиците оперативной памяти. Вот на таких компьютерах удаление папки Windows.old при установленной Windows 11 будет шагом не только полезным, но и необходимым.
СОВЕТ. Если дела обстоят не так плохо, можно не спешить с удалением этого каталога, поскольку он будет автоматически стёрт через месяц без ведома владельца компьютера. С другой стороны, если дефицит места на системном диске имеется, удаление Windows.old принесёт только временное облегчение. Рано или поздно диск снова забьётся, то есть вам так или иначе нужно решать проблему для увеличения объёма системного диска или раздела.
Но если вы всё-таки решились избавиться от папки, рассмотрим основные способы, как это сделать.
Как удалить Windows.old с компьютера
Занимающий слишком много места Windows.old разрешается убрать с ПК. Обычно он хранится на накопителе С. Если прежнюю версию ОС удалить, то в случае неполадок воспользоваться ею не удастся. Желательно месяц протестировать новую операционку, а потом удалять старую.
Через временные файлы
Как убрать предыдущую установку:
через «Параметры» зайти в «Систему»;
найти «Память устройства»;
перейти на накопитель, на котором хранится Windows.old (например, С);
- откроется окошко с содержимым накопителя С;
- отыскать «Временные файлы» и нажать на них;
- откроется окно с предложением «Удалить временные файлы», согласиться.
С помощью «Командной строки»
Как выполнить удаление из консоли:
войти в командную консоль на администраторских правах;
если старая версия находится на С, то написать: RD/S/Q C:\windows.old;
кликнуть на «Enter».
Через «Очистку диска»
Способ удаления через дисковую очистку:
войти в «Пуск»;
- отыскать «Выполнить»;
- в появившемся окошке написать: cleanmgr;
выбрать «С»;
запустится программа;
- вначале выполнится оценка;
- программа оценит объем места, которое можно освободить;
- потом откроется окошко «Очистка диска С»;
- активировать «Очистить системные файлы»;
- откроется новое окошко;
- в списке «Удалить следующие…» отыскать «Предыдущие установки Win»;
- эту строчку отметить галочкой;
- нажать на «ОК» и полностью удалить прежнюю установку.
Еще один способ очистки:
зайти в «Проводник»;
- отыскать накопитель С;
- нажать по нему мышкой (правой клавишей);
- всплывет окошко «Свойства…»;
- кликнуть на «Очистку диска»;
- выбрать «Предыдущие инсталляции Win»;
- нажать на «Очистить…».
Используя настройки памяти устройства
Способ удаления старой версии:
через «Пуск» перейти в «Параметры»;
найти «Систему»;
- перейти в «Память устройства»;
- отыскать «Контроль памяти»;
- активировать строчку «Освободить место сейчас»;
- откроется новое окошко с предложением выбрать элементы для удаления;
отыскать в появившемся списке «Предыдущие установки…» и отметить галочкой;
- нажать (вверху списка) на «Удалить…»;
- дождаться окончания процесса.
Еще один способ удаления через память устройства:
- зайти в «Память устройства»;
- отыскать «Контроль памяти»;
активировать «Изменить способ автоматического изменения места»;
откроется новое окошко;
отыскать «Освободить пространство сейчас»;
отметить галочкой «Удалить предыдущую версию…»;
кликнуть на «Очистить сейчас».
Через «Планировщик заданий»
Способ удаления через Планировщик:
- зайти в «Поиск»;
- найти «Планировщик заданий»;
- в списке отыскать строчку «SetupCleanupTask» и два раза на нее нажать;
- кликнуть по заданию и выбрать «Выполнить».
Используя сторонние программы
Способ удаления через стороннее приложение:
- скачать на свой компьютер утилиту Ccleaner;
- запустить приложение;
отыскать «Очистка»;
- откроется вкладка «Виндовс» со списком;
- найти «Прочее» (внизу списка);
- отметить галочкой «Старая установка Виндовс»;
- активировать «Очистку».
Восстановление данных из папки Windows.old
Помимо отката системы, папка Windows.old может использоваться для ручного восстановления файлов и данных, присутствовавших на старой версии ОС. Для этого достаточно перейти по пути «C:Windows.old.» и отрыть в проводнике папку «C:Windows.old.UsersИмя пользователя», где будут находится данные со старой версии.
Если Вы обнаружили что некоторых важных файлов не хватает или они не сохранились в папке Windows.old – это может быть причиной некорректной работы переноса файлов во время установки новой Windows.
Данная проблема может возникать в редких случаях, поэтому разработчики операционной системы всегда рекомендуют создавать резервные копии важных данных, которые могут быть утеряны в процессе переноса.
Проблему удаления данных и файлов невозможно решить при помощи встроенных средств системы, а пользователю необходимо воспользоваться сторонними программами для восстановления файлов. Для этих целей компания Recovery Software предлагает воспользоваться одной из своих утилит, которые предназначены для восстановления информации после удаления, форматирования, уничтожения при изменениях логической структуры накопителя или действии вредоносных программ.
В арсенале Recovery Software, присутствуют следующие утилиты, способные быстро вернуть утерянные данные:
- RS Partition Recovery – специализированная утилита для комплексного восстановления утраченной информации. Функционал программы позволяет восстанавливать данные после форматирования, изменения файловой системы и перераспределения разделов диска. RS Partition Recovery подойдет для всех типов файлов.
- RS Office Recovery – программа для восстановления текстовых файлов, офисных документов и файлов, созданных в Microsoft Office, OpenOffice, Adobe и т.д. Возможности утилиты позволяют быстро отыскать важные документы, используя выборочный поиск по расширениям файлов, дате создания и другим характеристикам.
- RS Photo Recovery – программа для экстренно восстановления изображений, фотографий, картинок и других графических файлов любых типов. Утилита станет незаменимым помощником для фотографов, снимающих в RAW или хранящих обработанные фотографии в psd. RS Photo Recovery с легкостью восстановит случайно удаленную фотосессию с карты памяти, независимо от её формата.
Каждая из утилит поможет вернуть удаленные важные данные необходимого типа. Для работы программ используются сложные алгоритмы, позволяющие сканировать поверхность диска и проводить глубокую проверку для поиска всей возможной информации, которую можно восстановить. Программное обеспечение Recovery Software имеет доступные системные требования, что позволяет использовать утилиты на любом ноутбуке или офисном компьютере. Помимо этого, утилиты обладают интуитивно понятным интерфейсом и встроенными помощниками, которые помогут восстановить данные всего в несколько кликов.
Для восстановления файлов в каталоге Windows.old, достаточно просканировать системный диск глубоким или быстрым сканированием и зайти через интерфейс программы в папку, где хранились данные.
Восстановить удаленные файлы можно соответствующей кнопкой, расположенной в левом верхнем углу окна программы для восстановления.
Деинсталляция с использованием «Очистки диска»
Шаг 1. Для запуска обслуживающей программной в боксе «Найти программы и файлы» следует набрать команду «Очистка диска», и осуществить запуск от имени администратора.
Набираем команду «Очистка диска» и осуществляем запуск от имени администратора
Шаг 2. Опционально отметьте нужный Вам логический раздел, который содержит информацию, подлежащую удалению и щелкните по кнопке «ОК».
Отмечаем нужный раздел и нажимаем «ОК»
Шаг 3. Подождите завершения анализа выбранных разделов Вашего винчестера по секторам.
Анализ выбранных разделов
Шаг 4. После завершения процесса анализа, утилита вывесит окно со списком вероятных пунктов предназначенных для деинсталляции директорий. Повторно активируйте анализатор разделов системных файлов, выбрав соответствующую опцию.
Повторно активируем анализатор разделов системных файлов
Шаг 5. Повторно отметьте нужный Вам логический раздел, который содержит информацию, подлежащую удалению и щелкните по кнопке «ОК».
Повторно отмечаем нужный логический раздел
Шаг 6. Подождите завершения анализа выбранных разделов Вашего винчестера по секторам.
Ждем завершения анализа выбранных разделов
Шаг 7. Отметьте строку «Предыдущие установки Windows», запустите очистку нажатием кнопки «ОК».
Отмечаем строку «Предыдущие установки Windows» и запускаем очистку нажатием кнопки «ОК»
Шаг 8. Подождите завершения очистки Вашего винчестера.
Можно ли восстановить систему из папки Windows.old
Эта директория, как было сказано в самом начале, может появиться в случае обновления системы. Удалить старую версию можно в любой момент. Не нужно спешить. Сначала проверьте работоспособность новой системы.
Если вдруг вы заметили какие-нибудь сбои или вам не нравится что-то другое, то всегда можно восстановиться.
Рассмотрим поэтапно этот процесс.
- Сделайте левый клик мыши на меню «Пуск».
- Далее нажмите на кнопку настройки.
- После этого откроется следующее окошко. Здесь нужно кликнуть на пункт «Обновление и безопасность».
- Нажмите «Восстановление».
- Если до этого у вас была такая же система, то отобразится следующее окно. Чтобы начать восстановление, нужно нажать на кнопку «Начать».
Если же вы обновились с Windows 8.1, то у вас появятся немного другие варианты восстановления.
Обратите внимание, что возврат к старой операционной системе возможен только в течение месяца, поскольку «Десятка» потом сотрёт все упоминания о старых файлах
Через планировщик заданий
Чтобы удалить прошлую версию операционной системы, можно воспользоваться планировщиком заданий:
- Найти и активировать планировщик через строчку поиска.
- Открыть ветку наименования производителя системы в разделе планирования заданий.
- Перейти к файлам Windows.
- Тут просмотреть каталог, отыскать Setup и в нем найти SetupCleanupTask. После этого нужно сделать по нему двойной щелчок ЛКМ. Удалить все ненужное данным способом не всегда получается.
Обратите внимание! SetupCleanupTask ответственен за деинсталляцию папки в течение месяца со дня произведенных обновлений. Однако через системные параметры можно поменять дату удаления в наименьшую сторону для ускорения этого процесса

Избавление от Windows.old с помощью планировщика заданий
Можно ли удалять папку Windows.old в Windows 10
Папка Windows.old создается только после обновления и содержит предыдущие версии операционной системы Windows 10. По факту в ней содержится полная копия системного диска пользователя, данные по отдельности с которой достать обычному пользователю не получится. Возможность восстановить предыдущую версию системы сохраняется, пока на системном диске пользователь сохраняет папку Windows.old.
Важно! Удалять папку Windows.old можно только в случае, если Вас полностью устраивает новая версия операционной системы Windows 10. А также если Вы не собираетесь использовать средства восстановления предыдущий версии
Проще говоря после удаления папки Windows.old откат к прежней версии системы станет не возможным.
Удаляем папку Windows.old в Параметрах ОС
Щелкните правой кнопкой мыши по кнопке «Пуск». Из меню основных опций операционной системы выберите «Параметры» для перехода к настройкам ОС.

Выберите раздел «Система» на левой панели окна. На правой панели щелкните по плитке «Память».

ПО операционной системы оценит объем занятой и свободной памяти. Процесс займет некоторое время. По его завершении щелкните по плитке «Временные файлы» на правой панели окна системных параметров.

Будет отображен список категорий временных файлов. Если папка Windows.old еще не удалена системой автоматически, в перечне присутствует раздел «Предыдущие установки Windows». Отметьте данный раздел для удаления. Поставьте «птичку» щелчком левой кнопки мыши в квадрате слева от соответствующей опции. Щелкните по кнопке «Удалить файлы».

Подождите пока ОС удалит временные файлы.
Как удалить папку Windows.old в Windows 10, Windows 8.1, Windows 7
Как удалить папку Windows.old в Windows 10, Windows 8.1, Windows 7-01
Всем привет сегодня расскажу как удалить папку Windows.old в Windows 10, Windows 8.1, Windows 7.
После установки Windows (или после обновления до Windows 10 с недавних пор) некоторые начинающие пользователи обнаруживают на диске C внушительных размеров папку, которая при этом не удаляется полностью, если пробовать это сделать обычными методами.
Отсюда и возникает вопрос о том, как удалить windows.old. Если что-то в инструкции оказалось не ясным, то в конце есть видео руководство об удалении этой папки (показано на Windows 10, но подойдет и для предыдущих версий ОС).
Как ясно из названия папки, она содержит файлы предыдущей установки Windows 10, 8.1 или Windows 7. Кстати, в ней же, вы можете отыскать некоторые пользовательские файлы с рабочего стола и из папок «Мои документы» и аналогичных им, если вдруг после переустановки вы их не обнаружили. В этой же инструкции будем удалять папку Windows.old правильно.
Как удалить Windows.old в Windows 10 и Windows 8.1
Если вы обновились до Windows 10 с предыдущей версии системы или же использовали чистую установку, но без форматирования системного раздела жесткого диска, на нем окажется папка Windows.old, подчас занимающая внушительные гигабайты.Ниже описан процесс удаления этой папки, однако, следует учитывать, что в том случае, когда Windows.
old появилась после установки бесплатного обновления до Windows 10, файлы, находящиеся в ней, могут послужить для быстрого возврата к предыдущей версии ОС в случае возникновения проблем. А потому я бы не рекомендовал удалять ее для обновившихся, по крайней мере в течение месяца после обновления.Итак, для того, чтобы удалить папку Windows.
old, выполните по порядку следующие действия.
Нажмите на клавиатуре клавиши Windows + R и введите cleanmgr а затем нажмите Enter.
Как удалить папку Windows.old в Windows 10, Windows 8.1, Windows 7-02
Дождитесь запуска встроенной программы очистки диска Windows
Как удалить папку Windows.old в Windows 10, Windows 8.1, Windows 7-03
Нажмите кнопку «Очистить системные файлы» (вы должны иметь права администратора на компьютере).
Как удалить папку Windows.old в Windows 10, Windows 8.1, Windows 7-04
После поиска файлов, найдите пункт «Предыдущие установки Windows» и отметьте его. Нажмите Ок.
Как удалить папку Windows.old в Windows 10, Windows 8.1, Windows 7-05
- Дождитесь завершения очистки диска.
В результате этого, папка Windows.old будет удалена или, по крайней мере, ее содержимое. Если что-то осталось непонятным, то в конце статьи есть видео инструкция, в которой показан весь процесс удаления как раз в Windows 10.
В том случае, если по какой-то причине этого не произошло, кликните правой кнопкой мыши по кнопке Пуск, выберите пункт меню «Командная строка (администратор)» и введите команду RD /S /Q C:\windows.old (при условии, что папка находится на диске C) после чего нажмите Enter.
Как удалить Windows.old в Windows 7
Самый первый шаг, который сейчас будет описан, может закончиться неудачей в случае, если вы уже пробовали удалить windows.old просто через проводник. Если так случится, не отчаивайтесь и продолжайте чтение руководства.
Зайдите в «Мой компьютер» или Проводник Windows, кликните правой кнопкой мыши по диску C и выберите пункт «Свойства». Затем нажмите кнопку «Очистка диска»
Как удалить папку Windows.old в Windows 10, Windows 8.1, Windows 7-06
После непродолжительного анализа системы откроется диалоговое окно очистки диска. Нажмите кнопку «Очистить системные файлы». Снова придется подождать.
Как удалить папку Windows.old в Windows 10, Windows 8.1, Windows 7-07
Как удалить папку Windows.old в Windows 10, Windows 8.1, Windows 7-08
Возможно, уже описанных выше действий будет достаточно для того, чтобы ненужная нам папка исчезла. А возможно и нет: могут остаться пустые папки, вызывающие при попытке удаления сообщение «Не найдено». В этом случае, запустите командную строку от имени администратора и введите команду:
После чего нажмите Enter. После выполнения команды папка Windows.old будет полностью удалена с компьютера. Так же советую прочитать Как удалить папку Windows.old в Windows 10, Windows 8.1, Windows 7 с помощью ccleaner
Вот так вот просто удалить папку Windows.old в Windows 10, Windows 8.1, Windows 7.
Материал сайта pyatilistnik.org