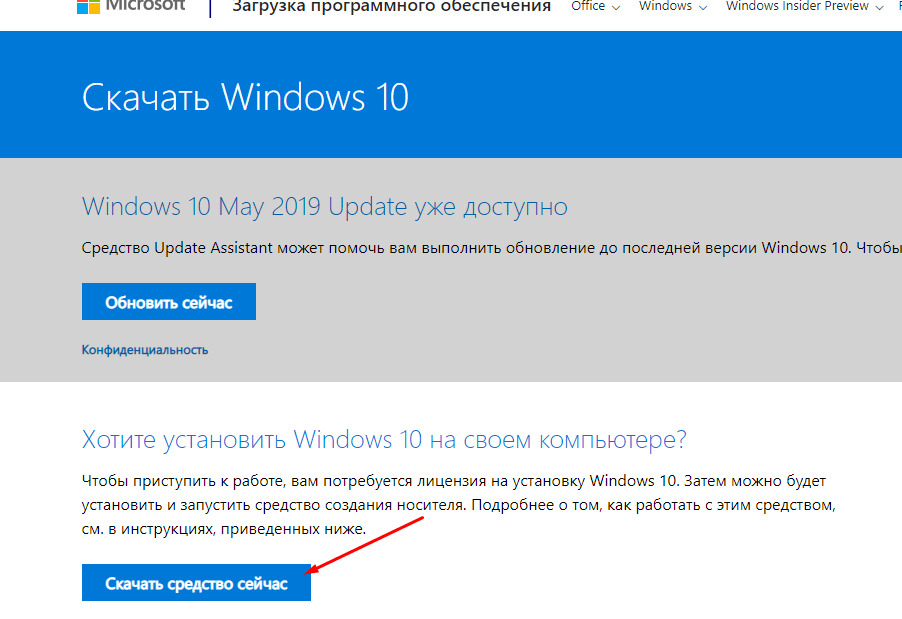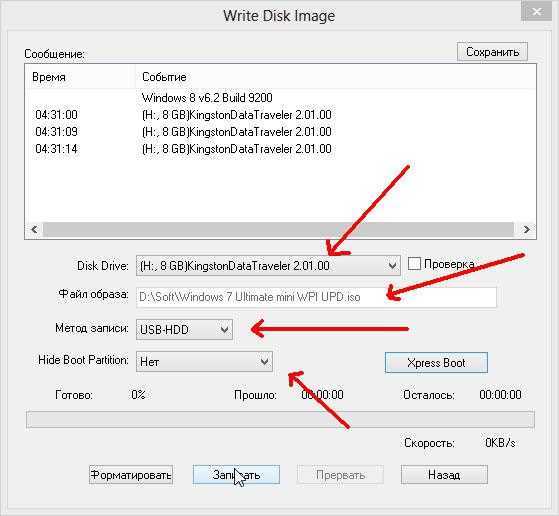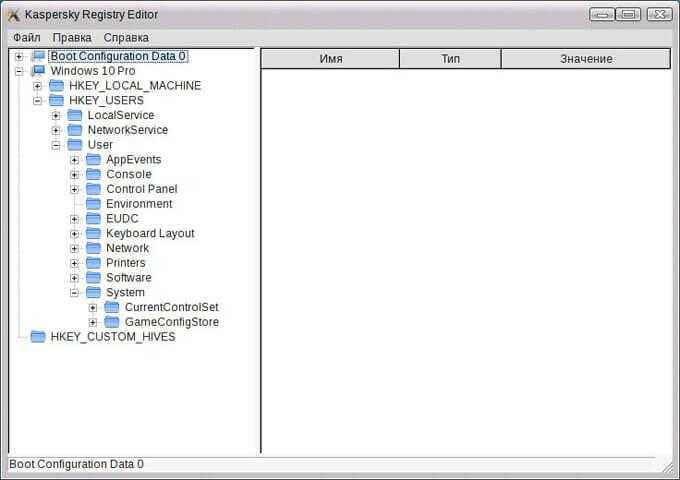Приложения в составе Kaspersky Rescue Disk 18
В составе загрузочного антивирусного диска Kaspersky Rescue Disk 18 имеется набор необходимых утилит для проведения различных работ на компьютере. Для получения доступа к инструментам, войдите в меню «Приложения».
В состав Kaspersky Rescue Disk 2018 входят графический файловый менеджер Thunar, текстовый файловый менеджер Midnight Commander, менеджер буфера обмена Clipman, эмулятор терминала, веб-браузер Mozilla Firefox ESR, Диспетчер задач, Диспетчер окон, менеджер архивов, утилита для создания снимков экрана, утилита Ristretto для просмотра изображений, другие полезные и нужные инструменты.
Как удалить программы из автозагрузки?
Редактирование автозагрузки командой msconfig
Один из способов посмотреть, какие программы запускаются вместе с Windows, а также включить или выключить их можно с помощью параметра настройки системы msconfig. Данный параметр универсален для всех редакций Windows, так как является стандартным приложением. Поэтому его можно применять в Windows 7, 8 и 10. Для этого нужно зайти в меню Пуск и в поле поиска прописать msconfig. Найденный параметр нужно запустить от имени администратора.
Как найти параметр msconfig
В открывшемся окне переходим во вкладку Автозагрузка. Тут и находятся все загружаемые программы. Напротив тех, которые включены — стоит галочка. Таким образом пользователь может регулировать загрузку и выбирать только необходимые программы. В конце нужно нажать кнопку Ок и перезагрузить систему. Со следующей загрузкой уже будут применены новые параметры.
Редактирование автозагрузки через параметр msconfig
Автозагрузка в диспетчере задач Windows 8 и 10
В диспетчер задач в новых версиях Windows 8 и 10 добавлено дополнительное подменю автозагрузка, чего нет в Windows 7. Это облегчает работу с изменением настроек автоматически загружаемых программ. Щелкаем на панели задач правой кнопкой мыши и выбираем Диспетчер задач. Далее, перейдя во вкладку Автозагрузка, изменяем параметры по своему усмотрению.
Автозагрузка в диспетчере задач Windows 8 и 10
Редактирование автозагрузки с помощью программы CCleaner
Программа CCleaner весьма популярна, как программа очистки системы и реестра от всяческого «мусора». Кроме этого, утилита обладает расширенными функциями по настройке системы. , который распространяется бесплатно на многих языках, в том числе и русском, можно настроить автозагрузку системы и браузеров. Кроме того, через эту утилиту можно удалять программы, очищать диски и восстанавливать систему.
Открыв программу, нужно перейти в раздел Сервис, а далее во вкладку Автозагрузка. Здесь можно удалять как автозагрузку Windows, так и расширения, запускаемые с браузерами. Причем, для каждого обозревателя можно настроить параметры отдельно. В этом же меню есть редактирование контекстного меню. Это меню появляется, когда вы нажимаете правую кнопку мыши. Ненужные функции можно отключить.
Выделив необходимую программу левым щелчком мыши, нажимаем выключить в правой части окна. Также поступаем со всеми программами, которые нужно убрать из автозагрузки.
Редактирование автозагрузки в программе CCleaner
VBA32 Rescue
 Что нам нравится
Что нам нравится
Имеет множество вариантов сканирования, которые можно настроить
Что нам не нравится
-
Может быть трудно использовать из-за текстового интерфейса
-
Скачать около 200 МБ
VBA32 не поддерживает графический интерфейс, но компенсирует это в своих подробных настройках.
В этой программе имеется множество опций, таких как выбор дисков для сканирования, определение набора типов файлов для сканирования, выбор сканирования внутри архивов и определение действия по умолчанию при обнаружении вредоносного файла.
Вы также можете настроить параметры эвристического сканирования и обновить определения вирусов непосредственно с компакт-диска или USB-накопителя.
Очевидным недостатком VBA32 Rescue является то, что вы должны использовать его только в текстовом режиме, в отличие от большинства других инструментов, которые имеют обычный графический интерфейс.
Проверка и лечение компьютера в Kaspersky Rescue Disk 10
Во вкладке «Проверка объектов» выберите области для проверки на наличие вирусов, троянских программ, червей и других угроз.
По умолчанию активирована проверка важных областей: загрузочных секторов и скрытых объектов автозапуска. Дополнительно можно включить проверку других дисков (диск «С:» и т. д.).
Нажмите на кнопку «Выполнить проверку объектов».
Проверка на вирусы займет довольно продолжительное время.
После окончания проверки, программа спросит, что нужно сделать с выявленными объектами. Предлагается три варианта действий:
- Лечить — лечение объекта от заражения.
- Поместить на карантин — помещение объекта в специальную изолированную область. В дальнейшем, если объект не опасен, его можно вернуть из карантина.
- Удалить — удаление зараженного объекта с компьютера, при невозможности лечения.
Антивирусное приложение сформирует отчет о проделанной работе.
Проверка на вирусы в Kaspersky Rescue Tool
После завершения инициализации, в окне Kaspersky Rescue Disk 2018 запустится утилита Kaspersky Rescue Tool — основной компонент загрузочного диска. С помощью бесплатного антивирусного сканера Kaspersky Rescue Tool выявляется наличие вирусов, троянских программ и рекламных модулей, а также для обнаружения потенциально опасных программ, которые могут нанести вред компьютеру.
В случае обнаружения вредоносного программного обеспечения, Kaspersky Rescue Tool производит лечение зараженного компьютера.
Для запуска сканирования на вирусы, нажмите на кнопку «Начать проверку».
По умолчанию, в Kaspersky Rescue Disk проверяется операционная система и загрузочные сектора.
Пользователь может самостоятельно изменить области для проверки. Для этого, нажмите на ссылку «Изменить параметры», а в окне «Настройки» выберите дополнительные объекты для проверки антивирусным сканером.
После завершения проверки пользователь может снова запустить сканирование с другими параметрами, посмотреть отчет, или закрыть утилиту.
В верхней части окна Kaspersky Rescue Tool имеется меню: «Утилиты», «Карантин», «Отчет». Из меню «Утилиты» можно запустить Редактор реестра Windows, Unlocker Windows, USB Recover.
При выявлении зараженных объектов, необходимо принять меры для устранения опасности на компьютере.
Спасение AVG

AVG — это Одно из самых известных имен в сфере безопасности.. AVG Rescue Disk имеет очень простой текстовый интерфейс, но позволяет выполнять комплексное настраиваемое сканирование.
Например, вы можете смонтировать и сканировать определенный том только в Windows или сканировать определенные файлы в этом томе. Кроме того, вы можете сканировать объекты автозагрузки Windows или даже только реестр Windows на предмет определенных типов вредоносных программ. (В любом случае, стоит ли очищать реестр Windows?) Кроме того, AVG Rescue поставляется с несколькими диагностическими и аналитическими инструментами, которые помогут вам исправить определенные проблемы с диском, а не только вредоносное ПО.
Очень простой текстовый интерфейс не будет похож на то, чтобы всем выпить чашку чая. Необходимость перемещаться вперед и назад по интерфейсу с помощью клавиш со стрелками иногда приводит в бешенство. Но, учитывая диапазон доступных опций и точность сканирования для AVG Rescue, вы можете игнорировать клавиши со стрелками.
Скачать: AVG Rescue (Бесплатно)
Загрузка программы на ПК
Запустив компьютер, сразу же перейти в Boot Menu или в BIOS, для того, чтобы установить запуск ПК с USB флешки либо с CD/DVD диска. После этого практически сразу откроется окошко софта. Обязательно нужно нажать на любую кнопку на клавиатуре иначе загрузка компьютера начнётся в обычном режиме, а именно с жёсткого диска.
Теперь необходимо установить язык программы. Сделать это можно стрелочками «вверх» или «вниз», а затем нажатием на «Enter». 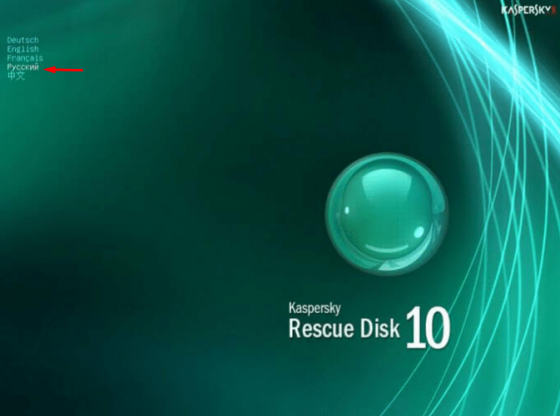
Следующий шаг, который предстоит выполнить – это принять лицензионное соглашение. Далее нужно выбрать режим работы утилиты. Советуем оставить всё как есть, и выбрать по умолчанию графический режим. Сделать это можно нажатием на клавиатуре на кнопку «Enter».
После этого будет запущена загрузка диска и подключение к интернету, а также монтирование дисков. 
Программное обеспечение первым же делом после запуска предложит пользователю выполнить обновление антивирусных баз. Перейдите во вкладку «Обновление» и выберите «Выполнить обновление», дождитесь окончания процесса.
Kaspersky Rescue Disk
создания скриншотов
В состав загрузочного диска также входит редактор локальных настроек, менеджер архивов, текстовый редактор, редактор типов MIME и ряд других, более специфических инструментов.
Как пользоваться Kaspersky Rescue Disk
на диск или флешку, перезагрузите и запустите компьютер с помощью LiveCD, где для начала вам будет предложено выбрать язык интерфейса — полный графический и ограниченный графический.
В случае обнаружения угрозы зараженный файл можно будет попробовать вылечить, удалить, либо поместить в карантин.
Также в набор сканера входит три дополнительных утилиты — редактор реестра, инструмент для поиска блокировщиков Windows и средство восстановления функционала клавиатуры и мыши.
Плюсы
- Удобный интерфейс с возможностью настройки внешнего вида.
- Автомонтирование разделов.
- Наличие встроенного файлового менеджера.
- Поддержка сетевого интерфейса.
- Обнаружение блокировщиков Windows и восстановление работы клавиатуры и мыши.
- Получение информации об оборудовании.
Создаем флешь накопитель kaspersky rescue disk
Первым делом нужно скачать утилиту для создания загрузочного usb носителя и сам образ программы rescue disk.
- Rescueusb
- Kav_rescue_18.iso
Распаковываем архив .

Запускаем утилиту .
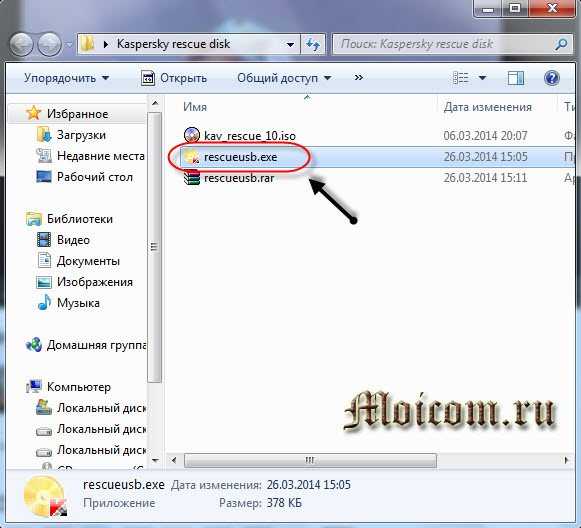
Browse… выбираем место на диске для распаковки и жмем Install.
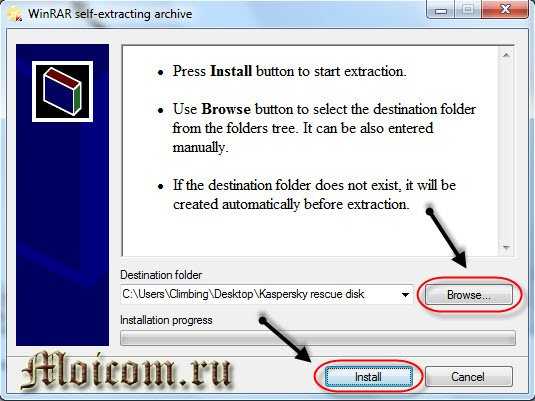
Появляется небольшое окно Касперский USB Rescue Disk Maker, эта утилита нам поможет создать загрузочную флешку.
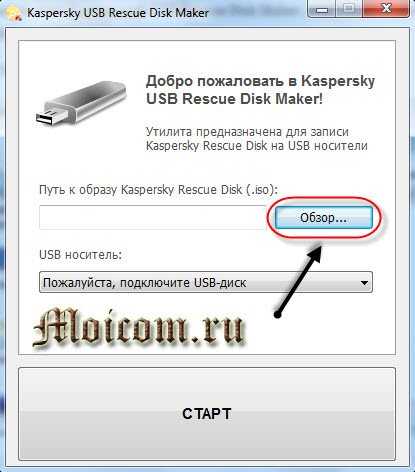
Нажимаем кнопку Обзор, указываем путь к, скачанному ранее, файл образу.

Подсоединяем флешку к компьютеру, выбираем usb носитель и жмем Старт.

Начинается процесс записи, подождите несколько минут.

По завершении, если все прошло удачно, выйдет следующее окно Kaspersky USB Rescue Disk успешно записан, нажмите OK.
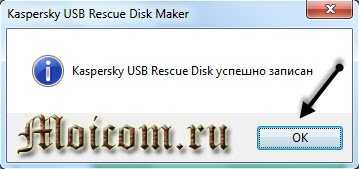
На этом процесс создания загрузочного usb носителя с kaspersky rescue disk завершен.
Дальше нужно перезагрузить компьютер, поставить загрузку в биосе с usb носителей и посмотреть на результат.
Бывают ситуации, что компьютер не видит флешку, на которой есть важная информация, чтобы её восстановить, рекомендую восстановление данных с флешки.
Загрузка Kaspersky Rescue Disk 18 на компьютере
Подключите USB накопитель к компьютеру или вставьте CD или DVD диск в лоток дисковода.
При включении или перезагрузке компьютера, войдите в меню загрузки BIOS (Boot Menu) при помощи клавиш «F12» или «F11», для выбора загрузочного устройства: загрузочной USB флешки или CD/DVD диска. Другой вариант: выбор приоритета загрузки Kaspersky Rescue Disk, записанного на флешку или оптический диск, в настройках BIOS.
Выполните загрузку Kaspersky Rescue Disk.
На экране компьютера появится надпись на черном фоне: «Press ESC to load Kaspersky Rescue Disk». Для запуска Kaspersky Rescue Disk нажмите на клавишу «Esc».
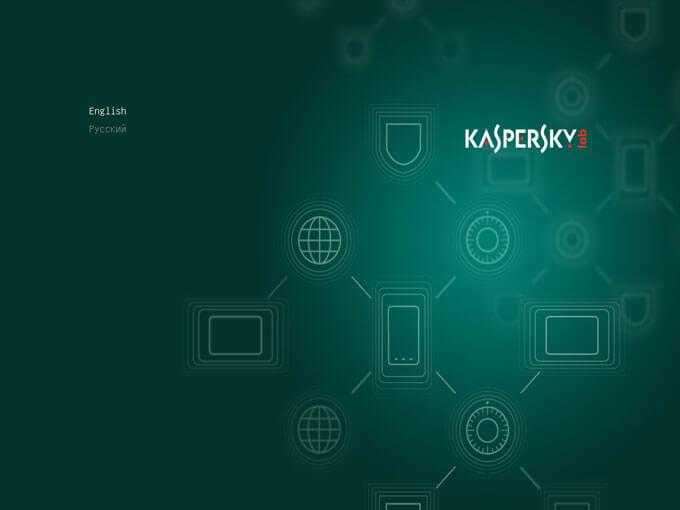
В следующем окне необходимо выбрать один из вариантов для продолжения работы:
- Kaspersky Rescue Disk. Графический режим.
- Kaspersky Rescue Disk. Ограниченный графический режим.
- Информация об оборудовании.
- Загрузка с жесткого диска.
- Перезагрузка компьютера.
- Выключение компьютера.
По умолчанию, выбрана работа антивирусного диска в графическом режиме, подходящем для большинства пользователей. Для переключения режимов используйте клавиши со стрелками. После выбора нужного варианта, нажмите на клавишу «Enter».

Далее происходит инициализация загрузочного диска, после завершения которой, откроется окно Kaspersky Rescue Disk. После открытия окна приложения, произойдет автоматическое соединение с интернетом.
В окне «Лицензионное соглашение и Политика конфиденциальности» поставьте флажки напротив пунктов: «Я подтверждаю, что полностью прочитал, понял и принимаю все условия лицензионного соглашения» и «Я подтверждаю, что полностью прочитал, понял и принимаю условия Политики конфиденциальности», а затем нажмите на кнопку «Принять».
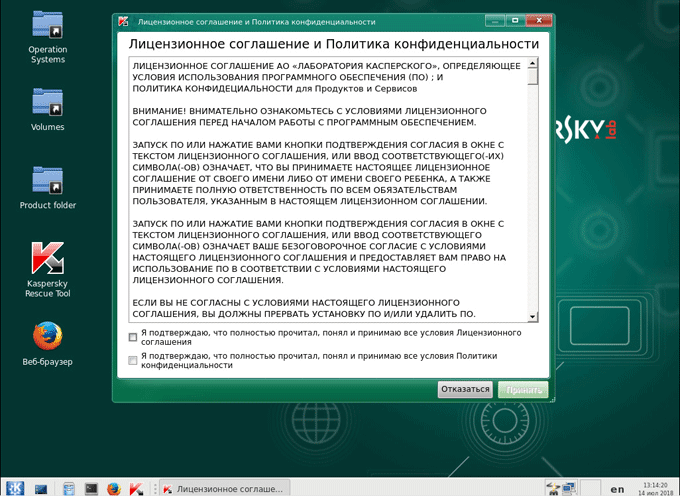
AVG Rescue CD
 Что нам нравится
Что нам нравится
-
Сканирует вещи, которые не загружает большинство AV-программ
-
Позволяет проверить наличие вирусов на любом подключенном жестком диске.
-
Включает в себя другие инструменты, такие как тестер жесткого диска
Что нам не нравится
-
Не имеет графического интерфейса, как большинство программ, поэтому его может быть сложно использовать, если вы не привыкли к этому типу интерфейса
-
Не предлагает обновления определений
AVG Rescue CD — текстовая бесплатная загрузочная антивирусная программа. Он может проверять наличие потенциально нежелательных программ, сканировать файлы cookie, находить скрытые расширения файлов и даже сканировать внутри архивов.
Перед началом сканирования с помощью AVG Rescue CD у вас есть возможность просто сканировать папку по вашему выбору, только загрузочный сектор , только реестр или любой локально подключенный жесткий диск.
К сожалению, поскольку AVG Rescue CD не предоставляет графический интерфейс, навигация по меню может стать затруднительной.
Загрузка Kaspersky Rescue Disk 18 на компьютере
- Kaspersky Rescue Disk. Графический режим
- Kaspersky Rescue Disk. Ограниченный графический режим
- Информация об оборудовании
- Загрузка с жесткого диска
- Перезагрузка компьютера
- Выключение компьютера
По умолчанию, выбрана работа антивирусного диска в графическом режиме, подходящем для большинства пользователей. Для переключения режимов используйте клавиши со стрелками. После выбора нужного варианта, нажмите на клавишу «Enter».

Далее происходит инициализация загрузочного диска, после завершения которой, откроется окно Kaspersky Rescue Disk. После открытия окна приложения, произойдет автоматическое соединение с интернетом.
В окне «Лицензионное соглашение и Политика конфиденциальности» поставьте флажки напротив пунктов: «Я подтверждаю, что полностью прочитал, понял и принимаю все условия лицензионного соглашения» и «Я подтверждаю, что полностью прочитал, понял и принимаю условия Политики конфиденциальности», а затем нажмите на кнопку «Принять».
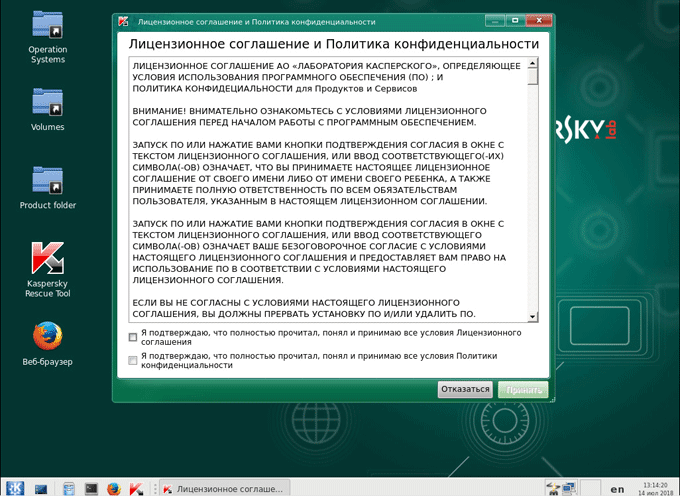
Создание загрузочной флешки с Kaspersky Rescue Disk 18
На компьютер будет загружен гибридный образ диска Kaspersky Rescue Disk, из которого можно записать ISO образ или DD образ.
Для записи на флешку можно воспользоваться бесплатной программой Rufus:
- В разделе «Свойства диска» выберите устройство: USB флешку, размером не менее 1 ГБ.
- Нажмите на кнопку «Выбрать» для выбора образа диска Kaspersky Rescue Disk.
- В параметре схема раздела выберите «MBR», а целевая система «BIOS или UEFI».
- В «Параметрах форматирования» должна быть выбрана файловая система «FAT32» (по умолчанию).
- Нажмите на кнопку «Старт».
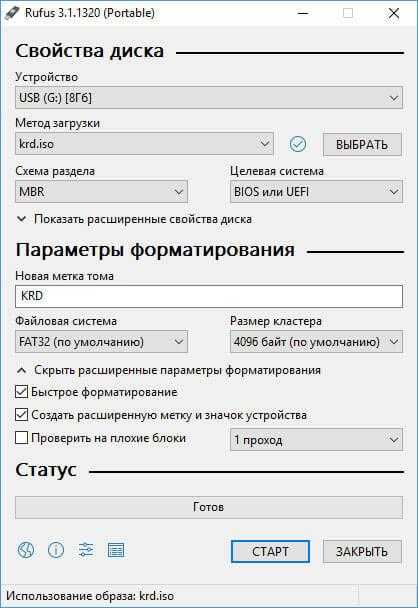
Запишите образ в ISO режиме. Дождитесь окончания записи диска на USB накопитель.
ESET SysRescue Live
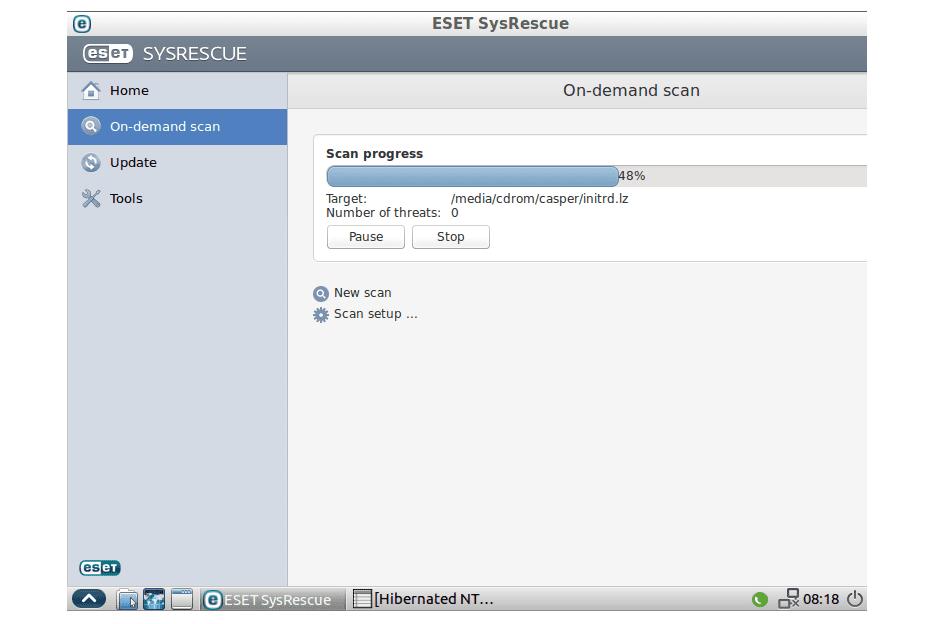 Что нам нравится
Что нам нравится
-
Супер прост в использовании.
-
Расширенные настройки, если вы хотите их использовать.
-
Полная среда рабочего стола.
Что нам не нравится
Большой, 570 МБ скачать.
ESET SysRescue — это еще один загрузочный антивирусный сканер, который можно бесплатно использовать с устройства CD, DVD или USB. Это исходит от компании ESET, которая также продает программное обеспечение безопасности для домашних пользователей и предприятий.
Этот инструмент обеспечивает полноценную среду рабочего стола, поэтому, если вам неудобно использовать только текстовые пользовательские интерфейсы, вам следует понять, как работает этот интерфейс. Здесь есть меню «Пуск», элементы рабочего стола для других инструментов, таких как TeamViewer и GParted , файловый браузер и, конечно же, ярлык ESET SysRescue.
Сам антивирусный сканер очень прост в использовании и может использоваться быстро без каких-либо настроек. С сканирования по требованию странице, просто выберите параметр , который вы хотите использовать: Smart Scan , чтобы проверить только некоторые области вредоносных программ в частности, общие места вредоносных программ обнаружено; или выберите « Выборочное сканирование», чтобы выполнить полное, полное сканирование любой области диска, включая все содержимое.
Однако вы можете изменить дополнительные настройки, если хотите. Некоторые параметры сканирования включают выбор типов объектов для сканирования, таких как файлы, символические ссылки, файлы электронной почты, архивы, самораспаковывающиеся архивы, загрузочные сектора и другие. Вы также можете включить эвристику, обнаруживать PuP, исключать определенные расширения файлов и устанавливать ограничения сканирования для файлов определенного размера.
При первом запуске программы вам предоставляется возможность не только запускать SysRescue, но и проверять наличие ошибок на диске или в памяти.
Лечение заражения в Kaspersky Rescue Tool
Если Kaspersky Rescue Tool обнаружил угрозы, вам предложат выбрать действия для нейтрализации вредоносного кода. Доступно два варианта решения проблемы:
- выбрать общее действие для всех зараженных элементов
- для каждой обнаруженной угрозе выполнять отдельное действие
Существует несколько вариантов для применения общих действий для всех угроз:
- Скопировать все в карантин — зараженные файлы будут скопированы в карантин, оригинальные файлы останутся нетронутыми
- Нейтрализовать все — лечение зараженных объектов
- Пропустить все — утилита пропустит какие-либо действия по отношению к найденным угрозам
- По умолчанию — настройки реагирования на обнаруженные угрозы сбрасываются в первоначальное состояние
В случае выбора нейтрализации всех зараженных объектов, доступны три способа решения проблемы:
- Лечить — лечение зараженного файла, если существует возможность его излечения
- Восстановить — восстановление зараженного объекта из резервной копии, если таковая имеется
- Удалить — удаление вредоносного объекта с компьютера, в случае невозможности лечения или восстановления
Выберите подходящий способ, а затем выполните необходимое действие.
Пользователь может самостоятельно выбрать действия для применения к каждой обнаруженной угрозе. Выберите один из вариантов: «Удалить», «Скопировать в карантин», «Пропустить», напротив отдельной обнаруженной угрозе, а затем нажмите на кнопку «Продолжить».
В случае обнаружения активного заражения, приложение предложит два варианта действий:
- Вылечить и запустить расширенное сканирование
- Вылечить без запуска расширенного сканирования
В случае непринятия решения по типу лечения в течение 120 секунд, запускается расширенное сканирование компьютера.

В первом случае, выполнится полная проверка компьютера на вирусы. Во втором случае, полная проверка не запускается, это не гарантирует полное лечение компьютера.
Приложения в составе Kaspersky Rescue Disk 18
В составе загрузочного антивирусного диска Kaspersky Rescue Disk 18 имеется набор необходимых утилит для проведения различных работ на компьютере. Для получения доступа к инструментам, войдите в меню «Приложения».
В состав Kaspersky Rescue Disk 2021 входят графический файловый менеджер Thunar, текстовый файловый менеджер Midnight Commander, менеджер буфера обмена Clipman, эмулятор терминала, веб-браузер Mozilla Firefox ESR, Диспетчер задач, Диспетчер окон, менеджер архивов, утилита для создания снимков экрана, утилита Ristretto для просмотра изображений, другие полезные и нужные инструменты.
Загрузка программы на ПК
Запустив компьютер, сразу же перейти в Boot Menu или в BIOS, для того, чтобы установить запуск ПК с USB флешки либо с CD/DVD диска. После этого практически сразу откроется окошко софта. Обязательно нужно нажать на любую кнопку на клавиатуре иначе загрузка компьютера начнётся в обычном режиме, а именно с жёсткого диска.

Теперь необходимо установить язык программы. Сделать это можно стрелочками «вверх» или «вниз», а затем нажатием на «Enter».

Следующий шаг, который предстоит выполнить – это принять лицензионное соглашение. Далее нужно выбрать режим работы утилиты. Советуем оставить всё как есть, и выбрать по умолчанию графический режим. Сделать это можно нажатием на клавиатуре на кнопку «Enter».
После этого будет запущена загрузка диска и подключение к интернету, а также монтирование дисков.

Программное обеспечение первым же делом после запуска предложит пользователю выполнить обновление антивирусных баз. Перейдите во вкладку «Обновление» и выберите «Выполнить обновление», дождитесь окончания процесса.
Запуск виртуальной оболочки
Если вы не хотите перезагружать компьютер, то можно воспользоваться программой WinSetupFromUSB. В ней есть возможность запустить виртуальную машину и посмотреть как будет работать наша загрузочная флешка.
Скачать WinSetupFromUSB
Распаковываем программу и запускаем файл , далее выбираем наш usb накопитель, ставим галочку возле Test In Qemu и нажимаем GO.

Запускается оболочка с зеленым экраном, пожалуйста нажмите любую кнопку для запуска меню, в противном случае, компьютер загрузиться с жесткого диска. Так как мы загрузились с оболочки, этот шаг нам не важен.

Далее выбираем нужный язык, например Русский.

Принимаем условия соглашения — нажимаем единицу <1>.

Выбираем нужное действие, например Графический режим.

В моей оболочке, где я запустил программу, нет возможности показать вам рабочий стол Касперского, но если вы загрузитесь с флешки на компьютере то увидите оболочку зеленого рабочего стола.

Теперь давайте посмотрим пошаговый видео урок создания загрузочного usb носителя с утилитой от Касперского.
Как создать загрузочную флешку с Kaspersky rescue disk | Moicom.ru
Лучший антивирус без установки — ТОП3
1. DrWeb CureIT
Этим антивирусным сканером я пользуюсь с момента его создания и потому он для меня номер один! А уж сколько раз он выручал меня по работе — даже не сосчитать! Dr.Web CureIt! однозначно самый популярный так называемый онлайн-антивирус, постоянно обновляющийся и не имеющий конфликтов с другим антивирусным софтом, если таковой уже установлен на ПК. Скачать его можно здесь — ссылка.
После запуска, приложение потребует принять условия лицензионного соглашения. А затем Вы увидите вот такое окно:
Нажимаем кнопку «Начать проверку» и утилита проведёт все необходимые проверки оперативной памяти, работающих процессов и системных папок, после чего выдаст список обнаруженного и предложения по дальнейшему лечению ОС.
2. Kaspersky Virus Removal Tool — KVRT
Этот антивирус без установки выпущен главный конкурет предыдущей программы. Программа выпущена самой известной в мире антивирусной лабораторией Касперского.
Алгоритм действий KVRT аналогичен DrWeb CureIT. Скачиваем приложение здесь — ссылка. Затем запускаем, принимаем лицензию и нажимаем кнопку «Начать проверку». После проверки соглашаемся с предложенным вариантом действий и ждём, пока найденная зараза не будет уничтожена! По завершению работы Вы получите отчёт от программы о проделанной работе!
3. ESET Online Scanner
На текущий момент, сканер ESET Online Scanner — это единственный полноценный онлайн-антивирус, использующий для работы облачные технологии. Думаю понятно, что для проверки ПК и удаления с него вирусов, Вам необходимо иметь активное подключение к Интернету.
Утилитка порадовала своими размерами — всего чуть более 6 мегабайт против 140-150 в предыдущих двух случаях. Легко скачивается здесь — ссылка, легко работает! Обнаруживает достаточно больше количеств современной вируальной заразы! Хотя от пользователей достаточно часто слышу нарекания насчёт его работы. Я пользуюсь им нечасто и в том случае, когда нужна быстрая проверка на вирусы без установки антивируса, а времени качать предыдущие два решения нет, либо проверка системы с их помощью не дала никаких результатов. Бесплатно скачать онлайн-антивирус от ESET можно здесь — ссылка.
Классификация основных компьютерных вирусов
Виды компьютерных вирусов по степени опасности
- Условно безвредные. Компьютер, заразившись ими, работает почти нормально. Однако у него уменьшается объем RAM и место на жестких дисках. Нередко на экране внезапно появляются изображения, сопровождающиеся звуковыми эффектами.
- Опасные. Из-за них может перестать работать некоторое ПО, или возникнуть сбои в самой операционной системе.
- Особо опасные виды компьютерных вирусов. Из-за них часть данных на жестком диске может быть навсегда утрачена, а операционная система и вовсе перестать загружаться.
Классификация основных компьютерных вирусов
По «способу инфицирования»
- Резидентные. Это самый опасный подвид загрузочных или файловых вирусов. Вредоносная программа внедряет в RAM компьютера резидентную часть. Пользователь, ничего не подозревая, открывает нужное ему ПО, и в этот момент срабатывает ловушка: вирус перехватывает запрос, посланный операционной системой, и внедряется в объект заражения. Последним может быть что угодно: файлы, части жестких дисков и т.д. Резидентный вирус перестает быть опасным только при перезагрузке компьютера или при его выключении.
- Нерезидентные. Они не влияют на оперативную память компьютера, и срок их жизни очень ограничен.
Только до22 января
Пройди опрос иполучи обновленный курс от Geekbrains
Дарим курс по digital-профессиям
и быстрому вхождения в IT-сферу
Чтобы получить подарок, заполните информацию в открывшемся окне
Перейти
Скачать файл
Виды компьютерных вирусов по среде обитания
- Файловые. Вирусы становятся частью программы. Стоит только ее открыть — и компьютер заражен. Инфицирование может распространяться дальше, по другим файлам, затрагивать RAM. Однако стоит только выключить устройство или перезагрузить систему, и вирус перестает существовать.
- В загрузочных секторах диска. Такие вирусы «ждут», когда включат операционную систему, после чего переходят в оперативную память. Дальнейший их маршрут — инфицирование как можно большего количества файлов компьютера. Обезвреживание происходит при перезагрузке устройства.
- Макровирусы. Их места обитания — табличные или текстовые документы типа Excel и Word. Представляют собой макросы (встраиваемое в офисное ПО подпрограммы), отсюда и название.
- Сетевые. «Живут» в интернете. Попадают в компьютер, когда пользователь загружает с сервера зараженный вирусом файл. Нередко ссылки на скачивание вредоносного кода присылаются в электронных письмах и маскируются под безобидные, но при их открытии происходит переадресация на новый адрес, с которого угроза и попадает на устройство.
Виды компьютерных вирусов по среде обитания
Создаем загрузочный диск или USB-флешку
Как правило, Rescue LiveCD представлены в виде загрузочных ISO-образов, которые необходимо записать на оптический диск или флешку.
Рассмотрим создание загрузочного диска на примере работы с программой UltraISO. Процедура довольно проста.
Скачав и установив UltraISO запустите ее, подключите флешку или диск, выберите в главном меню опцию Файл → Открыть и укажите путь к загрузочному ISO-образу. В результате в окне приложения вы увидите список файлов, входящих в образ с антивирусом.
Далее в меню UltraISO «Самозагрузка» выберите опцию «Записать образ Жесткого диска…».
А теперь приступим непосредственно к обзору популярных антивирусных дисков.