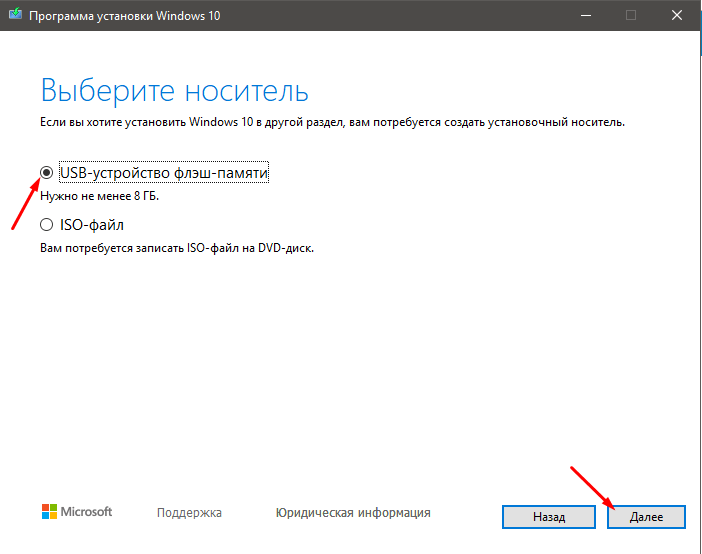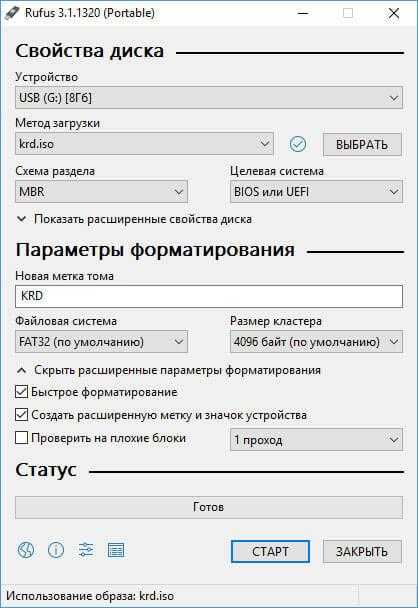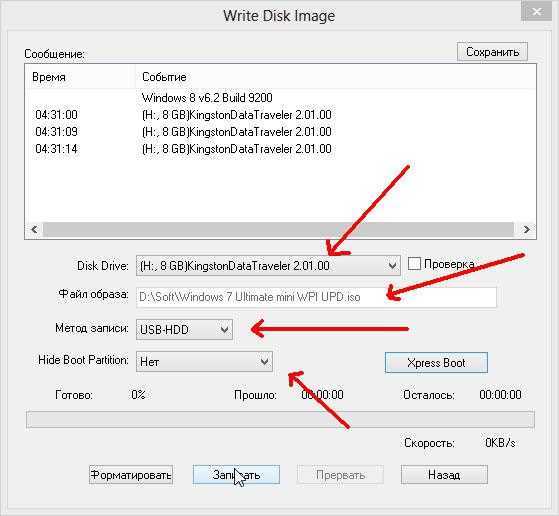Создание загрузочной флешки с Windows 10 в Rufus
Самый простой и удобный метод записи ISO образа диска с Windows 10 на флешку предлагает бесплатная программа Rufus. Чтобы не устанавливать ее, загрузите портативную версию, которая готова к работе с первого запуска.
Для установки Windows 10 потребуется флешка, объемом от 4 ГБ, хотя некоторые дистрибутивы (как правило, содержащие инсталляторы нескольких версий ОС) могут потребовать больше, от 8 ГБ. Убедитесь, что накопитель не содержит никакой ценной информации, так как его придется отформатировать.
Подключите флешку к компьютеру и запустите программу Rufus от имени администратора.
Запуск программы
Если к компьютеру подключено несколько накопителей – найдите в первом пункте приложения нужную вам флешку.
Выбор USB-накопителя
В соответствующем меню установите метод загрузки, выбрав «Диск или ISO образ».
Тип загрузочной флешки
Далее нажмите кнопку «Выбрать» и перейдите к папке, содержащей ISO образ диска с системой.
Выбор образа ISO
Выберите схему разметки диска, на который будет устанавливаться ОС. Для большинства современных компьютеров нужно выбирать GPT, тогда как MBR – вариант для старых машин, не имеющих поддержки UEFI. Если вы будете устанавливать систему на отдельный накопитель, полностью выделенный под ОС, а ПК не очень старый – выбирайте GPT.
Выбор схемы разметки диска
В разделе «Параметры форматирования» выберите тип файловой системы загрузочной флешки с ISO образом. По умолчанию устанавливается FAT32, но этот тип ФС не поддерживает файлы больше 4 ГБ
Для официальных сборок (не репаков) это не имеет значения, но для альтернативных может быть важно
Выбор файловой системы
Если вы выбираете NTFS – в UEFI (BIOS) компьютера, на который нужно будет установить Windows, нужно отключить защищенную загрузку (Secure Boot), иначе установщик не запустится.
Запуск записи образа Hype.ru
После выбора всех параметров, нажмите «Старт» и дождитесь записи образа на флешку. Когда ISO будет записан, система уведомит о готовности загрузочного накопителя.
Дождитесь завершения
Переходим теперь к самому процессу созданию загрузочной флэшки под Windows Vista / 7:
1.
Нам понадобится запустить командную строку с правами администратора. Для этого заходим в меню «Пуск», «Все программы»,папка «Стандартные» и Правой кнопкой мыши по значку «Командная строка».Выбираем «Запуск от имени Администратора«.
2.
Выясним кое-какие подробности о нашей флешке. В командной строке набираем DISKPART и нажимаем Enter. Затем пишем LIST DISK и снова жмем Enter. Смотрим список дисков и запоминаем, под каким номером в операционной системе идет наша флешка. В моем случае это Disk 1.3.
Создаем загрузочный сектор и форматируем флешку. Если ваша флешка определена как Disk 2, то в качестве параметра для команды SELECT укажите Disk 2. Главное, не перепутайте диски, чтобы ненароком не отформатировать раздел на HDD. Последовательно набираем команды:
(Форматирование может занять несколько минут. Если ждать не хочется, можно воспользоваться командой быстрого форматирования FORMAT FS=NTFS QUICK)
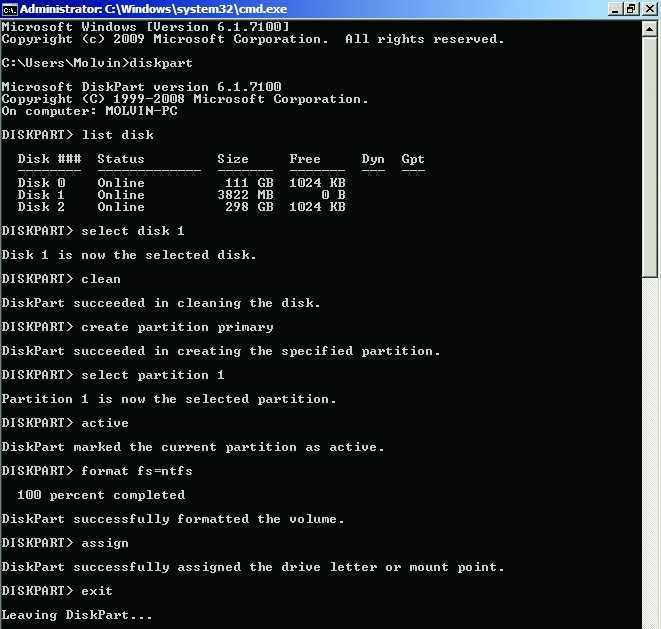
4.
Теперь ненадолго оставим командную строку — просто минимизируйте окно, но не закрывайте, оно еще понадобится. Вставьте DVD с Windows. Посмотрите, под какой буквой значится DVD-привод в вашей системе. В моем случае это диск F.
5.
Вернемся к командной строке. Нам нужно перейти в папку с загрузочными файлами на диске. Для этого последовательно набираем:
F:
(где «F» — буква привода в системе)
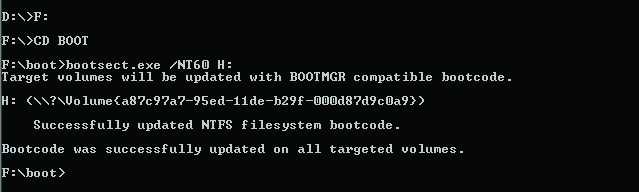
В папке F:\BOOT находится нужный нам файл BOOTSECT.EXE . Запустим его, чтобы сформировать код загрузчика на нашей флешке (без него компьютер не опознает раздел на флешки как загрузочный).
После того, как вы нажмете Enter, появится сообщение: Succesfully updated NTFS filesystem bootcode
. Поздравляю, загрузчик создан.6.
Осталось переписать дистрибутив Windows. Просто скопируйте все содержимое DVD на флешку.7.
Теперь можно загружаться с флешки и приступать к установке Windows. Осталось выставить приоритет загрузки в BIOS. Список дальнейших действий выглядит примерно следующим образом. Воткните флэшку в порт USB. При загрузке нажмите Del. Далее нужно поменять порядок жестких дисков в разделе Boot / Hard Disk, флэшка должна идти первой. Затем в Boot / Boot Device Priority выбрать флэшку в качестве 1st Boot Device. Это 100% рабочие инструкции, поэтому если инсталятор Windows не загружается, проверьте внимательно приоритет загрузки в BIOS.
Официальные системные требования Windows 10
Перед тем как приступать непосредственно к установке новой операционной системы, стоит проверить свой компьютер на соответствие системным требованиям. Системные требования Windows 10 полностью аналогичны требованиям Windows 7, Windows 8 и Windows 8.1. Поэтому, если у вас установлена одна из вышеназванных систем, то и Windows 10 может быть установлена на ваш компьютер.
Минимальные системные требования для работы 32-разрядной Windows 10 следующие:
- не менее 1 гигабайта оперативной памяти;
- 16 гигабайт свободного пространства на жёстком или твердотельном накопителе (SSD);
- видеокарта с поддержкой 9.0 DirectX и драйверы WDDM;
- процессор частотой хотя бы 1 гигагерц, который поддерживает системы PAE, NX, SSE2.
Если у вас более 4 гигабайт оперативной памяти, рекомендуется выбрать 64-разрядную систему. Разница в системных требованиях будет минимальна:
- два гигабайта оперативной памяти вместо одного;
- 20 гигабайт свободного пространства на накопителе.
Информация о необходимом свободном месте при использовании Windows 10
Несмотря на тот факт, что на сайте компании Microsoft даны чёткие требования о пространстве на жёстком диске, не стоит воспринимать их буквально. Есть несколько причин, почему Windows 10 требуется больше места, чем указано:
- растущий размер файла подкачки — чем больше оперативной памяти используется, тем выше система рекомендует выставлять значение файла подкачки. Это необходимо для быстрой работы компьютера. И хоть некоторые пользователи предпочитают и вовсе отказываться от него, докупая ещё больше планок памяти, большинство всё же просто выделяют место на жёстком диске;
- сохранение данных при гибернации — тут всё опять же упирается в размер оперативной памяти. Все данные из ОЗУ при переходе в режим гибернации должны быть сохранены в отдельный файл, а это требует свободного места;
- множество служебных процессов также временно хранят данные на жёстком диске.
Всё это требует немало свободного пространства для корректной работы системы. Так ещё и сама Windows 10 зачастую занимает куда больше, чем указано в требованиях. Так, Windows 10 Professional в процессе использования легко может начать занимать больше двадцати гигабайт, а это без всех системных процессов, описанных выше.

Со временем операционная система начинает занимать всё больше места на диске
Исходя из этого, следует выделять под систему как минимум 50–70 гигабайт свободного пространства, несмотря на совсем иные цифры в официальных системных требованиях. Так вы обеспечите быструю и стабильную работу системы, не волнуясь о нехватке места для различных процессов.
Продолжительность установки Windows 10
Время установки также трудно назвать постоянной величиной. Если у вас быстрый и стабильный интернет, а также вы не собираетесь выполнять полное форматирование жёсткого диска при установке системы, то вам потребуется не более часа на все процессы, включая загрузку драйверов и настройку системы после установки. Тем не менее у некоторых пользователей по тем или иным причинам установка может занимать в несколько раз больше времени.
Настройка загрузки с флешки в интерфейсе UEFI
Прежде чем давать советы по настройке UEFI на загрузку компьютера с флешки, стоит кратко рассказать об этой программе. Пользователь новейшего ПК в любом случае столкнётся с ней при первой же попытке переустановить Windows.
Чем UEFI отличается от BIOS
UEFI — это аналог BIOS нового поколения, но с поддержкой мыши. В отличие от BIOS, где управление осуществляется лишь с клавиатуры, в UEFI можно управлять и мышью, как в приложении Magic Partition, работавшим с разделами жёсткого диска. UEFI имеет более современную графическую оболочку, отдалённо напоминающую Android первых версий. Так, компания Asus продвигает свою модификацию программы Asus EFI, которая выглядит внушительнее, чем BIOS.
Прошивкой UEFI оснащены многие планшеты с Windows/Android, благодаря чему есть возможность либо заменить Android на Windows и наоборот, либо пользоваться обеими ОС поочерёдно на одном и том же гаджете.
Как выставить в UEFI загрузку ПК с флешки
Это достигается двумя способами: простым перетаскиванием с помощью указателя носителей в UEFI и с помощью расширенных настроек.
Перетасовывание дисков в UEFI
Сделайте следующее:
- Зайдите в UEFI, нажав клавишу F2 или Del в начале загрузки ПК (нужную клавишу можно узнать, посмотрев на логотип производителя).
- В левом нижнем углу перетащите значок съёмного HDD поближе к левому краю экрана.
- Нажмите в правом верхнем углу кнопку сохранения настроек UEFI.Приоритет съёмных дисков должен быть наивысшим
При выходе программа UEFI запросит подтверждение сохранения своих настроек, если что-либо менялось.
Через подменю расширенных настроек UEFI
Сделайте следующее:
Рекомендуем ознакомиться
- На уже знакомом главном экране UEFI нажмите кнопку «Выйти/Расширенный режим».
- Перейдите на вкладку «Загрузка».
- В списке «Приоритет загрузки» выберите «Загрузка 1» и укажите свою флешку.В писке «Приоритет загрузки» под «Загрузкой 1» укажите свою флешку
- Нажмите F10, чтобы сохранить настройки UEFI.
Создание загрузочной флешки с Windows 10 посредством официальной утилиты
Вместе с выходом новой обновлённой операционной системы Windows 10 вышла и официальная утилита от Microsoft под названием Installation Media Creation Tool. Эта программа предоставляет возможность сделать из USB накопителя инструмент для установки Windows 10.
Стоит отметить, что используя эту утилиту, вы в итоге можете получить только официальную версию Windows Pro, Home и одноязычную версию Home. Это значит, что вам понадобится ввести ключ для активации Windows. Однако если вы уже производили обновление операционной системы до версии Windows 10 и успешно активировали её после этого, можете выполнить чистую установку операционной системы. Активация произойдёт автоматически при подключении к интернету. При установке в таком случае стоит нажать «У меня нет ключа продукта».
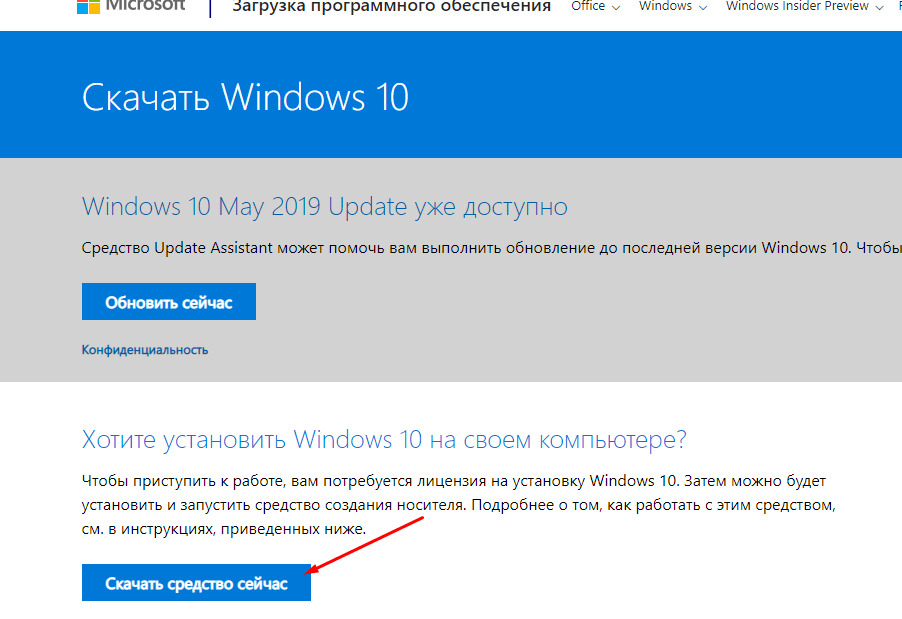
Создание загрузочной флешки — это легко!
Эта программа генерирует установочный образ системы индивидуально для вашей конфигурации оборудования. Для её работы нужно подключение к интернету. После завершения скачивания запускаем утилиту.
При запуске нас встречает окно «Условия лицензионного соглашения на использование программного обеспечения Microsoft». Внимательно читаем лицензионное соглашение и в случае согласия с его условиями нажимаем кнопку «Принять».
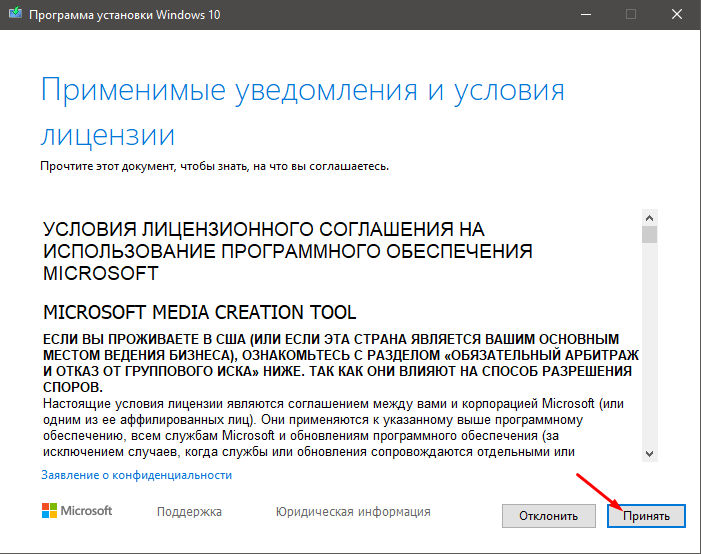
Принимаем
В окне программы установки Windows 10 отмечаем пункт «Создать установочный носитель» и жмём «Далее».
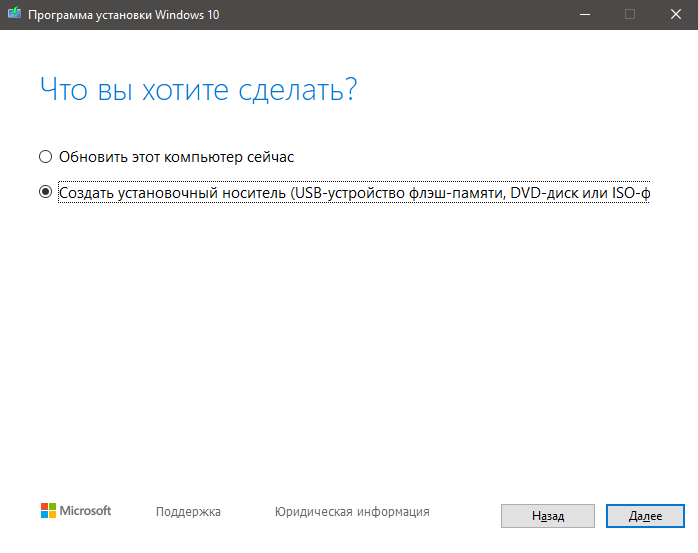
Создаем загрузочную флешку Windows
Выбираем нужные параметры архитектуры. Для этого нужно убрать галочку с пункта ниже «Использовать рекомендованные параметры». Мне нужна 64-разрядная система, так что я выбираю этот вариант. Жмём «Далее».
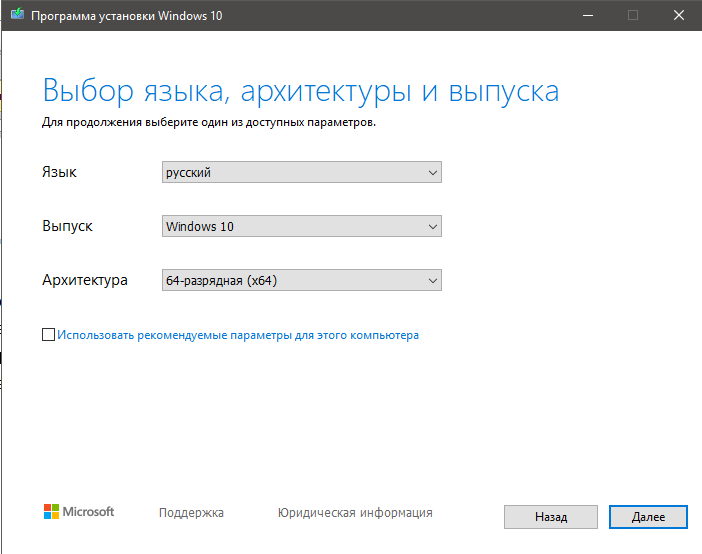
Настраиваем параметры
Вставляем flash-накопитель, если ещё этого не сделали, и выбираем пункт «USB устройство флэш-памяти».
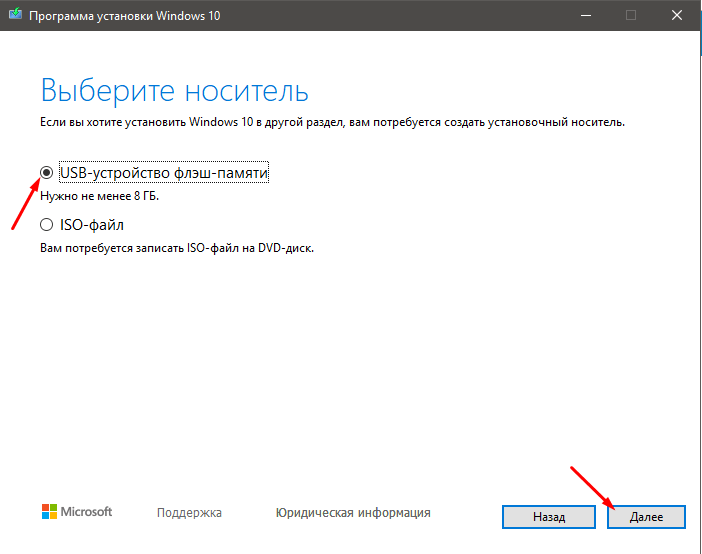
Выбираем данный пункт, флешку
В следующем окне выбираем флешку, если их установлено несколько. Нажимаем «Далее».
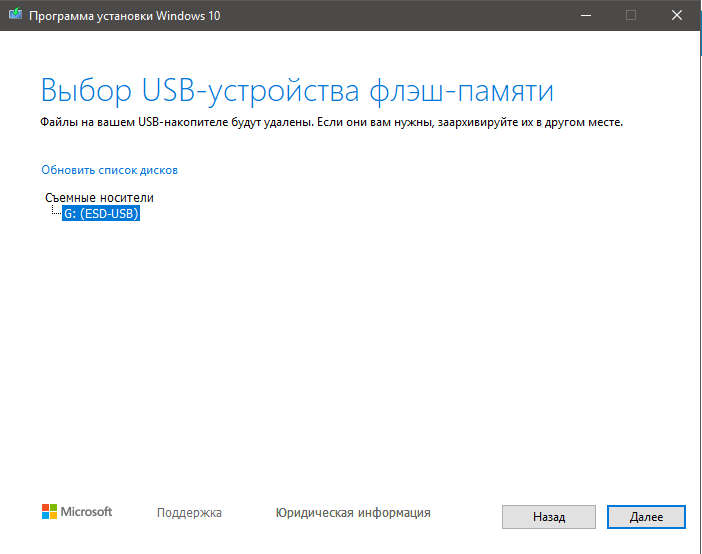
Тут все просто
Создание загрузочного носителя займёт какое-то время. В зависимости от мощности компьютера примерно от 10 до 30 минут. После успешного завершения процедуры нажимаем «Готово».
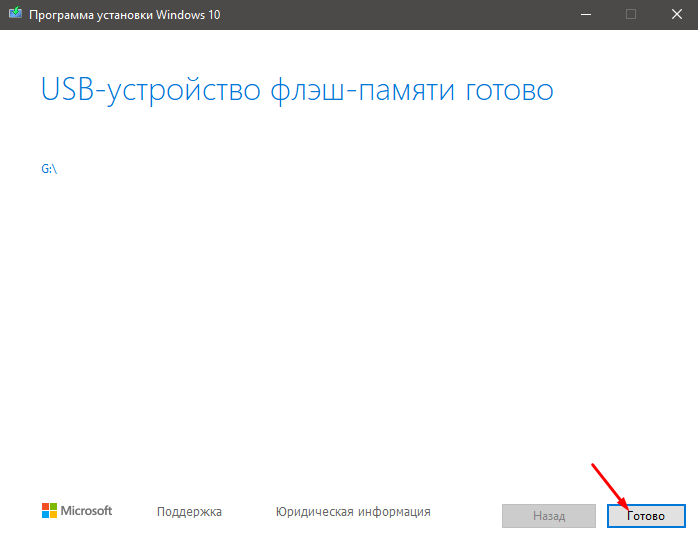
Готово! Закрываем окно
Если всё прошло успешно, у вас будет готовый флеш-накопитель с установочной системой Windows 10.
Создаем загрузочную флешку без дополнительных программ
Для того чтобы устанавливать Windows 10 с флешки, которая была создана этим способом, ваша материнская плата должна поддерживать EFI-загрузку. То есть содержать UEFI вместо привычного BIOS. UEFI – это интерфейс, встроенный в материнскую плату. Если вы раньше работали с BIOS на этом компьютере, значит, в нём точно нет UEFI. И установить на него Windows, используя эту флешку, не получится. В таком случае, пропускаем этот способ и переходим к следующему.
Также вам понадобится установочный ISO-образ системой и USB-накопитель соответствующего объема. Флэшку обязательно надо отформатировать в FAT32. Для этого заходим в «Этот компьютер», нажимаем на флешку правой кнопкой мыши и выбираем пункт «Отформатировать». Далее выбираем файловую систему FAT32 и нажимаем «Начать».
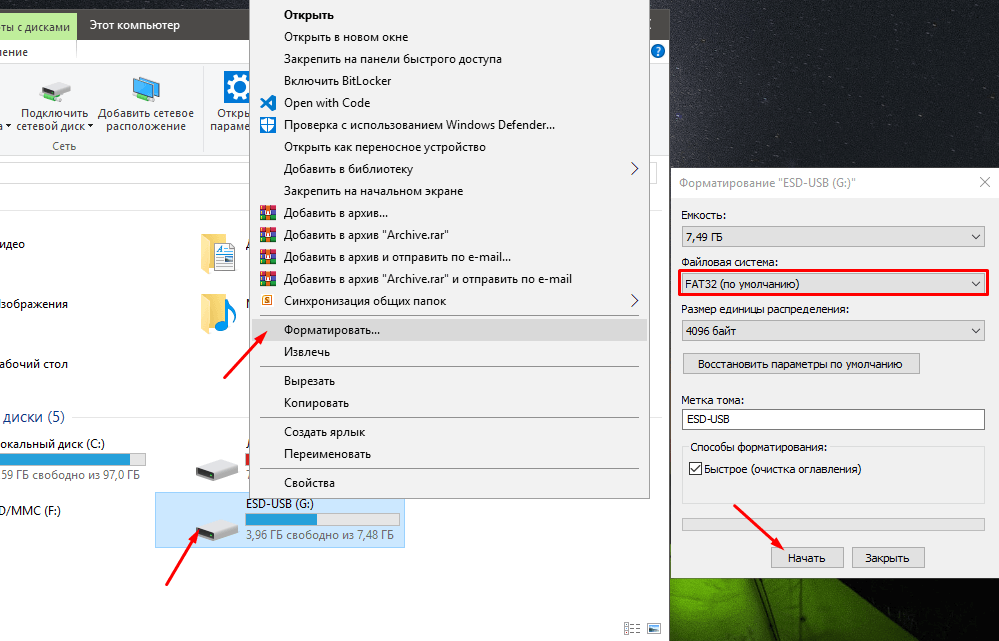
Форматирование — обязательная процедура перед созданием загрузочного носителя
Подтверждаем удаление всех данных с флешки.
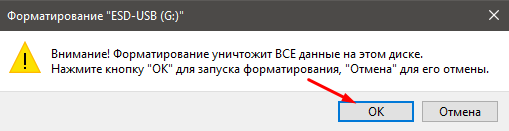
Да
Перед тем как создавать загрузочную флэш-карту, нужно смонтировать образ Windows 10. Это можно сделать также посредством Installation Media Creation Tool, работа с которым описана выше. Если вы хотите смонтировать установочный файл Windows с помощью этой программы, вам нужно выполнить все вышеперечисленные действия за исключением пункта 4. В нём нужно указать ISO-файл вместо USB-устройство флэш-памяти. Также можно создать образ, используя дополнительный софт, к примеру, Daemon Tools. Или же просто скачиваем ISO-образ Windows 10 с интернета.
Способ состоит всего из 2 шагов:
- Открываем образ с помощью архиватора, например.
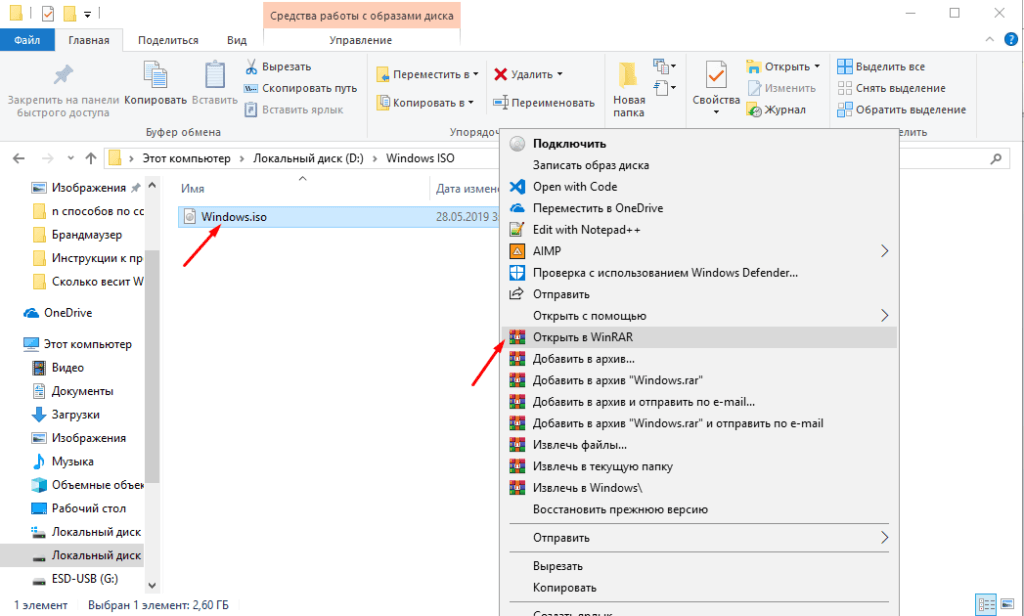
Открываем образ в Винраре
- Копируем содержимое архива на флешку. Просто выделяем и перетаскиваем его мышкой.
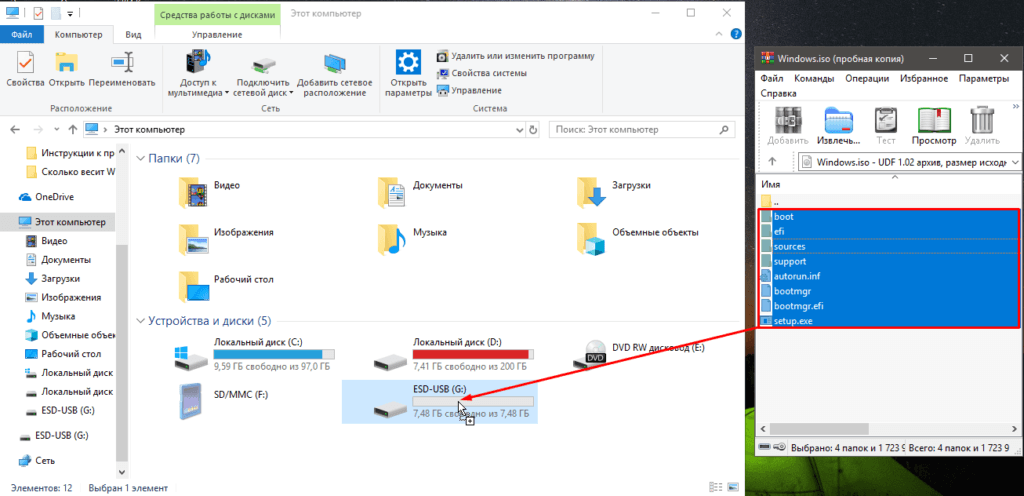
Образ надо перенести на накопитель
Теперь если у вас на компьютере встроена UEFI, вы можете установить на него Windows с этой загрузочной флешки.
Способы переустановки Windows 10 без потери данных
Возможно ли переустановить Windows без потери данных? Да, существует несколько способов переустановить Windows без потерь данных:
В зависимости от выбранного способа, пользователь получит следующий результат:
В инструкциях этой статьи рассмотрены все возможные варианты, как переустановить Windows 10 без потери активации и данных пользователя.
Для того, чтобы не иметь проблем с активацией операционной системы, создайте учетную запись Майкрософт. Войдите под учетной записью на компьютер, Microsoft сохранит ключ продукта, привязанный к вашему ПК. В процессе установки, или после переустановки Windows, введите данные учетной записи Microsoft, система будет автоматически активирована. После этого, можете снова перейти на локальную учетную запись.
Что рекомендуется сделать перед стартом установки операционной системы?
Перед тем, как установить Windows 10 на ваш компьютер, не забудьте перенести важную информацию на съёмные накопители, внешние жёсткие диски либо на раздел используемого винчестера, который не будет выбран системным.
Если в ходе инсталляции Винды у вас нет лицензионного ключа и вы не активировали ОС, можно пропустить этот пункт и провести активацию позже.
Как до, так и после установки OS, следует войти в БИОС и поменять приоритет загрузки. В первом случае – перезагрузите ПК и в момент включения (когда появится эмблема материнской платы), начните несколько раз жать клавишу Del или F2. Вы войдёте в BIOS Menu. Нужный нам раздел называется Advanced BIOS Features, в нём расположена строка 1St Boot Device Priority, здесь переставляем флеш-накопитель на первое место.
Возможные проблемы при установке
Возможные ошибки при инсталляции Windows 10:
- 0xcС1900101/0x2000С — устраняется путем новой загрузки обновлений, после чего необходимо проверить систему на присутствие вирусных программ. В случае повтора ошибки потребуется выполнить переустановку системы с новым образом.
- 0xc1900101/0x20017 — является следствием несовместимости системы с драйверами «железа», на котором происходит установка. Рекомендуется отключить периферийное оборудование на момент выполнения операции.
- 0х8007025d — исправляется путем отключения антивирусного программного обеспечения. В случае повтора ошибки рекомендуется сбросить настройки BIOS.
- С1900107 — при переустановке исправить можно путем перезагрузки ПК.
Рекомендуется уделить особое внимание правильной подготовке загрузочной флешки. Это минимизирует вероятности возникновения проблем при установке Windows 10
Начало установки ОС
Если все предыдущие действия (запись флешки и изменение способа загрузки) были выполнены правильно, на перезагрузившийся компьютер начинает автоматически устанавливаться операционная система.
Свидетельством начала загрузки является эмблема Виндоус 10 на экране.
Первые этапы
Установка операционной системы начинается с предложения выбора языка, формата времени и метода ввода информации с клавиатуры. В русскоязычных версиях операционной системы для всех трёх пунктов по умолчанию установлен русский.
Рис. 11. Выбор языка при установке системы.
Следующие этапы установки должны быть такими:
- Нажимается кнопка «Установить» и выбирается пункт восстановления системы;
- Ввести ключ для активации операционной системы (не обязательно делать сразу – иногда пункт можно пропустить, активировав Windows уже после установки);
Рис. 12. Ввод ключа продукта.
Выбрать редакцию операционной системы (на усмотрение пользователя, если лицензии ещё нет – или той, ключ к которой был куплен);
Рис. 13. Выбор варианта операционной системы.
Прочитать лицензионное соглашение, согласиться с его условиями и нажать «Далее»;
Рис. 14. Чтение лицензионного соглашения.
Выбрать тип установки операционной системы.
Рис. 15. Выбор способа установки платформы
Существует несколько вариантов установки Виндоус.
Пользователь может обновить программное обеспечение, восстановив системные файлы и сохранив все параметры, программы и настройки – при этом старая платформа остаётся в папке Windows.old.
Преимуществом этого способа можно назвать отсутствие необходимости перенастраивать веб-обозреватели и другие полезные приложения, переустанавливать утилиты и игры.
Ещё один способ – выборочная установка системы, позволяющая получить на компьютере «чистую» Windows, без оставшихся системных файлов.
При этом пользователь может выполнить разбивку разделов заново или пользоваться уже созданными дисками.
Настройка разделов имеет свои особенности, о которых следует знать не слишком опытному пользователю.
Запись образа без использования программ
Способ создания загрузочной флешки с помощью MediaCreationTool хорош только для единоразового использования. Для того, чтобы в будущем каждый раз не скачивать образ с официального сайта Microsoft, был придуман простой способ загрузки ISO-образа (второй вариант в вышеупомянутой программе). Но что делать со скаченным ISO?
Ответ очень простой. Скопируйте все содержимое образа на заранее подготовленный накопитель: он должен быть в обязательном порядке отформатирован в файловую систему FAT32. Для этого зайдите в «Мой компьютер» и нажмите правой кнопкой мыши вашему накопителю. Выберите «Форматировать», а в открывшемся окне укажите FAT32 в качестве файловой системы. Учтите, что в процессе форматирования все данные на устройстве будут удалены.
Важно отметить, что вам также потребуется материнская плата, поддерживающая ПО UEFI. Как правило, с ним работают все «мамы», которые были выпущены за последние 5 лет
Через копирование файлов
Самый простой способ создания загрузочной флешки — копирование содержания образа на USB-накопитель. Однако проблемой может стать качество созданной информации. Не всегда флешка воспринимается компьютером как загрузочная из-за некоторых метаданных, которые записываются вместе с файлами. Также возможны некоторые другие ошибки.
- Открываем папку с образом Windows. Щёлкаем по нему правой кнопкой и нажимаем «Подключить». Эта команда смонтирует виртуальный DVD-привод и загрузит в него файлы из образа.
Через пункт «Подключить» монтируем образ в виртуальный привод - Открываем виртуальный привод, выделяем все файлы мышкой или комбинацией клавиш Ctrl + A, щёлкаем правой кнопкой по одному из файлов и в контекстном меню выбираем «Копировать».
Выделяем все файлы, чтобы скопировать - Переходим в раздел отформатированной флешки, кликаем правой кнопкой по пустому месту в окне и выбираем пункт «Вставить». Также можно использовать «горячую» комбинацию клавиш Ctrl + V.
Пункт «Вставить» в контекстном меню переносит файлы на флешку - Ожидаем, пока файлы запишутся на флешку (время зависит от объёма данных и самого накопителя), после чего девайс можно будет назвать загрузочным.
С помощью «Командной строки»
Создание загрузочной флешки с помощью «Командной строки» представляет собой весьма трудоёмкий процесс, требующий внимания пользователя:
Открываем инструмент «Командная строка». Для этого нажимаем комбинацию клавиш Win + R, вводим команду CMD и нажимаем «OK».
Запускаем «Командную строку» с помощью окна «Выполнить»
Вводим команду diskpart и нажимаем Enter. Этой командой была запущена утилита для работы с разделами дисков.
Запускаем программу для работы с дисками
Вводим команду list disk для вывода списка подключенных дисков. По размеру раздела определяем, какой ID имеет флешка для того, чтобы работать с ней.
В списке файлов находим флешку
Прописываем команду для работы с определённым диском: select disk 1, где 1 — ID флешки (в вашем случае цифра может быть другой).
Команда select disk позволяет работать с одним диском
Вводим команду clean для быстрого форматирования флешки. Если вы заранее провели форматирование способом, описанным выше, то переходите к следующему шагу в инструкции.
Вводим команду create partition primary для создания первичного раздела.
Командой create partition primary создаём первичный раздел на накопителе
С помощью следующих команд выбираем созданный раздел и делаем его активным:
select partition 1;
active.
Командами select partition и active делаем раздел активным
Форматируем новосозданный раздел. Вводим команду format fs=FAT32 и ждём окончания процесса.
Форматируем раздел после создания командой format fs=FAT32
Далее командой assign letter=T присваиваем разделу название. Букву можно выбрать любую, но не стоит брать ту, которая используется другим разделом
Важно запомнить название, так как оно будет использоваться ниже.
Команда assign letter=(буква) присваивает разделу имя
На этом работа с утилитой diskpart закончена, потому завершаем её работу командой exit.
На этом подготовительные работы для создания загрузочной флешки закончены. Осталось только скопировать данные со смонтированного образа на накопитель с помощью «Командной строки». Вводим две команды:
- bootsect /nt60 T:, где буква T — название созданного вами раздела на флешке;
- xcopy G:*.* T: /E /F /H, где буква G — виртуальный привод, на который смонтирован образ Windows, T — название раздела флешки, остальные буквы — атрибуты команды.
Вторая команда запустит процесс копирования. Обязательно дождитесь завершения процедуры, она может занять некоторое время. Об окончании копирования будет свидетельствовать строчка «Скопировано файлов: …».
Как создать образ Windows 10 в Media Creation Tool?
Приготовив все необходимое и установив утилиту можно создать образ windows 10 для записи на флешку. Длительность процедуры варьируется в зависимости скорости загрузки файлов. В среднем для создания образа требуется 25-30 минут.
Установив Media Creation Tool, нужно выполнить запуск. На экране появится окно, которое сообщит о том, что выполняется подготовка компьютера. Через небольшой промежуток времени отобразится новое окно, в котором пользователю будет предложено ознакомиться с лицензионным соглашением. Здесь необходимо нажать команду принять, расположенную в нижнем углу справа.
Дальнейший порядок действий:
- После обновления окна появится 2 варианта действий. Необходимо выбрать команду «Создать установочный носитель», установив отметку напротив. Переходим к следующему этапу, нажав на кнопку «Далее».
- В следующем окне нужно указать необходимые параметры операционной системы. Предварительно потребуется снять флажок напротив строки «Использовать рекомендуемые параметры», иначе поля останутся неактивными. Указываем в списке необходимый язык системы, версию и разрядность. Завершаем этап нажатием на поле с надписью «Далее».
- Программа установки направит уведомление о том, что для активации созданной копии Windows может понадобиться другая лицензия. В данном окне никаких вариантов действий не предусмотрено. Можно только подтвердить операцию и продолжить, либо выполнить отмену.
- Далее потребуется указать куда создать образ загрузочного диска Windows 10. Так как планируется загрузка образа на флеш-накопитель, нужно выбрать соответствующий вариант в предложенном списке. Альтернативный вариант – создание файла ISO. Его можно сохранить на ПК и запускать с помощью специальной программы или записать на диск. Для продолжения нужно кликнуть «Далее».
- Следующий этап – подключение USB-накопителя. Лучше всего использовать новую флешку, на которую ранее не записывались никакие файлы. Даже если на карте что-то хранится, при записи образа будет произведено форматирование. Если утилита для записи образа не видит подключенный накопитель, необходимо обновить список дисков. Нужно выбрать съемный носитель в выпадающем списке и кликнуть «Далее».
- После указания носителя программа начинает загрузку образа. На экране отображает текущий прогресс этого процесса. Пользователь может сворачивать окно приложения и пользоваться программами.
- Завершив загрузку, программа переходит к этапу проверки. При отсутствии сбоев начнется запись образа на USB-носитель. Также как и при загрузке, прогресс отображается на экране.
После записи на экране появляется сообщение о том, что носитель с Windows готов. Media Creation Tool можно закрыть, а флешку с системой извлечь из разъема компьютера.