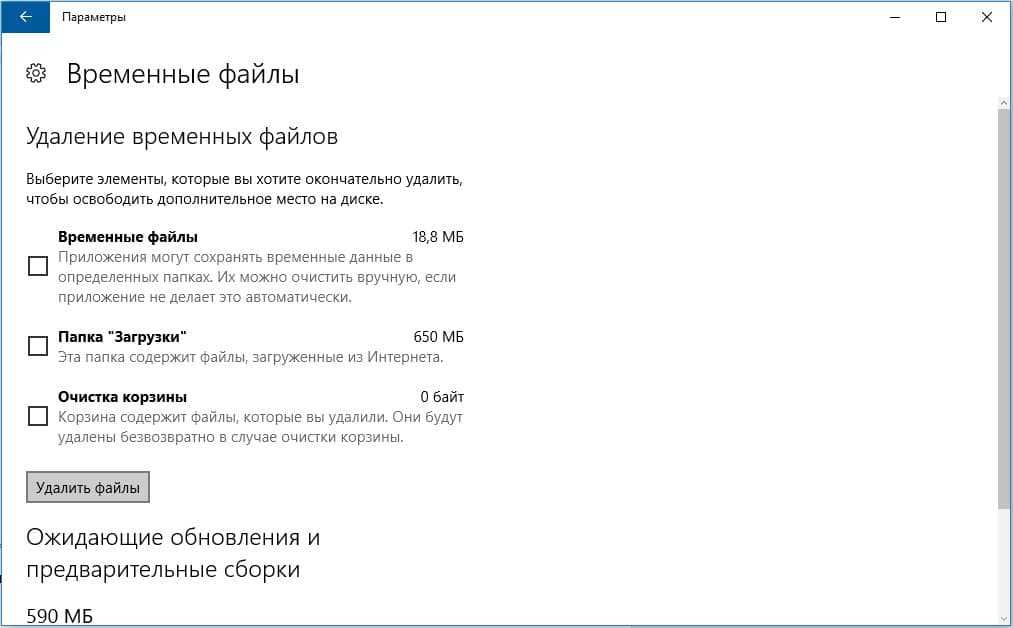Как восстановить информацию через Disk Drill?
Программа поставляется в нескольких режимах: более функциональный, Pro вариант – платный и стандартный, которого достаточно для рядовых задач – абсолютно бесплатный.
Ключевые преимущества программы Disk Drill:
- Бесплатный, функциональный режим, который позволяет восстанавливать файлы до 500Мб;
- Поддержка общепринятых форматов FAT16/32, NTFS, HFS/+, EXT3/4 и т.д.;
- Интуитивный интерфейс;
- Функция защиты содержимого;
- Несколько типов сканирования.
Для использования всех прелестей программы нужно:
- Загрузите с оф сайта https://www.cleverfiles.ru/downloads.html;
- После короткой установки запустите приложение;
- Вы увидите несколько разделов диска в главном окне программы. Возле каждого логического диска кнопка «Recover» и рядом стрелочка вниз, в которой можно выбрать тип сканирования. Если нажмёте «Recover», будут использоваться все варианты, кликните на кнопку;
- Запустится процесс поиска удалённой информации. Для больших HDD, это может занять продолжительное время. Результаты будут структурированы по папкам, в которых располагались. Также существует отдельный фильтр в утилите, расположенный справа, для поиска некоторых, определённых типов информации;
Общая папка «Founds files», открыв её вы увидите папки, которые существуют на диске. Это не значит, что сама папка удалена, просто соблюдается структура. Разверните все нужные папки до того момента, пока не найдёте важный файл;
- Установите флажок возле интересующей информации (можно задавать множество);
- Затем, в верхней части программы, клик по кнопке «Recover».
В процессе выбора целевых файлов обратите внимание на их размер, в некоторых случаях явно видно крайне низкий объём для данного типа, например: видео файл, который весит 4Кб. Если вы с таким столкнётесь, то восстанавливать его нет смысла, так как работать он не будет
Это получается вследствие давнего удаления и его перезаписи
Если вы с таким столкнётесь, то восстанавливать его нет смысла, так как работать он не будет. Это получается вследствие давнего удаления и его перезаписи.
Три возможных способа восстановления удаленных файлов
Итак, когда вы ошибочно удаляете данные с устройства, прекратите использовать устройство и запустите процесс восстановления данных как можно скорее! Существует 3 возможных способа восстановления удаленных файлов.
Если вы являетесь пользователем Mac, нажмите и узнайте, как восстановить удаленные файлы на Mac.
Способ 1. Восстановление удаленных файлов из корзины Windows
Если вы просто удалили файлы на своем компьютере, переместив их в корзину и не очистили её, вы с легкостью вернёте ваши данные. Просто откройте корзину, найдите и щелкните правой кнопкой мыши по нужным файлам и выберите «Восстановить». Это позволит вернуть удаленные файлы в исходное местоположение.
Способ 2. Восстановление удаленного или потерянного файла в его прежнем виде
Если вы очистили корзину, можно попытаться восстановить более старую версию удаленного или потерянного файла с помощью функции бесплатного резервного копирования и восстановления, встроенной в Windows. Выполняется это данным образом:
В Windows 7: Нажмите кнопку «Пуск» > «Компьютер», перейдите к папке, которая содержит файл или нужную папку, щелкните правой кнопкой мыши по папке, затем нажмите кнопку «восстановить прежнюю версию».
Здесь вы увидите список доступных предыдущих версий удаленных файлов или папок с различным временем и датой. Выберите версию, которую вы хотите вернуть, и нажмите «Восстановить», чтобы восстановить удаленные файлы.
В Windows 10/8.1/8: Откройте папку, в которой находился удаленный файл, и нажмите кнопку «Свойства».
История файла покажет все файлы, содержащиеся в последней резервной копии этой папки.
Нажмите кнопку «Предыдущие версии», чтобы найти и выбрать файл, который вы хотите вернуть, а затем нажмите кнопку» Восстановить» для его восстановления.
Способ 3. Восстановление удаленных файлов с помощью программы
Если вы хотите восстановить точную копию удаленных файлов, а не ранее сохраненную версию, вы можете попробовать стороннее программное обеспечение для восстановления данных. Для этого мы рекомендуем вам простой инструмент восстановления — EaseUS Мастер восстановления данных Профессиональный. Он предназначен для решения всех сложных проблем при потери данных, таких как удаленное восстановление, восстановление после форматирования, вирусной атаки, сбоя системы, RAW-ошибки и многого другого. Наше программа помогла многим пользователям вернуть удаленные файлы со своих ПК, внешних жестких дисков, карт памяти и USB-накопителей.
EaseUS Мастер восстановления данных восстанавливает удаленные файлы и папки на жестком диске компьютера/ноутбука, внешне подключенном USB-накопителе или микро SD-карте, сканируя весь блок памяти, а общий процесс поиска удаленных элементов выполняется следующим образом:
Шаг 1. Укажите расположение: это локальный жесткий диск или съемное запоминающее устройство, с которого были удалены файлы? Выберите точное расположение файла и нажмите кнопку «Сканировать».
Шаг 2. Сканирование всего устройства хранения: это важнейший шаг в программе EaseUS File Recovery для поиска как можно большего количества потерянных данных. Вскоре вы увидите быстрый результат сканирования в виде списка под названием «удаленные файлы». В нём и отобразятся все удаленные файлы и папки.
Шаг 3. Предварительный просмотр файлов и восстановление: в разделе «удаленные файлы» найдите нужные файлы, следуя пути к их расположению. Или воспользуйтесь функцией «фильтр» для быстрого поиска файлов. Дважды щелкните по иконке данных, чтобы полностью просмотреть их. Наконец, выберите все необходимые вам файлы и нажмите кнопку Восстановить.
Никогда не забывайте проверять все результаты сканирования в каждой вкладке удаленных файлов. Часть «дополнительные файлы» поможет восстановить файлы, которые потеряли имена и путь к расположению после удаления.
Внимание: не сохраняйте восстановленные файлы обратно на раздел или диск, где вы их потеряли! Вы можете перенести их туда уже после восстановления, но при восстановлении непосредственно на тот же диск, появляется риск перезаписи файла
Как пользоваться
Далее переходим непосредственно к инструкции по бесплатной установке и использованию Disk Drill Pro.
Загрузка и установка
Изначально нам необходимо скачать и установить приложение. Делается это следующим образом:
- В самом низу данной странички есть кнопка. Ваша задача кликнуть по ней и дождаться завершения загрузки архива с программой.
- После этого необходимо распаковать архив. Для того чтобы антивирус не «ругал» его, мы установили пароль. Он написан в текстовом документе, прикрепленном к архиву.
- Как только распаковка будет произведена, необходимо приступать к инсталляции программы. Сложного здесь ничего нет и все, что вам будет нужно сделать, это запустить исполняемый файл.
- Когда инсталляция нашей программы будет окончена, запускайте ее и переходите к восстановлению данных.
А как это делается мы подробнее опишем далее.
Инструкция по работе
Итак, допустим, что вам нужно восстановить какие-то данные, которые вы случайно удалили. Для примера возьмем обычный персональный компьютер, работающий под управлением операционной системы от Microsoft. Поступить нам нужно будет таким образом:
- В главном окне программы выбираем диск, на котором находятся удаленные данные. После этого в правой нижней части окна жмем синюю кнопку с надписью «Искать данные».
- Запустится процесс сканирования и нам всего лишь нужно будет дождаться его завершения.
- Для того чтобы восстановить данные, которые нам нужны, кликаем по категории, к которой они относятся. Например, в нашем случае это картинки.
- В результате откроется древо каталогов, в котором мы можем отметить папки для восстановления. Когда нужные объекты будут выбраны, жмем кнопку запуска процесса восстановления.
- На следующем этапе нам предложат выбрать папку, в которую нужно копировать найденные файлы. Делаем это и подтверждаем свое намерение.
В результате выбранный файл или несколько объектов будут восстановлены.
Платные инструменты – стоят ли оно того?
Что делать, если стандартного функционала приложений оказывается недостаточно? На помощь могут прийти дополнительные утилиты, распространяемые по платной лицензии. Рассмотрим основной инструментарий и ключевые отличия платного софта от его бесплатных аналогов на следующих примерах.
R-Studio
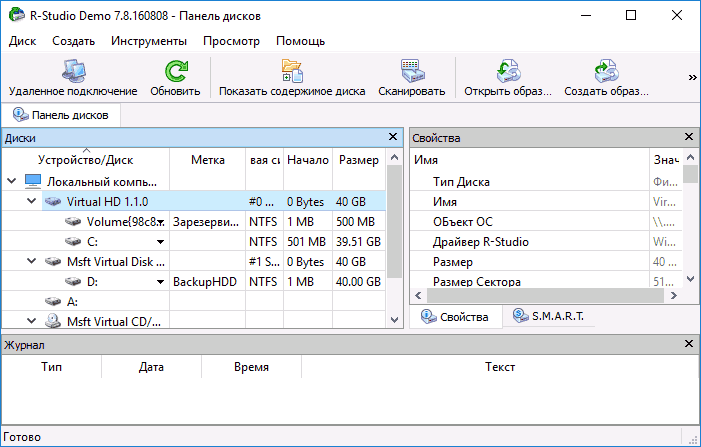
Одна из часто используемых утилит для восстановления данных, входящая в список программ, используемых при «некоторых видах судебных экспертиз». Может похвастаться следующими особенностями:
- Возможность создать виртуальную копию вашего диска на внешнем носителе. Эта функция может стать незаменимой в случае серьёзных нарушений в работе основного хранилища – все процессы по восстановлению пройдут на его точной копии, позволяя избежать дальнейшую потерю или повреждение информации.
- Работа со всеми основными типами носителей.
- Восстановление утерянных данных с других компьютеров в локальной сети.
- Работа с загрузочной флешки.
HetMan Partition Recovery
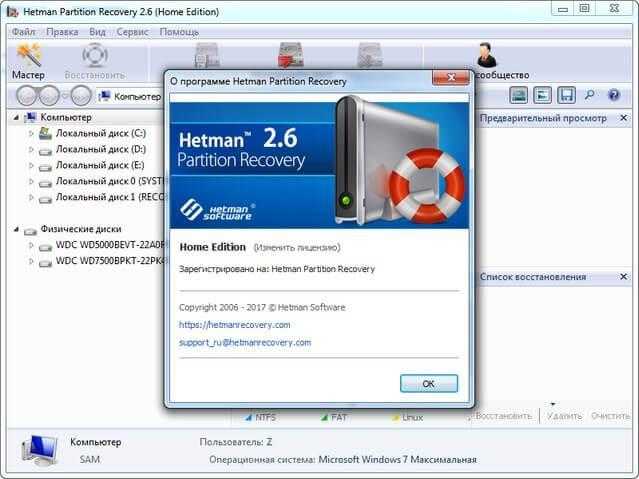
Стандартная утилита для восстановления данных, бесплатная версия поддерживает только поиск и анализ удалённой информации. Цена лицензии – 3000 рублей.
- Поддержка файловых систем FAT16, FAT32 и NTFS.
- «Сигнатурный анализ» файловой системы, по утверждениям разработчика – один из самых эффективных среди других утилит.
- Возможность остановки и последующего возобновления процесса поиска – при работе с большим объёмом данных или нестабильными носителями.
- Быстрое/глубокое сканирование, которое не отличается от аналогичных решений у Disk Drill и Stellar Data Recovery.
- Предпросмотр восстанавливаемых документов.
Wondershare Data Recovery
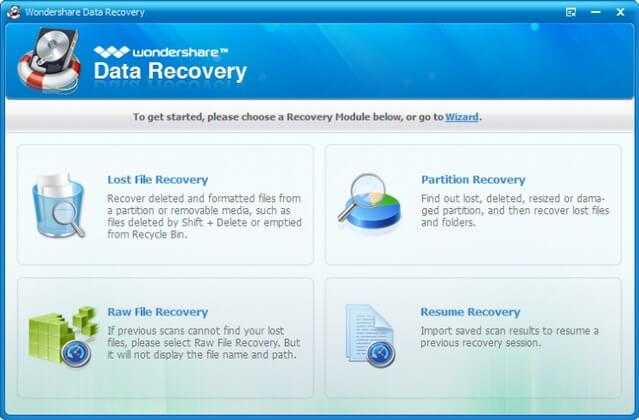
Многофункциональный инструмент, нацеленный на простого пользователя. Бесплатная версия позволят восстановить не более 100 Мб файлов.
Цена лицензии – 1450 рублей.
- Четыре режима восстановления данных, поиск данных на повреждённых носителях.
- Поддержка более 500 типов файлов, предварительный просмотр найденной информации.
- Копирование и восстановление поврежденных разделов со всеми данными.
- Простой интерфейс с режимом мастера (Wizard Master), осуществляющим автоматический поиск по наводящим вопросам.
Eassos Recovery
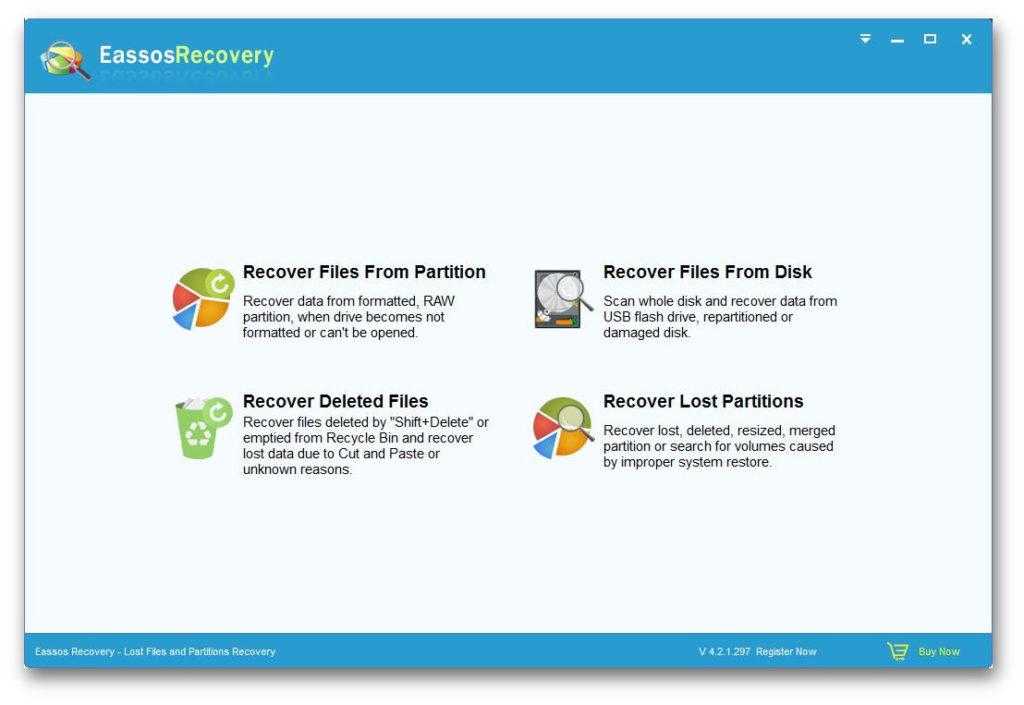
Одна из типичных утилит по восстановлению данных, в бесплатной версии доступен возврат до 1 Гб данных, цена полной лицензии – от 40$. Не имеет официальной русификации, но обладает интуитивно понятным интерфейсом. Основные параметры:
- Возможность просмотра данных перед восстановлением.
- Поддержка основных форматов файлов.
- Работа со всеми видами устройств – от жёстких дисков до плееров и фотоаппаратов.
EaseUS Data Recovery Wizard
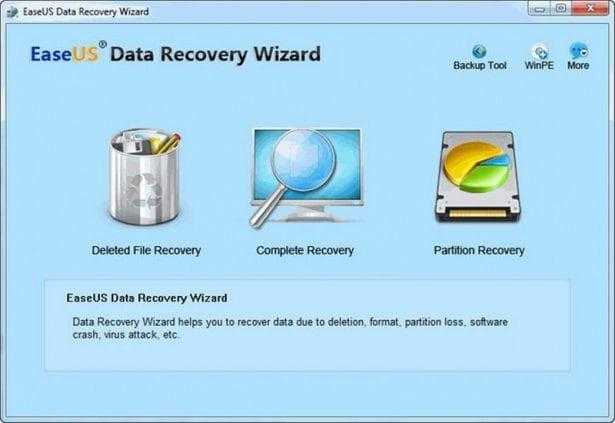
До 2 Гб бесплатного восстановления данных, лицензия на неограниченное использование – 5500 рублей. Существует в изданиях для Windows и Mac. Главные характеристики:
- Простой интерфейс с «мастером» поиска удалённой информации.
- Поддерживаемые файловые системы — FAT16, FAT32, NTFS, Ext2, Ext3 и HFS.
- Глубокое сканирование и быстрый режим.
- Предпросмотр найденных данных.
- Возможность сохранить данные о поиске для дальнейшего восстановления – вы сможете отложить выгрузку данных на некоторое время.
- Наличие русификации.
Аналогичные данным программы редко обладают достаточно серьёзными преимуществами, отличаясь наличием отдельных опций, чаще всего нацеленных на удобство при корпоративном использовании — как пример, работа с компьютерами в локальной сети в функционале R-Studio. Закупка подобных лицензий может стать отличным решением для офиса или крупного предприятия – но не для частного использования.
Также, среди перечисленных утилит, только отдельные программы (как TestDisk) обладают уникальными алгоритмами, позволяющими восстановить данные даже в особо тяжёлых случаях, остальные же – практически идентичны в своей работе. Так что при домашнем использовании вполне хватит нескольких бесплатных программ с разными алгоритмами – а платные лицензии останутся уделом офисов и специализированных организаций.
Post Views: 689
ADRC Data Recovery Tools
ADRC Data Recovery Tools — еще одна замечательная бесплатная программа для восстановления файлов. Восстановление файлов с помощью этой программы не представляет собой ничего сложного. Может быть выполнено обычным пользователем компьютера без какой-либо подготовки.
Программа способна восстанавливать файлы с любых устройств хранения данных (кроме CD/DVD).
Data Recovery Tools официально поддерживает Windows XP, 2000 и 95, но успешно прошла тест на восстановление данных на Windows 7. Это автономная программа размером 132 КБ, что делает ее очень портативным инструментом восстановления данных, который легко поместится на любой съемный носитель.
Мы также протестировали версию 1.1 в Windows 8 и 10, но не смогли заставить ее работать.
Преимущества
- Чрезвычайно малый размер файла программы.
- Не требует установки.
- Действительно простой пользовательский интерфейс, который легко понять.
Как восстановить поврежденный жесткий диск без форматирования (5 способов)
Будь то внутренний жесткий диск или внешний жесткий диск, вы можете найти решения для восстановления поврежденного жесткого диска. Самый простой способ исправить поврежденный жесткий диск — отформатировать HDD, что приведет к потере данных. В этом посте мы объясним 5 практических способов исправить поврежденный жесткий диск без форматирования.
Вирусы и вредоносные программы могут привести к повреждению жесткого диска. Подключите жесткий диск к ПК с Windows и используйте надежный инструмент для защиты от вирусов и вредоносных программ для сканирования диска или системы. Чтобы избавиться от вирусов, вы можете обратиться к Windows Defender («Защита от вирусов или угроз») или другому надежному стороннему антивирусному программному обеспечению. Вот пример использования приложения Norton для удаления вируса.
Шаг 1. Загрузите и запустите Norton Power Eraser. Если доступна новая версия, Norton Power Eraser сам проверит и загрузит ее.
Шаг 2. В окне «Norton Power Eraser» щелкните параметр «Scan for Risks» («Сканировать на предмет угроз»).
Шаг 3. Подождите, пока инструмент устранит любые угрозы из вашей системы.
Шаг 4. После успешного устранения всех потенциальных угроз нажмите «Finish» («Готово»).
Решение 2. Как восстановить поврежденный жесткий диск с помощью CMD
Когда файловая система жесткого диска повреждена и вы не можете получить доступ к жесткому диску, вы можете запустить сканирование CHKDSK, чтобы восстановить поврежденный жесткий диск без форматирования.
Команда CHKDSK проверяет файловую систему и метаданные файловой системы тома на наличие логических и физических ошибок. При использовании без параметров CHKDSK отображает только состояние тома и не исправляет никаких ошибок. При использовании с параметрами /f, /r, /x или /b исправляет ошибки на томе.
Дадим вам краткую информацию: параметр «/f» в CHKDSK исправляет все обнаруженные ошибки. Параметр «/r» запрашивает команду для поиска поврежденных секторов на диске. Параметр «/x» заставляет привод отключиться перед запуском процесса.
Шаг 1. Рядом с кнопкой «Пуск» в поле «Поиск в Windows» введите cmd.
Шаг 2. В результатах поиска щелкните правой кнопкой мыши по «Командная строка» и выберите «Запуск от имени администратора».
Шаг 3. Введите команду: chkdsk E: /f /r /x в окне «Командной строки» и нажмите Enter. В команде замените E буквой вашего диска.
EaseUS CleanGenius — это удобный инструмент, который одновременно безопасен и легок, для ремонта компьютера. Это прекрасная альтернатива команде CHKDSK. Используйте этот инструмент, чтобы легко исправить поврежденную файловую систему в один клик.
EaseUS CleanGenius — это удобный инструмент для ремонта компьютера, который одновременно безопасен и легок. Это прекрасная альтернатива команде CHKDSK. Используйте этот инструмент в один клик, чтобы легко исправить поврежденную файловую систему.
Step 1. СКАЧАТЬ EaseUS CleanGenius на вашем компьютере и завершите установку.
Step 2. Запустите программу. Щелкните «Optimization», а затем выберите «File Showing».
Step 3. Выберите диск с поврежденной файловой системой. Установите флажок «Check and fix file system error» и нажмите «Execute».
Step 4. Подождите, пока инструмент выполнит ремонтную задачу. После этого нажмите кнопку «here», чтобы проверить диск.
Если проблема с драйвером вызывает повреждение жесткого диска, вам необходимо обновить драйвер диска. Могут возникнуть проблемы с драйвером устройства, установленном на вашем ПК. Выполните следующие действия, чтобы обновить драйвер:
Шаг 1. Щелкните правой кнопкой мыши по «Этот компьютер»/«Мой компьютер» и выберите «Свойства».
Шаг 2. На панели задач справа нажмите «Диспетчер устройств», чтобы открыть «Диспетчер устройств». Разверните «Контроллеры USB», вы увидите желтый восклицательный знак, если ваш драйвер диска устарел.
Шаг 3. Щелкните правой кнопкой мыши по диску и выберите «Обновить драйвер».
Шаг 4. Выберите «Автоматический поиск обновленного программного обеспечения драйвера …»
Решение 5. Обратитесь за помощью в профессиональные службы восстановления данных
Если повреждение является серьезным и вышеуказанные решения не позволяют восстановить поврежденный жесткий диск, вы можете обратиться за помощью в службу технической поддержки EaseUS. Они предоставляют услуги удаленной помощи один на один для устранения проблем с HDD/SSD, восстановления раздела, очистки данных и т. п.
iBeesoft Data Recovery Free
iBeesoft Data Recovery Free — это бесплатная программа с ограничением объема данных для восстановления до 2 ГБ. Если данных больше — придется выбрать другой инструмент или заплатить за полную версию.
Программа от iBeesoft очень проста в использовании. Не содержит рекламы и проста для понимания. На стартовом экране предлагается выбрать откуда необходимо восстановить данные: жесткий диск, папку, Рабочий стол или Корзину.
На сайте указано, что программа поддерживает более тысячи типов файлов, так что велика вероятность, что она включает все обычные файлы, которые вам нужно удалить. Программа может восстанавливать удаленные файлы с самых разных устройств, помимо обычного жесткого диска, включая камеры, карты памяти и музыкальные плееры.
Стоит отметить несколько моментов, которые нам понравились: инструмент поиска работает мгновенно. Можно сортировать заголовки столбцов, чтобы найти самые большие удаленные файлы и сгруппировать типы файлов.
Мы протестировали восстановление данных с помощью этой программы в Windows 11, и она сработала так, как было заявлено. Также утверждается, что она работает в Windows 10, 8 и 7.
Преимущества
- Отлично подходит для начинающих пользователей.
- Предварительный просмотр файлов размером до 100 МБ.
- Поддерживает паузу/возобновление.
- Мгновенный поиск.
- Поиск по категориям (например, только архивы, только фото или только документы).
Недостатки
- Бесплатно можно восстановить только до 2 ГБ данных.
- Нет расширенного поиска.
- Должна быть установлена на жесткий диск (нет портативной версии).
- Не восстанавливает в исходную папку; необходимо выбрать иную папку вручную.
UndeleteMyFiles Pro
UndeleteMyFiles Pro — еще одна бесплатная программа для восстановления файлов. Не позволяйте названию обмануть вас — она полностью бесплатна, хотя на ней написано «Pro» — «Профессиональная».
Возможно два варианта работы: просмотр дерева и подробный просмотр. Предварительный просмотр работает немного не так, как ожидаешь. Файлы предварительно восстанавливаются в папку, а ожидаешь быстрого просмотра содержимого.
Аварийный образ диска — один из инструментов, включенных в UndeleteMyFiles Pro. Этот инструмент делает снимок всего компьютера, помещает все данные в один файл, а затем позволяет вам работать с этим файлом, чтобы найти удаленные данные, которые вы хотите восстановить. Это очень удобно, так как после создания файла образа можно не беспокоиться о том, что новые данные, записанные на жесткий диск, затрут информацию на накопителе.
В этой программе есть хорошая опция поиска, позволяющая искать по расположению, типу, размеру и атрибутам файла.
UndeleteMyFiles Pro прошла тест в Windows 8 и XP. В Windows 10 версия 3.1 программы (это последняя версия) работала не совсем корректно.
Преимущества
- Есть мастер настройки по восстановлению — это удобно.
- Включает уникальную функцию, позволяющую восстановить удаленные файлы из резервной копии системы.
- Позволяет просматривать файлы в двух режимах.
- Инструмент поиска поддерживает поиск удаленных файлов по атрибутам, размеру и т.д.
- Также позволяет удалять файлы с жесткого диска навсегда.
Недостатки
- Может не работать в Windows 11 / 10 как заявлено.
- Состояние удаленного файла не отображается сразу. Необходимо восстановить, а затем оценить состояние.
Что влияет на восстановление информации?
Этот вопрос весьма важен, он влияет на использование программы, так как существуют более простые ситуации и наоборот те, в которых уже ничего не удастся сделать. Для понимания уровня сложности ситуации необходимо узнать немного теории.
Диск состоит из ячеек для записи данных и по мере их наполнения и использования, он извлекает или вносит информацию в данное хранилище в виде машинного кода (единиц и нолей).
Когда вы решили удалить данные, на самом деле не происходит их затирка, просто им присваивается статус, что они пригодны к перезаписи.
Байты информации с такой пометкой не отображаются системой Windows, но всё ещё существуют. Чтобы извлечь такие данные и используются программы для восстановления информации среди, которых и Disk Drill.
Отсюда и напрашивается вывод, невозможно восстановить файлы, если они уже были перезаписаны. Этот процесс довольно длительный, но чем активнее используется HDD и более давнюю запись хотите восстановить, тем меньше шансов. Поэтому, если вы случайно удалили файлы, лучше использовать по минимуму накопитель до восстановления информации.
Также сложности возникают при восстановлении больших файлов, объёмом выше 1Гб. Дело в том, что информация записывается фрагментами в различные ячейки, а чем разобщеннее байты информации, которые разбросаны по разным уголкам, тем сложнее их восстановить. Поэтому чаще дефрагментируйте диск, это положительно скажется на скорости работы HDD и позволит с большей вероятностью восстановить данные.
Сложнее всего дело обстоит с видео файлами, они требуют абсолютной целостности, а если вы опомнились спустя время, то могут быть неполные данные. Наоборот, скорее всего у вас удастся восстановить самые важные файлы форматов docx, txt, mp3, dll и другие, именно в них заключается основная ценность.
Как возвратить удаленный файл на компьютере Mac?
Если вы по каким-либо обстоятельствам стерли нужные файлы со своего Mac устройства, вам необходимо первым делом инсталлировать утилиту Disk Drill. Эта программа создана именно для таких случаев. Она способна определить удаленные данные и с выбором пользователя вернуть их в исходное состояние. Программа способна находить удаленные файлы на носителях MMC, USB-Flash, HDD и других хранителей электронной информации. Есть возможность определить ранее удаленные отделы и вернуть их в прежнее состояние.
Изучать программу не нужно, поскольку при первом запуске вам будет представлено обучающее слайд-шоу, просмотрев которое вы поймете основные принципы работы и функционал утилиты Disk Drill, чего будет достаточно, чтобы начать полноценно использовать приложение.
Разберем пошагово принцип восстановления утилитой Disk Drill на Mac
1. Закачайте свежую версию на сайте производителя. Существует два варианта утилиты – бесплатная и про версия. Если вам нужен дополнительный комплект, выберите второй вариант, если планируется только восстановление удаленных данных, хватит и бесплатной.
2. Если данные необходимо восстановить на съемном носителе, перед запуском утилиты подключите устройство.
3. Запустите Disk Drill и укажите поиск по нужному диску. В зависимости размера устройства и численности файлов на нем, время сканирования может увеличиться.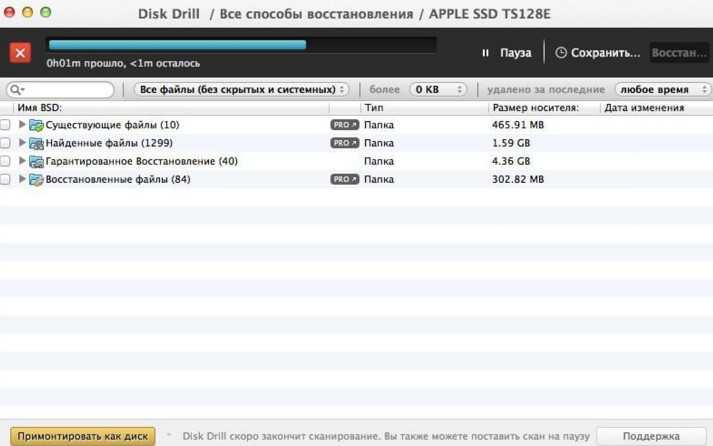
4. Теперь можете указать нужные папки, что вы хотите вернуть.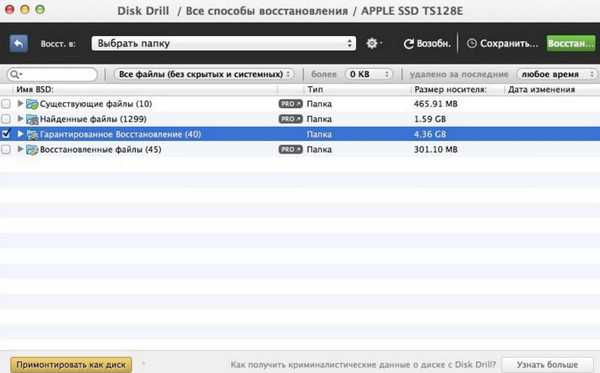
Вот по такому принципу работает восстановление данных утилитой Disk Drill на Mac устройстве.
Помимо этого, Disk Drill обладает интегрированной технологией Recovery Vault, что повышает вероятность восстановления удаленных ранее данных на винчестере или съемном носителе. При активации функции Recovery Vault, атрибутика системных и служебных файлов будет сохранена на выделенном хранилище.
Преимущества
Пользователю доступна одна из трех версий Disk Drill:
- Basic (бесплатная, восстанавливает до 500 Мб);
- PRO (доступна для установки на 3 ПК);
- Enterprise (неограниченная коммерческая лицензия).
Среди программ, используемых для восстановления файлов на компьютере, Disk Drill имеет характерные преимущества.
- Универсальность. Независимо от типа устройства для хранения данных (флеш-накопитель, HDD или SSD, внешний съемный диск) утилита восстановит все утерянные или стертые данные.
-
Различные режимы работы. Disk Drill работает в трех режимах:
- отмена удаления файлов, защита которых выполнена с применением Recovery Vault;
- быстрый поиск потерянных данных;
- углубленная проверка, которую стоит применить в случае, если предыдущий пункт не позволил получить то, на что вы рассчитывали.
- Простота использования. Программа имеет простой интерфейс. Он позволяет восстанавливать информацию с носителей нажатием одной кнопки. Если юзер имеет опыт работы с такими утилитами, для него доступен расширенный режим, который открывает возможность выбора типа сканирования, позволяет работать с поврежденными секторами диска.
- Работа с современными файловыми системами. Утилита Disk Drill позволяет работать с различными файловыми системами: FAT, HFS/HFS+, NTFS, EXT2/3.
- Восстановление разметки тома. Восстановить информацию на диске с помощью Disk Drill можно даже тогда, когда разделы переформатированы или потеряны.
- Защита от потери данных. Дополнительная функция Disk Drill – защита персональных данных юзера от возможной потери в будущем. Этого удалось добиться благодаря функции «Recovery Vault», отслеживающей все удаленные файлы. В результате восстановление пройдет намного быстрее и эффективнее.
Pandora Recovery
Бесплатная программа Pandora Recovery не очень известна, но, на мой взгляд, является одной из лучших в своем роде. Она очень проста и по умолчанию взаимодействие с программой осуществляется с помощью очень удобного мастера восстановления файлов, который идеально подойдет для начинающего пользователя. Недостаток программы — она очень давно не обновлялась, хотя и работает успешно в Windows 10, 8 и Windows 7.
Кроме этого, в наличии функция «Surface Scan» (Сканирование поверхности), позволяющая найти большее количество различных файлов.
Pandora Recovery позволяет восстановить удаленные файлы с жесткого диска, карты памяти, флешки и других накопителей. Имеется возможность восстановить файлы только определенного типа — фотографии, документы, видео.
-
Recuva
Простое в использовании приложение для компьютера, которое будет полезно в случае потери или удаления данных с жесткого диска. Поможет восстановить файлы после очистки Корзины, форматирования накопителя, сбоя в системе, атаки вирусов.
-
HDD Regenerator
Программное обеспечение для восстановления винчестера после повреждения. Выполняет сканирование на предмет наличия проблем и ошибок в работе, восстанавливает битые сектора и всю информацию, которая хранилась на диске.
-
R-Studio
Набор специализированных инструментов для ПК, заточенных на восстановление устройств хранения данных. Поддерживает работу с жесткими дисками, флешками, картами памяти, CD, DVD, полностью восстанавливает файлы любого типа.
-
R.saver
Бесплатный софт, способный оказать эффективную помощь в восстановлении файлов и папок с различных носителей информации. Отличается простотой использования удобным управлением и поддержкой файловых систем FAT, NTFS, ExFAT.
-
Handy Recovery
Полезная программа для ноутбука, предназначенная для резервного копирования и восстановления случайно удаленных фотографий. После запуска нужно указать путь к папке с документами, запустить поиск и дождаться результата в виде наглядного списка.
-
GetDataBack
Комплексное программное решение без вирусов, благодаря которому можно восстановить данные после того, как в ОС произошел сбой. Выполняет тест диска, предоставляя возможность просмотра найденных файлов и их сортировки по имени, дате.
-
Active File Recovery
Последняя версия приложения, ориентированного на проверку поврежденных жестких дисков, флешек и последующее восстановление информации. Поможет вернуть фото и другие изображения, музыку и видео, электронные документы.
-
Partition Table Doctor
Действенный программный инструмент, который поможет восстановить структуру разделов винчестера. Выполняет проверку и исправление загрузочной записи, таблицы разделов и загрузочного сектора. Есть средства для создания резервной копии.
-
Recover My Files
Простой в использовании, интуитивно понятный софт для реанимации накопителей с файловой системой NTFS, FAT32 и восстановления утерянных данных. Помимо жестких дисков, работает с USB-флешками, MP3-плеерами.
В случае потери важной информации следует незамедлительно обратиться за помощью к специальному ПО. Такие программы позволяют довольно быстро и эффективно восстановить папки и файлы любого типа, которые были удалены или повреждены
Предлагаем скачать программы для восстановления удаленных файлов для Windows 10 на русском языке без регистрации и смс. Представлены последние версии 2019 года (32/64 bit).
- https://ocomp.info/10-programm-dlya-vosstanovleniya-dannyih.html
- https://remontka.pro/free-data-recovery-software/
- http://win10programs.com/vosstanovlenie-udalennykh-faylov-windows-10/
EaseUS Data Recovery Wizard (Windows)
EaseUS Data Recovery Wizard — отличная, хотя и не бесплатная, программа для восстановления данных с жесткого диска. Впрочем, 500 Мб можно восстановить не приобретая полную версию. Для этого достаточно скачать на сайте 30-дневную trial-версию продукта.
Сценарии, при которых инструментарий EaseUS Data Recovery Wizard будет полезен:
- Удаление файлов минуя Корзину (через Shift+Delete)
- Удаление раздела HDD целиком
- Быстрое форматирование жесткого диска
- Повреждение файлов, ошибки чтения или bad-блоки
- Раздел жёсткого диска определяется как raw
Интерфейс программы несложен, новичкам будет полезен пошаговый мастер настройки. Он позволяет выбрать файловые типы, тип сканирования (Quick Scan / Deep Scan). По ходу сканирования можно просматривать результаты в удобном preview-окне.
Именно поэтому EaseUS Data Recovery Wizard отлично подходит для восстановления изображений и видео.
![]()
Интерфейс программы EaseUS Data Recovery Wizard
Data Recovery Wizard поддерживает восстановление данных жестком диске, SSD, карте памяти, usb-флешке.
В списке поддерживаемых ОС – Windows 8, 7, Vista, XP, Server 2008 и 2003, 2000 и старше.
Windows File Recovery
Windows File Recovery без GUI
Даже у Microsoft есть инструмент для восстановления данных — это Windows File Recover. Но надо признать, что он не так прост в использовании, как большинство других программ из нашего списка. Скорее эта программа-фича для настоящих гиков. Программа не имеет GUI (графического интерфейса пользователя), работает через командную строку, поэтому вряд ли понравится простому пользователю. Тем не менее, она довольно проста в использовании и достаточно интересна.
Чтобы восстановить файлы таким способом, скачайте и установите Windows File Recover. Затем найдите ее в меню Пуск и запустите. Когда вы окажетесь на экране, как показано выше, вы можете ввести такую команду, чтобы восстановить все изображения с расширением PNG из папки Downloads диска C и скопировать их в папку Images на диске E:
Восстанавливать файлы с помощью данной утилиты значительно сложнее, поэтому ознакомьтесь со справочной информацией на сайте Microsoft. Там есть информация, каким образом работать с файлами различных типов и расширений.
Загрузить и установить данный инструмент могут только пользователи Windows 11 и Windows 10.
Преимущества.
- Одобренный метод Microsoft — проблем с совместимостью быть не должно.
- Работает с жесткими дисками, внешними накопителями, включая карты SD.
- Множество опций.
Недостатки
- Работает только под Windows 11 или Windows 10.
- Нет GUI. Управление осуществляется через командную строку.
- Требуется отличный от восстанавливаемого раздел жесткого диска для файлов.
Disk Drill бесплатный софт для восстановления данных с диска
Самый распространённый из них – это случайное удаление нужной программы, фото, изображения, видео, аудио. Также, потерять данные можно в результате повреждения накопителя и прочее. Я уже писал про процесс записывания информации на диск в статьях: — Как восстановить данные с флешки, Hetman Photo Recovery, Recuva.
Для тех моих чителей, кто не изучал данные статьи, я напомню: — в процессе записи на диск ПК, информация записывается в специальные ячейки жесткого диска. Когда вы выполняете простое удаление или форматирование данных с диска, в этих ячейках (кластерах) стирается его название (имеется в виду название файла). В тоже время, информация в самой ячейке остаётся. Компьютер же показывает, что диск пустой.
Потерянные данные можно восстановить с помощью специального софта. Если проводится тщательное форматирование, то информация очищается и из ячеек (хотя тоже не вся). Для восстановления её нужны более профессиональные навыки и софт. Также, ещё сложнее восстановить информацию, если на место прежней уже записана новая (иногда практически невозможно).
Сегодня мы рассмотрим бесплатную программу от американских производителей Disk Drill.






















![Disk drill - программа для восстановления данных после удаления [обзор]](http://clipof.ru/wp-content/uploads/9/4/d/94d5b13436ac9a5e782eed51a28aa690.jpeg)