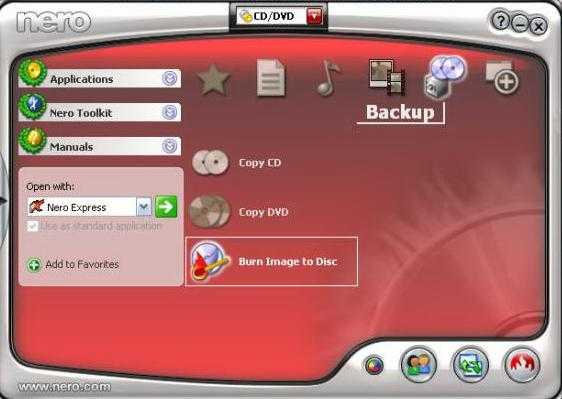Отключить индексирование
Значительная часть вашего SSD скорость потребляется в файлах индексации для поиска Windows. Это может быть полезно, если вы храните все на SSD, бывает замедление скорости работы после переиндексации, которая происходит каждый раз, когда вы добавляете новые данные на диск. Для того чтобы отключить индексацию на SSD сделаете следующее:
Нажмите меню Пуск и выберите «Компьютер». Щелкните правой кнопкой мыши на диск SSD и нажмите «Свойства». Уберите флажок «Разрешить индексировать содержимое файлов на этом диске в дополнение к свойствам файла» и нажмите «OK». После того, как вы сделаете это , операционная система будет применять это для всех файлов и папок на диске. Если вы видите диалоговое окно, сообщающее, что он не может удалить файл из индекса, нажмите «Игнорировать все». Это позволит упорядочить процесс и игнорировать все ошибки.
SSD M.2 vs SATA SSD 2,5 дюйма

SSD M.2 vs SATA SSD 2,5 дюйма Максимальная потенциальная пропускная способность твердотельного накопителя SATA составляет 600 МБ / с, но в большинстве реальных сценариев она фактически составляет около 500 МБ / с. Может быть, 550 МБ / с, если Вам повезет. Это примерно полгигабайта в секунду — конечно, результат очень неплохой, но он далек от максимальных возможностей твердотельного накопителя.
Если твердотельный накопитель M.2 использует полосу пропускания SATA, те же ограничения скорости применяются и к нему. Но диск, как правило, намного меньше, хотя и стоит примерно столько же. Даже при использовании полосы пропускания SATA SSD M.2 почти всегда будет лучшим выбором, если ваша система поддерживает оба варианта.
Общие принципы оптимизации работы SSD в Windows
До этого момента речь в основном шла об относительной бесполезности ручных настроек SSD в Windows 10. Однако есть некоторые нюансы, в равной степени применимые ко всем маркам твердотельных накопителей и версиям ОС:
- Для улучшения характеристик и срока службы SSD полезно иметь на нем около 10-15 процентов свободного места. Связано это с особенностями хранения информации на твердотельных накопителях. Все утилиты производителей (Samsung, Intel, OCZ и др.) для настройки SSD имеют опцию выделения этого места «Over Provisioning». При использовании функции, на диске создается скрытый пустой раздел, который как раз и обеспечивает наличие свободного пространства в нужном количестве.
- Убедитесь, что ваш SSD работает в режиме AHCI. В режиме IDE часть функций, влияющих на производительность и срок службы не работают. См. Как включить режим AHCI в Windows 10. Посмотреть текущий режим работы можно в диспетчере устройств.
- Не критично, но: при установке SSD на ПК рекомендуется подключать его к портам SATA 3 6 Гб/сек, не использующих сторонних чипов. На многих материнских платах присутствуют SATA-порты чипсета (Intel или AMD) и дополнительные порты на сторонних контроллерах. Подключать лучше к первым. Информацию о том, какие из портов являются «родными» можно найти в документах к материнской плате, по нумерации (подписи на плате) они являются первыми и обычно отличаются по цвету.
- Иногда заглядывайте на сайт производителя вашего накопителя или используйте фирменную программу для проверки обновления прошивки SSD. В некоторых случаях новые прошивки заметно (в лучшую сторону) сказываются на работе накопителя.
Пожалуй, пока все. Общий итог статьи: ничего делать с твердотельным накопителем в Windows 10 в общем-то не нужно без явной на то необходимости. Если вы только что приобрели SSD, то возможно вам будет интересна и полезна инструкция Как перенести Windows с HDD на SSD. Однако, более уместной в данном случае, на мой взгляд, будет чистая установка системы.
SSD значительно быстрее своих старых аналогов и набирают всё большую популярность. Операционная система, установленная на такой диск, быстрее включается и работает, повышая быстродействие всего компьютера. Если вы хотите использовать все возможности SSD, нужно потратить немного времени на его настройку.
2. Отключение дефрагментатора Windows
Этот совет: бесполезный или вредный, может снижать производительность дисков
Одной из функций утилиты CheckBootSpeed является проверка состояния запланированного задания дефрагментации и службы планировщика заданий. Давайте посмотрим, насколько эти параметры актуальны для последних ОС Microsoft, установленных на SSD.
Windows 7
Windows 7 не дефрагментирует SSD, чему служат подтверждением слова разработчиков в блоге.
Если вы не верите разработчикам, . Вы не найдете там записей о дефрагментации тома SSD.
Таким образом, когда SSD является единственным диском, запланированное задание просто не выполняется. А когда в ПК имеется еще и HDD, отключение задания или планировщика лишает жесткий диск достойной оптимизации штатным дефрагментатором.
Windows 8 и новее
В Windows 8 место дефрагментатора занял оптимизатор дисков!
Оптимизация жестких дисков, как и прежде, сводится к дефрагментации. Твердотельные же накопители Windows больше не игнорирует, а помогает им, посылая контроллеру дополнительный набор сразу для всего тома. Происходит это по расписанию в рамках автоматического обслуживания, т.е. когда вы не работаете за ПК.
В зависимости от контроллера SSD, может выполняться сразу по факту получения команды TRIM, либо откладываться до периода бездействия. Отключая оптимизатор дисков или планировщик заданий, вы снижаете производительность накопителя.
Бенчмарки
В этом разделе собраны вопросы, связанные с данными бенчмарков, которые вы видите в тестах накопителей.
Что означают цифры в тестах SSD?
Профессиональные сайты используют разнообразные программы и даже целые собственные бенчмарки, но четыре краеугольных камня производительности SSD – это скорости последовательных и случайных операций чтения и записи. Проще всего их посмотреть в CrystalDiskMark, а описание каждого теста дано в справке. Я же хочу объяснить практический смысл этих цифр, выделив главное.
Upd. Декабрь 2017. Я обновил этот раздел статьи по двум причинам. Во-первых, обновилась программа CrystalDiskMark, и старый скриншот стал неактуален. Во-вторых, размер кэша дисков вырос, и стандартный тест на 1GB данных может поместиться в него целиком, что исказит результат.
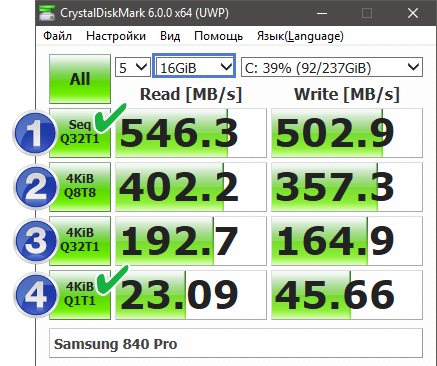
На этой картинке объем данных установлен в 16GB, чтобы он превысил размер . A результаты интерпретируются так:
- Последовательные трансферы блоками по 1MB в один поток и длиной очереди 32 (см. следующий вопрос). На практике это показатели скорости сохранения архивов, подключения образов, копирования медиафайлов. Посмотрите в своих личных папках – наверняка, большинство файлов такого размера в том или ином сжатом формате. У дисков на SandForce имеет смысл также отдельно .
- Случайные трансферы блоками по 4KB в 8 потоков и длиной очереди 8. Они похожи на последовательные (в принципе, цифры близки). Такая активность может наблюдаться на многопользовательских файловых серверах.
- Случайные трансферы блоками по 4KB в 1 поток и длиной очереди 32. Домашним ПК тест мало что дает, потому что у них длина очереди, обычно, составляет от 0 до 5. Выше она бывает только в серверных многопользовательских сценариях.
- Случайные трансферы блоками по 4KB в 1 поток и длиной очереди 1. В реальности это скорость работы операционной системы и программ, а также баз данных, если на то пошло (стандартный блок у Oracle – 8KB). Другое дело, что многим приложениям после запуска важнее объем оперативной памяти, нежели скорость диска.
Что такое длина очереди?
Длина очереди (queue depth) – это количество отложенных операций ввода-вывода в очереди для конкретного диска. Попросту говоря, это запросы, ожидающие своей очереди на обслуживание диском. Допустим, в блоге я могу ответить на 2 вопроса в минуту. Если 10 комментариев требуют ответа, исходная длина очереди составляет 8 комментариев.
В Windows вы можете посмотреть длину очереди в мониторе ресурсов (resmon) на вкладке «Диск»
Обратите внимание, что шкала формируется динамически в зависимости от длины очереди
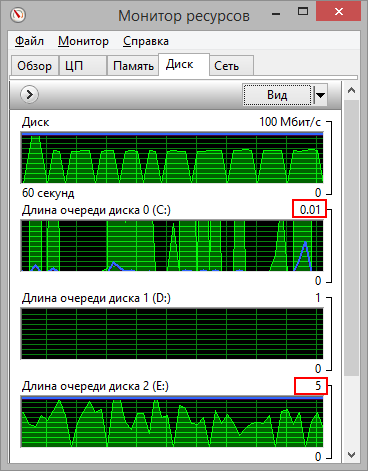
На картинке выше у системного диска C длина очереди практически нулевая, несмотря на массу открытых программ. На диск E писал только торрент, что влекло за собой длину очереди 0.1. Я решил параллельно создать на нем новый VHDX, и в процессе его записи на диск длина очереди все равно не превысила значение 5.
Рекомендации по использованию SSD
Есть несколько советов, которые помогут улучшить работу SSD и продлить срок его службы:
- всегда оставляйте примерно шестую часть диска свободной: свободное место требуется для стабильной работы диска без падения быстродействия;
- если у вас несколько дисков, установите на SSD вашу операционную систему и тяжёлые программы, с которыми вы часто работаете;
- старайтесь не менять стандартные настройки SSD: оптимизация диска и другие функции системы разрабатывались вместе с производителями твердотельных накопителей и являются наиболее оптимальными;
- не делайте дефрагментацию на SSD: для них она не только бесполезна, но и сокращает срок службы накопителя;
- периодически обновляйте прошивку вашего диска, но не делайте этого слишком часто: новые прошивки выходят постоянно, и устанавливать каждую из них особого смысла не имеет.
SSD обладают ограниченным количеством циклов перезаписи информации, а потому дефрагментация сокращает сроки их службы
История дисков
Жесткие магнитные диски имеют весьма продолжительную (разумеется, по меркам развития компьютерных технологий) историю. В 1956 году компания IBM выпустила малоизвестный компьютер IBM 350 RAMAC, который был оснащен огромным по тем меркам накопителем информации в 3,75 МБ.
В этих шкафах можно было хранить целых 7,5 МБ данных
Для построения такого жесткого диска пришлось установить 50 круглых металлических пластин. Диаметр каждой составлял 61 сантиметр. И вся эта исполинская конструкция могла хранить… всего одну MP3-композицию с низким битрейтом в 128 Кб/с.
Вплоть до 1969 года этот компьютер использовался правительством и научно-исследовательскими институтами. Еще каких-то 50 лет назад жесткий диск такого объема вполне устраивал человечество. Но стандарты кардинально изменились в начале 80-х.
На рынке появились дискеты формата 5,25-дюймов (13,3 сантиметра), а чуть позднее и 3,5- и 2,5-дюймовые (ноутбучные) варианты. Хранить такие дискеты могли до 1,44 МБ-данных, а ряд компьютеров и того времени поставлялись без встроенного жесткого диска. Т.е. для запуска операционной системы или программной оболочки нужно было вставить дискету, после чего ввести несколько команд и только потом приступать к работе.
За всю историю развития винчестеров было сменено несколько протоколов: IDE (ATA, PATA), SCSI, который позднее трансформировался в ныне известный SATA, но все они выполняли единственную функцию «соединительного моста» между материнской платой и винчестером.
От 2,5 и 3,5-дюймовых флоппи-дисков емкостью в полторы тысячи килобайт, компьютерная индустрия перешла на жесткие диски такого же размера, но в тысячи раз большим объемом памяти. Сегодня объем топовых 3.5-дюймовых HDD-накопителей достигает 10 ТБ (10 240 ГБ); 2.5-дюймовых — до 4 ТБ.
История твердотельных SSD-накопителей значительно короче. О выпуске устройства для хранения памяти, которое было бы лишено движущихся элементов, инженеры задумались еще в начале 80-х. Появление в эту эпоху так называемой пузырьковой памяти было встречено весьма враждебно и идея, предложенная французским физиком Пьером Вейссом еще в 1907 году в компьютерной индустрии не прижилась.
Суть пузырьковой памяти заключалась в разбиении намагниченного пермаллоя на макроскопические области, которые бы обладали спонтанной намагниченностью. Единицей измерения такого накопителя являлись пузырьки. Но самое главное — в таком накопителе не было аппаратно движущихся элементов.
О пузырьковой памяти очень быстро забыли, а вспомнили лишь во время разработки накопителей нового класса — SSD.
В ноутбуках SSD появились только в конце 2000-х. В 2007 году на рынок вышел бюджетный ноутбук OLPC XO–1, оснащенный 256 МБ оперативной памяти, процессором AMD Geode LX–700 с частотой в 433 МГц и главной изюминкой — NAND флеш-памятью на 1 ГБ.
OLPC XO–1 стал первым ноутбук, который использовал твердотельный накопитель. А вскоре к нему присоединилась и легендарная линейка нетбуков от Asus EEE PC с моделью 700, куда производитель установил 2-гигабайтный SSD-диск.
В обоих ноутбуках память устанавливалась прямо на материнскую плату. Но вскоре производители пересмотрели принцип организации накопителей и утвердили 2,5-дюймовый формат, подключаемый по протоколу SATA.
Емкость современных SSD-накопителей может достигать 16 ТБ. Совсем недавно компания Samsung представила именно такой SSD, правда, в серверном исполнении и с космической для обычного обывателя ценой.
Различные форм-факторы SSD
В настоящее время существует 4 форм-фактора SSD:
- 2.5”
- mSATA
- M.2
- PCI-E
2.5” SSD
2,5-дюймовые твердотельные накопители являются самыми популярными и самыми доступными. Внешне он напоминает традиционный 3,5-дюймовый жесткий диск – но меньше. Они легкие, поскольку не имеет движущихся частей внутри, и для передачи данных и питания потребуется разъем SATA.
Они также используют последовательную запись и чтение, скорость которых может варьироваться от 325 МБ/с до 600 МБ/с, соответственно. Это может показаться слабым результатом по сравнению с PCIe SSD, приведенными ниже, но этого более чем достаточно, чтобы дать пользователю быстрый опыт.
SSD-диски mSATA
SSD-диски mSATA (Mini-SATA) имеют небольшой размер, отсюда и название «Mini» SATA SSD. Он меньше 2,5-дюймовых накопителей и, в основном, используется для небольших компьютеров, таких как нетбуки, ноутбуки, небольшие ПК. Они такие же быстрые, как и 2,5-дюймовые SSD, отличаются только по размеру.
Диски M.2 SSD
SSD-накопители M.2, как и mSATA-диски, представляют собой чистые печатные платы, но они имеют различные комбинации ширины и длины. Это делает его более гибким, чем mSATA, и идеально подходящими для ультрабуков и планшетов.
Они также поддерживают NVMe, интерфейс хост-контроллера и протокол хранения, который повышает скорость передачи данных между системой и твердотельным накопителем.
PCI-E SSD
Твердотельные накопители PCI-E обеспечивают лучшую производительность, но при этом являются самыми дорогими. Они используют слоты PCI-E в качестве интерфейса. Несмотря на то, что линии PCI-E быстрые, твердотельные накопители будут ограничены выбранной полосой, поэтому попробуйте использовать самый быстрый из доступных слотов, по крайней мере, слот x8. Обратитесь к руководству по вашей материнской плате, чтобы выяснить скорость каждого из ваших слотов PCI-E.
В любом случае, твердотельные накопители PCI-E и твердотельные накопители m.2 позволяют работать в 4 раза быстрее, чем обычные твердотельные накопители. Для этих твердотельных накопителей последовательное чтение и запись может варьироваться от 2500 МБ/с (чтение) и до 1300 МБ/с (запись), соответственно. Кроме того, эти устройства также могут иметь более 500 МБ высокоскоростного кэша DDR3.
11. Перенос временных файлов на другой диск
Этот совет: вредный, снижает скорость установки и работы программ
Система и программы создают временные файлы в процессе работы. Простейший пример – установка программы. Посмотрите на картинку и скажите, что сейчас происходит!
Установщик Firefox распаковывает содержимое пакета во временную папку, а потом запускает установку программы оттуда. Другими словами, сначала осуществляется запись на диск, а потом чтение распакованных файлов и их запись в другую папку.
Этот вопрос также относится и к случаю, когда программа пользуется временными файлами в процессе своей работы.
Контролировать размер временных папок проще всего их очисткой по расписанию. Таким образом, к совету о переносе временных файлов стоит прислушаться разве что при наличии программ, имеющих тенденцию к регулярной записи десятков гигабайт файлов во временную папку.
Общие принципы правильной эксплуатации SSD
Перед тем как рассматривать влияние конкретных функций Windows на работу SSD-дисками, следует знать основы работы с ними:
- Запас свободного пространства. Как минимум 15% от объема твердотельного накопителя необходимо держать свободным. Это особенность работы данного диска. Можно долго и нудно расписывать «почему» и «для чего», поэтому вкратце: этот объем необходим для поддержания оптимальной работы и срока службы SSD.
- Режим работы диска. Только в режиме AHCI твердотельный накопитель раскрывает все свои функции по максимально возможной производительности и длительности работы.
Теперь можно перейти к более детальному обзору оптимизации служб. Как выяснилось, в Windows 10 разработчики пошли навстречу владельцам SSD, и самые важные опции уже задействованы в системе. Дальнейшая корректировка сможет лишь в небольшой степени продлить срок службы накопителя, но при этом вносит и свои последствия.
Рассмотрим следующие вопросы, которые могут в той или иной степени повлиять на период эксплуатации твердотельных накопителей в ОС Windows 10:
- Стоит ли отключать Дефрагментацию дисков.
- Служба Superfetch и ее влияние на накопитель.
- Файл подкачки – оставлять или нет.
- Расположение временных файлов.
- Гибернация – отключать или нет.
- Влияние функции Защиты системы.
- Влияние функции Индексации дисков.
Настройка хранилища для временных файлов ОС
Ежеминутно Виндовс выполняет много служебных и системных операций. Все они сохраняются в директорию под названием TEMP.
Ни обычный пользователь, и администратор ПК не может отключить функцию сохранения временных файлов.
Однако, вы можете перенести папку хранилища на жесткий диск. Если он подключён к компьютеру.
Перенос директории для хранения временных файлов немного замедлит работу ОС, но зато продлит срок эксплуатации твердотельного накопителя благодаря уменьшению циклов перезаписи данных.
К тому же, если вы используете довольно мощный ПК с 8 или 16 ГБ оперативной памяти, замедление производительности будет максимально незаметным.
Следуйте инструкции, чтобы переместить папку TEMP на жесткий диск:
- Включите окно свойств системы;
- Откройте вкладку дополнительных параметров;
- Нажмите на клавишу «Переменные среды»;
Окно свойств системы
- В открывшемся окне выберите любую из двух переменных и нажмите на кнопку ее изменения;
- В окне Path (путь) укажите место, где будет находиться хранилище временных файлов системы и нажмите ОК, чтобы сохранить внесённое изменение.
Изменения местоположения хранилища временных файлов
Аналогичным образом проведите изменения пути местоположения второго параметра.
Теперь все временные данные системы будут сохраняться на жестком диске и емкость ССД не будет расходоваться понапрасну.
Основные характеристики для SSD
К вопросу о выборе внешнего SSD стоит относиться также ответственно как, и к покупке любого другого гаджета. Ведь покупая переносной внешний носитель, вы пытаетесь защитить свои данные от потери, будь то домашние фотографии и видеоархивы или же информация не для любых глаз. И, следовательно, из этого, потеря этой информации сулит вам, как минимум, разочарование и грусть, а как максимум серьезные неприятности
Так на какие же характеристики прежде всего стоит обращать внимание при выборе SSD?
Скорость — это то, ради чего вы собственно обратили свой взор на покупку данного накопителя. Эта характеристика является важнейшей и игнорировать ее просто нельзя. И так сказать информация на перед — у современных SSD это показатель примерно одинакового уровня.
Объем также важен, ведь это все таки хранилище данных. Подбирать накопитель нужно так, чтобы хватило на все ваши потребности. Но не стоит с этим увлекаться, так как большой объем сильно влияет на следующий показатель
Стоимость — чем больше доступно объема для хранения информации, тем выше цена устройства. Зависимость у объема и цены геометрическая, а потому прежде всего ориентируйтесь по собственному кошельку.
Ударостойкость — этот параметр особенно актуален для тех, кто будет часто транспортировать устройство, так как он характеризует общую износостойкость девайса
Выбирая модель, особенное внимание обращайте на крепость корпуса и наличие системы подавления внешних вибраций. Как и каждая электроника, внешние накопители не очень любят физические воздействия извне
Количество перезаписей — SSD диск, как и любой другой внешний накопитель, далеко не вечен и с этим фактом приходится мириться. Производители всегда указывают количество перезаписей в параметрах технических характеристик. Эта информация показывает точное количество перезаписей, которое диск выдержит наверняка. Далее в зависимости от вашего накопителя, одни диски продолжают работать, но уже без гарантий. То есть каждая запись может стать последней. А у других функция записи останавливается на уровне программы, и у вас остаются последние изменения которые вы можете читать.
Распространенные вопросы, сложности и решения
Активное время 100%. Процессор загружен на 60-100%. Что делать?
В первую очередь проверьте подключение и замените SATA кабель. Не исключаю повреждение.
Во вторых, переустановите драйвера для всех компонентов, в том числе на чипсет.
В третьих, просканируйте ПК на вирусы.
В четвертых, можно попробовать переустановить Windows 10 или заменить ее на Windows 7 для диагностики.
Какой срок хранения нового SSD накопителя?
Ответить сложно, поскольку это зависит от типа памяти и активного использования. Обычно 5-7 лет.
Для получения более точных сведений используйте формулу расчета, которая приведена в начале статьи и специальные программы.
Почему у SSD ограниченный срок службы?
В этом нет ничего странного. Для твердотельных накопителей применяются несколько другие технологии, существуют различные вариации типов памяти (QLC, TLC, MLC и SLC) и у каждой ограниченный срок службы.
Для примера, HDD выходят из строя в среднем через 8 лет, видеокарты через 7 лет, оперативная память почти не убиваемая и материнская плата хорошо поддается ремонту и служит порядка 15 лет. Увы, ничто не вечно.
Правда ли то, что у ssd время хранения информации без питания составляет от 3 месяцев до 3 лет?
Да, но существует ряд факторов, влияющих на долгосрочность хранения. Объем перезаписанных данных, материал/технология изготовления носителя и температура помещения. На каждое повышение в 5 градусов, срок сокращается вдвое. На мой взгляд, это плохая идея.
Программы для оптимизации SSD-диска
Практически все, что было показано на примерах выше, можно сделать с помощью специальных утилит. Как настроить SSD под Windows 7/10 с использованием сторонних программ? Очень просто. Большинство из них имеет интуитивно понятный интерфейс, представленный набором опций, которые можно включить или отключить. Оптимизаторов SSD много, но мы остановимся только на самых популярных.
SSD Mini Tweaker
Самая удобная портативная программка для оптимизации твердотельных накопителей. Утилитой поддерживается работа с функциями дефрагментации, гибернации и защиты системы, Trim, Superfetch и Prefetcher, управление файлом подкачки и Layout.ini, индексированием, кэшем файловой системы и некоторыми другими настройками.
Интерфейс SSD Mini Tweaker представлен окошком со списком доступных для управления функций. После применения новых настроек может потребоваться перезагрузка ПК.
Tweak-SSD
Условно-бесплатная утилита для оптимизации и настройки производительности SSD диска. Русского языка в Tweak-SSD нет, но зато есть удобный пошаговый мастер, предлагающий оптимальные настройки. Возможности этой программы включают отключение индексации файлов, помощника совместимости программ, гибернации, файла подкачки, дефрагментации, записи времени последнего доступа к файлу, работу с TRIM, увеличение кэша файловой системы, снятие лимита NTFS на использование памяти, а также вынос ядра в памяти вместо выгрузки части модулей на диск.
SSD Fresh Plus
Ещё один оптимизатор SSD. В отличие от аналогов, поддерживает работу с данными S.M.A.R.T. С помощью Abelssoft SSD Fresh Plus можно отключить дефрагментацию, использование сокращённых имен для папок и файлов, временные метки, журнал Windows, службы предварительной выборки.
В общей сложности утилита поддерживает девять разных настроек, оптимизирующих работу SSD. Дополнительные возможности программы включают просмотр подробной информации о диске. Распространяется в платной и бесплатной редакциях.
Как правильно выбрать твердотельный накопитель
К выбору твердотельного накопителя SSD, как и к его установке, необходимо подойти со всей серьезностью. Поскольку от этого, в значительной степени, зависит производительность компьютерного устройства, будь то ноутбук, стационарный компьютер или смартфон.
Главными характеристиками, влияющими на увеличение производительности компьютера, являются:
- емкость твердотельного накопителя;
- отличная память;
- контроллер;
- разъем.
Так, к примеру, и контроллер, и флеш-память имеют чрезвычайное влияние на скорость передачи данных. Если потребитель хочет скачать понравившийся фильм, то, конечно же, ему будет удобно, когда это произойдет как можно быстрее. Поэтому именно от этих двух качеств и зависит сколько времени будет скачиваться фильм – 45 секунд или полторы минуты.
Лучше всего для твердотельного накопителя подойдет разъем SATA, через который происходит передача данных. SSD с интерфейсом SATA3 или SATA2 также способствует увеличению скорости передачи данных. В этом случае скорость накопителя в несколько раз преобладает над скоростью жесткого диска.
Увеличивает скорость работы компьютерного устройства и емкость SSD. Конечно же, если компьютер будет оснащен твердотельным накопителем емкостью 500 гигабайт, то его производительность будет намного выше того устройства, которое оснащено SSD в 250 или 120 гигабайт.
Само собой разумеется, что емкость накопителя напрямую связана с ценой, которая увеличивается в зависимости увеличения емкости. Но стоит заметить, что потраченные средства в перспективе окупятся способностью компьютерного устройства сохранять свою работоспособность на протяжении нескольких лет.
Типы NAND Flash
Помимо различных форм и размеров, твердотельные накопители также основаны на 4 различных технологиях ячеек NAND:
- SLC (одноуровневая ячейка)
- MLC (многоуровневая ячейка)
- TLC (трехуровневая ячейка)
- QLC (Quad Level Cell)
| Тип NAND Flash | Данные (биты) на ячейку NAND | Циклы P/E | Стоимость за ГБ |
|---|---|---|---|
| SLC (одноуровневая ячейка) | 1 | От 50000 до 100000 | ₽₽₽₽ |
| eMLC (корпоративная многоуровневая ячейка) | 2 | От 10000 до 30000 | ₽₽₽ |
| MLC (многоуровневая ячейка) | 2 | От 3000 до 10000 | ₽₽₽ |
| TLC (трехуровневая ячейка) | 3 | От 500 до 2000 | ₽₽ |
| QLC (Quad Level Cell) | 4 | Официальных данных пока нет | ₽ |
Среди этих технологий есть общая тенденция. Каждая последующая технология означает, что каждая ячейка NAND может хранить дополнительный бит. Чем меньше бит на ячейку NAND, тем быстрее, надежнее и энергоэффективнее технология, но это также означает, что она дороже. Таким образом, SLC SSD технически будет самой надежной, в то время как QLC наименее надежен (по крайней мере, если предположить, что тенденции сохранятся, как они есть; QLC всё ещё относительно «нов»).
Установка SSD
Для того чтобы твердотельный накопитель обеспечил увеличение производительности компьютерного устройства, прежде всего, необходимо правильно его установить. Современные компьютеры имеют для этого специальный отсек. Это позволяет одновременно использовать и SSD, и жесткий диск. Однако для увеличения производительности необходим перенос операционной системы с жесткого диска на твердотельный накопитель.
Чтобы упростить этот процесс, компании-производители выпускают специальные компьютерные программы. Кроме того, можно приобрести и внешние контейнеры, которые способствуют использованию SSD как съемного носителя. Для этого с помощью USB кабеля информацию переносят на твердотельный накопитель, потом, после извлечения его из внешнего контейнера, устанавливают на компьютерное устройство. Стоит заметить, что все данные с жесткого диска остаются на месте.
Иногда встречаются модели компьютеров, у которых отсутствует специальный отсек. Тогда жесткий диск придется просто заменить на твердотельный накопитель SSD. В этом случае информационная система переносится на внешний жесткий диск, используя при этом SSD с внешним контейнером, а после этого производится замена.