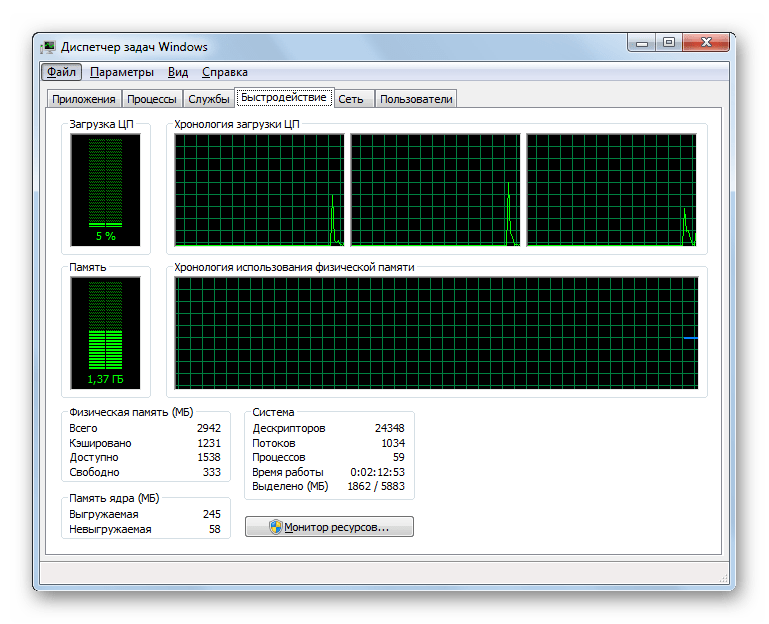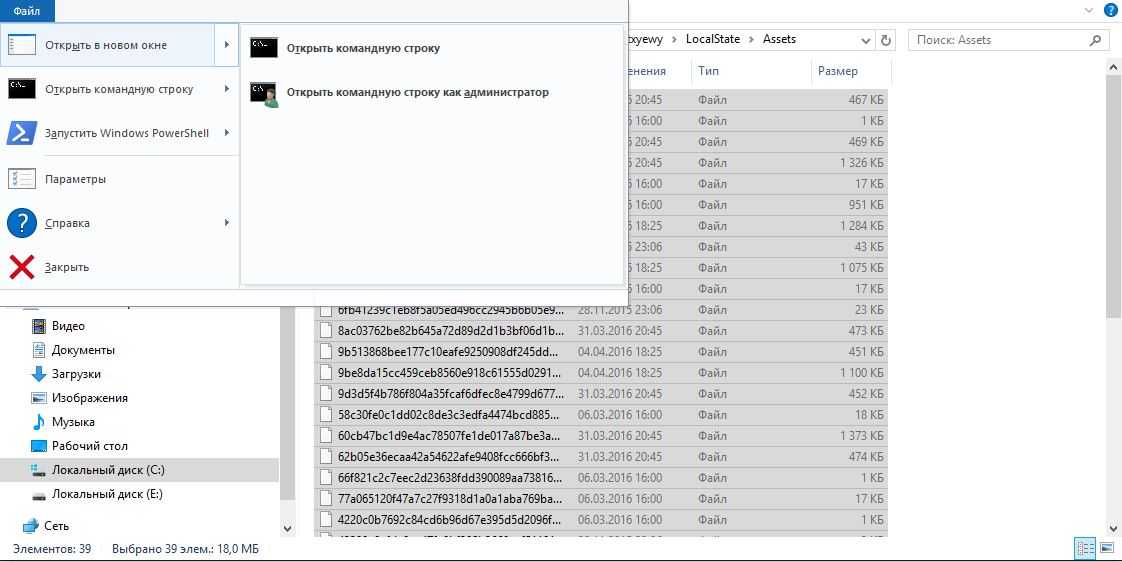Где находятся ножницы в Виндовс 10
h2<dp>1,0,0,0,0—>
Инструмент «Ножницы» является встроенным средством захвата, находящееся по данной директории: «C:Windowssystem32». Оригинальное название — «SnippingTool.exe», именно по нему можно найти ярлык, вбив ключевой запрос в локальный поисковик «Пуск» или проводника. Однако, рекомендуется запускать «Ножницы» из папки, которая находится в дополнительном списке установленных программ в меню «Пуск». Для этого требуется:
p, blockquote<dp>2,0,0,0,0—>
- Перейти в меню.
- Найти папку «Стандартные»
- В открывшимся списке выбрать программу «Ножницы».
Для более удобного пользования можно создать дополнительный ярлык исполняемого файла на рабочем столе. Для этого откройте папку «system32», найдите «SnippingTool.exe» и создайте ярлык, поместив его в удобное место (или просто перейдите к файлы через список программ меню пуска).
p, blockquote<dp>3,0,0,0,0—> p, blockquote<dp>4,0,0,0,0—>
Как вызвать ножницы в Windows 10 с помощью горячих клавиш
h3<dp>1,0,0,0,0—>
В последних обновлениях Windows 10 появилась возможность вызова ножниц с помощью комбинации клавиш на клавиатуре. Данный режим называется «Только клавиатура» и предназначен, как можно понять, для упрощения работы с помощью периферийных устройств. Для определённого рода пользователей такое нововведение способно существенно ускорить взаимодействия с операционной системой, так как не придётся тратить время на лишние действия. Однако, для открытия самой программы сочетания клавиш нет, они доступны исключительно для разных режимов захвата:
p, blockquote<dp>5,0,0,0,0—>
- выбор типа фрагмента — «Alt» + «M», далее возможен выбор режима захвата, включая произвольный, полноэкранный, оконный и т.д;
- захват в последнем выбранном режиме — «Alt» + «N», достаточно один раз выбрать нужный способ захвата с помощью предыдущего сочетания клавиш, после чего использовать данный;
- сохранения захваченной области — «Ctrl» + «S», это сочетания стандартное и используется в большинстве программ.
p, blockquote<dp>6,0,0,0,0—>
Приложение ножниц Windows
h3<dp>2,0,0,0,0—>
В Windows 10 стандартные средства стали частью приложений из магазина Microsoft:
p, blockquote<dp>7,0,1,0,0—>
- просмотрщик фотографий;
- paint 3D;
- аудио и видео плеер;
- и т.д.
То же касается и «Ножницы». Они также постоянно обновляются и интегрируются с другими приложениями. Теперь можно не только просто захватить необходимую область, но и оставить на ней какой-либо набросок. Данный инструмент так и называется — «Набросок на фрагменте экрана». Тут тоже есть своё специальное сочетание клавиш — «Win» + «Shift» + «S», после чего можно будет задать область. Результат будет сохранён в буфер обмена.
p, blockquote<dp>8,0,0,0,0—>
p, blockquote<dp>9,0,0,0,0—> p, blockquote<dp>10,0,0,0,0—>
Как сделать скриншот системными средствами
Несмотря на то, что для решения многих задач пользователям Windows 10 приходится устанавливать дополнительное ПО, с задачей по созданию скриншота операционная система справляется собственными силами.
PrintScreen
На ноутбуке, изначально выпущенном с операционной системой Windows 10 на борту, есть клавиша «PrintScreen». Нажатие на нее приводит к автоматическому созданию скриншота. На компьютере в стационарном форм-факторе ситуация иная. Все зависит от используемой клавиатуры, на которой может не быть нужной клавиши.
Важно. Само по себе нажатие на клавишу не приведет к созданию скриншота
Он будет храниться в буфере обмена. Чтобы вытащить оттуда файл, нужно запустить Paint или любой другой фоторедактор, а затем нажать «Ctrl» + «V». Далее останется сохранить изображение.
«Alt» + «PrtSc»
Даже если на компе нет полноценной клавиши «PrintScreen», не стоит сильно переживать. Чтобы быстро сделать снимок экрана, достаточно зажать «Alt» + «PrtSc». Скрин автоматически попадет во внутреннее хранилище устройства в виде файла-изображения.
«Ножницы»
Windows 10 располагает встроенным приложением для создания скриншотов. И, чтобы сделать на ПК снимок экрана, нужно выполнить следующее:
- Щелкнуть левой кнопкой мыши по иконке «Пуск».
- Раскрыть вкладку «Windows – Стандартные» и запустить программу «Ножницы».
Далее щелкните по кнопке «Создать».
- Выделите область захвата экрана.
- Следующее, что нужно делать – сохранить изображение через встроенный редактор «Ножниц».
Преимущество этого метода заключается в том, что пользователь сам выбирает место сохранения снимка, благодаря чему в дальнейшем не возникает проблем с поиском файла.
«Фрагмент и набросок»
Это еще одна встроенная утилита, которая, наряду с «Ножницами», используется для создания скриншота. Для фиксации выделенной части экрана можно использовать сочетание клавиш «Win» + «Shift» + «S». Разумеется, никто не запрещает самостоятельно запустить «Фрагмент и набросок», воспользовавшись, например, поисковой строкой Windows.
Важно учесть, что, как и в случае с клавишей «PrintScreen», картинка не сохраняется автоматически. Для вывода файла из буфера обмена нужно обратиться к помощи фоторедактора, в качестве которого выступает стандартный Paint
Также можно использовать любой другой сторонний софт, включая Adobe Photoshop.
«Win» + «G»
Особенность Windows 10 заключается в наличии игровой панели. Конечно же, разработчики операционной системы прекрасно понимали, что геймерам потребуется функция создания скриншотов, а потому добавили ее в виде значка с фотоаппаратом. Для быстрого вызова панели на клавиатуре нужно зажать «Win» + «G», а для создания скрина – кликнуть по «фотоаппарату». Далее можно заняться выбором определенной области экрана и ее фиксацией.
Скриншот с захватом курсора в Windows 10
Microsoft предоставляет два варианта захвата экрана для того, чтобы получить скриншот. Первый, самый известный, — это использование клавиши Print Screen (на некоторых клавиатурах используется сокращение, например, Prt Sc или Prt Scr).
Для более расширенного функционала потребуется приложение Ножницы (Snipping Tool). Но и в этом приложении отсутствуют некоторые функции, одна из которых — сохранение курсора мыши на скриншоте.
Клавиша Print Screen, как правило, имеется на всех клавиатурах, а приложение Ножницы обычно уже есть, оно встроено в Windows 10 и в Windows 7, и в 8-ке (правда, есть зависимость от версии Windows 7, где-то этого приложения нет).
Иногда бывает необходимо сделать скриншот с курсором, чтобы на сохраненном изображении экрана компьютера был виден и курсор мышки, было понятно его местоположение — ни клавиша Print Screen, ни приложение Ножницы курсор мышки не отображают. Что делать в таком случае? Можно воспользоваться встроенным приложением «Средство записи действий» и пошаговой инструкцией:
1) Откройте «Средство записи действий», как показано выше на рис. 1.
2) Кликните «Начать запись» (рис. 2). Проводите необходимые действия, чтобы приложение сделало необходимые скриншоты.
3) По окончании действий нажмите «Остановить запись» (рис. 3).
4) На полученной записи надо проскроллить страницу вниз, чтобы найти необходимый скриншот (рис. 4).
5) Кликните правой кнопкой мыши на каком-либо скриншоте (рис. 11 ниже), чтобы открыть контекстное меню.
Рис. 11. Клик правой кнопкой мыши по скриншоту, чтобы открыть контекстное меню.
К сожалению, НЕ во всех версиях Windows 10 после клика правой кнопкой мыши по скриншоту на экране появится меню. Если у Вас не появилось меню, значит на компьютере стоит не та версия Windows 10, где подобное возможно. В этом случае нужно
- постараться разместить скриншот с изображением курсора мышки примерно посредине экрана,
- сделать другой скриншот экрана клавишей Print Screen, и
- вставить сохраненное изображение в программу Paint.
6) Используйте кнопку «Сохранить изображение как…» (рис. 12) для сохранения изображения.
Если же нет такой кнопки, как на рис. 12, тогда Вам понадобится сделать повторный скриншот, например, с помощью кнопки Print Screen. Такой скриншот уже можно будет вставить в программу Paint. В этой программе в главном меню тоже есть опция «Сохранить как».
7) В открывшемся окне заполните поле «Имя файла» (рис. 13) и нажмите кнопку «Сохранить».
Рис. 13 (кликните для увеличения). Вводим имя файла и жмем на «Сохранить».
![]() Осталось закрыть средство записи действий с помощью крестика в правом углу приложения (рис. 6).
Осталось закрыть средство записи действий с помощью крестика в правом углу приложения (рис. 6).
Таким образом можно сделать скриншот с захватом курсора в Windows 10, правда, немного по-разному в разных версиях этой системы.
Видео «Средство записи действий Windows 10 и скриншот с захватом курсора»
Ниже приведена видео-версия материала, изложенного выше. Для просмотра кликните по этому видео.
Дополнительно:
1. Как открыть два окна рядом на примере Проводника и Блокнота
2. Скриншотер в Яндекс.Диске: как сделать снимок экрана, получить ссылку и выложить в Интернете
3. Как сделать скриншот экрана на Андроиде с телефона Samsung
4. Вредная компьютерная грамотность 1
5. Как перевернуть экран в Windows 10: два способа
Распечатать статью
Получайте актуальные статьи по компьютерной грамотности прямо на ваш почтовый ящик. Уже более 3.000 подписчиков
.
Важно: необходимо подтвердить свою подписку! В своей почте откройте письмо для активации и кликните по указанной там ссылке. Если письма нет, проверьте папку Спам
Детально о программе Ножницы
Разработка команды Microsoft представляет собой встроенный бесплатный инструмент для фиксации изображения на экране персонального компьютера. Многие пользователи даже не подозревают о наличии у себя такого полезнейшего инструмента. Как найти Snipping Tool на своём ПК и как им пользоваться?
Где найти утилиту
Утилита экранные ножницы находится в папке «Windows Accessories» вместе с другими полезными программами, которые могут обеспечить более продуктивную работу пользователя.
Нажав на искомую утилиту правой кнопкой мыши, появится возможность прикрепить Snipping Tool к окну инструментов быстрого доступа.
«Pin to Start»
Теперь поиск и запуск программы для фиксации изображения или части его будет у пользователя всегда под рукой.
Как работать с Ножницами
После запуска программы-помощника, открывается небольшое окошко «Ножниц» с подсказкой для начала работы по фиксированию изображений с экрана монитора персонального компьютера. Окошко можно перемещать по экрану по своему усмотрению.
Сохранение снэпшота
Закончив с редактированием и удовлетворившись конечным результатом, пользователь может сохранить изображение в одном из предложенных форматов (PNG, GPG, GIF, MHT) или отправить по электронной почте, выбрав опцию номер 1.
Папку для сохранения пользователь выбирает для себя сам, а если необходимо незамедлительно вставить полученную картинку в документ или письмо, нужно кликнуть правой кнопкой по рисунку и выбрать действие «Copy/Копировать».
Для увеличения скорости работы и повышения продуктивности можно задействовать левую руку, нажав на комбинацию клавиш «Ctrl+C» для копирования и дальнейшей вставки в другой документ через «Ctrl+V».
Ножницы для Виндоуз 8
Экранные ножницы – неотъемлемый встроенный инструмент в оболочку операционной системы Wibdows 8. Единственное с чем может столкнуться начинающий пользователь персонального компьютера, так это с отсутствием понятия, как найти Snipping Tool на своей технике.
Самый простой способ найти нужную утилиту – воспользоваться действием «Поиск». В поисковой строке указать ключевые слова «Ножницы» или «Snipping». Далее стоит вынести программу для фиксации изображений Сниппинг Тул в отдельный ярлык на «Рабочий стол».
Ножницы в «Семёрке»
Если искать экранные ножницы через кнопку «Пуск/Start» в поисковой строке, то пользователю стоит знать, что в зависимости от версии операционной системы (Русскоязычная или English version) стоит использовать ключевое слово – «Ножницы» или «Snip» соответственно.
В Виндоуз 7 программа для снэпшотов находится в папке «Стандартные».
Скриншоты в Snipping Tool можно делать четырьмя способами:
- Произвольная форма позволяет вырезать фрагмент изображения любой неровной геометрической фигуры.
- Прямоугольником.
- Скриншот одного окна.
- Классический вариант – снэпшот всего экрана.
После снятия скриншота открывается окно для предварительного просмотра полученного результата с возможностью небольшой редакцией.
Иконки для быстрого доступа:
- Если получившийся результат удовлетворяет запросу – можно сохранить картинку в одном из четырёх форматов (PNG, GPG, GIF, MHT);
- Копировать скрин для последующей вставки картинки в документ/электронное письмо;
- Автоматическое формирование письма в Microsoft Outlook с изображением или в качестве вложенного файла;
- Использование подписи красным, синим, чёрным или настраиваемым пользователем пером;
- Выделение текста маркером;
- Стиральная резинка для удаления нарисованными инструментами 4 и5 подписей и выделений текста.
Освоив элементарные возможности удобного и полезного инструмента Snipping Tool, пользователь иначе взглянет на свой повседневный труд. Офисная работа станет динамичнее, информативнее, творческой, в конце концов.
before—>
В Windows есть много полезных системных инструментов. Включая «Ножницы» — приложение захвата и редактирования, которое способно существенно упростить работу с операционной системой.
p, blockquote<dp>1,0,0,0,0—>
Для чего нужен снимок экрана?
Бывают ситуации, когда вам нужно поделиться содержимым экрана с другим человеком или сохранить изображение на будущее. Причин может быть несколько:
- На экране что-то непонятное (можете отправить скриншот специалисту, чтобы он объяснил, что это такое);
- Ошибка в программе или на сайте (отправьте скриншот разработчику, чтобы он исправил ошибку);
- В качестве подтверждения какого-либо события (оплата через интернет, комментарии в чате и т.п);
- Вы должны поделиться изображением программы или веб-сайта (как я делал на уроках ИТ);
- Вы должны сохранить изображение окна с настройками программы. и т.д.
Если вам необходимо сделать снимок экрана, приведенная ниже инструкция поможет вам в этом.
Аналогичные программы захвата экрана
Не всех устраивают встроенные способы создания скриншотов. Во многом это связано с малым количеством функций. Поэтому для самых разных операционных систем есть дополнительные утилиты (включая дистрибутивы Unix). Некоторые из них нацелены на быстрое использование, другие — на обеле широкий выбор инструментов.
Встроенные инструменты
Но наиболее старым, узнаваемым и проверенным методом всегда являлась специальная клавиша «Print Screen| SysRq» на всех клавиатурах, включая ноутбуки. Под эту клавишу также предусмотрена возможность создания быстрых снимков экрана операционной системы. Разные сочетания клавиш:
- «PrntScrn» или «Fn» + «PrtScn» для ноутбуков (название может отличаться в зависимости от модели используемой клавиатуры» — стандартное выделение всей области экрана с расширением «PNG»
- «Alt» + «PrtScn» или «Fn» + «Alt» + «PrtScn» для ноутбуков — выделение окна, которое в используемый момент является активным (то есть оно поверх остальных окон);
В режиме выделения окна следует убедиться, что оно не просто активно, но и не загорожена другими окнами. В противном случае будет захвачена и часть другой программы.
Lightshot
Это наиболее популярная программа. По ключевому запросу в любом поисковике она будет на первых позициях, что доказывает хорошее к ней отношение сообщества. Работает очень быстро, функций немного:
- захват всего экрана;
- захват области;
- загрузка изображения на сервер.
Выделенную область можно редактировать разными инструментами растровой графики:
- прямоугольные фигуры;
- карандаш;
- маркер;
- текст;
- линии;
- стрелки.
Каждому изменению можно задать свой цвет, по умолчанию он красный.
Ashampoo Snap
Ещё одна популярная утилита, но с рядом отличий. Первое — платная лицензия. Ashampoo Snap имеет куда большее количество возможностей и славится незаменимой программой среди огромного числа контент-менеджеров. По большей части это из-за возможности очень тонкой настройки. Пользуясь Ashampoo Snap, пользователю не придётся дополнительно обрабатывать изображение в графических редакторах, меняя расширение, сжимая, добавляя эффекты или пометки. Всё это удобно и быстро можно сделать в самой программе.
Кроме скриншотов в Ashampoo Snap можно делать видеозаписи, редактируя их в реальном времени. Захватывает программа не только окна, но и отдельные части окон, что позволяет создавать чистые, аккуратные и лишённые мусора снимки. Для презентаций более удобного средства на рынке нет. Вот краткие возможности:
- захват в разных режимах (фиксированные области, части окон, весь экран или ранее заданные параметры);
- отображение информации о веб-ресурсе, на котором сделан снимок;
- добавление настраиваемой тени;
- разные расширения;
- оптимизированное сжатие;
- редактирование видео-материал;
- загрузка на облако.
Программа постоянно обновляется и полностью совместима с Windows 10.
Яндекс.Диск
Яндекс.Диск — служба, осуществляющая облачное хранилище для пользователей сервиса Яндекса (почта, кошелёк, маркет и так далее). Для Windows есть программа, упрощающая работу, в её состав входит дополнительная утилита, позволяющая удобно создавать скриншоты, после чего редактировать и делиться ими
особое внимание следует уделить последнему пункту, так как он осуществляется за счёт аккаунта Яндекс.Диска. Ссылка создаётся прямиком оттуда. Но не стоит беспокоиться, ничего, кроме загрузки, посторонние пользователи сделать не могут
Но не стоит беспокоиться, ничего, кроме загрузки, посторонние пользователи сделать не могут.
Особенностью Яндекс.Скриншота является красивый, авторский дизайн и простой набор инструментов:
- стрелки;
- текст;
- фигуры;
- маркер;
- размытие;
- обрезка.
Если у пользователя уже имеется установленный на компьютере Яндекс.Диск, тогда лучше не устанавливать дополнительных утилит для создания снимков экрана.
Bandicam
Эту программу, вероятно, было бы странно встретить в этом списке, так как она предназначена для записи экрана, а не для захвата. Однако, там есть и такая функция. Но функций меньше. Единственное, что возможно, это добавить изображение логотипа с назначенной прозрачностью, а также выбрать расширение создаваемого файла. Для презентаций программа Bandicam не подходит.
Сторонние программы
Помимо встроенных инструментов Windows 10, для создания скриншотов существует немало сторонних программ, и мы расскажем о двух наиболее удобных
Они во многом превосходят встроенные приложения, только важно помнить о безопасности и скачивать софт только с проверенных сайтов, а также пользоваться антивирусом
Lightshot
Программа предельно проста. Поскольку она потребляет минимум ресурсов, ее можно добавить в список автозагрузки, чтобы не открывать каждый раз. Приложение привязано к уже знакомой нам клавише PrintScreen. Когда мы нажимаем её, экран немного темнеет, и мы с помощью курсора мыши выделяем светлую область, которую хотим сохранить в качестве скриншота. Когда мы выделяем изображение, появляется меню программы. Чтобы сохранить снимок, нажимаем кнопку в виде дискеты и выбираем желаемую папку.

Главная страница официального сайта программы
Несмотря на простенький дизайн, у программы довольно широкий функционал. С её помощью на скриншоте перед сохранением можно сделать пометки маркером любого цвета, загрузить снимок в облако, поделиться им в соцсетях и найти похожие изображения в базе Google. Скриншоты для этой статьи как раз сделаны с помощью Lightshot!
Joxi
И ещё одна удобная программа для Windows 10, которая, как и Lightshot, распространяется бесплатно. У неё есть настройки, где можно включить приложение в автозагрузку, задать папку, в которую по умолчанию будут сохраняться скриншоты, и так далее. Также есть возможность выбрать горячую клавишу как для снимка фрагмента экрана, так и для «фотографирования» экрана целиком. Более того, программа позволяет задать комбинации клавиш и одним нажатием публиковать скриншот в Твиттере, Фейсбуке, Одноклассниках, ВКонтакте или отправлять его по электронной почте. Меню программы, как и в Lightshot, появляется после того, как пользователь выделяет нужную область экрана или «фотографирует» его целиком.

Пример работы Joxi на двух экранах
Joxi предлагает целый спектр возможностей для редактирования изображения. Интерфейс программы понятен интуитивно, поэтому пошаговая инструкция не требуется. Здесь можно обвести отдельный фрагмент кругом или заключить в квадратную рамку желаемого цвета, указать на нужный объект стрелкой, размыть выбранные участки или пронумеровать объекты несколькими щелчками мыши.
Итак, мы узнали с вами как сделать скриншот на компьютере с Windows 10. Проще всего, конечно, использовать встроенный функционал Windows, но в случае, когда требуются более профессиональные инструменты для работы со скриншотами, лучше установить одну из рассмотренных выше программ. Если у вас возникли проблемы с работой PrtScr, то рекомендую посмотреть Исправляем проблемы с PrintScreen в Windows 10.
Post Views: 1 224
Создание снимка экрана Windows 10
Для снимков экрана персонального компьютера используется клавиша PrintScreen (на некоторых ноутбуках имеет название PrtSc или SysRq). При нажатии на кнопку изображение всего рабочего стола переместиться в буфер обмена устройства. Получившийся снимок можно вставить в документ или сообщение при помощи горячих клавиш Ctrl + V.
Чтобы отправить снимок экрана в Windows 10 на печать, следует:
- Создать на рабочем столе точечный рисунок.
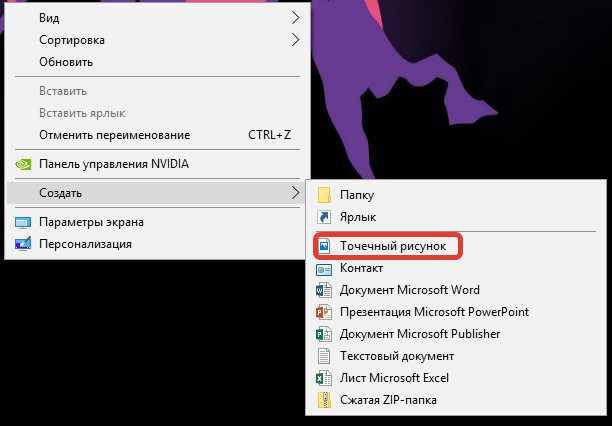
- Открыть файл при помощи любого редактора изображений (например, Paint).
- Вставить сделанный скриншот, используя горячие клавиши Ctrl + V.
- Сохранить файл.
Запустив документ, пользователь может начать печать изображение.
Сочетанием клавиш
Стандартными комбинациями клавиш клавиатуры для создания скриншота являются:
- Alt + PrintScreen;
- Win + PrintScreen.
В операционной системе Windows 10 есть дополнительная возможность создать скриншот при помощи сочетания клавиш. Для этого необходимо:
- Нажать на Win + Shift + S (курсор компьютерной мыши сменится на крестик).
- Зажать левую кнопку мыши и выделить необходимую область изображения.
Снимок скопируется в буфер обмена персонального компьютера. Оттуда пользователь может переместить скрин в созданный точечный рисунок или в сообщения социальной сети или электронной почты.
Утилитой «Ножницы»
В системе присутствует стандартная утилита «Ножницы». Это программа «вырезает» конкретный участок рабочего пространства на экране персонального компьютера. Находятся «Ножницы» несколькими способами, но лучше воспользоваться поиском:
- Открыть меню «Пуск».
- Перейти в поисковик Windows.
- В строке набрать «Ножницы» и нажать на кнопку Искать или клавишу Enter.
- Открыть программу одним щелчком левой кнопкой мыши.
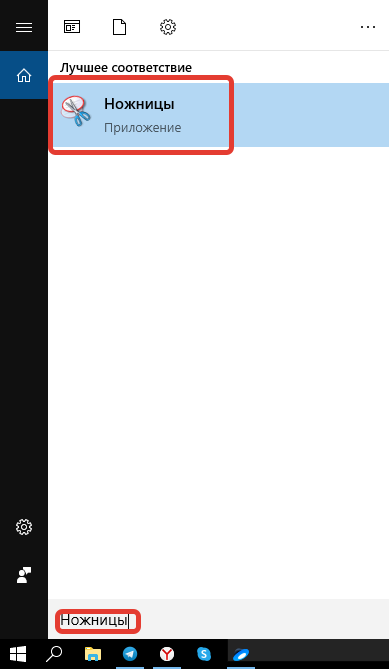
После запуска утилиты пользователю доступны две основные опции создания изображения:
- функция «Создать» позволяет обрезать определенную часть экрана ПК;
- возможность «Задержать» устанавливает задержку обрезки рабочей области ОС.
После определения части экрана, из которой будет сделан скриншот, в окне программы появится обрезанная область. Полученный скрин можно отредактировать при помощи маркера, а также сохранять в одном из трех форматов: PNG, GIF, JPG.
С помощью инструмента «Фрагмент экрана»
Сделать скриншот можно, используя программу «Фрагмент и набросок». Чтобы найти утилиту, нужно ввести название приложения в поисковике операционной системы.
После запуска программы перед пользователем появится четыре вкладки управления:
- прямоугольник со знаком плюс — для выделения прямоугольной области скрина экрана;
- овал с «+», чтобы выделять скриншот округлой формы;
- прямоугольник с выделенными углами — снимок всей рабочей области операционной системы;
- крестик — для закрытия программы.
Созданный скриншот переместится в буфер обмена. Программа позволяет редактировать снимок экрана, рисуя указатели, добавляя надписи, обрезая изображение. Отредактированный документ будет сохранен на персональном компьютере как рисунок.
Использование сторонних программ
Помимо стандартных способов операционной системы Windows, пользователь может установить на персональный компьютер сторонние программы для создания скриншота, например, FastStone Capture.
Утилита заменяет функцию клавиши PrintScreen на запуск программы. FastStone Capture создает скриншоты разных форматов, в зависимости от потребностей пользователя. Приложение включает в себя работу с выделенной областью: позволяет создавать копии и объединять два снимка в одно изображение.
Пользователь может настраивать изображения будущих скриншотов, например, сразу добавить рамку определенного цвета и размера.
Преимущества и недостатки программы
Положительные свойства скриншотера:
- Относительно малый размер интерфейса.
- Наличие справки для ознакомления с элементами.
- Возможность отправки созданного скриншота по электронной почте.
- Наличие горячих клавиш, значительно ускоряющих работу.
- Имеется интегрированный графический редактор.
- Задержка создания фрагментов при снимках всплывающих окон.
- Скриншотер включен в пакет приложений Windows, начиная с версии Vista.
Несмотря на большое количество преимуществ, имеются и недостатки встроенной утилиты:
- Всего 3 элемента для обработки изображения. Для расширения возможностей придется использовать внешний графический редактор (Microsoft Paint и др.).
- Только 3 основных формата сохранения в виде изображения на выбор.
- Использование средств редактирования может доставить неудобства пользователям (особенно тем, кто работает на ноутбуке с тачпадом).
Где Ножницы в Windows 7?
Отыскать «Ножницы» можно
- в меню «Пуск»,
- далее «Все программы»,
- далее «Стандартные»(цифра 1 на рис.1),
- далее, собственно, «Ножницы» (цифра 2 на рис. 1).
Рис. 1 Ищем Ножницы для Windows 7:Кнопка Пуск — Все программы — Стандартные — Ножницы
Чтобы избежать поисков Ножниц, можно оставить эту программу «под рукой» следующим образом. Правый щелчок мышкой в меню «Пуск» по «Ножницам» (цифра 2 на рис. 1) открывает контекстное меню, в котором можно:
кликнуть по опции «Закрепить на панели задач», чтобы оставить Ножницы на панели задач Windows или
щелкнуть по другой опции — «Закрепить в меню Пуск», что позволит видеть ярлык «Ножниц» при открытии меню Пуск.
Какими кнопками можно сделать скриншот?
На клавиатуре есть специальная клавиша с надписью Prt Scr или Print Scrn.
Когда-то эта кнопка использовалась для мгновенной печати содержимого экрана (отсюда и название: print — печать, screen — экран), теперь она используется для сохранения копии изображения экрана в буфер обмена.

Клавиша Print Screen на клавиатуре, чтобы сделать снимок экрана
Итак, вот ключи, которые помогут вам создать скриншот:
PrtScr — Сделать скриншот всего экрана (кроме курсора).
Alt+PrtScr — сделать скриншот активного окна
Win+PrtScr — делает скриншот всего экрана и автоматически сохраняет его в папку PicturesScreenshots (только для Windows 8 и 8.1).
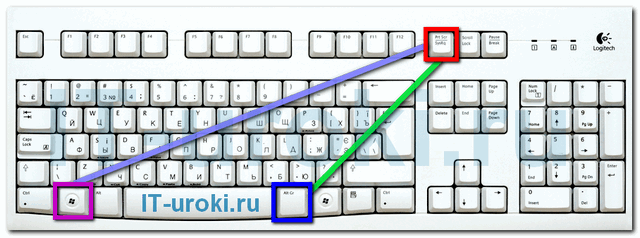
Три кнопки, которые могут сделать снимок экрана
Чаще всего вам нужно сделать скриншот только активного окна работающей программы, поэтому запомните комбинацию Alt+PrtScr (нужно нажать кнопку Alt, и, не отпуская ее, нажать кнопку PrtScr).
Как найти программу на различных версиях Windows?
Перед использованием утилиты необходимо осуществить ее запуск. Для этого можно воспользоваться одним из предложенных ниже вариантов.
Открыть инструмент ножницы в Windows 7:
- Перейти в Меню Пуск.
- Раскрыть ветвь «Все программы» -> Стандартные.
- Из перечисленных инструментов выбрать «Ножницы».
- Программа запущена – теперь ей можно пользоваться.
Запустить ножницы в Windows 8:
- Открыть «Поиск», который расположен на панели задач.
- Ввести в поисковую строку «Ножницы».
- Выбрать инструмент в отображенных результатах.
Windows 10:
- Перейти в Пуск.
- Выполнить ввод слова «Ножницы» с клавиатуры.
- В результатах выдачи выбрать данный инструмент.
- Утилита готова к работе.
Windows XP:
Программа «Ножницы» на данной версии ОС не предусмотрена, поэтому скачиваются альтернативные утилиты для компьютера, примеры которых приведены в конце статьи под соответствующим заголовком.
Где найти утилиту
Обратите внимание, что, если в Windows Vista не включена функция дополнительных компонентов планшетного ПК, инструмент Snipping Tool будет недоступен на вашем компьютере. Snipping Tool автоматически устанавливается в Windows 7 и Windows 8
Прежде чем мы углубимся в подробности о том, как использовать инструмент и его опции, стоит объяснить внимание, как работает инструмент. Инструмент Snipping Tool позволяет захватывать части экрана с помощью четырёх методов, а затем сохранять эти фрагменты в виде файла JPG, GIF, PNG или MHT. Методы захвата, которые можно использовать для съёмки фрагментов: произвольный, прямоугольный, оконный и полноэкранный. Мы подробно рассмотрим эти различные методы.
Однако важно знать, что при запуске Snipping Tool он автоматически переходит в режим захвата с использованием последнего выбранного типа выбора. Это означает, что, пока Snipping Tool находится в режиме захвата, вы не сможете нормально использовать Windows, если не отмените захват, нажав кнопку Capture или Alt-Tabbing из инструмента
Теперь, когда мы это понимаем, давайте перейдём к поиску и запуску Snipping Tool. Ножницы в Windows (включая 10) находятся там же, где и остальные встроенные инструменты. Чтобы запустить Snipping Tool, пожалуйста, выполните следующие действия:
- Нажмите кнопку «Пуск», чтобы открыть меню «Пуск».
- Затем выберите пункт меню «Все программы».
- Затем нажмите на группу аксессуаров.
- Наконец, нажмите на значок Ножницы.
Если вы работаете в Windows 8, вы можете просто найти Snipping Tool на стартовом экране Windows 8. Теперь давайте перейдём к изучению различных типов выбора, доступных для нас. Когда вы запускаете Ножницы, вы можете нажать на кнопку «Параметры», чтобы указать, как должна работать программа. Ниже мы объясним, что делает каждый из этих параметров и как они влияют на фрагменты или снимки экрана, которые вы создаёте. Параметры разбиты на группы «Приложения» и «Выборы». Также доступны горячие клавиши.
Опции приложения:
- Скрыть текст инструкции – если включено, скрывает текст инструкции в главном окне Snipping Tool.
- Всегда копировать фрагменты в буфер обмена – если этот параметр включён, он скопирует все фрагменты в буфер обмена Windows, чтобы вы могли вставить их в другое приложение, такое как текстовые процессоры или другие программы для работы с изображениями.
- Включить URL ниже фрагментов (только HTML) – если этот параметр включён, если вы сохраняете фрагмент как документ HTML с одним файлом или документ MHT, а фрагмент был взят из окна браузера Internet Explorer, на нём будет отображаться URL-адрес страницы, где находился фрагмент.
- Предложить сохранить фрагменты перед выходом – если этот параметр включён, при выходе из инструмента «Обрезка» он предложит сохранить все созданные обрезки.
- Значок на панели быстрого запуска – когда эта опция включена, на панели быстрого запуска будет помещён значок для инструмента «Ножницы».
- Показывать наложение экрана, когда активен Snipping Tool – если этот параметр включён, при создании скриншота интерфейс Snipping Tool исчезнет.
Варианты выбора:
- Цвет чернил – изменяет цвет границы выделения при создании фрагмента.
- Показать выделенные чернила после захвата фрагментов – когда эта опция включена, будет отображаться граница выделения, используя цвет, выбранный в опции Ink Color, вокруг фрагмента.
Мы рекомендуем включить все параметры приложения, кроме «Включить URL-адрес ниже фрагментов» (только HTML) и «Показать наложение экрана» при активном инструменте «Ножницы». Для параметров выбора можно отключить параметр «Показать выделенные чернила после захвата для лучшего отображения фрагментов». Теперь, когда мы понимаем варианты, давайте узнаем о различных типах фрагментов, которые можно использовать.
Использование нативных приложений для создания снимка экрана
Вы можете использовать новые и усовершенствованные нативные приложения, чтобы делать снимки экрана более эффективно.
Используйте фрагмент и набросок
Лучшая часть использования Windows 10 или Windows 11 — это возможность иметь приложение Snip & Sketch на вашем компьютере.
1. Сначала щелкните экран, снимок экрана которого вы хотите сделать.
2. Затем одновременно нажмите клавиши Windows + Shift + S.
3. Вы увидите сообщение – «Нарисуйте фигуру, чтобы создать фрагмент экрана».
Просто используйте курсор мыши, чтобы нарисовать фигуру на экране приложения в соответствии с вашими предпочтениями, чтобы создать новый снимок экрана.
NOTE –
There are several options to draw and take a screenshot of your screen.
Once you use to press the Windows key+Shift+S keys together, you will find four distinct options on the top –
Rectangular Snip– This is the default screen snip option available on the default Windows 11.
Free form snip– As the name suggests, this lets you take screenshots of any
Window snip – This one allows you to snip a full window.
Full-screen snip – This allows to capture the full screen.
4. Он будет сохранен в Snipping Tool. Вы увидите захваченный снимок экрана в тени уведомлений.
5. Просто нажмите на него, чтобы открыть.
6. Теперь этот снимок экрана будет открыт в Фрагмент и набросок приложение.
7. Вы можете редактировать его, используя различные инструменты для рисования, доступные в приложении.
8. Позже, когда вы будете удовлетворены сделанным снимком экрана, нажмите значок «Сохранить», чтобы сохранить снимок экрана в вашей системе.
Использование инструмента «Ножницы»
В ОС Windows доступен еще один инструмент под названием «Ножницы».
1. Щелкните значок поиска рядом со значком Windows и введите «Ножницы».
2. Затем нажмите на «Ножницы», чтобы открыть его.
3. Когда откроется Snipping Tool, нажмите «Создать», чтобы сделать новый снимок экрана.
4. Весь экран будет белым.
5. Просто нажмите и перетащите мышь на нужный экран, чтобы сделать снимок экрана.
6. Захваченный скриншот будет автоматически открыт в Snipping Tool.
7. Вы можете редактировать снимок экрана с помощью ручек, эскизов и других инструментов редактирования, точно так же, как вы можете делать это в Snip & Sketch.
8. Наконец, когда вы закончите, нажмите на значок сохранения, чтобы сохранить его.
Таким образом, вы можете использовать инструмент Snipping, чтобы очень легко сделать снимок экрана.
ДОСТОИНСТВА И НЕДОСТАТКИ
Для экранных ножниц выделю следующие плюсы:
- Программа бесплатна;
- Уже встроенная во все последние версии Windows;
- Умеет делать скриншоты в разных режимах;
- Проста в применении, без ненужных опций.
- Есть немного инструментов для редактирования снятых скриншотов.
Недостатки с моей точки зрения:
-
Нет возможности быстрой загрузки скриншота в интернет для получения ссылки на его просмотр.
Этот минус считаю существенным, поскольку очень часто необходимо передать ссылку на снятый скрин кому-либо и поскольку через данную программу загрузить его в интернет мы не можем, то придётся делать это вручную, например, используя бесплатный хостинг изображений imgbb или любой другой.
-
Нельзя быстро сделать скриншот горячими клавишами.
Тоже считаю существенным недостатком, поскольку хотелось бы нажимать стандартную клавишу Print Screen и сразу открывать ножницы для снятия скриншота.
-
Мало стандартных инструментов редактирования скринов.
По сути только «Перо» и «Маркер», а всё остальное нужно делать в отдельных программах, например, в Paint 3D. Было бы хорошо, если бы имели стрелочки, прямоугольники для обводки и подобные инструментики.
Несколько перечисленных минусов для меня весьма существенны, поскольку, во-первых, замедляют мою работу, а во-вторых, не позволяют оформить скриншот качественно и потому я пользуюсь сторонним софтом, LightShot и встроенным в Яндекс Диск скриншотером.