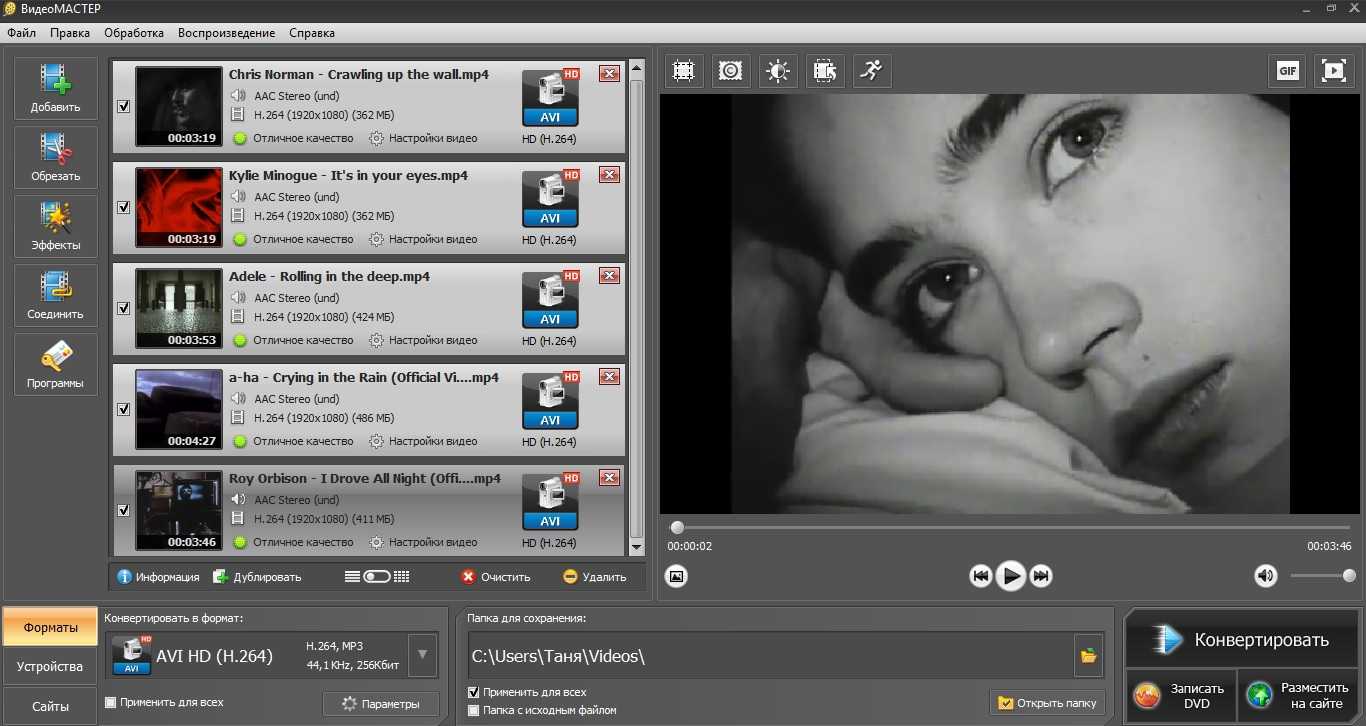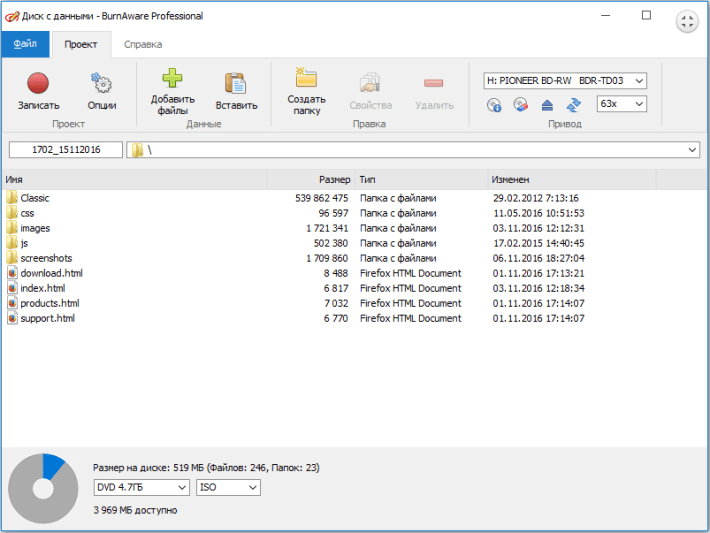Бесплатные
1. BlueBerry FlashBack Express Recorder
Интерфейс: русский
Для того, чтобы скачать её бесплатно, необходимо ввести на сайте свою электронную почту, на которую вы получите лицензионный ключ. Программа пишет в AVI.
- Съёмка вас на веб-камеру вместе с захватом экрана (картинка в картинке).
- Запись звука.
- Встроенный внутренний редактор.
2. CamStudio
Интерфейс: английский
Проста и удобна в использовании, она сохраняет в AVI, MP4 и SWF.
- Вставка эффектов (аннотаций, времени, водяных знаков).
- Пишет звук (программ на компьютере или с микрофона).
- Картинка в картинке.
- Вкл/выкл курсора и эффекты для него.
3. Debut Video Capture Software
Интерфейс: английский
Программа, записывающая в форматы: AVI, WMV, FLV, MPG, MP4, MOV и др. Версии для Windows и Mac OS X.
- Съёмка с экрана компьютера, вебки или др. устройства.
- Подсветка курсора мыши.
- Пишет аудио.
- Снятие с экрана и вебки.
- Добавление на видео текста, подписей и прочего.
4. Free Screen Video Recorder
Интерфейс: русский
Удобный минималистичный интерфейс. Захватывает и сохраняет в MP4.
- Пишет звук.
- Отображение курсора мыши.
- Умеет делать скрины.
5. iSpring Free Cam
Интерфейс: русский
У программы приятный интуитивно понятный интерфейс, она очень проста в использовании. На записанном в ней ролике нет водяных знаков, сохраняет в формат WMV.
- Запись голоса с микрофона.
- Подсветка курсора мыши и звук её щелчка.
- Встроенный аудио- и видеоредактор, помогающий удалить ненужные фрагменты и убрать фоновый шум.
- Сохранение на компьютер или сразу в один клик выложить на YouTube.
6. OCAM Screen Recorder
Интерфейс: русский
Простой интерфейс, снимает скрины и видео-захват. Поддержка различных расширений: MP4, MKV, MOV, WMV, FLV, AVI, TS и др.
- Записывает звуки (системные и с микрофона).
- Подходит для игр.
- Отображение курсора мыши.
- Создание скриншотов.
- Одновременный захват с двух мониторов.
7. Open Broadcaster Software (OBS)
Интерфейс: русский
Пишет в FLV, MP4, MOV, MKV, TS. ОС: Windows, Mac OS X и Linux.
- Пишет аудио.
- Съёмка с вебки.
- Стриминг.
- Можно снимать прохождение игр.
oCam Screen Recorder
Если вы обратили внимание на название программы, то уже догадались, что создание скриншотов для нее – далеко не основная задача. Впрочем, те, кому нужно просто захватить область экрана, не будут чувствовать себя обделенными
Весь инструментарий, включая выделение конкретного участка или только одного окна, доступен в рамках oCam Screen Recorder.
Кроме того, после создания снимка перед пользователем открывается редактор. Да, он не обладает продвинутыми функциями и, в целом, не может даже сравниться с Paint, однако внести небольшие коррективы в полученный скрин все-таки удается.
Редактор в Ashampoo Snap 10
После создания снимка, в данном случае моего сайта, скриншот отроется в графическом редакторе. По краям редактора, расположены панели инструментов для выполнения необходимых операций: для добавления в изображение различных эффектов, фигур, стрелок, надписей и т. д., редактирования изображения, для выполнения со снимком определенных действий.
Сверху находится «Панель изображения», которая содержит много разных функций, которые пригодятся для редактирования захваченного объекта.
Справа расположена «Панель действий», в которой пользователь решает, что делать с захватом: отправить на печать, копировать в буфер обмена, отправить по электронной почте, копировать в облачное хранилище (Dropbox, Microsoft OneDrive, Google Drive), или в хранилище Ashampoo Webspace. В Ashampoo Webspace снимок сохраняется определенное время, отсюда можно скопировать ссылку на картинку для передачи другим пользователям в интернете.
Слева находится «Панель инструментов», с помощью которых можно обработать захваченный объект. Здесь есть инструменты для рисования и добавления в снимок необходимых элементов: ластик, пипетка, штамп, текст, заметка, подсказка, подсветка для выделения зон и т. д.
В правом нижнем углу расположены кнопки управления для перемещения изображения в пространстве внутри окна редактора (вверх, вниз, вправо, влево).
Перед сохранением, оптимизируйте картинку в редакторе с помощью соответствующих инструментов. Изображения сохраняются на компьютер в одном из поддерживаемых форматов:
PNG, JPG, BMP, JXR, PSD, WEBP.
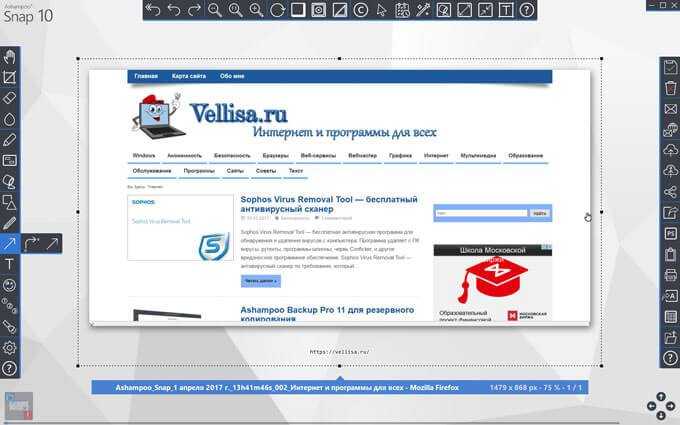
Как пользоваться программой Ashampoo Snap
Как пользоваться программой Ashampoo Snap
Экранные снимки — изображения того, что показано на мониторе вашего компьютера — чрезвычайно полезны. Вы можете использовать их, чтобы помочь вам объяснить своим партнерам, клиентам, ИТ или технической поддержке то, что вы видите, или как взаимодействовать с определенной программой. Они отлично подходят для презентаций или вставляются в более крупные документы. И для нас, как для рецензентов, это дает нам возможность проиллюстрировать наши статьи, чтобы вы могли видеть, о чем мы пишем. Но с правой утилитой для захвата экрана вы можете сделать гораздо больше. В качестве примера можно привести Ashampoo Snap 3 ($ 20, 10-дневная бесплатная пробная версия), которая позволяет легко захватывать или создавать видео, а также неподвижные изображения.
Ashampoo Snap 3 — простая в использовании утилита для захвата экрана, которая захватывает не только вашу полную или выбранную часть вашего экрана, но также и видео.
При установке Ashampoo Snap ставит всплывающую панель инструментов на вашем экране, которая всегда доступна, независимо от того, какую программу вы используете. Наведите курсор на самую верхнюю часть монитора, чтобы получить доступ к нему. На панели инструментов есть десять значков: «Захват видео», «Окно прокрутки» («Текст»), «Окно прокрутки захвата» («Веб»), «Захват одного окна», «Захват бесплатного прямоугольного окна», «Захват окна свободного стиля», «Захват фиксированного региона», «Окно остановки / редактирования», и «Открыть справку».
Чтобы запустить захват, щелкните соответствующий значок или используйте горячую клавишу Windows; вы можете определить, какие горячие клавиши вы хотите использовать для каждого вида захвата. Когда Snap активирован для любого захвата, который включает только часть экрана, рекомендации или фигуры отображаются везде, где есть ваш курсор, чтобы помочь вам выбрать эту часть.
Сразу после определения области захвата открывается полный интерфейс Snap, Там есть инструменты для некоторого базового редактирования или разметки, такие как добавление текста, удаление частей захвата, изменение размера, переключение и т. Д. Вы можете печатать, отправлять по электронной почте, сохранять или копировать захват в системный буфер обмена. Фотографии могут быть сохранены как JPEG, BMP или PNG; видео со звуком можно сохранить как WMV.
Очень простая в использовании программа, которая редко мешает вашему документообороту, Snap имеет полезные окна и всплывающие окна, которые можно отключить. Мы настолько впечатлены Snap, что планируем установить его на всех наших тестовых системах. В будущем вы, вероятно, увидите множество снимков экрана у нас, созданных с помощью Snap.
Единственное, что Ashampoo Snap не может сделать, это взять на себя захват экрана. Итак, иллюстрация с этим обзором была создана с использованием традиционных команд Windows Print Screen и Paste.
Примечание: Если вы зарегистрируете пробную версию у поставщика, вы получите дополнительные 30 дней бесплатного использования.

Быстро захватить скриншот и отправить его в Интернет — или практически в любом другом месте, в котором вы нуждаетесь.

Легко захватывает экраны и видео с помощью Ashampoo Snap 4.

Если вы хотите автоматически воспроизводить видео но хотите отключить звук на любом веб-сайте, включая Facebook, при использовании браузера Chrome или Firefox, вы можете использовать это расширение.
Основы
Snap 7 устанавливается просто, и хотя в конце установки он рекламирует другое программное обеспечение Ashampoo, он не пытается обмануть пользователя, смутно помечая программное обеспечение как добавленную или обязательную функцию. Активация также происходит быстро, и программное обеспечение может автоматически обнаруживать, если ваш регистрационный ключ скопирован в буфер обмена.
,

После установки программное обеспечение, кажется, исчезает. По правде говоря, он отступил к верхнему краю экрана, где он висит в виде выпадающей панели инструментов, обозначенной тонкой синей полосой. При активации меню показывает множество параметров для захвата видео. Вы также можете сделать снимок экрана, нажав старомодную кнопку «печать экрана».
ABBYY Screenshot Reader — что это такое? (ScreenshotReader.exe)
Программа для создания скриншотов любой части экрана, отдельной программы либо вручную выделенной области. Также присутствует функция распознавания текста с созданного скриншота.
Что такое скриншот? Это в прямом смысле почти как снимок — как будто сфоткать экран. Только прога может сфоткать весь экран, окно отдельного приложения, указанную область на экране. И потом результат можно сохранить в файл, то есть в виде обычной картинки.
Таких программ много, например Скриншотер от Маил Ру, Joxi, Lightshot.. все они хороши по своему. Лично мне, как бы не было странно — нравится Скриншотер от Маил ру.
Но у ABBYY Screenshot Reader есть мощная фишка, именно мощная — она умеет распознавать текст, и потом этот текст может сохранить в редактируемый формат. Например когда текст скопировать нельзя — это мега удобно, например при просмотре PDF-файлов, картинок.
Однако и есть маленький минус — как для подобных программ, размер у ABBYY Screenshot Reader не такой уж и маленький — почти 250 мегов. Кроме этого оказывается программа платная, но имеет пробный период в 15 дней. А вот аналоги — большинство бесплатные и весят намного меньше, вот такие дела. Но текст конечно распознавать не умеют.
Устанавливается прога в эту папку:
У программы есть своя иконка в трее, по которой если правой кнопкой нажать, то будет такое меню:
Можно сразу открыть прогу либо навести мышку на меню Настройки, в котором находятся такие функции: поверх других окон, запускать при загрузке системы, включить звуки, загружать подсказки с сервера ABBYY (этот пункт почему-то неактивен).
Кстати программа работает под процессом ScreenshotReader.exe.
Но самое интересное даже не это. Если запустить ярлык с рабочего стола, то мы увидим маленькое окошко, при помощи которого можно понять функционал программы. Итак, вот варианты создания скриншота:
Меню Язык — я так понимаю связано с распознаванием текста, то есть выбираем язык текста, который предстоит распознать:
Меню Передать — куда передать после создания картинку и текст:
Должен сказать, что функции впечатляют. Конечно это круче чем просто скриншотер.
Но к сожалению дальше — минус, нужна регистрация и не простая, а немного сложная. В общем если нажать на эту кнопку, то есть чтобы сделать скриншот:
То появляется такое окно:
И даже если выбрать первый вариант, то есть самый быстрый, то потом нужно заполнить вот столько данных:
Вывод один — если вам важно распознавание текста, тогда стоит регистрироваться, настраивать, потому что оно того стоит. Если вам нужна просто утилита, которая создает скриншоты — то этой программой думаю не стоит пользоваться
Она платная, прилично весит, компьютер не думаю что грузит, но не ускоряет точно.
Захват экрана на смартфоне
Сделать скрин на смартфоне можно штатными средствами мобильной операционной системы и с помощью специальных приложений.
Чтобы сделать снимок экрана на устройстве Android, одновременно нажмите кнопки питания и уменьшения громкости. Файл скриншота будет сохранен в «Галерее» в папке «Скриншот». Если на вашем телефоне есть кнопка «Домой» под экраном, как в некоторых моделях Samsung Galaxy, вы можете сделать снимок экрана, одновременно нажав кнопку «Домой» и кнопку питания.
При нажатии на эти клавиши экран будет мигать и отобразится скриншот, а внизу экрана появится панель с кнопками, позволяющими обрезать изображение, а также разместить надписи или круглые части скриншота для большей ясности. Кроме того, на изображении можно скрыть любую конфиденциальную информацию: номер телефона, номер банковской карты и т.д.
![]()
Кнопка «Поделиться» позволяет отправить скриншот множеством разных способов: по электронной почте, через социальные сети, всевозможные мессенджеры, загрузить в облачное хранилище и т д
Отредактировать скриншот или поделиться им можно не только сразу после того, как он сделан. Все скриншоты сохраняются в отдельной папке. Вам останется только выбрать нужное изображение и нажать на соответствующую кнопку.
Если вам недостаточно стандартных возможностей редактирования скриншотов, которые немного отличаются на смартфонах разных производителей, в Google Play вы можете найти множество бесплатных и платных программ записи экрана, предоставляющих больше возможностей для редактирования изображений.
Что касается смартфонов Apple iPhone, то на них по умолчанию создание снимка экрана происходит с помощью комбинации клавиш Home + Power.
Какой программой записывать видео с экрана для создания уроков?
Помимо вышеперечисленных Movavi, Bandicam, Debut и Snap 10 создавать уроки можно еще в 2 приложениях. И оба являются платными продуктами.
Snagit
Snagit – неплохая программа для записывания видео с экрана. Или конкретной его области. В отличие от других аналогов может создавать скриншоты web-страниц вне зависимости от ее ширины и высоты. То есть, она захватывает полностью всю страницу на сайте – даже если та не помещается на экране. Интерфейс на английском языке.

Еще одно отличие – софт подходит не только для Windows, но и для Mac OS X.
ScreenHunter Pro 7
Выпускается в разных версиях, но нужный для работы функционал имеется только в редакции Pro.
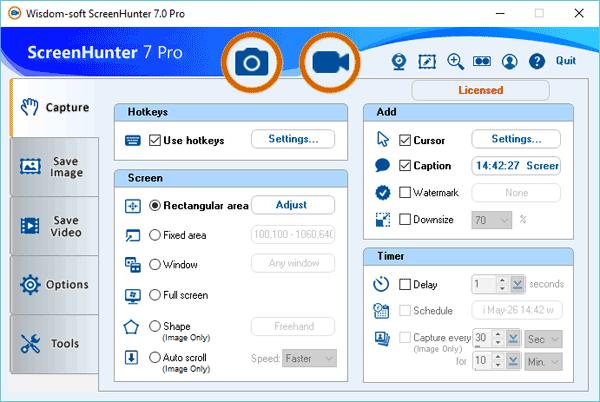
Отличительные особенности:
- подходит для создания видеоуроков и пошаговых инструкций;
- записывает видео в разрешении 4K (до 100 FPS);
- захватывает все открытые окна;
- записывает изображение сразу с нескольких экранов.
Также данный софт захватывает изображение с веб камеры – окошко можно настроить по размеру и переместить в удобное место (левый или правый угол). Софт платный и имеет английский интерфейс. Ознакомиться с другими его возможностями можно на оф. сайте.
Abbyy FineReader
Платформа: Windows, iOS, Android, веб
Лицензия: пробная, от 5388 в год
Распознает: JPG, TIF, BMP, PNG, PDF, сигнал со сканера, снимки камеры
Сохраняет: DOC, DOCX, XLS, XLSX, ODT, TXT, RTF, PDF, PDF/A, PPTX, EPUB, FB2
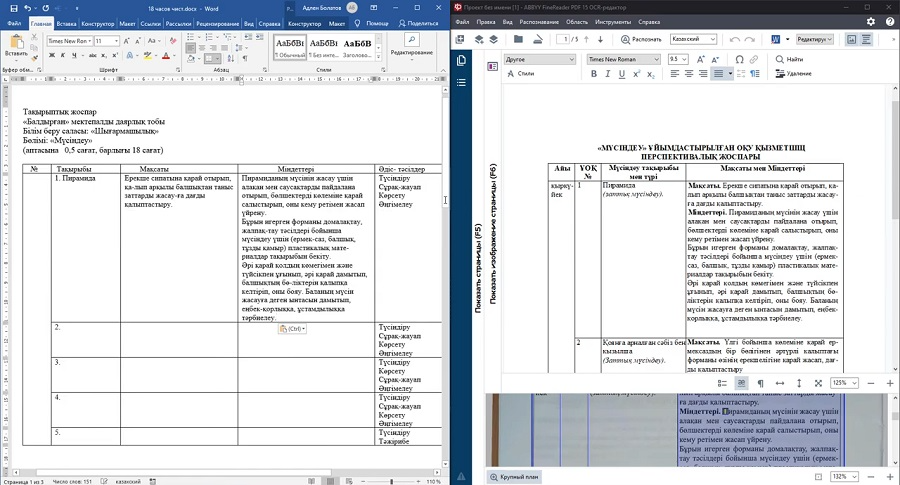
Abbyy FineReader известен своим точным модулем OCR, который позволяет быстро распознать текст с картинки. Приложение можно использовать как оцифровщик бумаг, так как он включает в себя инструмент для прямого перехвата фотографий со сканера. Их можно сразу сохранить в любой из доступных форматов, в том числе текстовые документы, HTML-файлы или PDF. Бесплатная версия накладывает ограничение на количество страниц: не более 10.
Особенности:
- большое количество доступных языков;
- оптимизация размера фотографий с минимальными потерями качества;
- автоматическая проверка орфографии и грамматики;
- работа с многостраничными документами;
- редактирование распознанного текста.
Расставляем акценты на снимке
Если скриншот сделан качественно, получатель легко поймет, что ему хотел донести отправитель. Для этого нужно учитывать некоторые отдельные детали, о которых рассказано ниже.
Пропорция и симметрия
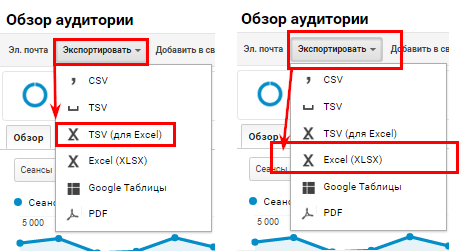
При обработке изображения необходимо тщательно выбирать объект, на который хочет обратить внимание пользователь (пример см на иллюстрации)
Отображение курсора
Обычно такая функция есть в опциях. Рекомендуется отключить его. В приложениях Lightshot и Screen Shooter он находится на вкладке «Параметры».
Выделяем элементы на картинке
Вы можете обозначить деталь, требующую внимания получателя. Для этого скачайте графический редактор или откройте скриншот, а затем используйте алгоритм:
- Создайте скриншот, нажав горячую клавишу.
- Загрузите созданный образ на свой компьютер, а затем запустите редактор.
- Расставьте отметки с помощью инструментов «Кисть», «Карандаш», «Линия», «Геометрические фигуры», «Текст».
- Сохраните отредактированное изображение.
Какой выбрать скриншотер?

Существует множество приложений, которые помогут вам сделать качественный снимок экрана. Каждый из них имеет функции, полезные для разных категорий пользователей. Некоторые программы используют загрузку в облачные сервисы, хранящие скриншоты в Интернете.
Подробно ознакомившись с утилитой и встроенными функциями, приступайте к загрузке программы.
Источники
- https://ocomp.info/skrinshoter-programmy-best.html
- https://qna.habr.com/q/81934
- https://timeweb.com/ru/community/articles/kak-sdelat-kachestvennyy-skrinshot
- https://www.computer-setup.ru/10-sposobov-sdelat-skrinshot-na-kompyutere
- https://coop-land.ru/helpguides/solutions/17921-5-luchshih-instrumentov-dlya-sozdaniya-skrinshotov.html
- https://allscreenshots.ru/kak-sdelat-kachestvennyj-skrinshot-ekrana.html
- https://vgtimes.ru/guides/68579-4-sposoba-sdelat-skrinshot-na-kompyutere.html
Создание быстрого снимка Виндовс 8
Для захвата всего рабочего стола необходимо использовать сочетание клавиш Windows + Print Screen.
В этом случае будет создано изображение всего экрана. Он будет автоматически сохранен в папке «Скриншоты», расположенной на вкладке «Изображения».
Сохраненный файл будет иметь расширение JPEG. Каждое последующее изображение будет иметь свою нумерацию.
Вы можете изменить имя, присвоенное снимку экрана, в любое время.
Если вам нужно создать скриншот определенной области экрана или придать ей произвольную форму, воспользуйтесь стандартной программой «Ножницы».
Работа с ним была описана в предыдущем разделе.
Чтобы найти эту программу, перейдите в меню ПУСК и выберите пункт, чтобы показать все приложения.
Щелкните правой кнопкой мыши программу «Ножницы» и закрепите ее на начальном экране.
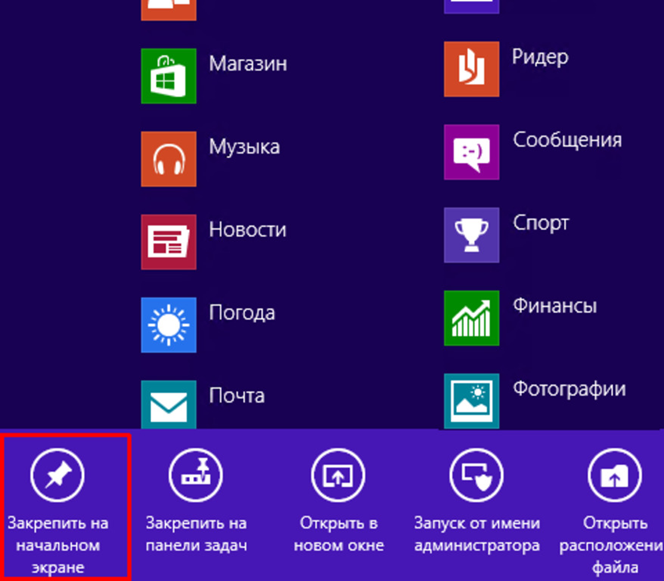
Закрепить приложение на начальном экране
При необходимости вы можете закрепить ярлык на панели задач.
Вы также можете разместить значок программы на рабочем столе.
Для этого щелкните правой кнопкой мыши значок «Ножницы» и выберите «Открыть расположение файла».
После этого откроется окно со стандартными программами.
Нажмите на значок ножниц и в появившемся списке выберите «Отправить на рабочий стол (создать ярлык)».
Это программное обеспечение в вашем распоряжении в любое время.
ShareX
Довольно известная программа для скриншотов с экрана, которая распространяется совершенно бесплатно. ShareX предлагает набор функций, некоторые из которых не доступны конкурентам. В частности, владелец компьютера может использовать приложение не только для создания скрина, но и для записи видео происходящего на экране.
Нас же интересует первая функция программы, реализованная на высшем уровне. После установки ShareX пользователь получает возможность моментального создания скриншота комбинацией клавиш «Ctrl» + «PrtSc». Указанные действия открывают меню захвата, предлагающее выбрать определенную область. Выбрав ее, можно переходить к следующему этапу – сохранению снимка.
Если требуется более точечный захват (например, фиксация определенного окна), действовать нужно через интерфейс ShareX. Выберите интересующую опцию во вкладке «Захват» и подготовьте будущий скриншот.

Платные
Action!
Интерфейс: русский; 30 дней триал, далее $ 29.95
Незарегистрированная ставит водяные знаки. Пишет в форматах AVI и MP4.
- Запись аудио.
- Подходит для игрового процесса.
- Позволяет делать стримы (трансляции онлайн).
- Картинка в картинке.
- Автоматическое удаление фона на картинке с веб-камеры.
- Делает скриншоты.
- Использование или неиспользование курсора.
- Визуализация кликов мыши.
Ashampoo Snap
Интерфейс: русский; 10 дней триал, далее 824,84 руб.
Помимо записи видео, умеет делать скриншоты и распознавать текст с фото или из PDF-файлов. Поддерживает разрешение 4K.
- Картинка в картинке.
- Пишет аудио.
- Отображение кликов мыши.
- Увеличение для выделения деталей.
- Скриншотер с графическим редактором.
- Оптическое распознавание символов.
Bandicam Screen Recorder
Интерфейс: русский; 39 $
Демо ставит свой лого на снятые видео и ограничивает их по длительности 10 минутами. Поддерживает форматы: AVI, MP4.
- Подходит для захвата из игр.
- Создание файлов минимального веса без потери качества.
- Видео не имеет ограничений (записывайте, пока не кончится место на ноутбуке).
- Снятие скриншотов.
Camtasia Studio
Интерфейс: английский; 30 дней триал, далее 199 $
Она очень популярна и имеет широкие возможности. Ознакомительная версия ставит свои водяные знаки. Есть версия не только для Windows, но и для Mac OS X.
- Одновременная съёмка с вебки и экрана.
- Видеоредактор.
- Запись звука с компьютера, микрофона или наложение любого аудиофайла.
- Поддержка множества форматов: AVI, SWF, FLV, MOV, WMV, RM, GIF, CAMV.
- Выделение курсора мыши, визуализация кликов и выноски с нажатием клавиш.
FastStone Capture
Интерфейс: английский; 30 дней триал, далее 19.95 $
Эта лёгкая программа умеет не только делать скриншоты и редактировать их, но и записывать экран в видео формата WMV.
- Запись аудио.
- Подсветка курсора и щелчков мыши.
Fraps
Интерфейс: английский; 37 $
Утилита создана для съёмки с экрана и подсчёта частоты смены кадров (FPS). Сделать запись своего рабочего стола не выйдет, т. к. Fraps заточен на захват из игр. В демо видеозапись длится максимум 30 секунд, и на неё ставится водяной знак, так что необходимо приобретать полную версию. Пишет в AVI.
- Запись звука.
- Выбор количества кадров.
- Делает скриншоты.
- Заточена под 3D-приложения.
HyperCam
Интерфейс: русский; 21 день триал, далее 890 руб.
Незарегистрированная ставит водяные знаки. Пишет в форматах: AVI, WMV, ASF, MP4.
Также есть портативная версия, – когда прога устанавливается на флешку и сможет снять экран на других ПК.
- Встроенный редактор (резка, склейка).
- Запись звука.
Icecream Screen Recorder
Интерфейс: русский; 594 руб.
В демо есть ограничение по времени – 10 мин. и выходной видеоформат WEBM. В платной это ограничение снято и добавлены ещё MKV, MP4. Версии для Windows и Mac OS X.
- Скриншотер.
- Съёмка с вебки вместе с захватом экрана.
- Установка собственного вотермарка.
- Рисование.
Movavi Screen Recorder
Интерфейс: русский; 7 дней триал, далее 990 руб.
В триале на захваченное видео будет нанесён водяной знак, также его максимальная длина ограничена 2 минутами. Сохраняет во множество популярных форматов: AVI, MKV, MOV, FLV, WMV, MP3, MP4 и др. ОС: Windows и Mac OS X.
- Запись аудио.
- Отображение действий мыши и клавиатуры.
- Делает скриншоты.
SnagIt
Интерфейс: английский; 15 дней триал, далее 49.95 $
Создаёт скриншоты и захватывает действия пользователя на видео. ОС: Windows и Mac OS X.
Переключение между веб-камерой и экраном во время снимания.
Super Screen Capture
Интерфейс: английский; 49.95 $
Сохраняет в AVI. Бесплатная версия ставит свой водяной знак на видео и каждый раз при нажатии на кнопку “Запись” предлагает приобрести полную.
- Создание скринов.
- Пишет со звуком только с микрофона.
UVScreenCamera
Интерфейс: русский; демо, PRO-версия 950 руб.
Записывает в UVF и EXE (AVI, SWF, FLV и GIF – в версии PRO). Также умеет делать скрины.
- Наложение звука (с микрофона или из файла).
- Отображение курсора мыши и нажатий клавиш.
- Запись 3D-игр.
- Встроенный видеоредактор.
- Скриншотер.
- Рисование на экране (PRO).
- Добавление текста, выносок, стрелок, рамок интерактивных кнопок и др. (PRO).
ZD Soft Screen Recorder
Интерфейс: русский; 39 $
В бесплатной версии ставятся водяные знаки и ограничение 10 минутами. Пишет в AVI, MP4, FLV, MP3, WAV.
- Пишет аудио.
- Съёмка с камеры.
- Подходит для игр.
- Отображение курсора мыши.
- Стриминг.
- Скриншоты.
Clip2Net
Еще одна программа, которую можно установить на компьютер в качестве скриншотера, получила название Clip2Net, в честь официального сайта разработчиков. По аналогии с Lightshot, сервис работает как в рамках отдельного приложения, так и через браузер.
Несмотря на кажущуюся простоту, функционал Clip2Net сложно назвать ограниченным. Пользователю доступна обрезка скриншота и добавление маркеров, способных подчеркнуть то или иное действие. Приложение распространяется бесплатно, но есть расширенная версия с облачным хранилищем и возможностью записи экрана в формате видео. За нее как раз-таки придется заплатить.
Лучший способ для опытных пользователей – ShareX
Пользователям, которым нужна богатая функциональность с дополнительными функциями и они не возражают против загрузки сторонней программы, мы предлагаем использовать программу скриншотов ShareX. Например, с помощью этого инструмента вы можете захватывать частичные или полноэкранные изображения в различных форматах, хотя это еще не все функции:
- При желании вы можете настроить снятие снимка экрана каждые три секунды или использовать встроенную цветовую палитру, а также записать «GIF», скопировать скриншоты прямо в буфер обмена или даже изменить сочетание клавиш для управления.
- Готовые кадры можно сразу загружать в тот же Twitter, Dropbox, OneDrive и еще с десяток сервисов буквально в пару кликов. Таким образом, вы можете значительно сократить время загрузки скриншотов.
- Есть даже расширенные функции, такие как фильтрация изображений, размытие определенных областей снимка экрана, добавление текста и отображение папок для новых изображений (в этом смысле ShareX можно использовать даже для изображений, снятых с помощью других инструментов).