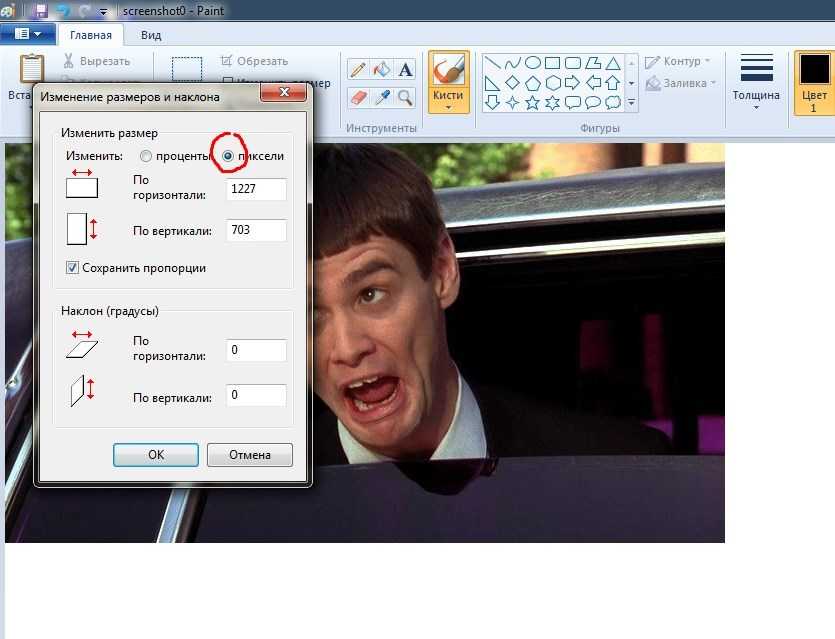Как уменьшить размер файла jpg без потери качества
Уменьшить вес фотографии можно с помощью специальных программ или в режиме онлайн на каком-то специальном ресурсе. Уменьшение размеров картинок и фотографий может пригодится в абсолютно разных случаях. Например, когда на жестком диске осталось очень мало места, а большую часть занимаемого пространства занимают именно фотографии, то уменьшение их размера очень пригодится, ведь удалять ничего не нужно.
Сжатие может применятся без видимой потери качества. Таким образом, размер картинки будет меньше, но своей красоты файл не утратит. Рисунок можно просто добавить в документ, в котором он автоматически уменьшится. Значение сжатия можно указать во вкладке «Дополнительно».
В чем измеряется размер картинки:
- в пикселях (высота и ширина изображения).
- в байтах (вес картинки на компьютере).
Популярные форматы картинок и фотографий:
- bmp – формат самого лучшего качества. Но за четкое изображение приходится жертвовать свободным местом на жестком диске. Все картинки такого формата занимают достаточно много места.
- Jpg – самый популярный формат картинок и изображений. Хорошее качество при умеренном размере файла. Даже после сжатия картинка будет обладать хорошим качеством. Очень удобный формат для различных манипуляций. Если изображение искусственно не увеличивать, то разница в качестве будет едва заметна.
- Png -передавать изображение в интернете очень удобно с помощью данного формата картинок. Превосходит Jpg формат в сохранении качества после сжатия, а цветопередача более насыщенная даже после сжатия через программы.
- gif – этот формат используют для картинок с анимацией. С его помощью удобно передавать картинки через всемирную сеть.
Как уменьшить размер фотографии в Paint
Чтобы изменить вес в килобайтах не нужно устанавливать сложные программы и покупать на них лицензии. Для этого идеально подойдёт стандартное приложение Paint. Этот редактор операционной системы установлен в ней по умолчанию. Поэтому пользователь сразу найдет ее в меню «Пуск», далее выбираем раздел «Стандартные» и там находим программу.
- Открываем приложение
- Нажимаем «Изменить размер» во вкладке «Главная»
- В открывшемся окне переходим во вкладку Пиксели и выбираем необходимый размер. Достаточно внести изменения только в одно поле, второе значение рассчитается автоматически.
- Сохраняем пропорции фото (Ставим галочку возле «Сохранить пропорции»)
- Нажимаем «ОК»
Файл сохраняется на компьютере пользователя.
Как уменьшить размер файла jpg в фотошопе
Уменьшение размера картинки с помощью Photoshop осуществляется поэтапно. Размер становится меньше после применения изменений. Так как это очень долго, лучше сразу выставлять значение на 50 процентов.
- Запускаем программу Photoshop.
- Выбираем раздел «File» (Файл).
- Затем нажимаем «Open» (Открыть), и находим нужный файл.
- Изменить размер можно комбинацией «Alt+Ctrl+I».
- Значение может быть в пикселах или в процентах, смотря что вам удобней. Изменяем значение в окошке «Width» (Ширина) и, если стоит галочка «Constrain Proportions» (Сохранять пропорции), высота изменится автоматически.
- Выбираем «ОК», а затем сохраняем изменения с помощью комбинации «Ctrl + S».

Как уменьшить размер файла jpg онлайн
Существует много оптимизаторов изображения, которые быстро сжимают картинку до необходимого размера. Это более удобный способ, так как ничего качать и открывать не нужно. Просто в браузере переходим на любой подобный сайт и начинаем работать с изображением.
На главной странице нажмите кнопку UPLOAD PHOTO, выберите нужный файл и подождите, пока что сервис обрабатывает запрос и выдает после некоторого времени результат. Увидеть новый размер и внешние изменения изображения можно с помощью ползунка. В моем случае размер файла уменьшился в два раза.

После того как качество и размеры файла стали удовлетворительны можно скачивать с интернет-ресурса свою картинку. Нажимаем на кнопку Download Full Res и получаем новый файл. Он будет называться так же, как и прошлый + в конце слово mini. Можно повторно пропустить файл через программу, чтобы сделать его ееще меньше.
Сайт с подобной функцией привлекают внимание людей различных профессий. Нет необходимости долго ждать, пока программа скачивается на компьютер
Онлайн сжатие полезно для вебмастеров и дизайнеров.
Если вы ищите способы как уменьшить размер файла jpg без потери качества, то вышеописанные варианты отлично подойдут для этих целей. Выбирайте наиболее удобный сервис или программу, чтобы они полностью удовлетворяли вашим запросам.
Через онлайн-сервис Photo Resizer
Просто наберите в поисковой системе «изменить размер JPEG-изображений онлайн», и вы получите множество сервисов по редактированию. Photo Resizer — самый простой в использовании, поскольку он выполняет только эту функцию. Вам не нужно платить или регистрироваться, чтобы получить более короткую копию файла.
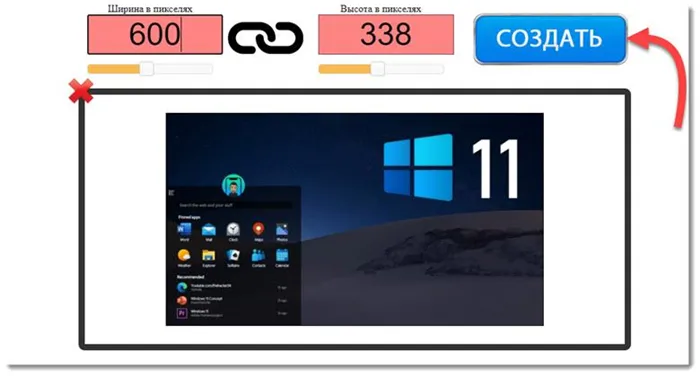
- Загрузите свою фотографию, нажав на значок фотоаппарата. Вы также можете перетащить файл из папки браузера на камеру.
- Отредактируйте изображение. В пользовательском интерфейсе можно изменять значение вручную или перетаскивая ползунки.
Между полями для значений ширины и высоты находится значок, указывающий на то, что соотношение сторон будет сохранено. Если вы хотите исказить изображение, отключите эту функцию.
Как уменьшить размер файла JPG при помощи программ Microsoft Office.
Поскольку пакет MS Office установлен на компьютерах большинства пользователей. Затем используйте этот инструмент для изменения размера файла JPG.
Осторожно. В составе вашего пакета Microsoft Office должна быть программа MS Picture Manager

Выполните следующие шаги, чтобы понять, как уменьшить размер файлов JPG с помощью MS Picture Manager:

- Откройте программу.
- Добавьте картинку или выберите «Открыть с помощью MS Picture Manager» в нужном файле.
- Найдите опцию «Изображение» на панели инструментов и нажмите на «Сжатие изображения» в выпадающем списке. Затем установите степень сжатия изображения.
Совет: Чем сильнее сжато изображение, тем хуже его качество. Поэтому выбирайте золотую середину.
Уменьшаем размер JPG файла при помощи онлайн сервисов.
Если описанные выше методы вам не подходят или вам нужно сжать очень большое количество изображений, вы можете воспользоваться онлайн-сервисами сжатия изображений. Одной из таких услуг является https://tinypng.com.
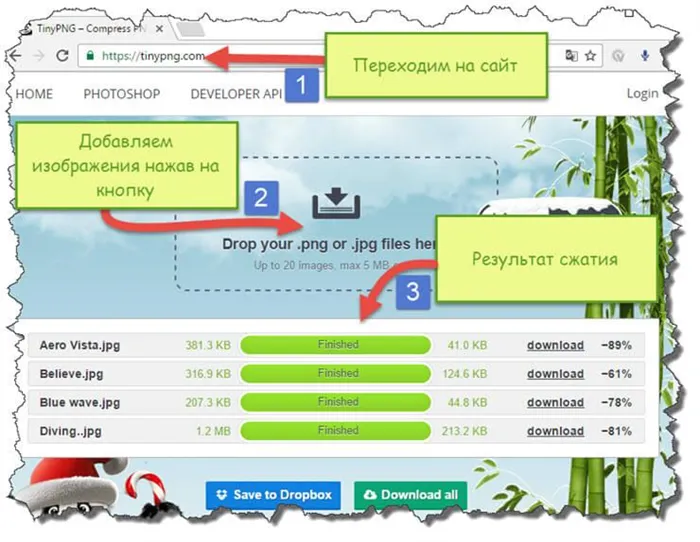
С его помощью вы можете максимально уменьшить размер изображения, а сама программа сделает всю работу за вас. Все, что вам нужно, — это добавить изображение в веб-службу.
Обратите внимание! После сжатия вам будет наглядно показано, насколько уменьшился вес изображения после обработки. После добавления изображения или фотографии программа автоматически анализирует файл и по возможности сжимает его
При этом размер, длина и ширина изображения остаются неизменными. Сервис tinypng.com работает с различными форматами изображений, поэтому он подходит для многих пользователей
После добавления изображения или фотографии программа автоматически анализирует файл и по возможности сжимает его. При этом размер, длина и ширина изображения остаются неизменными. Сервис tinypng.com работает с различными форматами изображений, поэтому он подходит для многих пользователей.
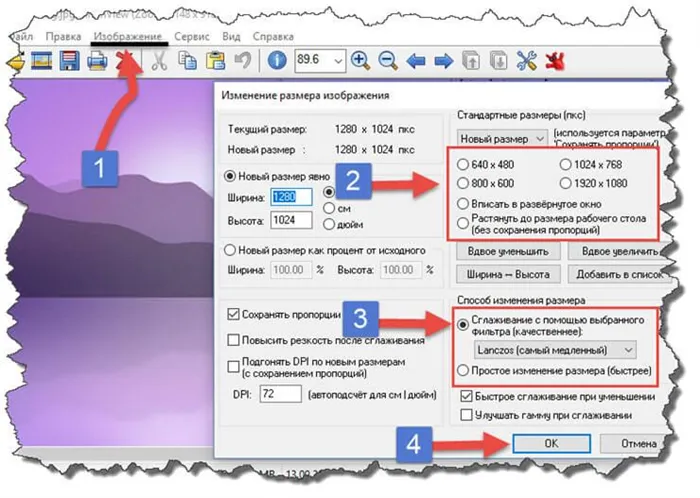
Еще один онлайн-сервис, позволяющий изменить размер файла изображения, — irfanview.com. Сервис поддерживает различные форматы изображений. В отличие от tinypng.com, пользователь сам выбирает параметры генерируемого изображения.
Размер изображения можно задать вручную или выбрать из списка предложенных.
Для лучшего сжатия программа предлагает несколько фильтров. В параметрах хранения можно также установить значения, уменьшающие размер выходного файла.
Уменьшаем размер изображения при помощи редактора Snagit.
Не так давно я написал статью о том, как сделать снимок экрана. В той статье я подробно рассказывал о программах Snagit, которые позволяют не только делать скриншоты, но и редактировать полученные изображения. Эта программа идеально подходит для наших целей. Сейчас я покажу вам, как уменьшить файл JPG с помощью редактора Snagit.
Я предлагаю вам делать все по пунктам.
Внимание. Чтобы изменить размер изображения пропорционально, оставьте установленным флажок «Сохранять соотношение сторон»
- Затем сохраните изображение через меню «Файл» — «Сохранить как».
После изменения размера изображения файл станет легче. Я рекомендую использовать описанные выше веб-сервисы для дальнейшего уменьшения размера.
Часть 4: Как сделать изображение меньше на Android с помощью приложения «Уменьшить размер фото»
Уменьшить размер фото это молниеносное приложение для Android, позволяющее изменять размеры изображений с помощью кнопок уменьшения, кадрирования, поворота и публикации внутри. Когда вы устанавливаете и запускаете приложение «Уменьшить размер фото» на Android, вы найдете две основные части инструментов для уменьшения размера фото. Они снимают изображения и фотографируют два аспекта. Это означает, что вы можете загружать большие изображения или снимать напрямую с помощью функции «Уменьшить размер фото». Это зависит от тебя.
Позвольте мне показать вам, как оптимизировать размеры фотографий. Во-первых, импортируйте свои большие изображения двумя способами, о которых я упоминал ранее. Затем посмотрите на панель инструментов вверху, верно? Выберите инструмент меньшего размера фотографии и измените размер изображения вручную. Вы можете увеличивать и уменьшать изображения с помощью опций ниже. Кроме того, приложение «Уменьшить размер фото» покажет вам разрешение и размеры фотографии прямо на изображении. Ну наконец то. Делитесь измененными и обрезанными фотографиями в Facebook и на других социальных платформах.
Как уменьшить размер сразу нескольких изображений с помощью программы XnView
Также, уменьшить размер изображения можно и с помощью программ для просмотра изображений, например такой, как XnView. Это бесплатное приложение с помощью которого можно не только просматривать фотографии и рисунки, но и распечатывать их на принтере и немного редактировать, в том числе и изменять их размер.
Нужно отметить, что плюсом таких приложений является то, что уменьшить размер изображения вы можете сразу у нескольких файлов, что может быть полезным, когда вы готовите их для публикации на каком нибудь форуме или сайте, где у всех картинок должен быть один размер.
Чтобы изменить файлы, запустите приложение и откройте в нем для просмотра нужный вам каталог. Затем нажмите сочетание клавиш Ctrl+A, для того, чтобы выделить все файлы этого каталога или выделите только те, которые хотите изменить.
Затем в верхнем меню перейдите по пути:
«Инструменты — Пакетная обработка»
Или нажмите на сочетание клавиш Ctrl+U, чтобы открыть окно пакетной обработки файлов.
Перед обработкой файлов, сначала нужно произвести некоторые настройки, чтобы в результате получить то, что нам нужно, а не то, что нам предлагает программа по умолчанию.
Первым делом смотрим на вкладку «Основные», здесь нам нужно убедиться, что все настройки установлены так, как нам нужно или изменить их.
Убедитесь, что здесь находятся именно те файлы, которые вам нужны. Если вы сразу не выделяли файлы, перед тем, как открыть окно обработки, тогда это поле будет пустым.
В этом случае, для того чтобы выбрать файлы, нужно нажать на кнопку «Добавить», чтобы добавить файлы или «Добавить папку», чтобы добавить весь каталог.
- Раздел «Выходные данные» — Здесь нужно указать каталог для выходных файлов и их параметры.
- В строке «Папка» нужно будет указать путь для сохранения файлов после редактирования. Если этого не сделать, то файлы будут сохраняться в родительский каталог с заменой родных файлов на новые.
- В строке «Формат» нужно будет указать формат для новых файлов. Если вы для новых файлов укажете другой формат, тогда они могут сохраняться и в родительском каталоге, но уже без перезаписи старых файлов.
- В строке «Перезапись» нужно будет указать программе ее действия при перезаписи файлов, должна ли она вас спрашивать о перезаписи файлов или нет.
Остальные настройки и так понятны, ставьте галочки на тех пунктах, которые хотите активировать.
Затем перейдите во вкладку «Преобразования» для дальнейшей настройки программы.
Здесь нужно по порядку выполнить ряд простых действий и все ваши изображения будут уменьшены до необходимых размеров.
- 1. Выберите в левом окне пункт «Изменение размера»;
- 2. Нажмите кнопку «Добавить» для добавления его в правое окно;
- 3. Укажите нужный вам размер в пикселях или процентах;
- 4. При необходимости активируйте пункт «Сохранять пропорции»;
- 5. Нажмите на кнопку «Выполнить» для начала редактирования файлов;
После этого все ваш файлы будут сохранены в указанном вами каталоге и с новыми размерами.
На первый взгляд может показаться, что такая обработка данный немного сложна, но так кажется только до того момента, пока сам не обработаешь файлы этим способом.
Намного удобней изменять размер у несколько десятков файлов пакетным способом, чем редактировать каждый файл отдельно.
Базовая оптимизация изображений
Тут подразумевается обрезка ненужных полей, уменьшение глубины цвета, удаление комментариев и сохранение изображения в подходящем формате. Для этого можете воспользоваться Adobe Photoshop, или, если у вас его нет, MS Paint или GIMP.
Даже элементарная обрезка изображения неплохо снизит его вес.
Как уменьшить изображение в MS Paint
Покажу на примере MS Paint, как уменьшить изображение до нужных размеров.
Возьмём для примера лого NGINX и его изображение nginx.png размером 2000×417 пикселей, которое нужно обрезать по ширине до 1024, т.к. это ширина вёрстки страницы, и делать больше нет смысла.
-
Открываем Paint (Пуск-Выполнить-Вводим «mspaint»)
Как открыть MS Paint
-
Загружаем nginx.png, находим «Изменить размер», открывается окошко с процентами и пикселями, в нём переходим на пиксели и задаём нужный размер, в нашем случае вбиваем в ширину 1024
Как уменьшить размер изображения в MS Paint
На выходе получаем картинку, которая прошла минимальную базовую оптимизацию. Пора переходить к сжатию её веса.
JPEG Compressor
Данная утилита, на мой взгляд, более продвинутая, чем ROIT. Также она полностью бесплатная, для некоммерческого использования. Единственный минус, как из названия понятно, работает она со всеми форматами, но сохраняет только в JPEG.
- Скачиваем программу отсюда.
- Открываем файл, нажав по значку с открытой папкой в правом левом углу.
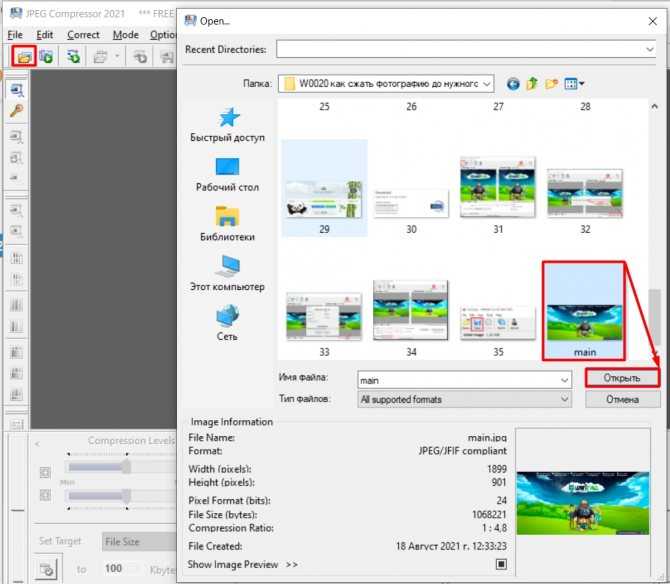
- Программа имеет достаточно большой и широкий функционал, но нам достаточно пары пунктов. Сразу хочу отметить, что вы можете увидеть конечный результат. Чтобы приблизить изображение, перетяните бегунок рядом с лупой справа.

- Для сжатия вы можете уменьшить «Compression Levels». Можно назначить конкретный размер файла, если нажать на кнопку ниже надписи «File Size». Справа есть блок «Detail Quality Equalizer», который более детально настраивает качество изображение – есть аж целых 5 бегунков.
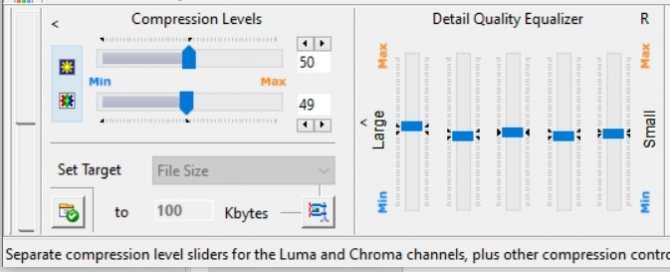
- Есть возможность добавить эффекты, вотермарку и исправить цветопередачу.
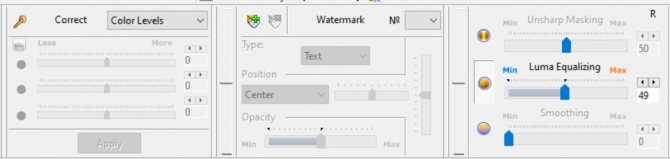
- Смысла особого про все рассказывать нет, нам для сжатия хватит первых двух блоков. Вы можете сразу видеть размер исходного сохраняемого файла.
- Можете поиграться с эффектами и настройкой. Как все будет готово, нажмите «File» – «Save as» и выберите место сохранения.

Как изменить размер фото с помощью нашего приложения:
Чтобы загрузить ваши фотографии в приложение, вы можете воспользоваться кнопкой “Добавить фото” в левой верхней части экрана, нажать “Выбрать изображения” в центре экрана или просто перетащить все файлы мышкой. После нажатия на указанные кнопки вам высветится диалоговое окно с возможностью выбора места, откуда вы хотите перенести изображения: “С моего компьютера”, “С Google Drive”, “С Google Photos”, “С Dropbox”.
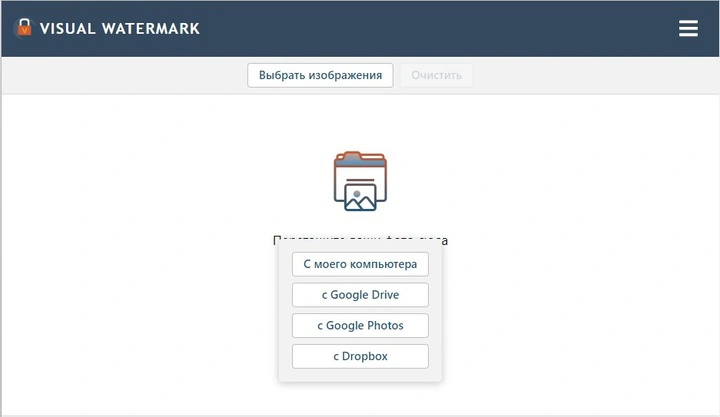
Вы можете загружать фото любого размера, если это не приведет к переполнению свободной памяти на вашем компьютере или мобильном устройстве.
Если вы нажали на “С моего компьютера”, следует выбрать нужную папку в появившемся окне и выделить изображения, у которых вы хотите изменить размер. Нажатие клавиш Ctrl+A на Windows или Cmd+A на Mac позволит выделить сразу все фотографии в папке.
Сразу после нажатия на один из следующих вариантов — “С Google Drive”, “С Google Photos” или “С DropBox” высветится окно, в котором приложение попросит доступ к вашему онлайн-хранилищу. Следует нажать на “Разрешить доступ”.
Кнопка “Добавить фото” позволяет также добавить дополнительные фото к уже загруженным. Кнопка “Очистить” позволяет удалить все фото из приложения.
После того, как вы загрузили все изображения в приложение, нажмите “Изменить размер изображений” справа вверху. Перед вами появится окно с настройками вывода.
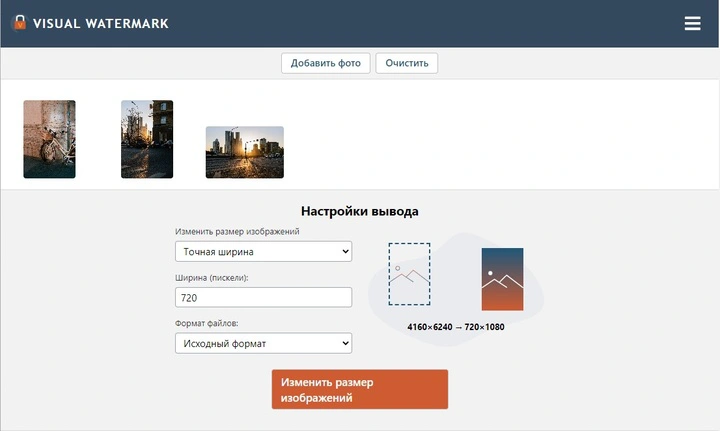
В раскрывающемся списке вы можете установить желаемый формат уменьшенных копий, выбрав одну из опций “Исходный формат”, “Конвертировать в JPEG” либо “Конвертировать в JPEG и сжать”. Стоит помнить, что при снижении качества могут быть удалены некоторые детали и добавлены шумы на изображение, но при этом размер файла становится более компактным.
Далее вам необходимо выбрать, каким образом будет изменен размер изображения.
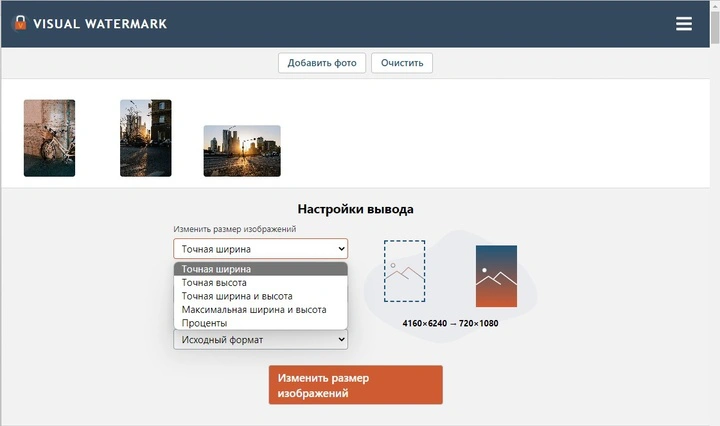
Если вы выбираете опцию “По ширине”, необходимо ниже указать ширину в пикселях. В таком случае высота автоматически подстроится под нужное значение. Аналогично можно выбрать “По высоте” и указать размер. Тогда приложение рассчитает необходимую ширину.
Опция “Уместить в прямоугольник” будет полезна, если вас интересуют конкретные размеры ширины и высоты фото в пикселях. Соответственно ниже вам следует их ввести.
Опция “Проценты” позволяет указать степень уменьшения изображения. Например, если вы указали 70%, это значит, что ширина и высота исходной картинки будут уменьшены на 30%.
Все ваши настройки вывода будут сохранены в памяти приложения. Это очень удобно, если вы постоянно изменяете размер изображений аналогичным образом. В таком случае вам не придется вводить данные снова.
Все, что осталось сделать, это нажать “Изменить размер изображения”.
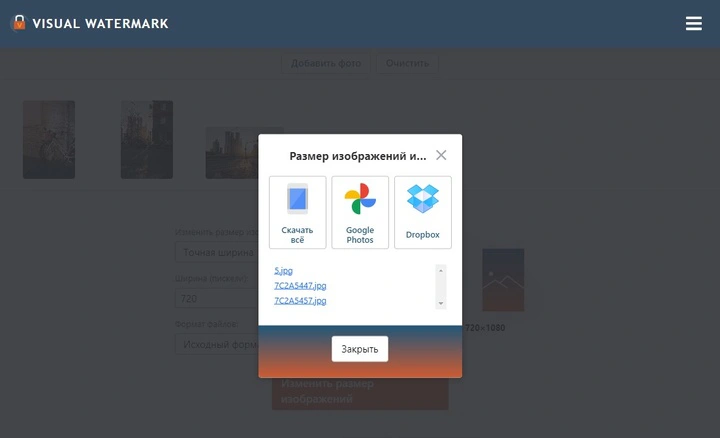
Обработанные фото вы можете загрузить себе на компьютер, Google Drive или Dropbox.
Наше онлайн-приложение позволяет обрабатывать до 10 изображений в течение суток. Если вас интересует изменение размера сразу большого количества фото, то стоит приобрести платную версию программы. Она позволит загрузить одновременно до 2000 изображений.
Часть 6: Еще 6 онлайн-редакторов размера фотографий, которые вы можете выбрать
1. Компрессор.ио
Вы можете импортировать и выводить изображения напрямую из Dropbox и Google Drive, или вы также можете сохранить их на компьютер. А онлайн-изменение размера фотографий позволяет людям конвертировать изображения в форматы JPEG, PNG, GIF и SVG. Ход сжатия будет отображаться на верхних ползунках до и после, а также процент изменения размера изображения. Забавно, сколько размеров фотографий вы удалили через онлайн-компрессор фотографий. И когда работа над изменением размера вашего изображения будет завершена, выберите параметр «Сжать другое изображение», чтобы продолжить.
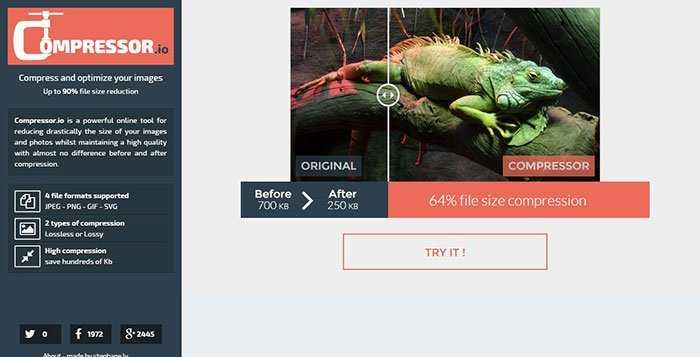
2. Кракен.ио
С помощью простых операций импорта фотографий перетаскиванием вы можете изменить размер всех изображений и пакетно сжать их в zip-файл. Удобно использовать Фотокомпрессор Kraken онлайн на автостраде. И вы можете получить данные об изменении размера фотографии через список, который включает в себя исходный размер, размер Kraken, размер сохраненной вами фотографии и его процентное соотношение. Наконец, есть сводка, чтобы показать вам общие данные в заключение. Вы можете загружать изображения с измененным размером одно за другим или бесплатно сохранять их в группах в Интернете.
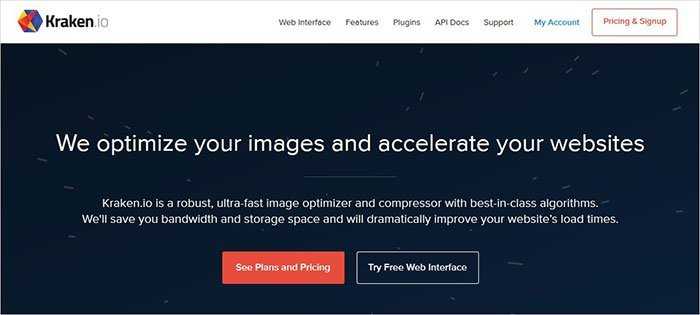
3. Крошечный png
Tinypng поддерживает пользователей конвертировать файлы изображений в PNG и форматы JPEG на автостраде. И метод импорта ваших чрезмерно больших изображений — это тоже перетаскивание. И вы можете сохранять сжатые изображения в Dropbox и на компьютер, в пакетном режиме или по отдельности. Но в Tinypng есть ограничение, которое объявляет, что люди могут сжимать только 100 изображений в месяц с помощью своей бесплатной учетной записи. И за раз при импорте изображений должно быть не больше 20 и не более 5 МБ каждое. Но большинству людей по-прежнему достаточно небольших изображений в Интернете на автостраде.
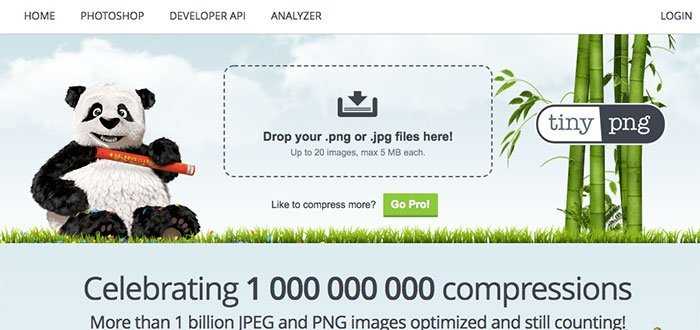
4. Переработка изображений
ImageRecycle гораздо больше похож на средство изменения размера фотографий, чем на компрессор фотографий. Вы можете установить ширину и высоту, чтобы изменить размер изображения онлайн. И он поддерживает несколько CMS с использованием API. Для большинства новых пользователей вы можете использовать его бесплатно в течение 14 дней и размером до 100 МБ. А для блоггеров, которые оставляют комментарии ниже, вы можете получить 2-месячное бесплатное использование средства изменения размера фотографий с квотой 3 ГБ. Для вас это довольно большой объем работы с изображениями. И ImageRecycle порекомендует вам процент размера изображения, который вы сохранили в разделе «Статус» в предложении Отлично, вы только что спасли…, это больше похоже на преобразование. И такие люди, как Тед, предпочитают ImageRecycle, основанный на аналогичных бесплатных онлайн-компрессорах изображений.
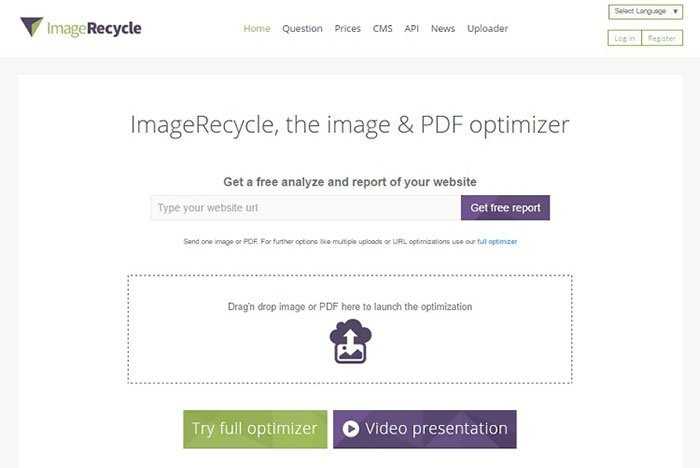
5. Оптимизатор JPEG
Оптимизатор JPEG позволяет пользователям сжимать по одному изображению за раз, и то, что изменилось в размере, будет показано в таблице ниже, включая исходную ширину, высоту, размер файла и новые данные с измененным размером. Сжать фото онлайн на автостраде легко и быстро. Но если вы уменьшите изображение в меньшем размере, оно неизбежно будет размытым. После завершения всего процесса изменения размера фотографии щелкните изображение правой кнопкой мыши и выберите «Сохранить», чтобы загрузить небольшое изображение в место, которое вы уже указали.
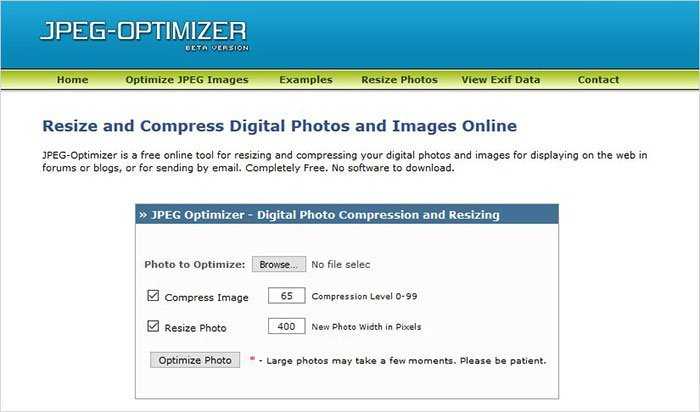
6. Измените размер фотографий.
Изменить размер фотографий позволяет пользователям настраивать качество изображения во время сжатия изображения в Интернете. Шаг равен 5. Это означает, что вы можете уменьшить размер изображения как за счет меньшей ширины, так и за счет снижения качества. Таким образом, вы можете получить еще один способ управления размером изображения. Кроме того, Resize Photos позволяет пользователям выбирать формат выходного файла. Допустимые форматы: JPG, PNG, GIF и BMP. Но, к сожалению, размер пакета двух изображений также уменьшается. Вам нужно загрузить большую картинку и сократить время онлайн на автостраде.
Что такое расширение файла?
Давайте сначала постараемся дать ответ на вопрос — Что такое расширение файла?Расширение файла (англ. filename extension) — это символы, которые добавляются в конце к имени файла. От имени файла расширение отделяется знаком точки. Применяется для распознавания программным обеспечением и пользователем типа (формата) файла. В качестве примера приведу ряд расширений, характерных для типов файлов в операционных системах семейства Windows и не только:
- .exe — исполняемый файл
- .msi — установочный файл, с помощью которого устанавливаются программы.
- .doc (docx)/.xls (xlsx) — расширения документов Word и Exell, входящих в пакет программ Microsoft Office
- .txt — простой текстовый файл, который исполняется обычным текстовым редактором — Блокнотом.
- .mp3, .flac, .ape, .ogg, .waw, .ac3, .wma, .m4a, .aac и другие форматы — звуковой аудио (цифровой) файл, который исполняется плеерами не только Windows, но и иных ОС.
- .avi, .wmw, .mkv, .3gp, .flv, .mpeg, .mp4, .mov, .vob — видео файлы, которые исполняются видеоплеерами.
- .bmp, .jpg(jpeg), .png, .gif, .tiff, .ico, .raw — расширения форматов файлов изображений.
Типов файлов очень много. Всех перечислить невозможно. Некоторые программы используют свой формат файлов, который известен только ей.
Как показывать расширения файлов в Windows 10?
Как сделать так, чтобы в наименовании файла в конце отображалось его расширение? По умолчанию в Windows такая возможность отключена. Чтобы включить отображение расширений файлов (на примере Windows 10):
- Перейдите в любую папку, выберите вкладку Вид и нажмите на кнопку Параметры.
- Из раскрывшегося меню выберите пункт Изменить параметры папок и поиска
- Откроется окно, в котором перейдите на вкладку Вид.Прокрутите вниз ползунок и слева снимите галочку с пункта Скрывать расширения для зарегистрированных типов файлов.
- Нажмите на кнопку Применить и ОК
После всех этих манипуляций, в конце имени файла после точки вы увидите его расширение.
Как изменить расширение файла?
Теперь когда вы знаете как показывать расширение файла, пора узнать и как поменять расширение файла в Windows (кстати, если не включить отображение расширений файлов, то изменить расширение файла тоже не получится)? Поменять расширение файла можно при изменении имени файла. Например файл изображения фото.jpg. Можно его переименовать в фото.png. Программы для отображения изображений все равно откроют его.Но не всем типам файлов можно, вот так просто, изменить расширение. У большинства файлов сам формат не поменяется. При таком изменении расширения вы просто указываете системе, что это файл другого формата, а на самом деле формат не менялся. Например, если вы смените таким образом расширение архивного файла .rar на расширение формата аудио .mp3, то система будет пытаться проигрывать такой файл аудиоплеером. Но так как строение и структура файла не менялась, аудиоплеер не сможет его прочесть. Если вернуть первоначальное расширение, то архиваторы его легко откроют.
Плюсы разбиения файлов на типы (форматы)
Когда пользователь открывает файл с зарегистрированным расширением, то его автоматически исполняет соответствующая этому расширению программа. Помимо расширения идентифицировать формат файла помогают значки. Для всех файлов с зарегистрированным расширением в системе как правило имеется свой значок — миниатюрное изображение, которое ассоциируется с определенным приложением, которое работает с файлами данного формата. Вот примеры значков популярных программ на Windows.Значок файлов с расширением .doc (docx)Значок файлов с расширением .xls (xlsx)Мультимедиа файлы, открываемые в проигрывателе Windows Media.Архивные (сжатые) файлы с расширением .rarС помощью этих значков мы сразу понимаем, что за формат файла перед нами.
Итоги
Сегодня вы положили еще один кирпичик в вашу стену знаний про компьютер. Теперь вы знаете про расширения файлов, про то как показывать их и как изменять. Также вы знаете, что если просто поменять расширение файла в имени, то по сути сам формат файла (его структура и строение) не меняется, то есть нельзя простым изменением расширения в имени файла из изображения сделать аудио файл и наоборот.Надеюсь эти знания помогут вам правильно ориентироваться в мире форматов, типов файлов, расширений, которых огромное множество.
Пакетная обработка
Иногда бывает нужно изменить размер не одной только картинки, а сразу целой подборки. С выезда на природу, например. В этом случае может потребоваться средство, с помощью которого можно задать сразу параметры для всей группы фотографий. Выполнить всю работу при этом хочется просто одним нажатием кнопки. Наиболее известными примерами программ, которые поддерживают такой функционал, являются: ACDSee, XnView, MovAvi. У всех этих программ есть ряд особенностей:
- наличие режима просмотра изображений в виде миниатюр в папке (размер картинок можно задавать отдельно);
- наличие групповых функций в режиме просмотра папки, вызываемых через систему меню;
- предварительный просмотр выбранного изображения в отдельном фрейме основного окна программы.
XnView
Вначале выбирается папка с изображениями в интерфейсе программы. После перехода сразу отображаются файлы с картинками в виде пиктограмм. С помощью мышки следует выделить нужные изображения. Если файлы находятся в разных местах в пределах папки, то комбинацией «Ctrl + левая кнопка мыши» можно выбрать несколько файлов. Сразу все фотографии в папке выбираются стандартным сочетанием «Ctrl + A».
Размер
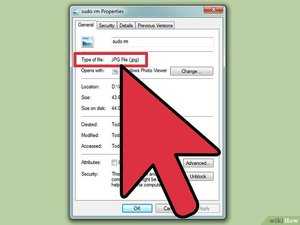 После выбора нескольких файлов следует нажать на правую кнопку мыши и из всплывающего меню выбрать пункт «пакетная обработка». Этот же пункт доступен в меню «инструменты» стандартного окна XnView. В появившейся форме появляется целый набор операций, которые можно выполнить над изображением. В их число входит не только изменение размера, но и поворот, который также может быть полезен любителям снимать вертикальные фото. Действие «изменение размера» добавляется нажатием на кнопку «добавить».
После выбора нескольких файлов следует нажать на правую кнопку мыши и из всплывающего меню выбрать пункт «пакетная обработка». Этот же пункт доступен в меню «инструменты» стандартного окна XnView. В появившейся форме появляется целый набор операций, которые можно выполнить над изображением. В их число входит не только изменение размера, но и поворот, который также может быть полезен любителям снимать вертикальные фото. Действие «изменение размера» добавляется нажатием на кнопку «добавить».
Размер можно задать как в пикселях, так и в процентном соотношении. Не стоит забывать про удобную функцию «сохранять пропорции». Она может быть полезна, если рука дрогнула и числа по вертикали и горизонтали окажутся различными. Кнопка «выполнить» приведет к процессу преобразования, который может занять некоторое время. Все исходные файлы при этом будут заменены, поэтому следует рабочие картинки копировать в отдельную промежуточную папку.
Качество
Качество в XnView меняется таким же образом, как и размер. Только для этого следует выбрать функцию «преобразовать в». Последняя приведет к появлению окна, в котором следует выбрать формат целевых файлов. После выбора формата появятся соответствующие настройки. Для jpeg это будет процент качества. Сохранение выполняется также в исходные файлы.
Работа в MovAvi
Редактор этого производителя интересен тем, что выполняет пакетную обработку файлов. К тому же в линейку продуктов входит еще и целый ряд приложений со схожим интерфейсом. Для пакетной обработки файлов достаточно из папки в проводнике перетащить нужные объекты в рабочую область программы. Фотографии можно добавить и через меню «файл» в самой программе.
После добавления файлов справа в рабочей области программы появится редактор параметров изображений. Затем следует выбрать вкладку «формат и качество». Здесь можно задать качество целевых файлов jpeg. Ползунком можно взять произвольное значение на глаз. На вкладке «размер» задаются новые геометрические размеры. После завершения редактирование параметров, следует нажать на кнопку «экспорт». Все файлы будут сохранены в целевой папке.
Как уменьшить сразу много фото
В большинстве графических редакторов есть функция пакетного сжатия фотографий. Благодаря ей можно буквально за несколько секунд уменьшить сотни изображений. Покажу, как это сделать в бесплатных программах для Windows, про которые я рассказывал .
На заметку. Если нужно переслать несколько фото по интернету, то лучше их заархивировать. Таким образом можно не отправлять каждый файл отдельно, а добавить один архив, внутри которого будут все снимки. Подробнее об этом читайте .
IrfanView
1. Запустите программу, щелкните по меню «Файл» и выберите «Обработать группу файлов».
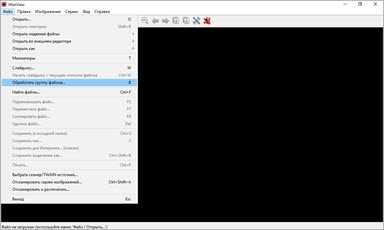
2. Откроются настройки группового изменения фото. В правой панели выберите папку с картинками. И нажмите кнопку «Добавить все» для загрузки всех кадров в окно обработки.
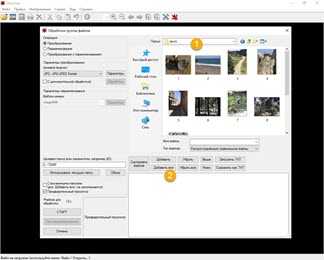
3. Поставьте галочку в пункт «С дополнительной обработкой» и нажмите кнопку «Обработка».
Здесь можно установить желаемый размер в пикселях и указать параметры обрезки. Для применения настроек щелкните по «ОК».
4. Нажмите кнопку «Параметры» для изменения настроек качества.
В дополнительном окошке настройте качество вручную. Или установите желаемый размер файла на выходе. Затем нажмите «ОК».
5. Укажите папку, куда будут сохранены обработанные снимки. Сделать это можно при помощи кнопки «Обзор».
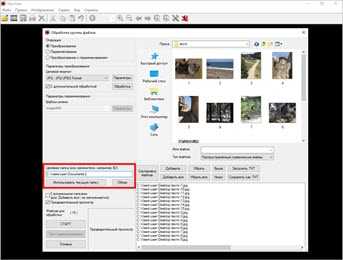
6. Щелкните по «Старт» для запуска операции. По окончании процесса уменьшенные снимки будут записаны в папку, которую вы указали в п.5.
XnView
1. Запустите программу. В панели инструментов нажмите кнопку «Пакетная обработка».
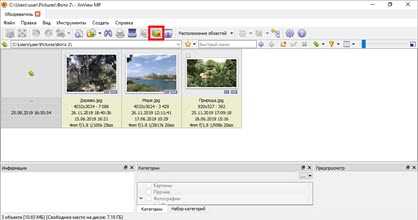
2. Откроется окно групповой обработки. Загрузите фотографии при помощи кнопки «Добавить файлы» или «Добавить папку».
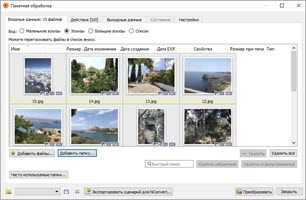
3. Перейдите на вкладку «Действия». Кликните «Добавить действие», выберите из списка «Изображение» – «Изменение размера».
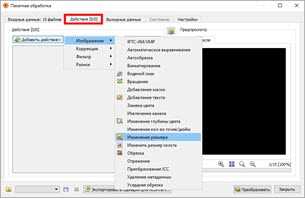
Установите необходимый размер в пикселях по ширине/высоте.
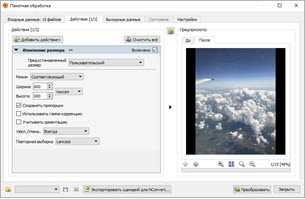
4. Перейдите на вкладку «Выходные данные». Укажите папку для сохранения результата. Затем в пункте «Формат» кликните по кнопке «Параметры».
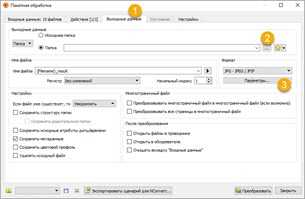
В параметрах можно настроить качество.
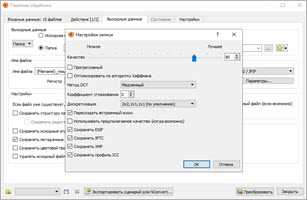
5. Щелкните по кнопке «Преобразовать» для начала обработки. После завершения процесса новые файлы будут записаны в папку, указанную в п.4.
FastStone Image Viewer
1. Запустите программу. Щелкните по меню «Сервис», выберите «Пакетное преобразование/переименование».

2. Откроется панель инструментов. Укажите папку с изображениями вверху. Нажмите кнопку «Добавить все». Файлы добавятся в правую панель. Нажмите кнопку «Дополнительно».
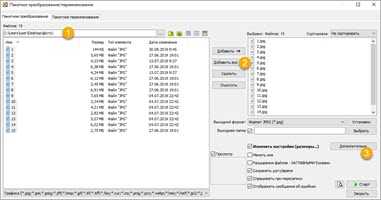
3. Во вкладке «Изменить размер» установите галочку в пункте «Изменить размер». Назначьте ширину/высоту в пикселях, нажмите «ОК».
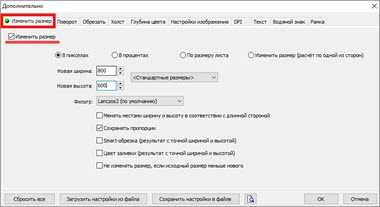
4. Кликните по кнопке «Установки» возле пункта «Выходной формат».
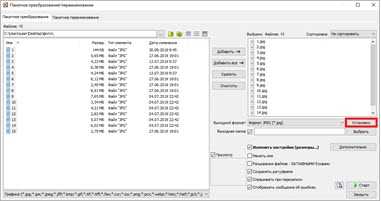
Назначьте параметры качества и нажмите «ОК».
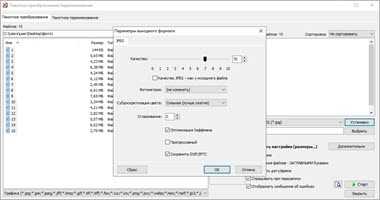
5. Выберите папку, куда будут записаны сжатые снимки. Затем щелкните по «Старт». После завершения операции новые файлы будут записаны в указанную папку.
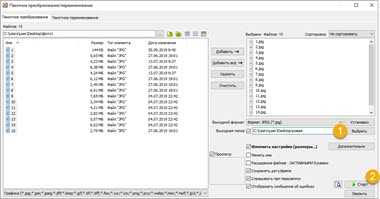
Архивация фотографий
Архивация – это процедура, которая позволяет упаковать данные в специальный контейнер (архив). Его удобно пересылать по интернету, так как в этом одном файле будет вся нужная информация. Подробнее об архивации читайте в этом уроке.
Получается, не нужно прикреплять каждую фотку вручную. Можно просто добавить один архив, внутри которого будут все снимки.
Как создать архив:
- Щелкните по папке с фотографиями правой кнопкой мыши.
- В контекстном меню выберите «Отправить» — «Сжатая ZIP папка».
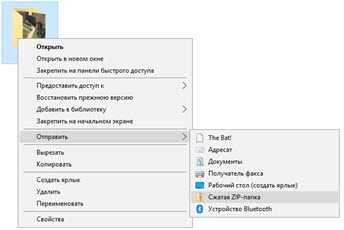
Рядом появится новый файл — это и есть заархивированная папка. Такой архив можно отправить по электронной почте, в соцсети, мессенджере.
Интернет-сервисы по уменьшению файлов
Если вам достаточно сложно воспользоваться одним из описанных выше графических редакторов, то всегда можно уменьшить размер файла при помощи соответствующих сервисов в сети Интернет.
Для этого вам надо ввести в поисковую строку вашего браузера запрос «Уменьшить размер файла JPG онлайн». В итоге вам будет предложено множество ссылок на ресурсы, предлагающие данную услугу.
Выбрав одну из них, следуйте дальнейшим инструкциям. В основном работа таких сервисов выглядит следующим образом: вы заходите на сайт, загружаете в рабочее окно нужное изображение и далее указываете до какого размера необходимо снизить его расширение. После этого вы сохраняете уменьшенное фото в памяти своего компьютера.