Как изменить место загрузки файлов из интернета
Когда вы качаете файлы из интернета, то они по-умолчанию попадают в специальную папку, которая расположена в не очень удобном месте. В разных версиях Windows эти папки называются по-разному и расположены тоже в разных местах.
В Windows XP эта папка называется Downloads и обычно находилась либо среди системных файлов, либо в папке «Мои документы». Все зависело от сборки операционной системы. В Windows Vista/7/8/10 эта папка называется «Загрузка» и тоже спрятана. Найти ее можно через проводник.
Меня всегда удивляет, как новички еще умудряются найти свои скачанные файлы. Для чего разработчики засунули эту папку куда подальше? Не понятно. А мы с вами создадим свою папку для загрузок и поместим ее на рабочий стол.
Кликните правой кнопкой мыши по свободному от файлов полю и в выпадающем списке, выберите пункт Создать – Папку.
Переименуйте ее, как вам хочется. Я обычно называю ее «Загрузки». Теперь изменим вид этой папки, чтобы она была заметной. Для этого кликните правой кнопкой мыши по этой папке и в самом низу выберите Свойства.
В окне Свойства перейдите на вкладку Настройка, спуститесь в самый низ, и нажмите на кнопку «Сменить значок».
Выберите понравившийся вам значок для папки и нажмите кнопку ОК, потом Применить, и закройте окно Свойства.
Теперь переходим в свой браузер. Я покажу настройки для папки в четырех самых популярных из них: Google Chrome, Opera, Mozilla Firefox и Yandex.
В браузере Chrome
Начнем с браузера Google Chrome. В правом верхнем углу жмем на три горизонтальные полосочки
И выбираем Настройки
На странице с настройками спускаемся в самый низ и кликаем на ссылку Показать дополнительные настройки, и ищем блок Скачанные файлы.
Жмем на кнопку Изменить, и указываем нашу папку для загрузок.
Теперь можете закрыть окно настроек и все файлы будут закачиваться в нашу папку.
В браузере Opera
В верхнем левом углу жмем на кнопку Меню со иконкой браузера, и выбираем пункт Настройки. Можно открыть это меню горячими клавишами Alt + P
На странице настроек находим блок Загрузки, жмем на кнопку Изменить, и указываем нашу папку.
В браузере Mozilla Firefox
В правом верхнем углу жмем на три горизонтальные полоски или в самом низу окна браузера выбираем значок с шестеренкой Настройки.
На вкладке Основные, находим блок Загрузки, жмем на кнопку Обзор, и указываем нашу папку для загрузок.
В браузере Yandex
В левом верхнем углу жмем на три горизонтальные полоски и переходим на запись Настройки.
На странице настроек спускаемся в самый низ и жмем на кнопку Показать дополнительные настройки. Спускаемся ниже, находим блок Скачанные файлы, и жмем на кнопку Изменить.
В окне выбора файлов находим свою папку и указываем ёё.
Вот таким образом можно создать свою папку и изменить место загрузки файлов из интернета.
Смотрите видео по этой теме:
Удачи Вам!
Смотрите так же:
- Как сохранить страницу сайта себе на компьютер
- Как убрать рекламу в Google
- Как увеличить шрифт в браузере
- Как узнать скорость интернета на своем компьютере
Как найти загрузки на андроид
- Запускаем приложение «Яндекс браузер» на телефоне и открываем любой сайт. Это необходимо для того, чтобы появилась строка загрузок в меню приложения, потому как в пустой вкладке загрузки открыть нельзя. Затем нажимаем на три точки, расположенные в нижнем правом углу экрана.
- Далее в открывшемся меню нажимаем на строку «Загрузки».
- Готово, теперь вы находитесь в загрузках яндекс браузера, которые вы также можете отсортировать по дате или размеру для удобства.
Как найти загруженные файлы на андроид с помощью мобильного браузера Google Chrome
- В браузере Chrome зайдите в меню (нужно нажать на 3 точки в правом верхнем углу экрана).
- В выпадающем списке нажмите на пункт меню Скачанные файлы.
Как найти загруженные файлы на андроид с помощью UC Browser
- В UC Browser нужно нажать на кнопку в центре.
- В открывшемся меню нажать на кнопку Загрузки.
- Также вы можете использовать встроенный менеджер файлов. Он позволяет производить сортировку файлов по различным параметрам.
Как найти загруженные файлы на андроид с помощью Opera Mobile
- В мобильной верисии браузера Opera просто нажмите на иконку в правом нижнем углу.
- Выберите пункт Загрузки.
- Здесь также можно проволдить операции с файлами — копирование, удаление и сортировку.
Используем приложение Загрузки на Android
Какой бы ввы не использовали браузер для скачивания файлов, вс еони находятся через стандартное приложение Загрузки.
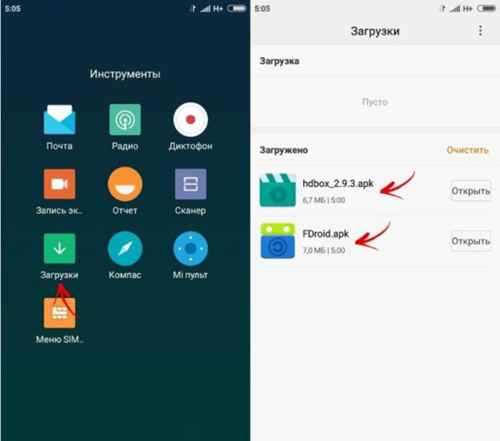
Это приложение включено в базовую поставку Android с самых ранних версий. Но в наше время появилось много оболочек от разных производителей и название, а также внешний вид можгут отличаться. Например на телефонах XIAOMI было замечено название Файлы.
Как установить, изменить или очистить расположение по умолчанию в Windows 10
В данной статье показаны действия, с помощью которых можно установить, изменить или очистить расположение по умолчанию на устройстве с операционной системой Windows 10.
Данные о местоположении используются различными службами Windows и сторонними приложениями для предоставления сведений о конкретной стране. Например, приложение новостей может показывать вам местные новости, а приложение погоды может использовать информацию о местоположении, чтобы предоставить вам фактический прогноз погоды.
Windows 10 позволяет указать местоположение по умолчанию для вашего устройства, которое операционная система, установленные приложения и службы могут затем использовать, если более точное местоположение не может быть обнаружено с помощью GPS или других методов.
Как установить расположение по умолчанию
Чтобы установить расположение по умолчанию, нажмите на панели задач кнопку Пуск и далее выберите Параметры или нажмите сочетание клавиш + I.
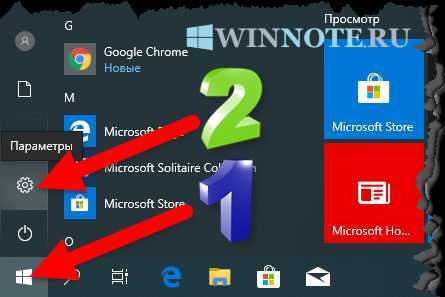
В открывшемся окне «Параметры» выберите Конфиденциальность.

Затем выберите вкладку Расположение, и в правой части окна в разделе «Расположение по умолчанию» нажмите кнопку Задать по умолчанию.
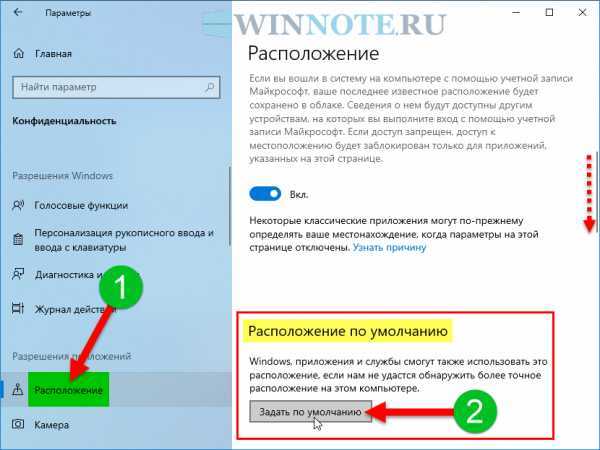
В результате откроется приложение «Карты», в котором нажмите кнопку Указать расположение по умолчанию
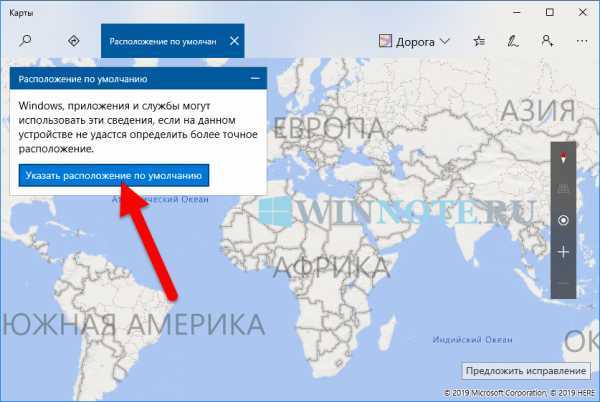
Затем в текстовом поле укажите местоположение по умолчанию, например название города.
Также можно выбрать местоположение под полем ввода и использовать карту, чтобы указать его, для этого нажмите Выбрать расположение.
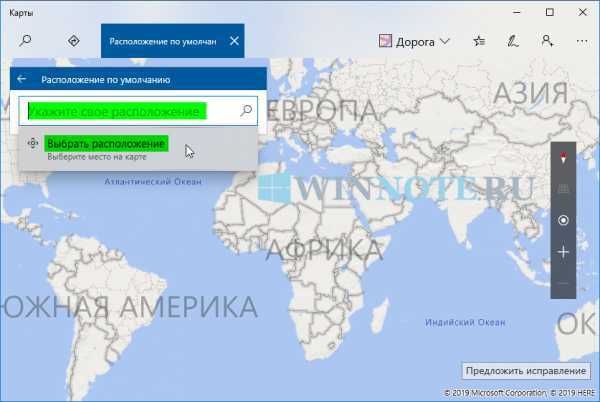
Как изменить расположение по умолчанию
Чтобы изменить расположение по умолчанию, нажмите на панели задач кнопку Пуск и далее выберите Параметры или нажмите сочетание клавиш + I.
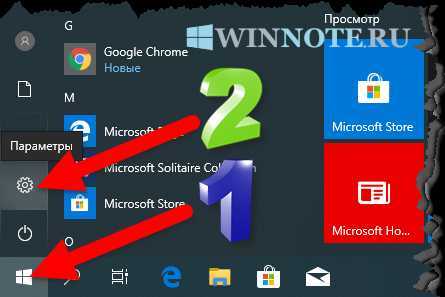
В открывшемся окне «Параметры» выберите Конфиденциальность.
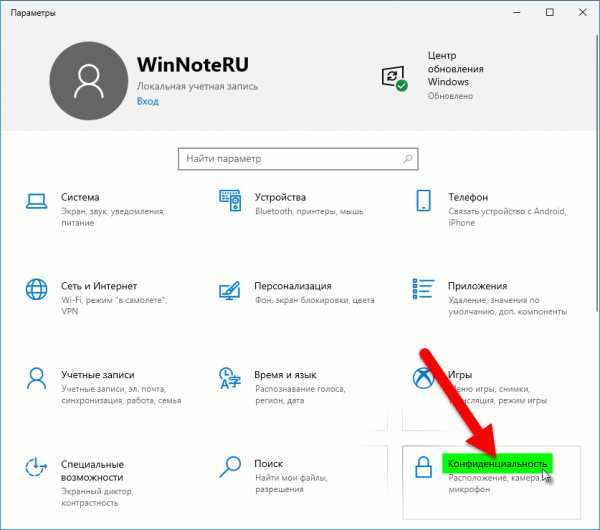
Затем выберите вкладку Расположение, и в правой части окна в разделе «Расположение по умолчанию» нажмите кнопку Задать по умолчанию.
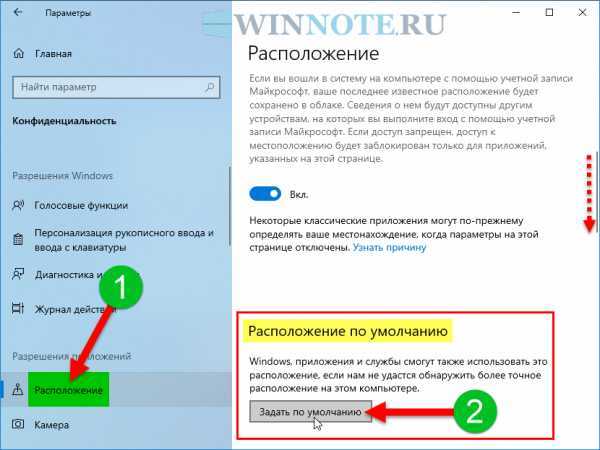
В результате откроется приложение «Карты», в котором нажмите кнопку Изменить.
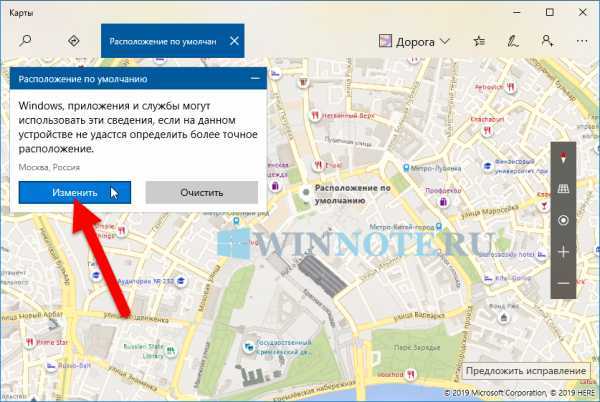
Затем в текстовом поле укажите местоположение по умолчанию, например название города.
Также можно выбрать местоположение под полем ввода и использовать карту, чтобы указать его, для этого нажмите Выбрать расположение.
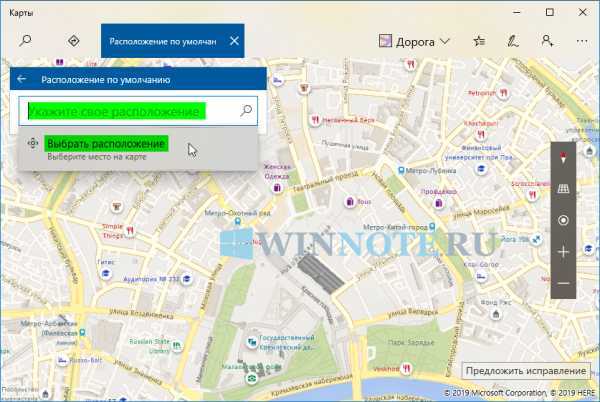
Как очистить расположение по умолчанию
Чтобы очистить расположение по умолчанию, нажмите на панели задач кнопку Пуск и далее выберите Параметры или нажмите сочетание клавиш + I.

В открывшемся окне «Параметры» выберите Конфиденциальность.
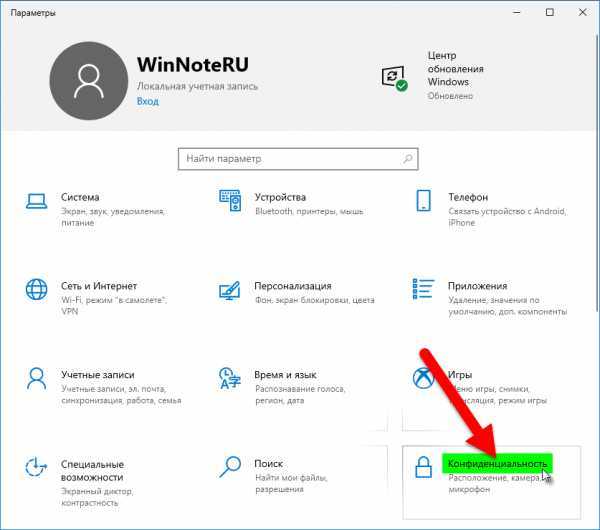
Затем выберите вкладку Расположение, и в правой части окна в разделе «Расположение по умолчанию» нажмите кнопку Задать по умолчанию.
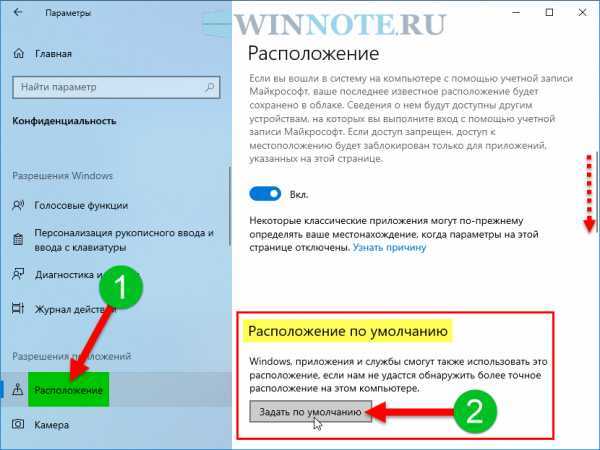
В результате откроется приложение «Карты», в котором нажмите кнопку Очистить.
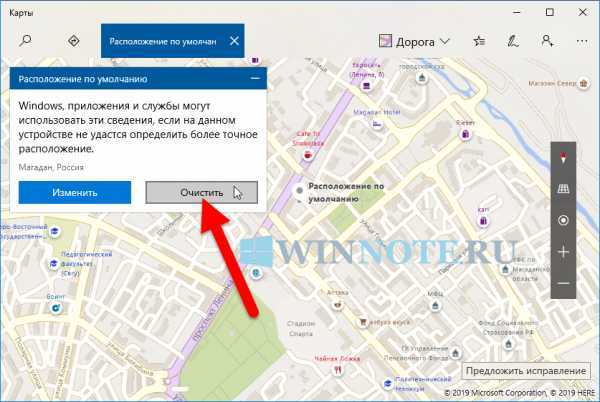
Используя рассмотренные выше действия, можно установить, изменить или очистить расположение по умолчанию на устройстве с операционной системой Windows 10.
Как перенести рабочий стол на другой диск
Перенести рабочий стол на другой диск например «D» не составит труда и в придачу вы получите от этого несколько преимуществ. Как правило у большинства пользователей системный диск С:\ имеет не такой большой объем памяти, а как известно все файлы находящиеся на рабочем столе занимают объем именно данного диска, соответственно с переносом рабочего стола на другой диск, память на нем освободится. И это конечно не единственный плюс.
Так же перенос рабочего стола на другой локальный диск, способствует сохранению ваших данных, а именно файлов находящихся на нем при серьезном сбое вашей системы. То есть если потребуется переустановить windows в связи со сбоем системы, вам не нужно будет прибегать к переносу всех файлов находящихся на рабочем столе, т.к все они будут находится на другом диске. Кстати с помощью описанного в данной статье способа, можно будет перенести папки мои документы и загрузки точно так же, в данных папках тоже могут храниться нужные файлы.
Как перенести рабочий стол на другой диск
Перенос рабочего стола на другой диск во всех версиях windows выглядит одинаково за исключением разве что XP. Итак, для начало перейдем в локальный диск С:\, далее нас интересует папка пользователи (users).
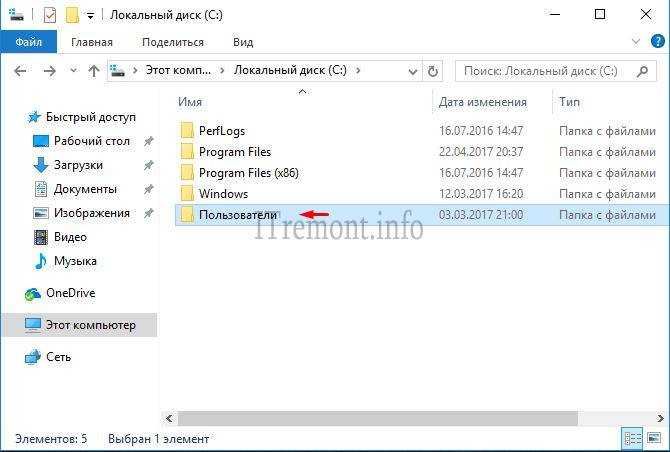
Здесь открываем папочку с названием вашей учетной записи, в моем случаем это папка .
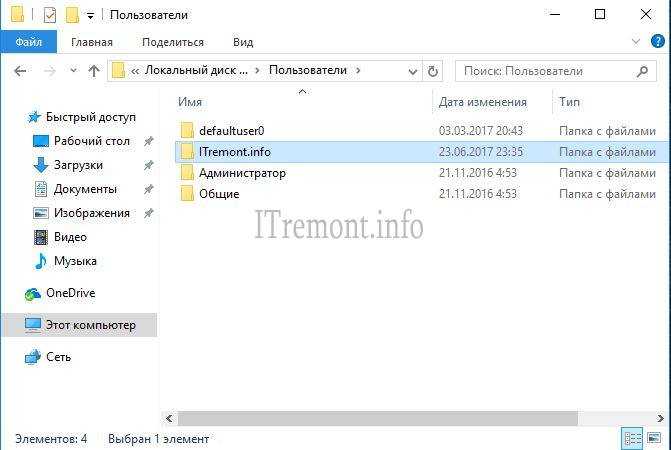
Находим папку рабочий стол и переходим в его свойства.
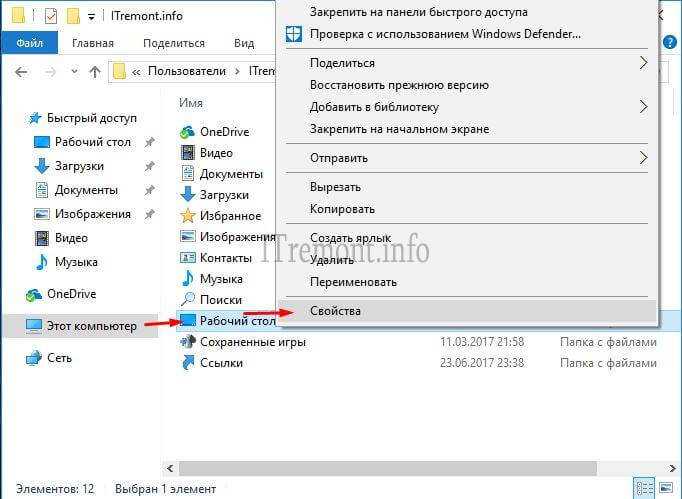
В открывшемся окне свойств нас интересует вкладка расположение. В строке виден путь по которому расположена наша папка рабочего стола, его нам и нужно изменить.
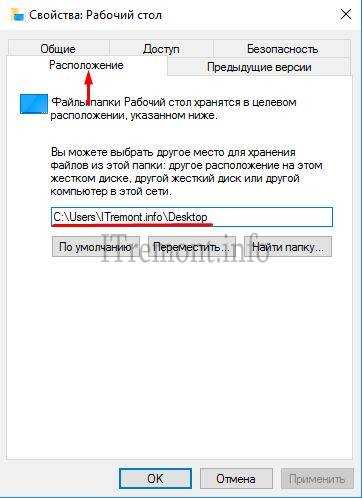
Для изменения расположения, нужно ввести нужный путь указывающий на другой локальный диск, либо выбрать нужную папку расположения, нажав на кнопку переместить. После нажать кнопочку применить.
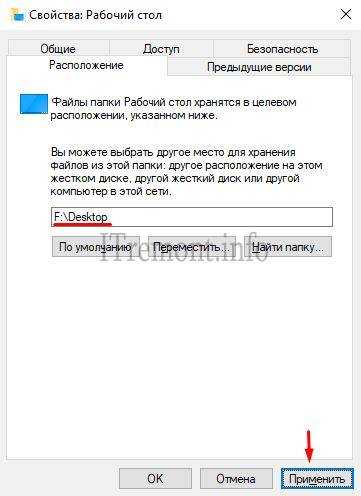
Если папка на другом диске еще не создана, поступит предложение о ее создании, где нажимаем да.
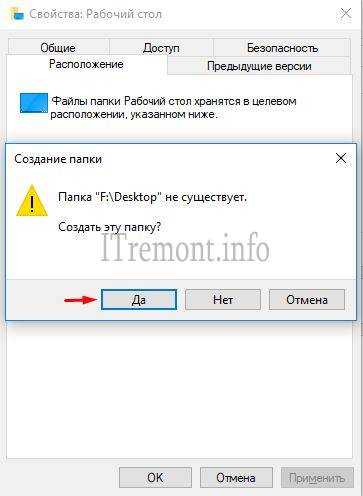
Далее система выведет сообщении о перемещении всех фалов в новую папку, где так же соглашаемся с этим, нажав на кнопку да. Вскоре начнется процесс переноса всех данных рабочего стола на другой диск.

Перенос рабочего стола на другой диск с помощью реестра windows
Существует еще один способ переноса рабочего стола на другой локальный диск, путем изменения значения в реестре windows. Для это открываем реест сочетание клавишь +R, где вводим команду regedit и нажимаем OK.

В открывшемся редакторе, переходим по пути HKEY_CURRENT_USER\Software\Microsoft\Windows\CurrentVersion\Explorer\User Shell Folders. Где необходимо открыть параметр Desktop и ввести в поле значение новый путь расположения рабочего стола.
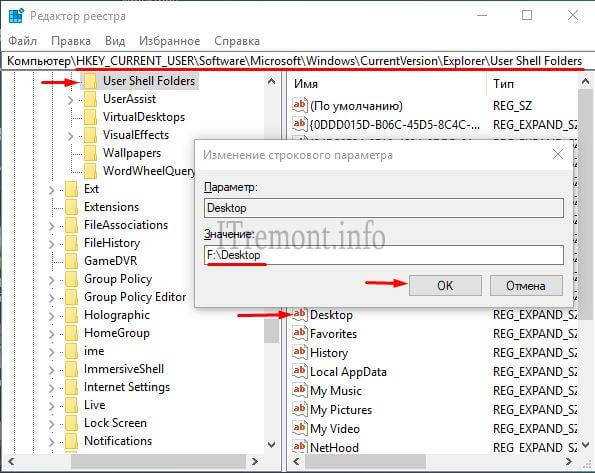
Оставляйте своё мнение о данной статье, ну и конечно же задавайте свои вопросы, если у вас что-то вдруг пошло не так.
Спасибо за внимание!
Статьи рекомендуемые к прочтению:
- Как записать windows 7 на флешку программой WinSetupFromUSB (6588)
- Как добавить исключения в брандмауэр и защитник Windows 10 (11489)
- Возможности windows 10 или как расширить рабочий стол (4567)
- (4752)
- Как преобразовать флэшку с FAT32 в NTFS без потери данных (2983)
- (9632)
- Как восстановить систему с помощью точки восстановления в Windows 7 (16710)
Хочешь поблагодарить автора? Поделись ссылкой на статью!
Перенос папки загрузок через свойства папки
Чтобы перенести скачиваемую информацию на другой диск или в иной раздел (в частности, удобно использовать данную папку, если та размещается на Рабочем столе), нужно:
Через «Проводник» найти требуемый раздел («Загрузки» либо «Download»).
- Кликнуть правой клавишей мыши по иконе.
- Из выпадающего меню выбрать «Свойства».
В новом окне открыть «Расположение» и вручную прописать путь, по которому будут направлены скачиваемые файлы. Также это можно сделать, нажав на «Переместить» и выбрав соответствующий маршрут.
Нажать «Применить» и подтвердить внесенные изменения.
Выполнить описанную операцию можно проще. Для переноса нужно кликнуть на папку с загрузками и зажать «Shift». После этого нужно перетащить данный раздел в нужную директорию. Но стоит учесть, что при таком переносе информация скопируется. То есть «Загрузки» будут располагаться одновременно в двух директориях.
Как настроить автоматическую очистку любой папки в Windows
Есть более сложный способ оптимизировать работу жесткого диска, путем настройки очистки определенной папки (или нескольких папок) в запланированное время. То есть, если у вас на компьютере есть папка, в которой всегда складируется ненужный хлам, можно создать команду, которая будет в определенный момент времени сама его удалять, без уведомления пользователя.
Чтобы реализовать функцию автоматической очистки папки в Windows, потребуется написать небольшой скрипт и использовать планировщик заданий, чтобы он срабатывал в определенное время. Делается это следующим образом:
- Сначала нужно создать скрипт. Для этого запустите стандартное приложение “Блокнот” и впишите в него следующий код:
Обратите внимание: C:test в данном коде — это пример пути к папке, которую нужно регулярно очищать, а -1 — это информация о том, что нужно удалять файлы, которые старше 1 дня. Измените данные параметры, в соответствии со своими требованиями к функциональности скрипта
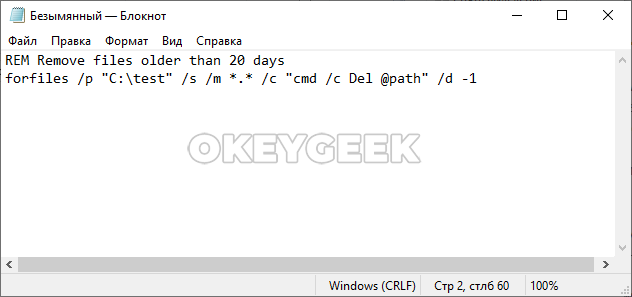
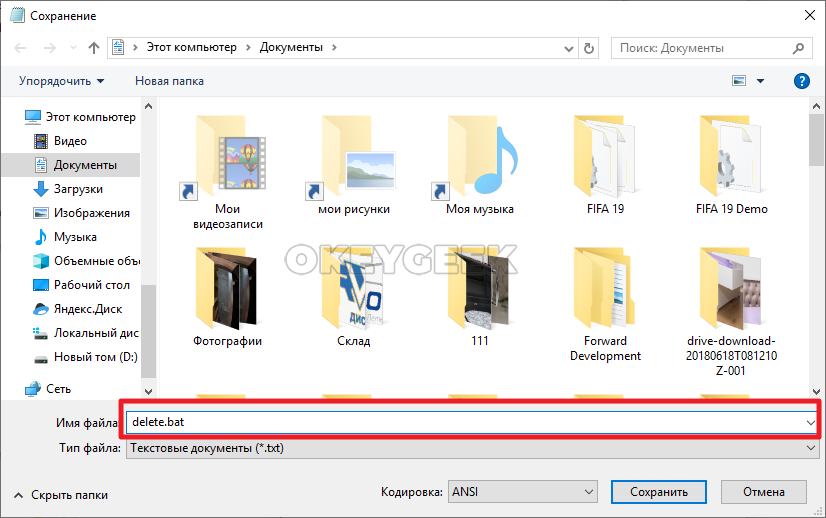
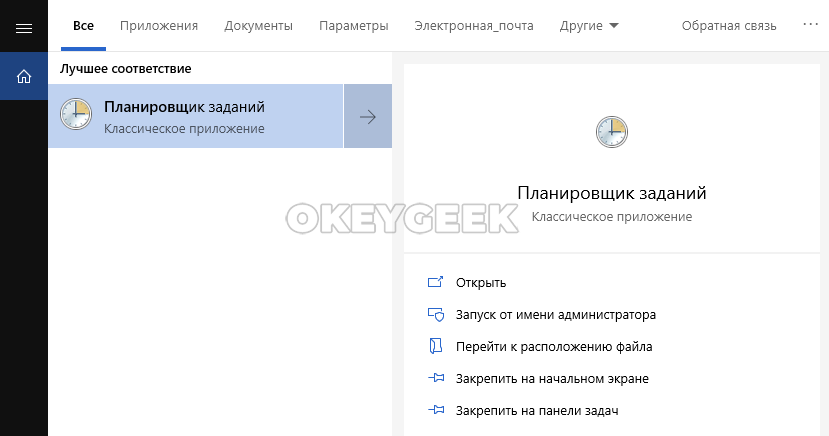
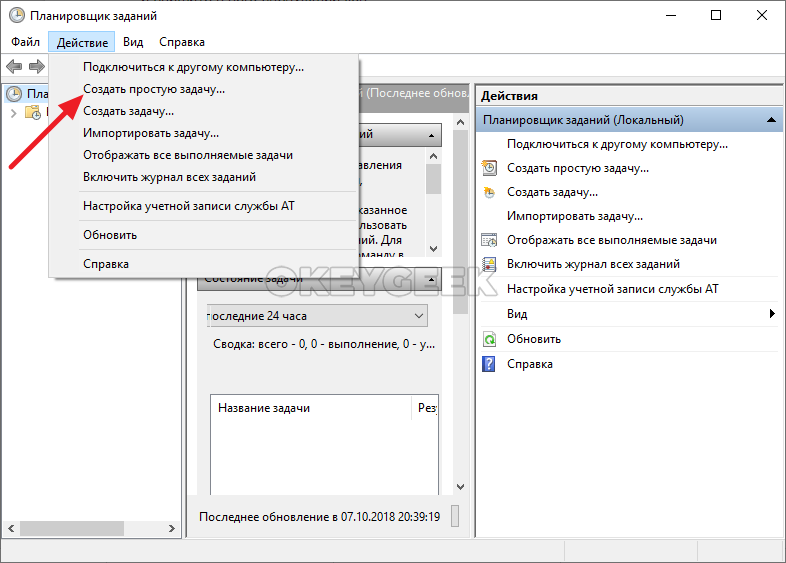
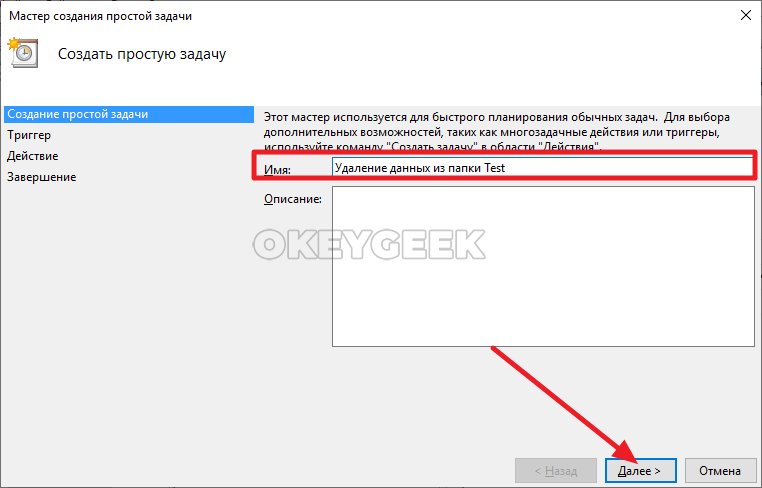
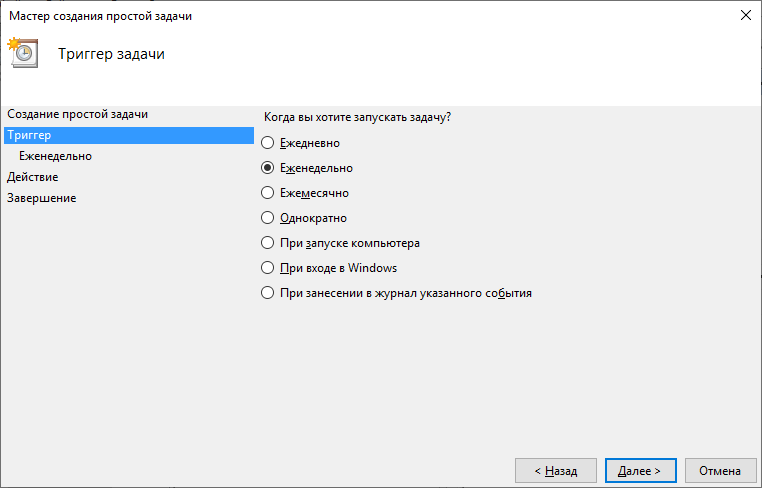
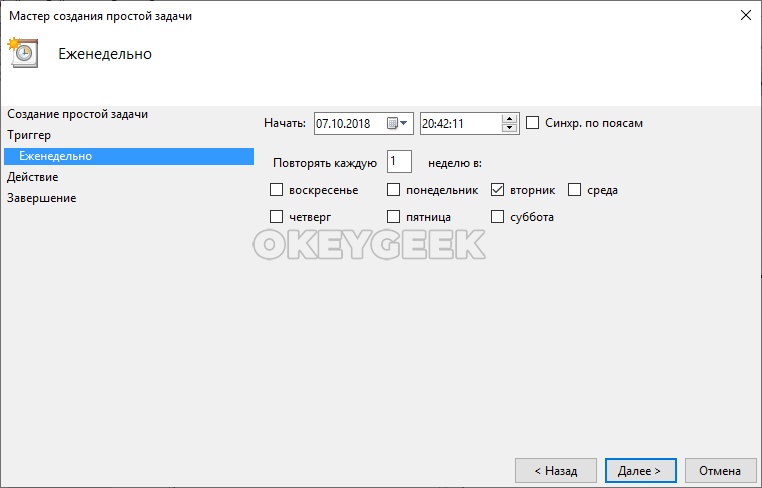

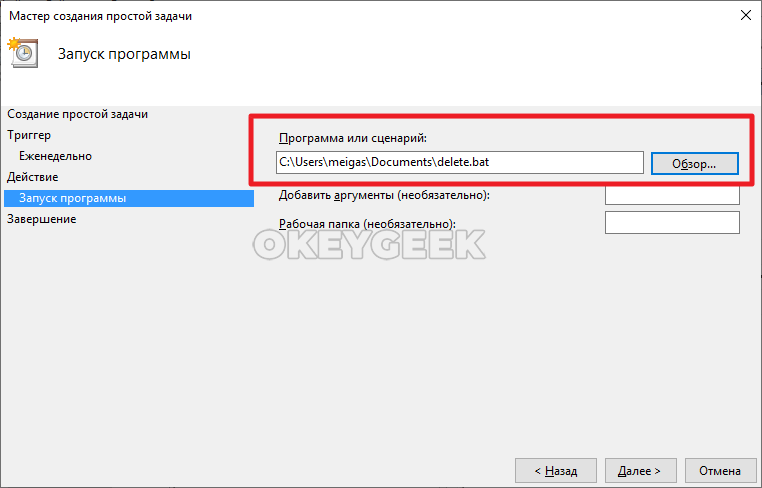
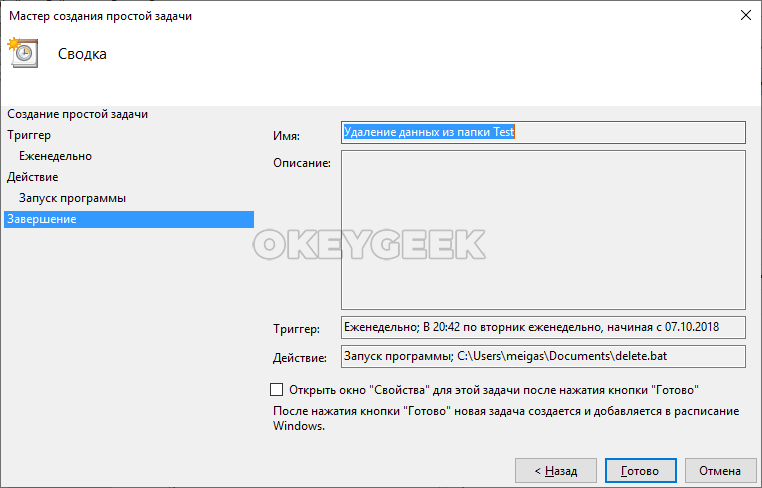
После этого в указанное время Windows будет исполнять созданную команду
Обратите внимание, что созданный .bat файл нельзя удалять и перемещать, чтобы система могла к нему обращаться каждый раз при исполнении сценария
Разыскиваем папку сохранения
Для каждого браузера она часто настраивается по умолчанию. Иногда это зависит от типа загружаемого файла.Ищем в Яндексе.
Перейдите в «Меню», затем нажмите «Настройки».

Прокрутите мышью до блока «Инструменты». Найдите «Загруженные файлы». Здесь вы увидите ссылку, куда сохраняются скачанные файлы из Интернета.
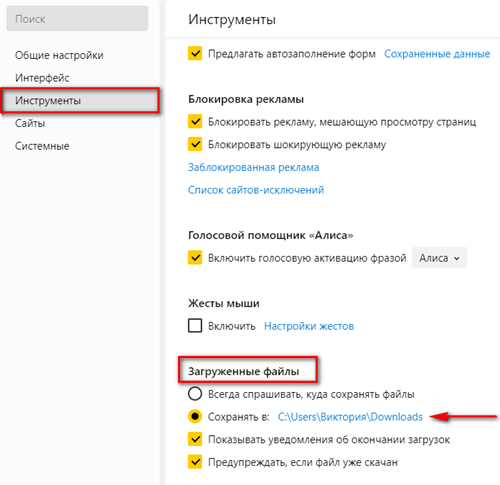
Нажав на нее, вы можете самостоятельно выбрать иное местоположение. Кликните по необходимой директории, затем нажмите «Выбрать папку».
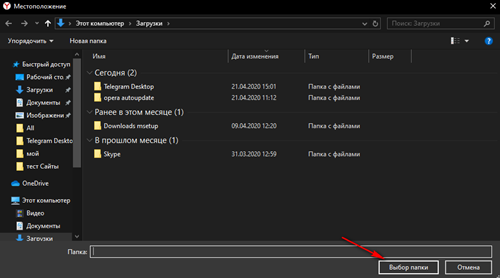
Уважаемые пользователи, подобным образом можно разыскать папку сохранения и в других браузерах
Важно лишь разбираться в особенностях интерфейса каждого. У вас остались вопросы? Есть что сказать или предложить? Пишите в комментарии под статьей
Папка «Загрузки» в браузерах
Обыкновенно скачивание файлов происходит с помощью браузера, который по умолчанию складывает закаченное в папку «Загрузки», которую мы рассмотрели выше. Данная папка находится на системном диске, и опытные пользователи назначают другое место для загрузки, указывая папку для скачанных файлов на другом локальном диске, чтобы не захламлять раздел с операционной системой и программами. Давайте и мы назначим папку для загрузки. Разберем на примере трех самых популярных браузеров на данный момент.
Назначаем папку загрузки в браузере Ghrome
- Откройте меню браузера щелчком по изображению трех вертикальных точек в правом верхнем углу программы и выберите пункт «Настройки».
- Прокрутите окно настроек вниз колесиком мыши или зацепив курсором правый слайдер до вкладки «Дополнительные».
- Раскройте дополнительные настройки щелчком по вкладке «Дополнительные» и прокрутите окно дополнительных настроек до настроек местоположения скачанных файлов.
- Щелкните мышью на пункте «Изменить», укажите папку, в которую должен скачивать файлы браузер Ghrome и подтвердите действие кликом по кнопке «Ок».На скриншоте видно, что указана папка «Загрузки» на локальном диске D. Папку можно создать прямо в навигационном окне, щелкнув по кнопке «Создать папку»
Теперь скачанные из интернета файлы будут находиться в указанном вами месте. Если в настройках местоположения передвинуть переключатель «Всегда указывать место для скачивания» вправо, то при старте загрузки браузер всегда будет просить указать место, куда будет сохранен файл.
Назначаем папку загрузки в браузере Mozilla Firefox
- Откройте меню браузера щелком мыши по изображению трех горизонтальных линий в правом верхнем углу программы и выберите пункт меню «Настройки», щелкнув по изображению шестеренки.
- Выберите в открывшемся окне настроек в левой панели, вкладку «Основные».
- Вызовите навигационное окно кликом мыши по кнопке «Обзор», в котором укажите локальный диск и папку, куда браузер будет сохранять скачанные из интернета файлы.
- Для завершения настройки щелкните по кнопке «Выбор папки»
Назначаем папку загрузки в Яндекс браузере
- Вызовите меню браузера щелчком мыши на изображении трех горизонтальных полосок в правом верхнем углу программы и выберите пункт «Настройки».
- Прокрутите окно настроек колесиком мыши или правым слайдером вниз, до кнопки «Показать дополнительные настройки».
- Раскройте дополнительные настройки щелчком левой кнопкой мыши на кнопке «Показать дополнительные настройки» и прокрутите окно вниз до поля «Загруженные файлы Сохранять в».
- Укажите локальный диск и папку, куда будут скачиваться файлы из интернета с помощью Яндекс браузера, кликом по кнопке «Изменить». Тут же можно и создать папку, если она не была создана предварительно, щелкнув по кнопке «Создать папку». Подтвердите выбор кликом по кнопке «Ок».
В остальных браузерах алгоритм назначения места закачки примерно такой же: открыть настройки программы, найти пункты «Путь сохранения файлов», «Загруженные файлы», «Сохранять в» и т.п. и указать место, где можно будет найти скачанные из интернета файлы. Удачных загрузок!
Когда необходимо переместить папку с файлами программы на другой диск?
По умолчанию большинство программ устанавливается на диск C :. Из-за увеличения количества программ системный раздел может со временем исчерпать пространство, что приведет к замедлению работы ПК. Если вы установите на свой компьютер много приложений, ситуация может ухудшиться. Если вы не хотите их удалять, другой вариант — переместить файлы программы в другое место.
Программы для Windows, мобильные приложения, игры — ВСЁ БЕСПЛАТНО, в нашем закрытом телеграмм канале — Подписывайтесь:)
Если вы сделаете шаг вперед, вы можете оказаться в следующих ситуациях:
Ситуация 1. Перенесите файлы программы на другой диск того же жесткого диска.
Вы можете беспокоиться о предупреждении о нехватке места на диске и производительности в этой ситуации, но это только один внутренний диск. Вместо того, чтобы сохранять новое программное обеспечение на диск C, рассмотрите возможность перемещения программных файлов и программных файлов (x86) с диска C на диск D или другой раздел с достаточной емкостью.
Ситуация 2. Перенесите файлы программного обеспечения на новый физический диск.
В этом случае у вас, вероятно, есть один или несколько запасных физических жестких дисков, и вы ранее обновили Windows 7/8/10 до меньшего SSD. Возможно, вы захотите освободить дисковое пространство на вашем SSD, переместив файлы приложений и программные файлы (x86) с SSD на жесткий диск, чтобы улучшить работу.
Перенос при помощи реестра
Если вы любите работать с каталогами реестра или хотите научиться это делать, то стоит воспользоваться этой инструкцией для перемещения папки.
1. Воспользуйтесь комбинацией клавиш Win+R, чтобы вызвать диалоговое окно «Выполнить».
2. В текстовом поле появившегося окна введите regedit и кнопку Enter (можно кликнуть по кнопке «OK»).
3. В адресную строку введите или скопируйте координаты:
4. В правой части редактора реестра отыщите ключ 374DE290-123F-4565-9164-39C4925E467B.
5. Щелкните по нему правой кнопкой мыши и выберите из списка вариант «Изменить».
6. Вручную поменяйте установленное по умолчанию значение на координаты новой папки для загруженных файлов.
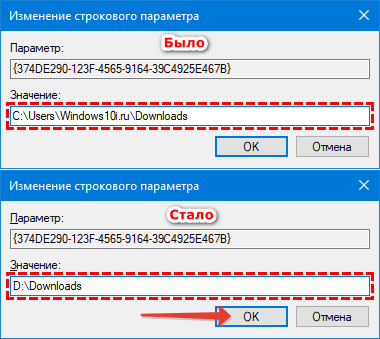
Как изменить папку загрузки Windows — 3 способа
Сейчас мы рассмотрим вопрос, как изменить папку загрузки Windows, как перенести папку загрузки на диск «D» (или на локальный диск, имеющий другую букву), потому стандартное расположение по умолчанию не всегда удобно для некоторых пользователей. При работе на ПК, пользователь скачивает из интернета файлы, которые помещаются в папку «Загрузка» (Downloads).
Системная папка «Загрузка» создана для хранения загруженных из сети файлов в определенном месте на компьютере. Браузеры и большинство других программ, при настройках по умолчанию, сохраняют в этой папке скачанные данные из интернета.
Пользователю удобно, что файлы находятся в одном месте, их легко найти. Иногда, требуется изменить папку загрузки по умолчанию, например, когда на системном диске остается совсем мало свободного места, или на одном компьютере имеются несколько пользователей.
В первом случае, папку загрузок нужно перенести на другой локальный диск, чтобы скачанные файлы не занимали много места на системном диске. Во втором случае, будет удобно иметь одну папку загрузки для всех пользователей ПК, если у них нет секретов друг от друга.
Поэтому некоторые пользователи ищут информацию о том, как перенести папку загрузки на другой диск, как поменять папку загрузки Windows. Нам нужно изменить папку загрузки файлов на компьютере.
Папка «Загрузка» размещена в профиле пользователя по пути (на ПК могут быть подобные варианты):
C:\Пользователи\Имя_ПользователяЗагрузки C:\Users\Имя_пользователя\Downloads
Из профиля пользователя (профиля учетной записи) папку необходимо перенести в другое место: на другой диск или в другое расположение на системном диске. В этом руководстве вы найдете инструкции о нескольких способах, помогающих изменить расположение папки загрузки Windows.
В операционной системе Windows открыть папку «Загрузки» можно из окна системного файлового менеджера — Проводника. Сделать это можно несколькими способами, рассмотрим некоторые из них.
1 способ:
- В окне Проводника, в области «Быстрые ссылки» нажмите правой кнопкой мыши по значку папки «Загрузки».
- В контекстном меню выберите «Свойства».
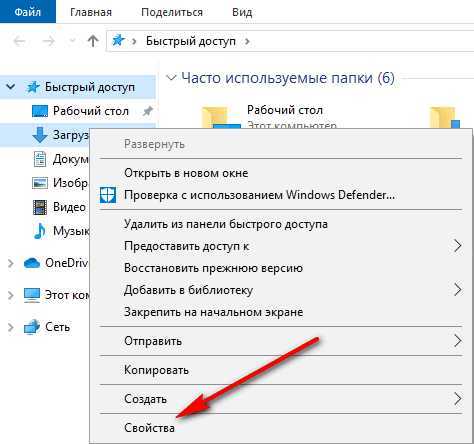
2 способ:
- Откройте в Проводнике расположение «Этот компьютер» (Мой компьютер), щелкните по папке загрузок правой кнопкой мыши.
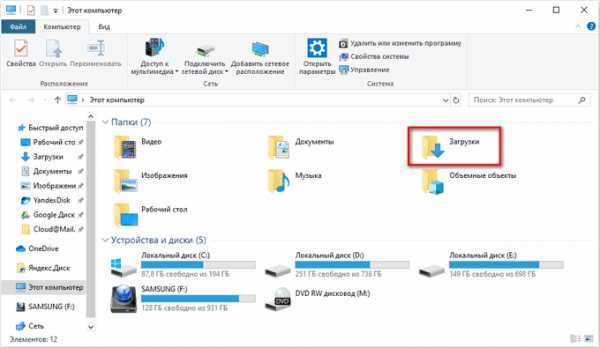
- В открывшемся меню выберите пункт «Свойства».
Перед перемещением системной папки, на предполагаемом для размещения месте, создайте заранее папку с именем «Downloads» (Загрузки). Эта папка станет системным расположением папки «Загрузки» в новом месте.
Нам необходимо изменить свойства папки «Загрузки»:
- В окне «Свойства: Загрузки» откройте вкладку «Расположение». В поле показан путь до папки загрузки по умолчанию.
В поле можно сразу ввести путь до нового расположения папки загрузок, или выбрать нужную папку при помощи Проводника.
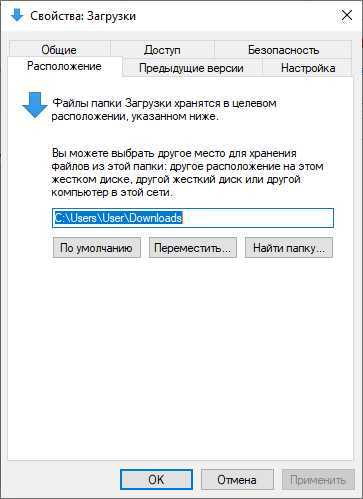
- Нажмите на кнопку «Переместить…».
- В окне «Выберите конечную папку» выделите папку, которая будет служить в качестве новой папки для загрузок, а затем нажмите на кнопку «Выбор папки».
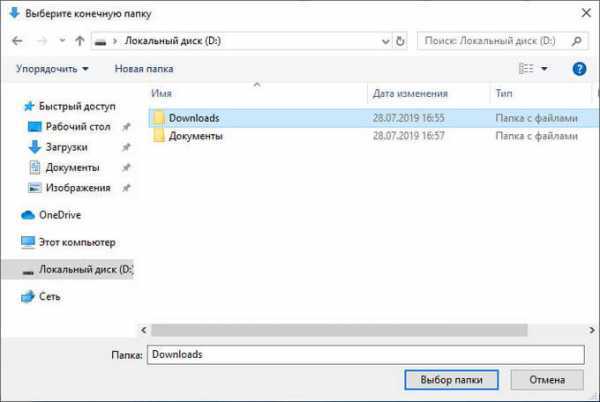
- Снова откроется окно «Свойства: Загрузки», во вкладке «Расположение». Ознакомьтесь с новым местом для хранения файлов, нажмите на кнопку «ОК».
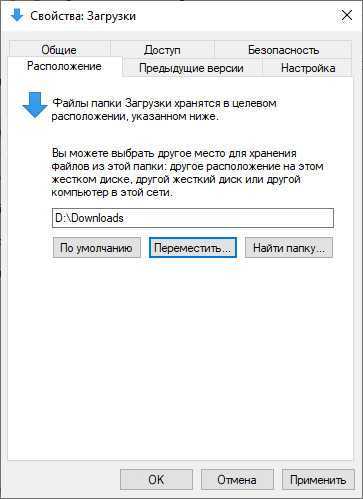
- В окне «Переместить папку» согласитесь на изменение расположения папки.

В окне Проводника откройте локальный диск, на который была перемещена папка, чтобы убедиться, что папка «Загрузки» изменила свое месторасположение.
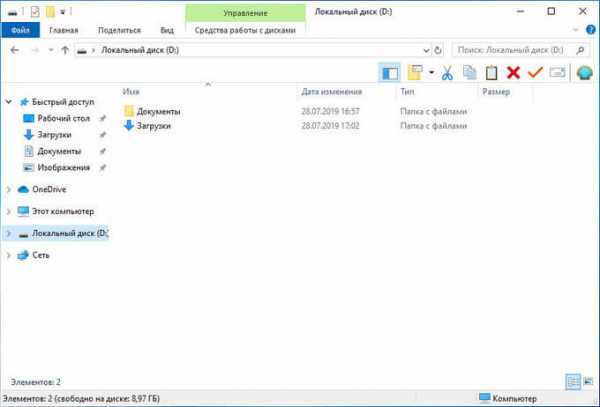
Папка загрузки перемещается на новое место вместе со всеми загруженными файлами, которые находятся в этой папке в данный момент времени.
Вам также может быть интересно:
Перемещение папки загрузки на другой диск — 2 способ
Сейчас разберем самый простой способ для изменения расположения папки загрузок на компьютере.
Выполните следующие действия:
- Откройте в одном окне Проводника профиль пользователя с системными папками.
- Затем откройте другое окно Проводника, куда необходимо переместить папку «Загрузки».
- Нажмите и удерживайте на клавиатуре клавишу «Shift».
- Выделите папку «Загрузки», зажмите левую клавишу мыши, перетащите папку в другое окно Проводника, в место нового расположения.
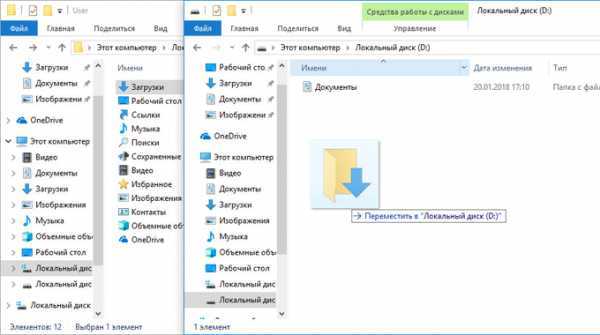
Как переместить папку Документы (Загрузки, Музыка)
Допустим, на нашем компьютере жёсткий диск на два раздела: C: (системный) и D: (для хранения файлов). И мы хотим переместить папку Загрузки
на диск D:, потому что часто скачиваем большое количество файлов.
Шаг 1.
Зайдите на диск D: и создайте в нём папку «Загрузки
»:
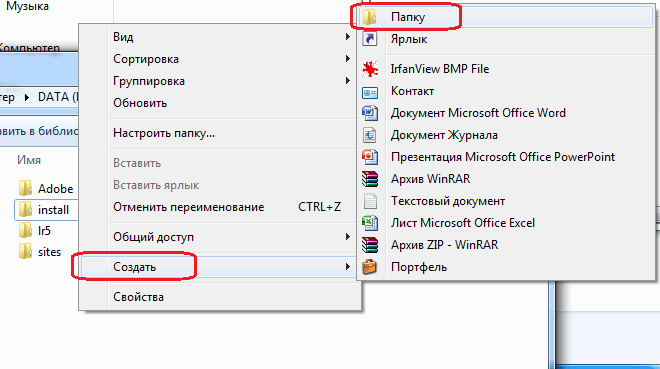
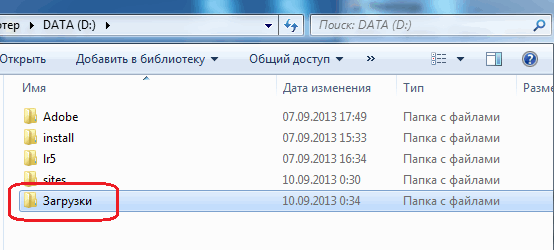
Шаг 2.
Откройте папку профиля пользователя и найдите ярлык «Загрузки
«:
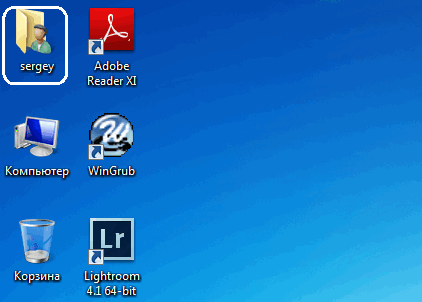
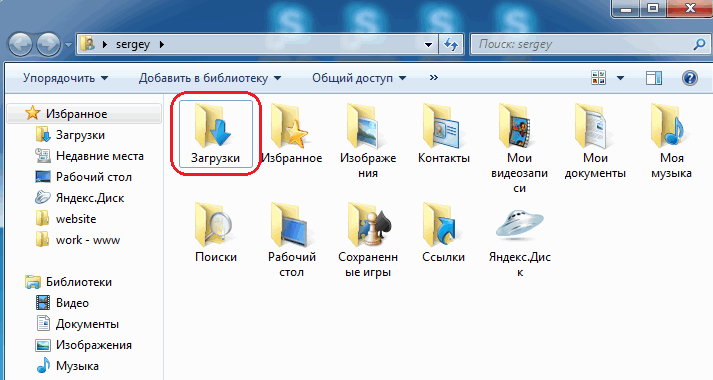
Шаг 3.
Нажмите правой кнопкой мыши на ярлыке «Загрузки
» и выберите «Свойства
» .
Появится окно «Свойства: Загрузки»
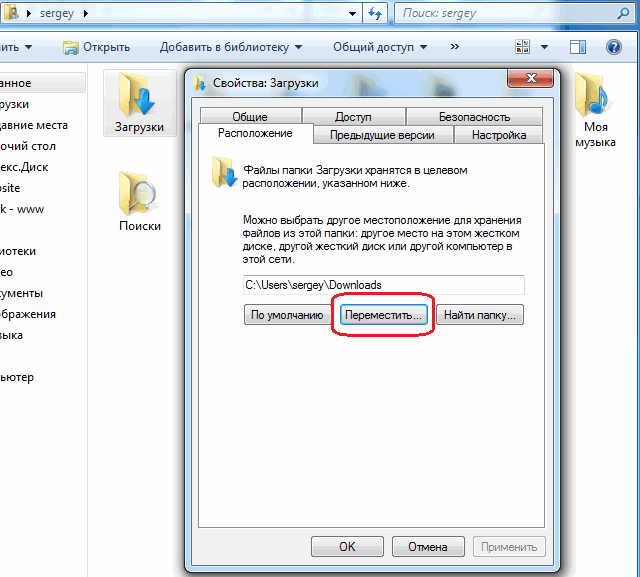
Шаг 4.
. Нажмите «Переместить» и укажите новое расположение папки «Загрузки
»: «D:\Загрузки
» и нажмите кнопку «Выбор папки
»:
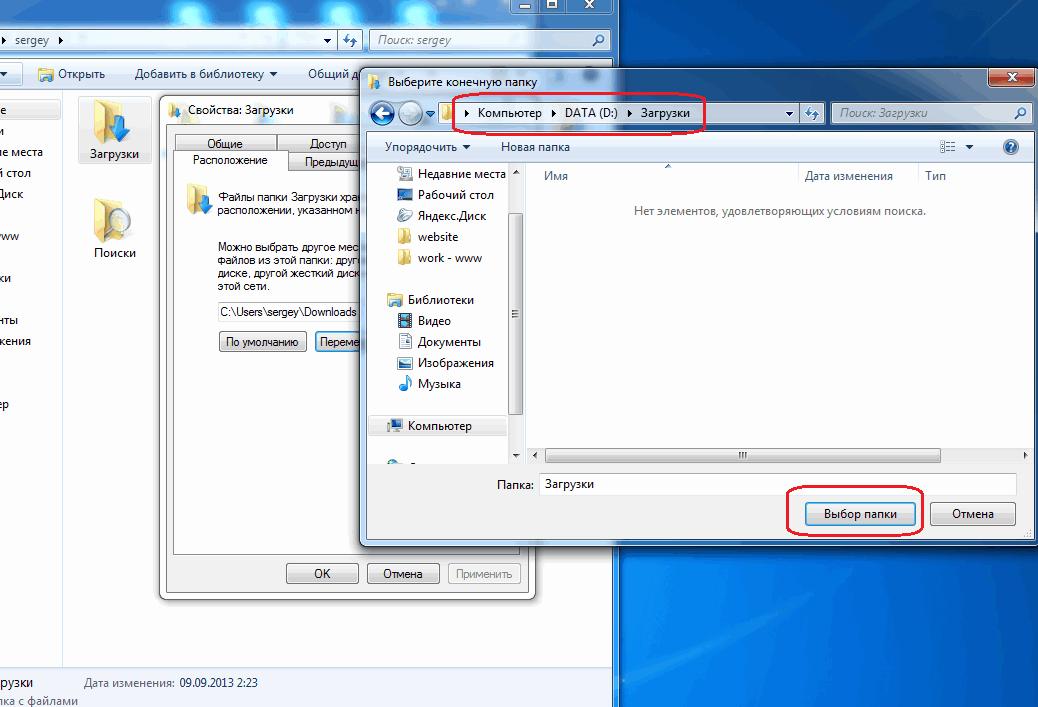
Шаг 5.
Нажмите «ОК
» для сохранения изменений:
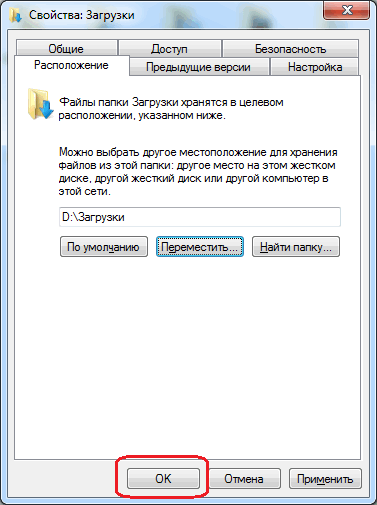
Шаг 6.
Подтверждаем перемещение нажатие кнопки «Да
»:
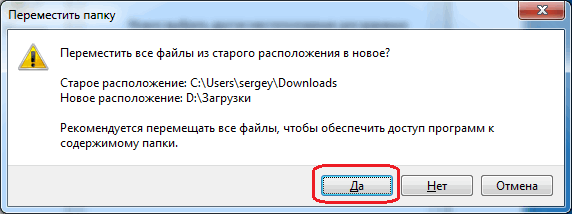
Ждём, пока все файлы из папки «Загрузки»
переместятся из старого местоположения «C:\Пользователи\Ваше имя пользователя\Загрузки»
в новое: «D:\Загрузки»
:

Всем нам знакома такая папка как Мои документы
, расположена она в личной папке пользователя, а именно по такому адресу: C:\Users\Имя\Documents
(в русской редакции вместо Users отображается Пользователи, а вместо Documents — Мои документы).
Бывают ситуации, когда эту папку было бы очень хорошо разместить в другом месте, например на другом диске или разделе — это позволит сэкономить место на системном диске.
Кстати, если у вас есть два физических диска, то игры лучше устанавливать на другой диск, и большие программы тоже, все это позволит распределить нагрузку — системный диск будет менее загружен и Windows будет работать более отзывчивее, чем если бы вы все устанавливали на один диск.
Как задать новую папку для документов в Windows 7?
Данный способ позволит сделать так, что все новые документы будут хранится уже в другом месте. То есть папка Мои документы
останется на своем месте вместе с файлами в ней, но по умолчанию для документов будет новая указанная вами папка.
В Windows 7 есть такое понятие как «библиотеки» и их количество равно четырем — Видео, Документы, Изображения, Музыка. Но нас интересует только одна — Документы (другие библиотеки можно настроить также).
Заходим в свойства папки Документы
(для этого откройте Компьютер
, и слева в списке будут Библиотеки
):

Одна библиотека может иметь несколько папок, и всех их вы можете добавить самостоятельно (нажмите Добавить папку…
):
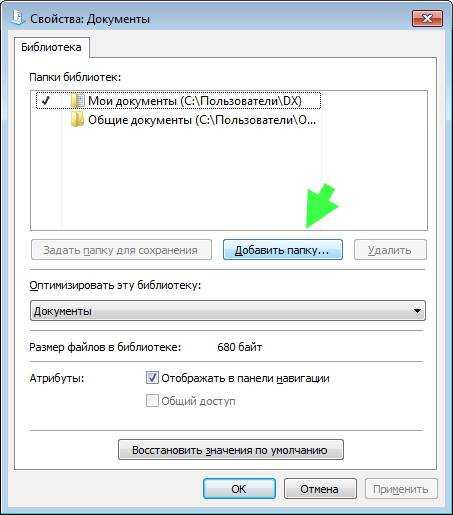
Для примера я добавлю папку C:\Documents
, но вы можете создать такую папку на другом диске, у меня просто один диск С и все:
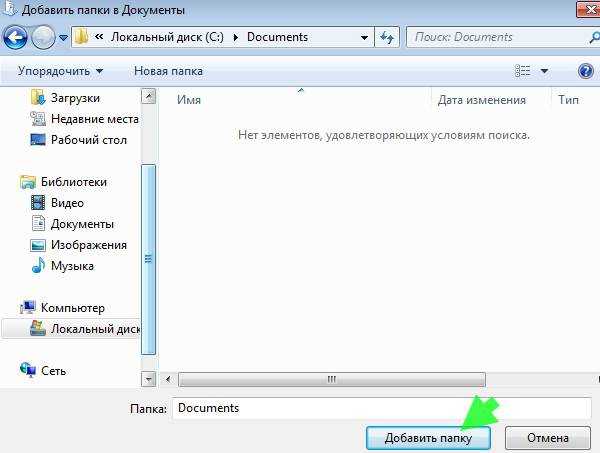
После этого, у вас в списке появится папка, которую вы только что задали. Чтобы она теперь была основной, вам нужно нажать на нее и выбрать Задать папку для сохранения
:
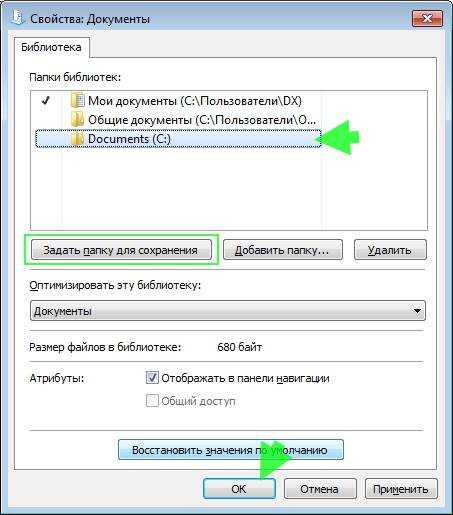
Вот и все, после этого у вас теперь новое расположение ваших документов.
Но это вы просто задали новую папку по умолчанию файлы из старой папки в новую не будут перемещены. Вы это конечно можете сделать и самостоятельно, но лучше воспользоваться способом, который я опишу дальше.
Изменение расположения папки загрузки Windows 10
Чтобы изменить местоположение папки загрузок Windows 10, вам необходимо выполнить следующие шаги:
Во-первых, вам нужно будет создать новую папку в любом месте на жестком диске, где вы хотите сохранить свои загрузки сейчас. Вы также можете сохранить свои загрузки в уже существующей папке, но всегда лучше создать новую. Я создаю новую папку с именем Downloads на моем диске D. Для этого просто нажмите на этот компьютер, а затем перейдите на диск D. Щелкните правой кнопкой мыши в любом месте в пустом пространстве окна проводника, чтобы запустить каскадное меню. Нажмите «Создать», а затем выберите параметр «Папка» в подкаскадном меню. Наконец, назовите только что созданную папку по своему выбору.
После создания новой папки введите проводник в разделе поиска на панели задач и нажмите на результат поиска, чтобы открыть новое окно проводника. Недавно открытое окно Проводника Файла показано на следующем рисунке:
Нажмите на этот компьютер, как показано на изображении ниже и щелкните правой кнопкой мыши папку «Загрузки», чтобы запустить каскадное меню, как показано на рисунке ниже:
Нажмите на опцию «Свойства» в этом меню, чтобы открыть окно «Свойства загрузки», как показано на следующем рисунке и войдите во вкладку «Расположение» в окне свойств загрузки.
Нажмите на кнопку Переместить, как показано на изображении выше.
Как только вы нажмете на нее, Windows 10 предложит вам выбрать новую папку, в которую вы хотите поместить свои загрузки. Просто просмотрите жесткий диск, чтобы найти вновь созданную папку для загрузки, как показано на рисунке ниже:
Найдя нужную папку, нажмите кнопку «Выбрать папку». После нажатия кнопки «Выбрать папку» путь к новой папке будет немедленно отображен в текстовом поле «Путь к папке загрузок», как показано на следующем рисунке:
Нажмите кнопку «Применить» и кнопку «ОК», чтобы сохранить настройки.
Вывод
Следуя методу, описанному в этой статье, вы можете в любое время легко изменить местоположение папки загрузки Windows 10 по умолчанию. Однако, если вы в любой момент чувствуете, что не хотите, чтобы ваши загрузки переместились в новую папку, вы можете легко вернуться к местоположению загрузки по умолчанию. Для этого просто щелкните правой кнопкой мыши папку «Загрузки Windows 10» и нажмите кнопку «Восстановить настройки по умолчанию» в окне «Свойства загрузки», чтобы снова установить расположение загрузок по умолчанию.
- https://remontka.pro/move-downloads-folder-windows-10/
- https://alpinefile.ru/windows-10-downloads-folder-move-location.html
- https://mysitem.ru/windows/592-download-folder.html
Как включить sd карту на Андроиде
Несмотря на очевидность, не все пользователи умеют подключать карту памяти к телефону. Рассмотрим, как это сделать.
- Если флеш-карта еще не установлена в слот телефона, сделайте это.
- После этого, на экране устройства появится сообщение “SD карта готова. Изменить память для записи по умолчанию?».
- Нажмите «Да», изменения вступят в силу.
- Если никакого сообщения нет, внесите изменения в разделе «Память»
- Как вариант – смахните шторку в верхней части экрана вниз и тапните на появившееся сообщение.
После выполнения этой инструкции вы можете скачать на карту памяти любые файлы.
Статья по теме: как перенести приложения Андроид на sd-карту
Где находится папка автозагрузки в Windows 10
Некоторые программы автоматически или по вашим указаниям получают возможность автозапуска, а это означает, что они будут самостоятельно запускаться каждый раз после включения компьютера. Эта возможность имеет две стороны: положительная заключается в том, что вы можете заставить программы, которыми вы часто пользуетесь, запускаться автоматически, необходимость делать эту вручную отпадет, отрицательная — большое количество автоматически запущенных приложений занимают операционную память, перегружая компьютер. Поэтому далее будет рассказано, где находится папка автозагрузки в Windows 10, как её открыть и настроить список приложений, запускающийся самостоятельно.
Изменение, перемещение и восстановление директории в Windows
Если вы используете разные программы для сёрфинга по интернету, то проще просто изменить месторасположение системной папки, куда происходит скачивание по умолчанию. Такая необходимость возникает, когда системный диск переполнен, а вы качаете из сети большие объёмы информации, что приводит к зависаниям и торможению в работе. Для начала нужно знать, как можно найти эту папку в любом компьютере Windows:
- В окне проводника слева в меню рядом с пунктами «Рабочий стол» и «Избранное» будет директория «Загрузки» с синей стрелкой.
- Можно зайти на системный диск (обычно это диск С), перейти в Users (Пользователи), далее щёлкнуть по значку со своим именем пользователя и открыть «Downloads» (Загрузки).
Эта директория является системной, поэтому поменять настройки не так просто. Нет способа того, как просто поменять в системе папку, предназначенную для загрузок. Но можно её переместить:
- Откройте в окне проводника путь, по которому должна находиться системная директория, куда сохраняется загружаемый контент.
- Вызываем контекстное меню и заходим в «Свойства».
- В появившемся новом окне заходим на вкладку «Расположение».
- Открывшийся пункт покажет текущее расположение.
- Кликните «Переместить».
- Выберите новую, желательно заранее созданную и обязательно пустую директорию.
- Щёлкните «Применить» и подтвердите перемещение всех данных в новое месторасположение.
Восстановление прежнего состояния возможно аналогичным образом. Просто укажите прежний путь.
Бывает, что пользователи случайно удаляют эту директорию либо она может пропадать сама, например, при заражении компьютера вирусом. В этом случае первое, что вы должны делать, это проверить компьютер антивирусом и обезвредить угрозы.
Рассмотрим, как восстановить место сохранения в системе, если эта папка вдруг пропала, и каждый браузер помещает загрузки в разные места на своё усмотрение.
- Зайдите в «Пуск» и выберите пункт «Выполнить».
- Вызовите командную строку, напечатав cmd и щёлкнув Enter.
- Наберите в командной строке такую запись:
где «пользователь» — это имя конкретно вашего пользователя компьютера.
После этого система должна восстановить папку.
Мы рассмотрели, как можно открыть системную папку для загрузок, изменить её месторасположение, как изменить установленную по умолчанию папку, куда производит загрузку браузер Яндекс и некоторые другие. Всё это необходимо для удобства и ускорения работы компьютера.
Итоги
Выше мы рассмотрели, где в Internet Explorer 8 и более поздних версий находятся загрузки, как их посмотреть и удалить при необходимости
Умение управлять папкой и информацией в ней очень важно с позиции удобства работы в IE и сохранения приватности. Но по возможности лучше перейти на другой веб-браузер, ведь даже сам Microsoft от него отказался
Отличного Вам дня!
- https://luchiy-brayzer.ru/kompyuternyj-soft/zagruzki-na-moyom-kompyutere/
- https://ya-browsers.ru/sohranenie-i-zagruzka/kak-otkryt-zagruzki-v-yandeks-brauzere
- https://gadget-explorer.com/kak-najti-zagruzhennye-fajly-na-android/
- https://nakompe.ru/operatsionnye-sistemy/papka-zagruzki-v-windows-7
- https://WindowsTips.ru/zagruzki-v-internet-explorer


































