Возможные проблемы
Иногда программа не работает, выдаёт ошибки. Рассмотрим самые распространённые причины неполадок и способы избавления от них.
Файл образа заблокирован – он используется другим приложением. Закройте программу, у которой есть доступ к файлу. Виновником бывают торрент-клиенты, антивирусы, архиваторы. Также помогает перезагрузка, запуск компьютера в безопасном режиме, переустановка Daemon Tools.
Не удалось получить доступ к этому диску – не установлен или используется устаревшая версия драйвера SPTD. Для его инсталляции посетите раздел «Монтировать» – «Образ», выберите «SCSI», жмите по кнопке «Установить», затем – подтвердите изменение настроек Windows.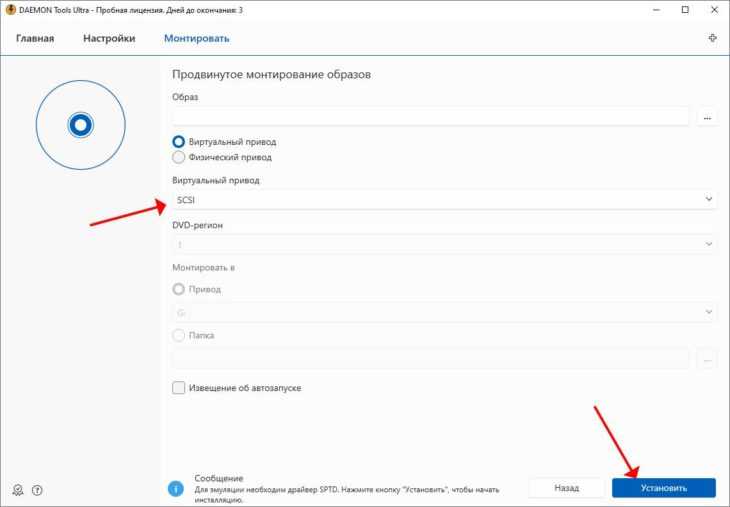
Неверно задано имя папки – пытаетесь получить доступ к несуществующему объекту, например, отключённой флешке или виртуальному приводу через ярлык. Возможно, у вас нет доступа к каталогу, недостаточно прав для чтения его содержимого.
Недостаточно ресурсов для подключения к таргету – Daemon Tools в Windows 11 исправно работает, начиная с версии 5.5.1. После выхода свежего обновления для Виндовс 10, 11 программа на них может не функционировать либо работать с ограниченной функциональностью. Разработчику нужно до нескольких месяцев для выпуска свежей версии DT. Это время придётся перейти на альтернативы.
Выбранный образ не поддерживается – убедитесь, что файл действительно является образом поддерживаемого Daemon Tools формата. Он может быть повреждённым – попробуйте открыть файл через UltraISO, архиватор.
Образ уже замонтирован – он используется другим приложением или уже находится в виртуальном приводе. Разблокируйте его – закройте программу, которая с ним работает. Если его не видно, вызовите «Управление компьютером» через поиск, слева разверните «Запоминающие устройства», кликните «Управление дисками». Найдите не отображающийся виртуальный привод, щёлкните по нему правой клавишей и присвойте свободную букву.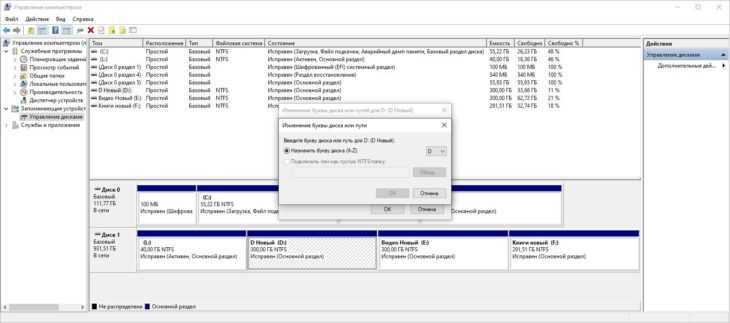
Смотри также:
Устарел (не работает) Adobe Flash Player — как обновить, удалить и снова установить бесплатный плагин флеш плеера последней версии. http://fetisovvs.blogspot.com/2015/02/adobe-flash-player.htmlAVI Trimmer + MKV — отличная программа для редактирования видеофайлов форматов AVI и MKV. http://fetisovvs.blogspot.com/2014/07/avi-trimmer-mkv-avi-mkv.htmlFotoMorph — создание анимации из фотографий. http://fetisovvs.blogspot.com/2014/11/fotomorph.htmlКак быстро разделить видеофайл на фрагменты. http://fetisovvs.blogspot.com/2014/05/blog-post_2311.htmlКак соединить несколько видео фрагментов в один файл. http://fetisovvs.blogspot.com/2014/05/blog-post_1692.htmlCreatePlaylist — программа для создания playlist-ов. http://fetisovvs.blogspot.com/2014/11/createplaylist-playlist.htmlBB FlashBack Express. Бесплатное ПО для записи изображения экрана, которое создает компактные высококачественные AVI и Flash видеофайлы со звуком. http://fetisovvs.blogspot.com/2014/06/bb-flashback-express-avi-flash.htmlFree Studio — бесплатный пакет мультимедийных программ. http://fetisovvs.blogspot.com/2015/02/free-studio.htmlFree Video Editor — редактирование и удаление фрагментов из видео. http://fetisovvs.blogspot.com/2014/11/free-video-editor.htmlНовая версия Freemake Video Converter для конвертации видео. http://fetisovvs.blogspot.com/2014/08/freemake-video-converter.htmlКак сделать, чтобы все аудиозаписи имели одинаковую громкость. http://fetisovvs.blogspot.com/2014/04/blog-post_7215.htmlTagscanner 5.1.655 Build 655: автоматическое переименование тегов. http://fetisovvs.blogspot.com/2015/02/tagscanner-51665.htmlКак создать видео о своих действиях на компьютере. http://fetisovvs.blogspot.com/2015/01/blog-post_7.html
Daemon Tools Lite
Несомненный лидер по разработке программного обеспечения для работы с виртуальными дисками. Среди основных преимуществ перед конкурентами — наличие бесплатной версии, правда, с некоторыми ограничениями, но которой за глаза хватит для домашнего использования, минимальное потребление системных ресурсов компьютера, а также поддержка практически всех существующих на сегодняшний день форматов. Кроме того, интерфейс меню программы очень понятен и дружелюбен, поэтому с ней сможет разобраться даже неопытный пользователь. Как воспользоваться утилитой?
Нажимаем «Монтировать»
- В будущем можно нажать на кнопку «Быстрое монтирование» в левом нижнем углу окна, после чего откроется окошко Проводника, в котором вы сможете выбрать интересующий вас образ.
- Чтобы отключить виртуальный носитель, в меню программы кликните по значку активного привода правой кнопкой мыши и выберите «Размонтировать». Можно даже одним нажатием отключить все диски, нажав кнопку «Размонтировать все приводы».
Как установить ПО
- При появлении запросов от Защитника Windows или антивируса разрешите выполнение программы.
- Кликните «Настроить параметры установки» внизу.
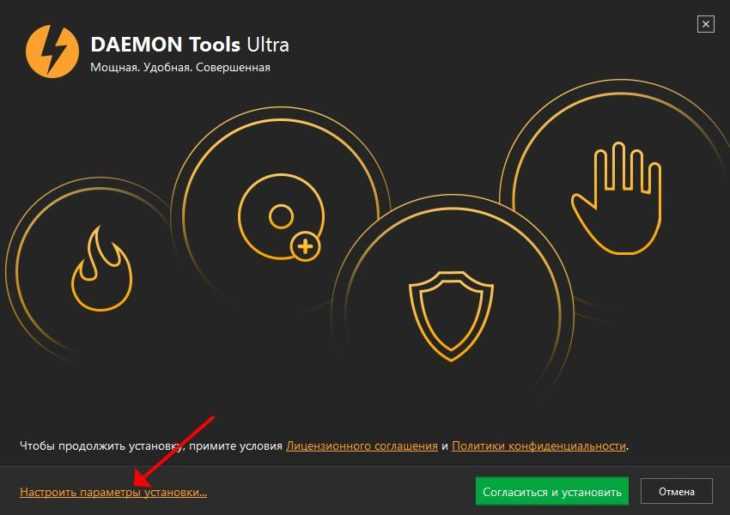
Здесь можете изменить язык интерфейса, каталог для установки, создать нужные ярлыки и ассоциировать файлы с DT – после двойного клика они будут открываться с помощью Daemon Tools: образы оптических и жёстких / твердотельных дисков, архивы.
- После изменения настроек жмите «Согласиться и установить».
- Дождитесь завершения процесса.
- Перезагрузите компьютер, чтобы установилось системное программное обеспечение.
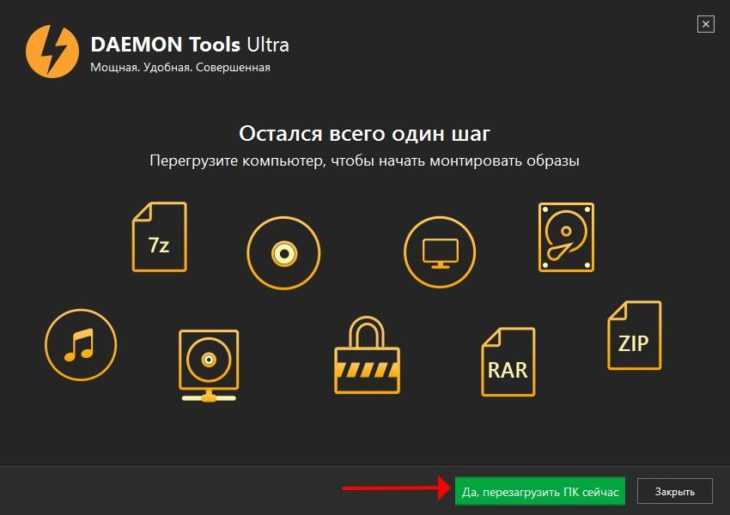
Получите активированный Daemon Tools без ограничений по времени и функциональности.
Системные требования
- Процессор – от 1 ГГц.
- ОЗУ – 256 МБ.
- Дисковое пространство – 70 МБ.
Запускается на операционных системах Windows:
- XP, Vista – до 4-й версии.
- Server 2008 – 2019;
- 7 – 8;
- 10 (с 4-й версии).
- 11 – Daemon Tools 5.5.1.
DVDFab Virtual Drive
DVDFab Virtual Drive – предельно простая программа, созданная исключительно для создания большого количества виртуальных приводов. Не имеет графического интерфейса, поэтому все действия производятся с помощью контекстного меню в системном трее.

Программы, представленные в данном обзоре, можно разделить на две части: первая — софт для работы с образами, вторая – эмуляторы виртуальных приводов. Как вы могли заметить, большинство разработчиков стремятся объединить в своих продуктах обе эти функции. Несмотря на это, в каждой категории есть яркие представители, например, UtraISO незаменима при создании и редактировании образов, а Daemon Tools отлично подходит для эмуляции виртуальных носителей – CD/DVD и жестких дисков.
Как создать виртуальный диск на Windows 7
Копия диска может быть создана в разных форматах.Популярностью пользуются форматы ISO, MDS и CDI, но на самом деле их гораздо больше.
Есть немало программ, предназначенных для получения образа диска с физического носителя.
Разберём, как получить образ диска, используя популярную программу Daemon Tools Lite:
- Скачайте и установите программу Daemon Tools Lite.
- Вставьте ваш физический накопитель (cd/dvd диск) в дисковод.
- После запуска программы, выберите кнопку с изображением диска и дискеты в нижней панели.
- В окне «Создание образа» будет множество настроек. Вам необходимо указать привод, в который вставлен диск. Задать путь, по которому необходимо будет сохранить созданный образ. А также при необходимости задать другие настройки, такие как защита образа паролем.
- Начнётся процесс создания виртуального образа диска. Дождитесь окончания. Не вынимайте диск из дисковода и не выполняйте перезапуск компьютера, во избежание ошибок.
- Как только создание виртуального диска будет завершено, можете извлекать ваш cd/dvd диск из дисковода.
Вот так просто вы можете снять цифровую копию с вашего CD или DVD диска. Удаляется эта копия так же как и любой другой файл, вы можете просто перенести её в корзину. Обязательное условие при удалении — диск не должен использоваться на текущий момент. Его стоит извлечь из виртуального привода.
Как монтировать и извлекать диск
«Монтировать диск» означает вставить его в виртуальный привод. После этого он может быть использовать точно так же, как и настоящий CD или DVD диск, большинство программ которые требуют диски не заметят разницы. Для того чтобы монтировать диск необходимо использовать специальную программу. Чаще всего та программа, что использовалась для создания образа может применяться и для дальнейшей работы с ним. Разберёмся как монтировать и извлекать диск на примере всё той же программы:
- Запустите Daemon Tools Lite на своём компьютере.
- Вы сразу же увидите окно, содержащее ваши виртуальные образы. Найдите нужный вам файл и дважды кликните по нему. Если файла, который вы хотите монтировать нет в этом окне, вы можете найти его самостоятельно в файловой системе компьютере, нажав на кнопку добавления файла.
- После этого, используя ваш файловый менеджер, вы без труда сможете открыть виртуальный диск так же как и обычный, или вы можете сделать это через окно автоматического запуска диска.
И теперь осталось только разобраться как извлечь диск из виртуального дисковода после завершения работы с ним. Это необходимо, чтобы диском не мог воспользоваться кто-то посторонний, или для любых действий с самим файлом образа. Есть два способа как это сделать:
- Выберите виртуальный дисковод в вашем файловом менеджере и кликните по нему правой кнопкой мыши. Это откроет контекстное окно, в котором вы сможете произвести извлечение любого диска в этом приводе.
- В запущенном Daemon Tools Lite найдите изображение дисковода. После того как вы нажмёте по нему правой кнопкой мыши, откроется выбор действий с этим приводом. Там вы обнаружите возможность извлечь вставленный в привод диск.
Вне зависимости от того какой из способов вы используете, результат будет один — виртуальный образ будет извлечён из виртуального привода.
Как добавить и удалить
Для того чтобы использовать виртуальный диск, необходим виртуальный дисковод. Добавить, как и убрать его можно во всё тех же программах, в которых вы создавали виртуальный образ. Для каждой программы инструкция будет немного отличаться.
Для UltraISO
- В опциях программы, которые открываются на верхней панели, выберите пункт «Настройки».
- Выберите вкладку виртуального привода.
- Под выбором привода будет выпадающий список, где задаётся необходимое их количество. Выберите «нет» если хотите удалить уже созданный виртуальный дисковод. Или задайте требуемое число. Программа поддерживает до восьми виртуальных дисководов единовременно.
- Подтвердите внесённые изменения и перезагрузите компьютер.
Для Daemon Tools
- В основном окне программы, найдите привод который хотите удалить.
- Нажмите по нему правой кнопкой. Если в него установлен виртуальный диск, нажмите «Размонтировать». Или же вы можете воспользоваться кнопкой «Размонтировать все приводы», для того чтобы извлечь все виртуальные диски разом.
- Если виртуальный образ диска не установлен, у вас появится опция для удаления этого привода.
- Перезагрузите компьютер, для того чтобы все изменения были совершены.
В этой программе новый виртуальный дисковод создаётся во время монтирования виртуальных дисков.
Для Alcohol 120%
- При запущенной программе найдите в левом столбце раздел настроек, а в нём пункт «Виртуальный диск». Нажмите по нему.
- Откроются настройки. Где вы сможете задать число виртуальных дисководов. Значение 0, отключит все дисководы, выберите его если вы хотите удалить их. В ином случае, выставьте необходимое вам значение.
- Примите внесённые изменения, после чего выполните перезапуск компьютера.
Видео: добавление и удаление виртуального дисковода
https://youtube.com/watch?v=1dh7vObykRU
Знание о том, как создавать виртуальные диски может помочь вам в самых разных ситуациях. Подберите удобную программу для своих целей и после небольшой практики вы сможете использовать виртуальные диски для необходимых вам задач без малейших затруднений.
↓ 05 – ISODisk | Гора и творение
ISODisk — это БЕСПЛАТНЫЙ и мощный инструмент для создания ISO-образов дисков, позволяющий создавать виртуальные CD/DVD драйверы до 20 драйверов, монтировать ISO-образ диска и получать доступ к файлам на нем, как если бы он был записан на CD или DVD. Эта бесплатная программа может быстро создавать файл образа ISO с CD/DVD-ROM, с ISODisk, вам не нужно устанавливать никакого другого программного обеспечения виртуального диска. После сопоставления архива с виртуальным приводом, вы сможете просматривать его содержимое в проводнике Windows.
- Монтирование ISO-образов в качестве внутреннего виртуального CD/DVD устройства.
- Может монтировать ISO-образ в локальную сеть.
- Может создавать виртуальные CD/DVD драйверы до 20 драйверов.
- Быстро создайте ISO-файл с CD/DVD-ROM.
gBurner Virtual Drive — бесплатная утилита, предназначенная для создания и управления виртуальными CD/DVD приводами. Для тех, кто имеет дело с программами, основанными на CD/DVD — это ДОЛЖЕН. gBurner Virtual Drive позволяет использовать практически все образы CD/DVD без записи их на CD или DVD, чтобы легко получить доступ к вашим любимым играм, музыке или программному обеспечению. Он работает как настоящий CD/DVD-ROM: Вы можете запускать программы, играть в игры или слушать музыку со своего виртуального CD/DVD-ROM.
gBurner Virtual Drive поддерживает все популярные форматы файлов образов CD/DVD. Ниже приведен список всех поддерживаемых форматов файлов образов CD/DVD: ISO (стандартный файл ISO), GBI / GBP (файлы образа gBurner), DAA (файлы образа PowerISO), NRG (файлы образа Nero), MDF / MDS (файлы образа алкоголя), BIN / CUE (файлы образа CDRWin), UIF (MagicISO файлы изображений), ISZ (UltraISO файлы изображений), ASHDISC (Ashampoo файлы изображений), DMG (Apple Mac файлы изображений), GI (RecordNow файлы изображений), BWI / B5I (BlindWrite файлы изображений), IMG (файлы изображений клонирования CD), CDI (файлы изображений CDJugger), PDI (файлы изображений InstantCopy), NCD (NTI CD-Maker Image Files), LCD (CDSpace Image Files), CIF (Easy CD/DVD Creator Image Files), P01 (Gear Image Files), PXI (PlexTools Image Files), C2D (WinOnCD Image Files), FCD (Virtual CD-ROM Image Files) и VCD (Virtual Drive Image Files).
- Создавайте диски с данными, аудио и видео. gBurner поддерживает следующие типы дисков: CD-R, CD-RW, DVD-R, DVD-RW, DVD-R DL, DVD+R, DVD+RW, DVD+R DL, DVD-RAM, BD-R, BD-R, BD-RE, BD-RE DL.
- Создавайте многосессионные диски.
- Сделайте загрузочные диски с данными.
- Копировать CD, DVD и Blu-ray диски.
- Создайте загрузочный USB-накопитель.
- Поддержка ISO 9660, Joliet и UDF файловых систем.
- Поддержка аудио CD-TEXT.
- Поддержка форматов Mp3, Wma, Wav, Flac, Ape и Ogg Audio.
- Открывать, создавать, редактировать, извлекать, преобразовывать и записывать файлы изображений дисков. gBurner имеет автоматическое обнаружение двигателя, так что gBurner может автоматически анализировать почти все файлы изображений дисков (iso, bin, cue, mdf, mds, img, gbi, daa, uif, cif, nrg, gi, dmg и т.д.).
- Поддержка юникодовых имен файлов.
- Оптимизация компоновки файлов для экономии дискового пространства.
- Поддержка wim, vmdk, vhd и vdi файлов образов виртуальных дисков.
Free ISO Burner может напрямую записать файл образа ISO и CD/DVD на CD-R, CD-RW, DVD-R, DVD-RW, DVD+R, DVD+RW, HD DVD и Blu-ray Disc, нет необходимости монтировать какие-либо «виртуальные приводы», которые эмулируют физические CD или DVD, он записывает любые данные напрямую.
Бесплатная ISO Burner скрывает все сложные настройки, пусть эта программа будет очень простой и легкой в использовании. Нажмите на . чтобы выбрать один файл образа ISO (*.iso), вставить пустой CD в привод CD-RW, затем нажать кнопку чтобы начать запись диска. Пользователи могут выбрать драйверы, установить объем диска, выбрать скорость записи и изменить размер кэша записи, во время записи пользователь может нажать кнопку чтобы прервать горящий прогресс. Бесплатный ISO Burner может поддерживать загрузочный файл образа CD. Пользователь может выбрать в основном интерфейсе для окончательной доработки диска, на котором уже были записаны данные и музыка.
Управление VHD с помощью DISKPART
Все вышеперечисленные операции можно проделать при помощи утилиты diskpart. Для начала необходимо нажать ПКМ на меню «Пуск» и выбрать вариант «Windows PowerShell (администратор)», в семерке достаточно нажать Win+R, и ввести в окне «Powershell».
В открывшейся командной строке набираем diskpart.
Теперь пользователь находится в консольной утилите по работе с дисковым пространством. DiskPart поддерживает следующие команды:
- Создание.
Способы переноса операционной системы на другой диск
create vdisk file=e:\VHD\test1.vhd maximum 3000 type=expandable
Create vdisk – команда на создание виртуального диска.
file=e:\VHD\test1.vhd – путь, где будет храниться созданный файл и указание его имени.
maximum 3000 – размер создаваемого файла в мегабайтах.
type=expandable – формат создаваемого файла. В данном примере выбираем динамический. Для фиксированного нужно указывать команду: type=fixed
- Выбор тома для последующей работы с ним.
select vdisk file=c:\vhd\vhd1.vhd
- Смонтировать раздел.
attach vdisk
- Размонтировать том.
detach vdisk
- Назначить букву.
assign letter=G
- Отформатировать раздел под требования пользователя
format fs=ntfs label=vhd1
FS=NTFS – формат файловой системы
Label=vhd1 – метка форматируемого диска
- Помощник по командам утилиты DiskPart
Help
- Выход из программы
Exit
Основные версии
Существует четыре версии Daemon Tools, которые отличаются функциональностью и стоимостью активации. У нас можете бесплатно скачать их по прямой ссылке (через браузер, а не торрент).
- Lite – бесплатная редакция с поддержкой тем оформления и базовых функций: персональный каталог, создание, монтирование образов, эмуляция приводов. Поддерживает до 4 одновременно смонтированных дисков.
- Pro – коммерческий продукт в классическом дизайне с расширенной функциональностью: тонкая настройка приводов, запись загрузочных флешек, прожиг дисков, конвертирование образов.
- Lite Personal – Lite-версия с дополнительными выбранными пользователем функциями, собирается персонально.
- Ultra – полная версия, позволяющая делать с образами и виртуальными приводами абсолютно всё.
Как создать образ диска при помощи Daemon Tools.
1. Поместите оптический диск в соответствующий CD/DVD привод компьютера, закройте все автоматически открывшиеся окна.
2. Запустите программу Daemon Tools, в ее окне нажмите на иконку с изображением диска и дискеты (см. рис. ниже).
3. Откроется окно с названием «Создание образа» (см. рис. ниже). В этом окне в поле «Привод» нужно выбрать CD/DVD привод с диском, образ которого нужно создать. В поле «Выходной файл образа» укажите название файла образа диска, а также место для ее сохранения, после чего нажмите на кнопку «Старт».
4. По завершению процесса создания образа закройте все окна Daemon Tools и выньте оптический диск из CD/DVD привода компьютера.
Преимущества DAEMON Tools
Существует большое количество аналогичных программ, но Демон Тулс имеет ряд преимуществ, которые облегчают работу пользователям.
Основные преимущества Демон Тулс:
русский язык интерфейса и технической поддержки;полноценная бесплатная версия; кроссплатформенность; низкие системные требования; эмуляция дисков с защитой от копирования; поддержка всех форматов образов и физических носителей; дополнительные функции с пробным периодом 14 дней.
Подтверждением первенства этой утилиты служит тот факт, что каждый месяц 3 миллиона пользователей оформляют подписку на 1 из продуктов Daemon Disc Soft Ltd., которые на протяжении 15 лет совершенствуют свою программу.
Как монтировать образ диска в Daemon Tools Lite
Вы сможете смонтировать образ диска с игрой в DAEMON Tools из главного окна программы или из контекстного меню.
После добавления образа диска в программу Daemon Tools Lite вы можете выбрать этот образ, затем щелкнуть по элементу «Смонтировать». По-другому, в каталоге образов можно щелкнуть по образу диска правой кнопкой мыши и выбрать в контекстном меню пункт «Смонтировать».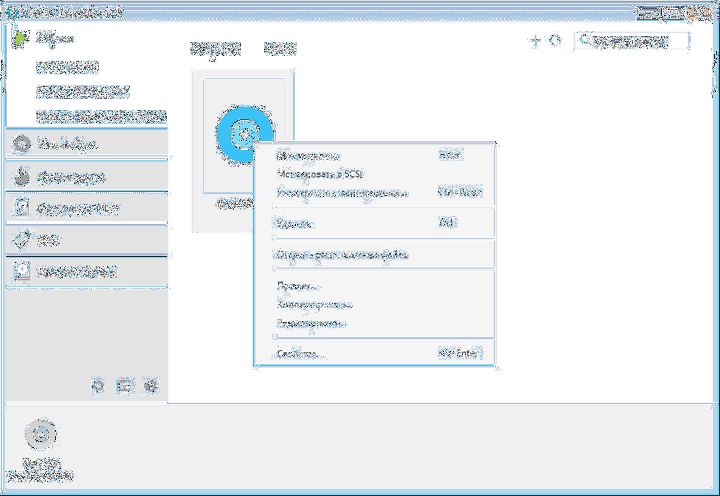
Затем начнется установка этой игры на ваш компьютер.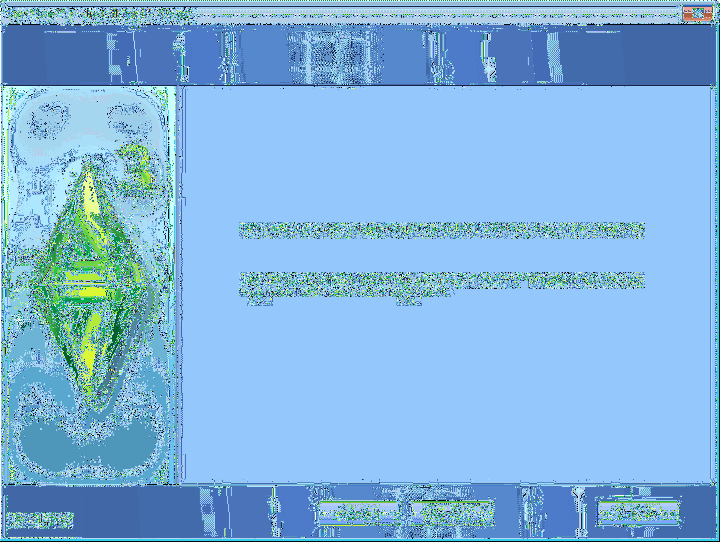
При монтировании изображения в главном окне программы изображение с игрой можно просто перетащить из каталога изображений на кнопку «Быстрое редактирование».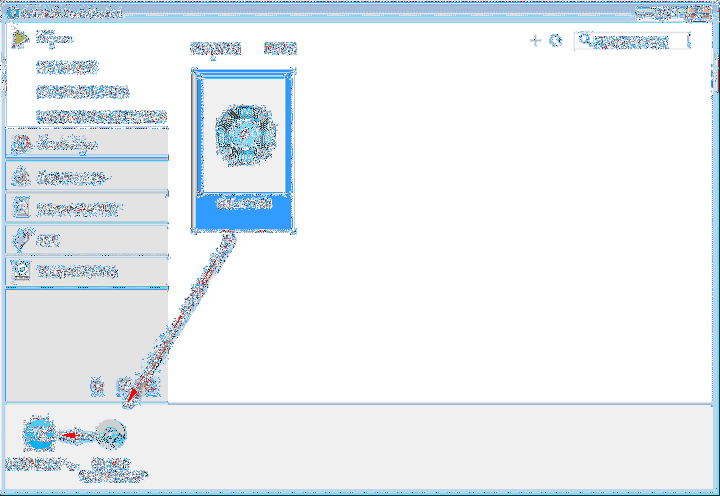
Чтобы добавить образ диска, вы можете просто нажать кнопку «Быстрое монтирование», а затем выбрать образ диска на своем компьютере, чтобы добавить его в эмулятор накопителя.
Далее в проводнике появится виртуальный привод — BD-ROM Drive с добавленным образом.
Что такое виртуальный диск, и почему у него бывают разные расширения
Образы CD/DVD являются файлом, который содержит в себе копию всех файлов заданного оптического накопителя с сохранением ряда других параметров (загрузочные сектора, автозагрузка, тип файловой систем и так далее). Чаще всего они имеют расширение ISO, но это не правило. Могут иметь расширения NRG, BIN и другие. Всё зависит от программы для прожига, в рамках которой был создан слепок. Да, файлы ISO, как правило, создаются с помощью программ для прожига дисков.
Важно отметить, что виртуальные образы дисков часто создаются как переходное звено при копировании первичных данных, либо совершенно целенаправленно. Потому что их можно использовать для создания идентичных копий исходного накопителя, вы можете использовать их в качестве резервной копии с последующим хранением на жестком диске
Одним из достоинств использования слепков, по сравнению с физическими накопителями – они не приходят в негодность при частом использовании. Как Вы уже догадались, создав на компьютере виртуальный привод диска Windows, можно на него потом смонтировать образ, который будет восприниматься системой как физический носитель.
Возможности программы
Интерфейс у Даймон Тулс на русском языке, что облегчает работу с утилитой. Последняя версия отличается переработанным дизайном в тёмных тонах и функцией добавления шаблонов для часто вызываемых операций. Инструменты программы сгруппированы в основном окне, вид которого можно переключить на панель быстрого доступа – здесь иконки размещены в виде вертикального меню с возможностью добавления часто вызываемых функций.
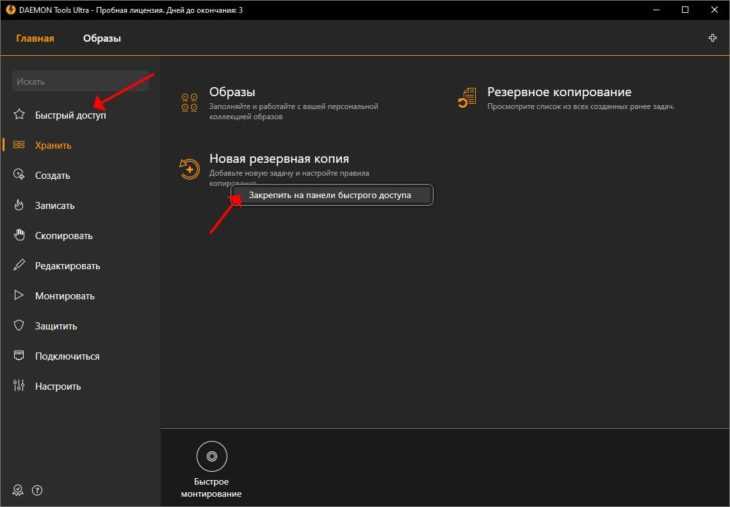
Поисковая строка ускоряет обнаружение нужной операции.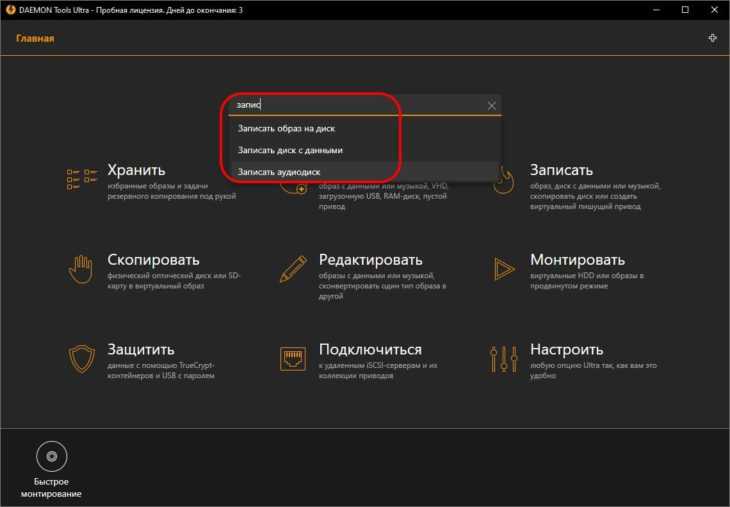
Кратко рассмотрим разделы приложения
Хранение
Раздел содержит инструменты для работы с цифровыми копиями компакт-дисков (образами). В каталоге размещена коллекция пользовательских файлов, которые хранятся на разных физических носителях, их можно группировать на виртуальные HDD, Audio CD, зашифрованные, сжатые; выполнять ряд действий.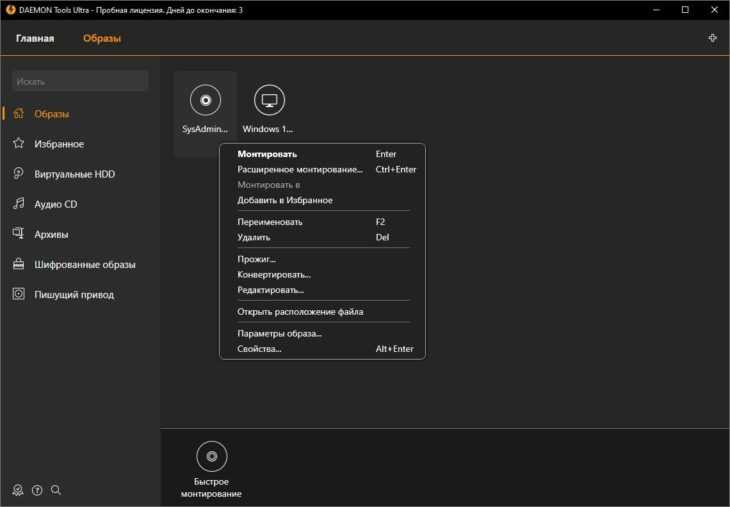
Есть функция присвоения буквенной метки виртуального привода каждому файлу – сделать так, чтобы определённый образ диска монтировался в привод с выбранной буквой или указанный каталог с использованием выбранного протокола.
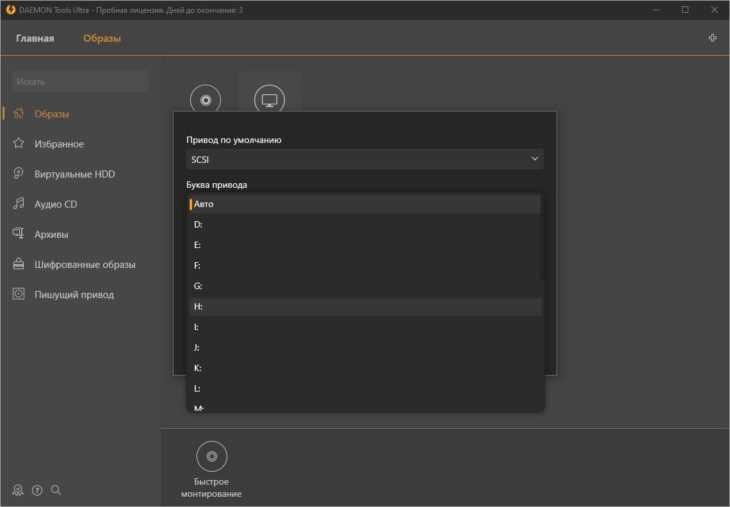
Полная версия Daemon Tools сделает резервную копию внешнего носителя цифровой информации или удалённого устройства по локальной беспроводной сети (Wi-Fi). Это может быть сетевой накопитель, телевизор на базе Андроид, смартфон, планшет под управлением Android или iOS.
Есть планировщик заданий, автоматизирующий создание резервных копий сетевых / локальных каталогов, устройств (логический раздел, флешка) с рядом параметров, в том числе возможностью обновления содержимого образа – перезаписывание изменённых за прошедшее время файлов.
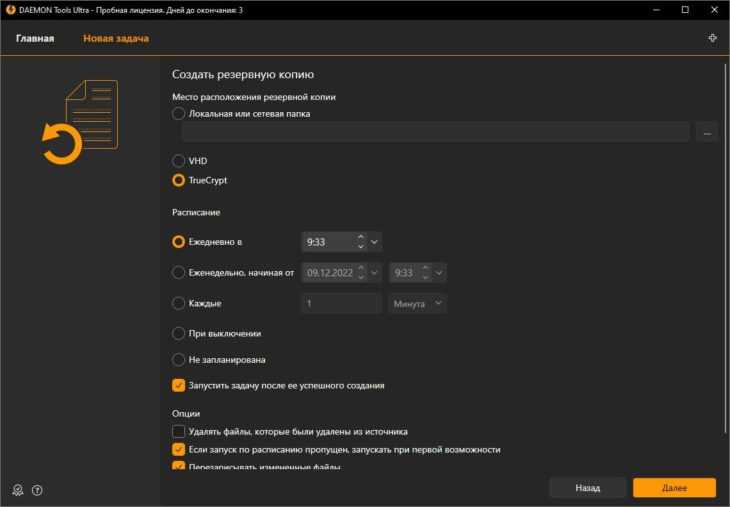
Создать
Раздел с инструментами для добавления новых виртуальных дисководов, копирования содержимого компакт-дисков, создания образов из файлов / каталогов, виртуального представления разделов твердотельных / жестких дисков. Отсюда Daemon Tools запишет загрузочную флешку для установки Виндовс или Linux.
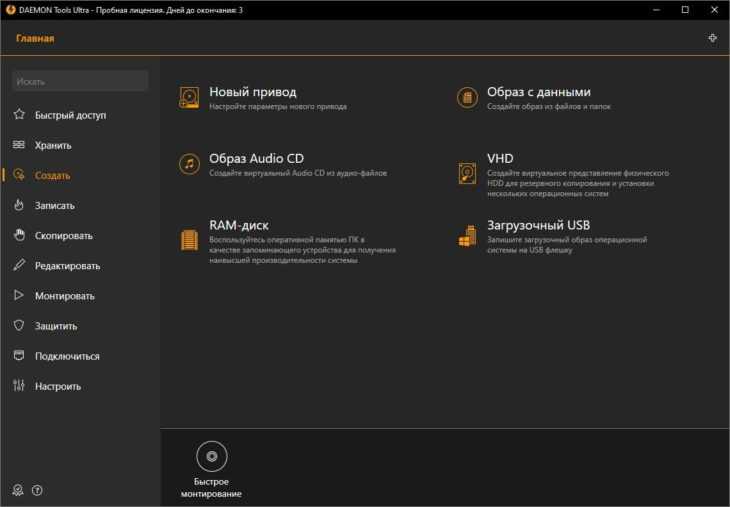
Записать
Средства для стирания перезаписываемых и прожига оптических носителей при наличии пишущего дисковода. Приложение поддерживает запись Audio CD, копирование содержимого дисков из одного на другой. Эмулятор добавит виртуальный пишущий привод.
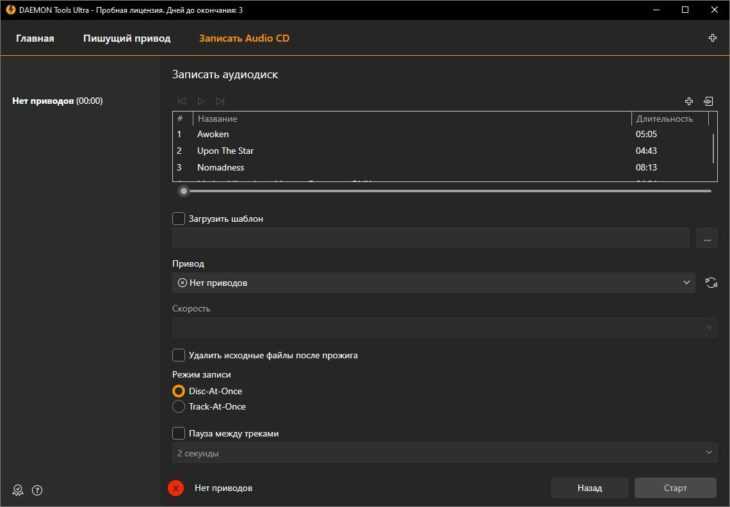
Скопировать
Раздел с инструментами копирования CD / DVD, содержимого SD-карт, флешек, форматирования последних в разных файловых системах. Позволяет перенести данные с флешки на диск или наоборот.
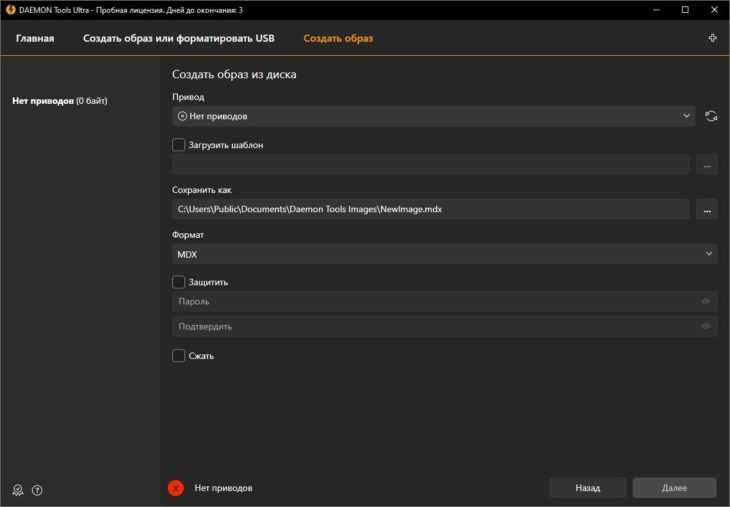
Редактирование
Средства для редактирования образов позволяют удалять, добавлять файлы / каталоги, переименовывать их, устанавливать парольную защиту для доступа к их содержимому. Копии дисков можно разбивать на части для прожига либо передачи по интернету, сжимать для экономии занимаемого места, конвертировать их – изменять формат.
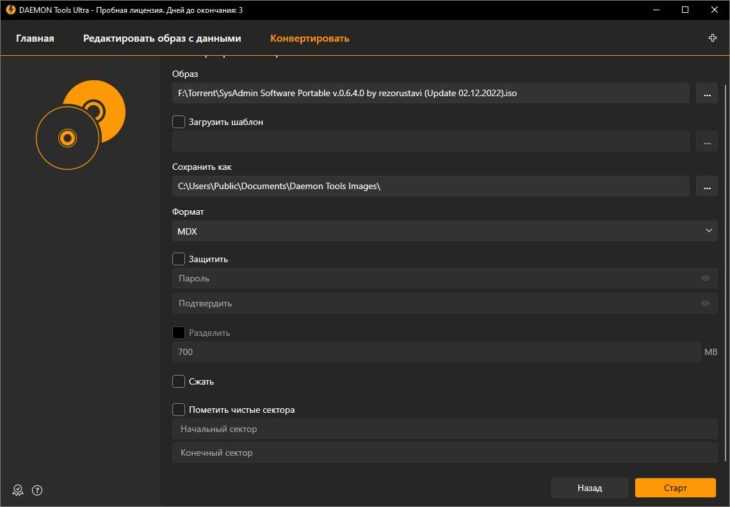
Монтировать
Монтирование – вставка образа в виртуальный привод, процесс эмуляции работы с физическим компакт-диском или иным накопителем (VHD).
Защитить
Демон Тулс позволяет делать защищённые паролем флешки или зашифрованные контейнеры с ценной информацией (TrueCrypt).
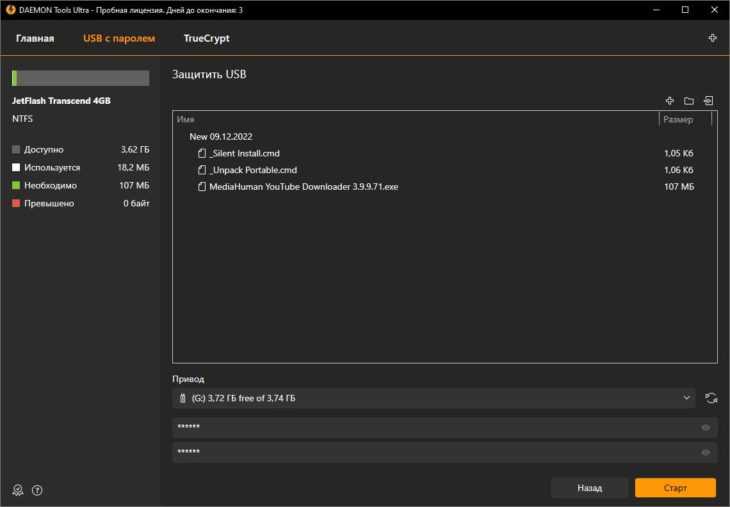
Использование программы
Версия Pro программы платная, но присутствует двухнедельный триал. От DAEMON Tools Lite она отличается расширенными возможностями. С ее помощью возможна не только эмуляция приводов, но и снятие образа диска с последующим редактированием. Ниже изложена инструкция по установке и использованию данного ПО.
Установка
- Загрузите программу DAEMON Tools Pro.
- Откройте закачанный файл.
- В первом окне нужно указать нужный язык (если он отличается от системного) и нажмите «Далее».
Монтирование образа
Главной функцией, за которую пользователи полюбили DAEMON Tools, является создание виртуальных приводов. Чтобы ее вызвать, в программном окне нажмите «Монтировать» и укажите расположение файла образа.
В результате в корневом каталоге Проводника появится новый пункт.
Создание
В версии Pro присутствует функция снятия копии с физического диска с последующим сохранением в определенном расширении. В программе нажмите на «Создать образ», укажите нужный привод, будущее местоположение файла, а также один из доступных форматов (чаще всего используется ISO). В конце кликните по кнопке «Старт», это запустит процедуру записи.
Редактирование
Одной из важнейших особенностей данной версии программы является не только снятие образов с оптических дисков, но еще и возможность их редактирования в реальном времени. В файл можно вносить новые файлы, удалять, а также редактировать существующие документы.
Для начала нужно внести в ПО образ. Для этого откройте программу и нажмите на зеленую кнопку «Добавить».
Укажите местоположение нужного документа. Затем выделите его в окне и кликните по «Редактор образов».
Открывшееся меню состоит из трех блоков: состояние виртуального носителя (объем максимальной и доступной к записи памяти), проводник компьютера и содержимое документа.
Принцип взаимодействия стандартный: перенос файлов из одного поля в другое. Когда вы закончите работу, нажмите на «Сохранить» и дождитесь применения изменений.
Программы для создания образа диска
Монтирование образов в программе Deamon Tools
Deamon Tools – это лидер на рынке программного обеспечения для создания образа диска. Первая версия Deamon Tools появилась в 2000 году, и, несмотря на то, что ее аналоги были выпущены на рынок софта ранее, она сразу же стремительно набрала популярность из-за дружелюбного пользовательского интерфейса и бесплатной редакции Lite, которой с лихвой хватало для домашнего непрофессионального применения. Daemon Tools работает практически со всеми форматами образов дисков. Работа программы незаметна даже для маломощных устройств, поскольку она использует минимум системных ресурсов. Бесплатная версия Lite содержит ограничения — в частности, это возможность одновременно смонтировать только 4 виртуальных привода. Тогда как в платной версии Pro Advanced на компьютере может быть смонтировано 32 привода.
Относительно недавно Daemon Tools кардинально изменился, и на смену классическому интерфейсу пришла серость и убогость, зато с предельно понятным описанием функций и четкой внутренней организацией разделов. Функционал программы пополнился, но не все доступно в версии Lite. Голая демонстрация отдельных функций без возможности их использования – это маркетинговый ход, чтобы побудить пользователей приобрести платную версию.
Daemon Tools Lite 10 доступен для бесплатного скачивания .
Важный момент при установке – выбор опции бесплатной лицензии.
В числе новшеств версии Daemon Tools – опция сканирования компьютера на предмет обнаружения образов дисков и отображение их во внутренней библиотеке. Что же, воспользуемся этой возможностью.
После сканирования в окне программы будут виднеться все возможные виртуальные CD/DVD- и жесткие диски. Выберите нужный тип, откройте контекстное меню и выполните команду «Монтировать».
Готово.
Как и прежде, образы дисков в интерфейс Daemon Tools можно добавлять по одному кнопкой быстрого монтирования.
Чтобы размонтировать виртуальный привод, на значке его подключения внизу окна программы вызовите контекстное меню и выберите соответствующую команду.
Как смонтировать образ в программе UltraISO
UltraISO – это мега-программа, рассчитанная на профессиональное применение. В числе ее возможностей такие как: создание образов CD/DVD-дисков, их запись на болванку и редактирование без распаковки, оптимизация структуры с целью экономии занимаемого места, конвертирование из одного формата в другой и т.п. Эта программа также надежный и проверенный инструмент для создания загрузочных флешек.
После запуска UltraISO вы увидите небольшое окошко, рассказывающее нам об ограничениях триал-версии и стимулирующее к покупке платной версии. Жмем кнопку «Пробный период».
В окне программы раскрываем меню «Файл» и жмем кнопку «Открыть».
Добавляем файл образа.
Раскрываем меню «Инструменты» и в числе присутствующих команд выбираем «Монтировать в виртуальный привод».
Появится небольшое окошко, где необходимо выбрать кнопку монтирования. Кнопку рядом — «Размонтировать» — нужно использовать, соответственно, для извлечения образа CD/DVD-диска из виртуального привода.
Как записать образ на диск в Alcohol 52%
Alcohol 52% Free Edition – это бесплатная урезанная версия известной программы для эмуляции CD/DVD Alcohol 120%. В отличие от последней платный Alcohol 52% позволяет монтировать одновременно ограниченное количество виртуальных приводов – до 6 штук. В бесплатной версии Alcohol 52% Free Edition это число и вовсе сведено к минимуму – только 2 параллельно работающих виртуальных привода. Также бесплатная версия не предусматривает запись дисков на болванки.
Во время написания данной статьи скачать инсталлятор программы загрузчиком браузера не удалось, но проблема успешно была решена с помощью менеджера закачек Download Master.
Хитростям разработчиков, желающих, чтобы у них приобрели платные версии программных продуктов, нет границ. В случае с триал-версией Alcohol 52% будем не просто смотреть на демонстрационное окошко с предложением купить полную версию программы, но придется даже подождать несколько секунд, пока станет активной кнопка запуска программы «Ок».
В окне программы Alcohol 52% раскройте меню «Файл» и выберите «Открыть».
Добавьте необходимый файл в окно программы, вызовите на нем контекстное меню и выберите команду «Смонтировать на устройство».
Для извлечения образа из виртуального привода снова откройте контекстное меню и выберите, соответственно, команду «Демонтировать…».
Выводы статьи
Подобную программу можно установить на тот компьютер, который не имеет физического дисковода (нетбуки, некоторые ноутбуки), так как такая программа — эмулятор CD/DVD/Blu-ray дисков, может не раз выручить пользователя. Вы можете пользоваться виртуальным приводом в DAEMON Tools Lite 10, как реальным дисководом на своем компьютере.
С помощью бесплатной программы DAEMON Tools Lite можно будет создать и использовать виртуальный привод для установки и запуска игр и программ непосредственно с компьютера, без использования для этого физического дисковода.
Похожие публикации:
- WinDirStat для анализа и очистки дискового пространства
- Создание загрузочной флешки в UltraISO
- Создание загрузочной флешки в Rufus
- Dexpot — дополнительные виртуальные рабочие столы
- MobaLiveCD — проверка загрузочных флешек и ISO образов

































