Советы от перегрева видеокарты
Причиной отвала видеочипа является перегрев. Вследствии работы видеокарты под нагрузкой, чип нагревается, значит расширяется. После выключения компьютера чип остывает и тем сам сужается. От большого перепада температур и происходит разрыв контактов.
Если соблюдать тепловой режим и не перегревать видеокарту, то отвала чипа не будет.
Что нужно сделать, чтобы не было перегрева и отвала чипа в дальнейшем:
- В корпус поставить дополнительные вентиляторы, как минимум 1 спереди на вдув, и 1 сзади на выдув.
- Отрегулировать вручную обороты вентиляторов на видеокарте через Msi Afterburner.
- Регулярно следить за температурой под нагрузкой, во время игр.
- Раз в 3-6 месяцев чистить систему охлаждения от пыли.
- Если после чистки от пыли, температура превышает 75-80 градусов, то заменить термопасту.
Для настройки оборотов вентиляторов видеокарты я использую программу MSi Afterburner.
- Заходим в настройки.
- Открываем вкладку — Кулер.
- Включаем — Программный пользовательский авторежим.
- Настраиваем скорость вращения кулера.
- И нажимаем применить.
Msi Afterburner — настройка оборотов вентиляторов видеокарты
Я выставил настройки вращения вентиляторов на видеокарте gtx 660 ti так:
- До 30 градусов обороты вентилятора крутятся на 40%
- От 30 до 50 градусов обороты поднимаются с 40% до 60%
- 55 градусов обороты 70%
- 60 градусов на 80 %
- с 68 градусов вентиляторы начинают крутится на 100 процентов.
Таким образом температура GPU держится в районе 60-65 градусов во время игр и видеокарта прослужит дольше.
Способ второй: проверка работоспособности встроенным функционалом ОС
Диспетчер служебных программ — входящий в состав всех версий ОС семейства Windows менеджер запуска. Он отслеживает работоспособность программных и аппаратных компонентов компьютерной техники под управлением Windows. Если пользователь не знает, как проверить с помощью «Диспетчера задач» процессор на работоспособность, нужно следовать инструкции:
- нажать с клавиатуры комбинацию клавиш Ctrl+Alt+Delete;
- выбрать из списка «Диспетчер задач»;
- подтвердить разрешение на использование (характерно для 10 версии ОС);
- в новом окне перейти на вкладку «Производительность».
Важно! Аналогичным образом проверить на работоспособность процессор можно и на ноутбуке под управлением ОС Windows. Если ЦП задействован ПК на 85-100%, а во вкладке «Процессы» минимум активных программ и приложений, значит, функциональность элемента под угрозой
В большинстве случаев причиной такого явления могут быть либо скрытые процессы, либо перегрев. Второй вариант более вероятен. Если же ЦП задействован на 65% и выше при большом количестве запущенных программ, имеет смысл отключить наиболее «емкие» и не используемые операции. Сделать это можно во вкладке «Процессы», нажав правой кнопкой мыши на отключаемой программе. Из выпавшего списка нужно выбрать «Снять задачу»
Если ЦП задействован ПК на 85-100%, а во вкладке «Процессы» минимум активных программ и приложений, значит, функциональность элемента под угрозой. В большинстве случаев причиной такого явления могут быть либо скрытые процессы, либо перегрев. Второй вариант более вероятен. Если же ЦП задействован на 65% и выше при большом количестве запущенных программ, имеет смысл отключить наиболее «емкие» и не используемые операции. Сделать это можно во вкладке «Процессы», нажав правой кнопкой мыши на отключаемой программе. Из выпавшего списка нужно выбрать «Снять задачу».
Перегрев и пыль
Чаще всего в нашей практике основной причиной нагрузки процессора до 100% является перегрев. Многие пользователи не знают, что пыль забиваясь в радиаторы систем охлаждения, может значительно снижать производительность устройств. Когда процессор перегревается он переходит в режим троттлинга, начинает пропускать такты и производительность снижается.
Что бы проверить процессор на перегрев качаем программу AIDA 64 и смотрим температуру процессора без нагрузки и в нагрузке. Сравниваем эти температуры с максимально допустимой заявленной производителем процессора. Максимально допустимую температуру можно узнать на сайте производителя процессора в спецификации.
Вопрос №1 — какой программой загружен процессор?
Чтобы узнать на сколько процентов загружен процессор — откройте диспетчер задач Windows.
Кнопки: Ctrl+Shift+Esc (или Ctrl+Alt+Del).
Далее во вкладке процессы должны быть отображены все приложения которые в данный момент запущены. Можно все отсортировать по имени или по нагрузке, создаваемой на ЦП и уже после этого снять нужную задачу.
Кстати, очень часто проблема возникает следующего плана: работали вы, например, в Adobe Photoshop, затем закрыли программу, а она в процессах осталась (либо с некоторыми играми так постоянно происходит). В результате ресурсы они «кушают», причем не малые. Из-за этого компьютер начинает тормозить. Поэтому очень часто первая рекомендация в таких случаях — перезагрузить ПК (т.к. в этом случае такие приложения будут закрыты), ну или зайти в диспетчер задач и снять такой процесс.
Важно! Особое внимание обратите на подозрительные процессы: которые сильно грузят процессор (более 20%, а вы не видели никогда подобный процесс ранее).
Как проверить работоспособность процессора в домашних условиях
Типичные ситуации с неисправным чипом:
Если есть индикация, но система отказывается запускаться, то это явный признак поломки и выхода из строя ЦПУ.
Конечно, в этом может быть виновата и видеокарта.
Однако в случае с ЦПУ какое-то изображение на экране все-таки будет, но при выходе из строя графического ускорителя картинки полностью отсутствует.
Еще один распространенный вариант проблем с чипом — зависание системы при запуске программы.
Это значит, что чип уже имеет серьезные неполадки в своей работе, а через некоторое время и вовсе может перестать работать.
Скорее всего, часть его кристалла сильно повреждена, что приводит к критической ошибке в вычислениях. Особенно ярко этот недуг проявляет себя во время запуска тяжелого приложения.
Системные возможности тестирования
Самым простым способом проверить возможности ПК является просмотр индекса производительности в Windows. Беда в том, что в «десятке» сделать это непросто. Особенно, если тест ни разу не производился.
С Windows 7 в этом плане намного проще. Опция оценки системы находится в пункте «Свойства компьютера». Это меню можно запустить с помощью правого клика по значку «Мой компьютер». Но во время проведения теста не рекомендуется запуск других приложений.
Использование индекса системы Windows
Это самый простой способ проверить производительность ПК. Стоит сразу отметить, что если индекс равен 4 и ниже, то уже есть повод волноваться и бежать в магазин за новыми комплектующими. Если же этот показатель выше 4, то переживать не нужно.
Итак, как просмотреть индекс производительности в Windows 10? В отличие от «семерки», данная информация скрыта. А если тест производительности никогда не производился, то и найти его невозможно. Так что сначала нужно провести тест.
1Запускаем компонент «Выполнить» с помощью сочетания клавиш «Win+R».
2В нем вводим «cmd» и нажимаем «ОК».
3Открывается командная строка. Здесь вводим команду «winsat formal –restart clean» и нажимаем «Enter».
4Начнется тестирование компонентов компьютера. В это время не стоит работать за ПК, серфить в интернете или выполнять какие-либо ресурсоемкие процессы.
5После завершения операции идем в каталог «Windows», открываем папку «Performance», затем – «WinSAT» и «DataStore».
6Здесь ищем файл с названием «Formal.Assessment (Recent).WinSAT.xml» и запускаем его двойным кликом мыши.
7Откроется список из непонятных пунктов. Однако нужны только строки с сочетанием «WinSPR». Чтоб было проще – жмем «Ctrl+F», вбиваем в поисковую строку нужные буквы и нажимаем «Enter».
8Окно примет нормальный вид. Определить компонент и его общую оценку уже не составит труда.
Такой способ тестирования отдельных компонентов ПК хорош тем, что он не требует установки сторонних программ. Использовать его может даже начинающий юзер. Специальных навыков не нужно. Просто стоит четко следовать инструкции. И все будет хорошо.
ТОП-15 Программ Проверки SSD диска: здоровье, производительность и возможные ошибки |
OCCT–Тест компьютера «ПК» на стабильность
Здравствуй уважаемый читатель! В этой статье проведём Стресс тест компьютера на стабильность, программой OCCT (OverClock Checking Tool) на момент написания этой статьи самой последней версии 4.4.1.
При помощи программы OCCT мы сможем провести тест следующих компонентов нашего ПК:
Программа OCCT при прохождении теста даёт максимальную нагрузку на тестируемые компоненты нашего ПК. И если тестирование закончилось без ошибок, то ваш ПК и система охлаждения полностью исправны, и выходить из строя пока не собираются!
Для начала скачиваем программу ТУТ, или с Официального сайта, устанавливаем.
Установка стандартная, после запуска скаченного установочного файла в первом окошке жмём «Далее», во втором жмём «Принимаю», в третьем «Далее» и в четвёртом окне — кнопочку «Установить»
После установки на рабочем столе у вас появится вот такой значок программы OCCT
Запускаем программу с ярлыка. И пред нами появляется примерно вот такое окно.
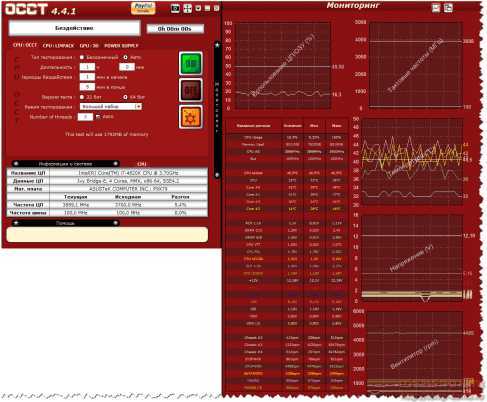
Почему примерно, потому, что окно программы меняется в зависимости от настроек, у меня программа уже настроена, и у вас в итоге после всех настроек получится то же самое окно программы, а дальше уже «наученные» будите менять его по своим интересам.
Итак, приступим к настройке программы OCCT.
В главном окне программы кликаем на вот по этой кнопочке
Попадаем в окно настроек
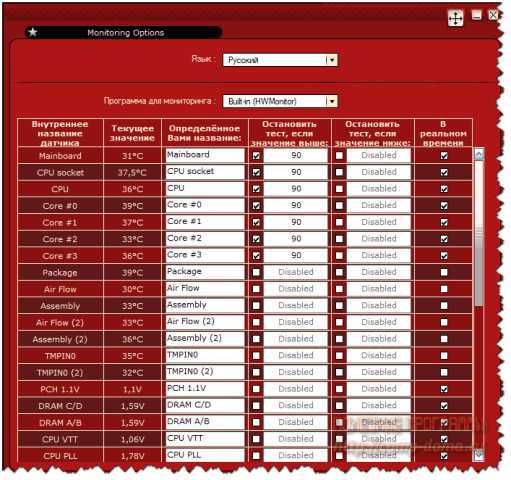
В этом окне самое главное проставить температуры, при достижении которых тест будет остановлен, это необходимо для предотвращения выхода из строя какого либо узла от перегрева.
СОВЕТ – Если у вас достаточно новый ПК, то температуру можно выставлять 90°С. У комплектующих последних выпусков достаточно высокие рабочие температуры.
Но если вашему ПК 5 и более лет, то выставляйте температуру 80°С. Более позднего выпуска детали очень чувствительны к перегреву.
Самый оптимальный вариант, посмотреть предельно допустимые температуры вашего железа на сайте производителе.
Комплектующие в разгоне тест не проходят! Программа OCCT даёт такую нагрузку, что температура переваливает за 90°С и останавливает тест.
Предупреждение по тестированию
Стоит с осторожностью относиться к этому тесту, т.к он нагружает и разогревает процессор крайне сильно (в том числе по питанию ядра, если это поддерживается мат.платой) и является крайне экстремальным тестом. Рекомендуется использовать только при наличии мощнейший системы охлаждения и острой необходимости диагностирования оный и процессора
В остальных случаях лучше использовать первый тест.
Для тех кто решился (обычно требуется, если первый тест не выявил проблем, но «визуально» они сохраняются):
- Тип теста: авто;
- Длительность теста: 1 час 0 минут;
- Режим теста: 90% памяти (рекомендую закрыть все возможные программы, антивирусы и тп, либо уменьшить это значение до 70-80%);
- 64 бит: если система и процессор поддерживают;
- AVX-совместимый Linkpack, — есть смысл избегать, если не знаете о чем речь;
- Использовать все логические ядра, — ставить обязательно, если галочка доступна (может быть недоступна, если их нет или нет к ним доступа).
Дальше остается только нажать на кнопочку ON и подождать часик (или меньше, если будет найдена ошибка, компьютер зависнет, выключится или проявит еще какие-то признаки перегрева и сбоя) пока будет идти сканирование системы. Об анализе результатов сказано в конце статьи.
Аппаратные проблемы загрузки процессора на 100%
Справиться с аппаратными проблемами немного сложнее, чем с программными, особенно неопытному пользователю. Но мы постараемся.
Частой виной нагрузки является перегрев. А как вы думаете, из-за чего он возникает? Скорее всего из-за плохой системы охлаждения или пыли.
Для начала проверим с помощью AIDA64 или любой другой подобной утилитой температуру процессора. В AIDA64 откройте вкладку «Компьютер» и перейдите в раздел «Датчики».
В этом случае разумным будет в первую очередь проверить систему охлаждения процессора. Откройте корпус компьютера или ноутбука и почистите все кулера от пыли, желательно почистить все компоненты. Для чистки используйте щетку и пылесос. Чистить часто не обязательно, но хотя бы 2 раза в год необходимо. На процессоре обязательно меняем термопасту, примерно раз в 3 года.
Доброго времени суток!
Я думаю, почти каждый пользователь, хотя бы с небольшим опытом, сталкивался с подобной проблемой: работаешь-работаешь за компьютером, а потом начинаешь замечать, что он как-то медленно реагирует на нажатие кнопок мышки, клавиатуры, тормозит.
Очень часто причиной медленной работы и тормозов — является загрузка процессора, иногда она доходит до 100%!
Решить эту проблему не всегда просто, тем более что ЦП может быть загружен и без видимой на то причины (т.е. возможно вы и не запускали никаких ресурсоемких программ: игр, видеоредакторов и пр.).
В этой статье рассмотрю последовательность действий, что можно предпринять, чтобы убрать загрузку ЦП и вернуть компьютер к нормальной производительности.
3. Тест процессора — CPU:LINPACK
Данный тест сильно грузит только процессор. Он прогревает его лучше чем CPU:OCCT
Не рекомендуется запускать на ноутбуках, нетбуках и другой портативной технике так как система охлаждения там слабенькая.
Тип тестирования выбираем Авто. Длительность и периоды бездействия оставляем как есть
Память так же оставляем как есть.
Если у вас 64 разрядная система ставим соответствующую галочку.
Если ваш процессор поддерживает расширение системы команд AVX — ставим соответствующую галочку.
Вот выдержка из Википедии
У меня процессор Sandy Bridge поддерживающий AVX поэтому галочку устанавливаю.
Так же устанавливаем если не стоит галочку Использовать все логические ядра.
Запускаем тест и один час не трогаем компьютер.
По окончании теста просматриваем графики с температурами. Если в ходе теста ошибки не были обнаружены и температуры в норме, значит все в порядке. Иначе смотрим Заключение.
Заражение системы
Большая загрузка ЦП может являться прямым следствием поражения системы вредоносным продуктом. Сразу дает о себе знать только вирус-вымогатель. Наиболее интересные представители этой «фауны» будут использовать компьютер в своих целях. Вариантов может быть достаточно много, от банальной рассылки спама до участия в бот-сети и модном в последнее время майнинге криптовалют. В результате процессор постоянно загружен выполнением несанкционированных пользователем действий.
Не каждый такой «гость» может быть своевременно обнаружен антивирусной программой. В этом случае на помощь может прийти здоровая подозрительность и утилиты, позволяющие получить исчерпывающую информацию о процессах, происходящих в системе. Диспетчер задач может показать такую информацию, но разобраться в ней не так просто. К примеру, наличие в работающей ОС дюжины процессов svchost считается нормой при условии, что запущены они от имени системы.
На скриншоте показана работа утилиты Process Explorer, отсылки к которой даются даже службой технической поддержки Microsoft. Все процессы выведены в виде древовидной структуры с показом взаимных зависимостей. При ее использовании шансы выявить маскирующийся вредоносный процесс есть у любого внимательного пользователя.
Загрузка процессора 100 процентов на Windows 10 или 7 может быть и следствием обратного процесса. Излишне беспокоящийся о безопасности владелец ПК устанавливает несколько антивирусных программ, которые начинают конфликтовать, используя для этого все доступные ресурсы.
Загрузка, установка и использование
Взять можно с сайта разработчика. Установка как таковая не требуется (если скачивать ZIP-версию, т.е архив, который можно просто распаковать чем-то вроде 7-zip), либо предельно проста (если Вы скачивали установщик, он же Installer), поэтому на этом я останавливаться не буду.
После запуска перед собой мы увидим красненькое СССР-образное окно программы (см.скриншот выше) в котором, по идее, сразу должен быть выставлен русский язык. Перед этим может появиться окно с кнопкой пожертвования, пока его можно закрыть (ну или сразу поддержать разработчика, дело Ваше).
Если это не так, то нажмите в значок шестерёнки справа, после чего задайте нужный параметр. Либо используйте как есть.
Делаем стресс-тест CPU и GPU
Как только мы выяснили, что температура ЦП не более 46°С можно начинать тестирование. Для проведения стресс-теста ЦП и видеокарты с использованием предложения стресс-тест ЦП и видеокарты необходимо выполнить несколько простых действий:
• Запустить предложение, в его меню выбираем вкладку “Сервис”.
• После этого необходимо выбрать графу “Тест стабильности системы”.
• Далее надо выбрать элементы, для которых мы будем производить тест, в списке: Stress CPU, GPU, local disk, system memory, cache, FPU. Здесь представлены различные элементы системы от кулера до ЦП. Выбираем необходимые нам элементы CPU, GPU (центральный процессор и видеокарта).
• На последнем этапе достаточно нажать клавишу “Start”.
Обычно стресс-тест длиться не более получаса. Если же в процессе тестирования системы произойдет перегрев, то приложение обязательно об этом сообщит. Если же перегрев системы будет критическим, то произойдет перезагрузка, поэтому можно не опасаться что какие-то элементы системы будут повреждены в процессе тестирования. Как только тест будет пройден, появится соответствующий отчет, эти данные можно будет сохранить, и использовать для повышения производительности пк или ноутбука.
Поведение процессора при пиковой нагрузке
В зависимости от типа системы процессоры по-разному реагируют на пиковые нагрузки. Ранее популярным способом избежания критического перегрева было аварийное отключение ЦП (компьютер попросту отключался). Сейчас наряду с упомянутым способом используется «троттлинг» — искусственное снижение производительности процессора за счёт пропуска его тактов. Это позволяет понизить температуру системы, тем самым нормализировав работу пользовательского ПК.
Данная технология задействуется у каждого процессора по-разному. Для одного троттлинг активируется при поднятии температуры ЦП до 70 градусов, на других он включается лишь при 100 градусах. На некоторых материнских платах для задействования данного режима будет достаточно и 60 градусов, о чём оповестят специальные датчики.
Для проведения стресс-тестов обычно используется ряд специальных программ, позволяющих не только нагрузить ваш процессор, но и отследить его показатели. О ряде таких инструментов мы и расскажем ниже.
Также ранее мы рассмотрели, как поступить в ситуации, когда процесс «Бездействие системы» грузит процессор.
Проблемы с драйверами
Еще одна причина загрузки ЦП это системные прерывания, другими словами проблема с драйверами. Рекомендую сделать следующее: загрузить компьютер в безопасном режиме и посмотреть есть ли повышенная нагрузка на процессор. Если нагрузки нет — очень высока вероятность что причина именно в драйверах, потому как безопасном режиме драйвера не загружаются! Самое просто решение этой проблемы, удалить все драйвера и затем устанавливать по одному драйверу и смотреть, не появилась ли загрузка ЦП, как только пошла загрузка — вы нашли виновника.
Чаще всего виной здесь сетевые карты + универсальные драйвера от Microsoft, которые устанавливаются сразу при установке Windows. Рекомендую скачать и обновить все драйвера с официального сайта производителя вашего оборудования. Как это сделать я показывал здесь.
Как проверить процессор на работоспособность
Неисправность центрального процессора (ЦП) – одна из самых неприятных проблем, которая может возникнуть у пользователя персонального компьютера (ПК). Ремонту микросхемы ЦП не подлежат, поэтому они требуют замены. И при этом ещё хорошо, если диагностика ПК на предмет неисправности ЦП произойдёт достаточно быстро. В очень большом количестве случаев частично неработоспособный процессор может очень долго себя не проявлять напрямую, однако работа на ПК при этом будет весьма неудобной.
Симптоматика работы ПК с неисправным процессором напоминает проявление некачественного программного обеспечения или появления программ-вирусов. В большинстве случаев «зависания» системы, замедление её быстродействия, выпадение в «синий экран» связывают именно с программными проблемами. И только отсеяв их все, начинают задумываться об аппаратных. А между тем, проверить ЦП компьютера на исправность можно достаточно быстро и сразу же дать ответ о его «причастности» к данной проблеме.
Важно! С другой стороны, надёжность микросхем ЦП из всех узлов ПК является наиболее высокой. Поэтому тестирование ЦП в последнюю очередь вполне оправдано
В любом случае, если после решения всех программных проблем ситуация с некорректной работой ПК не улучшится, следует перейти к тестированию аппаратной части, и начать всё-таки именно с ЦП, чтобы отбросить самый неприятный вариант раз и навсегда.
В статье будет рассмотрено, как проверить процессор на исправность.
Why did my system become unstable during testing?
At maximum load, the stress test will try to use the full capacity of your CPU, which in the long term can lead to the fact that other processes will be performed more slowly and slowly, and some will even hang. For this reason, the stability of the system or other applications may be affected during testing. As a rule, modern systems and processors perfectly handle this and you should not experience big performance issues. Given this, you can consider it as a CPU stability test, which will show how well your system is coping with heavy loads. If you are planning to knockout your system by torturing all hardware, consider to use a PC Stress Test.
Оборудование для стресс-тестирования
Стресс-тестирование оборудования часто проводится, чтобы проверить, работает ли оборудование так, как должно, и на какую производительность оно способно. Вы можете провести стресс-тестирование оборудования по ряду причин, но процесс во всех случаях одинаков.
Тестируемое оборудование работает на максимальной мощности в течение длительного периода времени. Подумайте о том, что ваш процессор очень усердно работает при рендеринге кадров для анимации. Во время рендеринга кадров процессор работает тяжелее, чем обычно. Представьте, что он работает в том же темпе в течение тридцати минут.
- Насколько сильно нагреется ваша система?
- Не повлияет ли нагрузка на ЦП на другие компоненты?
- Будет ли ваш процессор хорошо работать в тех же условиях или ОС выйдет из строя?
Стресс-тест пытается ответить на эти и другие вопросы. Если вы все еще не уверены, что знаете, что такое стресс-тест, считайте его очень тщательным медицинским осмотром оборудования.
Программы для Windows, мобильные приложения, игры — ВСЁ БЕСПЛАТНО, в нашем закрытом телеграмм канале — Подписывайтесь:)
Стресс-тесты ОЗУ и ЦП
ОЗУ и ЦП — это два аппаратных компонента, которые часто подвергаются стресс-тесту. Оба они имеют тенденцию быть дорогостоящими, и хотя оперативная память обычно не понижена, процессор при установке часто понижает тактовую частоту. Оба компонента могут быть протестированы на максимальную производительность, но тесты будут выполняться независимо друг от друга, т. Е. Стресс-тест ОЗУ не имеет ничего общего со стресс-тестом ЦП, хотя инструменты для этих тестов могут запускать тесты параллельно.
О стресс-тестировании
Стресс-тестирование проводится с помощью специальных приложений или инструментов. Некоторые из этих инструментов можно запускать с вашего рабочего стола, то есть из Windows 10, а другие запускаются как инструменты загрузки. В обоих случаях вы должны это знать;
- Тестирование займет время, оно может занять тридцать минут или несколько часов. Это зависит от теста и приложения.
- Во время тестирования вы, возможно, вообще не сможете использовать свою систему.
- Обычно не рекомендуется прерывать тест, если приложение не предлагает вам точку останова / останова во время тестирования.
- Стресс-тестирование может выполняться независимо от того, работает ли оборудование на заводских уровнях, разогнано или разогнано, хотя результаты будут отличаться для всех трех настроек.
- Не следует проводить стресс-тест при питании от батареи. Подключите вашу систему к источнику питания перед тем, как начать тест.
Все это означает, что вы точно знаете, что вам не нужно будет использовать компьютер какое-то время. Стресс-тест на выходных или при отключении от сети.
Инструменты системного мониторинга
Инструмент системного мониторинга не является важным для процесса стресс-тестирования, однако многим людям нравится, когда он работает. Это позволяет им видеть, насколько хорошо работает система, насколько она горячая и т. Д. С этой целью мы рекомендуем использовать любой из следующих инструментов мониторинга, если вы проводите стресс-тестирование с рабочего стола.
HWiNFO
Мы показали HWiNFO несколько раз на AddictiveTips. Это отличное приложение, которое, помимо прочего, может предоставить вам много оперативной информации о вашей системе. Он поставляется в устанавливаемой и портативной версиях. Он предлагает много информации, которая может ошеломить вас, поэтому внимательно изучите все, прежде чем начинать тест.
Core Temp
Если HWiNFO предлагает вам слишком много информации до такой степени, что это кажется шумом, используйте Core Temp. Он предлагает меньше информации, но все, что вам нужно, есть. Имейте в виду; это приложение пытается установить элемент, связанный с игрой, во время установки
Обратите особое внимание на процесс, чтобы вы могли отказаться от него
Как проверить исправен процессор или нет
Есть много способов проверить неисправность процессора и все они принципиально разные. Рассмотрим наиболее популярные из них.
Выявление неисправности через сигналы BIOS
Большинство материнских карт при прохождении POST теста издают звуковые сигналы, сигнализирующие о неисправности. Сигнализация отличается исходя из моделей карт и версий БИОС , н апример :
- в AMI BIOS это 5 короткий сигналов ;
- в Phoenix BIOS комбинация 4-2-4 ;
- в AST BIOS – один короткий сигнал.
Не все версии БИОС сообщают о неисправности процессора, поэтому, если ПК медленно работает, то стоит обратиться к другим тестам.
Проверка на перегрев
Чтобы однозначно сказать, перегревается ли процессор, нужно выполнить соответствующую проверку. Делается она руками и с помощью специального софта.
Ручной способ
Для проверки ручным способом нужно:
- Перейти в БИОС при запуске ПК.
- Найти вкладку H/W Monitor или Status.
- Проверить значение температуры и напряжения.
Подтвердить перегрев можно и коснувшись процессора или видеокарты сразу же после того, как ПК выключится из-за аварийной ситуации перегрева.
С помощью софта
Проверить температуру и множество других параметров можно и с помощью софта. Это намного проще и практичней. Наиболее популярными решениями в этой области являются :
Скачав и установив их с официального сайта или проверенного источника, можно следить практически за всеми параметрами компьютера, которые доступны пользователю. Таким же образом можно проверить на исправность и процессор ноутбука.
Стресс-тесты сторонним софтом
Стандартных сре дств дл я отображения температуры и проверки «стрессом» нет в ОС Windows , поэтому прибегают к использованию стороннего программного обеспечения.
Наиболее полезными для этого плата программами стали:
На примере AIDA можно показать, как выполняется этот тест. Действия должны быть следующими:
- Открыть приложени е.
- Перейти во вкладку «Сервис» и выбрать «Тест стабильности системы».
- Откроется окно, на котором будут изображены все показатели и измерения, фиксируемые во время теста. Нажать «Старт» .
- Если одно из ядер процессора или какой-то компонент преодолел предел в 70-80 градусов, то следует задуматься над проблемой;
- Если температура выросла до 90 градусов и больше, то следует сразу же выключить тест и заняться поиском неисправности.
Заключение
В этой статье приведено множество приложений для анализа, мониторинга, тестирования и стресс-тестов компьютеров и их компонентов. Существуют и другие приложения подобного рода, которые при желании вы сможете найти самостоятельно.
Нужно иметь в виду, что при поведении тестов компьютер под нагрузкой может начать работать нестабильно. Прежде чем тестировать, выполняйте резервное копирование данных. Если вы видите нетипичное поведение компьютера, вроде слишком высоких температур или подозрительных пикселей на экране, сразу прекращайте тестирование.
- https://kompukter.ru/how-to-check-the-processor-for-serviceability-and-performance/
- https://wi-tech.ru/protsessory/kak-proverit-na-ispravnost/
- https://www.softsalad.ru/articles/best-programms/cpu-checking
- https://TrashExpert.ru/hardware/best-pc-benchmark-software/
- https://kevin-seoshnik.ru/hdd-utility/10-luchshih-programm-dlya-diagnostiki-kompyutera-i-noutbuka.html
- http://www.aida64.ru/
- https://pcfaq.info/soft/10-luchshih-programm-dlja-diagnostiki-kompjutera.html
Заключение
Что делать если тест компьютера на стабильность закончился с ошибками или был обнаружен перегрев? Во первых самое простое можно очистить компьютер от пыли. Затем, если это не дало должного результата, можно заменить термопасту на процессоре. Если видеокарта на гарантии лучше отнести ее в сервисный центр. Если гарантия прошла можно заменить термопасту на графическом чипе.
Что бы исключить блок питания из подозрения можно на время проверки поставить другой, более мощный. Если тест не проходит необходимо убрать разгон если таковой имел место быть. Если процессор или видеокарта не были разогнаны и при тестировании дают сбои нужно нести по гарантии. Если последняя закончилась, то можно попробовать снизить тактовые частоты (сделать это возможно с помощью утилит к материнской плате и с помощью ). Если не помогает, то стоит задуматься над заменой компьютера или апгрейде.
Мое видение по поводу нормальной температуры комплектующих можно посмотреть здесь.














![Тест процессора на производительность – топ программ [2020]](http://clipof.ru/wp-content/uploads/3/d/7/3d7b058afa14e810695ac2540a2d6c32.png)



















