Недоступна служба Установщика Windows 10
Если возник вопрос о том, как включить службу Установщика Windows 10, то по поводу этого существуют определенные действия, призванные решать данную задачу. Одним из методов решения есть сброс параметров службы Установщика Windows в реестре.
Это происходит таким образом:
- нужно нажать на клавишу «Пуск» и открыть раздел «Выполнить»;
- ввод команды regedit;
- в открывшемся окошке редактора требуется перейти по ветке — HKEY_LOCAL_MACHINESYSTEMCurrentControlSetservicesmsiserver;
- проверка соответствия пункта ImagePath со значением — %systemroot%system32msiexec.exe /V
- если показатели имеют отличие, то их нужно уравновесить посредством ввода требуемых параметров в окно данного пункта, открывшееся после нажатия (2 раза) левой стороной компьютерной мыши;
- запуск службы services.msc.
При 64 – битной версии системы нужно брать во внимание параметр WOW64, чей параметр равняется нулевому значению. При этом, в свойствах обязательно должна быть использована шестнадцатеричная система исчисления
По окончанию всех манипуляций по изменению реестровых параметров требуется в обязательном порядке сделать перезагрузку компьютера.
Если после всех используемых способов, так и нет доступа к службе Установщика Windows Installer, то можно попробовать радикальный метод по изменению параметров реестра: создание реестрового файла посредством программы Блокнот с последующим запуском файла и обновлением пункта реестра:
- после нажатия клавиши «Пуск» нужно ввести Блокнот в окошке «Поиск»;
- открытие файла Notepad.exe в пункте «Программы»;
- в окно Блокнота нужно вставить скопированный на официальном сайте Майкрософт текст по обновлению реестра;
- нужно выбрать «Сохранить как» в меню «Файл» и ввести файловое название Msirepair.reg;
- в окне «Тип файла» необходимо обозначить Все файлы (*.*);
- в поле «Сохранить» нужно отметить Рабочий стол, а потом непосредственно само действие « Сохранить»;
- для закрытия Блокнота нужно нажать команду Выход в меню «Файл»;
- затем на рабочем столе требуется правой клавишей мыши раскрыть файл Msirepair.reg и выбрать раздел «Запуск от имени Администратора». После ввода требуемого пароля нужно нажать «Продолжить»;
- после предложения установки разделов реестра нужно кликнуть по пункту «Да»;
- переустановка требуемой программы.
Стоит учитывать, что при использовании этого метода, происходит изменение реестра. Чтобы при данном действии не возникли критические проблемы, всю процедуру сброса параметров нужно проводить строго по инструкции. Также рекомендуется создать резервную копию реестра, как дополнительное средство защиты данных. Это делается для возможности воссоздания реестра после серьезных неполадок.
Запуск для системы DOS
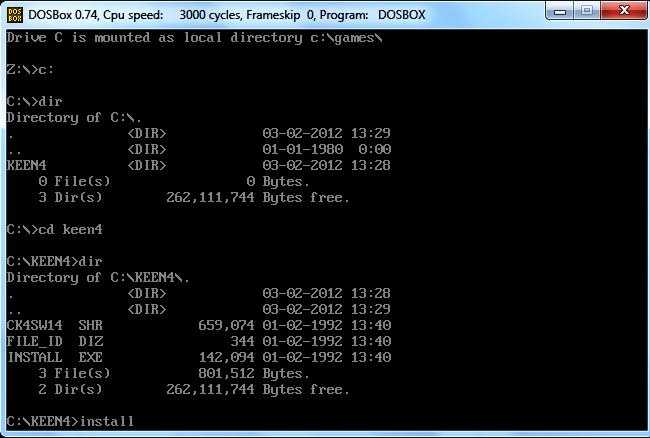
Для того чтобы запустить файл из MS-DOS, запускают исполняемый тип, который представляет собой .exe, .bat или .com. Для проверки, какие документы в текущем каталоге являются исполняемыми, используют команду «dir» в приглашении MS-DOS. Этим способом можно определить ресурс с установочными файлами .exe или заменить их на .bat или .com. После того как определено имя исполняемого типа, вводят его имя в командной строке MS-DOS. Например, если исполняемый файл — game.exe, вводят в командной строке «game».
Если не находится файл или поступает сообщение об ошибке, например «неверная команда или имя файла», скорее всего, этот файл отсутствует в текущем каталоге. Переходят в каталог исполняемого и снова вводят команду
Важно помнить, что при запуске его из оболочки MS-DOS (в MS-DOS в Windows) программа все равно будет использовать Windows для запуска
Как качать через uTorrent
Из этой инструкции вы узнаете, как качать фильмы, игры, программы и другие файлы через торрент-клиент uTorrent, и как при этом не поймать вирусы на компьютер.
В самой программе нет полноценного поиска, и тем более медиакаталога (как в Mediaget), поэтому сами файлы будем искать на сайтах в интернете. Откройте поисковую систему (лучше Яндекс, так как в ней меньше шансов встретить сайт, распространяющий рекламное ПО, замаскированное под легальные файлы) и вбейте фразу:
«название_искомого_файла скачать через торрент»
В результатах поиска зайдите на сайт, который стоит первым в списке.
На открывшейся странице найдите ссылку на загрузку (обычно ее размещают внизу). Будьте внимательны, владельцы подобного рода сайтов любят размещать на страницах фейковые кнопки «Скачать», при клике на которые вас перебросят на рекламный сайт или предложат установить какой-нибудь браузер Амиго (например). Скрольте вниз, пока не увидите подробные характеристики файла.
Нажмите на ссылку «Скачать торрент» или на кнопочку со значком uTorrent (см. скриншот выше).
После клика начнется загрузка файла – у него должно быть расширение «.torrent». Если у файла расширение «.exe» — не открывайте его, скорее всего это реклама или вирус. Такой сайт лучше закрыть и перейти на следующий в поисковой выдаче.
Скачав «.torrent» файл, запустите его. Если после этого uTorrent не запустился, значит на компьютере не настроена ассоциация файлов с программой. Не будем пока ее настраивать – просто запустите uTorrent вручную и перетащите торрент в центр главного окна программы.
Откроется диалоговое окно добавления новой закачки (да, сначала мы качали торрент, а теперь с помощью него будем скачивать те сами искомые файлы). Проверьте папку, в которую будет сохранена закачка (чтобы в ней хватало места), и если необходимо, измените ее.
В правом окне просмотрите содержимое торрента, которое будет загружено. К примеру, решили скачать целый сезон любимого сериала, но 2 первых серии уже смотрели. Снимите с них галочки, чтобы не загружать ненужные файлы лишний раз.
Затем жмите кнопку ОК (вообще ее можно было сразу нажать и ничего не менять).
После этого начнется загрузка. В главном окне uTorrent в столбце «Состояние» отображается ее прогресс, а в столбце справа – скорость (которая зависит от качества вашего интернет соединения и от количества раздающих у выбранного торрента).
Кстати, если скорость не устраивает, прочтите: как ее увеличить.
Загрузка файла будет окончена, когда строка состояния станет зеленой и появится надпись «Раздается».
Дважды кликните по этому торренту левой кнопкой мыши, чтобы показать загруженные файлы в папке проводника Windows.
На первый взгляд может показаться, что качать файлы через uTorrent сложно, но это не так. Попробуете 2-3 раза проделать эту процедуру самостоятельно и в дальнейшем сможете скачивать тонный гигабайт видео и игр с интернета с закрытыми глазами.
Если хочется новой игры
Вам надоела игра, вы ее прошли или же, наоборот, не можете ее одолеть, и вам хочется чего-либо нового? Зайдя в сеть, можно сразу наткнуться на разнообразные предложения скачать игру бесплатно. Однако при попытке скачать игру вы натыкаетесь на сообщение, в котором предлагают отправить вам короткий СМС-номер, а после этого якобы игра станет доступной для скачивания. В одном случае это действительно так, но чаще всего это простой обман, распространенный у мошенников, вы просто потеряете деньги, не получив взамен ровным счетом ничего. Скачать интернет-игры на компьютер действительно можно бесплатно, но все зависит от самого формата и качества игры. Если это простейшие флеш-игры, то можно как играть непосредственно онлайн, так и установить их на свой компьютер прямо с сайта, нажав соответствующую кнопку. Загрузка пойдет автоматически, затем вам нужно найти соответствующий файл и просто его запустить — и игра появится на вашем устройстве. Как правило, такие игры занимают незначительное место на жестком диске и не вызывают проблем с установкой. Более серьезные игры требуют такого же подхода.
Как скачивать из интернета – бесплатные уроки
Несколько уроков, которые помогут научиться быстро скачивать любую информацию из сети.
Поговорим о том, как вообще происходит загрузка информации из интернета. Какие существуют способы, чем они друг от друга отличаются, как качать безопасно.
В этом уроке я покажу самый простой и удобный способ сохранения музыки и видео из Одноклассников, Вконтакте и YouTube на свой компьютер.
Учимся скачивать картинки и фотографии из интернета на свой компьютер. Также разбираемся в том, как загрузить большой размер изображения и что делать, если сохранить его не получается.
Мастер-класс по сохранению текста из сети на компьютер. Как правильно загружать текст, что с ним потом делать и как решать возникающие сложности.
Обучение скачиванию файлов: как происходит загрузка и где потом их искать. Принцип сохранения в разных браузерах.
Рассмотрим специальные программы для упрощения закачки файлов. Какие бывают, для чего предназначены, где их бесплатно получить.
Интернет дает возможность не только ознакомиться с разнообразной информацией, но и «забрать» ее к себе навсегда.
Мы можем найти необходимые материалы в сети и бесплатно загрузить их в свой компьютер. Тогда эта информация уже будет принадлежать нам. Это означает, что ее в любой момент можно открыть на компьютере без интернета, перенести на флешку или записать на диск.
Можно даже переслать ее кому-нибудь по электронной почте, через социальную сеть или скайп. И даже если из того места в интернете, где Вы нашли эту информацию, она удалиться, то у Вас она по-прежнему будет открываться в «первозданном» виде.
Подобное «забирание» из интернета принято называть скачиванием. Причем, загрузить можно не только текстовые данные, но и видео, музыку, фотографии и даже компьютерные программы.
Единственная сложность заключается в том, что для загрузки каждого типа данных существует свой вариант или даже несколько вариантов скачивания. Текст мы «забираем» одним способом, видео или музыку – другим, фотографии – третьим и т.д. К сожалению, не существует одной универсальной инструкции – в каждом случае она своя.
Я постарался собрать для Вас самые распространенные и наиболее простые техники загрузки информации из интернета. Для освоения каждой из них следует открыть соответствующий урок и внимательно его изучить. Но я бы все-таки рекомендовал начать с теоретического занятия «Способы скачивания». Он поможет разобраться с основными понятиями и избежать возможных проблем (вирусов, потери денег и др.).
Структура и функции запуска

Установочные файлы, как правило, включают в себя систему, контролирующую время выполнения, с реализацией функции языка, а также планирования задач, обработку исключений, вызов статических конструкторов и взаимодействия с операционной системой. Например, передачу аргументов, среды и возвращение состояния выхода вместе с другими функциями запуска и завершения работы, такими, как освобождение ресурсов. Для C это делается путем связывания объекта «crt0», который содержит фактическую точку входа и выполняет настройку и завершение работы, вызывая библиотеку времени выполнения.
Таким образом, установочные файлы Windows обычно содержат значительный дополнительный машинный код, помимо того, который непосредственно генерируется из исходного. В некоторых случаях желательно его пропустить, например при разработке встроенных систем или просто при изучении того, как работают компиляция, компоновка и загрузка. В C это можно сделать, пропустив обычную среду выполнения и вместо этого указав сценарий компоновщика, который генерирует точку входа и обрабатывает запуск и завершение работы, например, вызывая mainstart и возвращая состояние выхода ядру в конце операции.
Что из себя представляют компьютерные программы?
Если не вдаваться в излишние подробности и только сосредоточиться на нашей теме, то на счет программ вполне достаточно знать всего некоторые моменты. Программы в целом представляют из себя наборы «инструкций», позволяющих компьютеру, а также пользователю достичь какого-либо результата. Данные «инструкции» имеют кодовый, цифровой, схематичный или словесный вид.
В зависимости от целей программы могут иметь разное предназначение: от обучающих и прикладных, до инструментальных и системных. Компьютерные вирусы, трояны и т.п. — тоже утилиты.
Большинство программ, с которыми сталкивается обычный пользователь компьютера, имеет расширение.exe. Это исполняемый файл, т.е. он дает компьютеру команду распаковать, установить или запустить, находящиеся в архиве «инструкции».
Во многих случаях установочные (инсталляционные) файлы «проги» имеют имя setup.exe
, install.exe
. Также иногда имя файла может носить название программы или просто любой набор символов (название файла не имеет значения).
Так что, если например, мы скачали архив с какой-нибудь утилитой, в которой есть куча разных файлов, чтобы ее установить, нужно среди файлов искать и запускать инсталляционный файл.
Встречаются также установочные файлы с расширением .msi
.
Как установить программу на компьютер?
Если у вас есть установочный диск с программами, то там всё очень просто. Запускается диск и открывается графическое окно со списком доступных программ. Иногда можно отметить несколько пунктов галочками и нажать кнопку «Начать установку», после этого остаётся только ждать.
Следующий пример такой: вы скачали в интернете программу. Там может быть, как много файлов, которые заключены в архив, так и один файлик с расширением .exe. Такой файл нам и нужно запустить, после чего откроется окно с мастером установки, который поможет вам установить ту или иную программу.
Это интересно: Как русифицировать любую программу на иностранном языке?
В программе наиболее частым действием является выбор пути установки. Выбираете нужный вам диск и папку установки, и устанавливаете, хотя путь обычно указывается автоматически — C:\Program Files\.
В некоторых установщиков вам будет предложено отметить такие пункты, как «Создать ярлык на рабочем столе». Делаем по желанию, но я бы отметил. Если значка программы на рабочем столе не оказалось, то он находится в Меню Пуск.
Так, как видите установка программ очень проста. То же самое можно делать и с драйверами, утилитами и даже играми.
Ручное добавление принтера в систему
В некоторых случаях установку принтера и необходимого программного обеспечения удобнее выполнять через «Мастер установки принтеров».
Для этого нужно зайти в «Панель управления» и выбрать «Устройства и принтеры».
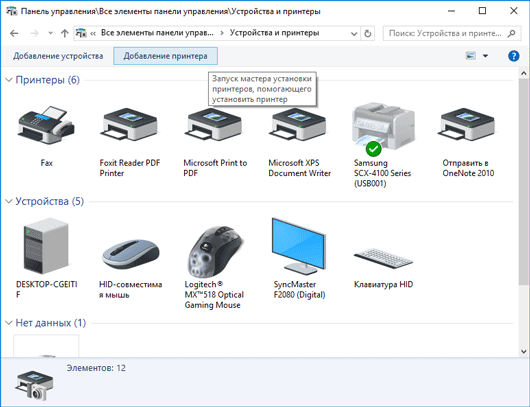 Окно запуска Мастера установки принтеров
Окно запуска Мастера установки принтеров
В зависимости от версии Windows (7/10), нажмите «Установка принтера» или «Добавление принтера».
В новом окне отмечаем: «Добавить локальный или сетевой принтер с параметрами, заданными вручную». Указываем существующий порт. Если затрудняетесь с выбором в дальнейшем порт можно поменять.
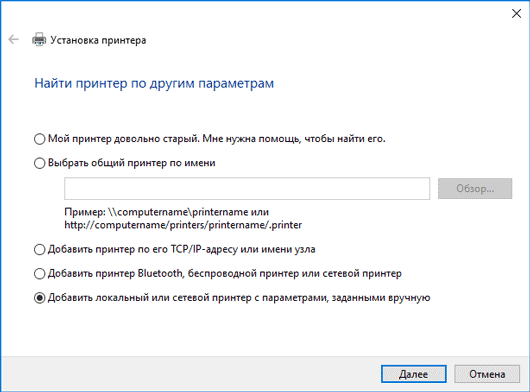 Окно поиска принтера по заданным параметрам
Окно поиска принтера по заданным параметрам
Теперь у вас есть возможность использовать:
- Центр обновления Windows. После нажатия на эту кнопку система может подвиснуть на некоторое время. Мастер обновит списки поддерживаемого оборудования. Укажите вашу модель в полях «Изготовитель» и «Принтеры».
- Установить с диска. Здесь нужно указать расположение разархивированного драйвера, если он у вас уже скачан.
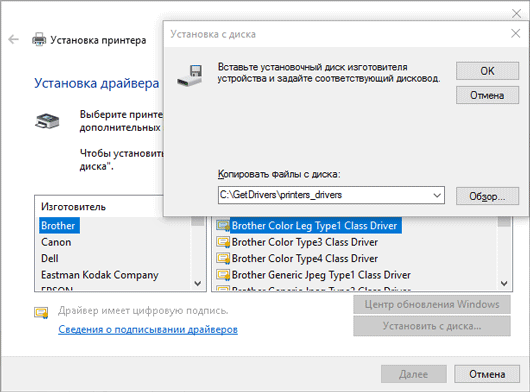 Окно установки драйверов с диска
Окно установки драйверов с диска
Нажимаем на кнопку «Далее», до завершения работы Мастера.
По окончанию, не лишним будет проверить порты подключения принтера. Для этого заходим в раздел «Устройства и принтеры», выбираем принтер и правой кнопкой мыши вызываем контекстное меню, в котором необходимо выбрать «Свойства принтера». Находим вкладку «Порты» и выбираем соответствующий порт.
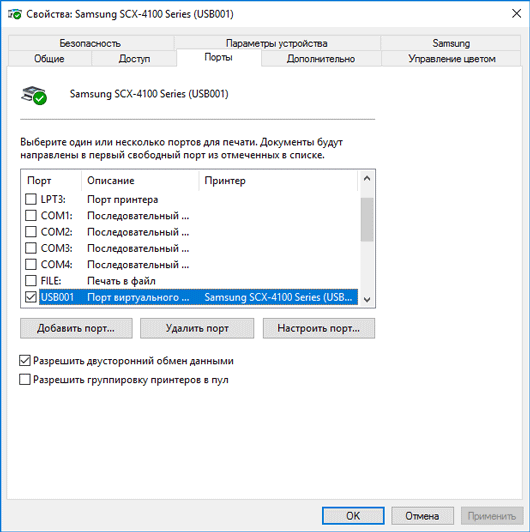 Выставляем нужный порт принтера
Выставляем нужный порт принтера
Не забывайте перезагрузить систему и распечатать тестовую страницу после установки программного обеспечения.
Работа с ошибками и проблемами
Допустим, программа DriverPack Solution, на этапе установки и обновления драйвера (USB 3.0.),выдала сообщение, вида «Не удалось установить..».

Это значит, что она не смогла установить последний, в интеллектуальном (стоит по умолчанию, при нажатии на «Установить») режиме.
Однако, вариантов у нас предостаточно: можно воспользоваться режимом «Поиск в Интернете» (1) или сделать сие своими руками. Пока воспользуемся первым способом. Нажимаем на иконку (1) и видим следующее окно:
Здесь нам предлагается два варианта: «автозагрузка драйвера» (нажать «Ok») или «поиск вручную» (нажать «Отмена»). Мы пойдем (специально) по более «тернистому» («поиск вручную») пути.
Итак, попадаем на портал поиска (devid) драйверов, по ID номеру. Программа, автоматически подставляет необходимые данные в строку и..
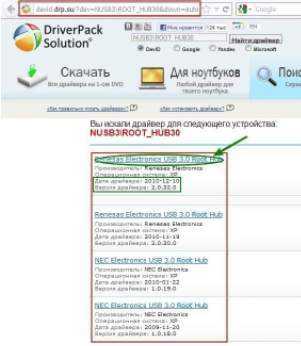
..предлагает нам, различные варианты по обновлению/установке драйвера (с учетом его «свежести»).
Примечание. Поиск осуществляется на основании информации об устройстве (DeviceID/ИД) – уникальный идентификатор, однозначно характеризующий любое устройство.
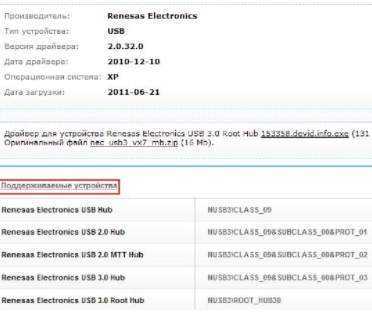
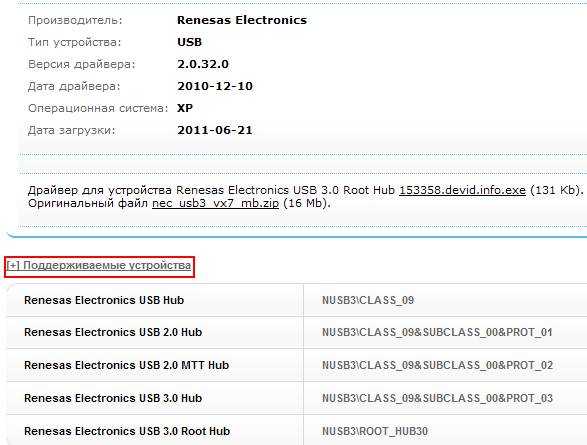
Далее, скачиваем файл-приложение для загрузки драйвера, делаем двойной щелчок и..

..вуаля!
«Вредный» драйвер — установлен (о чем нам свидетельствует соответствующее уведомление).
Теперь перезагружаемся и снова запускаем DriverPack Solution.
К слову, можно воспользоваться «Диспетчером устройств» (комбинация клавиш «Win+Pause/Break») и удостовериться, что все драйвера установлены, нет никаких восклицательных знаков (т.е. система готова к полноценной работе).

Как видим (после автоматического сканирования), все драйвера установлены корректно и восклицательный знак, стерт с лица земли программы, а осталось только уведомление, что их надо обновить, но это уже совсем другая история.

Что ж, давайте эту самую «другую» историю и рассмотрим.
Что такое установщик и что он делает
Для работы программы ей чаще всего нужны дополнительные библиотеки, драйверы, базы данных, компоненты или просто внутренние служебные файлы. Всё это нужно разложить по разным местам в операционной системе: драйверы к драйверам, библиотеки к библиотекам, создать новые папки для служебных файлов. Чтобы всё это оказалось в правильных местах, нужно составить список, что куда копировать и в каком порядке.
Ещё часть этих файлов нужно зарегистрировать в системе — без этого она не поймёт, что у неё появились новые библиотеки, которыми можно пользоваться. Для этого тоже нужен отдельный список — что регистрировать и как.
Иногда части программы нужно скачать из интернета (или даже всю программу целиком). Например, когда вы скачиваете установщик «Фотошопа» последней версии, на самом деле вы скачиваете скачивальщик. И уже скачивальщик скачивает «Фотошоп» и устанавливает его куда нужно.
Получается, что для установки программы нужно:
- скачать недостающее;
- создать новые папки;
- скопировать файлы;
- зарегистрировать файлы, чтобы компьютер мог ими пользоваться;
- обновить настройку системы.
Чтобы всё это сделать, нужна отдельная программа, которая возьмёт это на себя, — это и есть установщик.
Вначале был драйвер.. Или что сие такое?
Если Вы подумали, что driver, — это профессиональный водитель (:-)), то, крепко ошиблись, ибо драйвер, — это компьютерная программа, с помощью которой другая программа (обычно операционная система), получает доступ к аппаратному (hardware) обеспечению некоторого устройства.
Таким образом, для использования любого устройства (как внешнего, так и внутреннего) необходим «водитель», который берет на себя функции управления и передает их операционной системе (см. изображение).
Обычно, с «ОС’ью» (операционная система, т.е например Windows), поставляются драйвера для ключевых компонентов аппаратного обеспечения (без которых она не сможет работать). Однако для некоторых устройств (таких как графическая плата, принтер и т.п.) могут потребоваться специальные драйверы, обычно предоставляемые самим производителем.
С понятием драйвер, — разобрались, теперь переходим к вопросу: «Когда мы о них вспоминаем?».
В процессе повседневной работы, мы в основном даже не задумываемся о количестве различных устройств/программ, задействованных в «жизнедеятельности» ПК, а не задумываемся потому, что все исправно «пашет» (ибо драйвера стоят и выполняют свою непосредственную функцию – контроль работы устройств).
Устанавливаем ПО на ноутбук Asus
После того как мы разобрались откуда и как правильно скачивать программы для устройства, поговорим о процессе установки. Прежде всего, вам понадобится архиватор для распаковки. Каждый загруженный драйвер сложен в архив.
Переходим в папку загрузок, отыскиваем наш файл и кликаем по нему. Мастер распаковки все сделает самостоятельно.
Из списка документов нас интересует Setup.exe, щелкаем по нему дважды и ждем, пока программа установит драйвера
Если архиватора нет, тогда открываем архивную папку и запускаем исполняемый файл. Далее система попросит пользователя выполнить установку (ничего сложного). К слову говоря,встроенная программа для поиска обновлений драйверов, не всегда находит свежие версии, поэтому лучше это делать в ручном режиме.
Если произошла такая ситуация, что вы устанавливаете драйвера для операционки восьмого выпуска, но на сайте имелись только программы для семерки, выполнять установку нужно в режиме совместимости, тогда драйвера к asus точно станет на устройство. Делается это просто:
- Щелкаем ПКМ по исполняемому файлу;
- Открываем свойства;
- Переходим на параметры совместимости;
- Выбрать нужные операционки.
Если вам катастрофически важно время и установка выполняется в сжатые сроки, то после каждого ставшего драйвера нет необходимости выполнять рестарт системы. Это можно сделать после того, как все файлы будут распакованы и поставлены
Но это крайний случай, лучше каждый раз делать перезапуск.
Настройки в BIOS
Еще одна причина, почему не устанавливается Windows 7 – неправильно настроен BIOS. Если компьютер не видит установочный диск, то вы должны проверить настройки в BIOS, чтобы CD/DVD Rom был на первом месте. То есть надо выставить приоритет загрузки. Эта процедура необходима, потому что компьютер не понимает, откуда ему загружаться, ведь раньше он начинал загрузку с жесткого диска, а теперь вам надо установить Windows и поэтому вы должны «сказать» ему, что сейчас надо начинать загрузку с диска, который вы вставляете в дисковод.
Чтобы зайти в BIOS, вам надо при включении компьютера (как только нажали на кнопку включить компьютер) нажимать непрерывно кнопку Delete, F1 или ESC. Эти кнопки почти всегда используются для входа в Bios, но иногда назначают другие клавиши. Вы можете попробовать эти кнопки или же посмотреть при загрузке компьютера их на экране.
Если ваш BIOS Phoenix AwardBIOS, то вы увидите на экране вот такие данные:
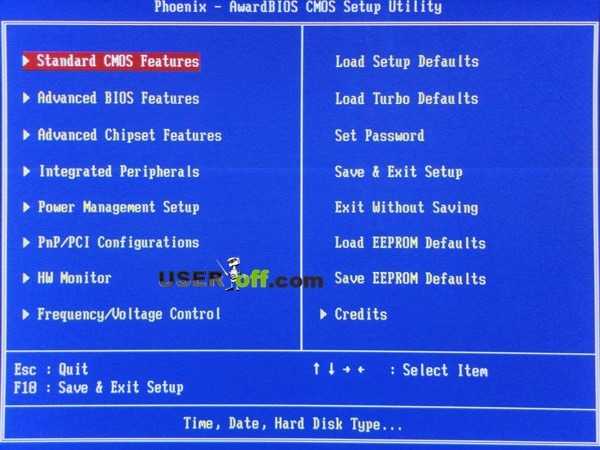
После чего вам надо выбрать Advanced BIOS Features
и там найти пункт First Boot Device
. Выбираете его нажатием Enter и далее указываете CDROM. Далее сохраняете изменения, нажав на клавишу F10
.
Примечание: настройки производите без мышки, все операции выполняются с помощью клавиатуры.
Если ваш BIOS такой:
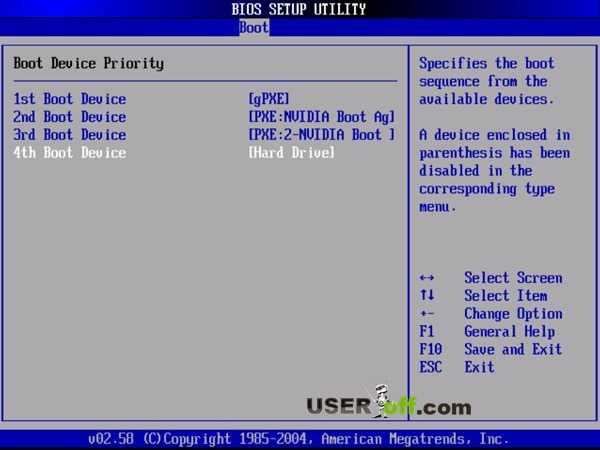
То вам надо перейти в раздел Boot
и в нем найти 1st Boot Device
. Выбираете 1st Boot Device и нажмите Enter. Поле этого указываете ваш CD привод.
Как и в предыдущем случае нажимаете кнопку F10, для того чтобы сохранить данные. Более подробно про выставления приоритетов я рассказывал в: « ».
Программы для установки ПО
Помимо вышеописанного метода установки программ, существует еще один, который подразумевает использование специального программного обеспечения. Все что вам необходимо — установить это ПО и совершить инсталляцию других приложений с его помощью. Таких программ много, и каждая из них хороша по-своему. У нас на сайте есть специальная статья, в которой приведен их список и краткое описание.
Подробнее: Программы для установки программ на компьютер
Мы же рассмотрим использование подобного ПО на примере Npackd. К слову, его установку вы можете произвести, используя инструкцию, которая приведена выше. Чтобы установить программу, после запуска приложения вам необходимо сделать следующее:
- Перейдите на вкладку «Пакеты».

В поле «Статус» поставьте переключатель на пункт «Все».
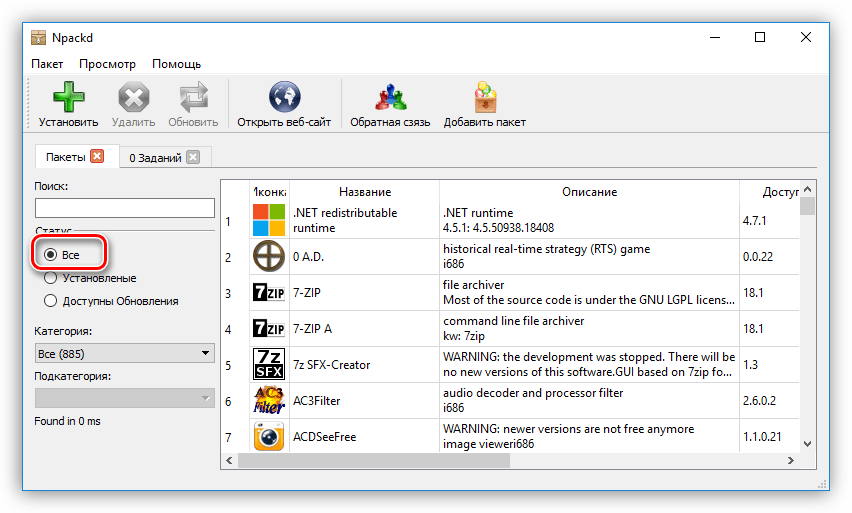
Из выпадающего списка «Категория» выберите категорию, к которой относится искомое вами программное обеспечение. При желании вы также можете определить подкатегорию, выбрав ее из одноименного списка.
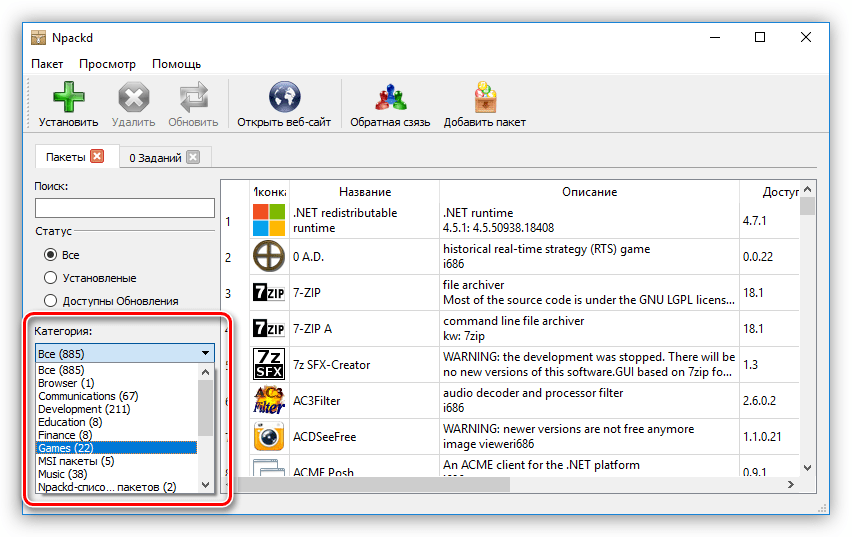
В списке всех найденных программ нажмите левой кнопкой мыши по искомой.
Примечание: если вы знаете точное название программы, то можете пропустить все вышеописанные действия, введя его в поле «Поиск» и нажав Enter.
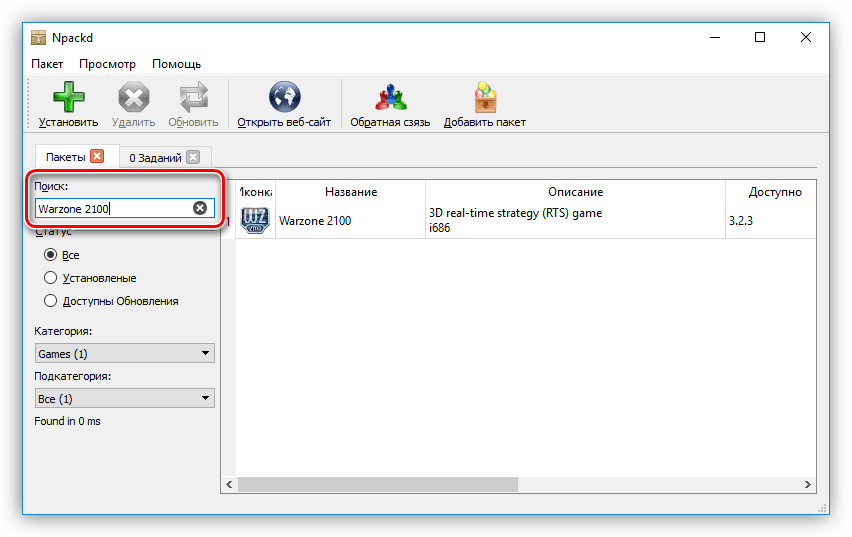
Нажмите кнопку «Установить», расположенную на верхней панели. Это же действие вы можете выполнить через контекстное меню или же с помощью горячих клавиш Ctrl+I.
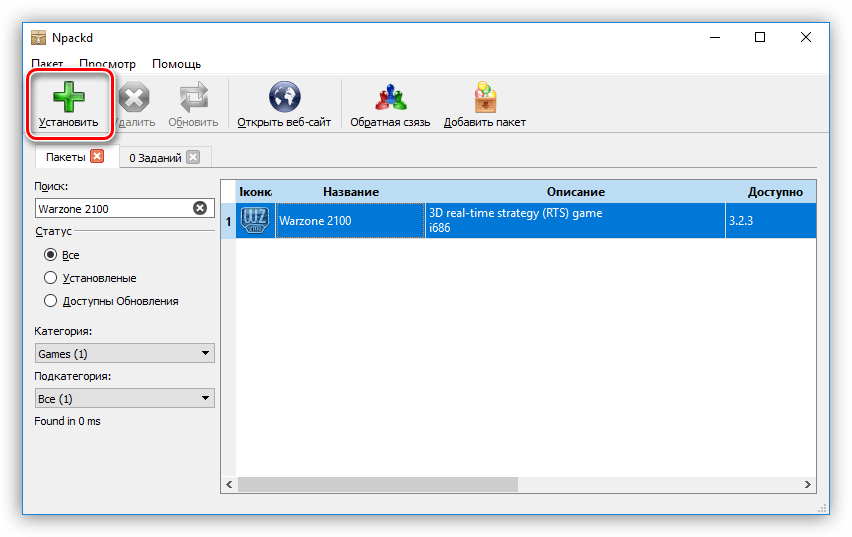
Дождитесь окончания процесса загрузки и установки выбранной программы. К слову, весь этот процесс можно отследить на вкладке «Задания».
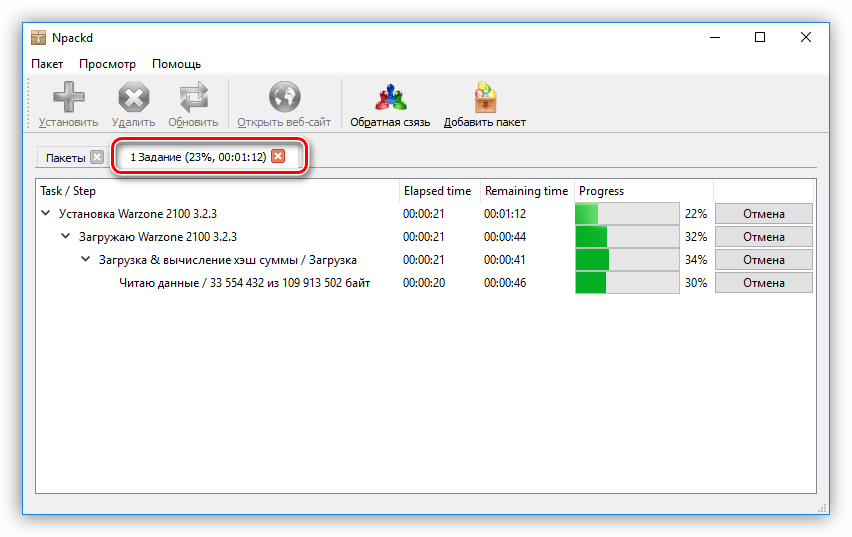
После этого выбранная вами программа установится на ПК. Как можно заметить, главное преимущество использования такой программы — это отсутствие необходимости в прохождении всех этапов, которые есть в привычном инсталляторе. Вам необходимо всего-навсего выбрать приложение для инсталляции и нажать «Установить», после этого все произойдет в автоматическом режиме. К недостаткам можно отнести лишь то, что в списке может не оказаться некоторых приложений, но это компенсируется возможностью самостоятельного их добавления.
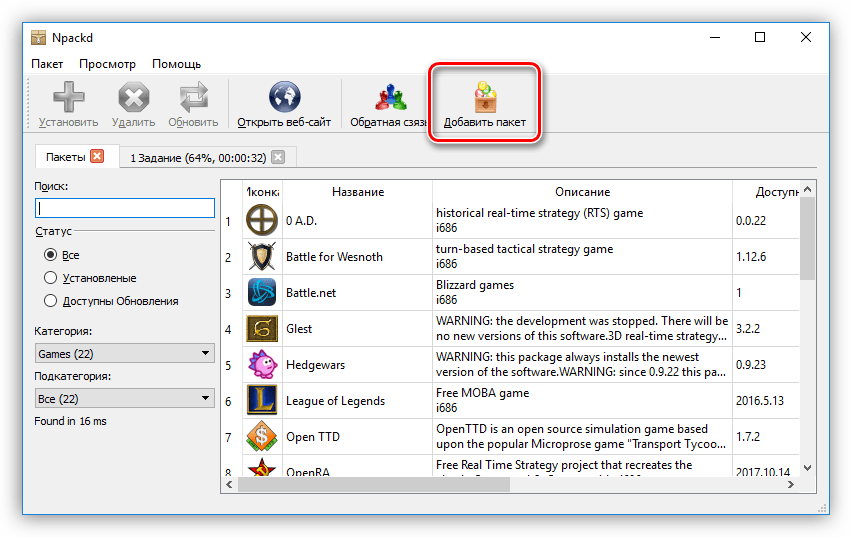
Как установить программу на компьютер
Как установить программу на компьютер – это не такой сложный вопрос, как сначала может показаться, тем более практически каждая программа под Windows имеет так называемый «мастер установки» (или «установщик») в виде диалоговых окон, который пошагово проведет пользователя до завершения процесса. Все, что нужно – это внимательно читать то, что предлагает «установщик» и нажимать соответствующие кнопки в диалоговых окнах.
Давайте рассмотрим процесс инсталляции на примере программы FastStone Image Viewer. Приложение предназначено не только для просмотра фотографий, но и для их редактирования. Имеет русскоязычный интерфейс и распространяется бесплатно.
Программы распространяются в виде так называемого дистрибутива, где компоненты устанавливаемого приложения находятся в архивированном (сжатом) виде. В дистрибутиве имеется установщик с названием «Setup» или «Install» и имеет расширение .exe или .msi
В первую очередь нужно скачать дистрибутив программы с официального сайта производителя http://www.faststone.org/ где выложена последняя версия программы.
Нажмите на кнопку download и на следующей странице вам предложат на выбор тип дистрибутива: в виде файла с расширением .exe, упакованный файл, и portable версию программы, для которой не нужна установка. Выберите закачку .exe и щелкните по кнопке download для начала закачки.
После окончания закачки откройте папку с полученным дистрибутивом и найдите файл FSViewerSetup60. Здесь мы видим, что получен дистрибутив программы в виде одного файла установщика, имеющего в своем названии слово «Setup».
Щелкните по нему дважды левой кнопкой мыши для его запуска.
Как узнать, какие программы установлены на компьютере
После того, как вы установили ту или иную программу (это не касается программ, которые работают без установки), она помещает свои файлы в определенную папку на компьютере, создает записи в реестре Windows, а также может производить другие действия в системе. Вы можете увидеть список установленных программ, выполнив следующую очередность действий:
- Нажмите клавиши Windows (с эмблемой) + R, в появившемся окне введите appwiz.
cpl
и нажмите Ок. - Перед вами появится список всех установленных вами (и не только вами, но и производителем компьютера) программ.
Эта статья пригодиться новичкам, которые недавно начали осваивать компьютер. Большая часть приложений, при скачивании из интернета, представляют собой один или несколько файлов, которые надо установить или разархивировать и установить, для того, чтобы с ними стало можно работать. Здесь будет рассказано о том, как устанавливать утилиты на свое устройство.
Установка программа скачанных из Интернета
В интернете можно найти все, что угодно. Не удивительно, что большая часть программного обеспечения загружается отсюда. Ведь здесь легко можно найти, как бесплатные программы и пробные версии на все случаи жизни, так и профессиональное и дорогое ПО. Однако, пользователю стоит знать, что программы лучше всего скачивать с официального сайта
разработчика. Это поможет избежать попадания на компьютер различного вредоносного ПО и рекламщиков. Данные, полученные из глобальной сети могут быть представлены в нескольких форматах:
- Файлы, которые имеют расширение exe/msi
. Это основной формат файлов, которые запускают установку. Такая утилита может много весить и содержать в себе сразу все нужные компоненты, поэтому ее можно использовать и на других устройствах, где нет интернета. Также она может занимать небольшое количество места, при этом, все необходимые данные, которые потребуются в процессе установки, она будет загружать из сети. - Данные с расширением ISO/MDF/MDS
. Это файлы-образы с дисков, которые, по сути, представляют из себя клоны дисков в электронном формате. Для их чтения может потребоваться дополнительное ПО. - Архивы, которые представляют собой файлы с расширением zip/rar
или другим подобным. Внутри архива может находится обычная программа установщик, которую потребуется запустить, или же, внутри может оказаться утилита, которая не потребует установки и ей можно будет пользоваться сразу после извлечения.
Файлы с расширением exe и msi
После загрузки такого файла, по нему нужно дважды щелкнуть. После этого запустится программа для установки
, в которой нужно будет следовать инструкциям. В процессе придется выбрать место, куда будет установлена программа, а также то, где создавать ярлыки. Возможен выбор компонентов
самой утилиты. Стоит внимательно отнестись ко все галочкам и прочитать что же именно они устанавливают. Некоторые из них стоит снять, потому что они могут отвечать за установку сторонних программ, таких как браузеры/поисковые панели и т.д.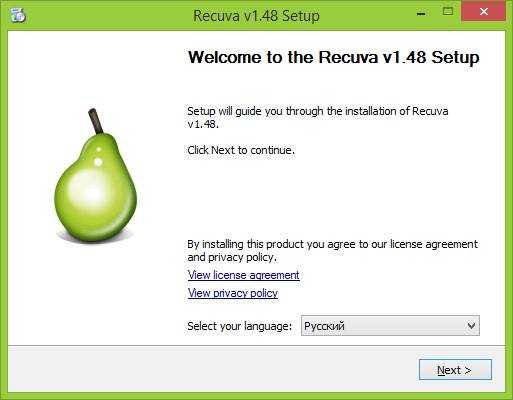
Возможен вариант, что приложению не потребуется установка и оно запуститься сразу после того, как пользователь дважды по нему кликнет. В этом случае его можно будет перенести из загрузок в более удобное место, после чего пользоваться им как обычно.
Программы, заархивированные в zip и rar
После загрузки, данные с таким расширением потребуется извлечь из архива
. Для этого можно воспользоваться одной из бесплатных программ.
После разархивирования, в извлеченной папке нужно найти ехе файл и запустить его. Может открыться нужное приложение, либо начнется процесс установки. Что делать в этих случаях, описано в предыдущем разделе.
Программа установки
Программа установки, установщик или инсталлятор (англ. installer) — это программа, которая устанавливает программное обеспечение на компьютер. Некоторые установщики специально сделаны для установки содержащихся в них файлов, другие же являются универсальными и работают, считывая содержимое комплекта программного обеспечения, которое необходимо установить.
Различия между системой управления пакетами и установщиком:
| Package Management System | Installer |
|---|---|
| Обычно часть операционной системы | Каждый продукт поставляется вместе со своим установщиком |
| Использует одну базу данных для установки | Производит свою установку |
| Может проверять и управлять всеми пакетами в системе | Работает только со связанным продуктом |
| Один производитель | Много производителей |
| Один формат пакета | Много форматов установщика |
Семейство Windows
Наиболее популярным форматом для семейства Windows NT является установочный пакет MSI, который устанавливается посредством Установщика Windows. Компании, производящие средства для создания инсталляторов: InstallShield (InstallShield Wizard), Macrovision (InstallAnywhere), Wise Solutions, Inc., SetupBuilder. Большинство из этих средств могут создавать как пакеты MSI, так и свои собственные пакеты.
Бесплатными альтернативами являются NSIS, Clickteam Install Creator, Inno Setup, Install Simple, а также инструментальные средства от Microsoft (WiX).
Семейство UNIX
Большинство дистрибутивов операционных систем на базе GNU, Linux и BSD имеет встроенные системы управления пакетами, с помощью которых можно устанавливать как необходимые компоненты операционной системы, так и стороннее программное обеспечение, зачастую даже если оно использует собственный установщик, которым это не предусмотрено.
Семейство Maс OS
Mac OS X также использует систему управления пакетами. Некоторые коммерческие приложения для Mac OS X используют отдельный установщик, например, Installer VISE или Stuffit InstallerMaker. Приложения, которые не нуждаются в установке дополнительных компонентов системы, могут быть установлены посредством простого копирования файлов приложения в нужное место на жестком диске. Mac OS X также включает отдельное приложение для обновления программ Software Update (также известное как команда оболочки softwareupdate), но оно поддерживает только программное обеспечение продуктов Apple.
Программы установки и архиваторы
Некоторые архиваторы (например WinRAR, 7-Zip и другие) также позволяют создавать установщики.
Некоторые операционные среды — например, Windows NT (по умолчанию) и Xfce 4 (по желанию пользователя), содержат функцию автоматического запуска определённой программы, находящейся на носителе, при его вставке в устройство чтения.
Как компромисс между Установщиком Windows и системами управления содержимым UNIX-подобных систем, существуют системы управления установкой Windows.
Почему невозможно установить программу?
В наше время пользователи скачивают программы и игры в основном на торрентах, где любой пользователь может выложить практически все что хочет. Поэтому прежде чем скачивать какую-либо программу, лучше прочитайте комментарии людей, они всегда находятся под самой раздачей. Конечно там могут написать все что угодно, но в основном отзывы говорят о том, что можно пользоваться скачанной программой или в раздаче имеется вирус, а может программа вообще не устанавливается.
Кстати на различных форумах в сети интернет, вам могут посоветовать программу, намного лучше той, которую вам не удаётся установить.


































