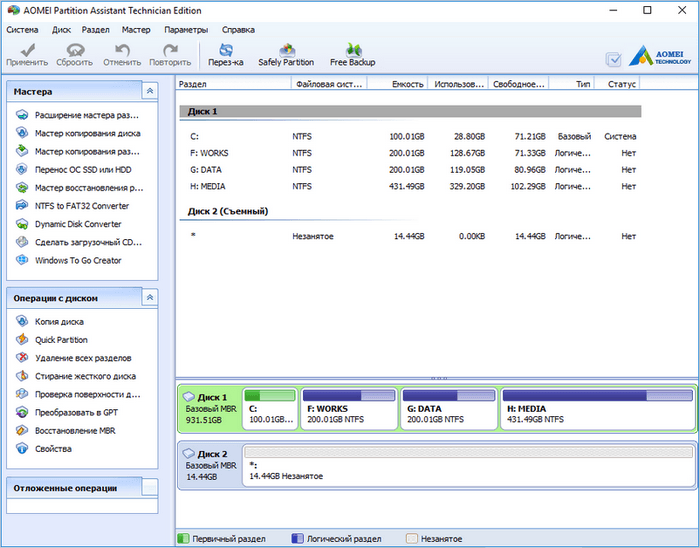4 способа восстановления повреждённого файла Excel
Что делать если файл Microsoft Excel с данными перестал открываться? Можно ли вернуть ценные данные, ставшие недоступными?
Если вдруг вам не удаётся открыть рабочий файл с данными Excel, то какова вероятность успешного восстановления этих данных и что для этого надо сделать? К сожалению, это распространённая ошибка Microsoft Excel. У проблемы есть несколько вариантов решения. Только перепробовав все варианты можно сказать, возможно ли восстановить повреждённый Excel-файл.
Способы восстановления повреждённого Excel-файла:
- Использование встроенной функции Microsoft Excel.
- Открытие файла с помощью OpenOffice.
- Использование онлайн-сервиса.
- Восстановление с помощью сторонних утилит.
1. Встроенная функция Microsoft Excel
В последних версиях Microsoft Excel добавлена возможность восстановления файла. Ранее эта функция или отсутствовала, или была откровенно слабо работоспособной при использовании с реальными файлами. Сейчас эта функция помогает в 10–20 % инцидентов с повреждением файлов. Для этого достаточно произвести несколько простых действий:
- Выбрать пункт меню «Файл».
- Выбрать пункт «Открыть».
- Выбрать повреждённый файл на диске.
- Щелкнуть на стрелку рядом с кнопкой «Открыть» в правом нижнем углу.
- Выбрать пункт «Открыть и восстановить» в выпадающем подменю.
Всё просто и не требует специальных знаний. Многим пользователям этой функции более чем достаточно для успешного восстановления повреждённого файла Excel. Если этим способом восстановить файл не получилось, то может помочь OpenOffice.org
2. Открытие файла с помощью OpenOffice
Файлы Microsoft Office, начиная с Office 2007, имеют общий формат с OpenOffice. Соответственно можно скачать и установить пакет программ с OpenOffice.org и попытаться восстановить им повреждённый файл.
Обращаем ваше внимание на то, что файл, восстанавливаемый с помощью OpenOffice, должен иметь расширение XLSX — это версия для файлов Excel 2007 и выше. 3
Использование онлайн—сервиса
3. Использование онлайн—сервиса
Если варианты 1 и 2 не помогают восстановить файл, то необходимы специальные сервисы или программы, разработанные специально для восстановления данных из повреждённых файлов Excel.
Просто загрузите файл на сервис и дождитесь результата. Статистка от разработчиков сервиса утверждает, что в 40 % случаев данные из повреждённого Excel-файла удаётся восстановить в том или ином виде.
Сервис удобен тем, что работает на всех операционных системах (Windows, MacOS, iOS, Android и прочие) и на всех устройствах (компьютер, планшет, телефон и прочие).
4. Восстановление с помощью сторонних утилит
Если у вас много повреждённых Excel-файлов или вы не можете передавать эти файлы сторонним лицам из-за их конфиденциальности, то используйте специальные утилиты от сторонних разработчиков (не Microsoft).
Пример такой утилиты — это Recovery Toolbox for Excel: https://excel.recoverytoolbox.com/ru/.
Утилита развивается и распространяется с начала 2000-х годов, имеет многоязычный интерфейс (включая русский), восстанавливает все типы Excel-файлов всех версий, начиная с экзотического сейчас Excel 97.
Внимание: утилита работает только на компьютерах с ОС Windows. Полезные советы для пользователей Microsoft Excel
Полезные советы для пользователей Microsoft Excel
При работе с Microsoft Excel включите функцию автосохранения. Это исключит случаи, когда сбой в работе компьютера приводит к потере нескольких часов работы:
Что делать, если программы Paragon Hard Disk Manager 15 Professional и AOMEI Partition Assistant не могут конвертировать диск GPT в MBR
Загружается рабочий стол Live CD AOMEI PE Builder.
В главном окне AOMEI Partition Assistant выбираем в настройках русский язык.
Видим, что жёсткий диск ноутбука (1 Тб) преобразован в стиль GPT.
Удаляем все разделы на жёстком диске.
Выделяем левой мышью самый первый раздел жёсткого диска ноутбука и жмём «Удалить раздел».
«Быстро удалить раздел» и « ОК » .
Подобным образом удаляем все разделы на жёстком диске ноутбука и жмём « Применить » .
Происходит удаление всех разделов на HDD ноутбука.
Все разделы на жёстком диске ноутбука удалены.
Преобразовываем жёсткий диск из стиля GPT в MBR.
Щёлкаем правой кнопкой мыши на жёстком диске ноутбука и выбираем «Преобразовать в MBR-диск»
Начинается процесс преобразования диска в MBR.
Восстанавливаем удалённые разделы на жёстком диске
Теперь восстановим удалённые разделы жёсткого диска ноутбука.
Выделяем левой мышью незанятое пространство HDD ноутбука и жмём на кнопку «Мастер восстановления»
Выделяем левой мышью незанятое пространство HDD ноутбука и жмём « Далее ».
«Быстрый поиск» и «Далее»
Программа AOMEI Partition Assistant находит все удалённые разделы на жёстком диске ноутбука!
Отмечаем галочками разделы, которые нужно восстановить.
Я отмечу для восстановления три раздела: третий (создам на нём файлы загрузки Windows 8.1), четвёртый (установленная Windows 8.1), пятый (раздел с пользовательскими файлами).
Все разделы успешно восстановлены.
Создаём скрытый раздел System Reserved (Зарезервировано системой), на котором будут размещены файлы загрузки Windows 8.1.
Выделяем его левой мышью и жмём на кнопку «Создание раздела».
Жмём на кнопку «Расширенный»
Выбираем « Первичный раздел » . « Файловая система NTFS » .
Выделяем левой мышью созданный раздел и жмём «Активировать раздел»
Отключаем в БИОСе опцию Secure Boot, затем переключаем интерфейс «UEFI» в «Legacy»
Сделать это нужно обязательно, так как жёсткий диск у нас преобразован в MBR.
Сохраняем изменения в БИОСе и перезагружаемся.
Восстанавливаем загрузчик Windows 8.1.
Нам нужно загрузиться с установочной флешки с Windows 8.1 и восстановить загрузчик операционной системы.
В начальном окне установки системы жмём клавиатурное сочетание «Shift+F10» и открывается окно командной строки, вводим команды:
list volume (видим, что DVD-рому присвоена буква (H:), а будущему скрытому разделу System Reserved (Зарезервировано системой) присвоена буква (C:). Раздел с установленной Windows 8.1 имеет букву (E:).
exit (в ыходим из diskpart)
Водим следующую команду:
bcdboot.exe E:\Windows (где E: раздел с установленной Windows 8.1). Данная команда заново воссоздаст загрузчик Windows 8.1, а именно файл bootmgr и файлы конфигурации хранилища загрузки (BCD).
Перезагружаем ноутбук и загружается Windows 8.1 на диске MBR.
Друзья, один раз в таких же обстоятельствах Windows 8.1 у меня не загрузилась и дело оказалось в том, что с жёсткого диска ноутбука слетел код загрузчика BOOTMGR (Windows NT 6.x) и его пришлось восстановить, как это сделать, написано в конце статьи.
Жёсткий диск ноутбука имеет загрузочную запись MBR.
Если вы серьёзно настроены работать с отключенным UEFI, то приведите пространство жёсткого диска в порядок, к примеру, присоедините нераспределённое пространство к диску (D:), а скрытй раздел System Reserved (Зарезервировано системой) сделайте в объёме 350 Мб.
Один раз в подобных обстоятельствах мне не удалось загрузиться в Windows 8.1. Пришлось опять переключиться в UEFI и загрузить ноутбук с загрузочной флешки Live CD AOMEI PE Builder. На рабочем столе Live CD AOMEI PE Builder есть папка «Софт», заходим в неё и открываем папку BOOTICE,
Запускаем программу BOOTICE.x86.1.3.3.0.en.
Жмём « Process MBR »
На жёстком диске ноутбука должен быть активный раздел MBR c кодом загрузчика BOOTMGR (Windows NT 6.x).
Отмечаем пункт « Windows NT 5.x/6.x MBR » ,
нажимаем « Install /Config »
« Windows NT /6.x MBR »
Жмём « Process PBR »
Также на жёстком диске ноутбука должен быть активный раздел с PBR (загрузочной записью раздела) BOOTMGR
Отмечаем пункт « BOOTMGR boot record »
нажимаем « Install /Config »
Перезагружаемся, входим в БИОС, переключаем UEFI в Legacy, сохраняем настройки, затем опять перезагружаемся и Windows 8.1 должна загрузиться на диске MBR.
Как преобразовать GPT в MBR
Способов преобразования несколько, в том числе и таких, которые позволяют сохранить данные на диске. Первое, что стоит попробовать — на этапе выбора разделов при установке Windows перейти к пункту «Настройка диска», удалить все имеющиеся разделы и создать их заново. Новые разделы будут созданы с главной загрузочной записью. Однако учтите, что этот способ срабатывает только для накопителей размером менее 2,2 терабайт — в противном случае разделы вновь будут созданы в формате GPT.
Если простой метод оказался неэффективен, преобразовывать диск придётся вручную.
С помощью командной строки
Один из самых доступных методов, не требующий установки дополнительного софта. Имейте в виду, что этот способ полностью удалит с накопителя все имеющиеся данные.
- Перезагрузите ПК и заново загрузитесь с установочного диска.
- На этапе выбора раздела, в который будет установлена ОС, зажмите клавиши Shift+F10 (не выбирая при этом раздел для установки).
- В открывшейся командной строке введите diskpart.
- Впишите команду list disk — вы увидите список подключённых дисков. Все они пронумерованы, и вам нужно запомнить номер накопителя, который необходимо преобразовать.
- Введите команду select disk *, где * – это номер HDD, который будет конвертирован.
- Очистите накопитель командой clean и наберите в командной строке convert mbr.
- Дождитесь сообщения об окончании конвертации и закройте строку командой exit. Использовать другие способы выхода (например, перезагрузку) не рекомендуется.
После завершения преобразования можете устанавливать систему обычным способом — проблем с выбором раздела больше не возникнет.
С помощью утилит
Если у вас есть возможность загрузить ПК из-под установленной ОС и выйти в интернет, воспользуйтесь программой Mini Tools Partition Wizard.
- Скачайте загрузочный образ утилиты и запишите его на флешку как LiveCD с помощью программы UltraISO.
- Перезагрузите ПК и войдите в биос, где смените приоритет загрузки, чтобы она производилась с флеш-накопителя.
- Вставьте флешку в компьютер и загрузитесь с неё. После окончания загрузки выберите запуск программы.
- Найдите на диске, который нужно конвертировать, раздел под названием «Зарезервировано системой» и удалите его нажатием «Delete partition». Подтвердите выполнение кнопкой «Apply».
- Когда процесс завершится, выберите диск, который необходимо преобразовать (именно диск, а не какой-то из разделов).
- Найдите в правой части экрана строку «Convert GPT Disk to MBR Disk» и кликните по ней.
- Подтвердите выполнение действия нажатием кнопки «Apply».
Когда конвертация закончится, можно приступать к установке операционной системы.
По такому же принципу происходит преобразование при помощи утилиты Acronis Disk Director. Разница только в том, что Акронис входит практически во все сборки загрузочных LiveCD и его не придётся скачивать отдельно.
Ещё одна программа для конвертации — Paragon Hard Disk Manager. Она также входит в комплектацию большинства LiveCD. Чтобы поменять стиль разделов с её помощью, выполните следующие действия:
- Загрузите ПК с LiveCD, в сборку которого входит Paragon.
- После загрузки системы откройте меню Пуск и перейдите в раздел «Утилиты HDD и USB».
- Найдите и запустите утилиту Paragon. Выберите среди перечня жёстких дисков базовый GPT и кликните на нём левой клавишей мышки.
- Во всплывающем меню выберите пункт «Конвертировать в MBR». Подтвердите выполнение нажатием зелёной галочки.
- Перед вами откроется окно с настройками конвертации. Не вносите здесь никаких изменений, даже если есть такая возможность — просто нажмите кнопку «Конвертировать».
Когда процесс будет закончен, вы увидите сообщение о том, что все операции завершены. Конвертация с помощью утилит имеет одно неоспоримое преимущество — при преобразовании не происходит потери данных.
Работа на малых накопителях
Когда на ноутбуке или нетбуке установлен SSD-накопитель малой емкости на 60 ГБ или 32 ГБ, памяти не хватает катастрофически. В таком случае проблема свободного места для вас чрезвычайно актуальна. В итоге вопрос о том, как увеличить размер свободного места, становится приоритетным. Обычно вычислительные системы строятся не только с накопителей SSD, но и с нескольких (стационарный ПК) или одного HDD (ноутбуки).
Если у вас именно так, то можно просто перенести часть установленных программ на магнитный накопитель. Вы потеряете немного быстродействия программ, но зато освободите системный диск от лишней информации. Хотя жесткий диск и медленнее, но система получит свободное место для работы.
Когда у системы пропало место на диске, единственным способом вернуть его является чистка от мусора, временных файлов и перемещение части программ на другой раздел или даже диск. Особенно актуален совет для любителей компьютерных игр. Из-за большого размера современных игрушек емкости дешевых SSD катастрофически не хватает. Используя такой накопитель, вы должны знать, как освободить место в разделе С и периодически выполнять процедуру его очистки.
Как с этим взлетать и что стоит понимать
Визуально Вы думаю представили, как оно выглядит. Давайте разбираться как работает.
Предположим, что размер кластера равен 4 КБ (как правило, — это значение по умолчанию, не считая самых старших версий систем). Так устроено, что файл, меньшего размера, помещенный туда всё равно будет занимать 4 КБ . Наглядный пример:
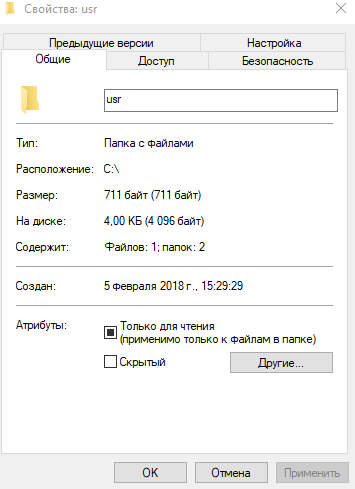
Два файла меньшего размера уже 8 Кб :
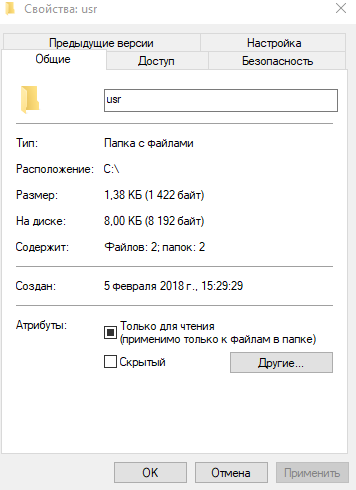
Т.е, условно говоря, в показанном выше примере, — Вы теряете место, — ибо хранение небольших файлов в файловой системе с б о льшими (чем размер файлов) кластерами приведет к, условно, потери (простою) места на диске.
Но при этом хранение больших файлов на малом размере кластера привет к излишней фрагментации (не критично для SSD ) этого файла на много маленьких кусочков, что потребует б о льшего времени доступа к нему и скажется на производительности. При этом, зачастую (но не всегда), свободное место теряться не будет.
Говоря проще, отсюда стоит вынести следующее:
- Вы выбираете средний (ни туда, ни сюда) размер кластера, если наверняка не знаете какие файлы у Вас будут храниться на диске, за всеми не уследить и вообще пытаетесь попасть в золотую середину ;
- Вы точно знаете, что на диске будут храниться в основном мелкие файлы и выбираете наименьший возможный размер кластера;
- Вам не важен небольшой выигрыш в производительности , ценой потери места и потому выбираете наименьший возможный размер кластера;
- Вы точно знаете, что на диске будут храниться в основном большие файлы и выбираете наибольший доступный размер кластера;
- Вы неиллюзорно важен выигрыш в производительности, ценой потери места и выбираете наибольший доступный размер кластера;
- Вы адепт майкрософт_всё_знает_лучше_меня_зачем_я_читаю_эту_статью и оставляете размер по умочанию .
Но это еще не всё. Для адептов последнего пути, далее приводится набор таблиц, которые используются Miscrosoft по умолчанию, в зависимости от размера носителя, т.е это значения по умолчанию, задаваемые системой. Пользоваться ими или нет, — дело Ваше.
Необходимость выравнивания разделов для SAN и RAID
Технология RAID позволяет объединить множество жестких дисков и других устройств хранения информации в один большой массив данных. Система воспринимает этот массив как одно большое устройство хранения, и данные распределяются по всем его ресурсам. Объем данных, по достижении которого данные перестают записываться на один диск массива и начинают записываться на другой, называется размером страйпа. Размер страйпа может быть разным, например, 8 Кб, 16 Кб, 32 Кб или 64 Кб.
При использовании программных или аппаратных RAID производительность системы может уменьшиться, если начальное положение раздела не соответствует размеру страйпа. В этом случае увеличивается количество операций с данными на нескольких дисках RAID-массива.
Чтобы решить эту проблему, PAT сдвигает разделы на 2048 секторов. Такое смещение подходит для большинства размеров страйпа. Работа с данными становятся быстрее за счет устранения избыточных операций. См. рисунок.

На рисунке представлен правильно выровненный раздел и массив RAID-0, где каждый блок связан с двумя страйпами (это проиллюстрировано для блока №1). В этой ситуации работа с одним логическим кластером будет вызывать операции с одним блоком и двумя страйпами.
Собственно говоря, SAN – это просто большой RAID-массив, распределенный по локальной или оптоволоконной сети. Таким образом, для SAN вопросы выравнивания разделов решаются точно так же, как и для RAID-массивов.
Выбор размера раздела для системного диска
В большинстве случае, на винчестере (жестком диске) имеется один или два раздела, которые отображаются в файловом менеджере Windows — Проводнике. Некоторые пользователи создают на диске несколько дополнительных разделов, потому что им так удобнее для работы на компьютере.
Кроме отображающихся в Проводнике разделов, на компьютере имеются служебные разделы, необходимые для загрузки или восстановления операционной системы. Служебных разделов нет в Проводнике, они отображаются в оснастке «Управление дисками».
На ноутбуках часто встречается дополнительный раздел «Recovery», служащий для восстановления компьютера в состояние на момент покупки изделия. Данный раздел может отображаться в Проводнике, или, наоборот, быть скрытым.
Обычно, пользователи создают разделы на жестком диске при установке Windows, или после покупки компьютера, потому что на ноутбуке имеется один логически диск — «С:». На этом диске установлена операционная система и сохраняются все остальные данные пользователя: документы, музыка, видео, фото и т. д.
При наличии одного диска на ПК, пользователю рекомендуется создать дополнительный раздел для хранения пользовательских данных. В случае возникновения неполадок на компьютере, может потребоваться переустановка Windows, в результате которой будут потеряны все файлы, находящиеся на системном диске.
Если, для хранения данных использовался другой раздел диска (не системный), пользовательские данные сохранятся после переустановки операционной системы. Поэтому значительная часть пользователей создает дополнительный раздел на жестком диске, выполняющий функцию хранилища данных на компьютере.
Наиболее часто требуется перераспределение пространства в более оптимальном варианте между дисками «С:» и «D:». На вашем компьютере вместо диска «D:», у другого диска может быть другая буква. Например, на ноутбуке имеется оптический дисковод DVD-ROM, обозначенный в Проводнике буквой «D:», следовательно, другому вновь созданному разделу жесткого диска по умолчанию, будет присвоена следующая буква английского алфавита. Пользователь может поменять букву диска, назначив любую другую незанятую букву.
Вам также может быть интересно:
- Как разделить диск в Windows 7
- Как изменить букву диска в Windows
- Как отформатировать диск через командную строку — 3 способа
Чаще всего необходимо изменить размер диска Windows, обычно, это диск «C:», на котором установлена операционная система. Значительно реже требуется уменьшить размер диска «C:», если пользователю не хватает дискового пространства на диске «D:».
Системный раздел небольшого размера быстро заполняется данными, для оптимальной работы операционной системы необходимо наличие на диске свободного места в размере не менее 10-15% от общего объема диска (раздела жесткого диска). Из-за нехватки места, Windows начинает тормозить или работать с ошибками. Для работы установленных программ также требуется свободное место, поэтому будет оптимальным иметь незанятым около 20% пространства системного раздела.
При перераспределении пространства между разделами с помощью системного средства, будут потеряны данные на диске, служащем для хранения файлов, из-за особенностей распределения места на жестком диске. Для того, чтобы изменить размер диска без потери данных, необходимо воспользоваться сторонними программами.
Зачем переименовать
Переименовать разделы жесткого диска может понадобиться, как минимум, для удобства, в особенности, когда вам приходится работать с множеством жестких и переносных накопителей. Чтобы не запутаться в разделах и устройствах, можно каждому дать свое имя в зависимости от назначения или содержимого, и это значительно упростит вашу работу.
Кроме того, переименовать локальный диск бывает просто необходимо. Такие ситуации возникают, когда операционная система была установлена с подключенным накопителем, который не используется постоянно на этом компьютере. В таком случае, Windows учтет занятость назначенной устройству буквы, в результате чего привычная для DVD-Rom буква D или E превратиться в X.
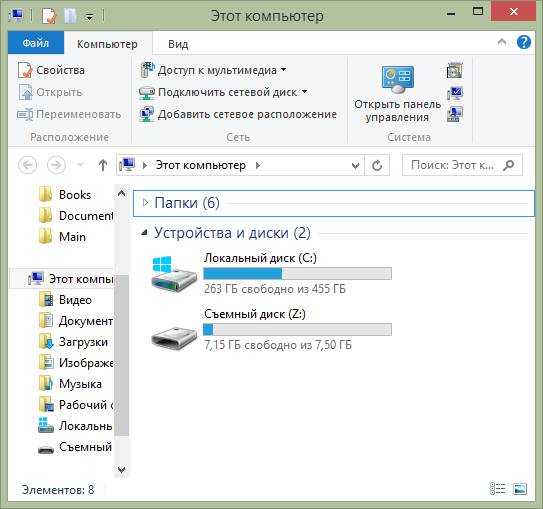
Столкнувшись с такой проблемой, есть два варианта решения:
- назначить имя диску, соответствующее ему;
- сменить букву раздела и постараться переупорядочить их.
Но ведь вам может понадобиться одновременная работа с 2-3 образами, при этом еще можно посчитать разделы вашего винчестера или нескольких и прибавить туда подключенные напрямую и по сети устройства (DVD-Rom, флешка, дисковод, сетевые папки). Работа с таким списком не только вызовет трудности с поиском необходимого раздела или оборудования, но и может стать причиной сбоя, в результате которого некоторые буквы перепутаются.
Необходимость выравнивания разделов для SSD
Для твердотельных дисков SSD проблема неправильного расположения разделов еще более актуальна, чем для традиционных жестких дисков. Размер модулей памяти современных SSD составляет 4096 байт, что является аналогом секторов 4 Kб. Таким образом, все упомянутые ранее проблемы, связанные с выравниванием разделов, возникают и при использовании SSD.
Однако, кроме снижения скорости работы файловой системы, существует еще одна проблема, присущая исключительно SSD. Ячейки памяти твердотельных дисков быстрее выходят из строя при большом количестве операций записи. Таким образом, при неправильном расположении разделов на SSD, снижается не только скорость работы системы, но и подвергается опасности сам твердотельный диск. Выравнивание разделов с помощью PAT устраняет избыточные операции чтения/записи, что позволяет значительно увеличить скорость работы и продлить срок службы SSD.
Справочная информация: разметка
Типичные диски работают с размером физического сектора 512 байт. Первый раздел начинается в последнем секторе первой дорожки с (логическим) адресом блока 63. Размер такого (логического) сектора также составляет 512 байтов. Поскольку логический и физический секторы имеют одинаковый размер, проблем нет. Новые диски в расширенном формате работают с размером физического сектора 4096 байт (4 КБ). Однако внешне они имитируют размер сектора 512 байт (Advanced Format 512e). SSD также работают с размером страницы 4 КБ или 8 КБ. Использование «классического» разбиения, которое начинается с адреса LBA 63, больше не рекомендуется для этих новых дисков или твердотельных накопителей.
Текущие файловые системы, такие как ext4 или ntfs, например, используют размер блока 4 КБ. Блоки файловой системы по 4 КБ не помещаются непосредственно в сектора жесткого диска по 4 КБ или страницы SSD размером 4/8 КБ. При записи одного блока файловой системы размером 4 КБ необходимо изменить два сектора или страницы по 4 КБ. Это еще больше усложняется необходимостью сохранить соответствующие блоки по 512 байт, что приводит к чтению / изменению / записи . Это приводит к значительному снижению производительности.

Как разбить диск на разделы в Windows 10, Windows 8, Windows 7
Сначала посмотрим, как разбить жесткий диск на разделы в Windows 10, Windows 8.1, (Windows 8), Windows 7 с помощью инструментов, встроенных в операционную систему.
На компьютере следующая ситуация: на одном физическом диске находится системный раздел и несколько служебных разделов, которые не отображаются в Проводнике. Мы создадим дополнительный раздел для хранения пользовательских файлов.
Для работы с дисковой системой компьютера нам понадобится встроенный инструмент: утилита «Управление дисками». Открыть управление дисками можно несколькими способами.
1 способ для всех ОС Windows:
- Нажмите на клавиатуре на клавиши «Win» + «R».
- В диалоговое окно «Выполнить» введите команду: «diskmgmt.msc» (без кавычек), а затем нажмите на клавишу «Enter».
2 способ для Windows 10:
- Щелкните правой кнопкой мыши по меню «Пуск».
- В открытом меню нажмите на пункт «Управление дисками».
В окне «Управление дисками» отображены все диски (тома, разделы) компьютера. На жестком диске часть разделов служебные (они не имеют букв), операционная система Windows установлена на диске «С:».
Теперь пошагово посмотрим, как разбить жесткий диск на разделы Windows с помощью встроенного средства:
- Щелкните правой кнопкой мыши по диску «C:», в контекстном меню нажмите на пункт «Сжать том…».
- После выполнения запроса места для сжатия, откроется окно, в котором показано доступное пространство для сжатия. Согласитесь с выбором системы, или задайте свой размер, который должен быть меньше предложенного.
- Нажмите на кнопку «Сжать».
- В оснастке «Управление дисками» появилось нераспределенное пространство, из которого нужно создать новый раздел (том, локальный диск).
- Нужно щелкнуть правой кнопкой мыши по области «Не распределена».
- В открывшемся контекстном меню нажмите на «Создать простой том…».
- В первом окне «Мастер создания простого тома» нажмите на кнопку «Далее».
- В окне «Указание размера тома» нажмите на кнопку «Далее».
- В окне «Назначение буквы диска или пути» автоматически подставляется первая свободная буква английского алфавита. Нажмите на кнопку «Далее».
Если на данном ПК нет других разделов (служебные разделы не учитываются), то создаваемому локальному диску присваивается буква «D». Вы можете выбрать любую другую доступную букву, чтобы назначить ее для нового раздела.
- В окне «Форматирование раздела» нажмите на кнопку «Далее».
По умолчанию выбрана файловая система NTFS. В пункте «Метка тома» можно присвоить этому разделу подходящее имя. По умолчанию, Windows присваивает имя: «Новый том». Впрочем, эту операцию можно выполнить в любое другое время непосредственно из Проводника.
- В окне «Завершение мастера создания простого тома» нажмите на кнопку «Готово».
В окне средства управления дисками появится новый раздел, который мы только что создали на жестком диске.
Маленький блог скромного айтишника.
И так, буквально вчера я неожиданно узнал что для SSD дисков также важно 4к выравнивание кластеров. Изначально жесткие диски имеют выравнивание 512 байт, это связано с физическими параметрами диска, и поэтому форматирование таких дисков должно было быть кратно этой величине, что всегда и выполнялось, размер кластера при форматировании варьировался от 512байт до 32кбайт
Однако в последнее время появились жесткие диски большой ёмкости, у которых прежняя адресация на физическом уровне по 512байт была увеличена до 4кбайт.
Т.е. физически диск способен адресовать данные начало которых кратно 4096 байт. Однако размещение файлов ОС производит по логической структуре кластеров при форматировании. Очень плохо если логический кластер не совпадает с физическим блоком на диске. Для этого производители дисков комплектуют их утилитами предварительного выравнивания кластеров. По сути это программы форматирования, которые форматируют диск так чтобы начало кластера всегда совпадало с началом блока.
Однако это в основном касалось (как мне казалось) лишь дисков повышенной ёмкости (от 2ТБ). Оказалось это не так. Этому подвержены и все SDD, и вот почему:
SSD состоят из микросхем памяти, который имеют строго размер равный степени двойки, и как результат — размер блока 4к. Если данные на SSD диске размещены без выравнивания кратного 4096байт то резко падает скорость прежде всего записи, и записи маленьких файлов.
По некоторой информации Windows 7 во время чистой установки на SSD диск сразу производит выравнивание. Однако при переносе системы с HDD на SSD с помощью различных утилит, весьма вероятно отсутствие требуемого выравнивания.
Как проверить выровнен ли ваш SSD диск? Скачайте программу тестирования SSD дисков — AS SSD Benchmark Она даже без запуска самого тестирования показывает выровнен ли ваш диск или нет. (применимо только для SSD!).
Как выровнять диск без потери данных? 1. Для начала рекомендуется сделать бэкап ценных данных, или даже полный бэкап диска любой понравившейся вам утилитой. Этот шаг необязательный. 2. Скачайте программу Paragon Alignment Tool (300р), можно найти и бесплатно в известных местах. 3. Запустить программу, выбрать только SSD диск или 4k-HDD диск (только если программа выделяет их желтым цветом). Если цвет диска — красный то выровнять его по каким либо причинам нельзя. Обычно нельзя выровнять служебный диск Windows 7 (размером 100 -300 мб). 4. Начать процедуру выравнивания, если надо перезагрузить для выравнивания системного раздела
Внимание! Время выравнивания примерно равно времени полной записи всего объёма диска
Вот что получилось у меня спустя 20минут ожидания:
Paragon Partition Manager
- Совместимость: Windows 10, 8, 7
- Цена: бесплатный инструмент для управления разделами диска .
- Простота использования: 8/10
Сайт — .
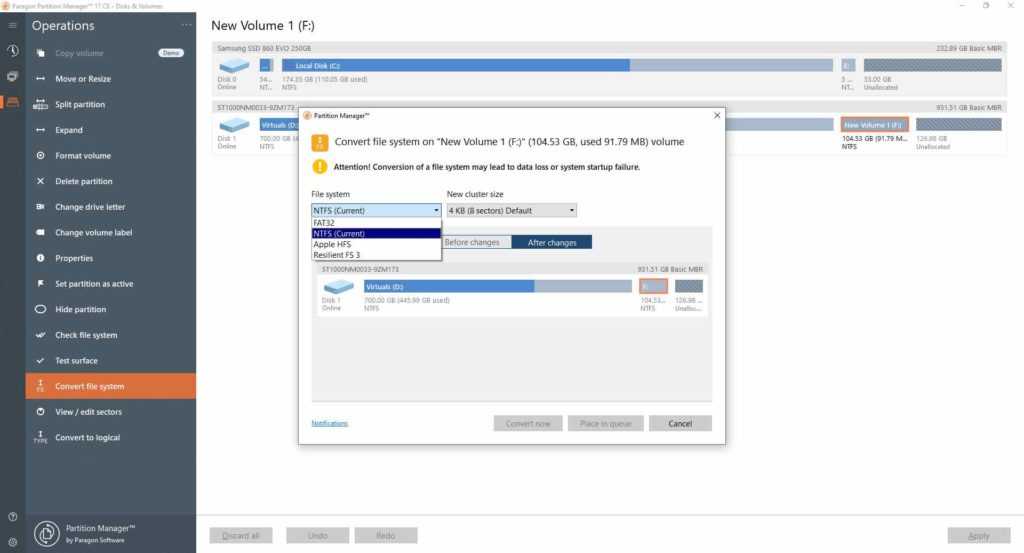
Если вы новичок в компьютерах и концепция разбиения жесткого диска совершенно новая, выберите простой инструмент, такой как Paragon Partition Manager. Он поставляется с пошаговым мастером, который помогает пользователям вносить все необходимые изменения в разделы простым способом. Он поддерживает распространенные файловые системы, такие как NTFS, FAT32, HFS и т. д. Редактор сообщества бесплатен для личного и домашнего использования.
Особенности Paragon Partition Manager:
- Создавайте или удаляйте разделы в соответствии с вашими потребностями.
- Отрегулируйте размер раздела с помощью ползунка или введите точный размер раздела, который вам нужен.
- Легко восстановить ваши драгоценные файлы из удаленного раздела.
- Поддерживает форматирование HDD, SSD, USB, карты памяти .
- Разверните разделы на нераспределенной области или смежных томах.
- Позволяет преобразовывать тома HFS в NTFS и MBR-диски в GPT и наоборот.
- Измените букву диска для лучшей организации данных.
- Запустите тестовую поверхность, чтобы проверить наличие ошибок и поврежденных секторов.
Плюсы и минусы
Легко управляйте динамическими дисками.
Пошаговый, простой пользовательский интерфейс.
Предварительный просмотр изменений перед применением.
Поддерживает распространенные файловые системы.
Не поддерживает миграцию ОС.
Расширенные функции отключены в бесплатной пробной версии.
Вердикт: Безусловно, быстрая программа для разметки дисков под Windows, оснащенная базовыми функциями.
AOMEI Partition Assistant SE
- Совместимость: Windows 11, 10, 8.1, 8, 7, Vista и XP
- Цена: Бесплатный инструмент управления разделами (SE), профессиональная версия начинается с 39,95 долларов США в год.
- Простота использования: 9,5/10
Сайт — https://www.diskpart.com/free-partition-manager.html.
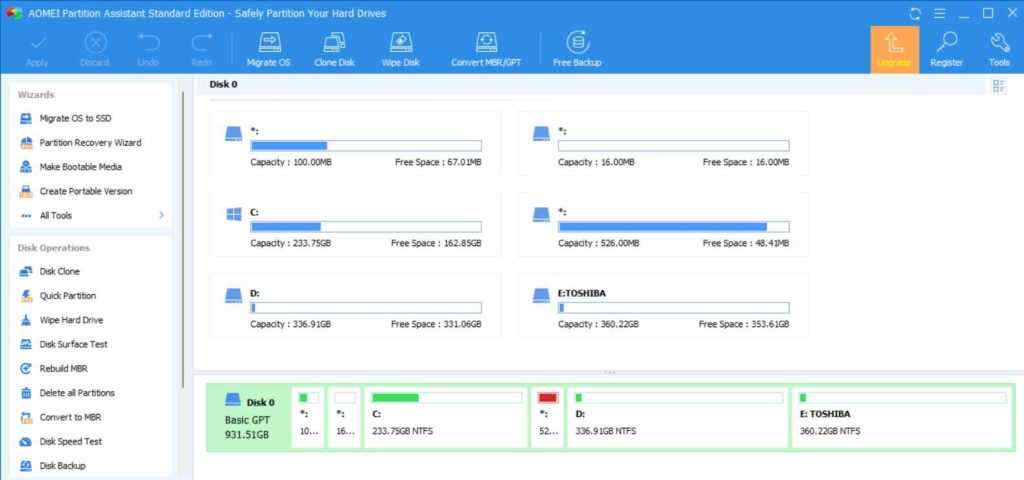
AOMEI Partition Assistant SE (Standard Edition) — это простое в использовании бесплатное программное обеспечение для создания разделов диска, предназначенное для безопасного разделения жесткого диска без потери данных. Приложение содержит широкий набор функций управления разделами жесткого диска, преобразования, очистки и других возможностей. Чтобы упомянуть несколько, ознакомьтесь со списком ниже.
Особенности AOMEI Partition Assistant SE:
- Инициализируйте новый диск.
- Создание и удаление раздела.
- Изменить размер/переместить раздел.
- Объединить разделы.
- Скрыть/показать и отформатировать раздел.
- Запустите проверку SMART Health .
- Преобразование диска данных между MBR и GPT .
- Частично очистить системный диск, раздел и жесткий диск.
Плюсы и минусы
Пошаговый мастер, который проведет вас через пользовательский интерфейс.
Внедряет технологию защиты данных на уровне сектора.
Имеет все основные инструменты управления разделами.
Имеет встроенный очиститель ПК.
Стандартная бесплатная техническая поддержка.
Версия SE не поддерживает разделение разделов.
Не поддерживает восстановление разделов.
Отсутствует возможность миграции ОС.
Вердикт: идеальное сочетание базовых и расширенных функций для создания разделов и управления дисками.