С использованием стороннего приложения
Если с помощью вышеописанной инструкции устранить неполадку не получилось, то эффективно поможет в решении проблемы специальная утилита: «Acronis Disk Director 11».
Порядок этапов действий состоит из следующих шагов:
- Скачать и установить в ПК вышеуказанное приложение;
- Запустить его и в главном меню кликнуть «Acronis Recovery Expert»;
- Кликнуть «Далее»;
- Поставить отметку в графу «Ручное»;
- Щелкнуть «Далее»;
- Левой кнопкой мыши один раз кликнуть по области «Не занято»;
- Вновь нажать «Далее»;
- Установить отметку в графу «Быстрый»;
- Снова «Далее»;
- Единожды кликнуть левой кнопкой «грызуна» по проблемному диску «D»;
- Опять «Далее»;
- Дождаться окончания процедуры;
- Можно уже сказать, что все успешно завершено и раздел восстановлен;
- В последнем окошке кликнуть «Продолжить»;
- Нажать «Выход»;
- Войти в проводник, чтобы убедиться в сохранности всей информации.
Обязательно, завершив процедуру восстановления отображения диска, надо произвести полное сканирование системы антивирусом, так как очень часто подобные сложности проявляются вследствие воздействия вредоносных приложений.
Вопросы предпочтений
Но, как уже можно понять, проблема того, как создать диск «D» в системе с одним только системным разделом, разрешается достаточно просто. По большому счету, можно отдать предпочтение узконаправленным программным продуктам, поскольку в них проведение всех процессов облегчено за счет полной или частичной автоматизации, а предлагаемые настройки в большинстве случаев можно оставить без изменений. Что же касается инструментов Windows-систем, они хоть и выглядят несколько громоздкими, тем не менее при отсутствии специального ПО тоже могут использоваться. Вот только доступны они в седьмой версии и выше. Для остальных модификаций придется инсталлировать приложения для на разделы дополнительно.
Не всегда получается создать необходимое количество локальных дисков в процессе установки операционной системы. У некоторых пользователей такая необходимость появляется во время эксплуатации компьютера — переизбыток информации требует порядка. На этот случай гибкость операционной системы Windows 10 позволяется настраивать жёсткий диск в любое время.
Один раздел или несколько? Что лучше?
Здесь мы не считаем различные служебные разделы, которые создаёт сама Windows для своих целей и которые являются скрытыми.
Итак, вы или кто-либо за вас решили поделить жёсткий диск на 2 раздела (а может и больше). Рассмотрим, с какой целью это обычно делают:
Чтобы установить несколько операционных систем.Например, устанавливаете 2 системы Windows. Или, например, Windows и рядом Linux Ubuntu. В таком случае да, удобнее иметь для каждой операционной системы отдельный раздел на жёстком диске. Это и снижает вероятность различных “косяков” при запуске той или иной системы. Да и файлы каждой системы будут расположены на своём разделе, это хорошо.
Чтобы разграничить систему и пользовательские данные.Некоторые полагают, что система должна устанавливаться в свой отдельный раздел, на него же и программы ставятся. А всё остальное, всякие фотки, видео, музыка, документы и прочее, должно лежать на отдельном разделе. И тогда создают раздел “С” для системы и программ и “D” для остальных, ваших личных данных.
Но на самом деле это бессмысленно. Какой смысл разграничивать систему и ваши данные? Кто-то полагает, что если “умрёт” Windows, то ваши данные будут защищены от каких-то повреждений, ведь находятся на отдельном разделе.
Это полнейшая ерунда, потому что если умирает система, то ваши данные итак затронуты не будут, даже если они лежат прямо в корне системного раздела “С” или в любой другой папке. Сбой Windows никак не удаляет данные. Вы просто в худшем случае не сможете загрузить систему, но всегда сможете скопировать с самого жёсткого диска различными способами все нужные вам личные файлы. Один из способов — подключить жёсткий диск к другому компьютеру.
Данные могут потеряться навсегда, только если вы их удалите сами, либо в результате действия какой-либо вредоносной программы, либо в случае выхода из строя самого жёсткого диска
При этом здесь уже совсем неважно, на каком разделе лежали эти данные, прямо на разделе с Windows или на отдельно созданном разделе. Ведь всё это добро по рассматриваемому примеру расположено на одном жёстком диске.
Исходя из этого, этот пункт можно вообще вычеркнуть.. Больше я не вижу серьёзных причин делить жёсткий диск на разделы обычным пользователям
А у продвинутых или каких-нибудь админов могут, конечно, ещё какие-нибудь причины найтись
Больше я не вижу серьёзных причин делить жёсткий диск на разделы обычным пользователям. А у продвинутых или каких-нибудь админов могут, конечно, ещё какие-нибудь причины найтись.
Разбиение диска на разделы рядовым пользователям создаёт лишь неудобства…
Деление диска на разделы для обычных пользователей, я считаю, вызывает лишь дополнительные неудобства и проблемы. Например, вы можете заранее не рассчитать и выделить под раздел для установки Windows и программ слишком мало места. Это приведёт к тому, что из-за нехватки места система может начать работать нестабильно, а вы больше не сможете устанавливать программы.
Я уже сталкивался с подобным у различных пользователей и такое случается часто! Особенно у тех пользователей, у кого жёсткий диск не очень большой и они (или тот, кто им помогает) стараются поменьше места выделить для раздела с Windows. И чтобы эту ситуацию потом поправить нужно расширять раздел с Windows за счёт свободного пространства второго раздела. Эта операция не делается стандартными средствами системы, т.е. для этого нужна специальная программа для работы с разделами жёсткого диска, например, Easeus Partition Master.
Или бывает наоборот, для раздела с системой выделили слишком много места и потому вам не хватает места для раздела с вашими личными файлами. Опять же простым и быстрым способом эту ситуацию не разрулить.
Поэтому, учитывая всё, о чём говорил выше, я смело могу сказать, что гораздо проще работать (по крайней мере, обычным пользователям точно!) на компьютере, когда у вас на жёстких дисках создано по только по одному разделу, который занимает всё пространство этого диска.
Кроме того случая, когда вы собираетесь установить несколько операционных систем на один жёсткий диск. Тогда да, как я говорил, лучше создать по разделу для каждой.
В этом случае вам не придётся рассчитывать как-то место для каждого раздела, чтобы потом вдруг исправлять ситуацию. У вас будет всё на одном разделе и система и данные, и поверьте, это никак не мешает работать, а наоборот делает работу проще! Повторюсь также, что в случае отказа системы данные ваши не теряются, если это не отказ жёсткого диска и тем более отдельный раздел на том же самом диске не защитит их ровным счётом никак!
Объедение дисков
Для объедения разделов вашего диска в один локальный раздел, необходимо использовать сторонние программы. Впрочем, используя средства Windows можно достичь того же результата просто перекинув все файлы с одного диска на другой, затем удалив ненужный нам локальный диск и расшив второй на доступное после удаления пространства. Но если вы хотите именно объединить два диска, можно, к примеру, использовать программу EaseUS Partition Master. Делаем следующее:
Теперь вы знаете как управлять дисками на своём компьютере и сможете без труда создать необходимые локальные диски. Очень радует, что в Windows 10 управление дисками стало ещё доступнее для всех пользователей и теперь производить любые манипуляции с дисками может каждый.
Каждому владельцу нового компьютера или ноутбука приходится столкнуться с необходимостью создания на жестком диске нескольких разделов. В идеале их должно быть не менее двух: системный C и D, на котором будут храниться необходимые пользователю данные. Каждый из них может иметь свою файловую систему, что позволит вам загружать несколько ОС с одного жесткого диска и не потерять личные файлы при необходимости его переформатирования.
Как подключить
Все работы по подключению и отключению комплектующих проводите с выключенным от питания компьютером
Важно, чтобы не только он был выключен, но и блок питания не подавал дежурное напряжение на материнскую плату, то есть был отключен от сети электропитания
Это можно сделать тумблером на блоке питания, со стороны внешних интерфейсов подключения или вытянув вилку из розетки.
Шаг 1. Определение места размещения
Присмотрите секцию, где можно поместить винчестер. Для этого, обычно в стойке снизу есть секции, специально для размещения жестких дисков. Если же места нет, можно установить его вверху, там, где место для DVD-приводов. Или же попросту заменить один из них.

Не рекомендуется размещать жесткий диск незакрепленным или оставленным на нижней части корпуса. Он не любит «тряски», потому как это быстро выведет его из строя.
Шаг 2. Установка диска в системном блоке (Видео)
Для закрепления его в секции используются специальные винты, которые идут в комплекте с системным блоков, HHD-накопителем и свободно продаются в розницу.
Если диск «слишком мал» для секции, вероятно, что он форм-фактора 2.5 для ноутбуков. Смотрите, есть ли соответствующие крепежи для этого форм-фактора. Если же нет, потребуется дополнительная «переходная» корзина.

Шаг 3. Подключение к материнской плате
После установки подключаем HDD-накопитель:
- SATA III кабель (1) подключите к соответствующему разъему жесткого диска (1) и материнки (1). Маркировку SATA 3 на материнской плате можно опознать по названию «SATA 6 Gb/s».
- SATA III кабель питания (2) с помощью переходника SATA-питание – Molex-папа (3) соедините с Molex-мама (3) – 4Pin (4), что подключен уже к блоку питания (4).
Если блок питания старого образца, на нем Молекс-мама (кабель на рисунке, обозначенный 3-4) может быть выведен сразу, без варианта подключения (4). При наличии разъема-молекс в жестком диске не рекомендуется подключать БП к накопителю напрямую, так как это чревато выводом винчестера из строя. Соединяйте все только через переходники.
Через сторонний софт
Если вы не хотите пользоваться встроенными средствами от Майкрософт, то объединить диски можно с помощью стороннего программного обеспечения. Многие из них доступны для бесплатного скачивания и позволяют:
- сохранить данные с разделов в автоматическом режиме;
- объединять диски и разделы, которые находятся не по порядку.
Далее мы рассмотрим несколько самых популярных программ для работы с дисками (создание новых разделов, объединение существующих). Дополнительно они позволяют разделить уже существующие.
Aomei Partition Assistant Standard
Приложение доступно для бесплатной загрузки с официального сайта разработчика. Оно полностью на русском языке, поэтому отдельно скачивать русификатор не придется. Запустите загруженный дистрибутив программы и при установке следуйте инструкциям мастера. После этого запустите программу.
Порядок работы на ПК будет следующим:
- Правой кнопкой мыши кликните по диску (если он не скрытый), который хотите приплюсовать к основному. В появившемся контекстном меню выберите «Удалить раздел». В нашем примере — это диск «G».
- Появится уведомление, которое предупредит, что информация будет полностью удалена. Согласитесь, чтобы перейти к следующему этапу. Для этого мы рекомендуем выбрать первый пункт и нажать «ОК». Для более подробной информации кликните по кнопке «Справка».
- Диск «G» исчезнет из списка, а вместо него появится «Незанятое пространство». Его мы будем «прибавлять» к основному разделу «C».
- Для этого кликните по «C» правой кнопкой мыши и в контекстном меню выберите «Слияние разделов».
- Откроется мастер объединения. Из списка выберите тот раздел, который хотите приплюсовать к основному. После чего нажмите «ОК».
- Нажмите на значок в виде большой зеленой галочки «Применить» на панели инструментов, чтобы соединить «C» и «G».
Выбранные разделы будут объединены в один, никаких других изменений вносить не нужно. Аналогичным образом вы можете объединить сразу несколько разделов, у которых напротив пространства написано — нераспределенный. Для этого им необязательно находиться в непосредственной близости друг с другом, как этого требует системная утилита от Microsoft.
MiniTool Partition Wizard
Программа полностью совместима с OS Windows 10 (домашняя, расширенная или другая версия) и доступна для бесплатной загрузки с официального сайта. Учтите, что она не поддерживает русский язык, поэтому работать придется с английским интерфейсом. После установки выполните следующие действия на PC:
- Запустите программу и выберите MiniTool Partition Wizard. Откроется прога по работе с дисками.
- Правой кнопкой мыши кликните по главному разделу, к которому хотите приплюсовать другой. В появившемся контекстном меню выберите «Merge».
- Откроется новое окно, выберите «Disk 1» и раздел «C». Как будете готовы, нажмите «Next».
- Программа предложит придумать имя для папки, в которую будет перемещена вся информация с текущего раздела на основной. Здесь же, в верхней части, отметьте раздел, за счет которого хотите увеличить основной (в нашем случае это «C»). Нажмите «Finish». По желанию вы можете добавить здесь несколько дисков.
- Окошко «Merge Partition» закроется. В самом приложении нажмите по синей галочке «Apply», чтобы начать слияние.
Учтите, что процесс может занять от нескольких минут до часов. Точное время будет зависеть от размера раздела, наличия файлов, которые будут скопированы на основной диск. Они останутся в корневой директории с тем именем, которые вы указали.
В отличие от Aomei, MiniTool Partition позволяет сразу же сделать резервную копию всех сохранившихся на разделе данных. Это удобно, если вы не хотите сохранять информацию вручную (например, если она слишком большого объема). Но в таком случае операция займет намного больше времени.
Работа с дисками с помощью специальных программ-утилит
Наибольшую популярность среди пользователей нашли следующие универсальные программные утилиты для работы с различными накопителями информации, а именно:
- Acronis Disk Suite;
- Paragon Partition Manager Professional;
- AOMEI Partition Assistant Technician Edition.
Эти утилиты специально приспособлены для совершения практически всех основных операций с HDD, SSD и другими носителями информации. Они имеют довольно понятный интерфейс, предназначенный для работы как со специалистами, так и с рядовыми пользователями.
Разбить диск на разделы при помощи таких универсальных утилит разберем на примере программы AOMEI Partition Assistant, которую можно установить на компьютер, как стандартное приложение, или пользоваться ей из портативного режима.
И также для сравнения покажем работу утилиты в двух режимах при делении основного диска на два и разбивку нового жесткого диска на несколько разделов.
Открываем программу и видим окно с обширной информацией по всем подключенным носителям информации и их разделам.
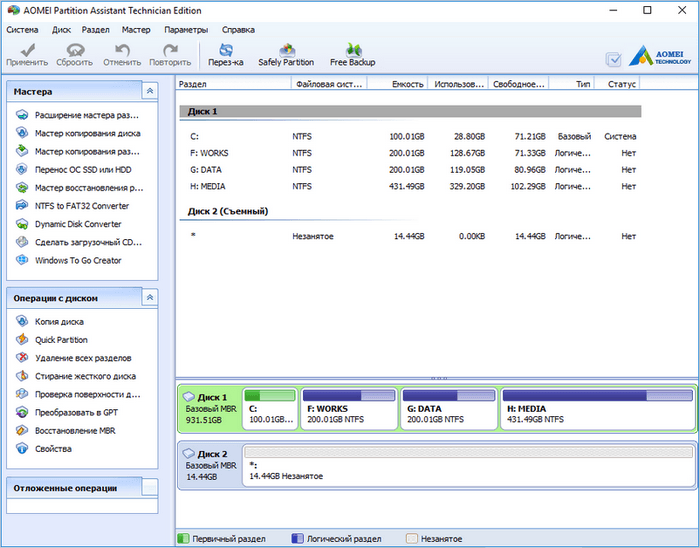
Делим на два
Алгоритм работы по разделению основного жесткого диска «C» состоит из набора последовательных команд:
- Сначала выбираем раздел, кликнув по нему курсором мыши. Далее либо с помощью дополнительного меню программы, расположенного в левой колонке, либо вызвав правой клавишей контекстное меню, выбираем команду «Разделить раздел».
- Откроется окно команды, в котором будет предложено задать размер нового раздела, причем программа сразу даст подсказку на так называемый безопасный объем нового пространства. Указываем объем нового раздела в гигабайтах или соглашаемся на предложенный программой размер и нажимаем OK.
- На диаграмме появится новый раздел диска, но это еще не все. Теперь надо нажать кнопку меню Применить и только после этого появится окно выполнения команды, где вам необходимо дать еще раз согласие на выполнение команды, нажав Перейти.
- В случае с операциями по работе с основным диском, на котором установлена операционная система, программа потребует перезагрузки и только после ее проведения выполнит все необходимые преобразования при помощи низкоуровневых утилит Windows.
После перезагрузки, выполнив все операции, система загрузится, но уже с разделенным на две части основным диском.
Делим новый диск
Как правило, новый HDD будет представлять незанятое пространство и будет виден только в окне программы.
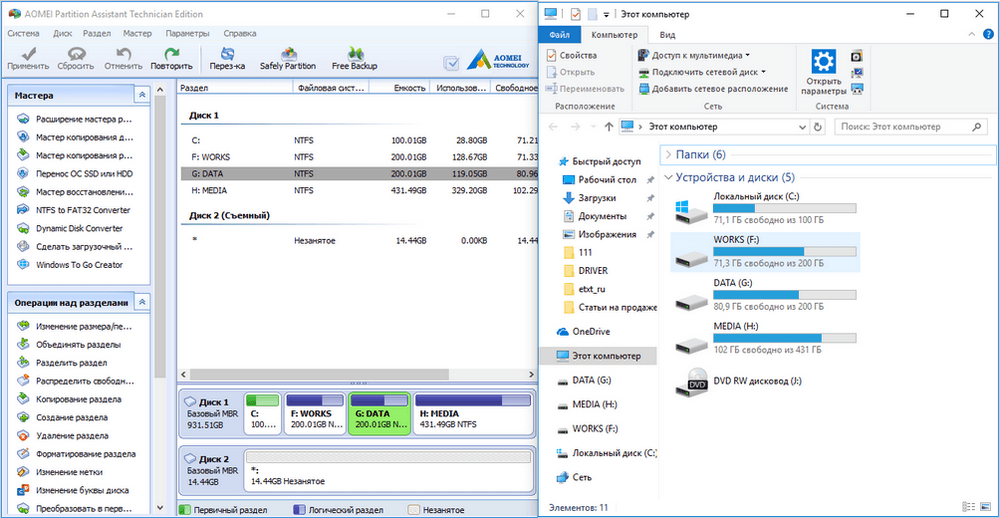
Вначале обязательно четко обозначаем диск, с которым будем работать, путем наведения курсора мыши и получения соответственной цветовой градации позиции. А вот в случае ошибки можно потерять всю важную информацию на случайно выбранном существующем носителе информации.
Далее, последовательно выполняем следующие действия по набору команд:
- Либо с помощью дополнительного меню программы, либо в контекстном меню выбираем команду «Создать раздел», которая предложит в своем открывшемся окне указать размер и будущую файловую систему раздела.
- В зависимости от количества будущих логических дисков примерно рассчитываем их объем и указываем размер первого раздела, нажимаем OK и Применить.
- Программа, имея дело не с основным жестким диском, а с дополнительным, выполнит все необходимые операции в фоновом режиме и без перезагрузок.
- С незанятым пространством просто повторяем последовательность набора операций, пока весь объем свободного пространства не будет разбит на нужное количество разделов.
Алгоритм работы с другими универсальными программами по изменению размеров различных носителей информации очень похож на приведенный выше пример. Единственным существенным различием будет интерфейс программ и расположение меню.
Как создать новый том на жестком диске на Windows 10
На С разрешается создать еще один том, например, под буквой D. Выполнить разделение можно с помощью как своих (встроенных), так и сторонних программ. Проще всего разбить disk на несколько томов из «Управления дисками». Если используется сторонний софт для разделения накопителя, то вначале нужно загрузить утилиту на свой компьютер и запустить ее.
Важно! Если в лицензионном Windows 10 всего один раздел, то HDD лучше не разбивать, а один SSD можно без проблем разделить на два
Разделение при установке
Как сделать разбивку в момент установки Виндовс 10:
запустить чистую установку ОС;
в окошке «Выберите тип установки» активировать «Выборочная…»;
- появится окошко, где нужно выбрать раздел для загрузки ОС и настроечные инструменты;
- нажать на «С»;
- перейти «Далее»;
- активировать «Настройку disk»;
- удалить все данные на С;
- выделить «незанятое пространство…»;
- внизу отыскать опцию «Создать»;
- задать рекомендованный размер;
- оставшееся незанятое пространство превратить в D (через «Создать»);
- отформатировать D;
- если не выполнить форматирование D, то придется после установки войти в «Disk Management», потом «Сжать С» и «Создать простой том»;
- после форматирования D перейти на С и продолжить установку на него чистого Виндовса 10.
«Управление дисками»
Как самостоятельно разбить один С на два (C и D):
активировать «Пуск»;
в «Выполнить» написать символы: diskmgmt.msc;
откроется окошко «Disk Management»;
- отыскать накопитель С;
- нажать по нему, но только правой кнопкой мышки;
- появится всплывающее окошко;
- отыскать «Сжать том…»;
- в окошке «Сжать С» указать размер сжимаемого пространства (система сама предложит максимально возможный);
- нажать на «Сжать»;
- вернуться в окошко «Управление…»;
- в результате сжатия С уменьшится, появится небольшая нераспределенная область;
- правой кнопкой мышки нажать на окошко, где «область не распределена»;
- во всплывающем окне активировать «Создать простой том»;
появится окошко «Мастер создания простых…»;
в строчке «Назначить букву…» написать D;
- размер оставить предложенный (по умолчанию);
- выставить параметры в «Форматировании…»;
после «Далее» созданный раздел автоматически отформатируется, ему присвоят букву D.
Важно! В процессе разделения произойдет уменьшение накопителя «С». Система сама укажет размер, который можно выставить в момент разбивки накопителя
Дополнительные возможности
Если после создания двух разделов, С и D, осталось нераспределенное пространство, можно создать третий, например, под названием Е. Разделение лучше выполнить из «Управления дисками». Нераспределенное пространство можно добавить к уже созданному D и, таким образом, расширить его. Присоединить оставшиеся Мб к накопителю С не получится.
Как расширить D:
войти в «Disk Management»;
- нажать на «D»;
- во всплывающем окне выбрать «Расширить том» на объем нераспределенного пространства.
Командная строка
Как сделать разбивку из командной консоли:
запустить консоль на администраторских правах;
ввести символы: diskpart;
- нажать на «Enter»;
- ввести символы: list volume и ввести эту команду;
- отыскать в появившемся списке С, запомнить его номер;
ввести символы: select volume (номер);
ввести символы: shrink desired = размер в Мб (на столько Мб сократится С перед разделением);
- появится уведомление: «diskpart успешно выполнил сокращение на» (размер);
- написать: list disk;
- запомнить дисковый номер, соответствующий С;
- ввести символы: select disk (и номер С);
после уведомления «Выбран диск…» написать create partition primary;
- появится запись о создании раздела;
- написать: format fs=ntfs quick;
- высветится уведомление «Завершено…» и «Программа отформатировала том»;
- написать: assign letter = D;
- программа назначит имя новому disk;
- в конце написать:
Сторонний софт
Как разделить один накопитель С на два (С и D) при помощи стороннего приложения Aomei Partition Assistant Free:
- скачать программу на ПК;
- запустить Aomei;
откроется главное окошко программы;
- выбрать С в качестве основы для «разделения раздела»;
- в окошке «Разделить…» выставить размер создаваемого раздела;
- установить свой размер (не больше 40 % от доступного пространства);
- нажать на «ОК»;
- выбрать «незанятое пространство» и активировать «Создание раздела»;
- добавить второй с буквой D;
- вверху главного окошка нажать на стрелку вверх («Применить»);
- завершить процесс.
Важно! Кроме Aomei Partition Assistant, разрешается воспользоваться другими программам для разбивки накопителя. Например, Minitool Partition Wizard
Это тоже бесплатная утилита. Сторонние софты позволяют задать свой размер новому D. Правда, если оставить мало Гб на С, то операционка может не запуститься после выключения компьютера.
Необходимые действия для решения проблемы
В случае когда в компьютере на Windows 7 исчез обозначенный буквой D диск, то необходимо предпринять следующие действия:
- Выключить и обесточить ПК. Убедиться в надежности всех проводных соединений винчестера, а также подключений его шлейфов к разъемам на материнской плате компьютера;
- После ревизии плотности физических контактов загрузить ПК и кликнуть «Пуск»;
- Далее напечатать в поисковом поле «diskmgmt.msc;
- Затем нажать «Enter»;
- В случае когда в отобразившемся меню «Управления дисками» тоже отсутствует диск, то значит, неисправен сам винчестер либо поврежден его шлейф, контактный разъем и т. п.;
- Если он есть в меню диска, но, к примеру имеет статус «RAW», то для решения проблемы рекомендуется произвести его форматирование. С этой целью надо просто вызвать контекстное меню от него и щелкнуть по строчке «Форматировать»;
- В случае когда такой статус «Сырой» присвоен логическому тому «D», то понадобится присвоить ему идентификатор в виде буквы (ниже изложена инструкция о том, как это реализовать);
- Если написано «Нет данных», то следует, вызвав на нем контекстное меню, кликнуть «Инициализировать диск». При этой процедуре рекомендуется указать формат «MBR»;
- Вызвать контекстную панель от не распределенной области и кликнуть «Создать простой том». Затем указать какую-нибудь букву для его обозначения (главное, чтобы она не совпала с уже существующими дисками).
- Готово. Проверить успешность выполненных операций, запустив проводник, где уже виден пропавший диск и пользователю доступны для работы все хранящиеся на нем файлы.
Видео-решение
Если у вас пропал диск D на Windows 7 или 10 важно, прежде всего, определиться, с сутью пропавшего диска D (логический или физический), и, в зависимости от этого, использовать инструменты, перечисленные мной выше. После восстановления доступа к диску рекомендую проверить систему на вируса (поможет, к примеру, Dr.Web CureIt!), вполне возможно, что причиной указанной дисфункции была злокачественная деятельность вирусных программ
Конечно, такая пропажа может значительно обеспокоить владельца компьютера, в котором хранится важная информация и ценные файлы.
Однако если на проблему посмотреть рассудительно и последовательно, то волнение быстро уйдет, а ПК вновь заработает в нормальном режиме, обеспечивая свободный доступ пользователю к его файлам.
Для решения поставленного вопроса необходимо сначала уточнить, какой именно исчез диск. Физический отдельный винчестер, обозначенный буквой «D», либо логический раздел «D» на винте.
Далее его обнаружить и восстановить нормальное отображение в проводнике «Виндовс 7» уже не составит большого труда, просто потребуется следовать изложенной ниже инструкции.
Инициализация нового раздела
Но это был только первый шаг. В решении проблемы того, как создать дополнительный локальный диск , следует учесть, что даже по завершении работы «Мастера», создающего виртуальный раздел, просто так он работать не будет. Необходимо произвести инициализацию. Делается это для того, чтобы так называемый «Диспетчер локальных дисков» смог получить доступ к контролю и управлению новым разделом.
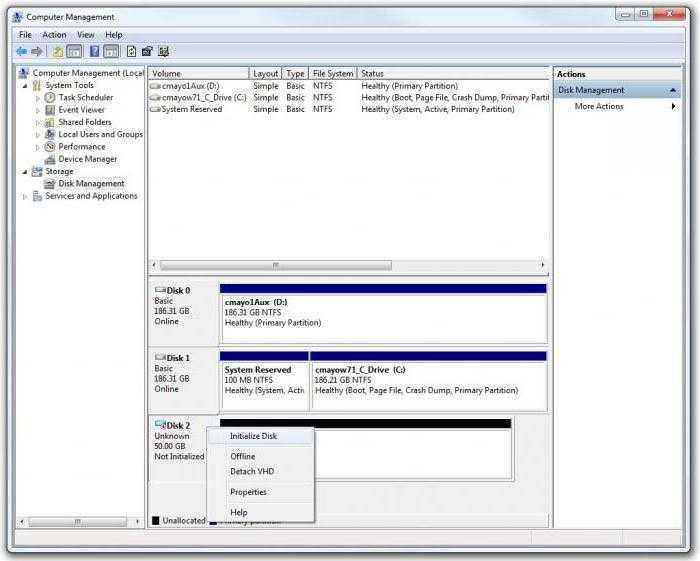
Для этого используем правый клик на вновь созданном разделе и выбираем соответствующую строку с командой в меню. В окне параметров будет виден только номер диска, а не литера, как предполагают многие юзеры. Это нормально. Оставляем значения без изменений и активируем старт процесса.
Разделение жесткого диска в Windows 11 с помощью приложения «Управление дисками»
Процесс создания разделов на жестком диске систематичен и к тому же очень прост. Новый жесткий диск всегда будет поставляться без каких-либо разделов или дисков. Диски представляют собой разделы вашего жесткого диска. Если у вас есть два раздела, ваш компьютер покажет два диска в окне проводника.
Создайте нераспределенное пространство, сжав диск
Чтобы успешно создать новый диск или раздел, сначала вам нужно сжать существующий, чтобы создать нераспределенное пространство. Нераспределенное пространство вашего жесткого диска не может быть использовано. Он должен быть назначен как новый диск для создания разделов.
Сначала нажмите клавишу Windows, чтобы открыть поиск Windows, и введите «разделы диска». В результатах поиска выберите «Создать и отформатировать разделы жесткого диска».
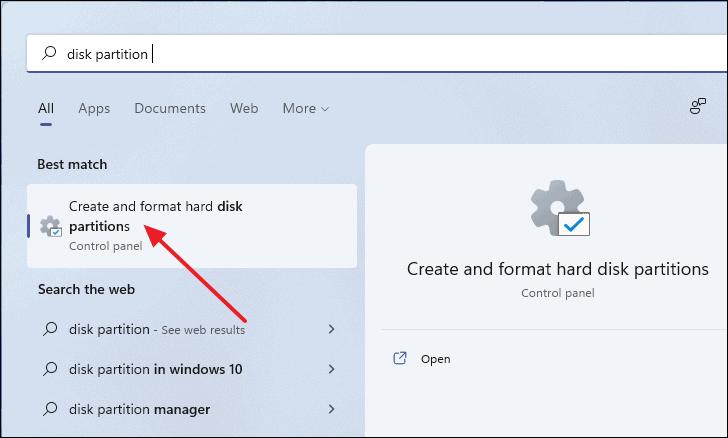
Это откроет окно управления дисками. Это окно содержит информацию о ваших существующих дисках или разделах. Диск 0, Диск 1 показывает, сколько единиц хранения, таких как жесткие диски или твердотельные накопители, вы установили.
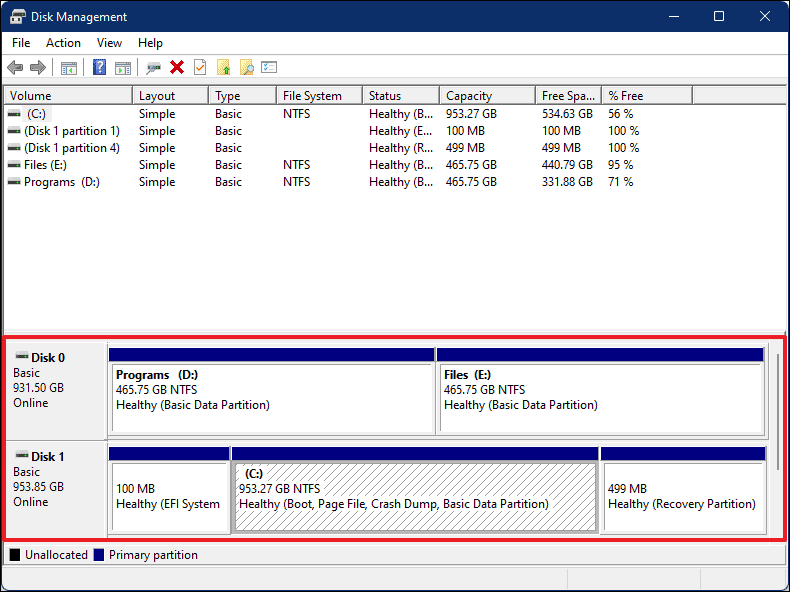
Чтобы скрыть диск, сначала щелкните поле, представляющее диск, который вы хотите уменьшить. Он будет иметь диагональные узоры внутри коробки, которые указывают, что вы выбрали диск.

После этого щелкните по нему правой кнопкой мыши и выберите «Shirnk Volume…».
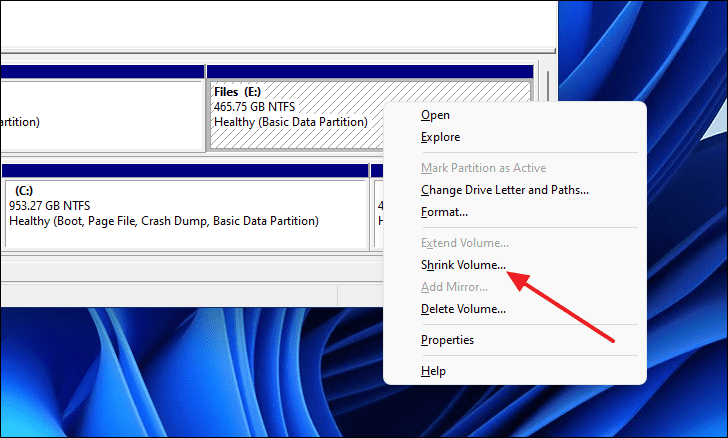
Появится окно меньшего размера, где вы можете установить, насколько вы хотите, чтобы этот диск сжимался. Здесь вы можете определить, сколько места вы хотите вычесть из выбранного диска. В демонстрационных целях мы установим значение 100000, что составляет около 97,5 ГБ, и нажмем «Уменьшить».
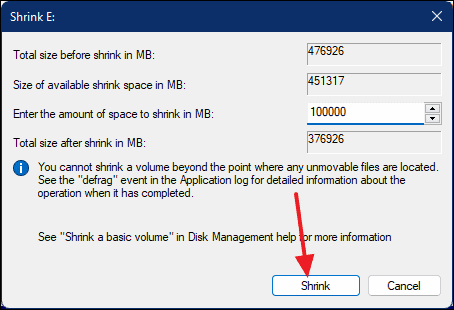
Теперь создано 97,66 ГБ нераспределенного пространства. Теперь это пространство можно использовать для создания нового диска или раздела.
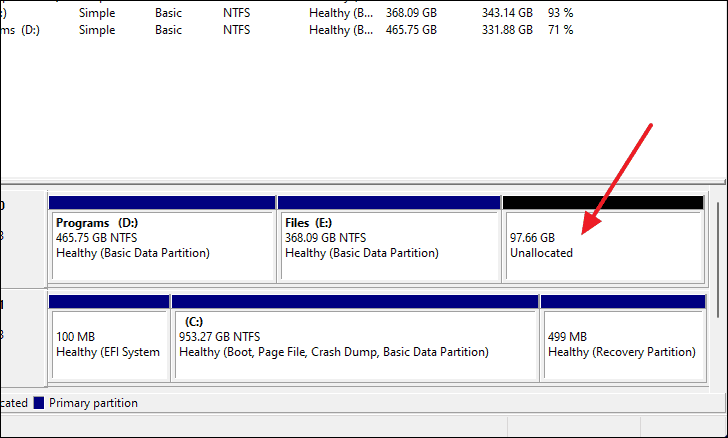
Создайте новый диск из нераспределенного пространства
Чтобы превратить нераспределенное пространство в новый диск, щелкните правой кнопкой мыши поле «Нераспределенное» в окне «Управление дисками» и выберите пункт «Новый простой том…» в контекстном меню.
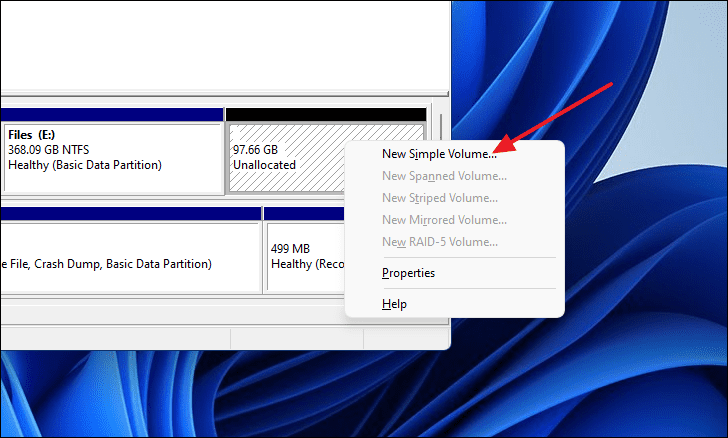
Появится окно «Мастер создания нового простого тома». Нажмите кнопку «Далее», чтобы продолжить.
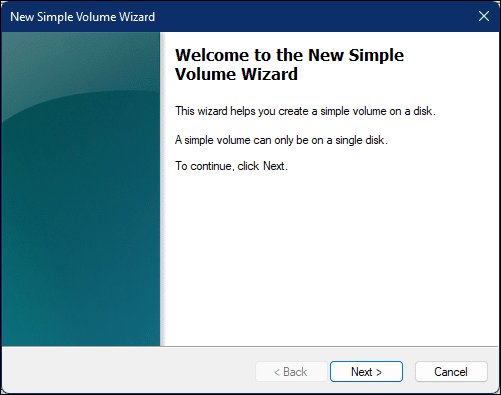
На шаге «Указать размер тома» оставьте все по умолчанию, если вы хотите создать новый диск из всего нераспределенного пространства или изменить размер тома, который вы хотите оставить нераспределенным пространством для создания другого раздела. После этого нажмите кнопку «Далее».
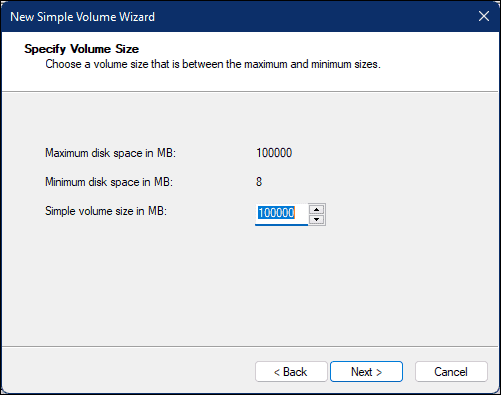
Снова нажмите кнопку «Далее», чтобы продолжить, или, если хотите, вы можете выбрать любую букву для нового диска, щелкнув раскрывающееся меню.
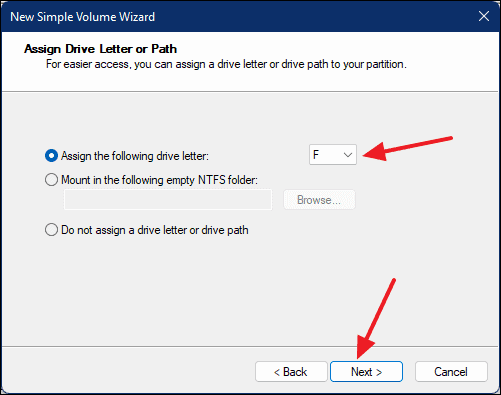
Затем вы можете дать новому диску любое имя, введя его в поле «Метка тома». После этого нажмите кнопку «Далее».
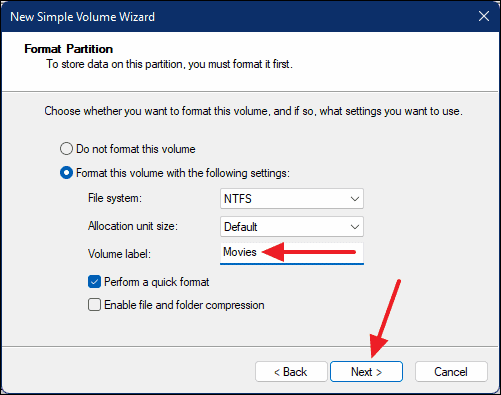
Наконец, нажмите «Готово», чтобы создать новый диск.

Теперь вы сможете увидеть только что созданный диск или раздел в окне «Управление дисками».
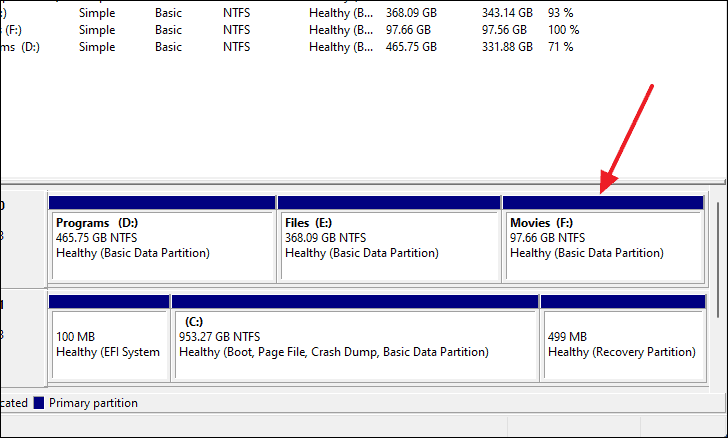
Подробно о локальных дисках?
Локальный диск C
— это главный локальный раздел на компьютере, потому что именно в него по умолчанию устанавливается Операционная и все основные программы. Обычно для этого диск выделяется 30 ГБ памяти, но, как видите, у меня он почти забит. Потому что, я в своё время очень увлекался играми и все ставил в раздел С. Поэтому, если будете устанавливать на свой компьютер игры, то устанавливайте их в локальный диск Д, ну или в любой другой, в противном случае очень скоро раздел C заполнится и . Также, для экономии места, этот способ освободит память на диске.
Локальный диск D
— чаще всего диск Д создают для того, чтобы хранить на нём: фильмы, игры, видео, фото или установочные файлы программ. Вы, наверное, подумали, а зачем нужен локальный раздел Д, если все это можно держать в разделе C.
Приведу пример: допустим, вам потребуется переустанавливать систему Windows, перед переустановкой вам лучше отформатировать диск С, во избежание последующих проблем с недостатком памяти. Но если, на нём у вас содержатся важные файлы или документы вам придётся повозиться с переносом их в локальный раздел D и только потом можно будет начинать переустановку. Так что лучше всего перемещайте все важные файлы в D.
Хочу заметить, что при форматировании С, диск Д не трогается.
Вот и подошла к концу моя статья, вы узнали что такое локальные диски C и D, а также какой из них за что отвечает и почему нельзя их засорять.
Многие пользователи, имеющие в своем распоряжении жесткий диск только с одним системным разделом «C», часто задаются вопросом о том, как сделать диск «D», который мог бы выступать в роли виртуального раздела или эмулятора привода оптических носителей информации. Тут следует учесть некоторые нюансы, без которых данные процедуры могут завершиться безуспешно.
Современные настройки Windows 11
Для решения поставленной задачи в Windows 11 можно использовать современный аналог системного «Управления дисками» — интегрированные в системное приложение «Параметры» настройки по работе с дисковым пространством. Они, увы, не предусматривают карту дисков, т.е. схему дисков и разделов для визуальной оценки всего дискового хранилища компьютера, но в каких-то моментах современные настройки проще и удобнее, чем классическая утилита diskmgmt.msc.
Для оперирования дисковым пространством в приложении «Параметры» отправляемся в раздел «Система», в подраздел «Память». Здесь раскрываем блок дополнительных параметров и заходим в «Диски и тома».
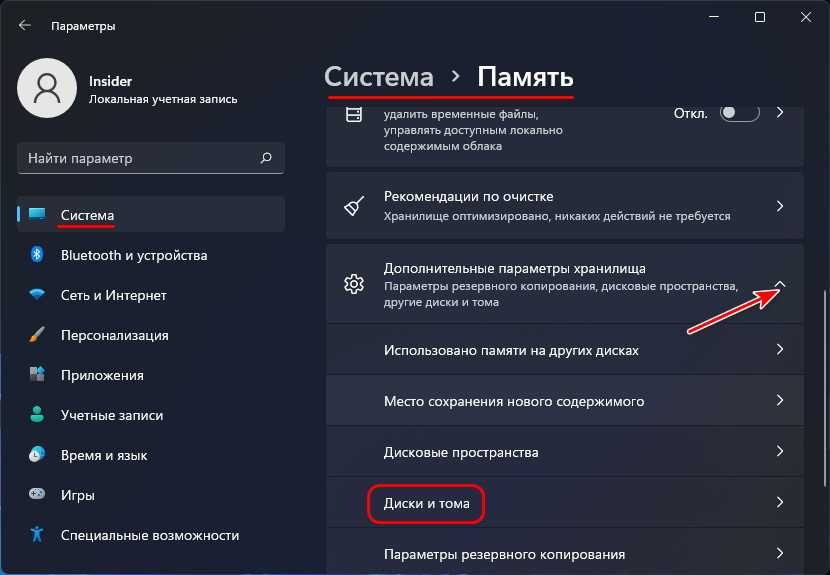
Раскрываем наш жёсткий диск и смотрим его разделы.
Первично, опять же, смотрим, нет ли свободного нераспределённого пространства, возможно оно попросту болтается не оформленным в раздел. И тогда оформляем его в раздел, как будет рассмотрено чуть ниже.
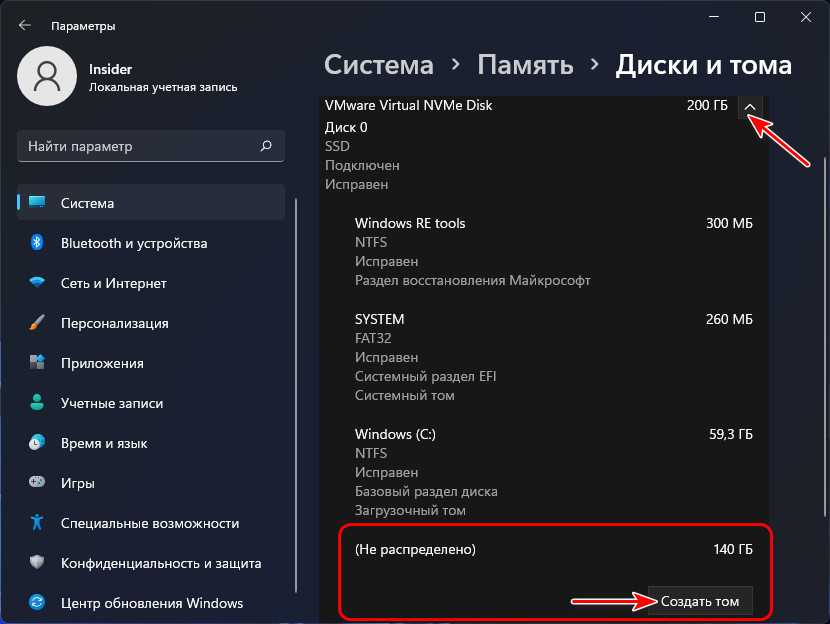
Если же всё место на диске занято разделом С, сначала его ужмём его.
Кликаем на этот раздел.
Жмём «Свойства».

В свойствах раздела С жмём «Изменить размер».

В отличие от классического «Управления дисками» здесь ничего не нужно высчитывать, просто вводим новый уменьшенный размер раздела в графе «Новый (Мб)». В нашем случае это, опять же, 100 тыс. Мб. Жмём «Ок».

И в свойствах раздела С видим этот новый уменьшенный размер в Гб. Делаем шаг назад.
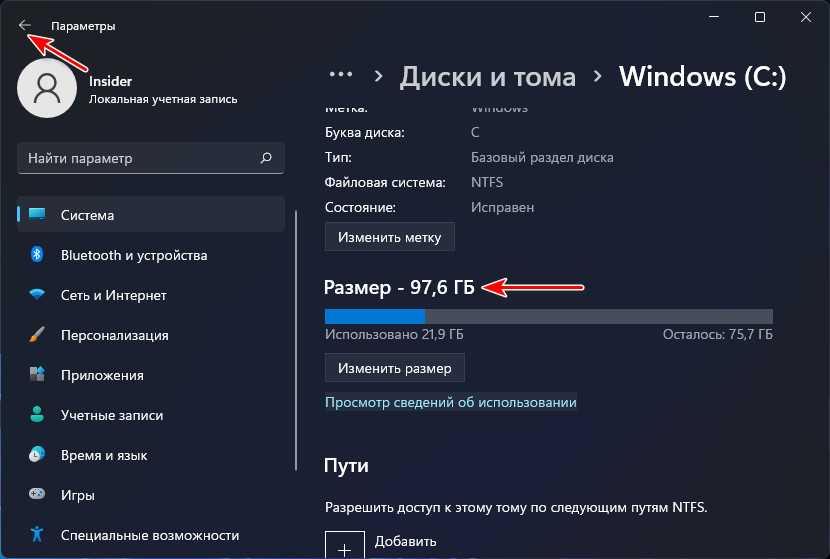
Теперь у нас образовалась на диске нераспределённое пространство. Жмём для него кнопку «Создать том».

Вводим метку раздела, можем выбрать букву, если та, что по умолчанию, не нравится.
В графе «Размер (Мб)» нужно указать размер создаваемого раздела. Мы либо оставляем всё свободное место, либо указываем в Мб только часть, чтобы остальную часть потом распределить между другими разделами. Жмём «Форматировать».
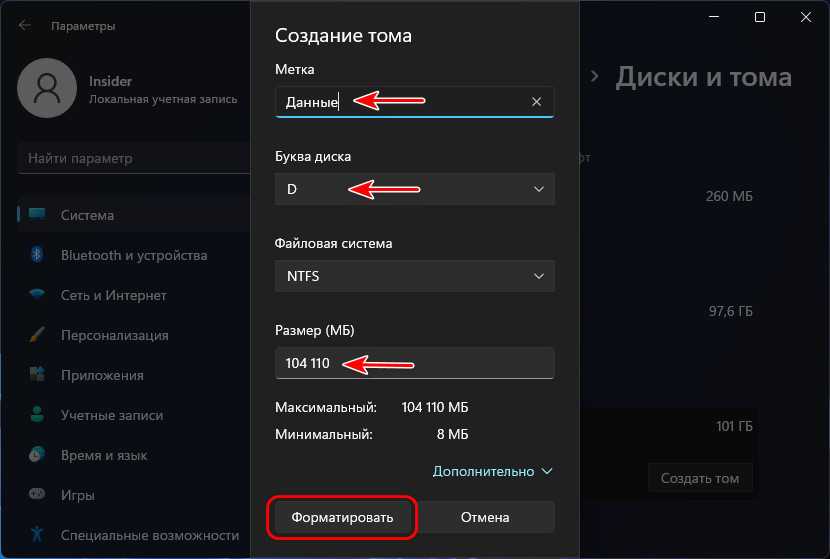
Всё – раздел создан.
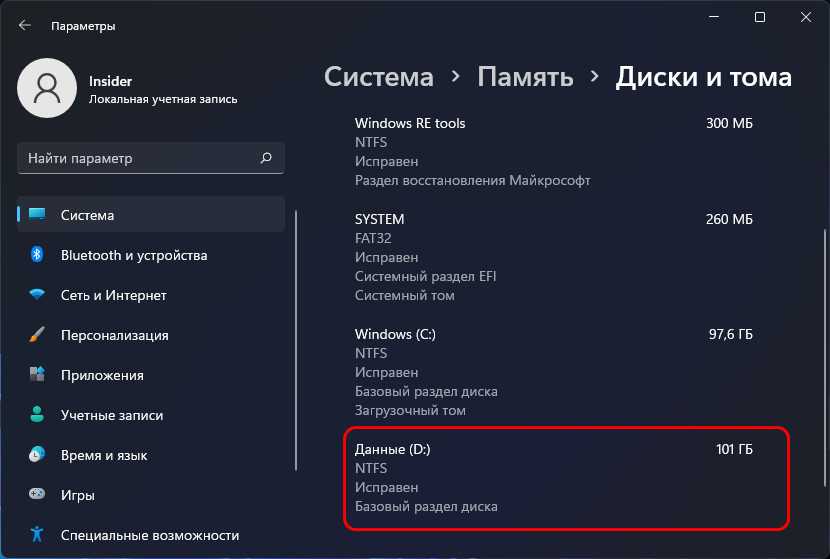
Если свободное пространство осталось, далее создаём из него другие разделы по точно такому же принципу.
Разделы: какие и сколько нужны?
Собственно, никаких ограничений здесь нет. Разве что с точки зрения здравого смысла. Многое зависит от объема вашего диска. Например, террабайтник не стоит делить больше, чем на 2 раздела. Диски от 2 Тбайт можно «порезать» и на 3
Важно лишь понять, для чего они будут служить. Вот один из возможных вариантов деления.
- Системный (от 500 Гбайт) — для работы системы и софта;
- Основной — для хранения файлов, документов;
- Медиа — для хранения фильмов, фотографий, видео;
- Игры — тут без комментариев.
Слишком много разделов тоже плохо — скорее всего, они будут маленькими и быстро начнут переполняться.
Программы для Windows

Любой жесткий диск имеет логические разделы. Это необходимо для нормальной и полнофункциональной работы вашей системы – удобнее иметь минимум два раздела, на одном из которых будет установлена сама операционная система, а на других разделах будет храниться различная информация. Программа Partition Magic – это один из самых лучших инструментов по разбивке и объединению разделов диска. В отличие от стандартных средств по созданию разделов диска, которые имеются в вашей операционной системе, Partition Magic не удаляет при этом информацию с разделов. Если вам необходимо разделить жесткий диск, просто Скачать Partition Magic бесплатно русская версия Windows. Основные достоинства бесплатной программы Partition Magic: • Поддержка всех типов файловых систем; • Возможность объединения разделов; • Возможность переключения между несколькими операционными системами с помощью инструмента BootMagic; • Работа с разделами в режиме реального времени без перезагрузки; • Резервное копирование, в том числе и с помощью встроенного планировщика. • Дефрагментация дискового пространства. Это далеко не полный перечень возможностей этой программы, которая к тому же имеет очень понятный и простой интерфейс, что делает работу с ней удобной и доступной. Скачать Partition Magic бесплатно русскую версию для операционной системы Windows. Разбить жесткий диск на разделы будет несложно с помощью Partition Magic. Установка: 1.Установить программу (fo-pm9p.exe) потребуется перезапуск системы






















![Как объединить разделы дисков в windows 10 [complete guide] • оки доки](http://clipof.ru/wp-content/uploads/f/5/4/f5433bdfd81ddfd05d1ab9286dbdf09e.png)











