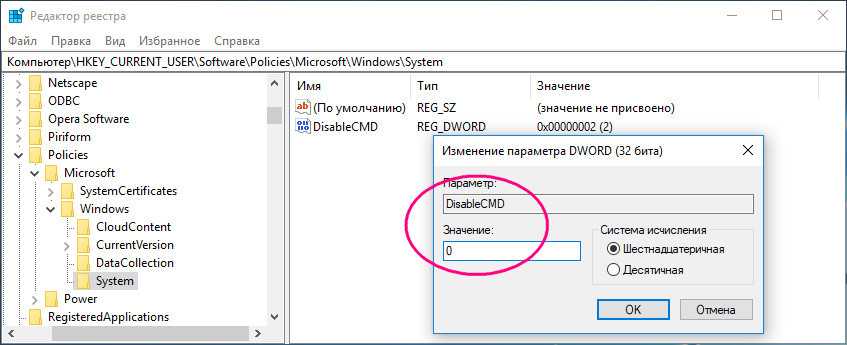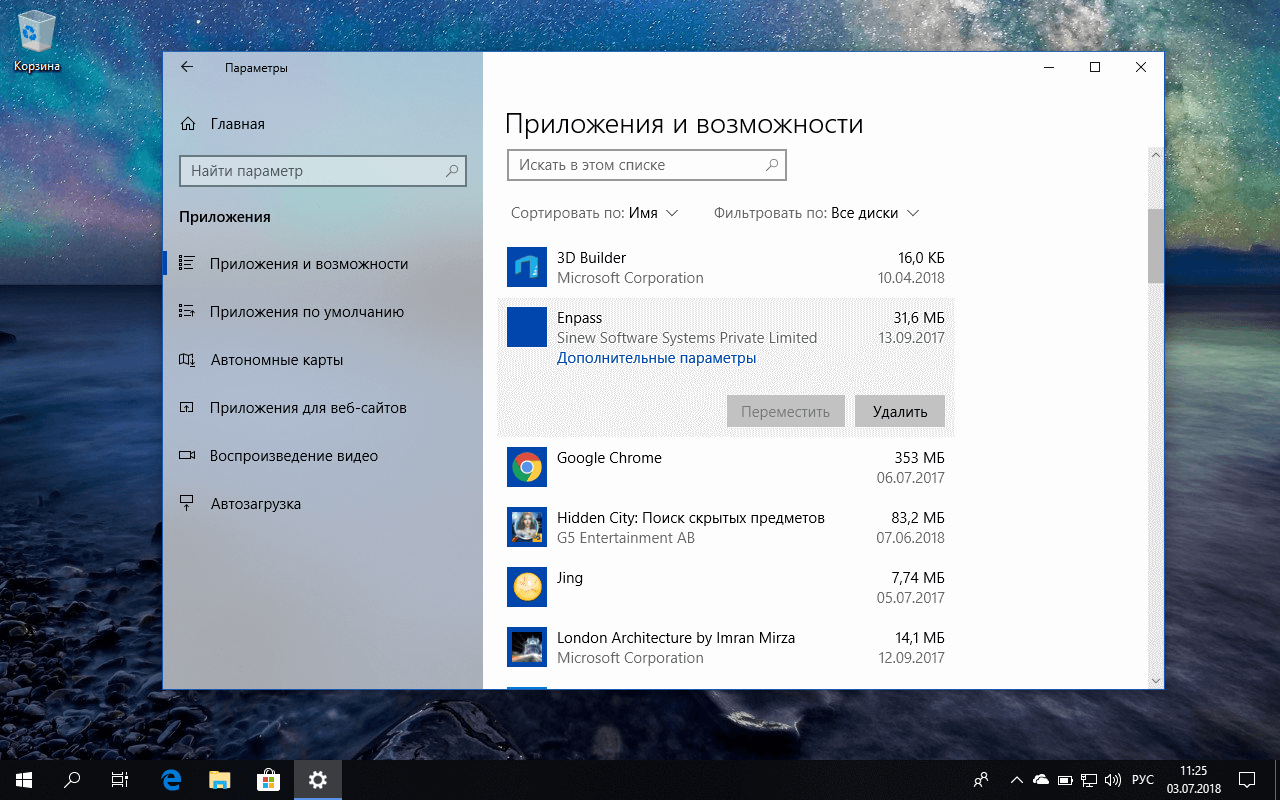Приглашение командной строки отключено вашим администратором как убрать
Для отключения данного рекламного блока вам необходимо зарегистрироваться или войти с учетной записью социальной сети.
Сообщения: 4 Благодарности: 1
Сообщения: 4 Благодарности: 1
Только что нашёл, что это за параметр и где он в реестре:
HKEY_CURRENT_USER\Software\Policies\ Microsoft\Windows\System параметр DWORD DisableCMD, установить надо наверняка значение «0»
Сообщения: 1 Благодарности:
Приветствую вас форумчане!Помогите пожалуйста такой проблеме!
На работе у сотрудника перестала запускаться командная строка (запускается и сразу закрывается) Все способы которые мне были известны не помогли(реестр,групповые политики-все в норме!)
Не знаю что может быть еще. Восстановление системы с помощью диска не помогло((. При восстановлении окошко вещало что командная строка отключена админом.Но я ничего не отключал! Вобщем беда. а переустановка винды=останов всего бухотдела! Если есть варианты-готов выслушать! ПРОСТО ОООЧЕНЬ надо!
Сообщения: 52518 Благодарности: 15217
| Процессор: Intel Core i7-3770K |
| Материнская плата: ASUS P8Z77-V LE PLUS |
| Память: Crucial Ballistix Tactical Tracer DDR3-1600 16 Гб (2 x 8 Гб) |
| HDD: Samsung SSD 850 PRO 256 Гб, WD Green WD20EZRX 2 Тб |
| Видеокарта: ASUS ROG-STRIX-GTX1080-O8G-11GBPS |
| Звук: Realtek ALC889 HD Audio |
| Блок питания: be quiet! Straight Power 11 650W |
| CD/DVD: ASUS DRW-24B5ST |
| Монитор: ASUS VG248QE 24″ |
| ОС: Windows 8.1 Pro x64 |
| Индекс производительности Windows: 8,1 |
| Прочее: корпус: Fractal Design Define R4 |
| запускается и сразу закрывается |
и после запуска cmd.exe выложить лог (меню File -> Save).
| Если есть варианты-готов выслушать! |
Еще посмотрите, нет ли раздела реестра HKEY_LOCAL_MACHINE\SOFTWARE\Microsoft\Windows NT\CurrentVersion\Image File Execution Options\cmd.exe (если есть, удалите и перезагрузитесь).
При наличии ошибок в журнале событий приведите их в соответствии с этими инструкциями.
Распространенные сообщения об ошибках в cmd.exe
Наиболее распространенные ошибки cmd.exe, которые могут возникнуть:
• «Ошибка приложения cmd.exe».• «Ошибка cmd.exe».• «cmd.exe столкнулся с проблемой и должен быть закрыт. Приносим извинения за неудобства».• «cmd.exe не является допустимым приложением Win32».• «cmd.exe не запущен».• «cmd.exe не найден».• «Не удается найти cmd.exe».• «Ошибка запуска программы: cmd.exe».• «Неверный путь к приложению: cmd.exe.»
Эти сообщения об ошибках .exe могут появляться во время установки программы, во время выполнения связанной с ней программы Microsoft AppLocale, во время запуска или завершения работы Windows или даже во время установки операционной системы Windows
Отслеживание момента появления ошибки cmd.exe является важной информацией при устранении неполадок
Ошибка 5 отказано в доступе Windows 10
Такая ошибка возникает по причине отсутствия прав доступа к каталогам, в которых сохраняются временные файлы TEMP. Это значит, что у пользователя ограничены права на чтение и другие действия с информацией, находящейся в папке.
Решить подобную проблему возможно следующим образом:
- Восстановить права можно, если запустить программу от имени администратора. Это несложный и временный метод поможет избавиться от ошибки. Необходимо на имеющемся значке установщика щёлкнуть правой кнопкой мыши. Появится меню, из которого требуется выбрать «Запуск от имени администратора».
Чтобы воспользоваться этим вариантом, юзер, не имеющий права доступа, должен иметь пароль одного из людей, находящихся в административной группе и ввести его. После проведения процедуры программа запустится.
Для разрешения доступа к папке всем пользователям, необходимо выполнить следующие действия:
- Нажать комбинацию <key>Win+R</key>.
- Выполнить ввод: <cmd>%USERPROFILE%AppDataLocal</cmd>.
- Найти папку TEMP, в ней требуется нажать правой кнопкой мыши на «Свойства».
- Далее, зайти в раздел «Безопасность».
- Найти категорию под названием «Группы и пользователи», а затем нажать на «Создатель-Владелец».
- В открывшимся окне нужно отметить и подтвердить доступ для всех пользователей ПК,
Аналогичная процедура делается с такими параметрами, как «Администраторы», «Пользователи», «Система», «TrustedInstaller».
- Можно попробовать другой не менее эффективный способ. Необходимо открыть командную строку от имени админа. В окне требуется вписать <key>net localgroup Администратор /add networkservice</key>.
Следует учесть момент, что если операционная система английская, то писать нужно не «Админ», а «Administrator». После этого следует быть нажата клавиша «Enter». Следующим этапом станет написание: <cmd>net localgroup Администраторы /add localservice</cmd>. (Administrators). В конце процедуры необходимо закрыть окно и выполнить перезагрузку компьютера. Если всё было сделано без ошибок, то Windows 10 код ошибки 5 больше не появится.
- Бывает, что помогает метод отключения или удаления антивируса и попытка выполнить запуск службы уже без него.
- Безотказно в решении проблемы работает переустановка ОС.
Как в Windows 10 снять зависшую программу
Снимать программу или задачу можно в том случае, если Вы абсолютно уверены в том, что подобное действие не затронет работоспособность всей операционной системы Windows 10.
Чтобы снять программу (задачу), надо:
- открыть Диспетчер задач,
- на вкладке «Процессы» (1 на рис. 5) подвести мышь к той программе, которую нужно снять, если вы в этом уверены.
- После этого следует нажать на ПКМ (правую кнопку мыши),
- появится меню, в котором кликаем «Снять задачу» и тем самым процесс (программа) будет завершена (то есть, снята и закрыта).
Для наглядности покажу процесс, как снять задачу (программу) на примере непонятного баннера, который в один из дней обнаружила сразу после включения ноутбука:
Рис. 6. Непонятный на первый взгляд баннер, который нужно снять (убрать)
Продублирую надпись на баннере:
«Уведомление об окончании обслуживания Работа служб Acer Portal будет прекращена 2018/09/30. Все файлы будут по-прежнему доступны локально с компьютера, который вы назначили Персональным облачным хранилищем. Дополнительные сведения см. в нашем разделе FAQ. Получил!»
Нажимать на зеленую кнопку «Получил!» я не решилась, ибо не было уверенности, что это сообщение от компании Acer, а не подделка под нее, и мало ли какой «подарок» можно в итоге получить. Поэтому я решила снять эту непонятную мне задачу. Возможно, были предприняты излишние меры безопасности, но, как известно, береженого бог бережет.
Рис. 7. При открытом баннере вызываем Диспетчер задач
Не обращая внимания на открытый баннер:
- кликаем ПКМ (правой кнопкой мыши) на том месте в панели задач, которое свободно от значков (1 на рис. 7);
- откроется меню, где следует щелкнуть “Диспетчер задач” (2 на рис. 7).
Остается понять, какую конкретно задачу нужно снимать в Диспетчере задач:
Рис. 8. Снимаем задачу abSunset, которая при загрузке запустила баннер на рабочий стол
Чтобы снять задачу abSunset:
- подводим курсор мышки к строке с наименованием задачи, управляющей баннером (в моем случае – к abSunset, отмеченной цифрой 1 на рис. 8),
- ПКМ (правой кнопкой мыши) кликаем по ней,
- кликаем по опции меню «Снять задачу» (2 на рис. или жмем на одноименную кнопку (3 на рис. 8).
Как в Windows 10 убрать программу из автозагрузки
В автозагрузке находятся программы, которые автоматически загружаются при запуске компьютера. Если в автозагрузке много программ для запуска, то это влияет на скорость загрузки компьютера. Системные задачи не нужно трогать, а удалить из автозагрузки можно те программы, которые не повлияют на работу Windows 10.
Рис. 9. Отключаем программу из автозагрузки
Чтобы в Диспетчере задач убрать из автозагрузки программу, не являющуюся системной программой Windows 10, следует:
- на вкладке «Автозагрузка» (4 на рис. 5) выделить программу (или процесс, 1 на рис. 9),
- кликнуть по ней ПКМ (правой кнопкой мыши),
- в появившемся меню нажатием на пункт меню «Отключить» (2 или 3 на рис. 9) удалить выделенный элемент автозагрузки.
Удаленная из автозагрузки программа (задача) не удаляется из системы навсегда, но с этого момента она не будет автоматически загружаться одновременно с загрузкой операционной системы. Данную программу (задачу) можно запускать вручную, когда будет необходимо.
Дополнительные материалы:
1. Завершение зависших программ с помощью Диспетчера задач
2. Как в Windows 10 найти файлы по размеру: все большие, все маленькие и прочие
3. Как создать образ системы Windows 10
4. Цветовые фильтры для экрана в Windows 10
5. Калькулятор Windows 10: где искать, режимы, преобразователи, разница между датами
Распечатать статью
Получайте актуальные статьи по компьютерной грамотности прямо на ваш почтовый ящик. Уже более 3.000 подписчиков
Важно: необходимо подтвердить свою подписку! В своей почте откройте письмо для активации и кликните по указанной там ссылке. Если письма нет, проверьте папку Спам
Включить или отключить учетную запись «Администратор» в Windows 10
Чтобы включить встроенную учетную запись администратора, выполните следующие действия:
- Перейти к Выполнить -> lusrmgr.msc. Откроется консоль управления локальными пользователями и группами.
- В папке «Пользователи» вы найдете «Администратор» в списке пользователей. Вы увидите стрелку вниз на значке администратора. Это означает, что эта учетная запись отключена.
- Щелкните правой кнопкой мыши «Администратор» в правой панели и выберите «Свойства». Вы также можете дважды щелкнуть запись «Администратор», чтобы открыть ее свойства.
- Снимите флажок «Учетная запись отключена» и нажмите ОК.
Теперь вы можете видеть, что стрелка вниз на значке администратора исчезла, что означает, что она включена. Если вы выйдете из своего компьютера, вы увидите возможность войти в систему как администратор.
Чтобы отключить встроенного администратора, выполните следующие действия:
- Перейти к Выполнить -> lusrmgr.msc.
- Папка «Пользователи», щелкните правой кнопкой мыши « Администратор» и выберите «Свойства».
- Установите флажок «Учетная запись отключена» и нажмите ОК.
Этой настройкой управляет ваш администратор — Защитник
Вы можете увидеть это сообщение Этой настройкой управляет ваш администратор для следующих функций в Windows Security:
- Защита в реальном времени
- Защита доставки в облако
- Автоматическая отправка образцов.
Обычно это означает, что эти параметры действительно были настроены вашим системным администратором, и имеет смысл обсудить это с ним. Но если вы администратор, то вот что вы можете сделать, чтобы исправить проблемы.
- Проверьте, используете ли вы какой-либо сторонний инструмент
- Сканирование на наличие вирусов и вредоносных программ
- Удалить ключ реестра Защитника Windows
- Удалить AntiSpyware
- Проверьте параметры реестра или групповой политики.
Поговорим о них подробнее.
1]Убедитесь, что вы используете какой-либо сторонний инструмент.
Если вы используете сторонний инструмент настройки для усиления безопасности Windows 10, возможно, он внес эти изменения через реестр или групповую политику.
Вы можете идентифицировать его и удалить или использовать его Сброс к настройкам Windows по умолчанию кнопку и посмотрите, поможет ли это,
2]Сканирование на наличие вирусов и вредоносных программ
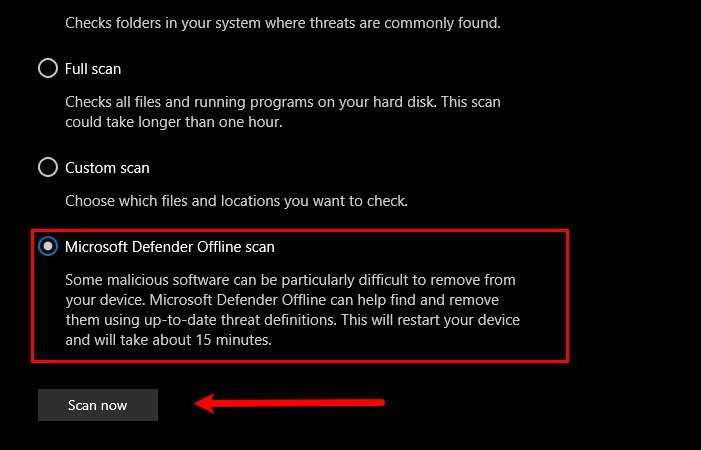
Первое и самое главное, что вам нужно сделать, чтобы решить эту проблему, — это просканировать свой компьютер на наличие вирусов и вредоносных программ. Для удаления вредоносных программ мы не рекомендуем использовать какие-либо сторонние антивирусные программы, поскольку они могут зарегистрироваться в качестве основной защиты; поэтому мы собираемся использовать Microsoft Defender.
Для этого выполните предписанные шаги:
- Настройки запуска с помощью Win + I
- Щелкните Обновление и безопасность> Безопасность Windows> Открыть безопасность Windows.
- Щелкните Защита от вирусов и угроз> Параметры сканирования> Автономное сканирование Защитника Microsoft> Проверить сейчас.
Позвольте ему просканировать ваш компьютер и удалить вирус.
Проверьте, решает ли это проблему. Если это не устранило вашу проблему, вы можете попробовать следующее решение.
Связанные: Некоторые настройки управляются вашей организацией.
3]Удалить реестр Защитника Windows
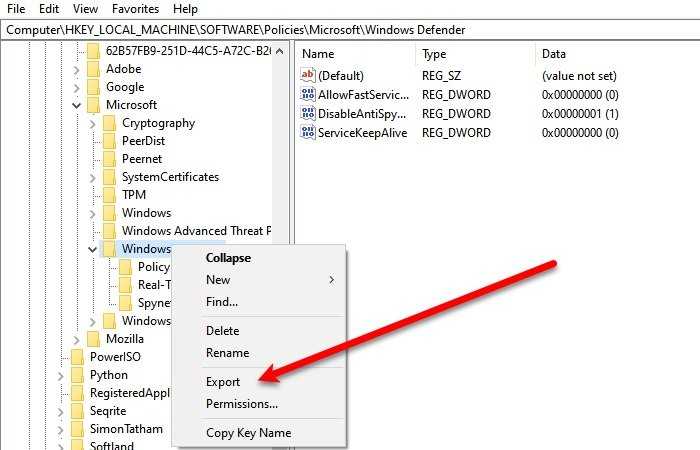
Удаление ключа Защитника Windows в редакторе реестра сработало для меня и, безусловно, сработает для вас. Итак, для этого запустите редактор реестра из меню «Пуск» и перейдите в следующее место.
Компьютер HKEY_LOCAL_MACHINE SOFTWARE Policies Microsoft Защитник Windows
Щелкните правой кнопкой мыши Защитник Windows, выберите «Экспорт», создайте новую папку на своем ПК (желательно на рабочем столе), откройте ее, назовите файл «Защитник Windows» и нажмите «Сохранить».
Теперь сделайте это для всех подключей и удалите Защитник Windows.
Наконец, перезагрузите компьютер, и проблема будет устранена.
Связано: ваша защита от вирусов и угроз управляется вашей организацией.
4]Удалить ключ AntiSpyware
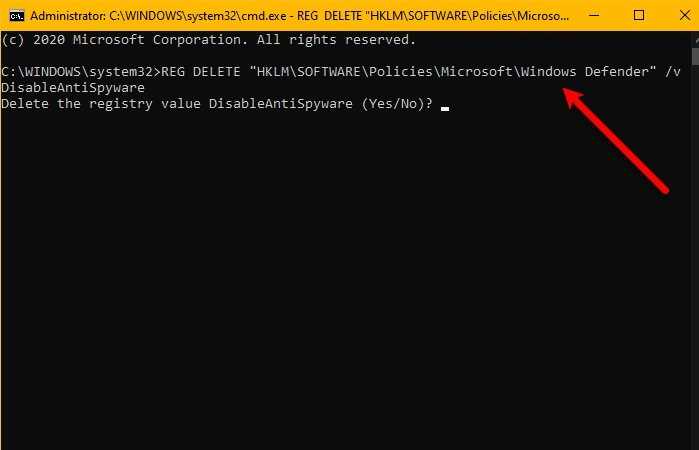
Если указанное выше решение не сработало для вас или вам не нравится редактор реестра, вы можете удалить AntiSpyware, чтобы решить эту проблему. Для этого запустите командную строку от имени администратора с помощью Win + R> введите «cmd»> Ctrl + Shift + Enter, введите следующую команду и нажмите Enter.
УДАЛИТЬ «HKLM SOFTWARE Policies Microsoft Windows Defender» / v DisableAntiSpyware.
Он попросит вас подтвердить ваше действие, поэтому нажмите «Y», чтобы сделать это.
Наконец, перезагрузите компьютер и посмотрите, сохраняется ли проблема. Надеюсь, ваша проблема будет исправлена.
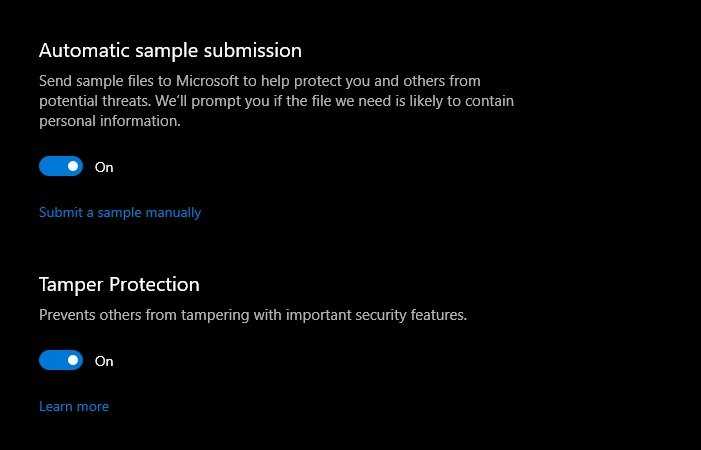
Эти решения определенно подойдут вам, как и мне.
5]Проверьте настройки реестра или групповой политики.
Теперь для этого вам может потребоваться немного опыта. Приходится проверять настройки вручную.
Вы можете найти настройки Защитника в реестре в разделе:
HKEY_LOCAL_MACHINE SOFTWARE Policies Microsoft Windows Расширенная защита от угроз
И в групповой политике в разделе:
Конфигурация компьютера> Административные шаблоны> Компоненты Windows> Антивирус Microsoft Defender
Вам нужно будет проверить, были ли они настроены. Вы должны убедиться, что они не настроены.
Читать далее: как повысить безопасность Защитника Windows.
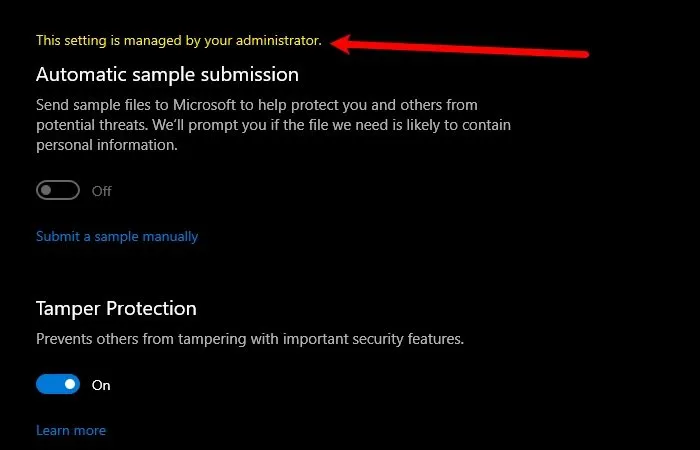 .
.
Запуск от имени администратора не работает?
Иногда вы обнаружите, что ни один из вышеперечисленных способов запуска программы от имени администратора не будет работать. Если это произойдет, вы можете попробовать несколько разных исправлений.
Просмотр настроек UAC
Как упоминалось ранее, Контроль учетных записей пользователей в Windows Контроль позволяет вам контролировать работу программ с правами администратора. Если вы вошли в учетную запись администратора, вам нужно будет предоставить подтверждение, когда программа хочет работать от имени администратора. Те, кто вошел в стандартные учетные записи, должны предоставить учетные данные администратора для этого.
Чтобы проверить текущие настройки, введите uac в меню «Пуск» и откройте параметр « Изменить настройки контроля учетных записей» . Здесь вы увидите четыре уровня UAC на выбор.
Сверху вниз, это:
- Всегда уведомляйте, когда вы вносите изменения в настройки Windows или приложения вносят изменения . Это эквивалентно первоначальной реализации UAC в Windows Vista.
- Уведомлять только тогда, когда приложения пытаются внести изменения . Это настройка по умолчанию, которую следует использовать большинству людей.
- Уведомляйте только тогда, когда приложения пытаются внести изменения, но не уменьшайте яркость рабочего стола . Это то же самое, что и выше, за исключением того, что окно UAC не затемняет рабочий стол.
- Никогда не уведомляй . Это отключает запросы UAC в целом. Мы не рекомендуем этот параметр, поскольку при использовании учетной записи администратора он автоматически одобряет все запросы на запуск от имени администратора без вашего разрешения. И если вы используете стандартную учетную запись, она автоматически отклоняет все запросы администратора.
Таким образом, если вы отключили UAC, вы не сможете правильно использовать команду « Запуск от имени администратора» . Убедитесь, что он включен, затем повторите попытку.
Убедитесь, что у вас есть доступ к учетной записи администратора
Для правильного использования UAC необходим доступ к учетной записи администратора. Если у вас нет пароля администратора или вы вводите учетные данные для учетной записи, которая не является администратором, она не будет работать. Таким образом, вы должны убедиться, что ваши учетные записи прямо.
Самый простой способ проверить это — ввести netplwiz в меню «Пуск», чтобы открыть панель « Учетные записи пользователей» . Здесь вы увидите список всех пользователей на вашем ПК и в какой группе они находятся. Дважды щелкните по одному и переключитесь на вкладку Членство в группе, чтобы изменить уровень разрешений учетной записи.
Конечно, вам нужно войти в учетную запись администратора, чтобы изменить это. Если вы забыли пароль для всех учетных записей администратора, вам необходимо сбросить утерянный пароль Windows. Если после этого у вас по-прежнему будут проблемы, попробуйте создать новую учетную запись и посмотрите, будет ли это иметь значение.
Запустите сканирование SFC
Сканирование SFC или System File Checker проверит наличие поврежденных системных файлов Windows и попытается восстановить их. Стоит попробовать, если вы зашли так далеко без решения, хотя для этого вам потребуются права администратора.
Чтобы использовать его, нажмите Win + X и выберите « Командная строка» («Администратор») или Windows PowerShell («Администратор») в появившемся меню. Затем введите следующую команду:
Как только это будет сделано, вы увидите сообщение, если оно выполнило какие-либо исправления.
Попробуйте безопасный режим
Если вы дважды проверили все вышеперечисленное и обнаружили, что по-прежнему не можете запускать программы от имени администратора, вам следует в следующий раз попробовать загрузиться в безопасном режиме Это отключит все, кроме основных служб, от запуска, что позволит вам увидеть, мешают ли какие-либо сторонние службы запуску в качестве функции администратора.
Что такое UAC?
UAC — это функция безопасности в Windows 10, которая предотвращает несанкционированные или непреднамеренные изменения в операционной системе. Эта функция впервые была частью системы безопасности Windows Vista и с тех пор улучшалась с каждой новой версией Windows.
Такие изменения могут быть инициированы пользователями, вирусами, вредоносными программами или приложениями. Но если администратор не одобрит изменения, они не будут выполнены.
Среди изменений, требующих прав администратора, можно отметить:
- Запуск задачи Планировщик
- Внесение изменений в настройки UAC
- Конфигурации Центра обновления Windows
- Добавление или удаление учетных записей пользователей
- Изменение общесистемных файлов или настроек в Program File или папках Windows
- Просмотр или изменение файлов или папок других пользователей
- Запуск приложений от имени администратора
- Установка или удаление приложений и драйверов
- Изменение настроек брандмауэра Windows или системной даты и времени
- Настройка семейной безопасности или родительского контроля
- Изменение типа учетной записи пользователя
Каждый раз, когда вы запускаете настольное приложение, требующее прав администратора, UAC всплывает. Вы также увидите это, когда захотите изменить важные системные настройки, требующие одобрения администратора.
Любые пользователи в вашей сети могут входить в свои компьютеры, используя стандартную учетную запись пользователя, но любые запускаемые ими процессы будут выполняться с использованием прав доступа, предоставленных стандартному пользователю.
Например, любые приложения, запущенные с помощью Windows Explorer, будут работать с разрешениями уровня стандартного пользователя. Сюда входят приложения, входящие в состав самой Windows 10.
Для устаревших приложений, которые не разработаны с учетом требований безопасности, для успешной работы часто требуются дополнительные разрешения. Дополнительные разрешения требуются для таких действий, как установка нового программного обеспечения и изменение конфигурации брандмауэра Windows, поскольку для этого требуются разрешения уровня учетной записи администратора.
Если вам нужно запустить приложение, для которого требуются права пользователя, превышающие стандартную учетную запись, вы можете восстановить больше групп пользователей для токена, чтобы управлять приложениями, которые вносят изменения на уровне системы в ваши компьютеры или устройства.
Для семей есть возможность создать отдельную дочернюю учетную запись с различными ограничениями и встроенными функциями родительского контроля и мониторинга. Узнайте больше в нашей учетной записи Microsoft Family и о том, как добавить члена семьи в руководства по учетной записи Microsoft.
Уровни ползунка UAC в Windows 10 и что они означают
В Windows Vista было всего два варианта UAC: Вкл. или Выкл. Однако в Windows 10 есть четыре уровня UAC на выбор:
- Always Notify : уведомляет вас перед тем, как пользователи и приложения вносят изменения, требующие права администратора. Он также приостанавливает выполнение других задач, пока вы не ответите, и рекомендуется, если вы часто посещаете незнакомые веб-сайты или устанавливаете новое программное обеспечение.
- Уведомлять меня, только когда программы/приложения пытаются внести изменения в мои компьютер : уведомляет вас, когда программы пытаются внести изменения в ваш компьютер или установить программное обеспечение. Этот уровень также приостанавливает выполнение других задач до тех пор, пока вы не ответите, но не будет уведомлять вас, когда вы вносите изменения в настройки Windows.
- Уведомлять меня только тогда, когда программы/приложения пытаются внести изменения в мой компьютер (не затемнять мой рабочий стол) : уведомляет вас, когда программа пытается внести изменения или установить программное обеспечение на ваш компьютер. Он не уведомляет вас, когда вы вносите изменения в настройки Windows, и не приостанавливает выполнение задач, пока вы не ответите. Выберите этот уровень, только если требуется много времени, чтобы затемнить рабочий стол вашего компьютера.
- Никогда не уведомлять : не уведомляет вас, когда программа пытается внести изменения, установить программное обеспечение , или при изменении настроек Windows. Этот параметр не рекомендуется, особенно если у вас нет хорошего пакета безопасности, так как вирусам и вредоносным программам гораздо проще заразить ваш компьютер, если UAC выключен.
Полный доступ к системному диску
Один из вариантов исправления ошибки – открыть полный доступ к системному диску C (у вас он может быть под другим символом, это тот диск, на который установлена операционная система).
Открываем Проводник, кликаем правой кнопкой мышки на диск C и выбираем из контекстного меню пункт «Свойства». В свойствах диска переходим во вкладку безопасности и кликаем на иконку «Изменить».
Далее кликаем «Добавить». В появившемся окошке прописываем в строке слово «Все». Это позволит нам сохранить изменения в доступе к диску для всех пользователей. После чего нажимаем «Проверить имена». Слово должно стать подчеркнутым – это значит, что система правильно определила нового «пользователя».
Далее устанавливаем соответствующий маркер, чтобы предоставить всем пользователям полный доступ к локальному диску C.
Кликаем «ОК» и соглашаемся с изменениями. После чего проверяем, удалось ли избавиться от ошибки при запуске служб.
Как отключить UAC с помощью командной строки
Также вы можете выполнить отключение контроля учетных записей в Windows 7 и 8, запустив командную строку от имени администратора (В Windows 7 найдите командную строку в меню «Пуск — Программы — Стандартные», кликните правой кнопкой мыши и выберите нужный пункт. В Windows 8 — нажмите клавиши Windows + X, и выберите Командная строка (администратор)), после чего используйте следующие команды.
Отключить UAC
C:WindowsSystem32cmd.exe /k %windir%System32reg.exe ADD HKLMSOFTWAREMicrosoftWindowsCurrentVersionPoliciesSystem /v EnableLUA /t REG_DWORD /d 0 /f
Включить UAC
C:WindowsSystem32cmd.exe /k %windir%System32reg.exe ADD HKLMSOFTWAREMicrosoftWindowsCurrentVersionPoliciesSystem /v EnableLUA /t REG_DWORD /d 1 /f
После включения или отключения контроля учетных записей этим способом, требуется перезагрузка компьютера.
Можно вводить команды и видеть результаты их выполнения.
Другой способ позволяющий получить тот же результат — воспользоваться пунктом «Выполнить» того же меню и ввести cmd. Преимущество этого способа — окошко «Выполнить» можно вызвать при помощи горячей клавиши Win+R, не утруждая себя перелистыванием вложенных меню.
Если вы пользуетесь оболочкой Far Manager или подобной ей, то добраться до командной строки еще проще. Точнее, она постоянно присутствует в нижней части окна Far. А чтобы просмотреть результаты выполнения команд, нажмите Ctrl+O, и панели Far-а скроются, чтобы не заслонять обзор .
В последнем случае чтобы вновь включить командную строку возвращаемся в меню «Выполнить» и вводим gpedit. Нам нужен раздел Конфигурация пользователя — Административные шаблоны — Система — Все параметры. Здесь необходимо найти параметр «Запретить использование командной строки». Его состояние поменяем на «Отключена» или «Не задана», и командная строка вновь станет доступна. Не забудьте также проверить систему на вирусы.
Если не загружается операционная система, то первым действием большинства пользователей является ее переустановка. А ведь каждый пользователь компьютера знает, сколько хлопот с этим связано. Это и переустановка драйверов и потеря части данных. Между тем, есть и другой выход из ситуации: загрузка системы с командной строки, с помощью которой можно попытаться восстановить нормальную работу операционной системы.
Вам понадобится
— компьютер с ОС Windows.
Инструкция
Загрузить систему с командной строки можно вне зависимости от того, работает ваша операционная система, или же компьютер постоянно перезагружается . Главное, чтобы она начала загружаться. Даже при выходе ОС из строя, если начинается первоначальная загрузка, вы сможете загрузиться с командной строки.
Включите компьютер. Сразу же после его включения непрерывно нажимайте сочетание клавиш Windows+R. Клавиша Windows на стандартной клавиатуре находится в самом нижнем ряду, вторая слева (на ней изображен логотип компании Microsoft). Вместо стандартной загрузки операционной системы вы окажитесь в меню, где можно выбрать командную строку.
С помощью стрелочек на клавиатуре из списка предложенных вариантов выберите Grub command Line и нажмите Enter. Теперь командная строка запущена. Для того чтобы узнать команды, которыми можно воспользоваться для попытки восстановления нормальной работы операционной системы, введите в строке команду Help. В левой части окна появится список команд, которые можно ввести, в правой части — описание каждой из команд.
Наиболее распространенные команды, с помощью которых можно попытаться восстановить систему. Команда CHKDSK. С помощью нее можно протестировать жесткий диск на наличие ошибок. Сначала введите непосредственно команду CHKDSK, а затем букву диска. Поскольку операционная система установлена в подавляющем большинстве случаев на диск С, то, соответственно, нужно ввести CHKDSK C. Если же у вас системный диск именуем другой буквой, то введите ее.
Также с помощью командной строки вы может запустить процесс восстановления системы. Для этого введите команду Rstrui.exe. Появится консоль, с помощью которой вы сможете восстановить работоспособность Windows. Также для процесса восстановления вам может понадобиться диск с дистрибутивом вашей операционной системы.
На большинстве современных компьютеров установлены операционные системы с графической оболочкой, позволяющие управлять компьютером через удобный и понятный интерфейс. Однако даже в новейших версиях таких систем предусмотрен и способ управления при помощи текстовых команд – командная строка.