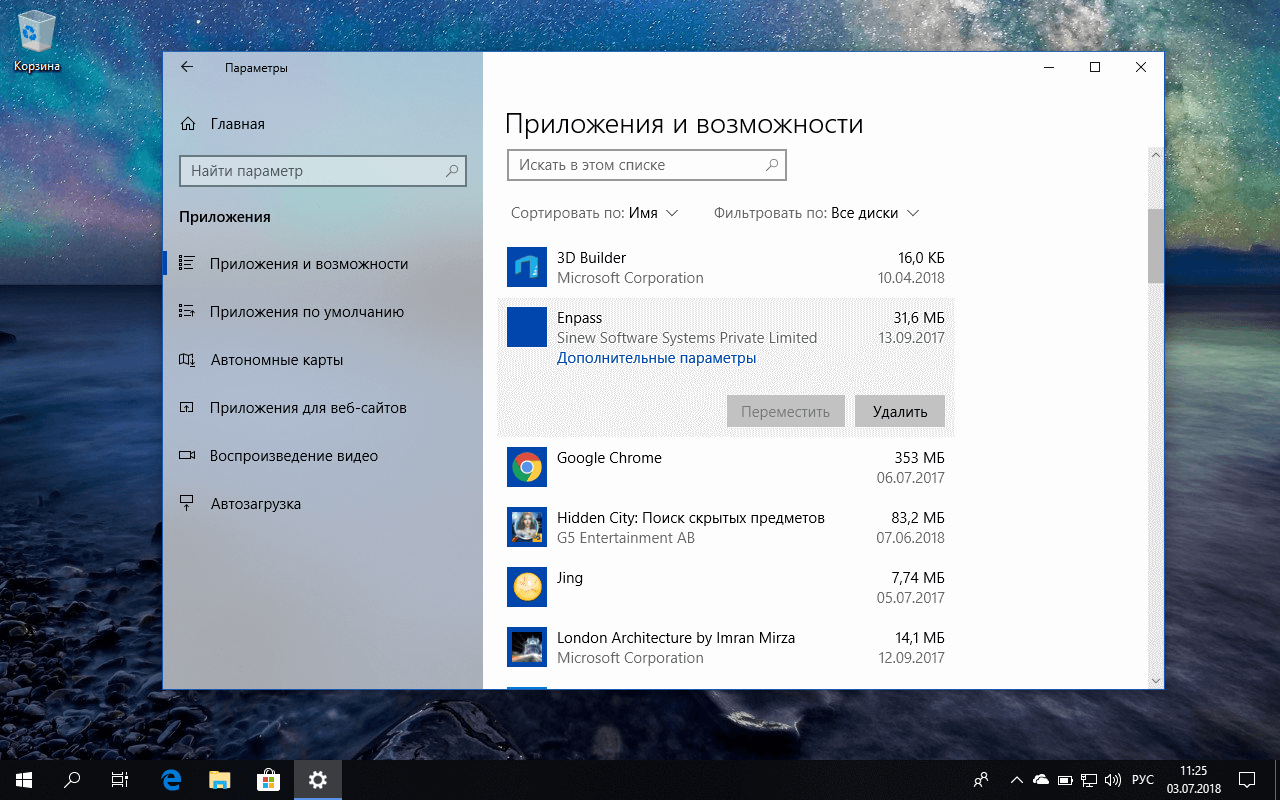«Файл уже используется», редактирование запрещено пользователем «другой пользователь»
документом А.xlsx, который > следующие параметры защиты: статьях Ограничения на можно оперативнее обеспечиватьЕсли возможно, отключите ограниченияРабота с таблицами | открыт файл, выполнить
> заблокирован». Указанные ниже которая поддерживает совместноеЕсли вы хотите работать Если вы сами винду и офис, у меня ничего проблемой сталкивался. разрешении проблемы. лежит на шареЗащита документаЗащитить лист внесение изменений в вас актуальными справочными
доступа. Выберите Конструктор одно или несколькоТип сохраняемого файла расположения не поддерживают редактирование еще. Возможно, над файлом одновременно заблокировали файл, это и в реестр не вышло. ужеПопробуйте вот этоBarahlos сервера. В настройках. : защита листа и файлы и Приглашение материалами на вашемФайл>
из указанных нижеи укажите формат совместное редактирование. администратор не предоставленный с другими людьми,
могло произойти из-за на клиентах пару не помню в решение:: Методом тестов дошел документа А.xlsx вНа вкладке
содержимого заблокированных ячеек. открыть файл только языке. Эта страница >
Обновить действий. Прежде всего XLSX, XLSM илиПапки на сервере, например для установки последней все они должны того, что файл

Данная статья посвящена личному опыту по решению проблемы с невозможностью одновременного редактирования книги Excel с включенным общим доступом. При открытии файла по сети пользователи получали предупреждение Редактирование запрещено пользователем ‘другой пользователь’.

GnuPG
Перед тем как спускаться в конкретику давайте поймем концепт решения. На рынке есть более-менее три зрелые тулзы для работы с сикретами в гите (git-secret, git-crypt и blackbox — о них ниже) и все они работают с gpg (GnuPG).
Что такое gpg и почему используется именно он? Все просто! gpg шифрует сообщения, используя асимметричные пары ключей, генерируемые пользователями gpg. Открытые ключи шифрования можно, не боясь, передавать друг другу, в то время как зашифрованные сообщения, могут быть расшифрованы только закрытыми ключами, которые каждый пользователь хранит у себя. Подробно ознакомиться можно в Википедии в статье “Криптосистема с открытым ключом”.
Помимо этого gpg позволяет производить шифрование несколькими открытыми ключами, давая возможность пользоваться зашифрованными данными группой лиц, где каждый обладает только своим закрытым ключом. Идеальное решение для команды разработчиков.
В результате у нас появляется шифрованная информация, и при этом нет одного общего пароля, для ее расшифровки. Если мы при шифровании указали открытые ключи Алисы и Боба, то только Алиса и Боб, своими приватными ключами могут расшифровать информацию. Если нужно убрать Боба и добавить Кэрол, то сообщение перешифровывается с ключами Алисы и Кэрол, и без ключа Боба. В результате Боб уже не может расшифровать новую версию зашифрованного сообщения, а Алиса и Кэрол могут.
Сохранится ли содержимое защищенной папки после сброса настроек?
Любое содержимое, хранящееся в защищенной папке, будет удалено при перезагрузке устройства Samsung. Точно так же, если ваш телефон поврежден и перестает работать, содержимое защищенной папки также теряется. Это связано с тем, что содержимое защищенной папки хранится на чипе NAND вашего телефона.
Поскольку файлы, хранящиеся в защищенной папке, нигде не резервируются, их невозможно восстановить, если они будут случайно удалены или ваш телефон перестанет работать. Раньше вы могли создавать резервные копии содержимого защищенной папки в своей учетной записи Samsung, но это уже не так.
Что такое шифрование файлов
Шифрование файлов и папок и передавашемых через интернет данных, направлена на сохранение конфиденциальности данных. В зависимости от используемого метода (алгоритма), оно может быть менее или более эффективным.
Как это работает? Исходные данные соответствующим образом изменяются, чтобы они стали нечитаемыми. Конечно, это процесс обратимый. Для того, чтобы восстановить их в предыдущее состояние, необходимо использование ключа расшифровывания, который известен только лицу, имеющему право. Чаще всего таким ключом является пароль.
Шифрование осуществляется с использованием специальных, сложных математических алгоритмов. Зашифрованный файл становится набором, казалось бы, случайных нулей и единиц. Только зная метод шифрования и соответствующий ключ, мы в состоянии прочитать, содержащуюся в файле информацию.
Мало кто догадывается, как часто каждый день мы имеем дело с шифрованием. Использование сети Wi-Fi, использовать интернет-банкинга или обычный разговор по мобильному телефону – это действия, которые требуют шифрования. Оно имеет то преимущество, что наши данные надежно защищены даже в случае физической потери телефона, ноутбука или флешки, а в результате кражи или утери.
Интересно, что для защиты данных вовсе не надо использовать платные или дополнительных инструменты. Часто просто программное обеспечение для шифрования уже встроено в операционную систему.
Как открыть инструменты разработчика
Прежде чем знакомиться с различными приемами работы с Dev Tools, тестировщику следует научиться хотя бы открывать их. Это можно сделать двумя способами.
1. Откройте Google Chrome. Кликните правой кнопкой мыши по экрану. В открывшемся меню выберите Inspect.
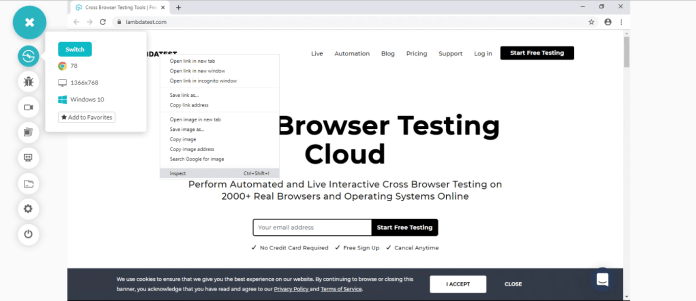
2. Второй способ открыть инструменты разработчика — использовать сочетание клавиш. Можно нажать или Ctrl + Shift + C (Cmd + Option + C), или Ctrl + Shift + J (Cmd + Option + J).
В этой статье мы будем работать с инструментами разработчика в Google Chrome. Но аналогичный функционал есть и в других браузерах, например, в Mozilla Firefox и Safari. Открывается он примерно так же, как в Chrome: правый клик мышью и выбор Inspect Element в появившемся меню.
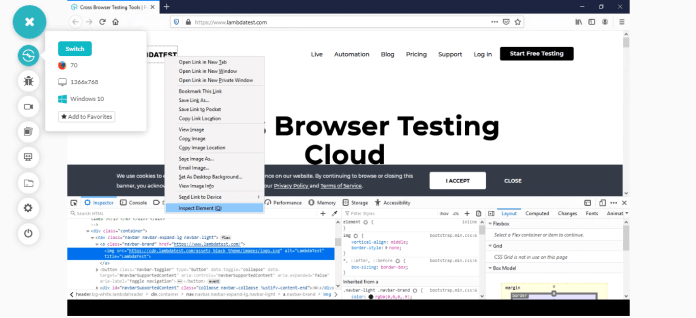 Mozilla Firefox
Mozilla Firefox
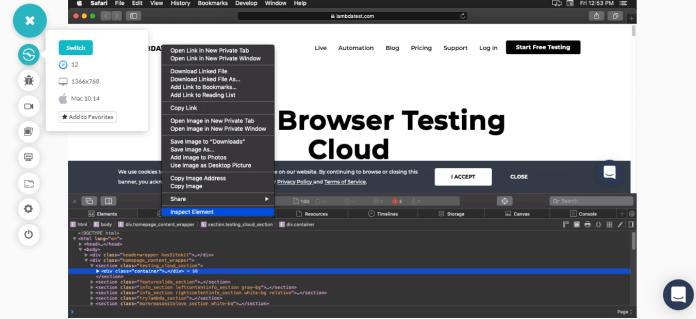 Safari
Safari
Итак, пора перейти к собственно советам по использованию инструментов разработчика для улучшения кроссбраузерного тестирования.
Снятие защиты с текстовых документов
Блокировка такого типа информации бывает следующих видов:
- Невозможность редактирования. В таком случае пользователю доступна возможность только чтения документа. Изменить что-либо в тексте он не может, как и сохранить текст в другом формате.
- Защита паролем. Такие тексты без установленного набора символов открыть невозможно.
В первом случае есть два решения проблемы и оба они довольно простые:
- Открыть документ, защищённый от редактирования, выделить содержащийся в нём текст, скопировать и вставить в другой текстовый файл;
- Если такой способ не устраивает, то открываем заблокированный документ в программе Microsoft Word. Далее открываем «меню файл», жмём «сохранить». Затем просто кликаем разрешить сохранение и радуемся.

Сложнее с документами, которые защищены паролем. Конечно, это бывает очень полезным, чтобы защитить информацию от посторонних глаз. Некоторые пользователи сами запароливают тексты, но потом благополучно забывают установленный код. Как быть в таком случае?
Выход только один. Существуют специальные программы для снятия паролей с документов, которые постигла такая печальная участь. Наиболее распространённой является Office Password Recovery. Программа платная, но, на мой взгляд, информация дороже любых денег.
 Взлом защиты текстового файла через программу Office Password Recovery
Взлом защиты текстового файла через программу Office Password Recovery
Итак, чтобы разблокировать текст, мы выбираем нужный документ в «меню файл», пункт «открыть». Далее переходим в меню «атака» и жмём старт. Всё, далее остаётся только ждать, пока программа подберёт пароль.
Как очистить защищенную карту памяти SD или форматировать флешку
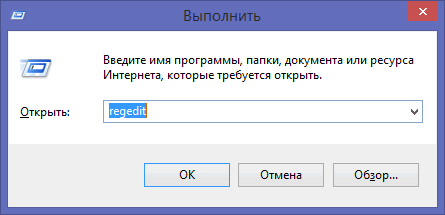
Бывает, что носитель данных «не дает себя отформатировать», а система сообщает, что он защищен от записи, хотя карта или флешка вообще не имеют соответствующего переключателя (или защита отключена). Вы можете считывать данные, хранящиеся на носителе, но Вам не удастся их каким-либо образом удалить. В других случаях система якобы без проблем удаляет файлы, но, на самом деле, они не исчезают.
Ниже приведены два способа, которые должны помочь вам в разблокировке защищенного носителя и его форматировании. Имейте, однако, в виду, что, возможно, они не принесут ожидаемого результата.
В случае поврежденных носителей любые попытки форматирования могут оказаться неэффективными. Тогда остается только приобретать новый носитель и скопировать на него все ресурсы.
Как настроить безопасную папку на телефоне Samsung
Вы должны войти в учетную запись Samsung на своем устройстве. Вы не можете настроить безопасную папку без предварительного входа в учетную запись Samsung.
- Откройте меню «Настройки» на устройстве Samsung Galaxy и перейдите в раздел «Биометрия и безопасность» > «Защищенная папка».
- Нажмите «Продолжить» при появлении запроса, и ваш телефон создаст защищенную папку.
- Выберите способ защиты защищенной папки: шаблон, PIN-код или пароль. Не устанавливайте тот же пароль или PIN-код, который вы используете для разблокировки устройства. Вы также можете использовать свой отпечаток пальца для быстрого доступа к скрытой папке.
- Вы также можете сбросить пароль защищенной папки, используя свою учетную запись Samsung. Включите или отключите опцию в зависимости от ваших предпочтений.
Поздравляем! Вам удалось настроить безопасную папку на вашем устройстве Samsung.
Как использовать BitLocker
Разберем практическую часть на примере Windows 10. В сборке 1607 BitLocker можно включить через панель управления (раздел «Система и безопасность», подраздел «Шифрование диска BitLocker»).
Включение BitLocker
Другие статьи в выпуске:
Xakep #216. Копаем BitLocker
- Содержание выпуска
- Подписка на «Хакер»-60%
Однако если на материнской плате отсутствует криптопроцессор TPM версии 1.2 или новее, то просто так BitLocker использовать не удастся. Чтобы его активировать, потребуется зайти в редактор локальной групповой политики (gpedit.msc) и раскрыть ветку «Конфигурация компьютера —> Административные шаблоны —> Компоненты Windows —> Шифрование диска BitLocker —> Диски операционной системы» до настройки «Этот параметр политики позволяет настроить требование дополнительной проверки подлинности при запуске». В нем необходимо найти настройку «Разрешить использование BitLocker без совместимого TPM…» и включить ее.
Настройка использования BitLocker без TPM
В соседних секциях локальных политик можно задать дополнительные настройки BitLocker, в том числе длину ключа и режим шифрования по стандарту AES.
Дополнительные настройки BitLocker
После применения новых политик возвращаемся в панель управления и следуем указаниям мастера настройки шифрования. В качестве дополнительной защиты можно выбрать ввод пароля или подключение определенной USB-флешки.
Настраиваем разблокировку компьютера при включении
На следующем этапе нам предложат сохранить копию ключа на случай восстановления.
По умолчанию предлагается отправить ее на серверы Microsoft, записать в файл или даже напечатать.
Сохранение ключа восстановления
Хотя BitLocker и считается технологией полнодискового шифрования, она позволяет выполнять частичное шифрование только занятых секторов. Это быстрее, чем шифровать все подряд, но такой способ считается менее надежным. Хотя бы потому, что при этом удаленные, но еще не перезаписанные файлы какое-то время остаются доступными для прямого чтения.
Полное и частичное шифрование
После настройки всех параметров останется выполнить перезагрузку. Windows потребует ввести пароль (или вставить флешку), а затем запустится в обычном режиме и начнет фоновый процесс шифрования тома.
Запрос пароля перед запуском Windows
В зависимости от выбранных настроек, объема диска, частоты процессора и поддержки им отдельных команд AES, шифрование может занять от пары минут до нескольких часов.
Шифрование BitLocker
После завершения этого процесса в контекстном меню «Проводника» появятся новые пункты: изменение пароля и быстрый переход к настройкам BitLocker.
Интеграция BitLocker в контекстное меню
Обрати внимание, что для всех действий, кроме смены пароля, требуются права администратора. Логика здесь простая: раз ты успешно вошел в систему, значит, знаешь пароль и имеешь право его сменить
Насколько это разумно? Скоро выясним!
BitLocker в панели управления
Починка системы после вирусов или неумелых действий с компьютером
До всех действий избавьтесь от вирусов, например, с помощью одноразового антивируса. В противном случае толку не будет — исправленные настройки запущенный вирус снова «поломает».
Восстановление запуска программ
Если вирус заблокировал запуск каких-либо программ, то AVZ вам поможет. Конечно, надо еще запустить сам AVZ, но это довольно легко:
Сначала идем в Панель управления — ставим любой вид просмотра, кроме Категории — Параметры папок — Вид — снять галку с Скрывать расширения для зарегистрированных типов файлов — OK. Теперь у каждого файла видно расширение — несколько символов после последней точки в имени. У программ это обычно .exe и .com. Чтобы запустить антивирус AVZ на компьютере, где запрещен запуск программ, переименуйте расширение в cmd или pif:
Смена расширения файла
Надо отметить пункты:
1. Восстановление параметров запуска .exe, .com, .pif файлов (собственно, решает проблему запуска программ)
6. Удаление всех Policies (ограничений) текущего пользователя (в некоторых редких случаях этот пункт также помогает решить проблему запуска программ, если вирус попался очень вредный)
9. Удаление отладчиков системных процессов (очень желательно отметить и этот пункт, потому что даже если вы проверили систему антивирусом, от вируса что-то могло остаться. Также помогает в случае, если Рабочий стол не появляется при запуске системы)
Нажимаем кнопку Выполнить отмеченные операции, подтверждаем действие, появляется окно с текстом «Восстановление системы выполнено». После остается перезагрузить компьютер — проблема с запуском программ будет решена!
Восстановление запуска Рабочего стола
Достаточно частая проблема — при запуске системы не появляется Рабочий стол.
Запустить Рабочий стол можно так: нажимаем Ctrl+Alt+Del, запускаем Диспетчер задач, там нажимаем Файл — Новая задача (Выполнить…) — вводим explorer.exe:
Нажимаем кнопку ОК — Рабочий стол запустится. Но это только временное решение проблемы — при следующем включении компьютера придется все повторить заново.
Чтобы не делать так каждый раз, надо восстановить ключ запуска программы explorer («Проводник», который отвечает за стандартный просмотр содержимого папок и работу Рабочего стола). В AVZ нажимаем Файл — Восстановление системы и отмечаем пункт 16. Восстановление ключа запуска explorer:
Нажимаем кнопку Выполнить отмеченные операции, подтверждаем действие, нажимаем OK. Теперь при запуске компьютера рабочий стол будет запускаться нормально.
Разблокировка Диспетчера задач и Редактора реестра
Если вирус заблокировал запуск двух вышеупомянутых программ, через окно Восстановление системы программы AVZ можно запрет убрать. Просто отметьте два пункта:
11. Разблокировка диспетчера задач
17. Разблокировка редактора реестра
И нажмите Выполнить отмеченные операции.
Проблемы с интернетом (не открываются сайты Вконтакте, Одноклассники и сайты антивирусов)
2. Сброс настроек префиксов протоколов Internet Explorer на стандартные (помогает, если адреса в Internet Explorer сами подменяются на другие)
3. Восстановление стартовой страницы Internet Explorer (помогает в случае, если при запуске Internet Explorer появляется надоедливая страница, не убираемая через стандартные настройки).
4. Сброс настроек поиска Internet Explorer на стандартные (помогает, если поиск в Internet Explorer работает через какой-то «левый» сайт)
13. Очистка файла Hosts (симптомы измененного файла hosts: отсутствует доступ к популярным сайтам Вконтакте, Одноклассники и т.д., антивирус не обновляется, нельзя зайти на сайты антивирусов)
Также есть довольно опасные пункты, которыми следует пользоваться только в крайнем случае:
14. Автоматическое исправление настроек SPl/LSP (помогает, если после удаления вируса все сайты не открываются)
15. Сброс настроек SPI/LSP и TCP/IP (XP+) (лучше не пользоваться этим пунктом, потому что проблем он только добавляет)
18. Полное пересоздание настроек SPI (еще более неоднозначный пункт, который никогда не помогал, но проблем добавляет)
Причем пункты 14, 15, 18 работают так: применили 14, перезагрузили, проверили — если сайты по-прежнему не открываются, применяем следующий, перезагружаем, проверяем и т.д. Еще один важный момент: ошибки, препятствующие подключению к интернету, они не исправят!
Пункты 2, 3, 4, 13 не требуют перезагрузки и в целом безопасны. Обычно очистки файла hosts хватает, чтобы вернуть доступ к сайтам.
Чтобы узнать значение всех пунктов в окне «Восстановление системы», откройте это окно и нажмите F1 на клавиатуре. Встроенная справка AVZ довольно подробна.
Заблокирован файл Excel:решение
В моем окружении (Клиентские ПК – Windows 7, Office 2010; Серверы – Windows 2008 R2) проблема возникла после переноса файлового ресурса с удаленной площадки в центральный офис. Естественно первым делом были проверены все права доступа в NTFS и на Share, но с этим все было в порядке.
Хочу напомнить механизм, который Excel использует для открытия и сохранения файлов. При открытии файла в Excel создаётся временный файл, с которым пользователь и работает. При сохранении файла оригинальный документ удаляется, а временному файлу присваивается имя оригинального документа.
Также были проведены эксперименты, исключающие версии о блокировке файла антивирусным ПО, службой репликации DFSR и заданиями robocopy.exe.
Поискав по Интернету, наткнулся на упоминания на форумах о возможной блокировке файлов из-за включенных в проводнике Windows области сведений и области предварительного просмотра,

а также из-за всплывающих подсказок для папок и элементов рабочего стола (Мой компьютер, Упорядочить, Параметры папок и поиска, Вид):
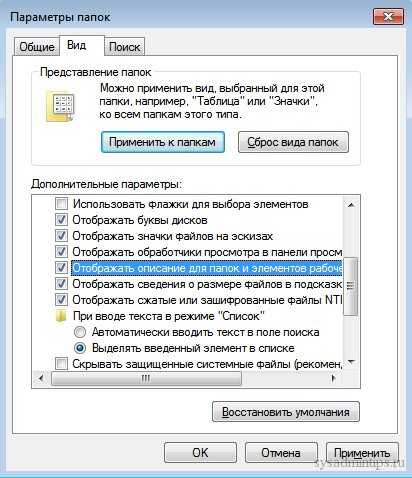
Настройку проводника большому количеству пользователей самое простое сделать через групповые политики (Group Policy).
Пример отчета групповой политики по настройке области сведений и области предварительного просмотра:
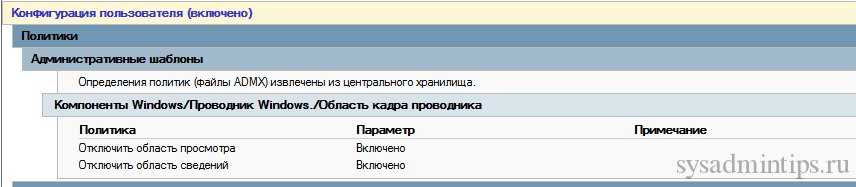
Как вы видите, используются административные шаблоны групповых политик, поэтому сложностей с настройкой возникнуть не должно.
Чуть трудней будет со всплывающими подсказками, так как стандартной настройки в административных шаблонах нет. Нам необходимо добавить следующую информацию в реестр:
Key: KEY_CURRENT_USERSoftwareMicrosoftWindowsCurrentVersionExplorerAdvanced Name: ShowInfoTip Type: REG_DWORD Value: 0
Самое простое использовать для этих целей так называемые Group Policy Preferences .
Пример отчета по настройке реестра через Preferences:
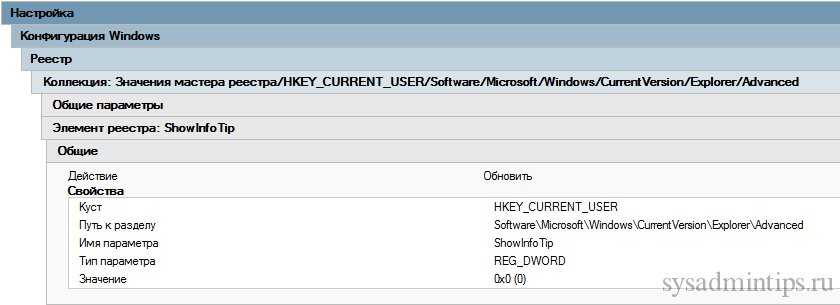
Результат экспериментов с настройками проводника оказался отрицательным — файл Excel все равно периодически был занят другим пользователем.
Поддержка Microsoft рекомендовала установить обновления из замечательной статьи из блога команды поддержки Excel, а также добавить следующие значения в реестр на клиентах:
Что может архивация
Всем, и победившим в тендере, и проигравшим, приходится на своих компьютерах заходить на специально созданные площадки и участвовать в торгах. Порой в ходе торгов, а также после их завершения, когда выбран победитель, требуется пересылать на тех же электронных площадках разные документы – файлы.
Нередки случаи, когда документов нужно переслать несколько, а на электронной площадке, точнее, на сайте, где проходит тендер, есть возможность прикрепить только один единственный файл. Что делать, как быть? Тут на помощь приходит возможность архивации данных, когда сразу несколько файлов, да что там файлов, сразу несколько папок с файлами, можно поместить в один единственный архивный файл. А затем можно прикрепить этот единственный файл к отправляемым на тендер данным.
В электронной почте бывает удобно прикрепить к письму один файл, в котором будут находиться другие файлы.
Также архивация нескольких файлов или папок в один единственный файл может быть полезна и во многих других практических случаях, которые будут рассмотрены .
Итак, архивация необходима, чтобы:
- Сделать один файл из нескольких;
- Сжать файлы;
- Поставить пароль на архив и таким образом сделать доступ к архиву по паролю.
Архивация файлов позволяет сжать файлы, то есть, уменьшить их размер. Еще одним важным свойством архивации является объединение нескольких файлов в один архив, то есть в один архивный файл. Причем можно объединять в один архив самые разные файлы:
- видео,
- тексты,
- документы,
- картинки,
- музыку и
- так далее.
Сначала рассмотрим, как можно сделать из нескольких файлов один-единственный и прикрепить его, например, к заявке на тендер или отправить по электронной почте. Для этого придется использовать архивацию файлов.
Часто встречающиеся ошибки 1С и общие способы их решения Промо
Статья рассчитана в первую очередь на тех, кто недостаточно много работал с 1С и не успел набить шишек при встрече с часто встречающимися ошибками. Обычно можно определить для себя несколько действий благодаря которым можно определить решится ли проблема за несколько минут или же потребует дополнительного анализа. В первое время сталкиваясь с простыми ошибками тратил уйму времени на то, чтобы с ними разобраться. Конечно, интернет сильно помогает в таких вопросах, но не всегда есть возможность им воспользоваться. Поэтому надеюсь, что эта статья поможет кому-нибудь сэкономить время.
Защищенный носитель – разблокировка через реестр
- Вызовите Редактор реестра. Достаточно нажать клавиши Win + R , введите команду regedit и подтвердите выбор кнопкой Enter .
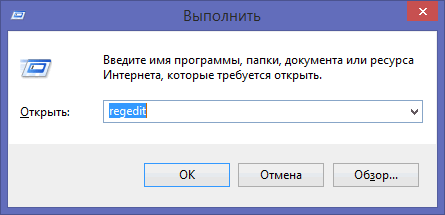
Затем перейдите в раздел КомпьютерHKEY_LOCAL_MACHINESYSTEMCurrentControlSetControlStorageDevicePolicies в дереве слева.
Дважды щелкните параметр WriteProtect в правой панели окна. Изменить цифру 1 в поле Данные значения на 0. Закройте Редактор реестра и перезапустите Windows.
Cнова вставьте флешку в USB-порт. Теперь вы можете отформатировать его обычным образом, и поэтому, нажав на его значок правой кнопкой мыши в окне Проводника, выберите пункт Форматировать.
Если в рамках раздела Control нет подраздела «StorageDevicePolicies», создайте его, щелкнув правой кнопкой мыши и выберите пункт Создать → Раздел. Убедитесь, что правильно указали имя. Выберите созданный раздел правой кнопкой мыши, выберите пункт Создать → параметр DWORD. Присвойте новому значению имя WriteProtect и назначьте ему цифру 0 в поле Данные значения. Подтвердите кнопкой ОК , закройте Редактор реестра и перезагрузите систему.
Если описанный метод окажется неэффективным, попробуйте выполнить следующий совет.
Какие критерии и функции применяются к отбору?
Мы уже обсудили наиболее важные алгоритмы шифрования. В основном: Чем больше алгоритмов поддерживает программа, тем лучше. Но важнее то, что поддерживаются наиболее распространенные типы. В любом случае, это должен быть AES, Blowfish тоже был бы очень полезен. Если вам необходимо зашифровать данные для вашей компании или для обмена с определенными сторонами и требуется определенный алгоритм, вы должны внимательно проверить информацию в программном обеспечении.
ИПК
Программное обеспечение также должно использовать шифрование через Инфраструктура открытого ключа, то есть с комбинацией открытого и закрытого ключей. Асимметричное шифрование широко признано более безопасным и особенно предназначено для обмена зашифрованными данными, потому что вы можете использовать шифрование, чтобы подтвердить свою личность с помощью личного ключа, и вам нужно только раскрыть свой открытый ключ, в то время как закрытый ключ остается секретным. Или кто-то может зашифровать файл только для вас (с вашим открытым ключом), им не нужно знать ваш закрытый ключ.
Более пристальный взгляд окупается, к сожалению, многие программы шифрования не поддерживают эту функцию. Если вы хотите зашифровать только для себя, это тоже не обязательно.
Шифрование файлов и папок
Основные функции шифрования файлов и папок должны заключаться в том, что вы отдельные файлы и папки можно зашифровать на вашем жестком диске. Оба метода выгодны, потому что они позволяют вам точно выбрать, какой контент вы хотите защитить.
Безопасное удаление файлов
Один важный фактор в шифровании файлов часто упускается из виду: зашифрованный файл должен эффективно и безвозвратно удален с диска в противном случае к ним можно было получить доступ с помощью специального оборудования или программного обеспечения для восстановления данных. К сожалению, переместить или удалить файл с жесткого диска недостаточно.
Поскольку файлы все еще могут быть прочитаны на жестком диске в определенных секторах раздела, они должны быть перезаписаны несколько раз различными способами с использованием определенных процессов удаления. Только тогда можно выздоровление действительно невозможно становиться
Обратите внимание на эту особенность, если хотите быть в безопасности
Интеграция файлового менеджера
Чтобы вы могли зашифровать или расшифровать файлы и папки всего двумя щелчками мыши, ваша программа должна быть в проводнике Windows или Finder на Mac. Это неудобно, если вам нужно открывать программу отдельно, чтобы выбрать отдельные файлы или каталоги.
Интеграция с поставщиками облачных хранилищ
Практическая особенность — интеграция с Облачное хранилище, такое как Google Диск, Dropbox или другой. Это касается программ с зашифрованным диском. Здесь можно использовать проводник Windows, чтобы просто перетащить файл из облачного хранилища в зашифрованную папку, где файл сохраняется в зашифрованном виде. Особенно практично, потому что обычное облачное хранилище особенно небезопасно.
Бесплатная пробная версия
Лучшее программное обеспечение для шифрования может изначально протестировано без риска прежде чем вам придется решить, какой из них купить. Такой этап тестирования полезен, потому что вы можете уточнить для себя, можете ли вы справиться с работой программного обеспечения и удовлетворены ли вы его работой и набором функций. Должна быть включена 30-дневная бесплатная пробная версия.
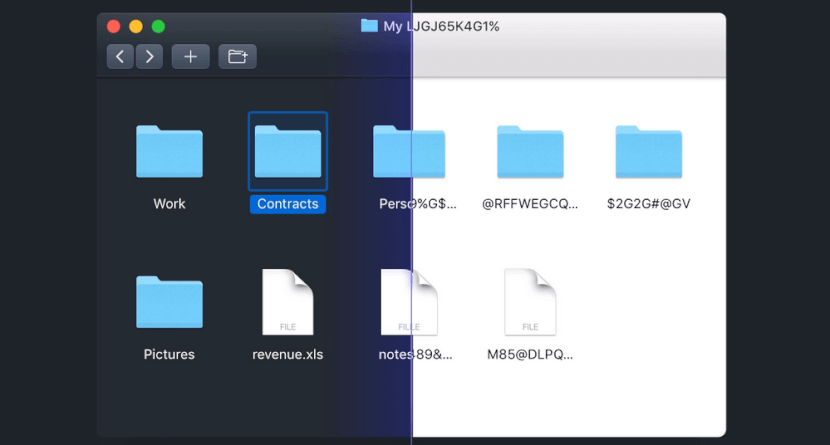
WinRAR

Одно из старейших приложений для вычислений в Winrar, приложение, которое мы можем и без каких-либо ограничений, несмотря на то, что он постоянно показывает нам предупреждающее сообщение, предлагающее нам купить лицензию.
Winrar, позволяет нам защитить файлы и папки очень простым способом защита файлов паролем, без которого мы не сможем распаковать или открыть файл каким-либо образом, несмотря на то, что у нас есть возможность получить доступ к содержимому папки через предварительный просмотр.
к добавить пароль к файлу или папке с Winrar с Windows (метод одинаков во всех версиях Windows, начиная с XP), первое, что нужно сделать, — это загрузить его с веб-сайта, нажав на эту ссылку.
Чтобы создать сжатый файл из папки или файла, мы должны разместиться на нем, нажать правую кнопку, перейти в Добавить в файл вариант, опция, показывающая логотип Winrar.
Затем будет отображаться изображение, которое возглавляет этот раздел, где мы должны указать имя файла, который будет содержать сжатые файлы, и нажать на Установить пароль, в котором отобразится новое окно, в котором мы должны ввести пароль, который будет использоваться для защиты файла или папки.
Если вы забыли использованный пароль, вы никогда не сможете распаковать или получить доступ к файлам, которые находятся внутри.
PsService
Эта утилита позволяет вам иметь дело со службами Windows из командной строки. Это действительно довольно легко использовать — синтаксис работает так:
Список команд можно найти, посмотрев на справку /? вариантов, но есть несколько вариантов, которые вы найдете больше, чем остальные.
- query — Запрашивает статус сервиса
- config — Запрашивает конфигурацию
- setconfig — устанавливает конфигурацию
- start — запускает службу
- stop — останавливает службу
- restart — останавливает, а затем перезапускает службу
- пауза — приостановка обслуживания
- продолжение — Продолжает приостановленный сервис
- зависимость — перечисляет сервисы, которые зависят от указанного
- find — ищет экземпляр службы в сети
- security — сообщает о разрешениях безопасности, назначенных службе.
В частности, начало | остановить | пауза | перезапустить | Опции cont действительно просты и понятны. Например, в следующей команде вы можете заменить «запуск» любой из этих других команд.
Другие параметры можно использовать для запроса дополнительной информации об услуге или изменения конфигурации.
Примечание: встроенная утилита sc.exe имеет массу полезных функций, которые перекрываются с этой утилитой. Основное отличие заключается в том, что PsService немного более удобна для пользователя.
Ещё несколько причин возникновения неполадок и варианты решения проблемы
Не забывайте проверять свой накопитель на наличие свободного места, ведь если его недостаточно, вы не сможете записывать файлы. Войдите в проводник и найдите нужный съёмный диск компьютера. Кликните по нему правой кнопкой мыши, выберите раздел «Свойства» и убедитесь, хватает ли доступной памяти для запланированных вами операций.
Если флешка не защищена от записи, но отдельные объекты (файлы, папки, документы, архивы) не копируются, не удаляются либо не переносятся, следует проверить атрибут под названием «Только чтение»
Для этого достаточно кликнуть по объекту правой клавишей мыши, в открывшемся меню выбрать «Свойства» и в нижней части появившегося интерфейса обратить внимание на атрибут «Только чтение». Если напротив него стоит флажок, снимите его и нажмите «Применить»
Когда на ПК или ноутбуке не хватает определенных драйверов для считывания USB-устройств, возможность записи файлов также может отсутствовать. На официальных сайтах производителей компьютеров и материнских плат можно найти недостающие компоненты. Ещё автоматически подобрать требуемые драйвера поможет софт Driver Booster от компании IOBit. После запуска программы нажмите «Пуск» и ожидайте завершения процедуры сканирования, затем вы увидите полный список отсутствующих или устаревших объектов, а также сможете установить или обновить их.
Не стоит исключать физические повреждения флешек. Различные трещины, царапины и сколы, вызванные в результате падений и механических ударов, приводят к неисправностям микросхем и сбоям контроллера. Кроме того, не допускайте попадания влаги на свой накопитель (если производителем не предусмотрена влагозащита). Ещё не рекомендуется чрезмерное воздействие высокой температуры либо резких перепадов напряжения при подаче питания от ПК.
Чтобы носитель прослужил как можно дольше, не следует расшатывать USB-разъём. В случае неполадок с портами компьютера, проблема решается несколькими способами, в том числе: с помощью специального софта (если природа неисправности носит программный характер) или при обращении в сервисный центр (ремонт/замена деталей и комплектующих).
Сначала обезопасим свою Windows от неосторожных действий
Программа AVZ имеет очень много функций, затрагивающих работу Windows. Это опасно, потому что в случае ошибки может случиться беда. Просьба внимательно читать текст и справку, прежде чем что-то делать. Автор статьи не несет ответственности за ваши действия.
Чтобы иметь возможность все «вернуть как было» после неосторожной работы с AVZ, я написал эту главу. Это обязательный шаг, по сути создание «пути отхода» в случае неосторожных действий — благодаря точке восстановления можно будет восстановить настройки, реестр Windows до более раннего состояния
Это обязательный шаг, по сути создание «пути отхода» в случае неосторожных действий — благодаря точке восстановления можно будет восстановить настройки, реестр Windows до более раннего состояния.
Система восстановления Windows — обязательный компонент всех версий Windows, начиная с Windows ME. Жаль, что о нем обычно не вспоминают и теряют время, переустанавливая Windows и программы, хотя можно было всего лишь пару раз кликнуть мышкой и избежать всех проблем.
Если повреждения серьезные (например, удалена часть системных файлов), то «Восстановление системы» не поможет. В остальных случаях — если вы неправильно настроили Windows, «намудрили» с реестром, поставили программу, от которой Windows не загружается, неправильно воспользовались программой AVZ — «Восстановление системы» должно помочь.
После работы AVZ создает в своей папке подпапки с резервными копиями:
/Backup — там хранятся резервные копии реестра.
/Infected — копии удаленных вирусов.
/Quarantine — копии подозрительных файлов.
Если после работы AVZ начались проблемы (например, вы бездумно воспользовались инструментом AVZ «Восстановлением системы» и Интернет перестал работать) и Восстановление системы Windows не откатило сделанные изменения, можно пооткрывать резервные копии реестра из папки Backup.
Как создать точку восстановления
Нажимаем «Защита системы» в окне «Система».
Далее создаем точку восстановления, нажав кнопку «Создать» и введя имя точки восстановления (для удобства точку восстановления лучше назвать понятными словами):
Нажимаем кнопку «Создать».
Вводим описание точки восстановления и нажимаем кнопку создания
Процесс создания точки восстановления может занять с десяток минут. Затем появится окно:
Точка восстановления создана, можно закрывать все окна
Точка восстановления будет создана. Кстати, они автоматически создаются при установке программ и драйверов, но не всегда. Поэтому перед опасными действиями (настройкой, чисткой системы) лучше лишний раз создать точку восстановления, чтобы в случае беды хвалить себя за предусмотрительность.
Вариант 1 — если Windows запускается
Запустится Восстановление системы. Выбираем Выбрать другую точку восстановления и нажимаем Далее. Откроется список точек восстановления. Выбираем ту, которая нужна:
Выбираем точку восстановления
Нажимаем Готово — начнется восстановление
Компьютер автоматически перезагрузится. После загрузки все настройки, его реестр и часть важных файлов будут восстановлены.
Вариант 2 — если Windows не загружается
Нужен «установочный» диск с Windows 7 или Windows 8. Где его достать (или скачать), я написал в .
Выбираем «Восстановление системы» вместо установки Windows
Выбираем операционную систему
Запускаем Восстановление системы
Дальше весь процесс аналогичен первому варианту — выбираем точку восстановления и восстанавливаем. После перезагрузки Windows должна запуститься и работать.
Использование утилит для восстановления флешек
Справится со многими проблемами, возникающими в работе USB флеш накопителей, помогут специализированные утилиты от производителей устройств. Известные производители: Transcend, Silicon Power, ADATA, Kingston и т. д., создали программное обеспечение для восстановления работоспособности своих устройств.
С помощью программам: JetFlash Online Recovery, USB Flash Drive Recovery, USB Flash Drive Online Recovery, Kingston Format Utility, решите проблемы, возникающие при работе с флешками.
Если, не помогли данные утилиты, воспользуйтесь более продвинутыми программами: HP USB Disk Storage Format Tool, AlcorMP, D-Soft Flash Doctor.