2. Электронные книги: Введение
2.1 Что такое электронные книги?
Скорее всего, вы когда-нибудь сталкивались с электронными книгами, даже если вы этого не поняли.
Вы читаете один прямо сейчас, например.
Электронные книги — это просто электронные книги, где все содержимое печатной книги доступно в цифровом виде, а не на бумаге. Внешний вид может сильно различаться — от простой текстовой копии книги Льва Толстого « Война и мир» до красочного издания Apple «i Winnie-the-Pooh» для iBook. Электронные книги могут быть сосредоточены исключительно на блестящем письме или красоте.
Очень похоже на бумажные книги; просто распространяется в цифровом виде.
2.2 Где найти электронные книги
Если у вас уже есть eReader (устройство, разработанное специально для чтения электронных книг), есть вероятность, что у него будет соответствующий магазин электронных книг, который идеально синхронизируется с вашим устройством.
Также можно найти электронные книги, используя bittorrent — просто помните, что загрузка материалов, защищенных авторским правом, является незаконной, и деньги, которые авторы получают, когда вы покупаете их книги, часто являются их единственным источником дохода!
2,3 DRM
DRM остановит вас не только от распространения электронной книги другим; это также мешает вам конвертировать его, чтобы использовать его так, как вы хотите. Это блокирует использование вами только оборудования, произведенного компанией, у которой вы купили книгу (например, книги Sony Reader Store будут работать только на устройствах Sony Reader), что далеко от идеала.
Есть способы удалить DRM, но они не легки.
2.4 Форматы и устройства
Одни и те же электронные книги могут быть представлены в разных форматах; Так же, как вы можете получить ту же песню с расширением mp3 или m4a, у электронных книг есть несколько распространенных форматов, о которых вам нужно знать.
• Простой текст (.txt) — это самая базовая из электронных книг, которая содержит только текст. Это означает отсутствие заголовков, жирного шрифта или курсива, форматирования, цветов или изображений. Тем не менее, эта простота также приносит много преимуществ; Обычный текст обеспечивает наименьший размер файла для содержимого, и практически любое устройство может открыть и интерпретировать его. Это делает простой текст идеальным для архивирования больших объемов информации.
• Rich Text (.rtf) — это шаг по сравнению с обычным текстом, который включает форматирование, такое как таблицы, форматирование текста и изображений. Однако, хотя он легко редактируется на компьютере и может быть прочитан большинством электрических устройств, он не предназначен для манипулирования eReaders. По сути, это означает, что, хотя вы сможете читать его, например, на Kindle, вы не сможете легко изменить размер текста.
• EPUB (.epub) — EPUB заменил формат Open eBook в 2007 году в качестве стандарта для электронных книг. Разработанный специально для идеальной работы с максимально возможным количеством устройств и обеспечения переформатирования текста (то есть правильного отображения текста независимо от размера текста или размера экрана) работает так, как должно. Практически каждая часть программного или аппаратного обеспечения eReader способна читать файлы EPUB (в частности, Kindle не может.)
• Portable Document Format (.pdf) — это формат, который вы читаете прямо сейчас! Файлы PDF основаны на открытом формате, существующем с 1993 года. Большинство компьютеров и многие устройства для чтения электронных книг могут открывать PDF-файлы без сторонней программы. Хотя они отлично подходят для обмена документами в ситуациях, когда обычно возникают проблемы с совместимостью, они не очень подходят для использования в качестве электронных книг, поскольку переформатирование текста не очень хорошо работает. Это означает, что в большинстве случаев страницы PDF отображаются во многом как изображения и требуют, чтобы читатель увеличивал масштаб и перемещался по странице, чтобы прочитать ее.
• Электронная книга Kindle (.azw) — каждая книга, которую вы загружаете из магазина Amazon в Kindle или в приложение Kindle на своем компьютере или мобильном устройстве, представляет собой файл azw. На самом деле это почти то же самое, что и электронная книга mobipocket — она просто использует немного другую систему индексации.
Как установить
В зависимости от выбора будут доступны дополнительные возможности. Например, если выбрали Kindle отправка будет происходить через интернет. Появилась возможность указать почту получателя. Нажмите «Далее».
Интерфейс
Все функции программы сгруппированы. Доступ к ним происходит при помощи кнопок, которые расположены вверху окна.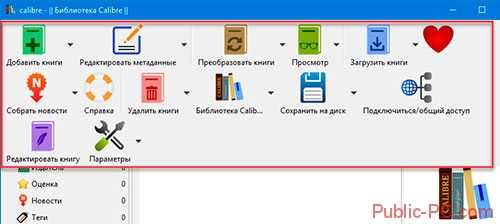
Слева расположена панель, позволяющая управлять библиотекой. Доступен фильтр поиска по тегам. В колонке, расположенной в центре, отображается список литературы. Справа находится информация о выделенной книге. Она берется из метаданных.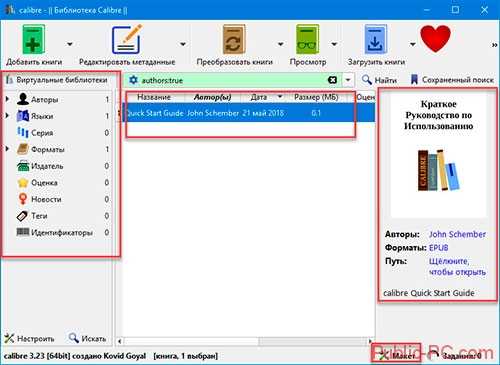
Внизу при нажатии кнопки «Макет» отобразятся режимы переключения. Это делает работу комфортной.
Как добавить
Загружается книга двумя способами. Находим кнопку «Добавление». При клике по черному треугольнику появятся такие варианты:
- Из одной директории;
- С учетом подкатегорий;
- Добавить из архива;
- По ISBN;
- Загрузить пустую книгу.

Если нужно добавить одну или несколько книг, перетащите их в окно программы. Добавление папок происходит только через интерфейс. Еще один способ — поиск на сайтах. Для этого используйте кнопку «Загрузить». Программа ищет по названию, автору, ключевым словам.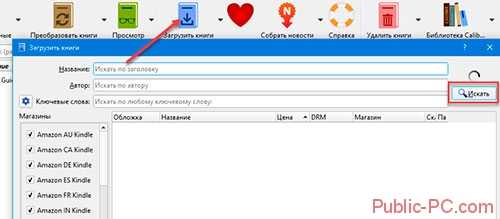
Добавив книгу, она сохраняется на ПК, в директориях. Библиотеку можно импортировать. Для этого перенесите папку на ПК и запустив программу пропишите путь к ней в мастере настроек.
Как редактировать метаданные
Поиск с применением информации записанной в метаданных самый эффективный. Чем больше данных о файле, тем быстрее его находит утилита. Для этого нажмите кнопку «Редактировать». Откроется новое окно где пропишите название, автора и так далее.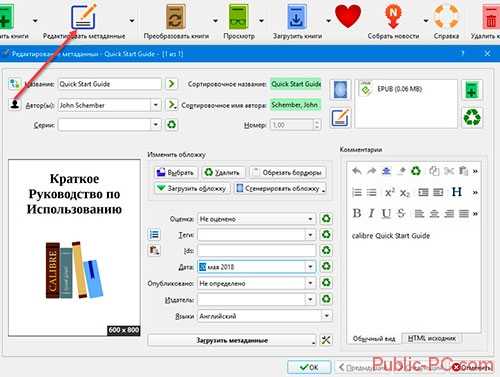
При импорте информации из интернет, выбираем «Загрузить метаданные».
Как читать
Выделяем книгу, нажимаем «Просмотр».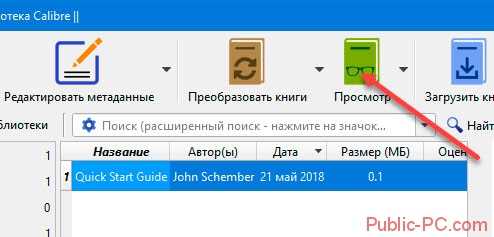
Откроется новое окно. Навигационная панель расположена сверху. Есть поиск, возможность создавать закладки, чтобы текст открывался с места где вы, остановились. Страницы листаются при помощи кнопок, при необходимости, перейдите в режим где отсутствует разбивка по страницам. Настройте шрифт и расположение текста.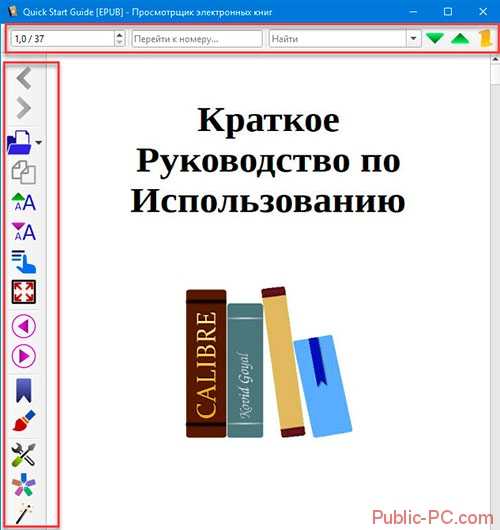
Новостные ленты
Разработчики добавили функцию, позволяющую прочитать новости в режиме офлайн. Нажимаем кнопку «Собрать». Откроется список новостных лент. Выбираем из списка или добавляем новый канал, и настраиваем расписания для загрузки.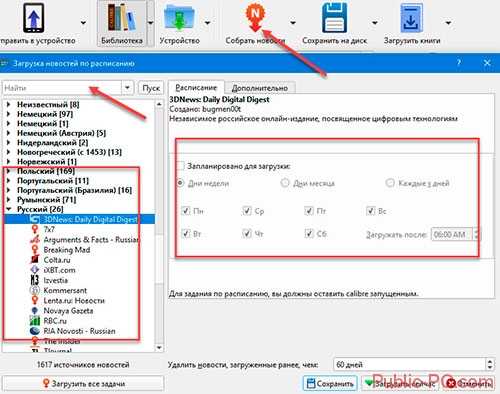
Синхронизация
Самый удобный способ — при помощи кабеля. Для загрузки на устройство подключаем ридер к ПК. Выбираем книгу, нажимаем по ней правой кнопкой мыши, далее «Отправить».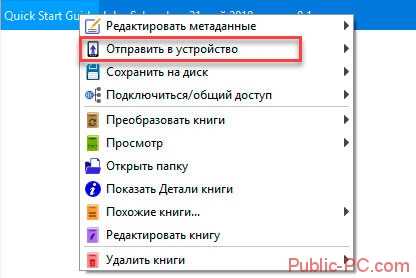
Другие способы доступны при нажатии кнопки подключить.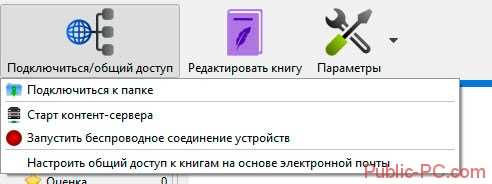
Работа с плагинами
Благодаря открытому исходному коду и API документации (доступна по адресу: https://manual.calibre-ebook.com/creating_plugins.html) функциональность программы расширяется. Новые дополнения доступны на официальном блоге по адресу: http://blog.calibre-ebook.com/. Для работы с ними переходим «Параметры»-«Получить плагин».
Они делятся на 4 категории:
- Пользовательские. Для создания книг, ведения статистики;
- Получение метаданных с сайтов;
- Конвертация. Содержатся в программе;
- Подключение к устройству.
Для их установки нажимаем «Параметры»-«Получить».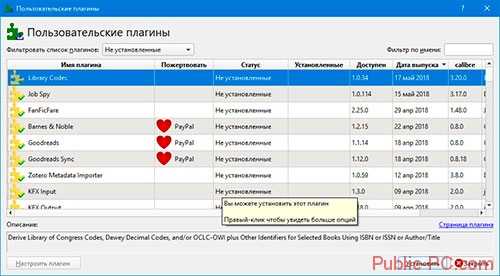
ТОП 3 полезных плагинов
- Save Format. Изменяет экспорт файлов. Изменяет форматы сохранения;
- Find Duplicates. Ищет дубликаты (по заголовкам) используя метаданные;
- Reading List. Создание списков для чтения.
Возможности
Библиотека
Сalibre — средство для работы с электронными книгами. Вся информация о книгах (название, автор, обложка, оценка, метки, дата выхода, издатель) программа хранит в базе данных. При добавлении книги в базу добавляется вся информация о ней, а файл книги помещается в папку библиотеки. Кроме того, информацию о книге можно получить из интернета с помощью ISBN. Поддерживаются такие форматы: AZW, AZW1, AZW2, AZW3, CBR, CBZ, CHM, EPUB, FB2, HTML, IMP, LIT, LRF, LRX, MOBI, ODT, OEBZIP, OPF, PDB, PDF, PML, PMLZ, PRC, RAR, RB, RTF, SNB, TPZ, TXT и ZIP.
E-book viewer
Вместе с Сalibre устанавливается приложение E-book viewer, позволяющее читать электронные книги. Программой поддерживаются не все форматы, поддерживаемые Сalibre — такие книги открываются стандартной программой в системе для чтения документов (например, Okular или Evince).
Настройка
Программа имеет большие возможности для управления и настройки. Многие возможности программы (например управление библиотекой и информацией о книге) позволяют использовать правила, созданные пользователем самостоятельно. Для создания собственных правил пользователь может применять:
- шаблоны — имена информационных записей о книге (автор, издательство, теги и т. д.). Могут использоваться в поиске или создании новых полей для просмотра;
- встроенный набор функций на Python с возможностью добавлять собственные;
- регулярные выражения;
- выражения XPath;
Встроенные функции и регулярные выражения можно использовать при создании шаблонов.
Другие возможности
- поддержка плагинов
- автоматическое получение новостей с некоторых сайтов с преобразованием их в книгу
- встроенный сервер для доступа через интернет
- пересылка книг электропочтой при невозможности прямого соединения
- полноценный интерфейс командной строки
- редактирование html-кода аналогично Sigil
Добавить Amazon Books To Caliber
Файлы MOBI и EPUB, а также файлы PDF и даже TXT можно легко добавить в библиотеку Caliber, перетащив их в окно приложения. Целые каталоги можно добавить, выбрав параметр в контекстном меню «Добавить книги».
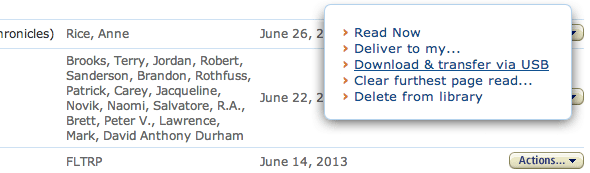
Вы можете загрузить на свой компьютер электронные книги, приобретенные через Amazon, и аналогичным образом добавить их в Calibre. Для этого войдите в свою учетную запись Amazon на веб-сайте Amazon и выберите «Ваша учетная запись -> Управление Kindle» в правом верхнем углу. Здесь вы увидите список ваших покупок. В крайнем правом столбце выберите Загрузить передача через USB из меню действий.
Вам нужно будет указать, на какое устройство вы будете передавать электронную книгу (используя Caliber), потому что файл все еще защищен DRM. Есть способы удалить DRM из электронных книг Kindle
также, но так как мы пытаемся передать книгу нашему Kindle, в этом не должно быть необходимости.
Плюсы и минусы читалки ПДФ Калибри
- Поддержка популярных форматов: ФБ2, CSV, PDF и другие.
- Редактирование материалов EPUB и Kindle.
- Создание и редактирование метаданных.
- Сортировка файлов по определенным критериям.
- Синхронизация данных с мобильным устройством.
- Скачивание новостей из интернета для преобразования материала в нужное расширение.
- Редактирование и копирование библиотеки.
- Кроссплатформенность: приложение работает на Windows; MacOS, Linux, Android и iOS.
- Расширение функционала за счет сторонних плагинов.
- Удобный русскоязычный интерфейс.
- Последнее обновление не поддерживает Windows 7 и более ранние версии ОС.
- Нельзя подключить внешние конвертеры.
Основные функции
- импорт электронных книг различных форматов с локальных дисков;
- поиск дубликатов и выведение информации о них;
- автоматическая конвертация добавляемых файлов из формата в формат;
- просмотр, изменение метаданных;
- изменение шрифта и расположения страниц;
- выбор структуры и отображения содержания книг в удобном виде;
- функция добавления комментариев;
- сортировка перечня книг по определенным параметрам (название, размер, автор, дата изменения и т. д.);
- добавление книг в закладки для их быстрого поиска;
- несколько режимов просмотра, включая полноэкранный;
- поиск и скачивание книг из интернета;
- загрузка новостей;
- экспорт файлов на мобильные устройства;
- запись книг на диск.
Достоинства и недостатки
Достоинства:
- бесплатное распространение;
- богатый функционал;
- удобный конвертер;
- простой интерфейс.
Недостатки:
не обнаружено.
Похожие приложения
Cool Reader. Бесплатное приложение для чтения электронных книг. Поддерживает почти все известные форматы, имеет встроенные синтезаторы речи, которые воспроизводят текст голосом. В нем можно читать текст из архива, автоматически распознавать кодировку текста, сохранять его в удобном формате и др.
Foxit Reader. Бесплатная утилита для просмотра документов и электронных книг в формате PDF. Умеет конвертировать файлы, работает с уменьшенными изображениями, дает возможность добавления комментариев и др.
AlReader. Бесплатная «читалка» электронных книг и текстовых файлов разных форматов. В ней можно настраивать несколько профилей для удобного чтения, изменять цвет, шрифт, размер и фон.
Принципы работы
При первом запуске программы нужно выбрать место для хранения электронных книг.
Затем выберите устройство для чтения. Стандартный язык ПК программа распознает автоматически. Поначалу в библиотеке расположена только одна книга. В созданную папку качать книги не стоит, добавлять их лучше в любую другую папку. Для этого воспользуйтесь функцией «Добавить книги». Например, добавим электронный архив:
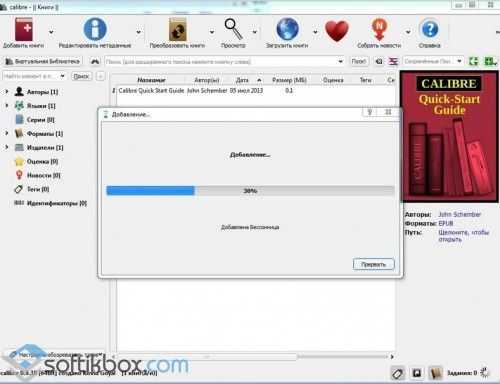 Добавление книги
Добавление книги
При нажатии на каждый файл можно просмотреть его обложку, краткое содержание и другие параметры.
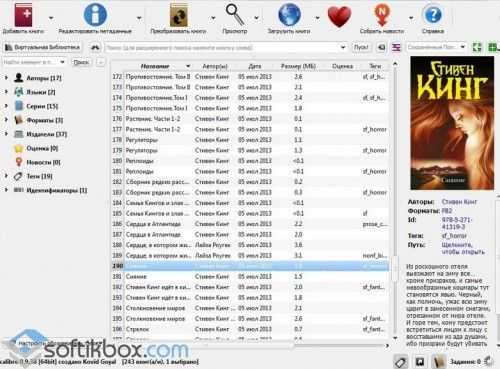 Список книг
Список книг
Если два раза кликнуть по обложке, откроется дополнительное окно с более подробной информацией.
Также в программу встроен просмотрщик электронных документов со всеми необходимыми функциями. Он открывается двойным щелчком по определенному файлу:
 Открытый файл
Открытый файл
Для того чтобы конвертировать файлы в какой-либо формат, воспользуйтесь пунктом «Преобразовать книги». Здесь можно выбрать нужное расширение и настроить дополнительные параметры: выравнивание текста, эвристическая обработка и т. д.
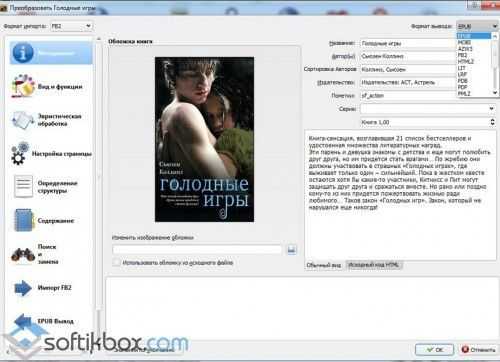 Оформление текста
Оформление текста
Calibre – удобный менеджер, который поможет правильно организовать свою электронную библиотеку, а также с комфортом читать любимые электронные книги.
Для чего это нужно
В интернет есть книги в форматах: EPub, FB2, Mobi. Как их прочитать? Существующий софт для чтения не всегда справляется с такими форматами. А как поступить если книг много? Хорошее решение — создать электронную библиотеку с последующей синхронизацией. Управлять ей с ПК удобнее чем с ридера. Выше скорость обработки информации. Эти и другие полезные функции решает программа Calibre на русском языке. Если ридер, вмещает много книг, скорость индексации будет ниже. Поэтому удобно сохранить библиотеку на ПК, а в ридер загружать 1-2 книги, которые вы читаете. Рассмотрим, как скачать программу Calibre и работать c ней.
Обеспечение безопасности наших электронных книг в Caliber
И дело в том, что среди функций Calibre мы найдем эту возможность, хотя вполне возможно, что мы этого не знаем. Несмотря на то, что это одно из лучших приложений с точки зрения управления книгами, правда в том, что оно все еще не так интуитивно как этому следовало быть. Это немного усложняет нам поиск этих функций. Хотя найти эти инструменты непросто, они очень интересны и позволят нам сохранять и экспортировать нашу библиотеку независимо от того, какой компьютер мы используем.
Программа предлагает нам два четко дифференцированных варианта . С одной стороны, мы можем переместить библиотеку книг в другое место. Это может быть интересно, если, например, у нас есть два жестких диска, и один с нашей коллекцией заполняется, поэтому мы решаем переместить содержимое на другой диск.
С другой стороны, мы можем выбрать опцию «Экспорт/импорт» всех данных Caliber. Это идеально подходит как для создания резервной копии всего содержимого программы (книги, настроек, надстроек и т. д.), так и для экспорта на новый компьютер. Ниже мы рассмотрим оба метода.
Другие настройки в программе Calibre
С помощью программы Calibre можно покупать и скачивать электронные книги, с помощью встроенного в программу веб-сервера.
Для этого необходимо нажать на кнопку «Загрузить книги». В открывшемся окне «Скачать книги» вам будет нужно ввести какие-нибудь данные о требуемой книге: название, автора или ключевые слова, а затем нажать на кнопку «Искать».
После этого будет осуществлен поиск по магазинам из списка в левой колонке окна программы. По итогам поиска вам следует выбрать нужную книгу и кликнуть по ней. Далее произойдет перенаправление вас на сайт магазина, для покупки выбранной книги.
Программа Calibre позволяет производить загрузку ленты новостей. Для этого следует нажать на кнопку «Собрать новости». Открывается окно «Загрузка новостей по расписанию», в котором нужно выбрать источники новостей на русском языке.
После выбора источника новостей потребуется настроить расписание для загрузки информации с помощью программы Calibre. Информация будет загружена и сохранена в программе, в виде электронной книги.
После подключения к компьютеру внешнего устройства, в программе Calibre появятся две новые кнопки: «Отправить в устройство» и «Устройство». С помощью этих кнопок происходит перенос электронных книг в устройства для чтения книг, или на другие мобильные устройства.
Установка и настройка калибра
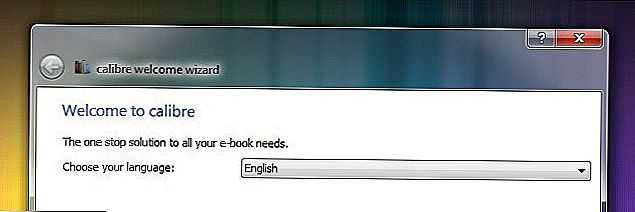
Для этого урока мы будем использовать портативную версию Caliber. Как только вы распакуете переносную версию или установите традиционную версию, нет никакой разницы в работе. Основная причина, по которой мы решили пойти с переносимой версией, состоит в том, что она позволяет нам упаковывать Caliber прямо вместе с нашей коллекцией ebook, используя следующую структуру каталогов:
Таким образом, мы можем сразу создать резервную копию всей библиотеки, приложения управления и всего. Если вы не используете портативную версию, не делайте упор на то, чтобы не собрать все вместе. Калибр хранит всю информацию (метаданные и обложки) в каждом уникальном каталоге книг.
Когда вы запускаете Caliber в первый раз, вам предлагается выбрать язык, который вы хотите использовать, и расположение вашей библиотеки. Обязательно создайте новую папку для новой библиотеки Caliber. Мы собираемся импортировать ваши старые книги в Caliber и позволить Caliber управлять структурой каталогов. В нашем случае мы указываем Caliber at / Ebook Library / Ebooks /.
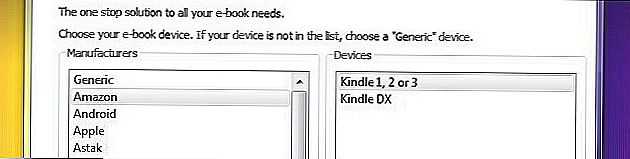
На втором шаге вы скажите Caliber, что читатель электронных книг вы используете. Если вы не используете один вариант, оставьте его в качестве универсального / универсального устройства для электронных чернил. Если вы используете один, выберите подходящее устройство, например Amazon / Kindle.
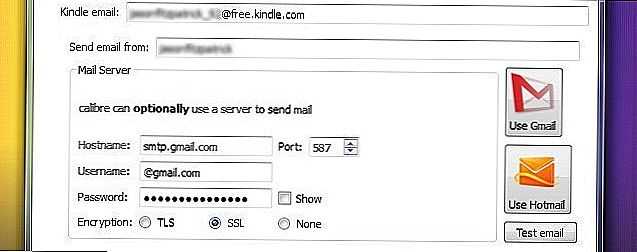
На третьем этапе вы можете настроить Calibre для отправки документов электронной почты на ваш электронный читатель, например, на адрес электронной почты Kindle. Если у вас есть устройство, поддерживающее такую услугу, мы рекомендуем настроить его сейчас. После настройки службы электронной почты нажмите «Готово».
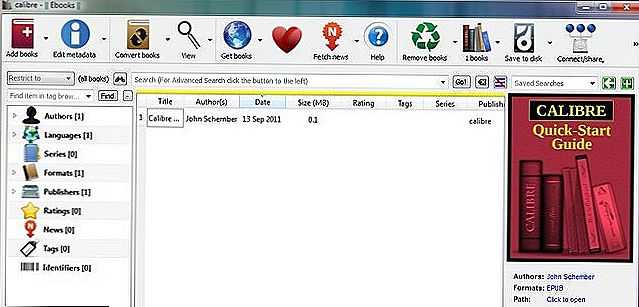
В этот момент должен начаться калибр, и вы должны увидеть экран, подобный приведенному выше, с пустой библиотекой, за исключением руководства по быстрому запуску Caliber. Мастер настройки должен иметь все основные настройки, которые уже настроены для вас, если вам нужно в любой момент щелкнуть по значку «Настройки» или нажать CTRL + P для доступа к меню конфигурации.
Преобразование других форматов
Если у вас есть электронные книги в формате EPUB или в другом формате, не поддерживаемом Kindle, вы можете использовать Caliber для преобразования электронных книг в поддерживаемый формат. В большинстве случаев вы захотите конвертировать электронные книги в старый формат MOBI. Некоторые новые устройства поддерживают новые форматы MOBI или AZW3 (и вы тоже можете их опробовать), но классический MOBI предлагает наибольшую совместимость.
Выберите в своей библиотеке Calibre одну или несколько электронных книг, которые вы хотите конвертировать. Вы можете выбрать несколько элементов, удерживая Shift, чтобы выбрать диапазон, или удерживая Ctrl в Cmd, нажимая для переключения отдельных элементов в вашем выборе.
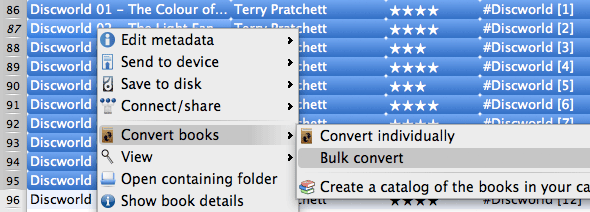
Щелкните правой кнопкой мыши и выберите один из двух вариантов в разделе «Преобразование книг». Конвертировать индивидуально позволяет настроить параметры конвертации для каждой отдельной книги в вашем выборе. Это позволяет вам перейти к изображению, метаданным и другим данным конкретного экземпляра перед преобразованием. Если вы не меняете многие из этих настроек, выберите «Массовое преобразование», чтобы работать сразу с большими партиями электронных книг.

На следующем экране настройте параметры преобразования, если это необходимо, и нажмите OK
Важно, чтобы вы выбрали MOBI или другой формат файла, совместимый с Kindle, в правом верхнем углу. Большинство других настроек обычно можно оставить как есть, если вы сказали Caliber свой тип eReader во время мастера приветствия
Если нет, выберите его на вкладке «Параметры страницы».
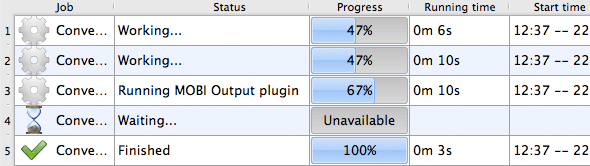
После того, как вы нажали OK, Calibre запускает задание преобразования. В правом нижнем углу главного окна Calibre есть индикатор, показывающий количество оставшихся рабочих мест. Нажав на это, вы получите больше информации, как показано ниже.
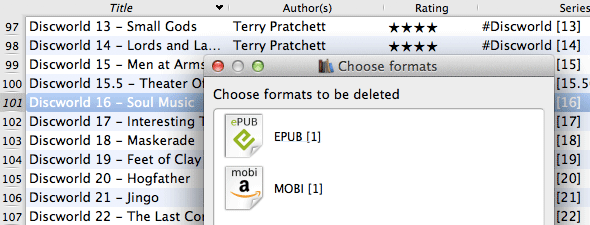
Если вам больше не нужен предыдущий формат, его удаление может помочь избежать путаницы в будущем. Вы можете удалить определенный формат, выбрав любое количество элементов из вашей библиотеки Caliber, щелкнув правой кнопкой мыши и перейдя к пункту «Удалить книги» -> «Удалить файлы определенного формата из выбранных книг».
Редактирование метаданных в калибре

Давайте посмотрим, как мы можем убирать записи и получать новые обложки. Существует два способа получения дополнительных метаданных и обложек, вы можете индивидуально редактировать элементы, или вы можете сканировать их массовым способом. Если ваша библиотека выглядит довольно чистой (как это и делается), вы, вероятно, можете избежать массового сканирования. Однако, если у вас есть куча запутанных названий и авторов, вы захотите пойти с обновлением вручную один раз, чтобы убедиться, что вы можете проверить каждую запись.
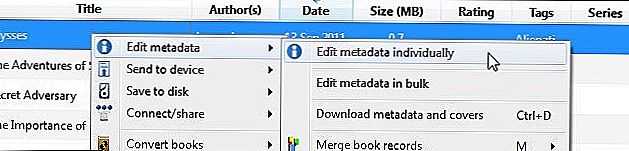
Сначала давайте посмотрим, как выглядит ручное редактирование. Щелкните правой кнопкой мыши на любой книге в своей библиотеке, которую вы хотите вручную отредактировать. Мы начнем с вершины с Улисса. Выбрать Редактировать метаданные а потом Редактирование метаданных по отдельности, Примечание. Вы можете выделить несколько книг и по-прежнему выбирать Редактировать метаданные индивидуально, и вам будет представлена панель метаданных для каждой книги по одному.
В меню «Редактировать метаданные» вы увидите все данные Calibre для выбранной книги, включая заголовок, автора, серию / номер (если применимо), который форматирует библиотеку, и обложку. Мы собираемся оставить автора и титула в покое, поскольку они уже правильно отсортированы. Однако обложка довольно туманная. Давайте нажимаем скачать обложку и посмотреть, как появляются базы данных.

В выпуске Project Gutenberg нет официального обложки, поэтому мы можем выбрать две обложки, открытые через Google и Amazon.com. Если ни один из них не является удовлетворительным, мы можем отменить отмену и вручную найти изображение в Интернете, а затем перетащить файл в панель «Редактировать метаданные» на «Обложку», чтобы вручную добавить его. Покрытие Amazon.com подойдет нам хорошо, мы возьмем его.
В окне «Редактировать метаданные» у нас есть свежая обложка и приличное количество метаданных. Нет рейтинга, и было бы неплохо обновить теги. нажмите скачать метаданные для этого. Калибр снова опросит Google и Amazon и представит несколько версий этой книги. Вы можете проверить рейтинг, обзоры и теги для каждого источника и выбрать из них на основе ваших предпочтений (если книга относится к общему разнообразию, например, к выпуску Project Gutenberg) или для точного издателя / издания, если это применимо.

Если все будет выглядеть хорошо, когда вы закончите с вашим выбором, нажмите «ОК», чтобы вернуться в основной список книг. Теперь давайте взглянем на массовую загрузку метаданных и обложек. Идите вперед и выберите столько своих книг, сколько хотите редактировать. Щелкните правой кнопкой мыши на записи, как вы это делали выше, только на этот раз выберите скачать метаданные и обложки или ударить CTRL + D для запуска процесса. Калибр предложит вам убедиться, что вы хотите изменить объем. Здесь вы можете выбрать только метаданные, только обложки или и то, и другое. В начале вы можете отправиться в дикую природу и загрузить все. По прошествии времени, и вы потратили время на сбор своих любимых обложек, и вы можете выбрать только одну категорию метаданных.
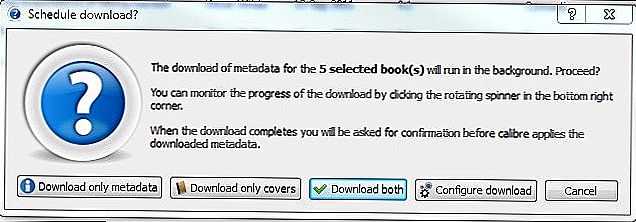
В левой нижней части окна Caliber вы увидите маленький вращающийся значок и «Работа: 1″Обозначение. В любое время Caliber работает над чем угодно (загружая метаданные, конвертируя книги и т. Д.), Показывая вам нижнюю правую часть окна. Вы можете нажать на Работа: 1 текст, чтобы увидеть, что находится в очереди заданий.
Когда Caliber будет выполнен с обновлением метаданных, появится диалоговое окно «Завершение загрузки» и спросит вас, хотите ли вы применить обновленные метаданные к своей библиотеке. Ваши варианты — это да, нет и журнал просмотра
Если вы чувствуете особую осторожность, вы можете проверить журнал, но, быть предупрежденным, он довольно длинный. Если вам нравится то, что вы видите, нажмите «Да»
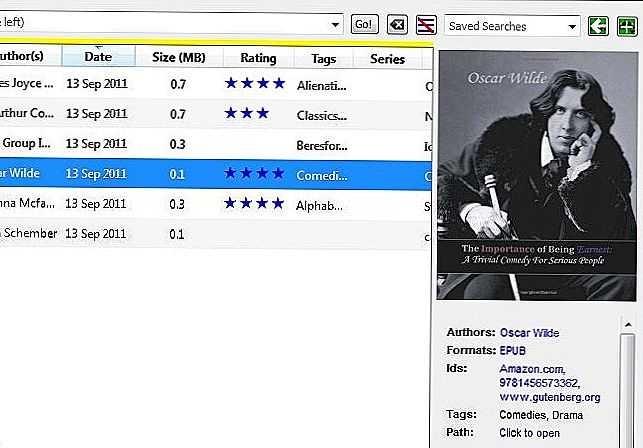
Калибр применит метаданные. По завершении нажмите на любую из ранее не обновленных книг, чтобы проверить новые обложки и метаданные.
Начните медленно, чтобы почувствовать редактирование метаданных в Caliber. После того, как вы повеситесь, вы можете начать заливать всю коллекцию ebook. Хотя большинство меню прямолинейны, вы можете прочитать подробный список функций, а также некоторые советы и рекомендации в руководстве Caliber.
Теперь, когда мы прибрали вещи, найдите минутку, чтобы просмотреть свою новую коллекцию. Вы можете придерживаться основного интерфейса панели и просто прокручивать вверх или вы можете щелкнуть маленькую стрелку в правом нижнем углу (или нажать SHIFT + ALT + B), чтобы войти в режим потока обложек, чтобы насладиться более привлекательным стилем iTunes в вашей коллекции.
Основные возможности:
- Управление библиотекой Calibre предоставляет возможность управление вашей коллекцией книг. Концепция программы — множество одинаковых книг в разных форматах представлены как одна книга в библиотеке. Можно сортировать и искать книги по метаданным таким как: название, автор, дата издания, дата добавления, размер, серия книг, рейтинг и т.п. Также есть поддержка тегов и комментариев и обзоров. Вы легко можете найти требуемую книгу при помощи простого поиска или используйте расширенный поиск. Добавляемые вами книги программа организует в четкую иерархическую структуру папок на вашем жестком диске. Плюс calibre может искать метаданные о книгах и обложки в интернете по названию/автору или ISBN. Система поиска метаданных определяется плагинами и легко может быть расширена самостоятельно.
- Конвертер книг Calibre поддерживает конвертирование множество форматов. Input Formats: CBZ, CBR, CBC, EPUB, FB2, HTML, LIT, LRF, MOBI, ODT, PDF, PRC**, PDB, PML, RB, RTF, TCR, TXT Output Formats: EPUB, FB2, OEB, LIT, LRF, MOBI, PDB, PML, RB, PDF, TCR, TXT Конвертирование обладает множеством опции, таких как изменение размера шрифта, создание структуры книги и сносок итп.
- Синхронизация с ридерами Calibre использует модульную систему драйверов для ридеров, которая позволяет добавлять новые устройства. Программа поддерживает множество устройств. При синхронизации Calibre сама выбирает наиболее подходящий формат или если нет нужного — конвертирует в требуемый. Также добавляет в ридер все нужные метаданные и информацию о сериях книг.
- Скачивание новостей и конвертация их в книгу Calibre содержит уже 3 сотни источников новостей. И прочитав мануал, вам не составит труда добавить новые источники
- Встроенная читалка для книг Calibre содержит встроенные программы для чтения всех поддерживаемых форматов книг.
- Веб-сервер контента Calibre содержит встроенный веб-сервер для удаленного управления библиотекой. Также она может скачивать и высылать книги вам по электронной почте.
Экспорт или импорт всех данных Calibre
Этот популярный менеджер электронных книг имеет функцию, которая позволяет, с одной стороны, экспортировать весь контент, а с другой стороны, импортировать его, поэтому он может быть очень полезен для создания резервных копий. Таким образом, мы можем сохранить весь наш контент в безопасности и предотвратить его потерю.
Экспорт всех данных калибра
Для этого мы собираемся щелкнуть значок «Библиотека калибров», который мы находим на его верхней панели инструментов. Это откроет выпадающее меню со списком опций, из которых мы выбираем «Экспортировать или импортировать все данные Calibre ».
В появившемся новом окне мы должны нажать на первый вариант, «Экспорт всех данных калибра» . Здесь включены книги, настройки и плагины, все в одной папке. Таким образом, мы можем легко перенести установку калибра со всеми данными на новую машину. Мы также можем реплицировать текущую конфигурацию или на второй компьютер, а также иметь резервную копию.
Как только мы нажмем, появится новый экран. Теперь в диалоговом окне мы должны выбрать библиотеку, которую мы хотим экспортировать, и нажать «ОК». Наконец, нам нужно только выбрать папку, в которой мы хотим сохранить резервную копию. Этот процесс создаст серию файлов размером около 1 ГБ, в которых будет храниться вся наша библиотека. Наконец, мы можем сохранить его на резервном устройстве, внешнем устройстве хранения или просто в месте, которое мы считаем безопасным.
Импорт ранее сохраненных данных
После завершения у нас уже есть библиотека, импортированная со всеми безопасными данными. Теперь мы можем восстановить его и снова импортировать в случае потери или просто перенести на новый компьютер.
Для этого мы открываем Calibre и нажимаем на раздел «Calibre Library», который мы находим на верхней панели инструментов. В открывшемся меню еще раз нажмите «Экспортировать или импортировать все данные калибра». Впоследствии в появившемся новом окне на этот раз мы выбираем опцию «Импортировать ранее экспортированные данные» .
На следующем экране мы должны указать папку, в которой сохранены ранее экспортированные данные и которые мы теперь хотим снова импортировать. Для этого нажмите на кнопку Кнопка «Выбрать папку» и выберите его.
Это приведет к всплывающее окно с предупреждением появляются сообщения о том, что выполнение этого действия означает, что все библиотеки, настройки, плагины и т. д. будут импортированы снова. В этом случае нам нужно продолжить только в том случае, если мы ранее экспортировали эти данные. Как есть, нажимаем «Да».
На этом экране мы указываем новое местоположение библиотеки, которую хотим импортировать. Это должна быть пустая папка на нашем компьютере, и если она останется пустой, библиотеку нельзя будет импортировать. После выбора нажмите «ОК», и процесс будет немедленно завершен.
Таким простым способом мы смогли экспортировать и импортировать все наши сохраненные и упорядоченные электронные книги. Таким образом, мы можем заменить жесткий диск или сделать резервную копию, чтобы быть готовым к любой неудаче.
Функционал
Возможности программы Calibre следующие:
- Использование вспомогательных плагинов, существенно увеличивающих функции утилиты.
- Сохранение книг в память устройства.
- Обмен контентом с мобильными гаджетами.
- Поиск и скачивание книг из библиотек в Сети и облачных хранилищ.
- С помощью ISBN обеспечивается доступ к сведениям о выходных данных книг.
- Поддержка множества текстовых форматов.
- Обнаружение и последующее удаление дублированных файлов.
- Чтение и изменение содержания произведения.
- Установка закладок.
- Архивирование книг.
- Совместный доступ к текстам вместе с другими пользователями.
Обзор Calibre
Если вам нужно организовать библиотеку электронных книг, то Caliber является отличным решением. Вы
можете сортировать материалы по автору, языку, рейтингу, формату, серии, издателю и тегам.
Метаданные для книг можно загрузить из интернета или настроить самостоятельно. Также можно создавать
библиотеки книг и выполнять с ними различные действия: копировать, удалять, переименовывать и
восстанавливать.
Калибре позволяет просматривать электронные книги. Она полностью поддерживает оглавление, закладки,
CSS, справочный режим, печать, поиск, копирование, многостраничный просмотр и встроенные шрифты.
Помимо этого программа способна конвертировать медиафайлы разных форматов. Вы можете преобразовать
данные в FB2, EPUB, XML, CSV, MOBI, PDF, DOCX, HTML, ODT и т.д. При выполнении преобразования
приложение сохраняет исходное форматирование и контент в неизменном виде.
Софт может синхронизировать книги с мобильными устройствами. Также он может загружать новости с
определенных веб-сайтов и преобразовывать данные в электронную книгу.
У вас есть возможность скачать Calibre бесплатно на русском языке онлайн с официального сайта
разработчика. Для ее использования не требуется покупка лицензии или ежемесячной подписки.

































