Adobe Reader и аналоги
Самый простой, быстрый и бесплатный вариант:
Открываем нужный PDF-документ в Adobe Reader. Заходим в меню Редактировать, потом выбираем команду “Копировать файл в буфер обмена”
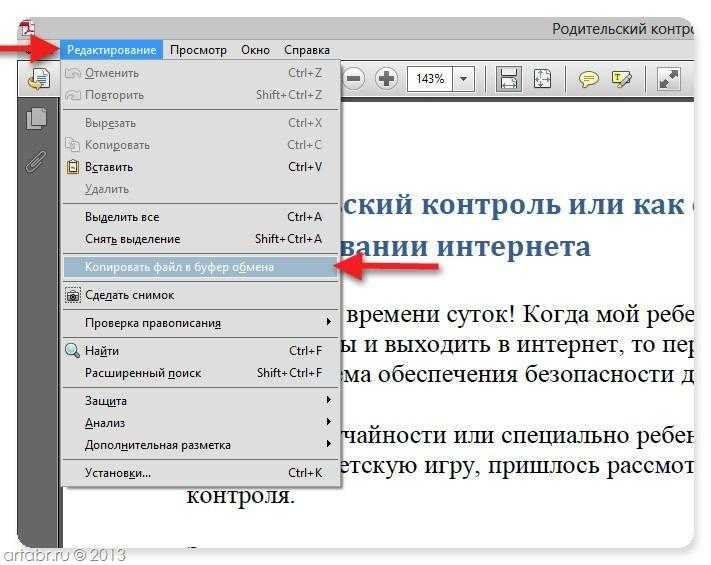
А дальше, стандартные действия: открываем Word, создаем новый документ и нажимаем кнопку Вставить или воспользуемся быстрыми клавишами (Ctrl+V).

Все, можно спокойно редактировать полученный текст.
Обратите внимание, при использовании данного метода не сохраняется форматирование текста и нет возможности вытащить изображения!!!
Если вам, все таки, во что бы то ни стало нужно извлечь изображение из PDF-документа, чтобы не использовать какие-нибудь программы, сделайте скриншот с экрана на котором открыт PDF-файл, из которого вы скопировали текст, но не получилось скопировать картинку.
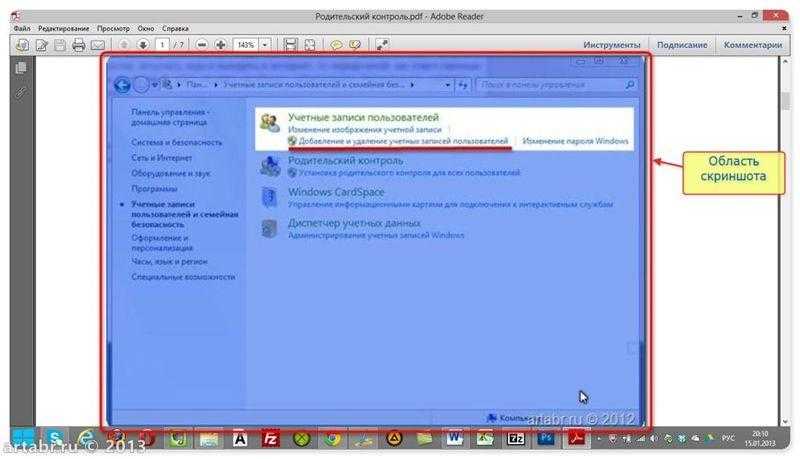
И полученное изображение вставьте в Word. Должно получиться вот так:
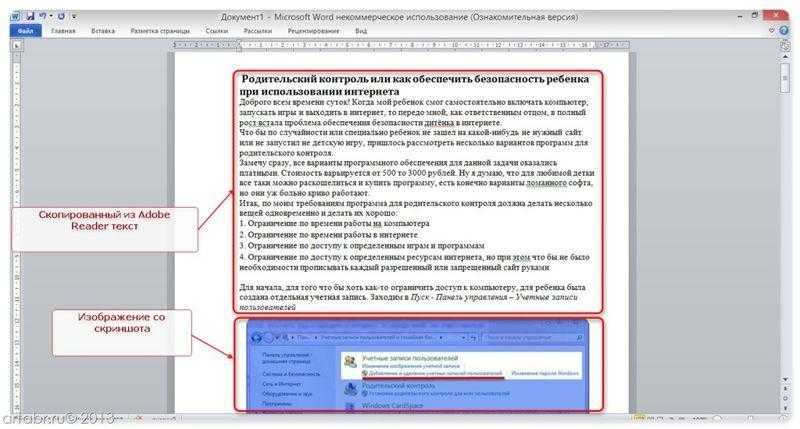
Понятно, что качество изображения будет оставлять желать лучшего, но как запасной вариант вполне подойдет.
В других просмотрщиках нужно будет сделать несколько иное действие.
Вот так в Foxit Reader (меню инструменты –> команда Выделить текст):

А вот так в PDF-XChange Viewer (меню Инструменты –> Основные –> Выделение):
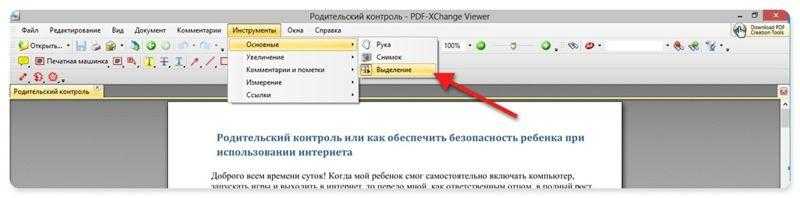
Затем выделяем нужный текст и производим стандартные действия с буфером обмена, для тех кто не догадался: Копировать (Ctrl+C) и в Word — Вставить (Ctrl+V).
Преобразование PDF в изображение
Есть много способов преобразовать PDF-файл в изображение. Одно из наиболее популярных решений – библиотека с открытым исходным кодом Apache PDFBox. Для преобразования изображения в PDF-документ мы снова используем iText.
PDF в изображение
Для конвертации используем зависимость pdfbox-tools, упомянутую в предыдущих разделах. Рассмотрим следующий пример:
private void generateImageFromPDF(String filename, String extension) {
PDDocument document = PDDocument.load(new File(filename));
PDFRenderer pdfRenderer = new PDFRenderer(document);
for (int page = 0; page < document.getNumberOfPages(); ++page) {
BufferedImage bim = pdfRenderer.renderImageWithDPI(
page, 300, ImageType.RGB);
ImageIOUtil.writeImage(
bim, String.format("src/output/pdf-%d.%s", page + 1, extension), 300);
}
document.close();
}
В приведенном примере PDFRenderer применяется, чтобы отрисовать PDF как BufferedImage. При этом каждая страница PDF- файла должна быть отрисована отдельно.
Также мы используем ImageIOUtil из Apache PDFBox Tools для записи изображения в файл с указанным расширением. Поддерживаемые форматы: jpeg, jpg, gif, tiff или png.
Apache PDFBox – это продвинутый инструмент. Он позволяет создавать PDF-файлы с нуля, заполнять формы внутри PDF-файла, подписывать и шифровать его содержимое.
Изображение в PDF
Рассмотрим следующий пример:
private static void generatePDFFromImage(String filename, String extension) {
Document document = new Document();
String input = filename + "." + extension;
String output = "src/output/" + extension + ".pdf";
FileOutputStream fos = new FileOutputStream(output);
PdfWriter writer = PdfWriter.getInstance(document, fos);
writer.open();
document.open();
document.add(Image.getInstance((new URL(input))));
document.close();
writer.close();
}
Расширения выходного файла могут быть следующими: jpeg, jpg, gif, tiff или png.
Как Скопировать текст из PDF без потери форматирования?
когда я копирую текст из PDF-файла в текстовый редактор, он в конечном итоге искажается различными способами. Форматирование, как жирный и курсив теряются; мягкие разрывы строк в абзаце текста преобразуются в жесткие разрывы строк; тире, чтобы разбить слово на две строки сохраняются, даже если они не должны быть; и одинарные и двойные кавычки заменяются ? знаки.
В идеале, я хотел бы иметь возможность копировать текст из PDF и форматирование преобразуется в HTML-коды, » умные кавычки» преобразуется в «и», и разрывы строк выполняются правильно. Есть ли способ сделать это?
9 ответов
во-первых, вы должны понимать, что такое PDF. PDF-файлы предназначены для имитации печатной страницы, и они предназначены только в качестве выходного формата, а не входного. PDF-это в основном карта, содержащая точное местоположение символов (отдельных букв или знаков препинания и т. д.) или изображения. в большинстве случаев, PDF даже не хранит информацию о том, где один слово заканчивается, и начинается другое, гораздо меньше вещей, таких как мягкие перерывы против жестких перерывов для окончание абзаца.
(несколько последних PDF-файлов хранят некоторую информацию об этом материале, но это новая технология, и Вам повезет найти такие PDF-файлы. Даже если вы это сделали, ваш просмотрщик PDF может не знать об этом.)
во всяком случае, это до вашего программного обеспечения, чтобы реализовать какой-то «искусственный интеллект», чтобы извлечь только из местоположения отдельных символов, что такое слово, что абзац, и так далее. Различное програмное обеспечение идет сделать это более лучше чем другие, и это также будет зависеть от того, как был сделан PDF. В любом случае, вы должны никогда ожидать отличные результаты. Наличие выходного PDF-файла не то же самое, что исходный документ. Гораздо лучше попытаться получить это, если сможете.
стандартное решение вашей проблемы-использовать Adobe Acrobat Professional (дорогой, а не бесплатный ридер) для преобразования PDF в HTML. Даже это не приведет к идеальным результатам.
бесплатный программное обеспечение, которое может быть использовано для извлечения текста из файлов PDF с сохранением форматирования, но, опять же, не следует ожидать идеального результата. См., например, calibre (который может конвертировать в формат RTF),pdftohtml / pdfreflow или текстовый процессор AbiWord (со всеми включенными плагинами импорта/экспорта). Существует также плагин импорта PDF для OpenOffice.
но, пожалуйста, не ожидайте совершенства с любой из этих результатов. Ты идешь против течения. PDF просто не является редактируемым форматом ввода.
другой вариант, чтобы загрузить и начать использовать бесплатный просмотрщик pdf, Foxit (его хорошо). Затем вы можете «сохранить как» и выбрать .txt, чтобы преобразовать его в текстовый файл. Это сохранит все форматирование. Не знаю, можете ли вы сделать то же самое в Adobe, потому что я перестал использовать его некоторое время назад, когда я преобразован в Foxit.
есть очень хороший онлайн-инструмент под названием Sej-da. Его сделки с передовой манипуляции PDF. Нет программного обеспечения для загрузки. Как это new онлайн инструмент в настоящее время все еще находится в бета-версии. Он позволяет извлекать текст из PDF, а также предоставляет множество других функций PDF
краткий видео обзор функций sejda было сделано 14 ноября 2012 года по версии 3 его можно найти здесь:
для этого можно использовать Adobe Acrobat Pro.
для таблиц: с Acrobat 9/10 появилась функция выбора таблиц. С Acrobat X вы можете просто нажать Сохранить как > электронная таблица > Excel. Он даже объединяет страницы в одну длинную таблицу. Удивительная особенность.
для текста: аналогичная функция существует для экспорта в MS Word. Сохранить Как > Word > Word Doc.
откройте PDF-файл в браузере (Google chrome и firefox протестированы), затем скопируйте туда текст.
Что такое формат .pdf
Этот формат был разработан фирмой Adobe Systems для сохранения документов в электронном виде. В чем его отличие от других похожих форматов? Главная особенность этого типа файлов – его кроссплатформенность. Сейчас существует много различных операционных систем – Windows, Linux, Unix, Mac OS и т. д.
Для каждой ОС разработаны программы для работы с документами. В Windows самая популярная программа – текстовый редактор MS Office Word, в Linux – OpenOffice и т. д. И, если файл, созданный в Wordе, попытаться открыть в OpenOffice, то у нас, скорее всего, ничего не получится, а если получится, то документы будут выглядеть совсем иначе, форматирование нарушится, картинки окажутся не на месте, а если в тексте содержатся формулы…
Поэтому и был создан универсальный формат, который можно открыть на любом устройстве, в разных ОС без изменения внешнего вида.
Переводим XML в разные форматы
Сразу скажем, что для всех трёх случаев имеется возможность конвертировать онлайн на разных сайтах. Их мы рассматривать не будем, так как вы вполне самостоятельно можете посмотреть в работе каждый из них, примерно оценив сервисы
Обратите внимание, что некоторые из них могут предлагать услугу на платной основе, поэтому будьте очень аккуратны с этим. Далее, мы же посмотрим различные утилиты и программы, которые также помогут нам добиться своей цели
Как преобразовать XML в TXT?
Ни для кого не секрет, что файлы XML можно спокойно открыть в стандартном приложении блокнота в операционной системе Windows. Именно эта программа работает со вторым форматом, в который вы собираетесь перевести: это TXT. То есть если зайти в «Блокнот», напечатать там некоторый текст и сохранить его, то он будет иметь расширение TXT. Получается, что достаточно открыть файл XML в блокноте и сохранить его?
Не всё так просто! Дело в том, что не всегда приложение корректно загружает и показывает информацию пользователю на экран. Но это не значит, что вы не можете попробовать этот способ. Возможно, что именно он и поможет вам добиться наилучшего результата. Но всё же у пользователей возникает необходимость использования сторонних ресурсов.
Конвертер из XML в TXT
Эта программа уже старая, поэтому при проблемах запуска на последних версиях Windows можете попробовать включить ей режим совместимости со старыми версиями.
Единое решение!
Многие задаются вопросами: как конвертировать XML в PDF или как преобразовать XML в Word? И несмотря на совершенно разные типы расширения, в которых нужно открыть и преобразовать файл, существует единое решение для всех них, в том числе и для обсуждаемого ранее формата TXT. Имя этому чуду — программа Total Excel Converter.
Окно программы Total Excel Converter
Утилита представляет собой мощный инструмент с поддержкой огромного числа расширений. Поэтому вам не придётся держать у себя на компьютере или ноутбуке несколько разных приложений, которые бы только мусорили свободное место на устройстве. Интерфейс у Total Excel Converter очень удобный, поэтому сложностей с работой у вас не возникнет: вы легко поймёте, как перевести XML в любой другой формат, чтобы, например, открыть файл в Word
На что стоит тогда обратить внимание?
Дело в том, что этот продукт имеет пробный период, после которого вам нужно решить: покупать полную лицензию или нет. Во втором случае вы не сможете больше никак пользоваться программой, поэтому этот вопрос лучше всего решить заранее. То есть подготовьтесь к тому, что, если вам понравится этот продукт, то нужно будет купить лицензионный ключ. Это придётся сделать, если вы собираетесь проделывать эту операцию на постоянной основе, а для одноразовой работы хватит и пробной версии. Дело в том, что альтернатив этой программе просто нет, кроме онлайн-сервисов.
Hamster Free Book Converter
Бесплатная программа Hamster Free Book Converter поможет вам преобразовать PDF в TXT. Помимо прямого конвертирования в другие форматы, в приложении имеются опции, оптимизированные под определенные устройства для чтения разных производителей.
Вы можете сразу выбрать нужный формат для преобразования, или выбрать соответствующее устройство с поддержкой сохранения в определенных форматах файлов.
В Hamster Book Converter все действия совершаются в три шага:
- Нажмите на кнопку «Добавить файлы».
- После добавления файла, нажмите на кнопку «Далее».
- В следующем окне, в разделе «Форматы и платформы» выделите «TXT», а затем нажмите на кнопку «Конвертировать».
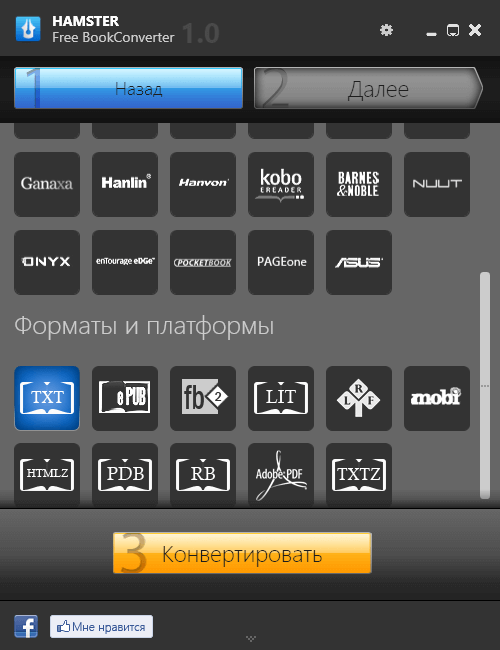
- Выберите место для сохранения.
- После того, как процесс конвертирования успешно завершен, откройте папку с файлом.
Подробнее: Hamster Free Ebook Converter для конвертирования книг в другие форматы
Go4convert
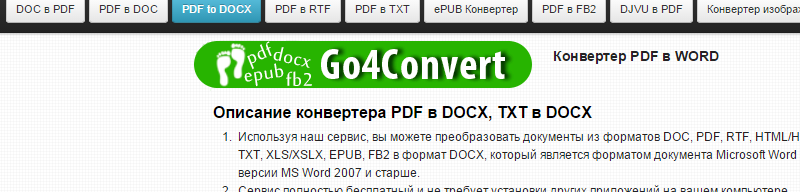
Данный интернет-ресурс хорош практически всем. Вo-первых, на сайте можно конвертировать не толькопдф в ворд онлайн с распознаванием текста.
Также доступны такие операции конвертирования:
- DOC-PDF;
- PDF-RTF;
- PDF-TXT;
- DJVU-PDF и не только.
Сама процедура сводится к банальному набору действий. Для начала в шапке сайта выбираем, что и куда мы хотим конвертировать.
Затем открываем требуемый исходный файл, который лежит на компьютере.
Нажимаем на запуск и ждем завершения операции.
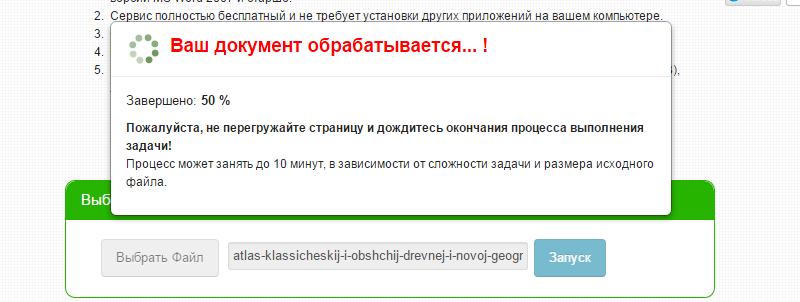
Готовый файл сохраняем на ПК и пользуемся.
Важно! Поскольку сервис находится в интернете, документы большого размера будут конвертироваться ощутимо долго. При этом возможны периодические ошибки и «вылеты», так что наберитесь терпения
Adobe Export PDF
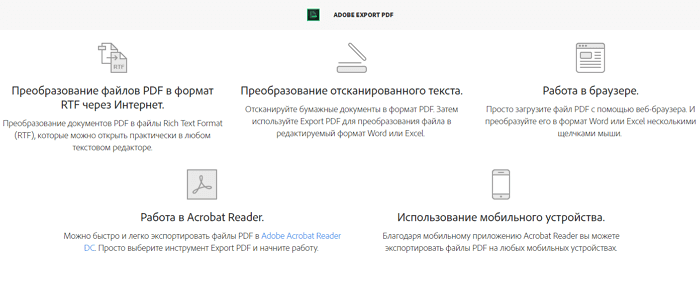 На сегодняшний день лучшие условия для обработки PDF-файлов предлагают инструменты компании Adobe. Как раз она и создала этот формат. Adobe предлагает платное веб-приложение Adobe Acrobat Exporter Online за 1500 рублей в год, а также программу для Mac OS X, iOS, Windows и Linux. Доступна конвертация в DOC, RTF или даже Excel.
На сегодняшний день лучшие условия для обработки PDF-файлов предлагают инструменты компании Adobe. Как раз она и создала этот формат. Adobe предлагает платное веб-приложение Adobe Acrobat Exporter Online за 1500 рублей в год, а также программу для Mac OS X, iOS, Windows и Linux. Доступна конвертация в DOC, RTF или даже Excel.
Конвертер Adobe, вероятно, является лучшим решением, если у вас большой объем материалов для обработки. Также рекомендуется использовать данное приложение, если нужно получить максимально возможное качество. Правда, цена может показаться довольно высокой. Так что вам стоит определить для себя, платить столько или нет.
Самый большой недостаток этого решения от Adobe — отсутствие пробной версии. Нужно сначала заплатить, а уже затем определить, насколько хорошо работает софт. Для многих пользователей это не очень удобно.
PDF в WORD (DOCX): 10 способов конвертирования!
Да, в офисной работе время от времени приходится сталкиваться с такой задачей. В некоторых случаях, она решается довольно легко, в других — всё очень непросто 👌.
Дело в том, что PDF файлы могут быть разными:
- в форме картинок : когда каждая страничка представляет из себя фото/картинку, т.е. текста там нет в принципе. Самый сложный вариант для работы, т.к. перевести это все в текст — это все равно что работать со сканированным листом (у кого есть сканер — тот поймет 😉). В этом случае целесообразно пользоваться спец. программами;
- в форме текста : в файле есть текст, который сжат в формат PDF и защищен (не защищен) от редактирования (с этим типом, как правило, работать легче). В этом случае сгодятся и онлайн-сервисы, и программы.
В статье рассмотрю несколько способов преобразования PDF в WORD. Думаю, что из них каждый для себя сможет найти самый подходящий, и выполнит сию задачу .
Convertio
Convertio.co — ресурс в интернете, предназначенный для выполнения конвертации между разными типами файлов. С помощью инструментов сервиса можно конвертировать PDF в TXT онлайн бесплатно.
На Convertio без регистрации поддерживается преобразование файлов размером до 100 МБ.
Сделайте следующее:
- Войдите на страницу сервиса Convertio: https://convertio.co/ru/pdf-txt/.
- Нажмите на кнопку «Выберите файлы», используйте механизм перетаскивания, или добавьте файлы на сервис из облачных хранилищ Dropbox и Google Drive.
В форме указаны исходный и выходной форматы.
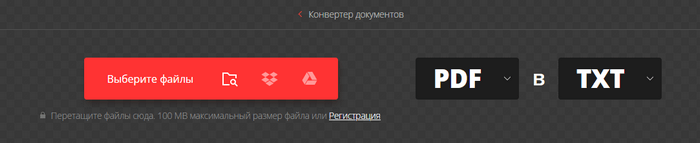
- На отрывшейся странице нажмите на кнопку «Конвертировать».
- После того, как преобразование завершено, скачайте файл на свой ПК.
Файлы сохраняются на сервисе в течении 24 часов.
Система оптического распознавания текста (OCR)
При всей прелести этой методики у нее есть недостаток. Конвертировать PDF в Word не получиться, если PDF-документ создан сканированием с бумажного носителя или защищен от редактирования.
Поэтому будем использовать другой метод. А имено, с помощью специальной программы оптического распознавания текста.
Программа называется ABBYY FineReader и, к сожалению, является платной. Но зато функционал этой программы позволит перекрыть любые требования по созданию и конвертированию PDF-файлов.
Вот, например, имеем отсканированный текст в PDF формате
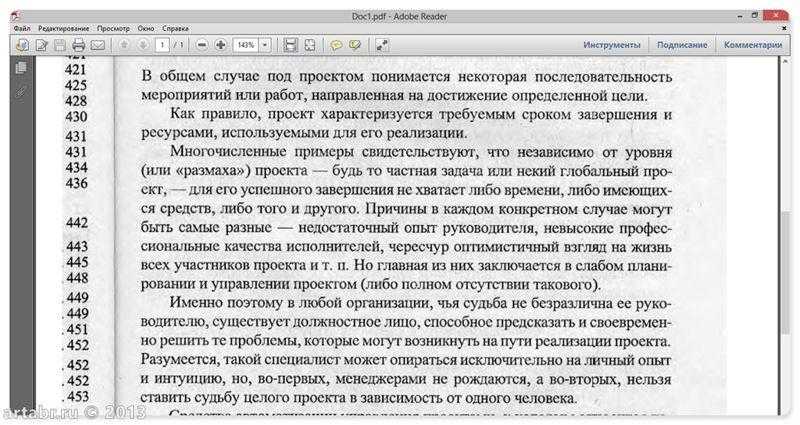
Запускаем ABBYY FineReader и в стартовом окне выбираем Файл в Microsoft Word
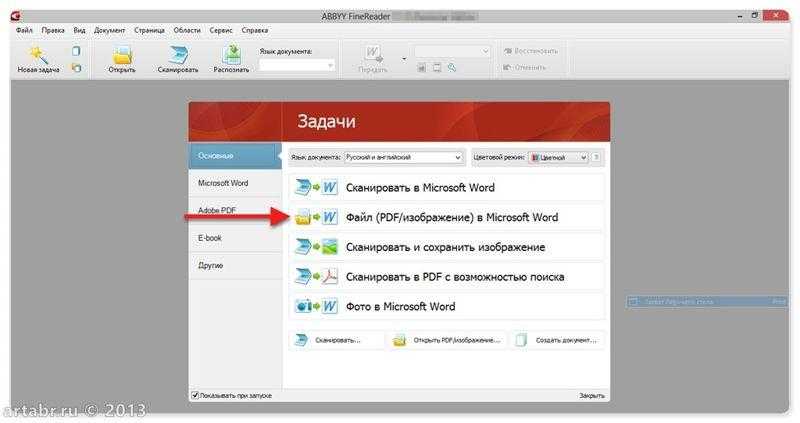
И все! Система сама распознает текст и отправляет его в Word
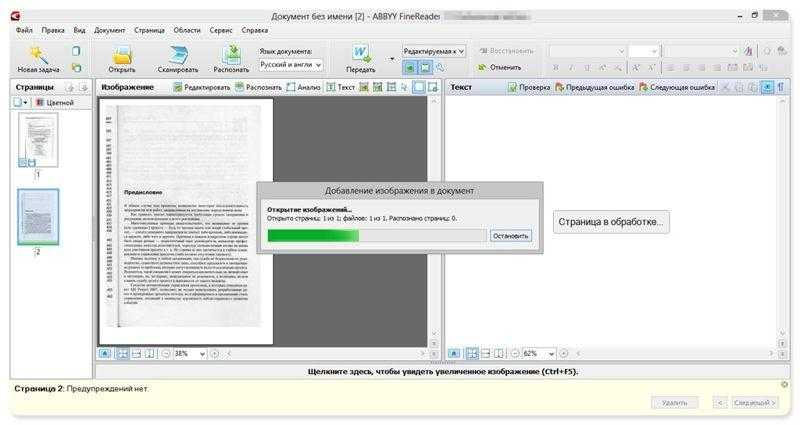
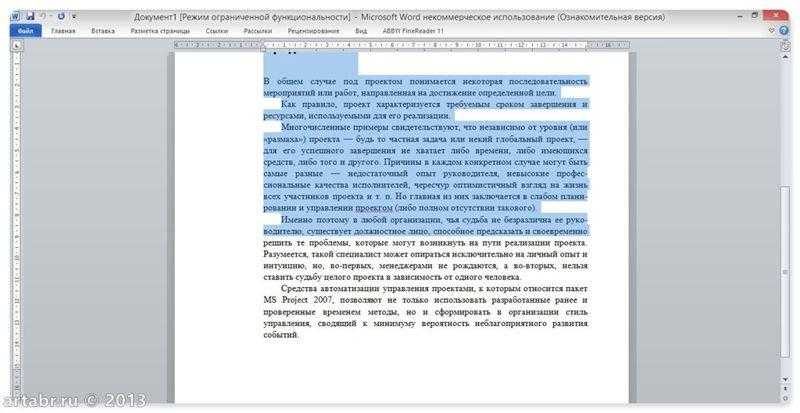
iLovePDF
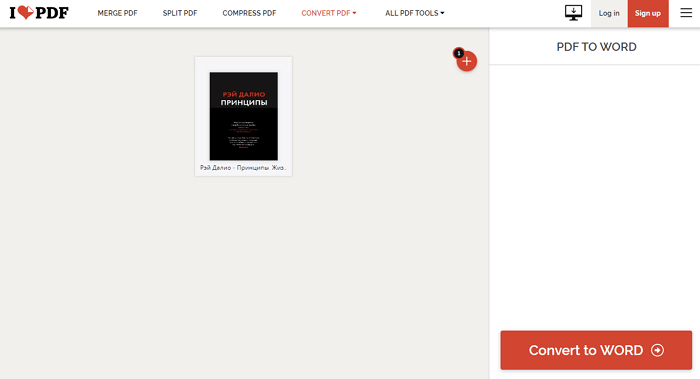
iLovePDF предлагает целый набор бесплатных инструментов для обработки PDF-файлов — преобразования в другие форматы, слияния, разделения, сжатия и многое другое.
Позволяет конвертировать PDF-файлы в документы Word, таблицы Excel и презентации PowerPoint. Миниатюрная версия документа отображается на сервисе почти сразу после загрузки, что удобно для подтверждения того, что все распозналось правильно.
Есть возможность сохранить полученный текстовый файл на Google Drive или Dropbox. Если вы преобразовываете фрагмент для другого человека, можете отправить ему ссылку для скачивания по электронной почте.
Но самое важное — качество преобразования. И в этом отношении iLovePDF сложно превзойти
Всё содержимое текстового файла передается точно, без крупных ошибок. Откройте экспортированный документ в Word, и вы сможете немедленно начать с ним работать.
Бесплатный тариф iLovePDF имеет некоторые ограничения. У исходного PDF-файла размер не должен быть больше 10 Мб. Любая ссылка для скачивания доступна только в течение часа, а затем удаляется. Использовать каждую ссылку можно не более пяти раз.
Зарегистрировавшись на сайте, вы получите 15 Мб для хранения файлов, 2 часа жизни ссылок и 10 загрузок по одной ссылке. Тарифный план Premium за 5 долларов предоставляет 40 Мб для хранения файлов и до 200 загрузок документа в течение 24 часов.
Как конвертировать PDF в Word в Windows
Независимо от того, используете ли вы ПК с Windows или Mac, мы покажем вам несколько способов преобразования файла PDF в документ Word. Лучший способ во многом зависит от приложений, которые вам удобнее всего использовать, например Word, Google Docs или Adobe Acrobat, а также от ваших личных предпочтений.
Программы для Windows, мобильные приложения, игры — ВСЁ БЕСПЛАТНО, в нашем закрытом телеграмм канале — Подписывайтесь:)
Преобразование файла PDF в Word с помощью Microsoft Word
Вы можете преобразовать PDF-файл в Word в Microsoft Word. Этот метод автоматически преобразует ваш PDF-файл в файл DOCX, где PDF-файл в основном состоит из текста.
Примечание. После преобразования PDF-файла его форматирование, включая разрывы строк и страниц, может отличаться от исходного файла.
- Откройте документ Word, выберите «Файл»> «Открыть», найдите файл PDF и выберите «Открыть». Это откроет файл PDF в Word.
- Вы можете получить сообщение о том, что Word теперь преобразует ваш PDF-файл в редактируемый документ. Для продолжения нажмите ОК.
- Word преобразует файл PDF в редактируемый документ Word, чтобы вы могли редактировать, копировать, вырезать или форматировать текст. Когда вы закончите, Word автоматически сохранит отредактированный файл как файл DOCX в папке по умолчанию.
Преобразование файла PDF в Word с помощью Adobe Acrobat
В Adobe Acrobat можно преобразовать PDF в формат Word, но эта функция доступна только в премиум-версиях Adobe Acrobat.
- Откройте Adobe Acrobat DC, выберите «Открыть файл», выберите файл PDF и затем нажмите «Открыть».
- На левой панели выберите Экспорт> Microsoft Word (* .docx).
- Выберите Конвертировать.
- При появлении запроса войдите в свою учетную запись Adobe, и преобразованный PDF-файл откроется в Word.
Преобразование PDF в Word с помощью Документов Google
С годами Документы Google улучшились за счет более сложных функций редактирования, форматирования и разметки. Вы можете использовать Google Docs для преобразования PDF в Word и простого форматирования текста и абзацев с помощью интеллектуальных инструментов редактирования и стилизации.
- Открыть Гугл документы и выберите знак плюса, чтобы открыть пустой документ.
- На новой странице Документов Google выберите Файл> Открыть.
- Выберите вкладку «Загрузить» и нажмите «Выбрать файл на вашем устройстве»> «Открыть».
- Документ откроется в новой вкладке. Выберите Открыть с помощью> Документы Google, чтобы открыть PDF-файл как файл Google Doc.
- Выберите Файл> Сделать копию.
- Выберите место, в которое вы хотите сохранить преобразованный документ, а затем нажмите OK.
Примечание. Вы также можете выбрать «Файл»> «Загрузить», чтобы загрузить преобразованный PDF-файл в виде документа Word на свой компьютер.
Преобразование файла PDF в формат Word с помощью CamScanner
Если вы хотите преобразовать файл PDF в Word и сохранить исходный макет файла, вы можете использовать CamScanner PDF в Word конвертер. Онлайн-инструмент конвертирует файлы PDF в формат Word и работает с любым веб-браузером, поэтому вам не нужно устанавливать какую-либо программу или загружать приложение.
- Открыть CamScanner PDF в Word конвертер и выберите Файлы на ПК / Mac, чтобы импортировать файл PDF. Вы также можете перетащить файл PDF на веб-страницу CamScanner.
- Дождитесь завершения преобразования, а затем выберите «Загрузить», чтобы сохранить файл.
Бесплатная программа для конвертации UniPDF
В закромах англоязычного интернета можно обнаружить надежную качественную программу UniPDF, предназначенную для конвертации различных текстовых форматов.
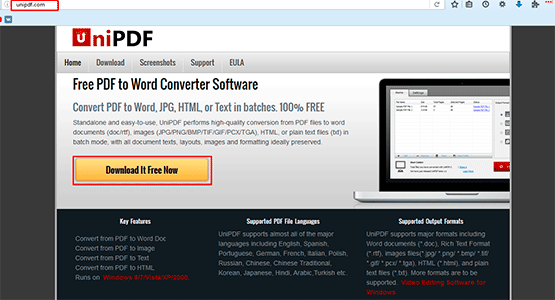
Выбираем любой сервер из списка.
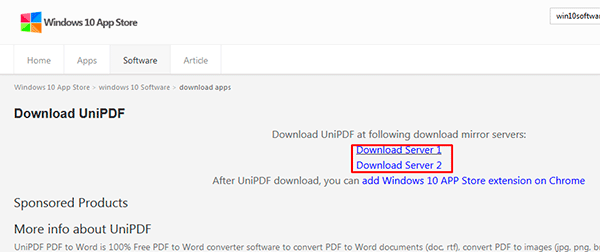
Ждем пока программа скачается, благо она весит немного, и этот процесс происходит практически моментально.
После загрузки открываем файл и устанавливаем программу. Для этого нажимаем Next → I Agree → Next → Install → Finish. На Рабочем столе или в Пуск → Все программы → UniPDF появится ярлык, через который запускаем приложение.
Жмем кнопку «Добавить» внизу.
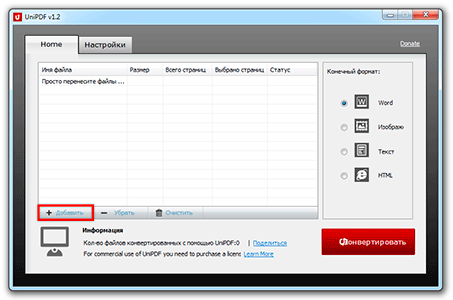
Выбираем нужный файл через окошко, щелкаем по нему внутри программы и жмем кнопку «Конвертировать».
Обратите внимание, что в правом углу должна стоять отметка «Word»

Далее, нам предлагают выбрать место на компьютере, куда отправится новый файл. Можно просто нажать «ОК» и тогда он сохранится туда же, где лежит исходный документ.

И ждем окончания процесса, после чего программа предложит открыть результат или показать папку, где он находится.
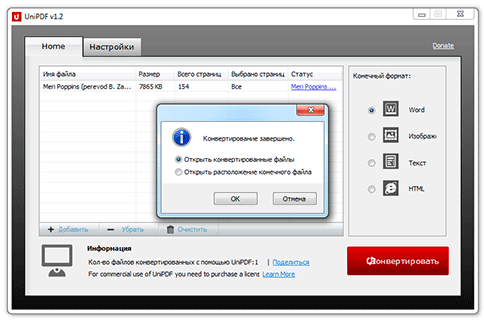
Программа со своей задачей обычно справляется плюс «вытягивает» картинки, но с форматированием бывают проблемы.
Если не помогло
Все способы, которые я показал вам в этой статье, весьма эффективны. Некоторые – почти идеальны (smallpdf). Единственное, что им не под силу, это распознать сканированный текст (кроме Гугл диска).
Для таких документов нужно использовать специальные программы или онлайн-сервисы.
Бесплатные сайты для распознавания текста:
Гугл диск (drive.google.com)
Программы для распознавания текста:
ABBYY FineReader (платная)

































