Переносим закладки из Firefox в Chrome, Opera или Yandex
Если по каким-то причинам «огненная лиса» вам надоела или разонравилась, можете экспортировать данные из нее и перенести их в другой браузер. Благо современные версии хорошо дружат друг с другом.
Для начала вам надо скопировать закладки из Firefox. То есть, экспортировать их. После этого можно приступать к главному.
Чтобы импортировать закладки из Firefox в Chrome:
- Откройте Гугл Хром.
- Щелкните на 3 точки и перейдите в «Закладки – Импортировать…».
- Выберите «Mozilla» и щелкните «Импорт» («лисичка» при этом должна быть закрыта).
- Если не получилось, щелкните на строку «HTML-файл», нажмите кнопку «Выберите файл» и укажите путь к «bookmarks».
- Готово.
Щелкните Ctrl+Shift+O – здесь появилась папка «Выполнен импорт». При необходимости можете переименовать ее или структурировать удобным способом.
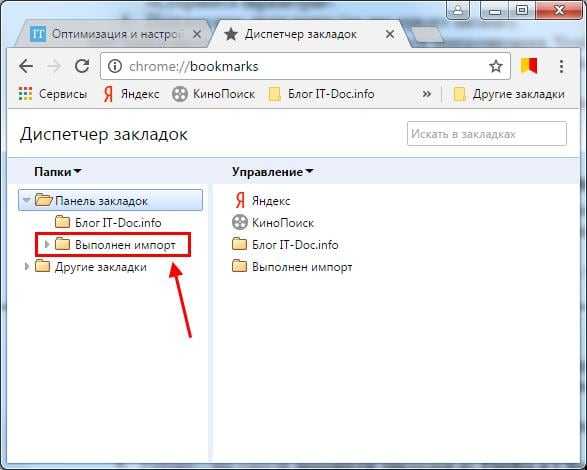
Firefox в Opera:
- Откройте Оперу.
- Нажмите «Меню» и перейдите в «Другие инструменты – Импорт».
- Выберите «Mozilla» или «HTML-файл» (как удобнее) и щелкните «Импортировать».
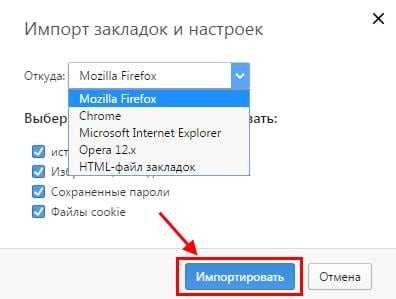
Затем щелкните Ctrl+Shift+B и откройте «Мои папки». Здесь вы найдете импортированные из «лисички» сайты.

Из Firefox в Яндекс:
- Запустите Yandex Браузер.
- Щелкните на 3 полоски и перейдите «Закладки – Импортировать».
- Выберите «Mozilla» или «HTML-файл» и нажмите «Перенести» (при необходимости можете убрать ненужные галочки).
Щелкните Ctrl+Shift+O. Здесь появятся 2 папки. Можете переименовать их или структурировать на свой вкус.
Как перенести профиль в Mozilla Firefox
Активные пользователи ПК часто сталкиваются с проблемой сохранения всех данных и настроек браузера при переносе на другое устройство. Пользователи Mozilla Firefox могут быть спокойны в таком случаи, поскольку браузер умеет отлично хранить данные и записи пользователя (плагины, сертификаты, пароли, кэш, куки и т.п.). Вы легко справитесь с переносом профиля, прочитав нашу инструкцию.

Существует несколько способов переноса данных вашего аккаунта или восстановления данных Mozilla после переустановки ПО. Рассмотрим наиболее доступные:
- через «Менеджер профилей»;
- помощи использования программы Mozbackup.
Перенос данных посредством использования «Менеджера записей» Firefox
Менеджер учетной записи содержит в себе вашу личную информацию (закладки, пароли, личные настройки). Он сохраняет её отдельно от файлов браузера. Такой функционал создан для удобства пользователя. То есть, ваши данные сохранятся даже в случае удаления или переустановки Firefox, или при сбое настроек. Информация аккаунта всё равно сохраняется на сервере.
Как же использовать «Менеджер» для восстановления данных? В первую очередь необходимо создать резервную копию. Для этого:
- Найдите на вашем компьютере папку, в которой хранится аккаунт Firefox. В открытом браузере нажмите
. Затем в открывшемся списке выберете пункт «Справка» .

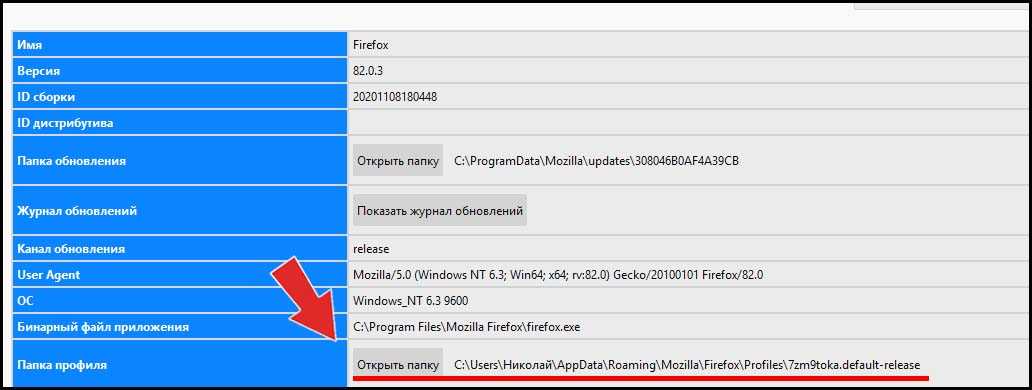
Данную папку скопируйте в любое место на устройстве, или на внешний носитель (USB, телефон). Для этого правой кнопкой мыши кликните по найденной папке. В открывшемся списке выберите раздел «Копировать» . Снова правой кнопкой мыши щёлкните в том месте, где будет находиться папка с учетной записью, и в открывшемся списке выберите пункт «Вставить» .
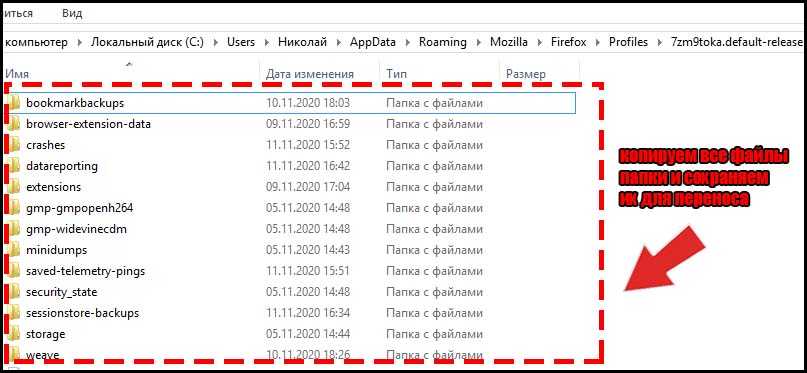
После резервирования данных их нужно восстановить на новом ПК или другом устройстве. Для этого:
- Откройте Mozilla и войдите в настройки
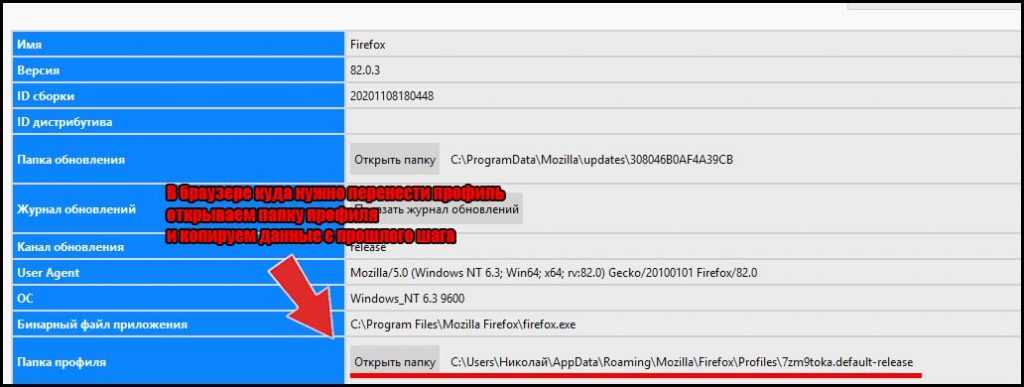
Такие же действия нужно проделать, если вы переустанавливали операционную систему.
Перенос данных Firefox с использованием программы Mozbackup
Программа Mozbackup – это утилита, которая создана для резервирования копий учетных записей разных браузеров. В их числе и Firefox. Программа простая в использовании. Существует в свободном доступе в интернете.
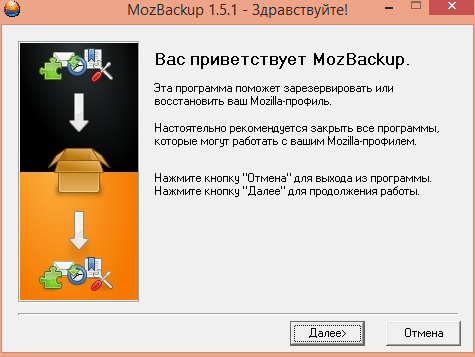
Создание резервной копии
- Откройте утилиту (если открыта Мозилла, закройте ее).
- Перед вами всплывет окно программы. Софт автоматически подтянет все профили браузера, которые есть на компьютере. Из списка аккаунтов выберите тот, который необходимо перенести. Функционал программы позволяет избрать конкретные данные, которые вы хотите перенести (историю, закладки, пароли и т.п.).
- После того, как вы выбрали всё необходимое для сохранения, утилита предложит дополнительно защиту паролем.
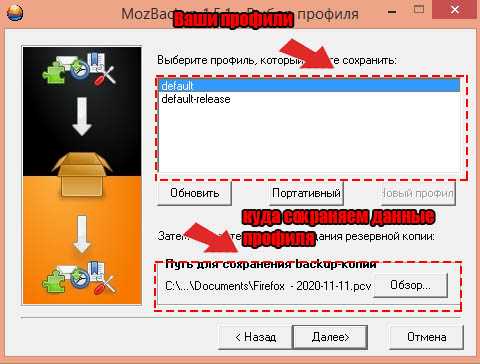
Восстановление учетной записи Firefox
Запустите программу, выберите функцию «Восстановить» и аккаунт для восстановления. Затем откройте место на ПК, где храните данные аккаунта.

Далее программа предложит вам выбрать, какие именно параметры будете восстанавливать. Отметьте их галочкой, дождитесь сохранения существующей записи на устройстве. Откройте браузер в своём привычном виде и с сохранёнными данными.

Примите к сведению, что программа создана для работы только в Windows, в других ОС перенести данные с помощью Mozbackup вы не сможете.
Перенос вкладок
Перенос закладок на другой компьютер не составляет особых трудностей. Это можно сделать в три шага с помощью MozBackup:
- Создать резервную копию закладок браузера;
- Перенести файл с настройками на другое устройство;
- Восстановить закладки Firefox из резервной копии.
Не забывайте, что существующие избранные закладки на ПК полностью замещаются новыми вкладками.
Как видим, перенести все данные браузера Mozilla Firefox не так уж и сложно. Просто следуйте рекомендациям и помните, что переместить профиль необходимо на ту же версию браузера, что стояла раньше.
Из другого браузера
Многим пользователям приходится переустанавливать браузер. Переходя, при этом от одного его типа на другой. В этом случае также возникает необходимость в перенесении закладок.
Как же переместить в браузер Firefox сохраненные адреса, находящиеся в другом обозревателе?
Сложнее дело обстоит с импортом закладок из других браузеров. Для них не настроено автоматического импорта, потому осуществлять процесс придется вручную.
А это довольно долго.
Принцип этого метода в том, что при сохранении первой ссылки, обозреватель создает файл того или иного формата (чаще всего, HTML).
Именно в нем он и сохраняет ссылку. И именно в нем и сохраняются все последующие.
Необходимо найти этот файл на компьютере и переместить его в новый браузер. А также его можно сохранить на флешку и перенести на другой ПК.
Иногда такой файл необходимо создать вручную, если браузер использовал для сохранения внутренние резервы, а не внешний файл (что происходит довольно редко).
Итак, для того чтобы перенести «сохраненки» из другого браузера, действуйте так:
- Запустите этот браузер (в примере используется обозреватель от Яндекс);
- Перейдите к его настройкам – в случае с данным браузером было необходимо нажать кнопку с тремя полосами в правой части шапки окна;
- Нажмите на раздел «Настройки»;
- В открывшемся окне найдите пункт «Закладки» и перейдите в него;
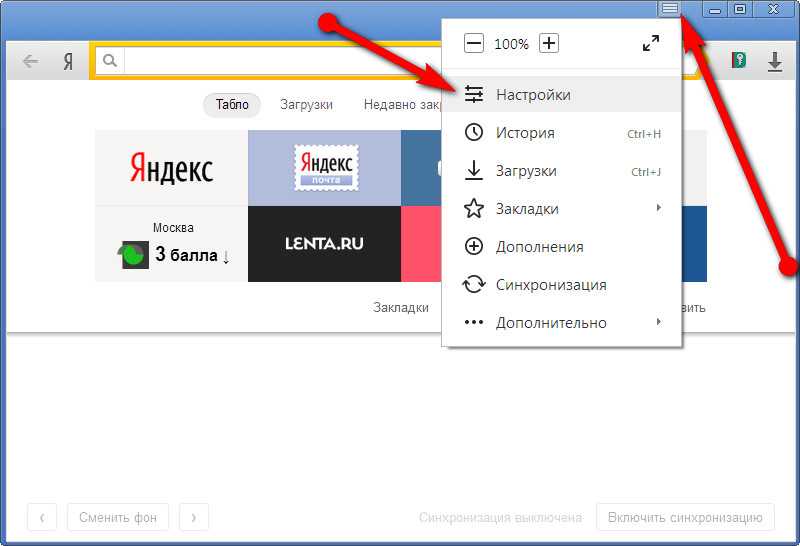
<Рис. 7 Настройки>
- В правом верхнем углу нового окна присутствует кнопка «Упорядочить», нажмите на нее;
- В выпавшем меню найдите пункт «Экспорт в HTML-файл»;
- Нажмите на него;
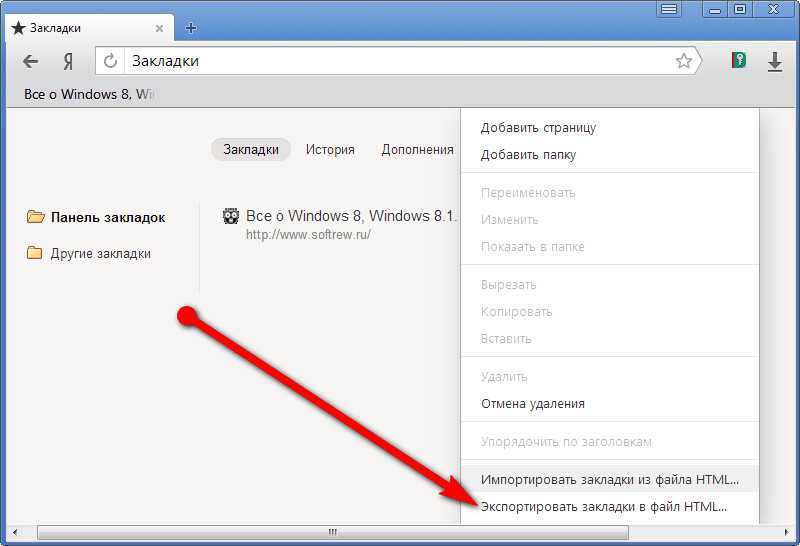
<Рис. 8 Экспорт>
- Откроется стандартное окно Проводника Виндовс;
- Укажите в нем имя создаваемого файла и место, в которое вы хотите его сохранить.
Теперь нужно приступать непосредственно к импорту в Файерфокс получившегося файла. Для этого запустите браузер и перейдите в его «Закладки».
После того как откроется Библиотека, нажмите на «Импорт и резервные копии».
В выпавшем меню выбирайте раздел «Импорт закладок из HTML-файла». Снова откроется привычное окно Проводника по системе.
Найдите через него файл, созданный ранее, и щелкните по нему дважды левой кнопкой мыши.
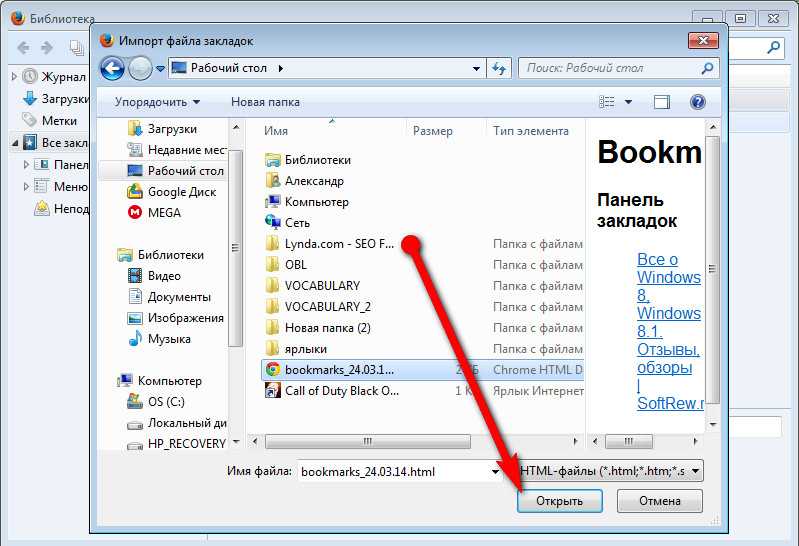
<Рис. 9 Импортирование>
Как перенести профиль Mozilla Firefox на другой компьютер
Перенос профиля браузера Mozilla Firefox вручную по такому алгоритму возможен не только для переносной (portable) версии этого браузера, но и для обычной версии.
Если вам необходимо переустановить операционную систему, но вы хотите сохранить все настройки вашего браузера. Например, вам нужно установить браузер Mozilla Firefox со своими настройками на другой компьютер.
Все настройки браузера можно перенести описанным выше способом вручную. Необходимо сохранить профиль браузера, а потом восстановить его на другом компьютере.
Для этого достаточно скопировать и сохранить содержимое папки «default» профиля вашего браузера. Так как профиль пользователя браузера Mozilla Firefox расположен в скрытой папке, сначала нужно будет сделать видимыми скрытые папки и файлы.
В операционной системе Windows 7, Windows 8, Windows 10 профиль пользователя находится здесь:
C:\Пользователи\User\AppData\Roaming\Mozilla\Firefox\Profiles\xxxxxxxx.default
В операционной системе Windows XP профиль пользователя находится здесь:
C:\Documents and Settings\User\Application Data\Mozilla\Firefox\Profiles\xxxxxxxx.default
Копируете папку с профилем (в имени папки будет выражение «default») на флешку или другой съемный накопитель. А затем, после переустановки операционной системы, или на новом компьютере, вам нужно будет сначала установить браузер Mozilla Firefox на компьютер.
Далее заходите в профиль вновь установленного браузера (как это сделать смотрите выше в статье) и удаляете содержимое папки «xxxxxxxx.default», а затем копируете в эту папку сохраненное ранее содержимое папки (а не сохраненную папку) профиля вашего старого браузера.
После этого вновь установленный браузер Mozilla Firefox будет работать со всеми вашими сохраненными настройками, которые вы сделали раньше.
Не забудьте снова отменить отображение скрытых файлов и папок в операционной системе.
Копирование Старые настройки Firefox
Сначала войдите в свой
старый компьютер и убедитесь, что вы закрыли Firefox.
Щелкните правой кнопкой мыши кнопку «Пуск». Нажмите Поиск и введите %данные приложения% прежде чем нажать Enter.
Это откроет
Папка AppData, в которой сохраняются данные Firefox вместе с данными для других
Приложения.
Щелкните правой кнопкой мыши папку Mozilla и выберите «Копировать».

Подключите свой USB
придерживаться, если вы еще не сделали. Вы также можете использовать другие формы устройства хранения
которые имеют возможности чтения / записи.
Вставьте настройки Mozilla на карту памяти. Безопасно извлеките USB и отсоедините устройство.
Переносим браузер Mozilla Firefox
Покажу на примере переноса из Windows в Linux Debian. Будем переносить полностью профиль вместе с плагинами, закладками, сертификатами, настройками, паролями, кэшем, куками и тп. В результате вы откроете браузер в том виде в каком скопировали на момент переноса.
Копируем папку с профилем из Windows
Если firefox был установлен по умолчанию то нужно открыть папку по следующему пути:
C:/Users/Имя пользователя в системе/AppData/Roaming/Mozilla/Fireox/Profiles/t11n5wpzl.default
| 1 | C:/Users/Имя пользователя в системе/AppData/Roaming/Mozilla/Fireox/Profiles/t11n5wpzl.default |
В открывшемся меню выберите — «Информация для решения проблем»
На открывшейся странице. В разделе «Папка профиля» нажмите кнопку «Открыть папку».
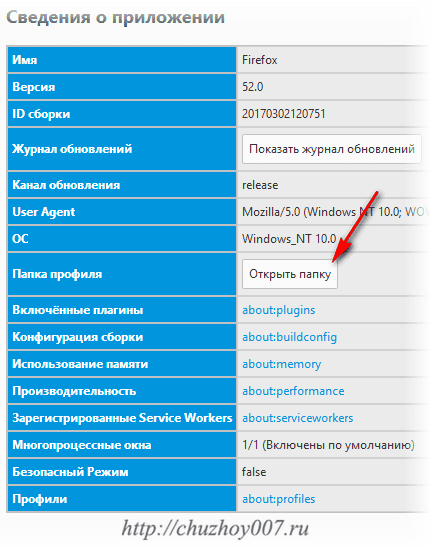
Откроется папка с профилем.
Папка «t11n5wpzl.default» будет в вашем случае называться по другому. Это как раз и есть каталог профиля пользователя firefox. Копируем его в любое удобное место на диск или на флешку.
Лучше создать ахрив так будет удобнее работать в дальнейшем. Теперь можно скопировать содержимое папки в другой системе.
Переносим профиль на компьютер с системой Linux
Теперь рассмотрим как это проделать в Debian (в любом другом дистрибутиве все так же). Устанавливаем и русифицируем firefox в дебиан. В современных версиях firefox перенос осуществляется с помощью запуска браузера с нужным профилем.
Если браузер открыт закройте его. Сохраняем папку с нашим скопированным профилем в директорию:
~/home/Имя пользователя/.mozilla/firefox/
| 1 | ~/home/Имя пользователя/.mozilla/firefox/ |
Этот каталог скрытый, что бы он отобразился в файловом менеджере включите отображение скрытых файлов. Это можно сделать нажав сочетание клавиш «Ctrl+h». Либо открыв «параметры просмотра» поставить флаг «Показывать скрытые файлы».
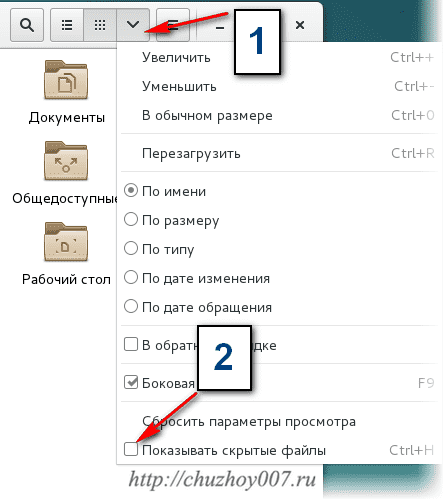
Что бы добраться до этого каталога можно использовать тот же способ как в windows.
Для правильного переноса нужно запустить терминал и дать команду:
firefox –p
| 1 | firefox–p |
Запустится Менеджер профилей.
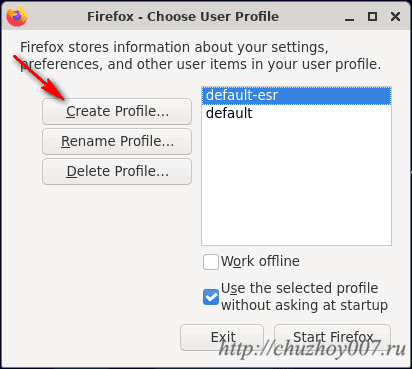 Здесь нажимаем кнопку «Create Profile» (Создать профиль). Откроется окно с приглашением в мастер создания нового профиля.
Здесь нажимаем кнопку «Create Profile» (Создать профиль). Откроется окно с приглашением в мастер создания нового профиля.
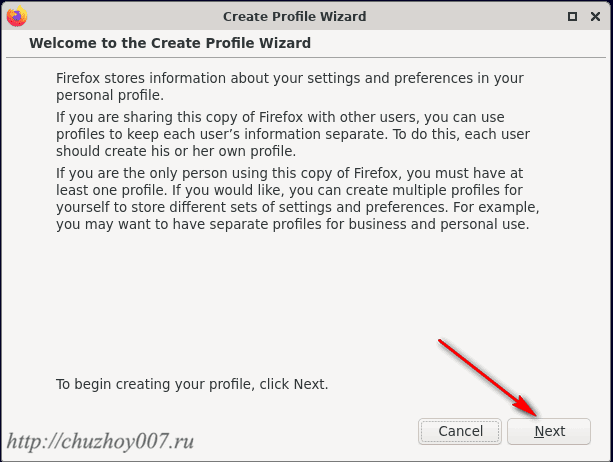 Нажимаем кнопку «Next» и попадаем на завершающий шаг создания профиля. Здесь можно задать новое имя (необязательно) в поле «Enter new profile name:». И необходимо выбрать папку с переносимым профилем.
Нажимаем кнопку «Next» и попадаем на завершающий шаг создания профиля. Здесь можно задать новое имя (необязательно) в поле «Enter new profile name:». И необходимо выбрать папку с переносимым профилем.
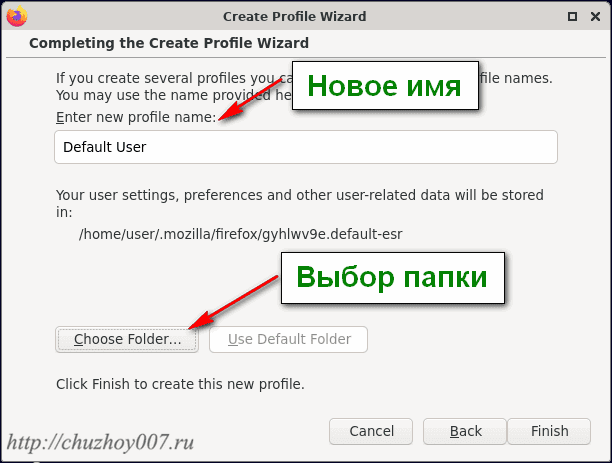 После чего нажмите кнопку «Finish». Вас вернет к первоначальному окну. ). Оставьте включенным флаг «Use the selected profile without asking at startup» иначе запрос для выбора будет отображаться при каждом запуске браузера.
После чего нажмите кнопку «Finish». Вас вернет к первоначальному окну. ). Оставьте включенным флаг «Use the selected profile without asking at startup» иначе запрос для выбора будет отображаться при каждом запуске браузера.
Выберите созданный профиль, если он не отмечен автоматически, и нажмите кнопку «Start Firefox» (Запуск Firefox). У вас запустится браузер с новым профилем который вы только что перенесли.
Для наглядности я записал видеоролик.
Экспорт паролей из Firefox
Для чего это нужно? Для того, чтобы вы с легкостью могли восстановить персональные данные для доступа к различным сайтам при непредвиденных сбоях в работе интернет – обозревателя или для более безопасного хранения своих персональных данных (например, на переносном флеш-носителе информации). Пригодится данная возможность для ситуации, когда пользователю необходимо будет перенести свои данные об учётных записях на другой компьютер.
Чтобы осуществить экспорт паролей необходимо скачать приложение под названием «Password Exporter». С помощью этого дополнения вы сможете переносить пароли, сохраненные в интернет – браузере в XML формате.
Запускаем поисковую систему Mozilla Firefox, открываем меню, выбираем пункт «Дополнения».
В поисковой строчке вводим название приложения «Password Exporter» и запускаем поиск.
Выбираем искомое дополнение и нажимаем кнопочку «Установить».
После того как вы установили расширение, можете приступать непосредственно к выгрузке своих логинов и паролей на ПК.
Открыв меню веб-браузера, выбираем пункт «Настройки».
В левой части меню выбираем параметр «Защита», в подпункте «Логины» нажимаем кнопочку «Импорт/Экспорт Паролей».
Далее нажимаем кнопочку «Экспортировать пароли», также дополнительно здесь можно выбрать параметр «Шифровать имена пользователей/пароли» для большей безопасности. Таким образом, при открытии файла с вашими входными данными отобразятся не персональные данные, а просто набор случайных разнообразных символов. Если такой файл просмотрит посторонний человек, он не сможет разобраться в прочтённом документе и воспользоваться вашими персональными данными, логинами и паролями. Такой файл можно отправлять по электронной почте, но всё-таки для большей безопасности лучше такой файл заархивировать и поставить дополнительный пароль.
После того как вы нажали на кнопку «Экспортировать пароли», откроется окошко, в котором надо выбрать куда сохранить файл, нажимаем кнопочку «Save».
При удачно проведенной процедуре, появиться сообщение «Экспорт паролей прошёл успешно!». Жмем копку «ОК».
Перенос профиля в другой раздел
Иногда в целях безопасности, экономии свободного пространства на диске C возникает необходимость переместить пользовательский профиль из директории, предустановленной по умолчанию, в альтернативное хранилище (папку), размещённое в другом разделе или винчестере.
Выполняется эта надстройка следующим образом:
1. Создайте папку для хранения профиля.
Например: e:profilefirefox
Где «e:» — это буква раздела диска.
2. Скопируйте содержимое профильной папки в браузере (см. инструкцию по резервированию вручную).
3. Вставьте скопированные данные в подготовленную пустую папку.
4. Укажите в браузере путь к новому месту хранения при помощи одного из ниже описанных способов:
Где искать вкладки быстрого доступа
В главном окне обозревателя, если не менять настроек, находится «Панель закладок».

Она содержит иконки сайтов и их краткие описания. Добавляется эта панель нажатием ПКМ над адресной строкой и выбором пункта «Панель закладок». Установив галочку пользователь увидит панель быстрого доступа.
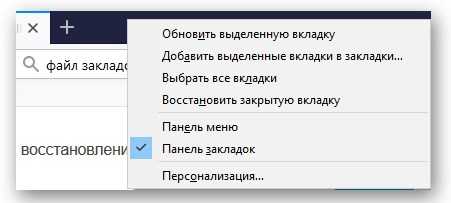
Это окно всегда фигурирует в Firefox, если включена указанная опция. Скрывается она снятием галочки.
Расположение закладок в Mozilla Firefox
Сами же закладки располагаются в разделе настроек. Чтобы их открыть требуется:
- Нажать на символ «Настройки».
- Перейти в раздел «Библиотека» и там выбрать «Закладки».
- Отсюда и доступен весь перечень закладок, кроме тех, которые вынесены на панель.
Альтернативным способом является нажатие на комбинацию «Ctrl+Shift+B». Это сразу откроет окно редактирования закладок. Отсюда в последствии можно выполнить перенос ссылок.
Перенос папки закладок
Такой подход чуть более сложный. Он требует от пользователя доступа к «скрытым и системным файлам» и уверенности в своих действиях (либо, чёткого следования инструкции). Можно просто скопировать на съёмный носитель нужные файлы и записать их в правильное место на другом компьютере.
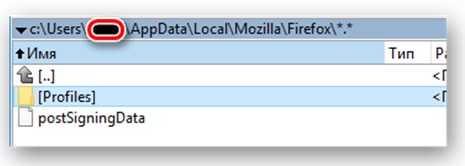
Нужный файл находится в следующем расположении: Локальный диск с WindowsПользователиИмя пользователяAppDataLocalMozillaFirefox. Скопировать нужно каталог «Profiles». А потом поместить его на другом компьютере по такому же пути. Если каталога нет – нужно установить браузер и добавить любую закладку.
Важно: Этот способ работает со старыми версиями Firefox. В современных версиях используется алгоритм кодирования для подобных файлов
Переданные таким образом на другой компьютер закладки могут отображаться некорректно или не работать. Следует помнить о таком нюансе заранее.
1 Создание файла резервной копии закладок браузера Firefox
В правой верхней части рабочего окна Вашего браузера Мозила нажмите на иконку с изображением звездочки. В раскрывшемся окне выберите самый последний пункт меню «Показать все закладки». Эти действия можно заменить нажатием «горячих клавиш» Ctrl+Shift+B.
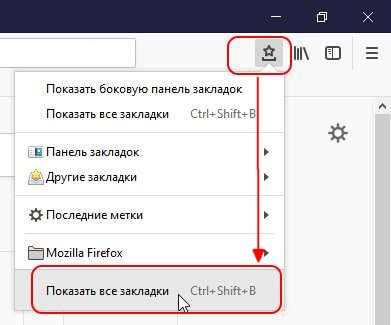
Показать все закладки
Отдельно от браузера откроется окно, «Библиотека». В меню библиотеки нас интересует кнопка «Импорт и резервные копии». Нажмите ее. В раскрывшемся списке выберите строку «Создать резервную копию…».
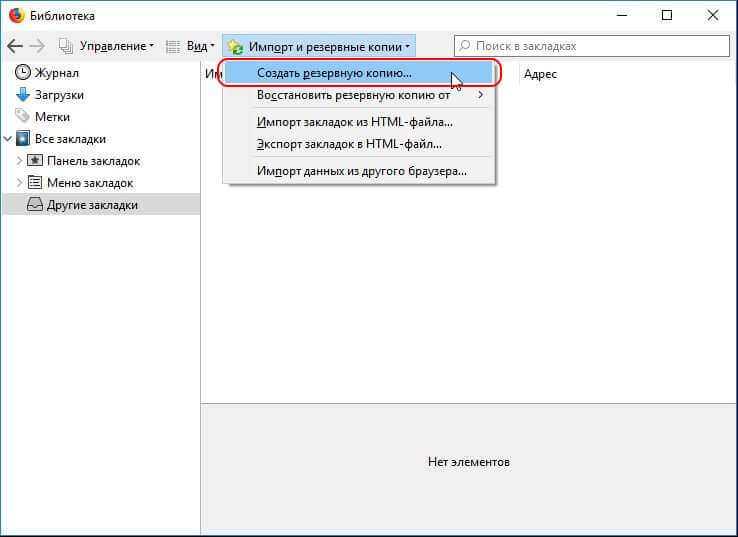
После этого, в открывшемся проводнике Windows, выберите папку, в которую будет сохранен файл и нажмите «Сохранить». По умолчанию имя файлу присваивается вот в таком формате: «bookmarks-гггг-мм-дд». В качестве даты формата гггг-мм-дд используется текущая дата. Из этого файла Вы всегда сможете восстановить закладки Firefox на соответствующую дату. Кроме этого,удобство такого названия файла еще и в том, что Вы всегда будете точно знать когда последний раз совершали резервное копирование.
![]()
Файл готов, теперь его надо перенести на другой компьютер.
2 Перенос файла на другой компьютер
Думаю, что тут все понятно. Полученный в результате экспорта файл можно отправить почтой, можно перенести буквально «физически» используя флешку или любой накопитель, через облачное хранилище.
1 Создайте файл формата HTML с помощью процедуры экспорта закладок в файл.
Для этого:
- С помощью клавиш Ctrl+Shift+B откройте окно»Библиотека».
- Кликните кнопку «Импорт и резервные копии»
- Кликните «Экспорт закладок в HTML файл…»
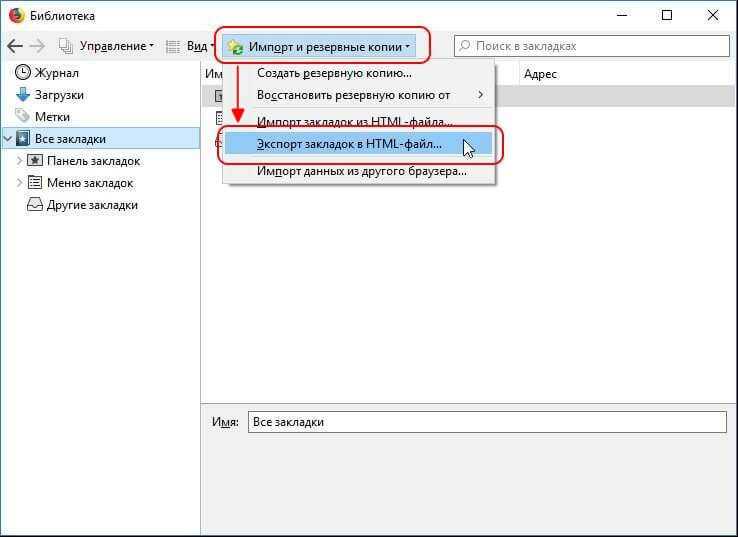
Экспорт закладок из Firefox
- Выберите папку на Вашем устройстве для сохранения.
- Укажите имя файла. По умолчанию оно создается как «bookmarks», предлагаю добавить к имени дату, так легче ориентироваться впоследствии.
- Нажмите «Сохранить». Все, файл готов.
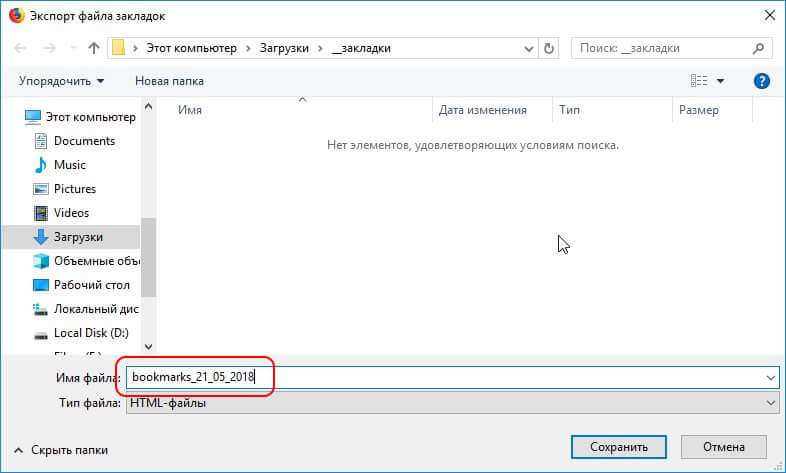
Как создать закладку
Чтобы создать закладку нужно зайти в свой веб-браузер Firefox, открыть интересующий сайт, нажать на кнопочку в панели инструментов с изображением звездочки.
Откроется дополнительное окно, где есть возможность для изменения названия закладки и её местоположение после сохранения. В этом окошке необходимо нажать кнопочку «Готово» и ссылка к интернет-ресурсу сохраниться на пользовательском персональном компьютере в папке Мозилы.
Как найти персональные закладки
Чтобы посмотреть ранее сохранённые закладки, запускаем поисковую систему и в панели инструментов нажимаем кнопочку похожую на планшет со списком (радом со звездочкой). Наводим курсор на папку «Другие закладки» и справа у вас появятся сохранённые вами ранее веб-ресурсы.
В случае если пользователь не знает, в какой директории сохранились ссылки на сайты, то можно выбрать самую нижнюю функцию показа всех закладок. Для продвинутых пользователей есть вариант использования комбинации горячих клавиш Firefox «Ctrl+Shift+B».
Откроется функциональное окно библиотеки сохранённых файлов. В данном сборнике документов можно найти сохранённые ранее вами закладки.
Как импортировать закладки в Firefox
Осуществить импорт закладок в Firefox, которые используются в каком-либо ином интернет поисковике очень просто. Достаточно запустить поисковую систему Mozilla, на панельке инструментов, используя кнопочку изображающую список объектов, выбрать самую последнюю опцию показа всех закладок.
Во всплывающей вкладке «Библиотека» требуется выбрать опцию импорта и резервные копии, кликнуть по самому последнему действию для импорта данных из другого браузера.
Далее во вкладке «Мастер импорта» надо выбрать требуемый браузер, откуда будем переносить полезные и необходимые пользователю ссылки к сетевым ресурсам, и жмём кнопочку «Далее».
Затем надо поставить галочку слева от слова «Закладки». Кнопа «Далее», чтобы продолжить перенос данных.
С помощью этой функции можно осуществлять трансфер и прочих данных из интернет обозревателей, установленных на пользовательской вычислительной технике, такие как:
- Файлы cookie;
- Журнал предыдущего просмотра интернет ресурсов;
- Пользовательские личные данные с учётными записями и паролями к ним.
После появления системного сообщения об успешном завершении процесса загрузки сохранённых закладок кнопкой «Готово» завершаем процесс переноса информации.
Проделав вышеперечисленные действия, пользовательские закладки, сохранённые в разных поисковых системах, будут отображаться и в браузере Фаерфокс.
Как импортировать закладки в Мозиле иначе
Для получения доступа к сохранённым закладкам, при использовании других устройств, например, ноутбука или планшета есть и альтернативный способ переноса информации. Для достижения поставленной цели необходимо выгрузить свою информацию, в данном случае закладки, в файл в формате html. Это значительно сократит время переноса данных, если бы пользователь копировал и сохранял все важные ссылки в текстовом документе (.txt, .doc, .exl), с последующей передачей этого файла.
Чтобы это осуществить запускаем обозреватель Мозила Фаерфокс, используя иконку, справа от звёздочки в панели оперативного доступа. Выбрав подпункт «Показать все закладки» в хранилище данных. Выбрать функционал «Импорт и резервные копии», в предложенных вариантах опций требуется подпункт «Экспорт закладок в HTML-файл».
В проводнике указываем директорию, куда необходимо сохранить документ с пользовательскими сохранёнными закладками (при желании есть возможность переименовать этот файл). Осталось использовать кнопку «Save» для подтверждения манипуляции с файлом.
Выполнив эти несложные манипуляции у пользователя всегда будет под рукой файлик, с сохранёнными ссылками на интернет-ресурсы, который можно отправить электронной почтой или скопировать на переносной носитель информации для передачи его на другое устройство. Как вариант, этот файл может пригодиться для сохранения полезных данных в качестве резервной копии.
Затем на другом устройстве необходимо совершить обратный процесс по импортированию сохранённых ранее данных в свой браузер.
Аналогично, как и при экспорте данных запускаем браузер => выбираем функцию показа всех закладок => в инструментарии «Библиотека» пункт для импорта и резервирования => пункт «Импорт закладок из HTML файла…».
Находим и останавливаем свой выбор на нужном файле кнопкой «Open».
По завершении всех вышеперечисленных действий, у вас на разных устройствах синхронизируются все закладки. Тем самым пользователь избежит процедуры нового открывания всех интернет ресурсов и сохранения их в качестве закладок.
Импортирование закладок Firefox
Импортирование закладок осуществляется по следующей схеме:
- Выполнить нажатие на кнопку с названием «Библиотека». Открываем пункт «Библиотека»
- Выполнить нажатие на клавишу «Закладки». Открываем пункт «Закладки»
- Прокрутить курсор мышки вниз и выполнить нажатие на кнопку «Показать все закладки». Нажимаем на «Показать все закладки»
- Открыть на панели инструментов вкладку с названием «Библиотека» (нажатие соответствующего значка), нажать на «Импорт и резервное копирование». Нажимаем «Импорт и резервное копирование»
- Осуществить переход к нужному файлу и выбрать его. Выбираем файл для импорта
- Выполнить нажатие клавиши «Открыть». Окно будет закрыто в автоматическом режиме.
К имеющимся добавятся новые закладки. Данным способом осуществляется перенос понравившихся экспортированных в файлы страниц поиска из Google Chrome, Internet Explorer. Также можно осуществить экспорт из других браузеров.
Как импортировать закладки из браузеров
Сначала необходимо повторить п.1-4 предыдущей схемы для импорта из файла, затем:
- Осуществить нажатие кнопки, соответствующей «Импорту данных из другого браузера». Нажимаем «Импорт данных из другого браузера…»
- Во всплывшем окне нажать на «Internet Explorer», потом кнопку «Далее». Выбираем «Microsoft Internet Explorer» и нажимаем «Далее»
- Во всплывшем окне для импортируемых файлов поставить галочки напротив параметров. Ставим галочки напротив всех пунктов и нажимаем «Далее»
- Осуществить нажатие кнопки «Готово». Нажимаем «Готово»
Схема для других браузеров выглядит аналогичным образом, но при импорте необходимо вместо «Internet Explorer» нажать на соответствующее браузеру название.
Как импортировать закладки Firefox по-другому
Сохранять закладки на удаленном сервере можно двумя способами:
- посредством установки программы «Firefox Sync»;
- через браузер.
Установив новую версию браузера для синхронизации всех данных на другие устройства пользователям необходимо создать аккаунт Firefox. Данная мера является альтернативным методом импорта и экспорта закладок из браузера Firefox. Оба способа позволят быстро восстановить утерянные данные браузера.
Файлы профиля
Если пользователь вносит изменения в функциональность браузера, они сохраняются в специальном файле профиля. Эти данные хранятся в отдельном месте от файлов Firefox, чтобы не потерять информацию в случае сбоя основного приложения. Файлы профиля содержат добавленные расширения, сохраненные пароли и сохраненную информацию о вкладках. Специальная папка сохранит значения профиля, даже если браузер будет удален или Firefox будет перемещен на другой компьютер.
Типы данных профиля FF:
- sqlite — содержит данные о посещенных веб-порталах и истории загрузок.
- Bookmarkbackups — папка с резервным экземпляром закладок.
- db и logins.json — сохраняют пароли и логины пользователей.
- permissions.sqlite — содержит размеры окон для отдельных веб-порталов.
- json.mozlz4 — фиксирует возможные поисковые запросы, привязанные к строке поиска браузера.
- dat — содержит слова, добавленные в словарь Mozilla FireFox.
- sqlite — хранит данные, вводимые в формы и поисковые системы на сайте.
- sqlite хранит куки для статуса входа в систему и другой информации.
- sqlite и chromeappsstore.sqlite создают хранилище DOM, обеспечивая более надежную альтернативу cookies.
- extensions хранит все расширения для веб-браузера.
- db хранит информацию о настройках сертификата безопасности и SSL-сертификатах, импортированных Firefox.
- db представляет собой базу данных модуля безопасности программы.
- json регулирует действия, необходимые при работе с определенным форматом файла. Например, если пользователю нужно работать с PDF-документом, файл handlers.json будет запрашивать Acrobat Reader или аналогичную программу.
- dat — это хранилище типов плагинов MIME, которые используются системой для работы с аудио, видео или играми.
- js формирует списки окон и вкладок, используемых при закрытии браузера как сессии, чтобы страницы можно было восстановить при перезапуске браузера.
- json — это каталог с индивидуальным расположением инструментов, окон и панелей.
- js фиксирует предпочтения пользователя для вкладок, а файл user.js, если он есть, может восстановить первоначальный вид опций.
Переносим закладки из Firefox в Chrome, Opera или Yandex
Если по каким-то причинам «огненная лиса» вам надоела или разонравилась, можете экспортировать данные из нее и перенести их в другой браузер. Благо современные версии хорошо дружат друг с другом.
Для начала вам надо скопировать закладки из Firefox. То есть, экспортировать их. После этого можно приступать к главному.
Чтобы импортировать закладки из Firefox в Chrome:
Щелкните Ctrl+Shift+O – здесь появилась папка «Выполнен импорт». При необходимости можете переименовать ее или структурировать удобным способом.
Firefox в Opera:
Затем щелкните Ctrl+Shift+B и откройте «Мои папки». Здесь вы найдете импортированные из «лисички» сайты.
Из Firefox в Яндекс:
У пользователя браузера Mozilla Firefox могут возникать такие ситуации, когда бывает необходимо перенести настройки браузера Firefox. Перенос настроек браузера бывает необходим при переустановке операционной системы, при переносе настроек на другой компьютер или в переносную версию браузера.
У многих популярных браузеров созданы переносные (portable) версии для запуска такого браузера со съемного носителя. Такая версия браузера может понадобиться для запуска своего браузера со всеми настройками на другом компьютере.
Как перенести свой профиль Firefox со стационарного браузера в другой стационарный браузер Firefox или в переносную версию? Об этом вы узнаете из этой статьи.
На написание этой статьи меня натолкнул случай, происшедший недавно со мной. Придя домой вечером с работы, я обнаружил, что на моем компьютере отсутствует интернет-соединение. Так как у меня Интернет подключен по оптоволоконному кабелю напрямую к компьютеру, то отсутствие соединения было вызвано какими-то проблемами у провайдера.
Позвонил в техподдержку, они проверили, что это какие-то проблемы у них, они сказали, что будут их устранять. Интернета у меня не было и утром следующего дня. Позвонил с работы опять в техподдержку, а там сказали, что такие проблемы могут решаться в течение трех дней.
У меня есть свой сайт, в этот день я хотел опубликовать на сайте новую статью. На электронную почту приходит довольно много различной корреспонденции и мне пришлось бы довольно долго разгребать накопившиеся за это время завалы.
Я вспомнил, что у меня на флешке есть переносная (portable) версия браузера Mozilla Firefox Portable со всеми моими настройками, и я смогу выйти в Интернет с другого компьютера, например, на работе.
Можно будет проверить почту, вдруг, там будет важное письмо, посмотреть, что происходит с моим сайтом или опубликовать новую статью. После почти суточного перерыва Интернет снова заработал, и мне тогда не пришлось воспользоваться переносной версией браузера
Подобным образом можно будет сохранить профиль обычного браузера перед переустановкой операционной системы. Потом сохраненный профиль можно восстановить в новом браузере, который был установлен после переустановки системы, или после установки браузера на новом компьютере.
Экспорт паролей из Firefox
Для чего это нужно? Для того, чтобы вы с легкостью могли восстановить персональные данные для доступа к различным сайтам при непредвиденных сбоях в работе интернет – обозревателя или для более безопасного хранения своих персональных данных (например, на переносном флеш-носителе информации). Пригодится данная возможность для ситуации, когда пользователю необходимо будет перенести свои данные об учётных записях на другой компьютер.
Чтобы осуществить экспорт паролей необходимо скачать приложение под названием «Password Exporter». С помощью этого дополнения вы сможете переносить пароли, сохраненные в интернет – браузере в XML формате.
Запускаем поисковую систему Mozilla Firefox, открываем меню, выбираем пункт «Дополнения».
В поисковой строчке вводим название приложения «Password Exporter» и запускаем поиск.
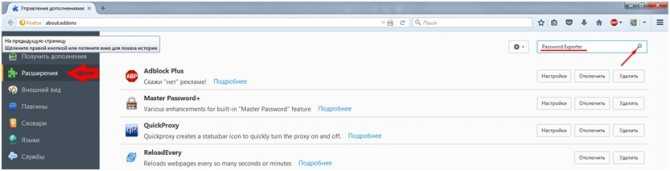
Выбираем искомое дополнение и нажимаем кнопочку «Установить».
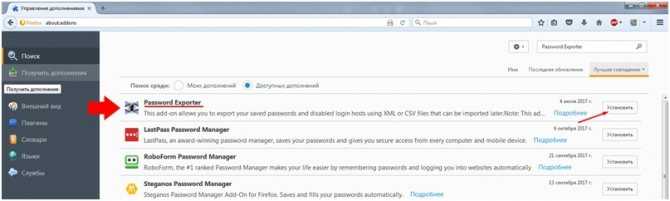
После того как вы установили расширение, можете приступать непосредственно к выгрузке своих логинов и паролей на ПК.
Открыв меню веб-браузера, выбираем пункт «Настройки».
В левой части меню выбираем параметр «Защита», в подпункте «Логины» нажимаем кнопочку «Импорт/Экспорт Паролей».
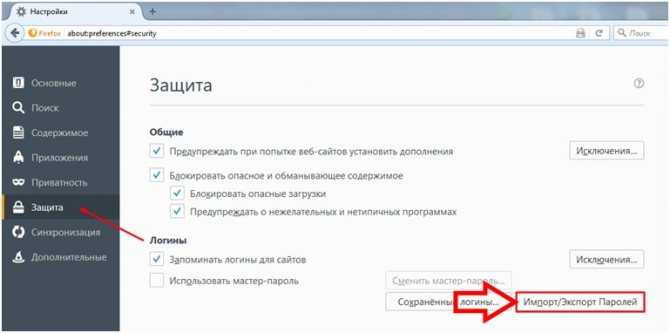
Далее нажимаем кнопочку «Экспортировать пароли», также дополнительно здесь можно выбрать параметр «Шифровать имена пользователей/пароли» для большей безопасности. Таким образом, при открытии файла с вашими входными данными отобразятся не персональные данные, а просто набор случайных разнообразных символов. Если такой файл просмотрит посторонний человек, он не сможет разобраться в прочтённом документе и воспользоваться вашими персональными данными, логинами и паролями. Такой файл можно отправлять по электронной почте, но всё-таки для большей безопасности лучше такой файл заархивировать и поставить дополнительный пароль.

После того как вы нажали на кнопку «Экспортировать пароли», откроется окошко, в котором надо выбрать куда сохранить файл, нажимаем кнопочку «Save».
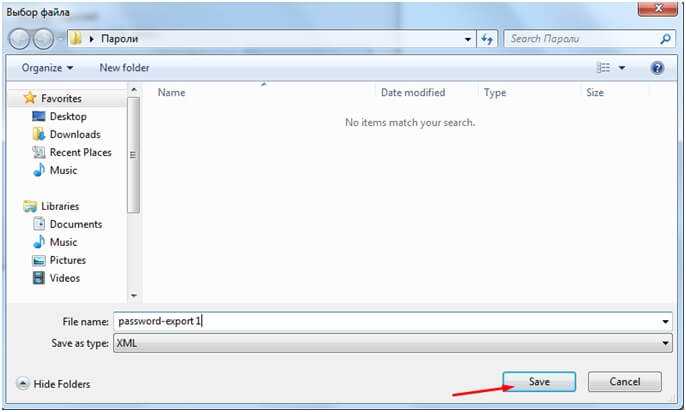
При удачно проведенной процедуре, появиться сообщение «Экспорт паролей прошёл успешно!». Жмем копку «ОК».
Заключение
Пользователь может вручную перенести профиль браузера Mozilla Firefox на другой компьютер, или установить свой профиль в переносную версию браузера.
в другой браузер Firefox (видео)
- Прошивка Da Vinci 1.0A на Repetier 0.92 (забываем про заводские картриджы)
- Как сделать гиперссылку в Ворде?
- Конспект урока ‘Растровая и векторная графика’ 9 класс
- В приложении сервисы Google Play произошла ошибка
- Не запускается regedit — что делать?
- Основные ошибки при работе в Word’е
- Игровой автомат Книжки (Book Of Ra) — играть бесплатно в слот Книга Ра
- Оптимизация Windows 7 или как ускорить компьютер I
- Все команды командной строки Windows в одном месте
- Удаленный доступ к компьютеру с Windows 10 — способы подключения
← Деформирующий остеоартроз стопы: лечение и степени болезниУтренняя зарядка для похудения →














![Экспортируем пароли mozilla firefox - 3 способа [обзор]](http://clipof.ru/wp-content/uploads/f/d/b/fdbe90af832d58093a0405c25980258a.jpeg)











