Опция отката отсутствует в Windows 10, что делать?
Если вы обновились до Windows 10, вы должны знать, что есть возможность вернуться к предыдущей версии Windows. Мы должны упомянуть, что опция возврата назад доступна только в течение месяца или 30-28 дней, поэтому, если вы не вернетесь к предыдущей версии Windows в течение этого периода времени, вам придется продолжать использовать Windows 10.
Также стоит упомянуть, что старая версия Windows хранится на вашем жестком диске в папках $ Windows. ~ BT и $ Windows. ~ WS , и если вы удалите эти папки, вы не сможете вернуться назад. предыдущей версии Windows. Вы должны знать, что эти папки могут быть удалены сторонними приложениями, такими как различные очистители и оптимизаторы. На самом деле, вы даже можете удалить эти папки, если выполните очистку диска. Если вы использовали какие-либо оптимизаторы или инструменты очистки, вполне возможно, что эти папки больше не будут доступны на вашем жестком диске. Имейте в виду, что если вы выполнили чистую установку Windows 10, вы не сможете вернуться к более ранней версии Windows.
Самый простой способ вернуться к предыдущей версии Windows – открыть приложение «Настройки», перейти на вкладку «Восстановление» и выбрать вариант возврата к предыдущей версии. Если этот параметр недоступен, вы можете вернуться к предыдущей версии Windows, воспользовавшись одним из приведенных ниже решений.
Решение 1. Используйте резервную копию образа для восстановления вашего компьютера
Если вы не знакомы с образами жесткого диска, возможно, на вашем жестком диске нет резервной копии. По сути, резервный образ – это резервная копия вашего жесткого диска, которая позволяет вам вернуться к нему и исправить любые потенциальные проблемы, возникшие после создания образа.
Хотя образы жестких дисков чрезвычайно полезны, если вы уже выполнили обновление до Windows 10, но не создали образ жесткого диска до него, вы не сможете использовать эту функцию для возврата к предыдущей версии Windows.
Решение 2 – Восстановление заводских настроек
Некоторые компьютеры поставляются с носителями, которые позволяют восстановить исходные заводские настройки и предыдущую операционную систему. Это решение доступно не для всех компьютеров, и если вы решите использовать это решение, помните, что этот процесс удалит все файлы с вашего компьютера, поэтому обязательно создайте резервную копию.
Решение 3. Переустановите предыдущую версию Windows
Иногда самое простое решение – переустановить версию Windows, которую вы ранее использовали. Это не всегда лучшее решение, потому что оно удалит все файлы с вашего диска C, поэтому, если вы решите переустановить Windows, мы настоятельно рекомендуем вам сделать резервную копию важных файлов, если вы не хотите окончательно удалять их.
Если в Windows 10 отсутствует опция отката, обычно это происходит из-за того, что истек период отката или вы случайно удалили папки с более старой версией Windows. Если этот параметр отсутствует, вы можете попробовать некоторые из наших решений из этой статьи.
Откат Windows 10 из точки восстановления
Зачастую точки восстановления создаются пользователями перед тем, как устанавливать какое-либо важное программное обеспечение. В случае разного рода проблем, возникающих после инсталляции софта, вы сможете использовать контрольную точку и сделать восстановление системы до её оптимального состояния
Данный метод хорош тем, что позволяет устранить всевозможные повреждения файлов и нарушения конфигураций, без необходимости слишком далекого отката с последующей потерей важной информации. Первое, что нужно сделать:
- Жмём комбинацию клавиш Win + X, открываем панель управления, кликаем пункт «Система» левой кнопкой мыши;
- Переходим в раздел «Дополнительные параметры системы» и находим вкладку «Защита системы»;
- Выбираем свой диск и открываем его настройки (как показано на скриншоте);
- Далее в окне Свойства поставьте галочку напротив «Включить защиту системы» и укажите сколько пространства на накопителе вы выделяете для обеспечения защиты (от этого будет зависеть количество ваших точек восстановления диска, а также как далеко вы сможете вернуться, пользуясь данной службой);
- Сохраните заданные настройки кликом по клавишам «Применить», а затем ОК.
Как создать точку восстановления Windows 10 на компьютере?
Для поддержания оптимальных конфигураций вашего ПК или ноутбука, важно уметь создавать новые точки восстановления. Процесс предельно прост и состоит из следующих шагов:
- Снова входим в «защиту системы» (как описано выше) и кликаем кнопку «Создать»;
- Назовите свою точку восстановления ОС и нажмите ОК;
- Таким простым образом создаются точки.
Примеры с несколькими способами возврата к контрольным точкам
Существует три варианта отката системными средствами. Ознакомимся с каждым из них.
Запуск «Восстановления системы»
- Переходим в раздел «Восстановление» на панели управления;
- Откроется окно, в котором следует нажать «Запустить восстановление системы»;
- Выберите «Рекомендуемое» (возврат на один шаг назад) или самостоятельно укажите другие точки;
- Если вас интересует более подробная информация о предстоящем процессе, нажмите «Поиск затрагиваемых программ». Здесь отобразится список последних изменений (дата и время создания точки восстановления, а также описание установленных программ) и у вас будет возможность выбрать приложение, для которого необходимо откатить обновления;
- Определившись с методом отката, можете запускать процедуру;
- Дождитесь окончания процесса и убедитесь, устранена ли проблема с работоспособностью компьютера.
Специальное меню
- Входим в окно «Центра уведомлений», расположенное в правом нижнем углу экрана;
- Открываем вкладку «Все параметры» и выбираем пункт «Обновление и безопасность»;
- В списке слева находим окно «Восстановление», кликаем по нему, спускаемся до раздела «Особые варианты загрузки» и жмём «Перезагрузить сейчас»;
- Переходим к разделу «Диагностика» и в дополнительных параметрах жмём «Восстановление системы Windows 10»;
- Остаётся указать вариант отката;
- После перезагрузки устройства, вы вернетесь к указанной точке сохранения.
Командная строка
- Следует нажать клавиши Win+R, вызвать поисковую строку и ввести CMD;
- В появившемся интерфейсе командного интерпретатора вводим rstrui.exe и жмём Enter;
- Откроется функция восстановления, позволяющая откатиться до нужного места.
Если ПК нормально не запускается вы также можете зайти в Безопасный Режим. Для этого нажмите F8 на клавиатуре во время загрузки и выберете его.
Откат при помощи Windows 10 Rollback Utility
В некоторых случаях даже при наличии папки с предыдущей версией Windows 7 или 8 не получается вернуть старую систему стандартным способом. Например, из-за внутренних системных ошибок или случайного удаления важных файлов. В меню приложения «Параметры» может вообще не появляться нужная кнопка, или при откате способом выше происходят ошибки. Что делать в таком случае?
На этот случай была разработана специальная утилита – Windows 10 Rollback Utility, интерфейс которой схож с установщиком системы и прост для освоения. ISO-образ программы весит около 200 Мб. Скачать её можно с сайта разработчиков отсюда: neosmart.net/Win10Rollback.
После загрузки образ .iso должен быть записан на диск или flash-носитель, поскольку использование утилиты будет происходить вне системной оболочки.
Чтобы носитель с образом сработал как загрузочный, нужно не просто закинуть на него нужный файл. Чтобы правильно записать образ утилиты, придется воспользоваться программой для подобных операций – например, Easy USB Creator Lite.
Дальше действовать нужно так же, как и при установке системы – компьютер перезагружается, в ходе загрузки открывается меню BIOS и выбирается загрузка с диска или flash-носителя. Когда загрузочный носитель запустится, откроется главное меню Rollback Utility.
Чтобы вернуть старую систему, нужно сделать следующее:
- В главном меню выбрать пункт Automated Repair;
- Среди доступных систем (как правило, это Windows 10, которую можно восстановить, и 7/8.1, на которую можно откатиться) нужно выбрать старую версию ОС и нажать кнопку Roll Back.
Восстановление Windows 10 возможно за счет того, что при откате программа создает её резервную копию, которую можно вернуть при необходимости.
Вот видео работы Rollback Utility при восстановлении Windows 7:
Восстановление Windows 10
Для восстановления ОС Windows 10 можно также использовать 2 метода, о которых мы и расскажем ниже.
Способ 1: через свойства системы.
Выполняем те же операции, что и в первом методе по настройке Windows 10 до 4-го пункта.
- Нажимаем кнопку «Пуск» и затем щелкаем по надписи «Система».
В окне «Свойства» жмем по записи «Защита системы».
Следующий шаг – отмечаем стрелкой системный локальный диск и нажимаем на кнопку «Восстановить»
В следующем всплывшем окошке жмем «Далее».
В открывшемся перечне выбираем нужную контрольную точку (В данном примере, «Точка № 2») и опять жмем «Далее».
И в последнем окошке нажимаем кнопку «Готово».
Компьютер начнет автоматически перезагружаться для восстановления ОС Windows 10.
После перезагрузки ПК с Windows 10 на экране монитора появится отчет с описанием удачного или неудачного восстановления ОС Windows 10 на вашем компьютере.
Способ 2: использование «Панели управления»
Метод по началу открытия окон аналогичный третьему способу настройки восстановления. И все же, следует ознакомиться с поэтапным выполнением операций.
- Нажимаем на кнопку «Пуск», затем на запись «Панель управления»
В окне «Все элементы управления» жмем на запись «Восстановление»
В открывшемся перечне выбираем надпись «Запуск восстановления системы»
В открывшемся поле «Восстановление системы» нужно нажать кнопку «Далее».
Затем выбрать контрольную точку и нажать кнопку «Далее».
И наконец нажать на кнопку «Готово».
Компьютер автоматически перезагружается для восстановления ОС Windows 10 до установленной точки отката.
Что Такое Папка Windows.old? Не Получается Откатиться Без Неё
‘Мы сожалеем, но откат невозможен’. Эта проблема связана с откатом Windows 10 до более ранней версии. Я пробовал откатиться несколько раз, но всё безуспешно. Я поискал ответ на форумах и мне ответили, что я, возможно, потерял или удалил данные и файлы в папке Windows. old. Что это такое? Можно ли восстановить файлы из Windows.old? Похоже, что теперь невозможно откатить Windows 10 до Windows 8.1, т.к. я не создал резервную копию системы перед обновлением’.
Для чего нужна папка Windows.old? Это папка с файлами, в которой хранятся данные и файлы вашей предыдущей версии Windows. Пользователи, у которых есть резервная копия системы, или те, кто не собирается откатываться назад, могут удалить ее после успешного обновления до Windows 10, чтобы освободить место на диске. Кроме того, папка Windows.old также может быть удалена автоматически через десять дней после обновления.
Но обычно чтобы вернуться к старой системе требуется, чтобы файлы Windows.old остались целыми. Поэтому, если у вас нет резервной копии, и папка Windows. old была удалена, возврат к прежней версии Windows может вызвать некоторые затруднения.
Ручная переустановка Windows 7 / 8.1
В случае, если стандартный способ восстановления недоступен, а утилита Windows 10 Rollback Utility вам помочь не смогла, можно просто установить старую версию системы, используя имеющийся лицензионный ключ.
Некоторые пользователи по незнанию или ошибке удаляют папку Windows.old вручную – она видна в проводнике и доступна для изменения, хотя разработчикам и следовало бы её защитить.
Она занимает много места (точный объем папки можно узнать кликнув по ней правой кнопкой мыши и выбрав «Свойства») и, на первый взгляд, не нужна.
Кроме того, первое впечатление от Windows 10 может быть положительным, и кажется, что возвращаться к старой системе никогда не захочется – а через некоторое время такое желание все же появляется.
В папке Windows.old содержится все содержимое диска C:\ вашей операционной системы на момент обновления до Windows 10.
Если на диске содержались персональные файлы и программы, их можно легко восстановить, просто скопировав из этой папки в любую директорию на компьютере.
Где взять дистрибутив нужной операционной системы
На компьютерах и ноутбуках иногда может находиться скрытый образ оригинальной системы, который можно использовать для отката. Для этого компьютер должен быть сброшен на заводские настройки – при этом автоматически устанавливается и OEM-версия операционной системы. Этот способ сработает только в том случае, если на компьютере или ноутбуке при покупке была предустановленная производителем система, и если раздел жёсткого диска, где она установлена, не изменялся.
Если прежде на компьютере стояла купленная вами лицензионная Windows 7 или 8.1, её можно установить заново, использовав ключ продукта. Чтобы сделать это, потребуется установочный образ Windows 7 или 8 соответствующей ключу версии (Домашняя, Профессиональная, Максимальная и т. д.).
Образ теперь не нужно искать на торрент-трекерах – их официально предоставляет компания Microsoft. Для загрузки потребуется ввести лицензионный ключ продукта:
- образы Windows 7 — microsoft.com/ru-ru/software-download/windows7
- образы Windows 8.1 — microsoft.com/ru-ru/software-download/windows8ISO
Образ системы записывается на USB или DVD-носитель, после чего старая версия ОС записывается поверх Windows 10.
Для этого, как и в предыдущем способе, нужно сделать следующее:
- вставить диск в дисковод или флешку в USB-порт;
- перезагрузить компьютер и войти в меню Boot;
- выбрать используемое устройство как загрузочное вместо жесткого диска;
- продолжить загрузку компьютера;
- установить старую систему поверх новой обычным методом.
При этом жесткий диск форматируется, поэтому до начала установки необходимо создать резервную копию всех важных файлов.
Лицензионный ключ можно узнать на коробке с диском или нижней панели ноутбука – обычно наклейка с сертификатом подлинности и ключом продукта располагается под аккумулятором, но может находиться и на блоке питания. В случае с Windows 8.1 знать ключ не обязательно – он вписан в прошивку и обнаруживается системой автоматически – ручной ввод ключа и активация системы не требуется. По официальной информации, через месяц после установки Windows 10 ключ от старой версии приписывается к новой системе и действовать с предыдущими вариантами ОС уже не будет. Впрочем, эта информация не проверена.
Если вы хотите установить старую Windows на компьютер, на который 10 версия была установлена изначально, откатиться методом ручной переустановки получится только после покупки лицензионной версии устаревшей системы. Сам процесс установки при этом не меняется, и даже идти в магазин за диском с системой не обязательно – вам потребуется только сама лицензия, то есть ключ продукта, который можно приобрести и в интернете, скачав затем образ системы с сайта Microsoft.
Как сделать откат системы Windows 10, используя загрузочный диск (флешку)?
Прежде всего, нужно иметь ISO-образ с интересующей вас версией Виндоус. Вы сможете загрузить оригинальный дистрибутив на нашем сайте или на официальном веб-ресурсе Майкрософт, также можно скачать систему с помощью утилиты Windows ISO Downloader.
Предварительно убедитесь, что на вашей флешке достаточно свободного места для хранения образа. Чтобы записать дистрибутив на накопитель, рекомендуем использовать одну из следующих программ: UltraISO, WinSetupFromUSB или Rufus (примеры интерфейса утилит приведены ниже).
Каждое приложение не требует специальных знаний, отличается простым интерфейсом и высокой скоростью работы с компьютером. Здесь вы найдете всю необходимую информацию на тему, как записать Виндовс на флешку.
Подключите USB-носитель к ПК, после установки программы запустите её;
Указываем нужный накопитель, затем выбираем файл с образом ОС и нажимаем кнопку записи;
Начнется процесс создания установочного диска, обязательно дождитесь его окончания;
Закройте программное обеспечение и выполните перезагрузку вашего компьютера;
В ходе перезапуска жмите клавишу F11 или F12, чтобы войти в Boot Menu Bios;
В открывшемся меню перейдите в раздел выбора диска, укажите свою флешку с дистрибутивом, затем выйдите из данного интерфейса;
Далее запустится процесс установки Windows;
Выбираем язык OS, раскладку клавиатуры и формат времени;
В следующем пункте жмём «Установить»;
Появится окно с выбором типа установки, важно указать «Обновление», ведь мы будем менять ОС до более старой версии, а не форматировать диск и создавать новую;
Далее выбираем системный диск, на котором должно быть не менее 20 Гб свободного места;
Теперь ожидаем завершения инсталляции OS (копирование, распаковка файлов и так далее);
В открывшемся окне настройки параметров системы, заполните все необходимые поля и создайте учётную запись;
Если у вас имеется лицензионный ключ, введите его либо пропустите этот пункт и активируйте продукт позже;
Убедитесь в правильности введенных данных о дате и времени и жмите «Далее»;
Во время загрузки Виндоус не предпринимайте каких-либо манипуляций до того момента, пока не появится рабочий стол;
Таким образом, вы сумели откатиться с операционной системы Windows 10 до интересующей вас версии OS.
Зачем сбрасывать Windows 10 до заводских настроек
Причины сброса Windows 10 следующие:
- Установка слишком большого количества программ, удалённых впоследствии за ненадобностью, но Windows стала работать заметно хуже.
- Низкая производительность ПК. Вы неплохо поработали первые полгода — затем Windows 10 стала «тормозить». Это редкий случай.
- Вы не хотите себя утруждать копированием/переносом личных файлов с диска C и намерены оставить всё как было на неопределённый срок.
- Вы неправильно настроили некоторые компоненты и встроенные приложения, службы, работу драйверов и библиотек, уже шедших в комплекте с Windows 10, но не хотите долго разбираться в них, вспоминая, как было раньше.
- Работа из-за «тормозов» Windows существенно замедлилась, а время дорого: вам проще за полчаса сбросить ОС к исходным настройкам, чтобы быстрее вернуться к прерванной работе.
Ответы на частые вопросы
Как удалить папку Windows.old
Папка Windows.old создается во время установки новой версии операционной системы. Она нужна на тот случай, если вы захотите выполнить откат. Данная папка довольно объемная и может достигать несколько десятков гигабайт, так как в ней хранится резервная копия старой системы.
Если вы точно решили остаться на новой версии ОС, папка Windows.old не нужна и ее лучше удалить, чтобы освободить место.
1. Откройте «Этот компьютер». Кликните правой кнопкой мыши по системному диску и выберите «Свойства».

2. На вкладке «Общие» нажмите на кнопку «Очистка диска».
3. Далее щелкните по «Очистить системные файлы».
4. Пометьте галочкой пункт «Предыдущие установки Windows» и нажмите «ОК».
Как очистить кеш обновлений
Перед установкой новых файлов система предварительно загружает их в специальную папку. Делается это для того, чтобы вы могли установить повторно обновление в автономном режиме. Со временем папка может переполниться, что непременно отразится на свободном пространстве.
1. Для очистки кеша щелкаем правой кнопкой по Пуск и открываем «Управление компьютером».
2. Разворачиваем ветку «Службы и приложения» и открываем «Службы». В списке находим пункт «Центр обновления Windows» и дважды щелкаем по нему.
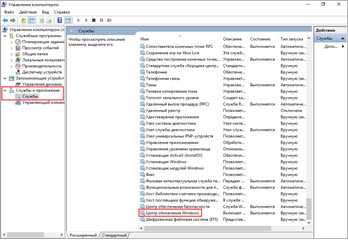
3. Жмем кнопку «Остановить», чтобы служба не препятствовала очистке кеша.
4. Закрываем окно, заходим в «Этот компьютер» и открываем системный диск.

5. Идем по пути: Windows – SoftwareDistribution — Download. В этой папке выделяем все файлы, и жмем сочетание клавиш Shift Delete для безвозвратного удаления. Подтверждаем действие кнопкой «Да».
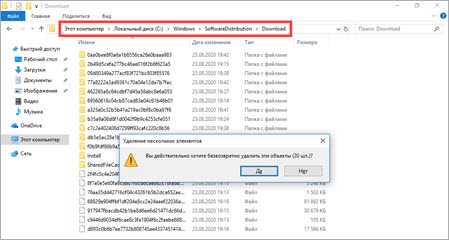
Как создать диск восстановления на случай сбоя
1. В меню Пуск напечатайте восстановление и откройте приложение.
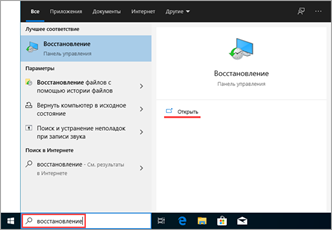
2. Выберите раздел «Создание диска восстановления».
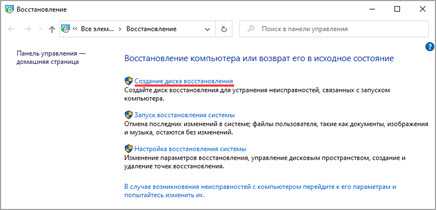
3. Убедитесь, что галочка активирована в пункте «Выполнить резервное копирование системных файлов», и нажмите «Далее».
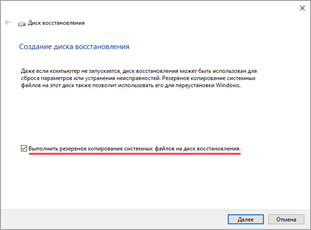
4. Вставьте в USB носитель объемом не менее 8 ГБ и щелкните по кнопке «Далее».

5. Для старта операции нажмите «Создать».
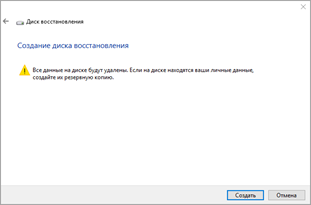
Как вернуться к Windows 7, 8
Если вы решили обновиться с седьмой или восьмой редакции до десятки, но она по каким-то причинам не подошла, вовсе не обязательно переустанавливать систему. Новые редакции Windows 10 дают возможность в течении десяти дней протестировать её функционал и откатиться на установленную ранее версию, если что-то не устраивает.
Важно! Все настройки, программы и другие параметры, установленные в десятке, автоматически сотрутся при откате. 1
В меню Пуск откройте «Параметры (значок шестеренки)»
1. В меню Пуск откройте «Параметры (значок шестеренки)».
2. Перейдите в раздел «Обновления и безопасность».
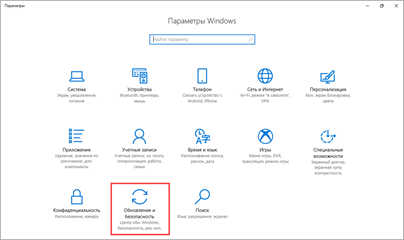
3. Щелкните на вкладку «Восстановление» и нажмите кнопку «Начать» для запуска процедуры.
Десятка предупредит, что возможность откатиться до более ранней версии доступна только в течении десяти дней после её установки.
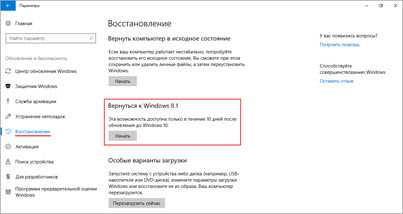
4. Выберите один из вариантов в разделе «Почему вы возвращаетесь?» или нажмите на пункт «По другой причине» и кликните «Далее».
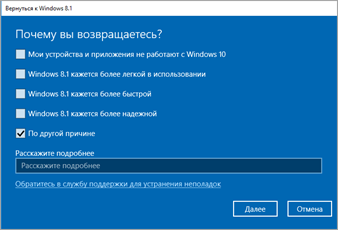
Будет предложено загрузить последние дополнения и еще раз подумать перед откатом. Если вы решительно настроены на возврат к ранней версии, нажмите кнопку «Нет, спасибо».
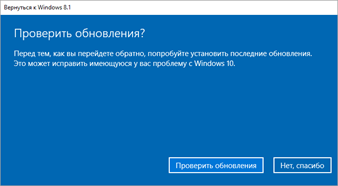
Система предупредит о последствиях и порекомендует подготовить резервную копию файлов.
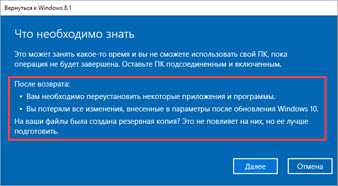
Так как после отката будет восстановлено текущее состояние ранней системы, вместе с ней вернется и пароль на учетную запись (если вы его устанавливали). Убедитесь, что вы его помните — в ином случае вы не сможете выполнить вход.
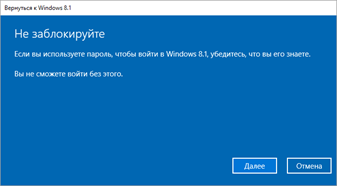
Кликните по кнопке «Вернуться к Windows» для запуска процедуры.
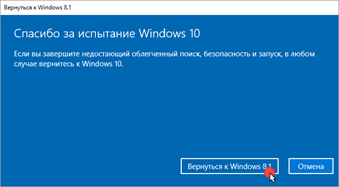
5. Дождитесь полного завершения процесса — на это потребуется время.
Способ 2: DISM
Следующая возможность вернуться с Windows 11 на Windows 10 подразумевает использование интегрированного в ОС от Microsoft средства командной строки DISM.exe. Данная консольная утилита предназначена для развёртывания образов операционки и управления ими, в аспекте рассматриваемой в этой статье задачи примечательна тем, что позволяет увеличить период отката.
- В Windows 11, обязательно от имени Администратора, запускаем системное приложение «Терминал». С данной целью проще всего будет кликнуть элемент «Пуск» на панели задач правой кнопкой мыши и затем выбрать пункт «Терминал Windows (Администратор)» в отобразившемся меню.
Далее кликаем «Да» в окошке-запросе модуля «Контроль учётных записей», чтобы разрешить приложению Windows Terminal
вносить изменения на устройстве.
-
Первая из полезных при решении задачи отката Windows 11 к предыдущей версии ОС возможностей DISM — это вывод сведений о периоде отката и доступности его выполнения на текущей системе. Вводим команду следующего содержания в «Терминале» и нажимаем «Enter» на клавиатуре:
В обычных условиях ответом консоли станет «Версия образа» системы, а также параметр «Uninstall Window» и его значение – . Это говорит о том, что период отката ОС установлен по умолчанию равным 10-ти дням и еще не закончился.
-
Далее с помощью DISM можно выполнить операцию по продлению периода отката Виндовс 11 (максимально – до 60 дней). Это разумное решение, к примеру, когда окончательное и бесповоротное решение о необходимости возврата к Виндовс 10 ещё не принято, а выделенный Майкрософт для такой возможности промежуток времени заканчивается. Пишем в «Терминале» (или копируем из текста этой статьи и вставляем в окно консоли) следующую команду, нажимаем «Ввод» на клавиатуре:
Немного ожидаем обработки указания и отображения в «Терминале» оповещения «Операция успешно завершена»
На всякий случай проверяем действенность выполненной процедуры, отправив в «Терминал» команду вывода сведений:
- Чтобы вернуть управляемый Windows 11 компьютер к предыдущей версии ОС через DISM:
-
Вводим в «Терминале» и отправляем на выполнение следующую команду:
-
- В результате обработки команды в окне «Терминала» появится запрос на перезапуск компьютера для инициации отката Виндовс.
- По готовности к процедуре нажимаем кнопку «Y» на клавиатуре – «Перезагрузка» компьютера начнётся незамедлительно.
- Теперь просто ожидаем – процесс возврата к Windows 10 средствами DISM далее осуществляется без вмешательства пользователя и
завершается загрузкой Рабочего стола изначально установленной на ПК версии операционки.


































