Способы заражения браузеров пользователей
Вирус-перенаправщик Chrome может захватить вашу систему с вашей же помощью, потому что она путешествует с бесплатными приложениями в качестве дополнительного компонента. Таким образом, когда пользователи загружают и начинают устанавливать новое программное обеспечение, они исключают возможность того, что законные и официальные приложения могут содержать сомнительные инструменты.
Внимательные пользователи могут заметить, что даже Adobe Reader может содержать нежелательные надстройки. Кроме того, в настоящее время вы можете обмануться на загрузку троянского коня, представленного как Adobe Reader Updater, поэтому нет сомнений в том, что вы должны быть осторожны с тем, что вы устанавливаете на свой компьютер.
Крайне важно обратить внимание на установку нового приложения. Вы можете предотвратить взлом Google Chrome, выбрав “Пользовательский” или “Расширенный” режим установки бесплатного ПО. Там вы увидите дополнительные программы, поэтому убедитесь, что вы отменили ненужные из них, прежде чем они вызовут проблемы
Там вы увидите дополнительные программы, поэтому убедитесь, что вы отменили ненужные из них, прежде чем они вызовут проблемы.
Сторонние расширения
В Яндекс.Браузере по умолчанию активирована функция, позволяющая расширениям работать даже после его закрытия. Если плагин со встроенной рекламой, то это может быть полноценной причиной самопроизвольного запуска обозревателя при включении компьютера или обычной работе в ОС.
В этом случае исправить ситуацию невероятно просто:
- Открываем Яндекс браузер.
- Заходим в «Меню/Дополнения».
- Пролистываем страницу вниз, находим блок «Из других источников» и смотрим имеющиеся расширения.
- При наличии подозрительных плагинов удалите их.
Возможно, вы не устанавливали его самостоятельно. Это случается, когда пользователи невнимательно скачивают и устанавливают на компьютер какую-то утилиту или программу. Вместе с ними могут быть загружены ненужные расширения и приложения рекламного характера, вызывающие в итоге открытие много лишних окон с рекламой.
Если нет подозрительных расширений или вы не можете их определить, то попробуйте отыскать виновника, прибегая к методу исключения. Для этого отключайте по очереди плагины, пока не будет обнаружен тот, выключая который обозреватель перестает самостоятельно запускаться.
Исправление файла hosts
Если вкладки так и выскакивают, откройте файл hosts. Скопируйте путь к файлу в строку Проводника: Windows\System32\drivers\etc\hosts.
- Запускаем файл через программу Блокнот или иной текстовый редактор. Открытие должно быть от имени администратора.
- Убираем все, что расположено под последним символом «#». Сохраняем изменения в файле. Если система не дает этого сделать, сохраняем отдельным файлом в другом месте, а затем подменяем их.

Постоянно открывающиеся окна с рекламой в Яндекс Браузере не могут не раздражать. Решить проблему помогут специальные утилиты, предназначенные для поиска шпионских модулей.
Как избавиться от вредоносных файлов на компьютере
Справиться с баннерами, сообщениями и блоками данным способом можно в любом веб-обозревателе, независимо от используемой версии ОС. В первую очередь необходимо убедиться, что на компьютер в ближайшее время не устанавливались никакие ненужные программы. В большинстве случаев, при установке какого-либо файла, предлагается загрузить разные ПО, в которых может скрываться вирус. Чтобы приступить к проверке, нужно проделать следующую работу:
Зайдите в меню пуск, выберите панель управления.
Отыщите программы и компоненты, кликните по пункту.
Появится список, сверху на панели нажмите по «установлено», что позволит просмотреть программы, загруженные в последнее время. Изучите их, избавьтесь от ненужных и неиспользуемых.
Многие вредоносные ПО имеют настройку, позволяющую им полностью менять стартовую страницу, поисковик, а также автоматически, во время использования обозревателя, устанавливать различные вирусные компоненты на ПК. В данном случае лучше всего сбросить все настройки.
Перейдите в меню, выберите настройки.
Опустите страницу вниз, где будет пункт «сбросить все настройки». Нажмите на него, подтвердите свои действия.
После проведения данной работы, все установленные расширения, настройки, закладки, временные файлы будут удалены, а вместе с ними исчезнут вредоносные программы.
Очистка планировщика заданий Windows
Вирус-угонщик или рекламное ПО создаёт задачи в браузере для открытия вредоносных сайтов при клике в любом месте браузера. Стандартная очистка от вирусов не исправит эти изменения и новые вкладки с рекламой как открывались, так и будут открываться. Чтобы избавиться от рекламы нужно вручную удалить эти задачи.
- Запустите классическую утилиту «Выполнить» — для этого нажмите на клавиатуре комбинацию клавиш Win + R (Win — клавиша с логотипом Windows)
- В диалоговом окне напишите команду — taskschd.msc и нажмите OK.
- Выберите вкладку «Библиотека планировщика заданий».
- Внимательно посмотрите какие там есть задачи. Выделите подозрительную задачу, кликните правой клавишей мыши и выберите «Отключить».
Чтобы изучить ту или иную задачу нажмите в нижней части центрального блока вкладку «Действие», прочтите описание, за что конкретно отвечает та или иная задача. Отключите подозрительные задачи.
В случае с примером на изображении, вредоносная задача была под именем InternetB, которая открывала в браузере Google Chrome вредоносный сайт.

Как работает Redirect Virus
Вирус переадресации работает следующим образом:
Перенаправление веб-браузера

Вирус переадресации перенаправляет нас с привычной главной страницы браузера на другую
Переадресация домашней страницы веб-браузера — это когда вы перенаправляетесь на домашнюю страницу, отличную от той что была у вас. Например, если в качестве обычной домашней страницы у вас был Google.com, когда вы открываете свой браузер, вы внезапно перенаправляетесь на сайт badsite.com (назовем его так в качестве примера), который отображается как ваша домашняя страница, а затем вы заражаетесь перенаправлением домашней страницы веб-браузера.
Перенаправление поиска веб-браузера

При поиске информации вирус переадресации выдает нам совершенно другой результат
Переадресация поиска в веб-браузере — это когда вы выполняете поиск в поисковой системе или адресной строке браузера, а вместо перехода к вашему запросу, вы вдруг переходите на какой-то другой сайт. Например, если поисковым провайдером по умолчанию является Google, при выполнении поиска вам почему-то выдает результаты на сайте badsearchsite.com, а не в Google поиске. В этом случаи вы заражены вирусом перенаправления поиска веб-браузера.
Перенаправление рекламы в веб-браузере

Переадресация рекламы в веб-браузере — это когда ваш браузер перенаправляется на , вместо того, чтобы перейти по нажатой вами ссылке на каком-то интересном вам вебсайте. Например, если вы находитесь на BleepingComputer.com (возьмем его в качестве примера), нажимаете на ссылку и перенаправляетесь на всплывающее окно Tech Support Scam, тогда вы заражены переадресацией рекламы.
Как полностью убрать рекламный вирус в Windows?
Решил я проверить папки «Автозагрузка». Но там ничего не нашел. Тогда решил проверить все в редакторе реестра.
Чтобы открыть редактор реестра, нажмите сочетание клавиш Win + R, введите команду regedit и нажмите Ok.
И в ветке:
Я увидел очень интересный параметр с именем текущего пользователя. Где был прописан запуск проводника Windows с сайтом на котором загружалась реклама. Выглядит это как: «explorer.exe http://exinariuminix.info».
Все очень просто! Запускается проводник и в нем автоматически открывается сайт exinariuminix.info. Но так как это сайт (с http://), то он не может быть открыт в проводнике и автоматически открывается в браузере, который установлен в системе по умолчанию! Можете попробовать набрать адрес любого сайта в проводнике. Он откроется в браузере.
Интересное решение. И я подумал, что все можно решить просто удалив этот параметр из реестра. Так и сделал.
Перезагрузил компьютер и что вы думаете? Снова открылся браузер Microsoft Edge и в нем эта реклама!
Тут уже становится понятно, что удаление записи в реестре – это не решение. Где-то в системе сидит эта вредоносная программа, которая снова прописывает все параметры, и сайт с рекламой открывается снова. А NOD32 почему-то ничего не замечает. Антивирус то вроде хороший.
Я решил проверить компьютер с помощью антивирусных утилит.
Антивирусные утилиты в борьбе с самостоятельным запуском браузера
Я использовал три сканера: Dr.Web CureIt!, Malwarebytes Free и Malwarebytes AdwCleaner. Сразу скажу, что мне помогла утилита Malwarebytes Free. Там вроде пробная версия на 14 дней. Мне ее хватило.
Но начинал я с Malwarebytes AdwCleaner. Скачал и запустил ее. Установка не требуется. Просто запускам и нажимаем на кнопку «Сканировать».
Минуты через три она мне выдала, что найдено 7 угроз. А в списке отображалось только две, которые я мог очистить. Это: PUP.Optional.Legacy и PUP.Optional.Gameorplay.info. В последнем указан сайт, который загружался в браузере. Я обрадовался, что после очистки проблема исчезнет.
Очистил, перезагрузил компьютер, но проблема осталась. Снова «красивая» реклама сразу после загрузки Windows 10. Не знаю почему это не помогло. При повторном сканировании утилита ничего не обнаружила.
Дальше скачал Dr.Web CureIt! и запустил проверку. Но он вообще ничего не нашел. То что вы видите на скриншоте ниже, это точно не рекламный вирус.
В итоге скачал Malwarebytes Free. Запустил и начал наблюдать за процессом сканирования. Было найдено три угрозы «Вредоносное ПО» (Adware.StartPage) и две «Потенциально нежелательные программы». Выделил только «Вредоносное ПО» и отправил в карантин.
После чего утилита Malwarebytes Free запросила разрешение на перезагрузку.
После перезагрузки проблема с автоматическим запуском браузера была полностью решена. Ну и сайт с рекламой соответственно больше не загружается.
В редакторе реестра ключ с параметром «explorer.exe http://exinariuminix.info» исчез и больше не появляется. Точно так же как и «Проводник» в окне «Автозагрузка».
Как с компьютера убрать вредоносный код?
Сброс настроек интернет-обозревателя должен устранить неполадку с автоматическим запуском и открытием рекламных сайтов. Однако через некоторое время проблема может вернуться, если на компьютере остается вредоносная программа.
Для удаления рекламных вирусов рекомендуется воспользоваться бесплатным приложением AdwCleaner. Ссылка для скачивания ПО — malwarebytes.com. После установки и запуска программы нужно:
Нажать на кнопку «Сканировать» в главном меню (вкладка «Панель управления»).
Когда приложение завершит поиск вирусов, кликнуть «Очистить и восстановить».
Если браузер продолжает постоянно открываться сам по себе с рекламным сайтом, возможно, необходимо удалить задачу, созданную вирусом, из «Планировщика заданий» Windows. Для этого следует:
Открыть «Панель управления». Перейти в раздел «Администрирование». Запустить приложение «Планировщик заданий» двойным кликом мыши.
Найти в библиотеке подозрительную задачу, связанную с включением браузера.
Кликнуть по заданию, созданному вирусной программой, правой кнопкой мыши и нажать «Удалить».
Также рекомендуется проверить свойства ярлыка браузера — вредоносное ПО могло отредактировать сценарий запуска таким образом, чтобы обозреватель открывался на сайте с рекламой. Для исправления данной неполадки понадобится:
Нажать правой кнопкой мыши на иконку своего браузера и выбрать «Свойства».
Открыть вкладку «Ярлык» и в поле «Объект» убрать текст, идущий после «.exe» (если таковой имеется). Нажать «Применить».
Изменение свойств ярлыка
В некоторых случаях вирусы действуют намного проще и просто изменяют свойства запуска обозревателя, из-за чего при запуске браузера открывается неизвестный сайт. То есть, исполняемый файл запускается с конкретными параметрами, в том числе с отображением рекламы.
Мошенники создают bat-файл, не распознаваемый в качестве вируса ни одним антивирусом, так как для них это обычный текстовый файл с последовательными командами. Зачастую он используется для того, чтобы сделать работу в ОС Windows проще, но хакеры применяют его и в виде средства для воспроизведения рекламы и произвольного запуска обозревателя.
Удалить его достаточно просто, для этого следуйте нижеприведенной инструкции:
- Кликаем правой мышкой по ярлыку Яндекс.Браузера и в контекстном меню выбираем «Свойства».
- Перемещаемся во вкладку «Ярлык» и нас интересует поле «Объект».
- Теперь смотрим в конец строки, если вместо «browser.exe» стоит «browser.bat», то мы нашли причину того, почему браузер запускается сам по себе. И это необходимо исправить, делаем следующее:
- Во вкладке «Ярлык» нажимаем «Расположение файла».
- Заходим туда и находим нужный нам bat-файл. Предварительно нужно включить в операционной системе отображение скрытых папок и файлов и убрать скрытие защищенных файлов.
- Удаляем найденный bat-файл вместе со старым ярлыком Yandex.
После этого вам остается просто создать новый ярлык и снова наслаждаться работой в Яндексе.
Дополнительная информация
Есть вероятность, что после того как вы удалите пункты из планировщика заданий или автозагрузки, они снова появятся, что будет говорить о том, что на компьютере остались нежелательные программы, вызывающие проблему.
Подробно о том, как избавиться от них читайте в инструкции Как избавиться от рекламы в браузере, а в первую очередь проведите проверку вашей системы специальными средствами удаления вредоносных программ, например, AdwCleaner (такие средства «видят» многие угрозы, которые антивирусы видеть отказываются).
Это интересно: Определяем частоту оперативной памяти: разбираем главное
Как удалить вредоносную утилиту
Вирус – это китайская разработка, скрывающаяся под такими названиями ПО, как Baidu и TENCENT PC Manager. Имеют китайский и сложный интерфейс и негативно сказываются на работе компьютера: снижается быстродействие, происходит загрузка рекламных и мошеннических сайтов.
Для удаления нужно:
- Зайти в «Диспетчер задач», нажав на клавиатуре «Ctrl + Shift+ Esc».
- Перейти в «Процессы».
- В списке отыскать озвученные ранее процессы.
- Остановить их. Для этого левой кнопкой мыши кликнуть по названию ПО, а в выпадающем меню выбрать «Завершить процесс».
Только это не решит проблему. Нужно их удалить.
Удаление в безопасном режиме
Работать предстоит со списком, полученным в процессе анализа процессов «Диспетчера задач»:
- Загрузить компьютер в безопасном режиме.
- Зайти в «Панель управления».
- Перейти в режим «Отображение мелких значков».
- Зайти в «Параметры проводника».

- Перейти в «Вид».
- Активировать «Отображение скрытых папок» и деактивировать «Скрывать защищенные системные файлы», «Скрывать конфликты слияния папок», «Скрывать пустые диски» и «Скрывать расширения для зарегистрированных типов файлов».
- Открыть сохраненный файл со списком вредоносных процессов.
- Зайти по указанным адресам через проводник и удалить вирусы.
- Перезагрузить компьютер.
Откат системы
Можно удалить вирус выполнив отказ ОС через «Точки восстановления». Рассмотрим порядок для Виндоус 10:
- Перейти в «Панель управления».
- Нажать сначала «Восстановление», а потом «Запуск восстановления системы».
- Выбрать нужную точку восстановления из предложенных вариантов или свою через «Выбрать другую точку восстановления».
- Нажать «Далее» и потом «Готово».
- После окончания процесса и перезагрузки ПК появится сообщение об успешности процедуры.
Другой способ – использование вариантов загрузки:
- Зайти в «Параметры».
- Перейти в «Обновление и восстановление».
- Зайти «Восстановление».
- Кликнуть по «Поиск и устранение неисправностей» (в более поздних версиях «Диагностика» и дальше «Дополнительные параметры»).
- Выбрать «Восстановление системы».
- Выбрать точку восстановления и запустить процесс.
Третий способ – использование загрузочной флешки:
- На другом ПК сделать загрузочную флешку или диск восстановления.
- Вставить ее в зараженный компьютер и выбрать «Восстановление системы». пункт находится во 2 окошке утилиты.
- Выполнить восстановление.
Четвертый способ – через командную строку:
- Запустить ПК в безопасном режиме с поддержкой командной строки.
- Набрать «rstrui.exe».
- Нажать
- Откатите систему, воспользовавшись подсказками открывшегося мастера восстановления в графическом интерфейсе.
Использование дополнительных программ
Полностью удалить вирусные приложения можно посредством таких программ, как CCleaner или AdwCleaner. Она позволяет не только удалить приложение, но и почистить реестр, временные файлы. Таким образом производится полная очистка от вредоносных элементов.
Сброс настроек браузера
Чтобы удалить вирус из браузера можно произвести полный сброс:
- Открыть браузер.
- Выбрать «Инструменты».
- Нажать на «Сброс настроек браузера».
- Выбрать «Сбросить».
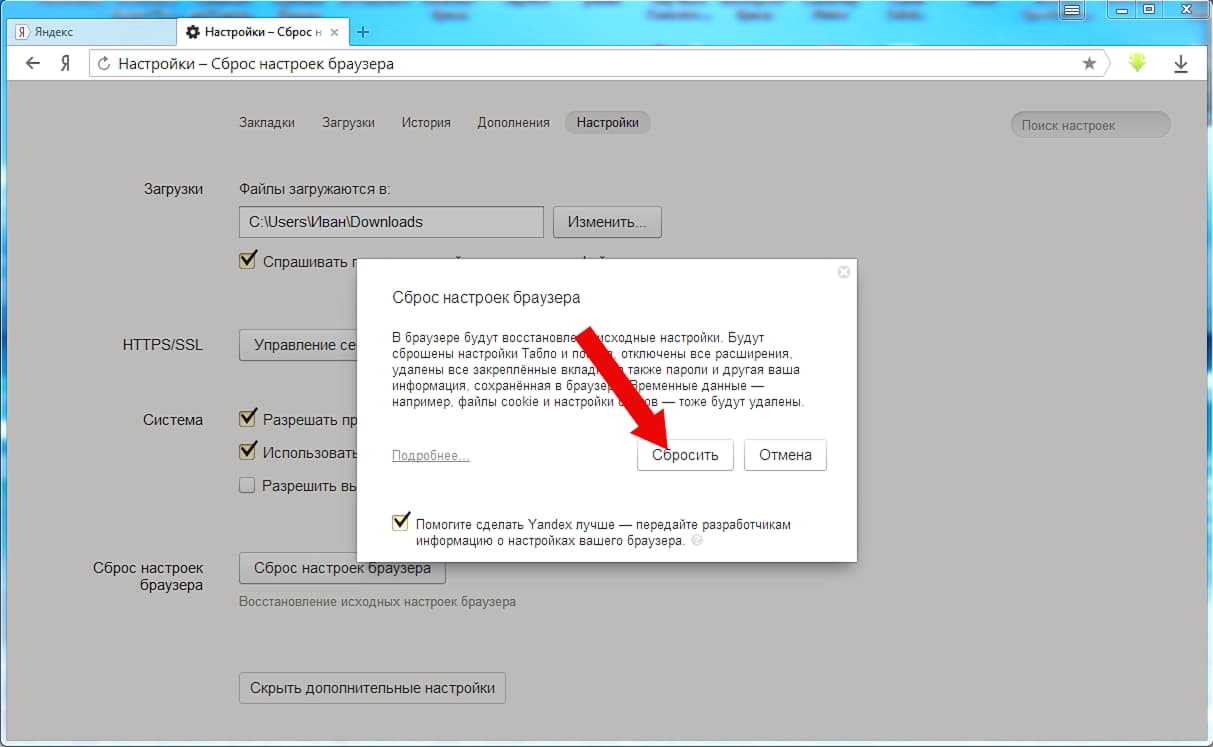
Произойдет откат до изначальных параметров.
Какие типы заражений вызывают переадресацию веб-браузера
За самопроизвольное открытие Google Chrome и перенаправление на различные рекламные сайты отвечает вирус-угонщик. Его цель завести вас на другой домен и повысить посещаемость продвигаемого сайта.
В зависимости от самого вируса вам может быть блокирован доступ к поисковой системе. Или наоборот, в браузере вся приемлемая реклама будет заменена на сомнительную, плюс добавится ещё. В итоге, браузер будет переполнен рекламой на всех открытых страницах — это сильно замедляет работу браузера и ПК в целом.
За появление на страницах сайта промо-материала отвечает рекламное ПО, которое бывает двух типов — незаконное и законное.
- Законное рекламное ПО — это предложения установить софт партнеров вместе с какой-нибудь бесплатной программой. В данном случае вы можете снять галочку и не устанавливать этот дополнительный софт.
- Незаконное ПО очень опасное, так как использует метод тихой установки и собирает конфиденциальную информацию о пользователе, включая логины, пароли, данные платежных карт.
Отключить автозапуск программ при включении компьютера Windows 10, 7
Как же это раздражает! Каждый раз при включении компьютера с Windows происходит автозапуск программ, которые нужны для загрузки по ситуации, но никак не при включении ПК. И каждый раз их приходится вручную закрывать. Знакомо? Конечно знакомо, ведь вы читаете эту статью! Сейчас множество программ, которые после установки прописываются в настройках автозагрузки: Яндекс браузер, Торрент, Скайп, Дискорд.
Решение есть! Далее мы рассмотрим, как отключить автозапуск программ при включении компьютера Windows 10, 8, 7.
Отключение автоматического запуска программ при загрузке компьютера Windows 10
Включение и отключение автоматического запуска программ при загрузке компьютера на Windows 10 производится из диспетчера задач.
Как отключить автозапуск программ при включении компьютера в Windows 10:
- Открыть Диспетчер задач. Сделать это можно с помощью сочетания клавиш Ctrl + Shift + Esc или Ctrl + Alt + Del , а затем выбрать в меню диспетчер задач. Также можно кликнуть правой кнопкой мыши по панели задач Windows, вызвав тем самым контекстное меню, в котором следует выбрать пункт «Диспетчер задач»;
- Перейти во вкладку «Автозагрузка»;
- Выделить программу или приложение, автозагрузку которого следует убрать при запуске компьютера;
- Нажать кнопку «Отключить» в нижнем правом углу окна. Также можно кликнуть по назойливой программе в списке правой кнопкой мыши и в меню выбрать пункт «Отключить».
Как отключить запуск программ при включении компьютера Windows 7
Управление списком программ, которые загружаются при включении компьютера на операционной системе Windows 7 несколько отличается от 10-й версии.
Как отключить запуск программ при включении компьютера Windows 7:
- Запустить приложение «Выполнить». Сделать это можно с помощью сочетания клавиш Win + R ;
- Вбить команду msconfig и нажать «ОК». Также можно прописать данную команду непосредственно через поисковую строку Windows, которая расположена в меню «Пуск»;
- Перейти во вкладку «Автозагрузка» в конфигурациях системы;
- Убрать галочки с программ и приложений, которые необходимо исключить из автоматической загрузки при включении ПК с ОС Windows;
- Нажать «ОК».
После выполнения вышеописанной процедуры, должно появиться окно, информирующее о том, что для того чтобы изменения вступили в силу необходимо выполнить перезагрузку компьютера. Можно перезагрузить ПК сразу, нажав «ОК», или – подождать и сделать это когда будет удобно.
Настройки автозапуска во время установки программы в Windows
Некоторые программы, непосредственно в процессе установки, предоставляют пользователям возможность сделать расширенные настройки, в том числе убрать галочку с пункта, разрешающего прописаться в список автоматически запускаемых программ при включении Windows.
Поэтому, чтобы не приходилось вручную убирать автозагрузку, крайне важно внимательно читать всю информацию во время инсталляции программного обеспечения

Как отключить автозагрузку программ при включении компьютера Windows с помощью CCleaner
В сети можно найти специализированные программы, позволяющие отключить автозагрузку ненужных программ при включении компьютера Windows.
Как отключить автозагрузку программ при включении компьютера Windows с помощью CCleaner:
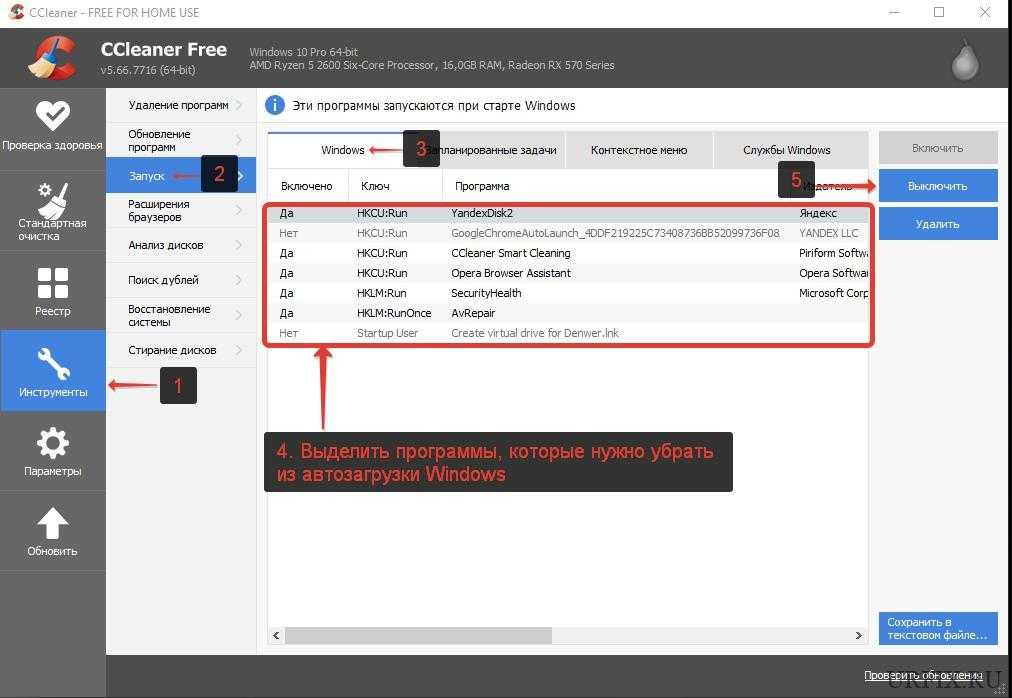
- Перейти в раздел «Инструменты»;
- Выбрать в меню «Запуск»;
- Выделить в списке программу, которой необходимо запретить загружаться при включении компьютера;
- Нажать кнопку «Выключить».
В любой момент можно отменить запрет на запуск программ, достаточно просто выполнить обратные действия.
Что делать, если открывается браузер с рекламой
Для ликвидации последствий подобного заражения, нам потребуется самостоятельно обнаружить запланированную задачу в Планировщике Windows, выполняющее запуск браузера с заданными параметрами (открытие вкладки с рекламой).
Вам также может быть интересно:
- Как запустить Планировщик заданий Windows — 7 способов
- Планировщик заданий: планирование задач обслуживания системы
Сначала необходимо войти в планировщик заданий:
- Нажмите одновременно на клавиши «Win» + «R».
- В диалоговом окне «Выполнить» введите команду: «taskschd.msc» (без кавычек), а затем нажмите на «ОК».
- На компьютере откроется окно оснастки «Планировщик заданий».
Теперь нам нужно найти в планировщике задание на запуск браузера, выполняемое по определенным условиям.
- В дереве консоли войдите в Библиотеку планировщика заданий (левое меню).
- Просмотрите по очереди все задания в списке.
Запуск рекламы в браузере может маскироваться под внешне полезную задачу: обновление системы или приложений, запуск драйвера и т. п., поэтому необходимо тщательно просмотреть все запланированные задачи.
Я специально создал вредоносную задачу для запуска браузера Google Chrome, в главном окне которого откроется реклама. Задание имеет внешне безобидное название «ChromeBrowser».
Выделите задание, войдите во вкладку «Триггеры» для просмотра условий выполнения задачи
Обратите внимание на то, как выполняется задача: при запуске, при входе в систему, с какой периодичностью запускается задача
Откройте вкладку «Действие», в параметре «Подробности» указан путь к исполняемому файлу «chome.exe», а дальше находится адрес сайта для автоматического открытия в окне браузера. Мы видим, что здесь находится «левый» сайт.
URL-адрес сайта добавляемый к исполняемому файлу браузера свидетельствует о том, что это задание создано вредоносным программным обеспечением. Исключение: если только пользователь не создал эту задачу самостоятельно.
В обычных случаях, к исполняемому файлу браузера не добавляют аргументы в виде адреса сайта, потому что выбрать сайт, открывающейся в окне браузера, можно из настроек браузера.
Выделите задание, созданное вредоносным программным обеспечением, щелкните по нему правой кнопкой мыши, в контекстном меню выберите «Удалить». Тоже самое можно сделать из меню «Действие» после выделения ненужного задания: в опции «Выбранный элемент» нажмите на «Удалить».
В окне с предупреждением, подтвердите удаление задания.
После этого, браузер перестанет самостоятельно запускаться и открывать страницы с назойливой или вызывающей рекламой.
Вирусная активность
Вирусы и вредоносное программное обеспечение не только вызывают медленную работу Яндекс Браузера, но и дают чрезмерную нагрузку на оперативную память и центральный процессор. Это, в свою очередь, влияет на запуск и работу всех установленных на ПК программ, делая эти процессы невероятно медленными.
Если вы не знаете, что делать в этом случае, то мы с удовольствием вам поможем. Необходимо провести тщательную проверку операционной системы, используя эффективную антивирусную программу или сканер.
Отдельное внимание хотелось бы уделить последнему пункту, и на примере такой программы как Dr. Web CureIt мы рассмотрим процесс проверки
Следуйте нижеприведенной инструкции:
- Программа не нуждается в установке, поэтому ее достаточно скачать на компьютер и запустить от имени администратора.
- Далее ставим галочку на соглашении и жмем «Продолжить».
- Заходим в настройки.
- Переходим в раздел «Исключения», устанавливаем галочку напротив «Архивы» и нажимаем «ОК».
- Согласно установленным по умолчанию настройкам, утилитой будут проверены все имеющиеся на компьютере диски. Для начала проверки нажимаем «Начать проверку».
- Не выключайте компьютер во время проверки. Учитывайте, что сканирование – длительный процесс, который может занять большой промежуток времени.
- Если в результате проверки будут найдены вирусы или вредоносное программное обеспечение, удалите их. Для этого в разделе «Действие» выберите «Удалить» и нажмите кнопку «Обезвредить».
После этого перезагружаем компьютер для подтверждения внесенных в систему изменений.
Как проявляет себя проблема
Данная проблема имеет довольно большой спектр действий. Новые страницы могут появляться сами по себе, при попытке перейти на другой сайт, при запуске браузера, а иногда они сами запускают браузер и выводят страницу сайта на экран.
При этом, выводимые страницы могут быть как безопасными для системы, так и небезопасными. Некоторые сайты могут нанести вред вашему ПК, заражая его вирусами или автоматически скачивая различного рода ПО. Кстати, в одной из прошлых статей мы уже рассматривали как быстро, легко и бесплатно почистить компьютер от вирусов, рекомендую ознакомиться со статьей и почистить свой компьютер от вирусов, если они есть.
Далее мы с вами рассмотрим способы исправления данной проблемы для браузеров Opera, Mozilla Firefox, Internet Explorer и Google Chrome.
Как вредоносное ПО, открывающие вкладки с рекламой, попало на компьютер
В настоящее время, основным путём проникновения на компьютер пользователя вредоносного ПО являются, как бы это не казалось странным, бесплатные программы, которые предлагаются к скачиванию на разнообразных файл-обменных сайтах. Причина одна, такой способ принудительной демонстрации рекламы в вкладках является способом монетаризации. Другими словами, таким способом владельцы сайтов с бесплатными программами зарабатывают деньги, ведь бесплатный сыр бывает только в мышеловке. Поэтому мы рекомендуем очень внимательно, возможно даже придирчиво относится к новым программам. Старайтесь полностью прочитать «Лицензию ПО», «Правила использования» и другую информацию, которая есть на сайте где вы пытаетесь скачать программу, а так же всю информацию, которая программа сообщает в процессе своей установки. Кроме этого, скачанный файл старайтесь проверить антивирусным сканером или с помощью сайта VirusTotal.com. Во время установки скачанного ПО никогда не выбирайте режим автоматической установки, вам нужен только Ручной режим. Именно в этом режиме, часто, есть возможность отключить установку приложений, которые автоматически открывают рекламные вкладки в браузерах.
Полная переустановка браузера
Если после лечения системы от вирусного заражения браузер всё также открывает рекламные вкладки. Возможно вирусами изменен сам ярлык. Простым решением будет полная переустановка обозревателя.
Чтобы не потерять все логины и пароли, сохраненные закладки и настройки браузера перед переустановкой выполните экспорт закладок и настроек.
После необходимо выйти из своего аккаунта Гугл, (если вы были авторизованы) и очистить кеш браузера, удалить все данные, историю просмотров, файлы cookie. Для этого откройте «Настройки» и в разделе «Конфиденциальность и безопасность» выберите раздел «Очистить историю».
![]()
Здесь, открывшемся окне отметьте галочками все «Основные» и «Дополнительные» настройки, которые необходимо удалить. Выберите период «За всё время».
![]()
Теперь можно заняться удалением самого браузера:
- Откройте «Панель управления».
- Найдите в списке установленных программ Google Chrome — выделите его и нажмите «Удалить»
- В открывшемся диалоговом окне отметьте галочкой пункт «Также удалить данные о работе браузера».
После необходимо удалить остаточные файлы из папок пользователя и очистить реестр:
- Запустите снова утилиту «Выполнить» (Win + R), напишите в диалоговом окне команду AppData.
- Откройте папку Local найдите здесь папку с названием Google и полностью удалите её.
- Также удалите папку Google в разделе Roaming.
Дальше нужно удалить из реестра остатки записей Google, так как они могут помешать корректно установиться браузеру и вирус снова будет вам надоедать:
- Запустите утилиту «Выполнить» — теперь нужна команда regedit — нажмите OK.
- Откроется редактор реестра — здесь легко запутаться среди тысячи папок в древовидной структуре. Поэтому, чтобы не потеряться и удалить только то что нужно откройте в верхнеей панели раздел «Правка» и в выпадающем списке нажмите «Найти далее» или нажмите на клавиатуре клавишу F3.
- В открывшемся окне напишите google и нажмите «Найти».
![]()
Поочерёдно удаляйте все файлы, содержащие в имени Chrome — они будут появляться подсвеченные после удаления предыдущего файла, так вы не запутаетесь и не удалите ничего лишнего.
Снова перезагрузите ПК. Скачайте и установите браузер Гугл Хром с официального сайта.
Чтобы восстановить все настройки и закладки войдите в браузер, авторизуйтесь в своем аккаунте или импортируйте заранее сохраненные закладки и настройки.
Импорт закладок
- Для этого откройте «Меню»
- Затем «Настройки»
- В первом блоке выберите «Импорт закладок и настроек».
- В выпадающем списке выберите «HTML-файл с закладками» и нажмите «Выбрать файл».
- Откроется проводник компьютера — найдите на диске, этот HTML-файл, который вы сохранили перед удалением браузера и нажмите «Открыть»
Теперь ваш браузер чистый и все ваши пользовательские данные сохранены.
Почему?
Это главный вопрос, который возникает у пользователя, когда его браузер самопроизвольно отрывается и отображает рекламу или запускается пользователем и тоже показывает навязчивые объявления либо предложения.
Причиной всему является установка приложений, загруженных с не доверенных источников или использование разного рода загрузчиков – программ, кои позволяют скачивать нужные вам файлы (установщики приложений, игр).
К такому нежелательному ПО относятся и «серые» торрент-клиенты, воде того же uBar.
Зачем это делается? Не очень хорошие люди таким образом зарабатывают.
За каждый просмотр рекламы им начисляются какие-то копейки, а за клики по баннерам – уже рубли.
Соберётся за день пару сот таких счастливчиков, как вы, и заработаете кому-то вместе.
Интернет-обозреватель может запускаться как самопроизвольно без участия пользователя, так и отображать ненужные страницы или одно и то же рекламное объявление (иногда они циклически сменяются) после того, как юзер сам открывает браузер.
Еще встречаются нежелательные программы, которые постоянно открывают новые окна с рекламой без каких-либо действий со стороны юзера.
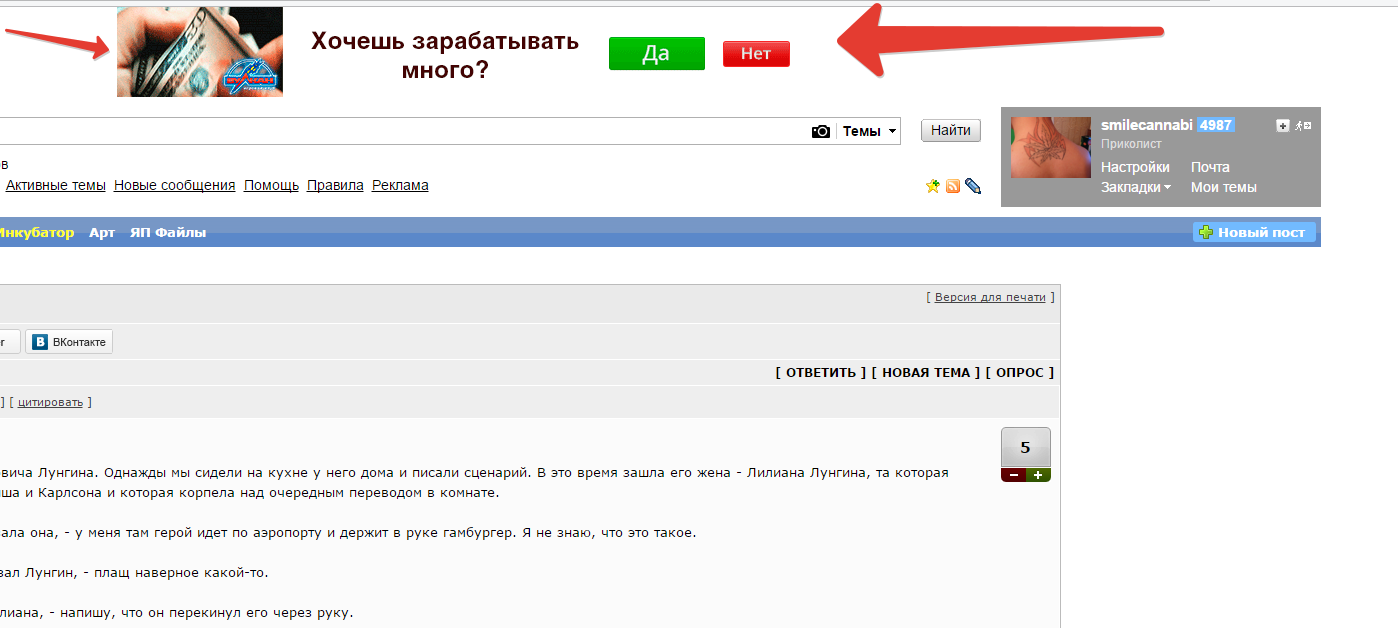
Рис. 1 – Одинаковая реклама на всех сайтах
Во многих случаях антивирусные приложения не реагируют на такого рода действия – создатели подобного программного обеспечения нередко находятся на шаг впереди разработчиков подобного софта.
А кое-кто предпочитает обходиться без тяжеловесных антивирусов, толку от которых немного, если умеешь пользоваться интернетом и закрывать дыры в безопасности своей системы.
Что такое редирект вирус (перенаправление)?
Как следует из его названия, редирект вирус это автоматическое перенаправление с одного сайта на другой. Это рекламная программа, которая уже нашла путь к вашему компьютеру, через то, что вы загрузили или установили. Вы можете классифицировать его как «Нежелательную программу».

Как вирус переадресации перенаправляет браузер
Эта техника используется разработчиками вредоносного ПО. Таким образом они генерируют трафик на свои сайты, собирают поисковые запросы и, тем не менее, перенаправляют пользователей на некоторые ужасные вебсайты, за которые они получат комиссионные или некоторый доход.
Вирус переадресации пытается перенаправить вас на поддельные вебсайты. Их URL-адрес может быть похож на приведенные ниже ссылки:
- scour.com;
- amused.com;
- bidvertiser.com;
- icityfind.com;
- fastfind.com;
- find-quick-results.com;
- 1freefiledownload.com.
Но эти URL-адреса являются лишь некоторыми признаками того, что ваш браузер заражен редирект вирусом.




















![Браузеры открываются сами по себе с рекламой. [решение] — [pc-assistent.ru]](http://clipof.ru/wp-content/uploads/3/4/2/3421b132c7575ade98c9f5f61e78d6d5.jpeg)













