Способ 1: установка актуальных латы и времени
Каждый сертификат безопасности имеет свои сроки действия. Если, например, на вашем компьютере установлены неправильные дата и время, то эти данные не будут совпадать с данными сертификата, а значит, Firefox не пропустит вас на защищенные сайты.
- Чтобы изменить дату и время на актуальные, кликните по ним правой кнопкой мыши и во всплывшем выпадающем списке выберите пункт
«Настройка даты и времени».
На экране появится окно настроек, в котором вам следует активировать пункт «Установить время автоматически» либо же вручную проставить эти данные, но обязательно удостоверившись, что дата и время выставлены правильно.
Если проблема заключалась в неправильно выставленных дате и времени, то после внесения необходимых изменений проблема будет полностью устранена.
Причина 1
Если вы открыли браузер Mozilla Firefox и при загрузке страницы увидели сообщение «Ошибка при установлении защищенного соединения» первым делом нужно понять, что вызвало данную ошибку, в данном случае будет рассмотрена ошибка с кодом: SEC_ERROR_OCSP_FUTURE_RESPONSE.
Данный код сообщает нам о том, что дата и время, установленное на сайте, не совпадает с датой и временем, установленным на вашем компьютере. Это легко проверить, взглянув на настройки вашей даты и времени, они отображаются в правом нижнем углу экрана.
Если вы убедились в несоответствии вашего времени с реальным, тогда необходимо настроить их вручную или же сделать это автоматически. Для этого нажимаем правой кнопкой мыши по времени и в выпавшем меню выбираем пункт «Настройка даты и времени» (способ для Windows 8/10).
Если вы используете Windows XP/Vista/7 тогда в выпавшем меню выбираем «Настройки даты/времени».
После того как открылись «Настройки даты и времени» активируем опцию «Установить время автоматически» и смотрим измениться ли время на актуальное.
Если время не изменилось убираем «Автоматическую настройку» и нажимаем кнопку «Изменить», в открывшемся окне настраиваем время и дату вручную.
Для Windows XP/Vista/7 в открывшемся окне настроек переходим во вкладку «Время интернета» и ставим галку «Выполнять синхронизацию с сервером времени в Интернете», нажимаем «Обновить сейчас».
Проверяем обновленное время, если ничего не изменилось, тогда переходим во вкладку «Дата и время» и настраиваем все вручную.
После того как мы настроили дату и время перезагружаем браузер и открываем нужный вам сайт, все должно работать.
Если же и после настройки времени «Ошибка при установлении защищенного соединения» в браузере Mozilla Firefox не исчезла, тогда скорее всего файл cert8.db поврежден.
Что бы решить проблему с поврежденным файлом, необходимо что бы браузер создал его заново, для этого нужно удалить этот файл.
Что бы открыть папку с этим файлом открываем меню в браузере Mozilla Firefox и выбираем пункт «Справка».
Далее в открывшемся меню открываем пункт «Информация для решения проблем».
Откроется страница, в которой необходимо открыть папку профиля, нажимаем «Открыть папку».
В открывшейся папке находим файл с именем «cert8», выделяем его и удаляем. После удаления перезагружаем браузер. Теперь все должно работать.
Подмена сертификата шифрования. Настройка антивирусов для работы с продуктами СКБ Контур.
Подмена сертификата шифрования
Чтобы убедиться в отсутствии перешифровки https-трафика антивирусными программами или proxy, воспользуйтесь одним из способов ниже:
- Зайдите на портал диагностики, в раздел «Проверка связи» (https://help.kontur.ru/check). Если в одной из строчек не стоит галочка, а значение в столбике «Сертификат» подсвечено красным, то происходит подмена сертификата. Название программы, подменяющей сертификат, указано в графе «Издатель».
2. Зайдите на сайт https://auth.kontur.ru, нажмите левой кнопкой мыши по значку «замкА» (возле адресной строки) либо правой кнопкой мыши на странице > Свойства > Сертификаты и проверьте, какой сертификат сервера предлагается. Сертификат должен быть таким:
- Кому выдан: *.kontur.ru
- Кем выдан: RapidSSL SHA256 CA
- Серийный номер: 48 61 59 21 53 c2 cf cd e2 0c f8 ec 70 a1 9d 67
Если сертификат другой, значит происходит перешифровка https-трафика. Название программы, подменяющей сертификат, указано в строке «Кем выдан».
Определите, какой программой выдан сертификат и настройте её таким образом, чтобы она не вмешивалась в работу наших сервисов. Инструкции по настройке программ, которые могут влиять на подмену сертификата, представлены ниже.
Антивирус Avast
Отключите активную защиту для https-сайтов. Для этого кликните правой кнопкой мыши по значку Avast, который находится в области уведомлений, и выберите пункт «Открыть интерфейс пользователя Avast».
Перейдите в пункт «Настройки».
Выберите раздел Активная защита (или Компоненты) > Веб-экран > Настройки.
Снимите галочки со следующих пунктов и нажмите «ОК».
- Включить сканирование HTTPS
- Использовать интеллектуальное сканирование потока
- Сканирование сценариев
Антивирус ESET Smart Security
Отключите фильтрацию https-протоколов в ESET Smart Security. Для этого откройте ESET > Настройка > Дополнительные настройки (или Перейти к расширенным параметрам).
Перейдите в раздел Интернет и электронная почта > Защита доступа в интернет > Веб-протоколы > Настройка модуля > снимите галочку с пункта «Включить проверку протокола HTTPS».
Антивирус Kaspersky Internet Security
В зависимости от версии Касперского некоторые элементы интерфейса могут отличаться.
2. Отключите надстройки Kaspersky Internet Security. Для этого в Internet Explorer выберите вкладку Сервис > Настроить надстройки.
В разделе «Отображать» выберите пункт «Все надстройки». Найдите в списке надстройки Kaspersky Protection и Kaspersky Protection Toolbar, щелкните по строке правой кнопкой мыши и выберите пункт «Отключить».
3. Отключите внедрение скриптов Касперского и проверку защищенных соединений. Для этого откройте Kaspersky Internet Security > Настройки > Дополнительно > Сеть > Внедрять в трафик скрипт для взаимодействия с веб-страницами.
4. Откройте Kaspersky Internet Security > Настройки > Защита > Веб-Антивирус (или Веб-Защита).
Откройте Расширенные настройки и отключите «Автоматически активировать расширение Kaspersky Protection в браузерах».
5. Отключите проверку HTTPS-соединений. Для этого Откройте Kaspersky Internet Security > Настройки > Дополнительно > Сеть. В блоке «Проверка защищенных соединений» отключите опцию «Проверять защищенные соединения».
Антивирус Dr.Web
Отключите проверку HTTPS-соединений. Для этого откройте Dr.Web > Настройка > Основные > Сеть > Безопасные соединения. Установите переключатель «Проверять зашифрованный трафик» в положение «Откл.».
Программа AdGuard
Отключите проверку HTTPS-соединений. Если в вашем браузере установлено дополнение AdGuard, для него ничего отключать не нужно. Если оно не установлено, то откройте программу «AdGuard» > Настройки > Общие настройки > уберите галочку с пункта «Фильтровать HTTPS протокол».
Нет доступа только к одному сайту
Если нельзя перейти только на один веб-ресурс, а другие сайты, работающие по защищенному соединению, открываются без ошибки, то не нужно отключать проверку сертификатов. В сообщение об ошибке есть две кнопки «Уходим отсюда» и «Я понимаю риск». Если вы не уверены в том, что сайт безопасен, лучше уйти с него и больше не пытаться открыть подозрительную веб-страницу.
Не забывайте, что выдавая ошибку и недоверенном соединении, браузер пытается защитить компьютер от угроз из интернета. Поэтому не стоит добавлять все сайты в исключения – так вы откроете огромную брешь, через которую система будет заражена вирусами.
Решение 5: установка последних обновлений в операционную систему
В процессе создания защищённого соединения, браузер Firefox задействует для этого механизмы, что имеются, в том числе и в самой операционной системе.
Если ваша операционная система давно не обновлялась, то и имеющиеся в ней механизмы безопасности перестали отвечать современным требованиям. Всё это вполне может спровоцировать ошибку установки защищённого соединения (SSL).
Решением будет являться установка последних обновлений для используемой вами операционной системы.
Для этого откройте меню Пуск, и найдите приложение Центр обновления Windows.
Запустив его, будет отображено окно, в котором высветится текущий статус работы системы.
Для принудительного старта поиска обновлений, нажмите соответствующую кнопку. По окончании установите все предложенные обновления (в том числе и необязательные).
firefox не позволяет добавить исключение для https
Доброго времени суток
Есть веб ресурс с https ( management module к одному блейдцентру ) , для которого firefox 37.0.1 ( linux, x86_64 ) отображает стандартную страницу «Недоверенное соединение». Но добавить исключение не позволяет. При нажатии на кнопку «Добавить исключение. » вообще ничего не происходит: не появляется окно с сертификатом, не крутится анимация reload в заголовке таба. Выполнить Refresh пробовал, не помогло.
При этом firefox 33.0.2 ( windows, x86_64 ) на той же странице позволяет добавить исключение.
Есть идеи, что полудурки из MoCo сломали на этот раз?
При обращении по ip добавить исключение получилось
При обращении по имени по-прежнему отображает «недоверенное соединение» и не даёт добавить исключение
корень от того блейд центера установи. Или у вас в деревне не принято раздавать ключи из УЦ и на каждый чих на месте генерится серт?
Ты мне лучше скажи, какого фига firefox _не_ отображает сертификат и не позволяет добавить исключение? Разработчикам череп не жмёт?
Прежде чем устанавливать сертификат от своего CA, нужно на этот блейдцентр как-то попасть
Все жирные веб браузеры рано или поздно скатятся в говно, непозволяя пользователю контролировать что и где ему обозревать. Елинкс фор зе вин!
Значит либо мозилла корпорейшин окончательно превратила фаерфокс в неюзабельный кал, либо у тебя какое-то расширение мешается
Добавь вручную. Файл cert_override.txt. Если лень разбираться с содержимым, можешь использовать бинарную сборку firefox с сайта, а потом после добавления просто скопировать оттуда файл в профиль твоего firefox. Или можешь просто запустить с чистым профилем, а потом перенести файл в старый профиль.
Это тебе еще повезло. У меня вообще нет такой кнопки.
PS: Они и ssl либу меняли, и все сертификаты меньше скольки то бит запрещали, МоСо такие МоСо
Да раз у тебя с ip адресом запись добавилась, то можешь просто строчку скопировать в cert_override и поменять ip aдрес на имя домена, так еще быстрей. Можешь сразу продублировать исключение и c www. Так будет еще быстрей.
Есть идея глянуть в Browser Console при нажатии на кнопку (и таки подождать). Если там ничего нет, то искать проблему будет весьма затруднительно (особенно «по фотографии»).
Ошибка «Сертификат безопасности сайта не является доверенным». Как ее исправить?
Я думаю, что почти каждый пользователь (особенно в последнее время) сталкивался с ошибкой в браузере о том, что сертификат такого-то сайта не является доверенным, и рекомендацией не посещать его.
С одной стороны это хорошо (все-таки и браузер, и вообще популяризация подобных сертификатов — обеспечивает нашу безопасность), но с другой — подобная ошибка иногда всплывает даже на очень известных сайтах (на том же Google).
Суть происходящего, и что это значит?
Дело в том, что когда вы подключаетесь к сайту, на котором установлен протокол SSL, то сервер передает браузеру цифровой документ ( сертификат ) о том, что сайт является подлинным (а не фейк или клон чего-то там. ). Кстати, если с таким сайтом все хорошо, то браузеры их помечают «зеленым» замочком: на скрине ниже показано, как это выглядит в Chrome.

Однако, сертификаты могут выпускать, как всем известные организации (Symantec, Rapidssl, Comodo и др.) , так и вообще кто-угодно. Разумеется, если браузер и ваша система «не знает» того, кто выпустил сертификат (или возникает подозрение в его правильности) — то появляется подобная ошибка.
Т.е. я веду к тому, что под раздачу могут попасть как совсем белые сайты, так и те, которые реально опасно посещать. Поэтому, появление подобной ошибки это повод внимательно взглянуть на адрес сайта.
Ну а в этой статье я хочу указать на несколько способов устранения подобной ошибки, если она стала появляться даже на белых и известных сайтах (например, на Google, Яндекс, VK и многих других. Их же вы не откажетесь посещать?).
Дополнительные возможные причины проблемы и способы решения
Если предыдущие пункты не помогли разобраться с невозможностью установить безопасное соединение в Яндекс Браузере, обратите внимание на следующие моменты (некоторые из указанных шагов наглядно показаны в видео ниже):
- Попробуйте отключить ваш антивирус (особенно все функции защиты сети) или файрволл. Если в браузере есть антивирусные расширения тоже отключите их. Проверьте, сохраняется ли проблема. Если это оказалось решением, возможно, сбои в защите трафика SSL/HTTPS в вашем защитном ПО.
- Попробуйте вручную задать DNS для Интернет-подключения: нажмите на клавиатуре клавиши Win+R, введите ncpa.cpl и нажмите Enter, откройте свойства вашего Интернет-подключения (правый клик мышью по соединению — свойства), выберите «Протокол Интернета версии 4 TCP/IPv4» или «IP версии 4», нажмите «Свойства», укажите адреса DNS-серверов 8.8.8.8 и 8.8.4.4, примените настройки, а затем используйте команду ipconfig /flushdns в командной строке (подробнее — Как очистить кэш DNS) и проверьте, изменилось ли поведение Яндекс Браузера.
- Зайдите в Центр управления сетями и общим доступом Windows. В Windows 10 это можно сделать как в этой инструкции, а в Windows 7 и 8.1 через правый клик по значку соединения в области уведомлений. Слева нажмите «изменить дополнительные параметры общего доступа», а затем отключите сетевое обнаружение и общий доступ для текущего профиля сети. В разделе «Все сети» включите 128-битное шифрование и «Включить общий доступ с парольной защитой».
- Отключите прокси-серверы в Windows, подробно об этом: Как отключить прокси-сервер в Windows 10, 8.1 и Windows 7.
- На Android при использовании Wi-Fi сети также можно попробовать вручную настроить DNS в дополнительных настройках параметров подключения.
- Попробуйте использовать специальные средства удаления вредоносных программ (рекомендую AdwCleaner) и проверить файл hosts. А лучше всего — использовать 7-й пункт из этой инструкции в AdwCleaner.
- В случае Windows 10 попробуйте сбросить сетевые настройки.
- Если проблема происходит в корпоративной сети при доступе к какому-то внутреннему сайту, сообщите о ней системному администратору.
Почему невозможно установить безопасное соединение — видео инструкция
На этой странице я постараюсь собрать все проверенные решения ошибки «Ваше подключение не защищено», которую можно увидеть в браузере Google Chrome, Яндекс.Браузер, Opera, Амиго и других, при посещении разных сайтов. Так же в окне с ошибкой есть описание: «Злоумышленники могут пытаться похитить ваши данные с сайта (например, пароли, сообщения или номера банковских карт)». И код ошибки: «ERR_CERT_AUTHORITY_INVALID», «ERR_CERT_WEAK_SIGNATURE_ALGORITM», или «ERR_CERT_COMMON_NAME_INVALID». А сам протокол «https» будет красным и перечеркнутым.
Сразу хочу сказать, что эта ошибка не означает, что вас взломали, или что-то похитили. Так же она не имеет никакого отношения к вашему подключению к интернету, или роутеру. Кстати, я недавно уже писал о решении похожей проблемы: этот сайт не может обеспечить безопасное соединение.
Важно! Если у вас Windows 7, то в первую очередь смотрите новое решение в конце этой статьи. Особенно, если проблема появилась после установки системы
Что это за ошибка и почему она появляется? Немного полезной информации:
- Сама ошибка «Ваше подключение не защищено» появляется в браузерах, которые построены на движке Chromium. А это большое количество браузеров. Таких как: Chrome, Опера, Яндекс.Браузер, Orbitum, Амиго, Спутник и другие.
- Данная ошибка может появится только на сайтах, которые используют защищенный протокол https. Таких сайтов все больше и больше. Это популярные социальные сети (Одноклассники, Вконтакте), поисковые системы, оналйн банки, Ютуб и т. д. Все дело в сертификате, который нужен для шифрования трафика по протоколу SSL. И ошибка с незащищенным подключением появляется в результате сбоя при проверке сертификата. Как правило, проблема в браузере, или каких-то настройках на компьютере. Но проблема так же может быть на стороне сайта. Правда, если это какой-то популярный сайт, то это практически исключено.
- Сначала нужно проверить браузер (очистить кэш, отключить расширения), а тогда уже проверять другие настройки компьютера.
Где в касперском отключить проверку сертификатов. отключить проверку защищённого соединения. как отключить проверку защищённых соединений — Kaspersky Internet Security
Подмена сертификата шифрования
Чтобы убедиться в отсутствии перешифровки https-трафика антивирусными программами или proxy, воспользуйтесь одним из способов ниже:
1. Зайдите на портал диагностики, в раздел «
Проверка связи»
(https://help.kontur.ru/check). Если в одной из строчек не стоит галочка, а значение в столбике «
Сертификат»
подсвечено красным, то происходит подмена сертификата. Название программы, подменяющей сертификат, указано в графе «Издатель».
2. Зайдите на сайт https://auth.kontur.ru , нажмите левой кнопкой мыши по значку «замкА» (возле адресной строки) либо правой кнопкой мыши на странице > Свойства > Сертификаты и проверьте, какой сертификат сервера предлагается. Сертификат должен быть таким:
- Кому выдан: *.kontur.ru
- Кем выдан: RapidSSL SHA256 CA
- Серийный номер: 48 61 59 21 53 c2 cf cd e2 0c f8 ec 70 a1 9d 67
или таким:
- Кому выдан: *.kontur.ru
- Кем выдан: GlobalSign Domain Validation CA — SHA256 — G2
- Серийный номер: 13 0b ab d5 ec ff a6 f0 71 ae 5a 36
Если сертификат другой, значит происходит перешифровка https-трафика. Название программы, подменяющей сертификат, указано в строке «Кем выдан».
Определите, какой программой выдан сертификат и настройте её таким образом, чтобы она не вмешивалась в работу наших сервисов. Инструкции по настройке программ, которые могут влиять на подмену сертификата, представлены ниже.
Антивирус Avast
Отключите активную защиту для https-сайтов. Для этого кликните правой кнопкой мыши по значку Avast, который находится в области уведомлений, и выберите пункт «Открыть интерфейс пользователя Avast».
Перейдите в пункт «Настройки».
Выберите раздел Активная защита (или Компоненты) > Веб-экран > Настройки.
Снимите галочки со следующих пунктов и нажмите «ОК».
- Включить сканирование HTTPS
- Использовать интеллектуальное сканирование потока
- Сканирование сценариев
Антивирус ESET Smart Security
Отключите фильтрацию https-протоколов в ESET Smart Security. Для этого откройте ESET > Настройка > Дополнительные настройки (или Перейти к расширенным параметрам).
Перейдите в раздел Интернет и электронная почта > Защита доступа в интернет > Веб-протоколы > Настройка модуля > снимите галочку с пункта «Включить проверку протокола HTTPS».
Антивирус Kaspersky Internet Security
В зависимости от версии Касперского некоторые элементы интерфейса могут отличаться.
1. Отключите надстройки Kaspersky Internet Security. Для этого в Internet Explorer выберите вкладку Сервис > Настроить надстройки.
В разделе «Отображать» выберите пункт «Все надстройки». Найдите в списке надстройки Kaspersky Protection и Kaspersky Protection Toolbar, щелкните по строке правой кнопкой мыши и выберите пункт «Отключить».
2. Отключите внедрение скриптов Касперского и проверку защищенных соединений. Для этого откройте Kaspersky Internet Security > Настройки > Дополнительно > Сеть > Внедрять в трафик скрипт для взаимодействия с веб-страницами.
3. Откройте Kaspersky Internet Security > Настройки > Защита > Веб-Антивирус (или Веб-Защита).
Откройте Расширенные настройки и отключите «Автоматически активировать расширение Kaspersky Protection в браузерах».
4. Отключите проверку HTTPS-соединений. Для этого Откройте Kaspersky Internet Security > Настройки > Дополнительные параметры> Сеть.
В блоке «
Проверка защищенных соединений»
отключите опцию «
Проверять защищенные соединения»
.
Антивирус Dr.Web
Отключите проверку HTTPS-соединений. Для этого откройте Dr.Web > Настройка > Основные > Сеть > Безопасные соединения.
Установите переключатель «
Проверять зашифрованный трафик»
в положение «
Откл.»
.
Программа AdGuard
Отключите проверку HTTPS-соединений. Если в вашем браузере установлено дополнение AdGuard, для него ничего отключать не нужно. Если оно не установлено, то откройте программу «AdGuard
» > Настройки > Общие настройки > уберите галочку с пункта «Фильтровать HTTPS протокол
».
Почему проблема возникает при открытии одного веб-сайта
Сертификат сайта самоподписан
Решение
разверните раздел «Я понимаю риск» и кликните «Добавить исключение»;
в окошке «Добавить исключение безопасности», которое появится после этого, нажмите «Подтвердить исключение».
Решение
Помните, что предупреждением «Это соединение является недоверенным» браузер охраняет вашу безопасность, а не просто так мешает вам серфить по сети. Поэтому не отключайте предупреждение до тех пор, пока не убедитесь, что веб-ресурс действительно не представляет угрозы.
Интернет-серфинг является наиболее востребованным процессом, которые реализуют пользователи. Всемирная сеть позволяет быстро ознакомиться со всеми мировыми новостями, касающимися различных сфер.
В общем, остается лишь выбрать наиболее подходящий вариант браузера. Только благодаря качественному обозревателю удается быстро путешествовать по просторам сети. Одним из лучших сервисов является Mozilla Firefox. Этот программный продукт работает достаточно эффективно.
В процессе интернет-серфинга пользователи могут не переживать о том, что произойдет сбой. Также эта программа является одной из самых производительных. Утилита гарантирует безопасность, быструю скорость обработки запросов и прочие положительные характеристики.
Причиной этому является то, что создатели сайтов используют защищенное соединение. Многочисленные веб-ресурсы используют криптографический протокол SSL. Это обеспечивает безопасность в момент передачи данных. Быстрое и качественное шифрование – это возможность обмена информацией на максимально защищенном уровне.
Со временем такие методики будут применяться в отношении абсолютно всех ресурсов, которые только есть в сети. Таким образом, удается максимально качественно защитить собственный веб-ресурс. Метод шифрования – это лучшая защита.
Работа с Mozilla Firefox. Замена базы сертификата
Если необходимо перейти к сертификатам безопасности, то потребуется осуществить переход в профиль файла «cert8.db». В некоторых случаях именно этот объект может быть поврежден. По этой причине возникает ситуация с недействительным сертификатом безопасности.
Чтобы провести восстановление базы, потребуется избавиться от поврежденного файла «cert8.db» из используемого обозревателя. При этом в окне следует кликнуть по кнопке, которая открывает меню. Далее следует перейти в меню «Справка». Сразу после этого необходимо перейти в пункт, в котором отображается информация о решении появившейся проблемы.
Непосредственно напротив пункта с профилем, который расположен в разделе «Сведения о приложении» необходимо будет нажать на кнопку, чтобы посмотреть папку. Как только откроется окошко Проводника, то следует деактивировать используемый обозреватель. Сразу после этого производим извлечение файла под названием «cert8.db».
На следующем этапе нужно будет снова запустить Mozilla Firefox. При этом файл «cert8.db» будет заново создан. Чтобы оценить работу обозревателя, необходимо перейти на безопасный ресурс. Если вдруг не удается избавиться от проблемы о возникновении недоверенного соединения, то придется заняться поиском иного метода решения проблемы.
Деактивация проверки защищенных соединений
Так что пользователям придется выполнить отключение пункта, который необходим для проверки защиты. Как только это будет реализовано, то нужно будет выполнить перезапуск интернет-обозревателя. Сразу после этого проблема недоверенных соединений должна больше не беспокоить.
Также пользователям необходимо сделать видимыми скрытые папки и файлы. Это нужно реализовать перед процедурой добавления сертификатов от антивируса.
-
Не работает dvi на материнской плате
-
Какие функции выполняет операционная система обеспечение организации и хранения файлов
-
Тест какие предметы спрятаны в рисунках цель определение объема кратковременной зрительной памяти
-
Как найти проект сони вегас
- Компьютерное общение это устная или письменная речь
Ошибка при установлении защищённого соединения Firefox — как отключить, обойти блокировку?
Сразу же отметим, что нижеприведенные инструкции актуальны не только для Windows 7 8 10 ( плюс Win XP), но и для Mac OS X.
Непосредственно на официальном сайте Mozilla можно увидеть такие рекомендации:
- Отключите фильтр антивируса, отвечающий за онлайн-проверку. Это касается любого софта, установленного на Вашем компьютере — Касперский, AVG, Avira, ESET Nod32 и т.д. Советуют отбросить сторонние приложения и доверится встроенному Защитнику Виндовс;
- Для верификации браузер использует сертификаты с определенным сроком действия. Поэтому ошибка может возникать из-за неправильной даты на ПК. Обязательно проверьте этот момент, при необходимости внесите корректировки:
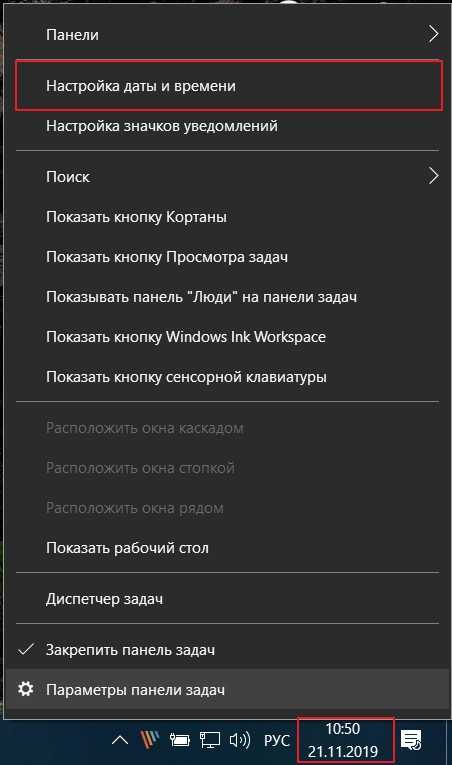
Лучше задать автоматическое определение часового пояса и времени.
Но есть и обратная сторона медали — если срок сертификата истёк, то пока владелец сайта его не обновит, Вы не сможете получить доступ к ресурсу. К сожалению, подобное периодически случается. И не только с мелкими проектами, но даже с такими гигантами, как Yamdex.ru (Яндекс), Mail.ru, Zakupki.gov.ru (Закупки Гов), Электронный бюджет и т.д.
- Не удается проверить издателя сертификата, вследствие чего у браузера возникает недоверие к сайту. Как результат — отображается ошибка при установлении защищённого соединения в Mozilla Firefox. Можно обойти предупреждение, если не сомневаетесь в качестве посещаемой web-страницы;
- Повреждена база данных сертификатов — файл с БД хранится на ПК в пользовательском каталоге браузера. Чтобы перейти к ней, следует в адресной строке прописать путь:
В окне находим строку «Папка профиля» и открываем её:
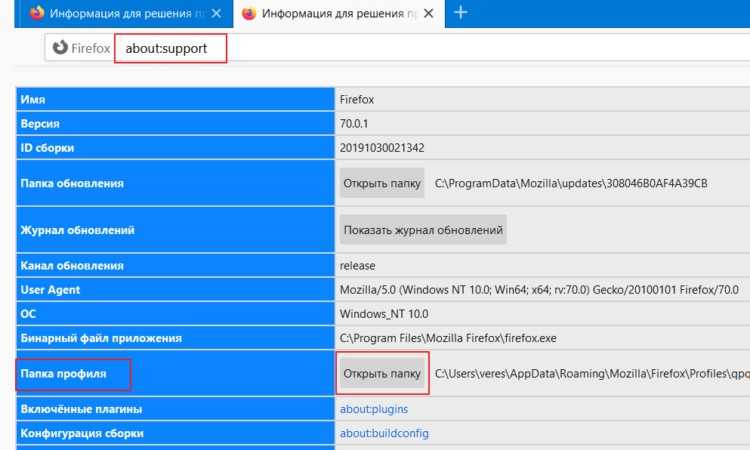
Теперь закрываем Фаерфокс, иначе дальнейшие действия не окажут никакого влияния на ситуацию. Ищем в директории файл с именем «cert9.db» и удаляем его:
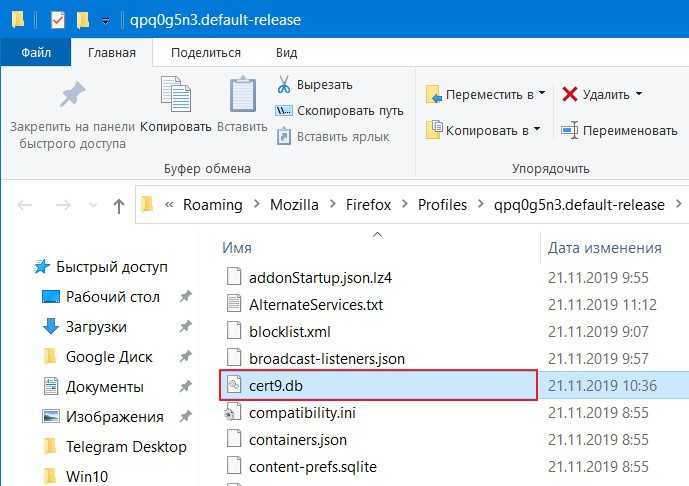
Повторно запускаем Firefox и проверяем, удалось ли таким способом исправить дефект.
Конфликт расширений — довольно распространённая причина. Особенно, если в Вашем обозревателе добавлены дополнения с сомнительной репутацией. Необходимо перейти по адресу:
Попробуйте отключать по одному плагину и смотреть — устранена ли ошибка. То же самое проделайте с темами (лучше оставить стандартную):
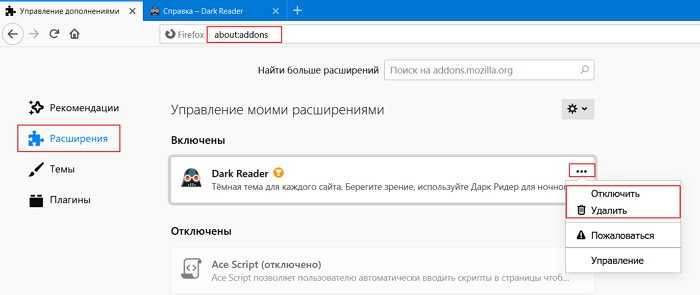
Как исправить ошибку SSL в Windows 10?
Проверьте дату или время вашей системы
Неправильная дата и время могут прервать работу веб-сайта, который вы пытаетесь посетить, и вызвать Chrome ERR_SSL_PROTOCOL_ERROR. Таким образом, вы должны убедиться, что они настроены правильно.
Шаг 1. В Windows 10 перейдите в Настройки> Время и язык> Время .
Шаг 2. Отключите Установить время автоматически вариант и нажмите + Изменить .
Шаг 3: Установите правильную дату и время.
Очистите кеш браузера и файлы cookie
По словам пользователей, полезно исправить «этот сайт не может обеспечить безопасное соединение», очистив кеш и файлы cookie браузера, такого как Chrome.
Шаг 1. Откройте Google Chrome и нажмите Ctrl + Shift + Delete в то же время.
Шаг 2. Установите временной диапазон на Все время , установите флажки Файлы cookie и другие данные сайта и Кешированные изображения и файлы , а затем щелкните Очистить данные .
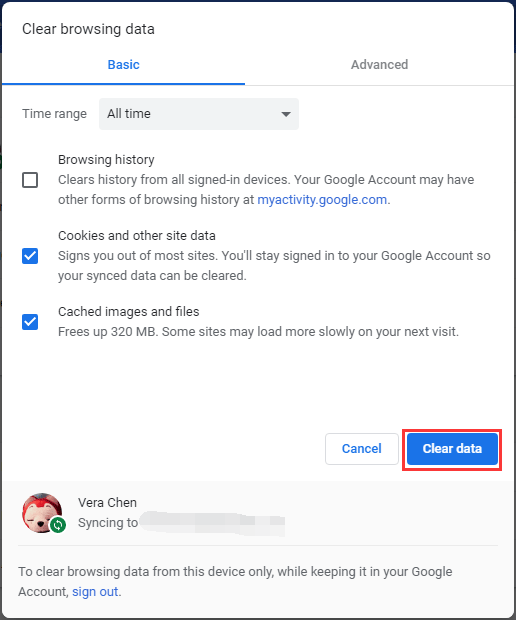
Отключить протокол QUIC в Chrome
Чтобы избавиться от ERR_SSL_PROTOCOL_ERROR в Windows 10, вы можете попробовать отключить протокол QUIC в Google Chrome.
Шаг 1. Скопируйте и вставьте хром: // флаги / # включить-quic в адресную строку.
Шаг 2: вы можете увидеть Экспериментальный протокол QUIC . Просто выберите Отключено из раскрывающегося меню.

Шаг 3. Перезагрузите Chrome и посмотрите, решена ли ваша проблема.
Удалить файл системных хостов
Системный файл hosts может быть причиной ошибки протокола SSL в Chrome. Чтобы решить вашу проблему, вы можете удалить этот файл, выполнив следующие действия.
Шаг 1: нажмите Win + R , ввод C: Windows System32 drivers и т. Д. к Бежать окно и нажмите Войти .
Шаг 2. Щелкните правой кнопкой мыши файл hosts и выберите удалять .
Очистить состояние SSL
Иногда состояние SSL может привести к ошибке подключения SSL. Таким образом, вы можете очистить состояние SSL, чтобы решить вашу проблему.
Шаг 1. Перейти к Панель управления (просмотрено Категория ) в Windows 10.
Шаг 2: нажмите Сеть и Интернет> Центр управления сетями и общим доступом> Свойства обозревателя .
Шаг 2: Под вкладку, щелкните Очистить состояние SSL .

Шаг 4. Сохраните, затем измените и перезапустите Chrome, чтобы проверить, решена ли ваша проблема.
Отключить расширения
Иногда причиной ошибки SSL могут быть расширения браузера. Трудно точно определить, кто из них виноват, поэтому лучше отключать расширения одно за другим.
Шаг 1: введите хром: // расширения / в адресную строку.
Шаг 2: выключите тумблер.

Проверьте настройки брандмауэра
Ваш брандмауэр может блокировать некоторые веб-сайты и вызывать ошибку ERR_SSL_PROTOCOL_ERROR в Chrome. Полезно проверить настройки брандмауэра, чтобы узнать, есть ли заблокированные веб-сайты.
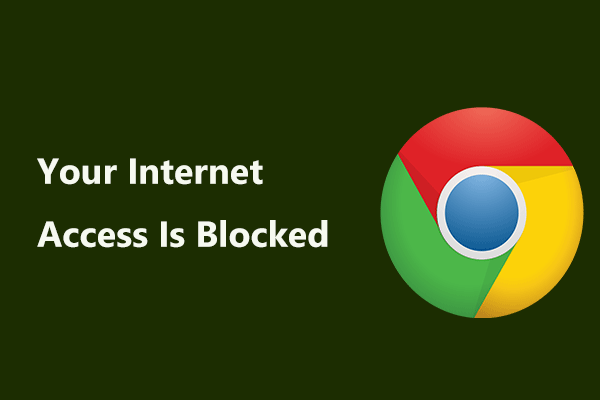 Что делать, если ваш доступ в Интернет заблокирован в Windows 10?
Что делать, если ваш доступ в Интернет заблокирован в Windows 10?
Что делать, если вы получаете сообщение об ошибке «ваш доступ в Интернет заблокирован» в Windows 10? Этот пост дает вам несколько решений, чтобы исправить это.
Читать большеНаконечник:
Заключительные слова
Вас беспокоит сообщение об ошибке SSL-соединения или этот сайт не может обеспечить безопасное соединение с кодом ERR_SSL_PROTOCOL_ERROR? Теперь вы можете попробовать эти упомянутые выше решения, чтобы легко и эффективно избавиться от ошибки протокола SSL.
Добавление сертификата Adguard
Довольно часто проблема недоверенного соединения возникает из-за программы Адгуард. Антирекламная программа Adguard контролирует защищенный трафик в браузерах.
В настройках программы Adguard можно отключить проверку защищенных соединений в браузере. Это негативно скажется на уровне безопасности вашего компьютера. Поэтому будет лучше поступить аналогично, как в случае, с антивирусом: следует добавить в браузер Mozilla Firefox сертификат безопасности Adguard.
Войдите в настройки браузера Mozilla Firefox (подробнее об этом можете прочитать выше), а затем откройте окно «Управление сертификатами». В этом окне нажмите на кнопку «Импортировать…».
В открывшемся окне Проводника пройдите по пути:
В папке «SSL» выделите файл сертификата безопасности «Adguard Personal CA.cer», а затем нажмите на кнопку «Открыть».
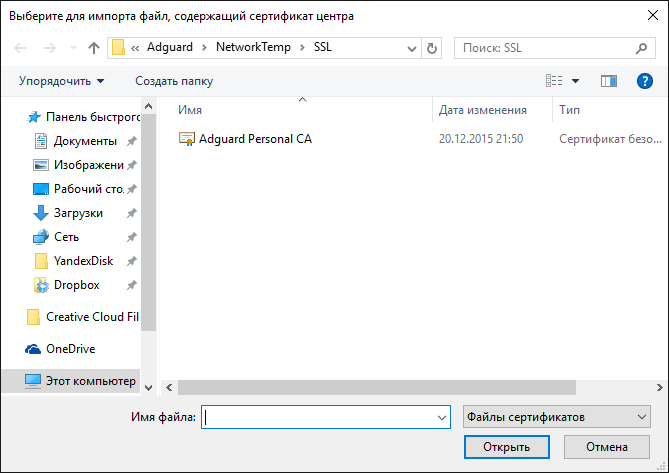
В окне «Загрузка сертификата», активируйте пункты: «Доверять при идентификации веб-сайтов», «Доверять при идентификации пользователей электронной почты», «Доверять при идентификации производителей программного обеспечения», а затем нажмите на кнопку «ОК».
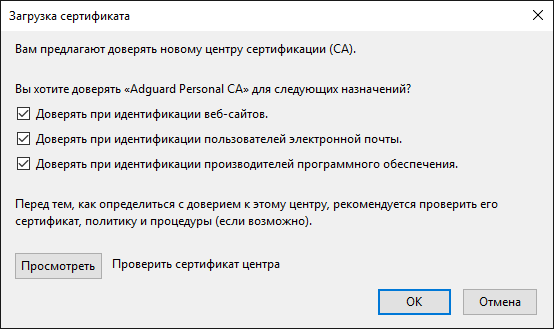
Для ознакомления с сертификатом безопасности Адгуард, нажмите в этом окне на кнопку «Просмотреть»
Обратите внимание на даты действия сертификата
Перезапустите браузер, а затем войдите на сайт, использующий защищенное соединение. Вы увидите, что проблема недоверенного соединения в Mozilla Firefox была решена.
В настройках компьютера отключите отображение скрытых файлов и папок.


































