Как проверить DirectX на Windows 10: инструкция
Как уже упоминалось ранее, данный пакет мультимедийных технологий используется подавляющим большинством игр на ОС Windows. Если же на стационарном компьютере или ноутбуке не установлена требуемая версия DirectX, которая указана на упаковке продукта, то игра может не произвестись или работать некорректно.
Обратите внимание! На разных ПК используются разные версии пакета мультимедийных технологий. Такая особенность обусловлена тем, что видеокарта, установленная на компьютере, может поддерживать лишь определенную версию DirectX. Если установлена неподходящая версия программы, работоспособность всей системы в целом станет под вопросом
Если установлена неподходящая версия программы, работоспособность всей системы в целом станет под вопросом.
Инструкция, как узнать, какой директ Х установлен на виндовс 10:
- Чтобы проверить версию DirectX, предустановленную на Windows 10, пользователю необходимо открыть меню «Пуск», после чего в форму поиска ввести команду «dxdiag» и для начала поиска нажать на клавишу «Ввод».
- На экране монитора отобразится средство диагностики DirectX, пользователю необходимо будет перейти в раздел «Система» и просмотреть номер версии программы во вкладке «Сведения о системе».
- При первичном использовании пакетных инструментов DirectX система может запросить проверку наличия цифровой подписи программных компонентов (драйверов). В этом случае необходимо нажать на кнопку «Да», чтобы убедиться в наличии подписей издателей на драйверах.
Это не единственный способ, как посмотреть директ икс на виндовс 10. С особенностями реализации других способов стоит ознакомиться более детально.
С помощью системы DxDiag
DxDiag — это утилита, которая встроена во все версии ОС Windows. Используется она для предоставления подробной информации, которая используется для устранения проблем со звуком и видео на ПК.
Как узнать версию программы через командную строку
Инструкция, как узнать версия DirectX в Windows 10, используя средства системы DxDiag, выглядит следующим образом:
- На клавиатуре зажать одновременно сочетание клавиш «Win + R».
- На экране отобразится форма, в которую потребуется ввести команду «dxgiag», после чего на клавиатуре нажать клавишу «Enter».
Обратите внимание! Если система после этих действий по неизвестным причинам не смогла найти искомый элемент, то необходимо зайти в C:\ Windows\ System32 и оттуда уже запустить файл dxdiag.exe. На экране отобразится окно «Средство диагностики DirectX», во вкладке «Сведения о системе» и находят версию установленной на ПК программы. На экране отобразится окно «Средство диагностики DirectX», во вкладке «Сведения о системе» и находят версию установленной на ПК программы
На экране отобразится окно «Средство диагностики DirectX», во вкладке «Сведения о системе» и находят версию установленной на ПК программы.
Используя панель управления видеокарты
Инструкция, как проверить директ на виндовс 10, используя панель управления видеокарты NVIDIA, выглядит следующим образом:
- Пользователю требуется запустить «Панель управления NVIDIA».
- На экране отобразится контекстное меню, из доступных функций необходимо тапнуть на пункт «Информация о системе».
В форме «Информация о системе» в разделе «Дисплей» будут отображаться все данные и технические характеристики видеоплаты, включая сведения об установленной версии программы DirectX.
Отображение информации о директ Х через панель управления видеокарты
Через приложение GPU-Z
GPU-Z — это бесплатное приложение на ОС Windows, которое отображает подробную информацию о графическом оборудовании и инструментах, установленных на стационарный компьютер или ноутбук. Одно из основных преимуществ программы — ее нет необходимости устанавливать на ПК.
Определять версию мультимедийного пакета директ с помощью программы GPU-Z можно следующим образом:
- На своем ПК запустить бесплатную утилиту GPU-Z.
- Ознакомившись с ее интерфейсом, перейти в раздел «Advanced», затем на панели тапнуть на «DirectX». На экране отобразится вся подробная информация о выбранном элементе.
Использование программы GPU-Z для отображения сведений о мультимедийном пакете
Информация о DirectX в AIDA64
Основная задача этого приложения — отображать на экране ПК подробную информацию о программном обеспечении и оборудовании. Как проверять версию установленного мультимедийного пакета DirectX с помощью программы AIDA64:
- Открыть программу AIDA на своем компьютере.
- В разделе «Меню» необходимо перейти во вкладку «Компьютер», затем «Суммарная информация». Тут и отобразится информация об установленной версии DirectX.
Использование утилиты AIDA64 для отображения технических характеристик ПК
Обновление
Время идет, а с развитием технологий развиваются и подключаемые к компьютеру библиотеки. Таким образом, свои обновления получает и DirectX. Время от времени его нужно обновлять. Но как это сделать?
Осуществляется задача несколькими способами. Первый — это самостоятельный поиск необходимой версии в интернете. Он не очень удобен, так как вы можете «нарваться» на неприятности, а именно, на зашифрованные и спрятанные вирусы. Да и ваша система и данное приложение могут оказаться несовместимы.
Второй метод — это обновление при помощи официального сайта Майкрософт. Для этого зайдите на сайт, найдите DirectX, после чего выберите необходимую вам операционную систему и версию Директа для скачивания. Скачайте и установите, согласно инструкции. После этого перезагрузите компьютер — и вот вы обновили библиотеки компьютера!
Последний, наиболее достоверный метод — это обновление автоматическое, при помощи центра обновления Windows 7. Для этого зайдите в него, начните проверку доступных обновлений, после чего выберите DirectX, если таковой имеется, и дождитесь, пока он обновится. Все, что от вас потребуется, — это подключение к сети интернет. Ну и, конечно же, перезагрузить компьютер после завершения.
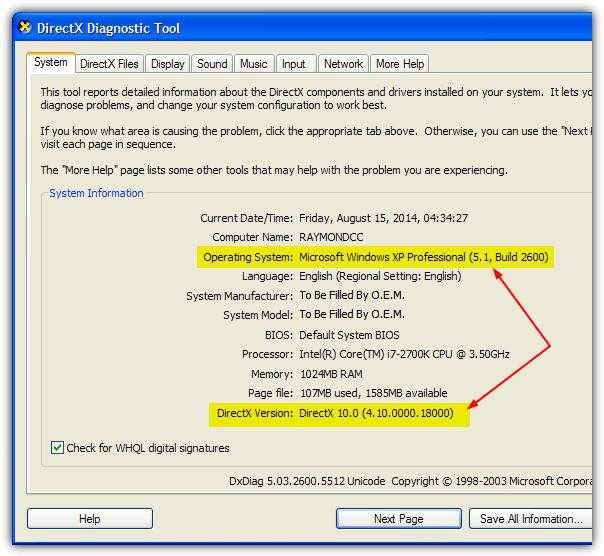
Как узнать версию DirectX в Windows 10
Существует несколько разных способов, как проверить версию DirectX, которая действует на ПК, требуется ли ее обновить или переустановить. Одни методы предусматривают скачивание дополнительных утилит, а другие применяют внутренние возможности ОС.
Система DxDiag
DxDiag позволяет получить информацию о неполадках видеокарты или звуковой карты. Порядок действий:
- открыть командную строку «Win + R», выбрать «Выполнить»;
- в строку ввести команду «dxdiag» и нажимаем «Enter»;
- открывшееся окно «Средство диагностики» показывается в последней строке версия установленной программы.
В некоторых подверсиях Windows 10 номер пакета ДиректХ всегда выдается в виде DirectX 12. Для выяснения, какая версия DirectX установлена на компьютере в действительности, нужно в открытом окне «Средство диагностики» войти во вкладку «Экран», в разделе «Драйверы» просмотреть строку «Уровни функций», в которой будет видна версия DirectX, поддерживаемая видеокартой.
Важно!
Можно другим способом запустить DxDiag: активировать заархивированный файл, располагающийся на диске С, набрав в командной строке путь к файлу C:\Windows\ System32\ dxdiag.ехе.
ПУ видеокарты
С помощью панель управления видеокарты NVIDIA проверяют и настраивают функциональность видеокарты. Для проверки версии ДиректаХ нужно выполнить:
- активировать «ПУ NVIDIA», кликнув п.к.м. на рабочем столе;
- в открывшемся окне со списком действий, выбрать слева-внизу «Информация о системе»;
- войти во вкладку «Дисплей»:
- Здесь отобразится номер текущей версии пакета DirectX и уровень возможностей.
Через приложение GPU—Z
GPU-Z является известной надежной утилитой для проверки внутренних параметров компьютера, в том числе о функционировании видеокарты.
Можно просматривать модификацию видеокарты и памяти, узнать номер версии BIOS и DirectX, частоту процессора, текущая загруженность видеокарты и другие данные. Этот софт взаимодействует со всеми версиями ОС Windows и типами устройств.
К тому же приложение распространяется абсолютно бесплатно, не требует установки на компьютер, предоставляет максимальную информацию о видеокарте.
Как посмотреть версию DirectX? Для этого нужно выполнить следующие действия:
Утилита AIDA64
Эта программа диагностирует ПК и показывает параметры, назначение, набор функций конкретного механизма. Приложение выпускается в вариантах:
- Extreme Edition полностью диагностирует оборудование, выявляет потенциальные неисправности.
- Бизнес предназначен для корпоративного применения в небольших компаниях, быстро анализирует и комбинирует полученную информацию.
- Инженер является коммерческим вариантом утилиты Extreme.
- NetWork Audit проводит подробную инвентаризацию программно-аппаратного комплекса на компьютерах с ОС Win из одной коммерческой сети. Инвентаризация проводится автоматически благодаря поддержке командной строки и позволяет сохранить созданные отчеты на компьютере.
Внимание!
Можно другим способом запустить DxDiag: активировать заархивированный файл, располагающийся на диске С, набрав в командной строке путь к файлу C:\Windows\ System32\ dxdiag.ехе.
Программа АИДА64 распространяется плато. Прежде, чем использовать утилиту, нужно оплатить лицензию для доступа
Программа предназначена демонстрировать характеристики компонент компьютера и программного обеспечения, находящегося на ПК.
Порядок действий:
- открыть программу AIDA64;
- перейти во пути: «Меню» à «Компьютер» à «Суммарная информация».
Информация о сервисе DirectX и номере текущей версии отобразится в открывшемся окне.
Узнаём через программу EVEREST
Еще одной бесплатной программой является EVEREST, показывающая абсолютно полную информацию о компьютере.
Программу необходимо установить, запустить. По окончании работы утилиты перейти во вкладку «Компьютер» à «Суммарная информация», в результате чего на экран выведутся все собранные данные, и о DirectX в том числе.
Почему используется более ранняя версия?
ОС использует файлы ранних вариантов в случаях:
- установленная на компьютере видеокарта не поддерживает 12-ю версию;
- используются устаревшие драйвера, что может быть устранено обновлением ПО.
Сейчас DirectX 12 поддерживается видеокартами следующих брендов:
- NVIDIA от 600 серии до GTX Titan, исключая 800 серии с частичной поддержкой. Производитель обещает адаптировать платы с 400 серии для работы с DirectX 12.
- AMD от HD 7000 серии до R9, интегрированные с ними и с процессорами E1 и E2 графические чипы.
- Видеокарты, интегрированные с процессорами i3, Haswell, i5, i7, Kaby Lake, Broadwell.
Технология 12 улучшенной версии недавно выпущена, поэтому изготовители видеокарт еще работают над интеграцией ее со своими продуктами.
Определяем модель видеокарты средствами Windows
Распознать, какая видеокарта стоит на ноутбуке или ПК помогут такие средства операционной системы, как свойства экрана, диспетчер устройств, а также диагностическая утилита Direct X. Если же ОС не распознает модель и название фирмы, изготовившей графический адаптер, узнать эту информацию пользователь сможет с помощью идентификатора оборудования Device ID.
Свойства экрана
Первый способ определить модель видеокарты – использовать свойства экрана. Этот процесс выглядит следующим образом:
Выполнить клик мышью в любой точке рабочего стола для вызова контекстного меню.
Прокрутить страницу вниз и перейти в «Дополнительные параметры».
- На странице свойств графической системы открыть вкладку «Адаптер».
- Марка графической карты указывается в строке «Тип адаптера».
- В «Сведениях об адаптере» содержатся данные об изделии, в том числе и объем используемой памяти.
В зависимости от версии ОС эта последовательность действий может выглядеть немного иначе. Так, на Windows 10 необходимо открыть контекстное меню рабочего стола, выбрать «Параметры экрана», пролистать страницу вниз и кликнуть «Дополнительные параметры дисплея». Далее выбрать «Свойства видеоадаптера», затем – «Адаптер». После этого станут доступны необходимые сведения об установленном оборудовании.
Находим видеокарту в диспетчере устройств
Узнать, какая видеокарта установлена на ноутбуке или ПК можно через диспетчер устройств. Для вызова этой системной утилиты нужно нажать «Свойства» в контекстном меню иконки «Мой компьютер».
Далее в открывшемся окне выбираем «Диспетчер устройств».
Также запустить программу можно, одновременно удерживая системную клавишу Win (кнопка с изображением эмблемы Windows) и букву R для запуска системной команды «Выполнить». В открывшемся окне следует набрать команду devmgmt.msc.
Далее в «Диспетчере устройств» следует открыть вкладку «Видеоадаптеры» чтобы определить, какая видеокарта работает на устройстве.
Похожим образом можно получить необходимые данные о видеоадаптере через «Сведения о системе».
Необходимо нажать «Win+R» и набрать «msinfo32».
В «Сведениях о системе» нужно перейти в «Компоненты», затем открыть «Дисплей». В строке «Имя» пользователь увидит информацию об установленной графической карте и о количестве используемой памяти.
Важно знать: если устройство использует более 2 Гб памяти, утилита неверно отображает эту информацию. Эта ошибка официально подтверждена компанией Microsoft
Как определить видеокарту с помощью Device ID
Иногда, обычно после переустановки ОС, в «Диспетчере устройств» во вкладке «Видеоадаптеры» вместо марки видеокарты появляется «Стандартный VGA графический адаптер». Это объясняется тем, что ОС не распознала тип видеокарты на устройстве и не понимает, какие драйвера нужно использовать. В этом случае вам придется самостоятельно получить сведения об оборудовании, а затем найти и установить драйвера для видеокарты. Распознать марку видеокарты поможет идентификатор оборудования Device ID.
- Необходимо открыть «Диспетчер устройств», затем «Видеоадаптеры».
- Здесь нужно открыть свойства неизвестного оборудования через правую клавишу мыши.
Затем перейти в «Сведения» и в поле «Свойство» выбрать «ИД оборудования».
Перед вами появится ряд строк с данными о неопознанном оборудовании. В каждой из них имеются значения VEN и DEV в начальной части строки – обозначения фирмы и модели техники. Их нужно записать или скопировать.
Теперь нужно перейти на сайт www.devid.info/ru и в поисковой строке набрать сохраненную информацию.
После клика по кнопке «Искать» вы получите информацию о фирме-производителе и модели дискретной видеокарты на ноутбуке или ПК, а также сможете на этом же ресурсе скачать драйвера.
Тем не менее рекомендуется перейти на официальную страницу фирмы, выпустившей видеокарту и найти там свежую версию драйверов для своего оборудования.
Средство диагностики DirectX
В любой ОС Windows независимо от версии работают компоненты DirectX, использующиеся для корректного отображения графики и воспроизведения звука в играх и софте. В их число входит утилита dxdiag.exe, которая поможет определить проверить ПК и определить название видеокарты. Чтобы получить данные нужно:
- Нажать «Win+R» чтобы вызвать окно системной команды «Выполнить».
- Ввести «dxdiag».
Загрузится утилита, открыть вкладку «Экран».
На открывшейся странице пользователь определит марку видеокарты, а также получит сведения об установленных драйверах и памяти, используемой графическим адаптером.
Системная утилита для определения текущей версии DirectX
- сборка DirectX 9.0c поставлялась с Windows XP SP2, а также серверной версией Windows Server 2003 SP1. Пакет совместим с Windows 7, 8, Vista;
- сборка DirectX 10 ориентирована на Vista и следующую версию сетевой ОС – Server В пакете присутствуют все функции предыдущих версий;
- сборка DirectX 11 также включает все компоненты предыдущих пакетов и ориентирована на Windows 7-8;
- последняя версия DirectX 12 ориентирована на Windows 10. Это самое свежее обновление, вышедшее в 2019 году. Имеет улучшенные возможности рендеринга, может использоваться в составе любой версии Windows, но ориентирована не на все видеокарты.
Если вы хотите, чтобы графические приложения работали правильно и быстро, не загружая процессор, нужно следить за тем, используете ли вы самую свежую версию API. В случае необходимости выполнить обновление очень легко – достаточно скачать свежий вариант установочного файла и запустить его.
Но как узнать текущую версию DirectX на ПК с ОС Windows?
Оказывается, для этих целей в составе операционной системы имеется встроенная утилита, умеющая проверять версию DirectX, установленную на компьютере.
Опишем последовательность действий для осуществления такой проверки:
- запускаем консоль выполнить (жмём кнопку «Пуск» – «Выполнить», в «восьмёрке» и «десятке» на «Пуск» нужно кликать правой кнопкой). Универсальный способ, работающий во всех версиях ОС – использование комбинации Win+R;
- в самой консоли вводим команду dxdiag, подтверждаем запуск нажатием Enter;
- при первом запуске утилиты выскочит окно, просящее пройти проверку цифровой подписи драйверов. Можно ответить утвердительно, но можно и проигнорировать сообщение;
- откроется новое окно «Средство диагностики DirectX» с четырьмя вкладками. Нас интересует вкладка «Система» (она откроется по умолчанию), где в самом низу приведена текущая версии установленного в системе пакета.
Следует принимать во внимание один важный нюанс: то, что написано, касается, не реально установленной версии DirectX. Указана всего лишь версия библиотеки, которая в настоящее время активна и задействована при использовании интерфейса операционной системы. И опять напоминаем, что если вы перешли на «Десятку» и используете последнюю версию пакета (12), это не означает, что библиотека автоматически поддерживается установленной в системе видеокартой, а вернее – её драйверами
Другими словами, нужно ещё и проверять, имеется ли поддержка новейших сборок DirectX со стороны железа и драйверов
И опять напоминаем, что если вы перешли на «Десятку» и используете последнюю версию пакета (12), это не означает, что библиотека автоматически поддерживается установленной в системе видеокартой, а вернее – её драйверами. Другими словами, нужно ещё и проверять, имеется ли поддержка новейших сборок DirectX со стороны железа и драйверов.
Узнать, поддерживает ли видеоадаптер возможности графической библиотеки, и какие именно, можно здесь же, во вкладке «Экран». Если ваше железо устарело и не может поддерживать последние обновления – не страшно. В этом случае будет обеспечена поддержка старых функций, разумеется, улучшения производительности графической подсистемы вы не увидите.
Directx. [Общая информация]
Для начала узнаем определение данного термина. Прибегнем к помощи википедии.Directx (в переводе с англ. direct — прямой, непосредственный; произносится как «ДайректИкс» или «ДиректИкс») — это набор API (интерфейс программирования приложений, интерфейс прикладного программирования; с англ. application programming interface, API ) — набор готовых классов, процедур, функций, структур и констант, предоставляемых приложением (библиотекой, сервисом) или операционной системой для использования во внешних) разработанных для решения задач, связанных с программированием под Microsoft Windows. Наиболее широко используется при написании компьютерных игр.Если говорить простым языком, то это посредник между видеокартой и приложением (в основном играми), который позволяет использовать всю вычислительную мощность компьютера для отрисовки тяжелой, детализированной графики.
Версии Directx.
Первая версия directx 1.0 впервые появилась в 1995 году. Дата релиза 30 сентября. С тех пор версии обновлялись почти ежегодно, иногда даже по нескольку раз за год. Самая последняя версия на момент написания данного поста это directx 12, которая включена в состав Windows 10. Дата релиза крайней версии 29 июля 2015 года.
Чем отличаются версии Directx?
Чем выше версия directx, тем четче картинка в видеоиграх и тем лучше оптимизированы процессы связанные с обработкой этой картинки. С выходом каждой новой версии в него добавляются новые возможности, а старые оптимизируются. Но здесь следует отметить, что сама библиотека directx ни как не улучшает графику в играх. Она просто позволяет более эффективно воспользоваться мощностью (всеми возможностями) графического адаптера (видеокарты).
Как узнать версию directx установленную в системе?
Узнать версию directx на windows легко. Для этого комбинацией клавиш WIN+R запускаем командную строку «Пуск-Выполнить» и в поле ввода набираем команду dxdiag. Далее жмем Enter. Откроется вот такое окно.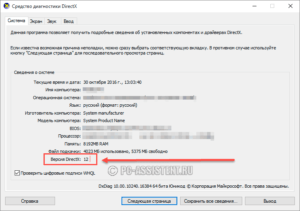 Как вы видите в строке «Версия directx» указано 12. Значит в системе установлена 12 версия directx (входит в состав windows 10).
Как вы видите в строке «Версия directx» указано 12. Значит в системе установлена 12 версия directx (входит в состав windows 10).
Совместимость
Многие современные видеокарты имеют специальные directx-совместимые драйвера. Пользователь, который хочет выжать все из своей видеокарты, должен установить именно ту версию directx, которую поддерживает видеокарта. Информацию о том, какую версию поддерживает видеокарта, можно узнать на официальном сайте производителя. Чтобы все работало как надо, нужно чтобы directx определенной версии поддерживали все стороны: операционная система, видеокарта и приложение (игра).
Если в системе установлена более новая версия, а старые версии отсутствуют, то старая игра, при запуске может выдать примерно такую ошибку «Запуск программы невозможен, так как на компьютере отсутствует d3dx9_35.dll. Попробуйте переустановить программу, чтобы исправить эту проблему». Устранить данную ошибку directx можно просто скачав и установив нужную версию (в нашем примере directx 9).
Откуда лучше скачивать directx?
Только с официального сайта Microsoft либо через Центр Обновления Windows. На сайте Microsoft для устранения выше указанной ошибки есть специальный Веб-установщик среды выполнения Directx для конечного пользователя. и запустите. Он установит недостающие компоненты directx. Данный пакет устраняет ошибки, возникающие из-за отсутствия в системе следующих файлов:
- D3DX9_24.dll-D3DX9_43.DLL
- D3DX10. DLL-D3DX10_43.DLL
- D3DCompiler_33.dll-D3DCompiler_43.DLL
- D3DX11_42.DLL
- D3DX11_43.DLL
- D3DCSX_42.DLL
- D3DCSX_43.DLL
- XACTENGINE2_0.dll-XACTENGINE2_9.DLL
- XACTENGINE3_0.dll-XACTENGINE3_7.DLL
- XAUDIO2_0.DLL
- XAUDIO2_1.DLL
- XAUDIO2_2.DLL
- XAUDIO2_3.DLL
- XAUDIO2_4.DLL
- XAUDIO2_5.DLL
- XAUDIO2_6.DLL
- XAUDIO2_7.DLL
- XAPOFX1_0.dll-XAPOFX1_5.DLL
- X3DAUDIO1_0.dll-X3DAUDIO1_7.DLL
- XINPUT1_1.DLL
- XINPUT1_2.DLL
- XINPUT1_3.DLL
Не ведитесь на ссылки, которые предлагают скачать directx более новых версий чем у вас установлена. Версию directx можно обновить только через центр обновления. По таким ссылкам вам могут подложить собаку в виде вируса.
Поддерживаемые графические процессоры
- Intel : процессоры Intel Haswell (ядро 4-го поколения), Broadwell (ядро 5-го поколения), Skylake (ядро 6-го поколения), Kaby Lake (ядро 7-го поколения), Coffee Lake (ядро 8-го поколения), Cannon Lake (ядро 9-го поколения)
- Qualcomm
AMD Radeon
- Radeon HD 7000 серии (начиная с HD 7730)
- Radeon HD 7000M серии для ноутбуков (начиная от HD 7730M)
- Radeon HD 8000 серии OEM (начиная с HD 8570)
- Radeon HD 8000M серии для ноутбуков
- Radeon R5 M240 серии для ноутбуков
- Radeon R7 M200 серии для ноутбуков
- Radeon R7 240
- Radeon R7 250 (X)
- Radeon R7 260 (X)
- Radeon R7 265 (X)
- Radeon R9 270 (X)
- Radeon R9 280 (X)
- Radeon R9 285
- Radeon R9 290 (X)
- Radeon R9 295X2
- Radeon R7 350
- Radeon R7 360
- Radeon R7 370
- Radeon R9 300 серии
- Radeon R9 Fury
- Radeon R9 Fury X
- Radeon R9 NANO
- Radeon RX 460
- Radeon RX 470 (D)
- Radeon RX 480
- Radeon RX 550
- Radeon RX 560 (D)
- Radeon RX 570
- Radeon RX 580
- Radeon Vega Frontier Edition
- Radeon RX Vega 56
- Radeon RX Vega 64
- Гибридные процессоры AMD Ryzen 2000G серии
- Гибридные процессоры AMD Ryzen PRO 2000G серии
- Гибридные мобильные процессоры AMD Ryzen Mobile 2000-й серии
- Гибридные мобильные процессоры AMD Ryzen Mobile PRO 2000-й серии
- Гибридные мобильные процессоры AMD Ryzen Mobile 1000-й серии
- Гибридные мобильные процессоры AMD Ryzen Mobile PRO 1000-й серии
- Гибридные процессоры AMD A4/A6/A8/A10-7000-й серии (под кодовыми названиями Kaveri и Godavari)
- Гибридные процессоры AMD A6/A8/A10 PRO-7000-й серии (под кодовыми названиями Kaveri и Godavari)
- Гибридные процессоры AMD E1/A4/A10 Micro-6000-й серии (под кодовым названием Mullins)
- Гибридные процессоры AMD E1/E2/A4/A6/A8-6000-й серии (под кодовым названием Beema)
> Архитектуры графических процессоров с поддержкой DirectX 12 API
Куда устанавливается DirectX
Библиотеки DirectX устанавливаются в определенные папки, находящиеся каталоге Windows на жестком диске. Основная часть файлов с расширением dll копируется в папку System32. Некоторые компоненты скрыты по умолчанию.
Большая часть файлов и библиотек DirectX доступны для просмотра по адресу C:\Windows\System32. Удалять данные не рекомендуется – обычно операционная система восстанавливает недостающую информацию, однако в редких случаях деинсталляция может привести к нестабильной работе.
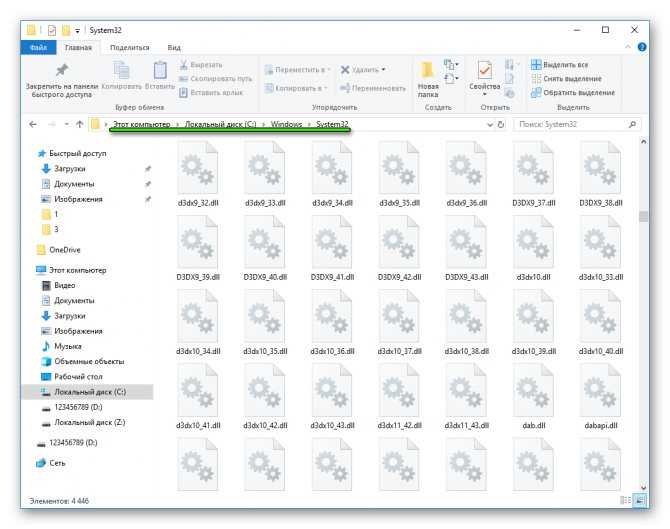
Обратите внимание! Файлы DirectX, загруженные в виде архива, сначала необходимо распаковать в определенную папку – не путайте этот процесс с установкой! Путь инсталляции указывать не нужно – пользователю достаточно принять лицензионное соглашение, папки для размещения установленных файлов указывать не требуется. В случае обновления в удалении инсталлированных библиотек нет необходимости. Программа-установщик заменит устаревшие версии файлов более новыми и добавит новые
На этом инструкция о том, как узнать текущую версию DirectX, и путь установки завершается. Ниже мы рассмотрим еще один нюанс, касающийся аппаратной поддержки видеокарты
Программа-установщик заменит устаревшие версии файлов более новыми и добавит новые. На этом инструкция о том, как узнать текущую версию DirectX, и путь установки завершается. Ниже мы рассмотрим еще один нюанс, касающийся аппаратной поддержки видеокарты
В случае обновления в удалении инсталлированных библиотек нет необходимости. Программа-установщик заменит устаревшие версии файлов более новыми и добавит новые. На этом инструкция о том, как узнать текущую версию DirectX, и путь установки завершается. Ниже мы рассмотрим еще один нюанс, касающийся аппаратной поддержки видеокарты.
Что даёт новая версия?
Значительная часть программного обеспечения работает только в соответствующей среде – с нужными драйверами и пакетами программ.
Например, Adobe Photoshop требует установленного ПО OpenGL, а практически все современные игры не будут запускаться без DirectX 11.
Точное знание мультимедийного пакета (а также ресурсов компьютера) позволяет избежать следующих проблем:
- Покупки или скачивания приложений, которые не поддерживаются системой;
- Попыток установить более ранние версии DirectX.
Для большинства приложений, требующих специального программного обеспечения типа DirectX, оно идёт в комплекте. А в процессе установки предлагается её установить на компьютере или обновить.
Но, если автоматического обновления не происходит, но программа по какой-то причине не запускается, потребуется узнать мультимедийный пакет, чтобы понять, не является ли причиной проблемы его несовместимость с приложением.

Сообщение о невозможности работы установленной видеокарты с пакетом DirectX 11
Версия DirectX для Windows 10
DirectX представляет собой пакет мультимедийных технологий, которые необходимы для работы различных приложений, включая компьютерные игры. Проще говоря, это сборка инструментов и функций, которые необходимы ОС для решения разнообразных мультимедийных задач.

Логотип встроенного мультимедийного приложения DirectX
Чаще всего приложение используется для написания игрового интерфейса. Данная программа обновляется достаточно часто, особенно при установке новых игр, используемых последние версии директс, поскольку код должен обрабатывать звуковые потоки и графику. Без директ Х ПК не сможет обрабатывать информацию, поступающую от клавиатуры, мыши или игровых джойстиков. Пакет инструментов совершенно бесплатный, скачать его можно с официального сайта Microsoft.
Проблемы установки DirectX 12 и способы их решения
При работе с DirectX 12 могут возникнуть проблемы двух видов:
- внутренняя системная ошибка (во время процесса установки);
- постоянные сбои в работе уже установленной программы.
Что делать, если возникает внутренняя системная ошибка
Самой очевидной причиной сбоя установки является повреждение файла установщика. Чтобы избежать этого, скачивайте обновления только с официального сайта Microsoft.
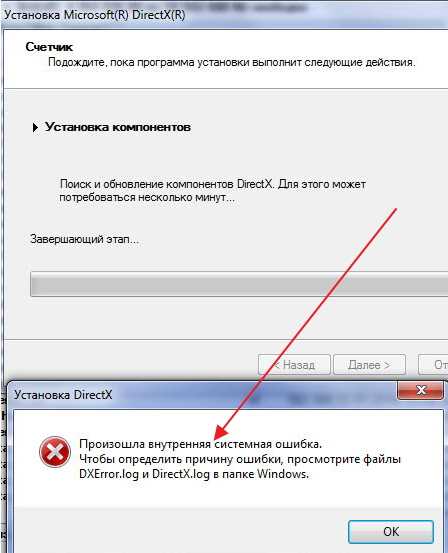 Внутренняя системная ошибка во время процесса установки DirectX 12
Внутренняя системная ошибка во время процесса установки DirectX 12
Если вы скачали DirectX с Microsoft, а ошибка возникла, то нужно проверить жёсткий диск:
- Нажмите Win + R для открытия «Командной строки».Комбинация клавиш Win + R всегда используется для работы с командами
- Напишите в текстовом поле chkdsk и нажмите «ОК».Команда chkdsk запустит утилиту, проверяющую жёсткий диск на ошибки файловой системы
- Дождитесь окончания проверки жёсткого диска, не закрывая окно. Нас интересует наличие повреждённых файлов.Посмотрите на строку «Обработка повреждённых файлов», чтобы определить их наличие
- Если повреждённых файлов нет, то перейдите к следующей инструкции. Если есть, то нужно использовать утилиту повторно. Откройте «Командную строку» нажатием Win + R и напишите команду chkdsk /F. Эта утилита исправит ошибки файловой системы.Команда chkdsk /F запустит утилиту, которая исправит повреждённые файлы
- Дождитесь автоматического закрытия окна «Командной строки». Исправление ошибок может занять некоторое время.
Дальше следует проверить системные файлы и восстановить те, что повреждены. В Windows есть встроенная защита системных файлов, поэтому если они некорректно выполняются, то это легко исправить:
- Откройте «Командную строку» комбинацией клавиш Win + R. Введите команду sfc /scannow и нажмите «ОК».Утилита просканирует и восстановит системные файлы
- Дождитесь окончания работы утилиты.Утилита нашла и восстановила повреждённые файлы
- Перезагрузите компьютер.
Может быть и такое, что проверка жёсткого диска не помогла решить проблему. В этом случае нужно проверить совместимость DirectX 12 с вашей системой:
- Откройте на компьютере папку, куда скачан установщик DirectX 12. Щёлкните правой кнопкой мыши по названию файла и выберите «Исправление проблем с совместимостью».Кнопка «Исправление проблем с совместимостью» открывает нужный нам режим диагностики
- Выберите пункт «Использовать рекомендованные параметры» в окне «Устранение проблем с совместимостью».Выберите первый пункт, чтобы параметры DirectX соответствовали возможностям вашего компьютера
- Дождитесь, пока завершится поиск параметров. Нажмите «Проверить программу», чтобы запустить установку DirectX. После установки нажмите «Далее».С помощью кнопки «Проверить программу» вы установите DirectX 12 на компьютер
- Выберите «Да, сохранить эти параметры для программы».Сохраните подобранные параметры, чтобы DirectX стабильно работал в будущем
Видео: устранение системной ошибки в процессе установки DirectX 12
Что делать, если DirectX 12 работает некорректно
DirectX установился на компьютер, но постоянно возникают сбои в его работе. Если окно с предупреждением об ошибке DirectX выпадает довольно часто, то можно:
- обновить DirectX 12 в «Центре обновления Windows» (последовательность действий описана в пункте «Как обновить установленный DirectX до версии 12»). Обновление настроено таким образом, что недостающие файлы просто подгружаются в уже существующий пакет библиотек на вашем компьютере. Система выдаёт ошибки, потому что ей не хватает каких-то файлов для стабильной работы, а обновление DirectX это исправит;
- удалить DirectX 12 и установить с нуля (пошаговые инструкции описаны в «Как полностью удалить DirectX 12» и «Как установить DirectX 12 на Windows 10»). Этот вариант следует использовать только в том случае, если обновление DirectX не помогло, так как вам придётся работать с системными файлами.
Поставил Direct, а толку нет
Иогда может получиться так, что вы установите DirectX на компьютер по запросу приложения и игры, а проблемы с запуском все еще присутствуют. Что делать в данной ситуации?
Многие начинают удалять Директ и заново ставить его, но это не то, что нужно на самом деле. В действительности вам нужно переписать ту библиотеку (она имеет формат .dll), которой у вас не хватает, после чего скачать и «установить» ее на компьютер. Все библиотеки хранятся в папке Windows -> System32.
Найдите в интернете (а лучше на официальном сайте) недостающий файл и скачайте его. Разархивируйте (обычно библиотеки кроются в архивах), после чего «уберите» их в папочку System32 и при надобности перезагрузите компьютер. Все проблемы будут решены.














![Как узнать версию directx и установить последнюю версию. [pc-assistent.ru]](http://clipof.ru/wp-content/uploads/6/1/e/61e5759a4e2addf87f73ae95ed561461.png)















![Все о directx. [версии, установка, устранение ошибок directx ]](http://clipof.ru/wp-content/uploads/e/5/4/e54e35d6dccd7c4f820d5e9782ef3e54.png)



