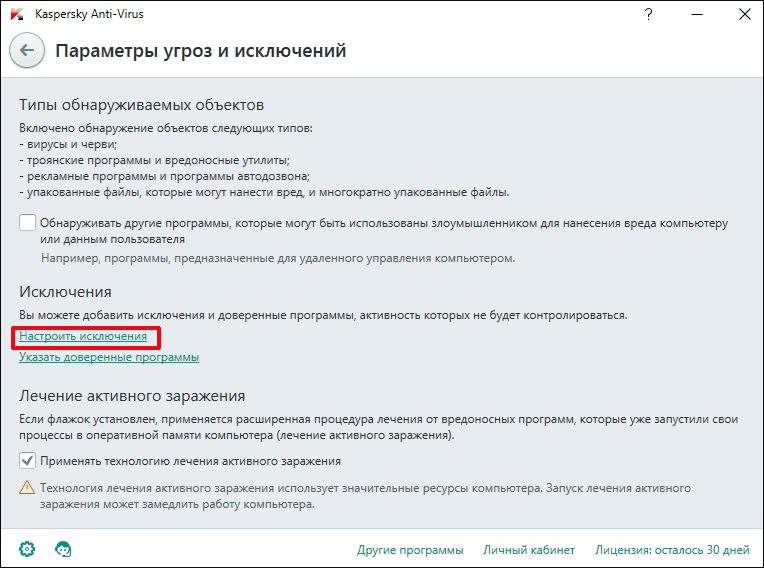Использование реестра Windows
Способ считается удобным и надежным по сравнению с ранее упомянутыми приложениями и инструментами. Задача выполняется по пошаговому алгоритму:
- Производится запуск каталога Виндовс — через одновременное нажатие на кнопки «Windows» и «R», введение команды «regedit».
- Затем прописывается путь для поисков элементов КМ и удаления ненужных: «Computer \HKEY_CLASSES_ROOT\* \shell and Computer\HKEY_CLASSES_ROOT\* \shellex».
- Перед началом операции необходимо создать резервную копию системы через «файл», блок «экспорта», с перемещением в «сохранение» — для восстановления достаточно кликнуть по «импортировать».
Любой из объектов КМ прописывается в перечне операционной системы. Лучший подход для корректировки — это применение указанного редактора, но выполнение требует наличия специальных знаний. В противном случае ОС будет нанесен серьезный ущерб.
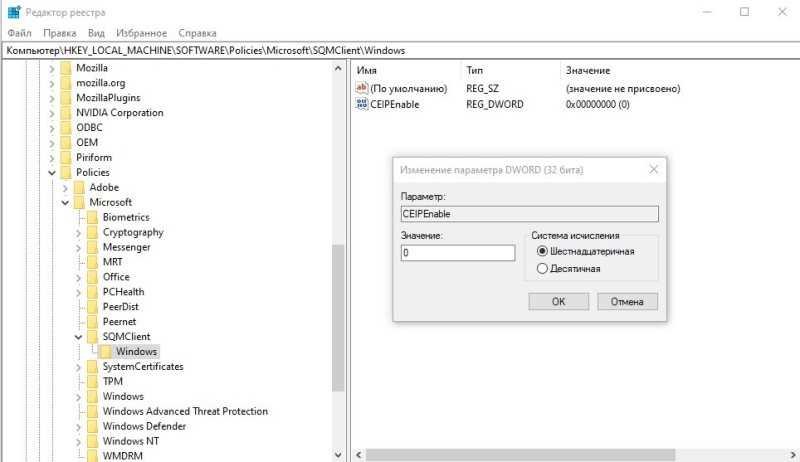 Запуск редактора реестра
Запуск редактора реестра
Практика
Уразуметь возможности, предоставляемые контекстным меню, можно прямо сейчас. Предположим, вы читаете эту статью на экране ноутбука , удобно устроившись на диване. Мышь не подключена. С помощью тачпада наводим указатель на любую ссылку — и жмём правую кнопку (она под рукой, на том же тачпаде). Появляется меню, в котором выбираем «Открыть в новой вкладке».
То есть, страница с данным текстом останется открытой, её не доведётся загружать заново, если возникнет желание вернуться и продолжить чтение. Удобно? А то!
Теперь предположим, что вы работаете в GNOME 3 и жалуетесь на ограниченность действия правого клика (вот взяло начальство да и поставило на все машины Linux Mint 12). Но в такой ситуации паниковать не нужно, не всё так плохо.
Давайте, к примеру, с помощью контекстного меню передвинем окошко. Подводим указатель к заголовку окна — к самому верху, где написано название программы и открытого файла . Правый клик (или его аналог при отсутствии мыши) — команда «Переместить» — перемещаем с помощью тачпада — левый клик (или аналог) для фиксации в новом месте.
Единственное неудобство: для работы с тачпадом доведётся отказаться от длинных ногтей, отросших или накладных. Впрочем, секретаршу с длинным ногтями всё равно ни один толковый шеф на работу не примет.
Добавление и удаление команд в системном реестре
Вот мы и добрались до решения проблемы – как добавить в контекстное меню собственные пункты. Сделать это можно несколькими способами. В данном случае можно предложить как минимум три варианта. Два из них касаются редактирования системного реестра, а один – использования специализированных утилит.
В системном реестре можно воспользоваться добавлением ключей, но если не знать, какие именно ключи и их значения отвечают за тот или иной процесс, можно потратить уйму времени, ничего не добиться в итоге, да систему довести до состояния полной неработоспособности.
Поэтому рассмотрим наиболее простой способ работы с реестром. Сначала в меню «Выполнить» используется команда доступа к редактору regedit. Тут нужно зайти в раздел HKEY_CLASSES_ROOT, найти AllFilesystemObjects, затем shellex и наконец, ContextMenuHandlers.
В последнем разделе выбирается дополнительное меню кликом правой клавишей мыши и выполняется команда создания нового объекта и ключа «Новый» и «Ключ» соответственно. Теперь нужно ввести название для вновь созданного ключа, которое будет отображаться в контекстном меню, после чего выбираем команду «Изменить» и в обзоре указываем место расположения программы или приложения, которое будет отвечать за новое действие. Подтверждаем выбор и перезагружаем систему.
Удаление ключей в этом разделе приведет к тому, что соответствующая команда из меню будет исчезнет. Но если вы не знаете, какой ключ за что отвечает, стандартную конфигурацию лучше не изменять.
Меню «Открыть с помощью…»
В контекстном меню всегда есть вариант «Открыть с помощью…», позволяющий выбрать программу, с помощью которой будет открыт данный файл.
Список формирует сама система, но его можно изменить с помощью реестра Windows:
- Вызвать строку «Выполнить» и прописать там команду «regedit»;
- В открывшемся окне перейти HKCU/Software/Microsoft/Windows/CurrentVersion/Explorer/FileExts/Расширение/OpenWithList;
- В столбце Значение вызвать выпадающий список на нужной программе и выбрать «Удалить».
- Откроется окно с перечнем программ;
- Надо выбрать программу и кликнуть на красную точку сверху для ее удаления из перечня.
С помощью реестра также можно и добавить пункты в список:
- Открыв его в ветке HKEY_CLASSES_ROOT\Applications, создать подраздел (его имя – имя исполняемого файла);
- В созданном подразделе добавить shell/open/command;
- Кликнуть 2 раза «По умолчанию» и в графе Значение прописать полный путь;
- Перейти в ветку OpenWithList и создать именной параметр (имя должно включать 1 латинскую букву);
- Кликнуть 2 раза по созданному параметру и указать такое же значение, как и имя исполняющего файла (п.1);
- Выбрать параметр MRUList и кликнуть по нему 2 раза;
- Указать в очереди букву имени созданного параметра.
Если же варианта «Открыть с…» вообще нет, то:
- В ветке HKEY_CLASSES_ROOT/*shellex/ContextMenuHandlers создать «Open With»;
- Внутри него кликнуть 2 раза «По умолчанию» и прописать {09799AFB-AD67-11d1-ABCD-00C04FC30936} в графе Значение.
После всего просто закрыть окно реестра и приступить к работе.
Частые вопросы
Что делать если пропал пункт «Создать…» или «Открыть с помощью…»? Для восстановления действия «Создать» в реестре:
- открыть HKEY_CLASSES_ROOT\Directory\Background\shellex\ContextMenuHandlers;
- открыть папку (создать если ее нет) New, в ней выбрать: По умолчанию — Изменить, а в графе Значение прописать {D969A300-E7FF-11d0-A93B-00A0C90F2719}.
Для восстановления пункта «Открыть с помощью»:
- открыть ветку HKEY_CLASSES_ROOT\*\shellex\ContextMenuHandlers\Open With в реестре;
- в параметре Default ввести значение {09799AFB-AD67-11d1-ABCD-00C04FC30936}.
Что, если не открывается меню правой кнопкой мыши?
Исправить можно:
- перейти HKEY/Current_User/ControlPanel/Desktop в регистре и правой кнопкой кликнуть «Изменить» на параметр Menushowdelay;
- изменить значение на 0.
Исправить ошибку можно и с помощью утилиты Glary Utilities. Достаточно установить ее и удалить из списка всех приложений контекстного меню все лишнее или устаревшее. Чаще всего ошибка заключается в неисправности какого-либо приложения или захламленности выпадающего списка.
Как можно добавить свою команду?
Сделать это просто с помощью реестра:
- Перейти HKEY_CLASSES_ROOT/*/shell;
- В заново созданном разделе сделать параметр с именем MUIVerb;
- Открыть его двойным щелчком;
- В открывшемся окошке прописать нужный пункт, например, «Открыть в Firefox»
- Кликнуть ОК.
Таким образом можно добавлять любой пункт в выпадающий список. Все перечисленные выше утилиты, которые также работают с этим меню умеют это делать.
Как настроить контекстное меню
Редактировать данный выпадающий список рекомендуется с использованием встроенных инструментов. Отчасти эта рекомендация объясняется тем, что внесение подобных изменений может негативно сказаться на работе Windows 10. Использование встроенных инструментов позволяет в случае возникновения сбоев откатить систему в предыдущее состояние.
Сторонние программы для редактирования списка не всегда эффективны. А некоторые подобные приложения содержат вирусы.
При такой настройке необходимо точно прописать соответствующие команды там, где это нужно. Из-за ошибок в коде отредактировать списки не удастся.
Убираем пункты из контекстного меню
Ряд приложений, устанавливаемых на компьютер, добавляет собственные пункты в это меню. В итоге последнее может разрастись до больших размеров. Кроме того, некоторые пункты в выпадающем списке пользователь никогда не использует. Поэтому в подобных ситуациях возникает необходимость в удалении части разделов из списка.
Сделать это можно несколькими способами. Чтобы изменить список меню, нужно:
- Запустить соответствующее приложение.
- Перейти в раздел с настройками (установками и так далее — все зависит от особенностей программы).
- Открыть вкладку, на которой будет приведен список с итерациями с оболочкой операционной системой.
- Снять флажок напротив строчки типа «Вложенные контекстные меню».
Но этот вариант не подходит для некоторых приложений, в настройках которых отсутствует указанный путь. В подобных случаях нужно отредактировать реестр Windows.
Редактирование при помощи реестра
Редактор реестра применяется для внесения изменений в корневые процессы Window
То есть проводить манипуляции с этим инструментом необходимо осторожно. Прежде чем приступать к редактированию, рекомендуется создать новую точку сохранения системы, чтобы потом, при возникновении ошибок, откатить Windows назад
Чтобы удалить пункт из контекстного меню через реестр, нужно сочетанием клавиш «Win» и «R» вызвать диалоговое окно, в котором нужно прописать «regedit». Затем в новом разделе нужно найти запись меню, которую необходимо удалить.
Сначала поиск следует вести с раздела HKEY_CLASSES_ROOT\*\shellex\ContextMenuHandlers\. После этого нужно перейти на директории:
- HKEY_CLASSES_ROOT\AllFileSystemObjects\ShellEx\ContextMenuHandlers
- HKEY_CLASSES_ROOT\*\shell
- HKEY_CLASSES_ROOT\Directory\Background\shell
- HKEY_CLASSES_ROOT\Directory\Background\shellex\ContextMenuHandlers
- HKEY_CLASSES_ROOT\Folder\shellex\ContextMenuHandlers\
- HKEY_CLASSES_ROOT\Directory\shell
Проверка по нескольким разделам осуществляется потому, что удаляемые пункты появляются в выпадающем меню, которое всплывает при нажатии на Рабочий стол, папки, файлы и так далее. Найдя нужный элемент, необходимо кликнуть правой клавишей мыши и удалить.
Как убрать пункты с помощью специальных утилит
Для удаления пунктов применяются следующие бесплатные утилиты:
- Easy Context Menu;
- Filemenu Tools;
- Right Click Enhancer.
Для настройки меню с помощью первой утилиты нужно:
- Запустить программу и перейти в раздел «Редактор списка команд».
- Открыть раздел «Чистка контекстного меню».
Выбрать пункт для удаления из появившегося списка.
Вторая программа отличается расширенным функционалом, позволяющим вносить тонкие настройки. Третье приложение не отличается от первого. Недостаток таких утилит заключается в том, что эти программы периодически не сохраняют внесенные настройки. Поэтому редактировать контекстное меню приходится несколько раз.
Добавляем пункты в контекстное меню с помощью утилиты
Отредактировать меню можно путем добавления новых пунктов. Сделать это можно, задействовав приведенные выше утилиты. Для добавления нового элемента необходимо через раздел «Файл» запустить редактор списка команд. В утилите Easy Context Menu последний запускается сочетанием клавиш «Ctrl» и «E».
В новом разделе нужно нажать на «Добавить команду». В открывшемся окне необходимо найти файл с расширением .exe, который запускает приложение. В завершении следует сначала сохранить, а затем — применить внесенные изменения.
Как это делается
Все манипуляции производятся с системным реестром, поэтому нужен его редактор. Можно использовать системный «Regedit», однако, если не лень «пошерстить» интернет-ресурсы, то лучше скачать портативную утилиту «Registry Workshop». Искать нужно русифицированную сборку (repack), так как в оригинальном виде она идет только на английском, да еще за нее и деньги требуют.Итак, запускаем «Regedit» или «Registry Workshop» и разворачиваем самую верхнюю ветвь в дереве реестра – «HKEY_CLASSES_ROOT» на панели переходов (слева).

Прокручивая список разделов, находим пункт «Directory», который управляет такими объектами как «Директория». В принципе, это то же самое, что и «Папка» (Folder), но по какой-то причине разработчики разделили управление папками на 2 отдельных элемента реестра.В его составе имеется пункт «Background», который переводится как «Задний план» или «Фон», а по сути, означает пустое пространство, не занятое никакими иконками или эскизами.
Далее, переходим к ответвлению «shell». Имя данного объекта говорит само за себя – «оболочка» (так переводится слово) в данном случае является синонимом слова «Проводник Windows» и все команды, которые в нем находятся, отображаются в контекстном меню пустого пространства окон директорий. А так как Рабочий стол тоже принадлежит к категории папок, то и в его контекст-меню они будут присутствовать.
Важно! Не перепутайте с одноименным элементом в составе родительского объекта «Directory». Нам нужен элемент «shell» именно в составе «Background»
Если вдруг, по какой-либо причине его не существует, необходимо таковой создать.
Основные пункты контекстного меню
Выпадающие меню присутствуют практически везде, даже в главном меню «Пуск». В любом из них можно увидеть некоторые пункты, помеченные стрелочками. Это делается для того чтобы показать, что сам пункт содержит дополнительные подпункты.
Как обычно, для файлов и папок в самом верху обязательно присутствует команда «Открыть», выделенная жирным шрифтом. При клике на этой строке применительно к файлам произойдет их открытие в какой-либо программе. Нужно знать, что выделение происходит только в случае задания самим приложением ассоциации файла именно с этой программой. В противном случае использование этой команды приведет только к тому, что система предложит произвести обзор и выбрать наиболее подходящее приложение. Если с файлом сопоставлено несколько программ, можно использовать строку «Открыть с помощью…», в которой и будет находиться список программ, работающих с расширением искомого файла.
Само собой разумеется, что в контекстном меню того же Проводника присутствуют команды типа «Копировать», «Удалить», «Вырезать», «Вставить», «Отправить», «Переименовать», «Создать ярлык» и т.д. Это знает даже ребенок. С другой стороны, здесь имеется и строка «Свойства», применение которой предоставляет пользователю полную информацию об используемом объекте.
Так, например, при вызове такой команды при клике на значке компьютера на рабочем столе можно получить общие сведения об основных параметрах компьютерной системы и установленной «операционке». Для рабочего стола в контекстном меню предусмотрено в основном только использование настроек и параметров синхронизации папок с атрибутами общего доступа.
В некоторых меню имеются и средства администрирования или инспектирования выбранных элементов.
Right Click Tweaker

С помощью инструмента Right Click Tweaker в контекстное меню можно добавить почти два десятка полезных команд. Вот несколько самых примечательных.
-
«Копировать в»
открывает окно для выбора папки, в которую можно копировать текущий объект. -
«Переместить в»
действует как предыдущая команда, только не копирует, а перемещает объект. -
«Копировать в Path»
сохраняет в буфер обмена путь к текущему объекту. Эта опция может сэкономить время, если вам нужно, к примеру, загрузить изображение на какой-то сайт или в графический редактор. Вы просто вставляете путь к файлу, вместо того чтобы указывать его вручную. -
«Новая папка»
создаёт папку сразу из контекстного меню, в то время как стандартный способ Windows требует сначала зайти в подменю «Создать», а потом выбрать «Папку». -
«Панель управления»
открывает соответствующий раздел с настройками системы.
Чтобы добавить команду в контекстное меню, достаточно отметить её галкой.
К сожалению, некоторые опции Right Click Tweaker пока некорректно работают с кириллическими символами. Поэтому команды вроде «Скопировать содержимое», которая сохраняет в буфер содержимое текстовых файлов, лучше использовать только с англоязычными текстами.
По теме
- Как обойти блокировку обновлений на Windows 7/8.1 с процессорами Intel Kaby Lake и AMD Ryzen
- Простой официальный способ отключить обновление до Windows 10 в Windows 7/8.1
- Как удалить (отключить) напоминание о бесплатном обновлении до Windows 10
- Тонкая настройка сетевого стека на Windows-хостах
- Новые возможности панели задач Windows 7 с утилитой 7 Taskbar Tweaker
- Как быстро сменить иконку у библиотеки в Windows 7
- Как превратить компьютер с Windows 7 в беспроводную точку доступа
- Три способа установить Windows 7 с диска обновления
- Как включить DreamScene в Windows 7
- Как сменить язык интерфейса в неподдерживаемой версии Windows 7
Настраиваем контекстное меню «Отправить»
Опубликовано Михаил Непомнящий в 22.02.2017
Опция «Отправить» в контекстном меню Проводника далеко не самая популярная, однако она может быть весьма полезной. Особенно если научиться настраивать ее под себя.
Возможности по умолчанию
Данный пункт меню содержит несколько значений по умолчанию, другие добавляются в зависимости от подключаемых к ПК устройств и установленных программ. Среди стандартных наибольшее удивление может вызвать пункт «Получатель факса». Да, оказывается Windows умеет отправлять факсы. Но только кто ими сегодня пользуется?

Впрочем, есть и полезные инструменты. Так пункт «Сжатая ZIP-папка» поможет вам заархивировать выделенные файлы (без установки программ-архиваторов), а «Рабочий стол (создать ярлык)» возможно является той опцией, которую хоть раз опробовало большинство пользователей Windows. Здесь же отображаются подключенные съемные носители и «Устройство Bluetooth», если таковой модуль установлен, благодаря чему можно быстро скопировать файлы на другое устройство.
Пункт «Адресат» запустит установленный почтовый клиент по умолчанию и создаст новое сообщение, куда вложит выделенные вами файлы. Если вы пользуетесь Outlook или другим почтовым клиентом, то эта опция может оказаться для вас очень удобной.
Наконец, пункт «Документы» наглядно подсказывает, что выделяемые файлы можно отправлять не только на внешние носители, но и непосредственно в конкретные папки вашего устройства. При этом файлы будут скопированы, а не перемещены, даже если находятся на одном локальном диске. Т.е. если вы хотите перенести что-то из папки «Загрузки» в «Документы», то можно воспользоваться контекстным меню и пунктами «Отправить -> Документы», но после этого вручную нужно будет удалить дубль из самой папки с загрузками.
Аналогичным образом можно отправлять файлы не только в «Документы», но и в любую папку, которую захотите. Остается только это настроить. Актуально это будет, если вы часто переносите какие-то документы в конкретную папку.
Как настроить
Добавляются и удаляются пункты меню графы «Отправить» через директорию по адресу “C:ПользователиИмяПользователяAppDataRoamingMicrosoftWindowsSendTo” (для доступа необходимо, чтобы в системе отображались скрытые файлы и папки). Быстрее всего оказаться в нужном месте можно через команду «Выполнить»: нажмите сочетание клавиш Win+R и введите shell:sendto – после нажатия кнопки ОК у вас сразу откроется соответствующая директория.

Просто удалив отсюда лишние ярлыки, например, «Получатель факса» или мусор, добавленный устанавливаемыми приложениями, вы очистите ненужные вам пункты контекстного меню. Сюда же необходимо поместить нужные ярлыки для тех программ или папок, которые вы хотите добавить в функционал «Отправить».
Находясь в этой папке нажмите в свободной области правой клавишей мыши и выберите пункт контекстного меню «Создать -> Ярлык». Далее в диалоговом окне по кнопке «Обзор» выберите желаемую папку или exe-файл программы, нажмите «Далее», при необходимости укажите собственное имя ярлыка и нажмите «Готово». Новый пункт автоматически добавится в меню «Отправить», подхватив ярлык из папки SendTo.
Также сюда можно скопировать готовые ярлыки программ из меню Пуск. Просто выберите любую программу, кликните на ней правой клавишей мыши и выберете «Дополнительно -> Перейти к расположению файла». У вас откроется папка со всеми ярлыками Пуска. Просто копируя нужный ярлык и вставляя его в папку SendTo можно быстро добавить новых опций для пункта «Отправить». Аналогично можно скопировать и ярлыки с Рабочего стола.
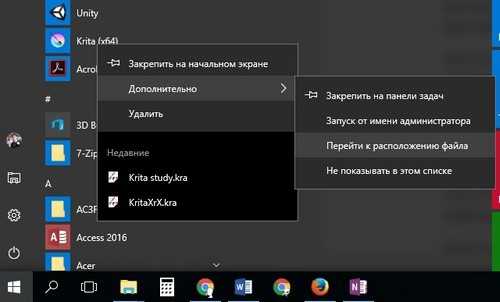
Удобство под курсором мыши
Особо удобной эта возможность будет в случае, если вы используете портативные (portable) версии программ, которые не требуют установки, но и не создают записей в реестре и не доступны через команду контекстного меню «Открыть с помощью». Также такие приложения не открывают файлы двойным кликом. Но добавляя ярлыки портативных программ в папку SendTo вы сможете быстро открывать файлы через правую кнопку мыши.
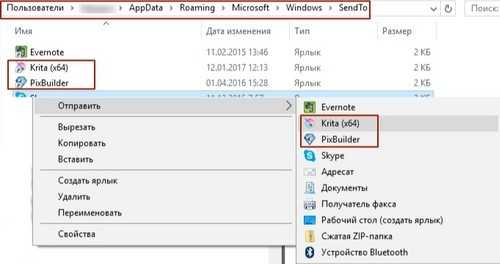
Таким образом, мы разобрались, что настраивается данная опция достаточно легко и может оказаться по-настоящему удобной. Копируйте файлы в заданную вами директорию, открывайте изображения сразу в нужных вам графических редакторах, даже если они портативные, и выполняйте другие привычные действия немножко быстрее, чем прежде.
Вызов контекстного меню
Контекстное меню вызывается несколькими способами.
- Правый клик мыши на объекте, с которым желаете что-либо сделать.
- Подведение указателя к объекту (выбор объекта) и нажатие правой кнопки на тачпаде.
- Выбор объекта и нажатие клавиши «Меню», ежели таковая присутствует на вашей клавиатуре. (На ней действительно может быть нарисовано меню и указатель, выбирающий команду. Клавиша Win с логотипом Microsoft — не совсем то же самое, ибо в GNU/Linux включает полноэкранное меню Gnome Shell в GNOME 3).
- Выбор и нажатие комбинации клавиш Ctrl + F10, которые на клавиатуре есть наверняка.
После одного из вышеуказанных действий развернётся список команд, доступных для выбранного объекта в данной ситуации (в данном контексте). Выбираем нужную обычным способом, кому как удобнее. Список способов прилагается:
- левым кликом мыши;
- левой кнопкой тачпада;
- лёгким стуком подушечки пальца по тачпаду;
- клавишами со стрелками и нажатием Enter.
Итак, ещё раз: правый клик или действие-аналог вызывает контекстное меню для выбранного объекта, но выбор и запуск команды совершается, как всегда, левым кликом (или его аналогом, естественно).
Внесения изменений с помощью редактора локальной групповой политики
Редактор групповой политики — это встроенная утилита, позволяющая пользователям настраивать поведение операционных систем с административного уровня. Информация в нем хранится в виде политик, путем модификации которых можно внести правки в работу компонентов ОС.
Для добавления или удаления элемента «Управление», следуйте инструкции. Откройте редактор групповой политики командным запросом gpedit.msc, запущенным из окна «Выполнить» (Win + R).

На панели слева перейдите к разделу: Конфигурация пользователя – Административные шаблоны – Компоненты Windows – Проводник.
В списке найдите опцию «Скрыть команду «Управление» из контекстного меню проводника». Щелкните на нее дважды.
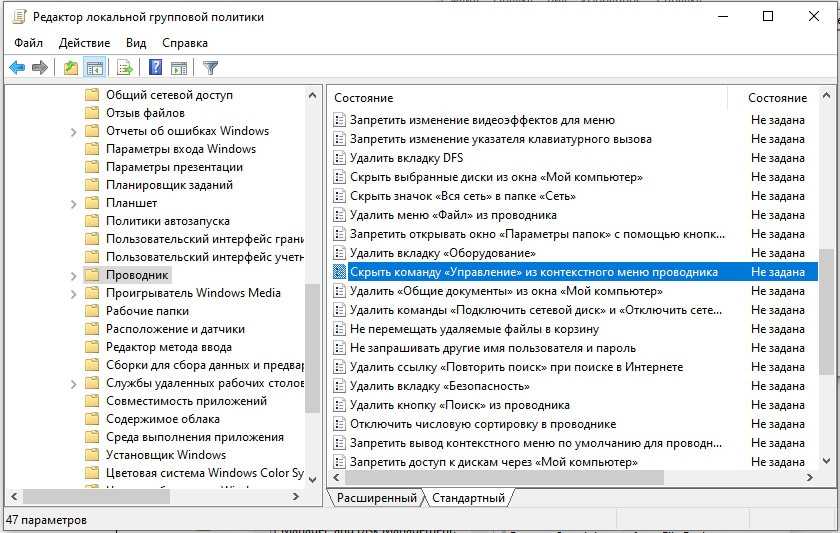
Выберите один из вариантов «Включено» или «Отключено» в соответствии с текущими намерениями и примените изменения.
Если не видите никаких изменений в контекстном меню проводника после выполнения указанных шагов, попробуйте принудительно обновить политики. Откройте командную строку выполнением поискового запроса «cmd» из панели системного поиска, предоставив ей доступ администратора.
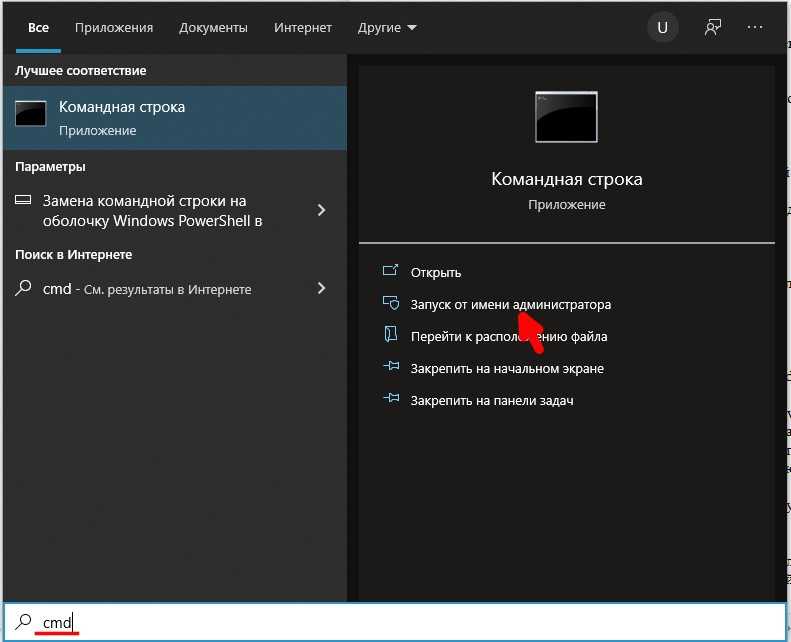
В консоли выполните команду gpupdate /force.
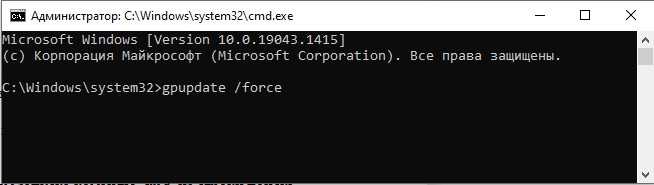
Теперь в меню проводника без каких-либо проблем должны отобразится внесенные изменения.
Как изменить контекстное меню в Windows 10 или Windows 7
В некоторых случаях список команд, который доступен в контекстом меню, можно изменять под собственные нужды. Например, вы можете изменить контекстное меню операционной системы Windows 10. Для этого нужно отредактировать реестр Windows либо воспользоваться специальными программами. Одной из таких программ является ShellMenuView от NirSoft. С помощью этой программы можно просмотреть список всех команд и отключить те, которые вам не нужны.
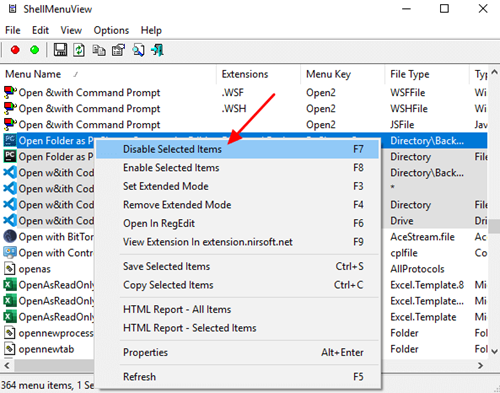
Также для этой цели можно использовать такие программы как Winaero Tweaker или Context Menu Tuner.
Источники
- https://TrashExpert.ru/software/windows/windows-right-click-menu/
- https://thesaker.ru/finance/gde-nahoditsya-kontekstnoe-menyu-v-windows-7-kak-vyzvat-kontekstnoe-menyu-v-windows-i-chto/
- https://softdroid.net/ne-rabotaet-pravaya-knopka-myshi-kontekstnoe-menyu-windows
- https://www.koderline.ru/expert/instruktsii/article-kontekstnoe-menyu-v-1s/
- https://comp-security.net/%D1%87%D1%82%D0%BE-%D1%82%D0%B0%D0%BA%D0%BE%D0%B5-%D0%BA%D0%BE%D0%BD%D1%82%D0%B5%D0%BA%D1%81%D1%82%D0%BD%D0%BE%D0%B5-%D0%BC%D0%B5%D0%BD%D1%8E/
- https://moikomputer.ru/chto-takoe-kontekstnoe-menyu
- https://DelPC.ru/kak-vyzvat-kontekstnoe-menyu-v-windows/
Создание каскадного меню с пунктами.
Мне по душе именно этот метод. Можно с легкостью отсортировать все выгодное для пользования за компьютером. Создать разделы «game», «программы»,»графика», разместить по 3-9 приложений. Разобравшись с простым методом, как добавить пункт в контекстное меню, Вам будет легче понять суть всплывающего каскада. Сложная процедура, требующая внимания. Работать будем уже с двумя разделами реестра.
Создаем каскадное меню. Заходим в реестр: «пуск», вбить в «поиске» слово regedit. Идем по пути:
HKEY_CLASSES_ROOT\Directory\Background\shell
- Нажимаем «ПКМ» на папке shell.
- Создать раздел.
- Придумайте имя. Я прописал menu 101.

Делаем в «menu 101» строковые параметры с названием имен четырех ключей:
- MUIVerb (имя для отражения).
- SubCommands (отражение имен).
- Icon (отражение картинки).
- Position (позиция: выше, ниже).
Хочу пояснить, что в ключе SubCommands необходимо разделить игрушки » ; » (smite;Tomb Raider).
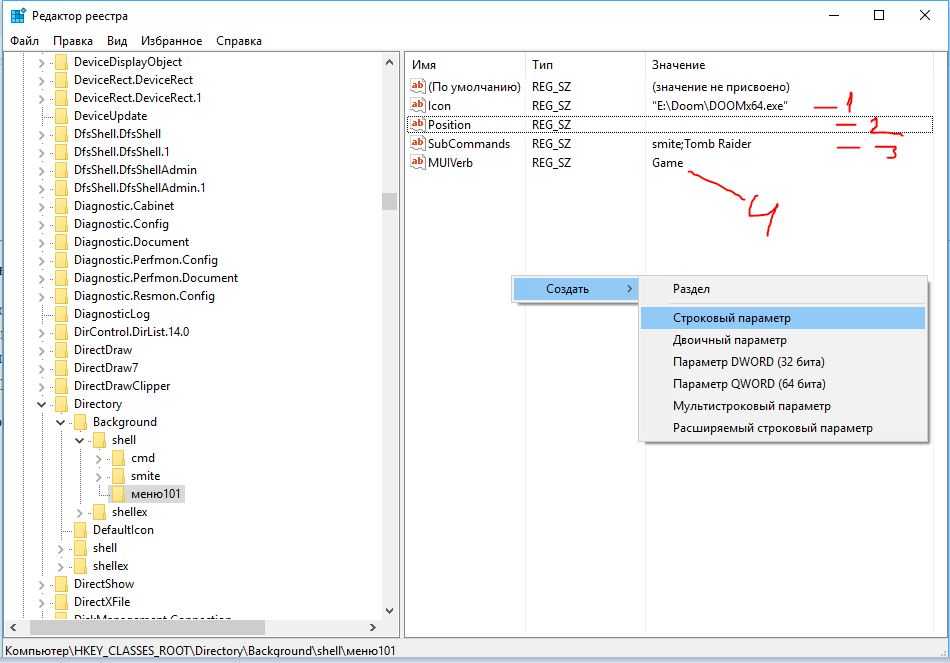
Наглядный образ задаваемых значений:
- Задавали icon. (присвоил путь к одной из игр, exe файлу, автоматом задаст иконку).
- Position в контекстном табло, не выставлял, можете написать «Top»—сверху, «Bottom»—снизу.
- SubCommands названия имен, которые мы писали через » ; » (smite;Tomb Raider). На картинке показаны иконки перед названием игрушек. Мы их будем задавать дальше. У вас должно получится как тут, только без иконок игр.
- Отображаемое имя, которое писали в значении MUIVerb.
На картинке у вас половины не будет. Просто пояснительный пример, какой параметр будет отображаться. Нужно выполнить еще ряд действий.
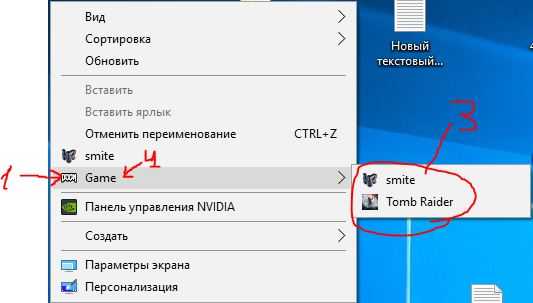
Создали четыре файла. Теперь регистрируем функциональность ярлыков. До этого момента будет отражаться только Game с картинкой. Для отражения, как показано в пункте три (картинка выше). Пойдем в следующий раздел реестра по пути:
HKEY_LOCAL_MACHINE\SOFTWARE\Microsoft\Windows\CurrentVersion\Explorer\CommandStore\Shell
Нажимаем ПКМ на папке shell, создаем разделы, которые задавали в SubCommands (smite;Tomb Raider). Должно получится с лева в столбце две папки с названиями.

Создали две наших папки. После этих созданных двух разделов, будут отображаться окна каскадом, только не будут функционировать.
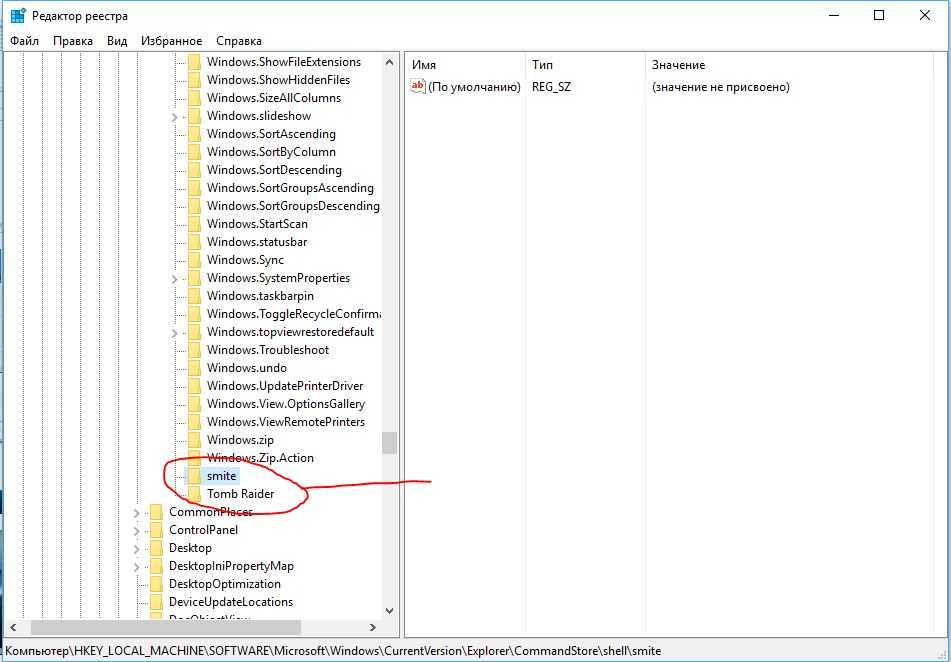
Задаем значение по умолчанию с именами игр для отображения в сплывающем окне:
- 1. Выделяем с лева раздел с игрушкой.
- 2. Нажимаем два раза по строке.
- 3. В открывшемся окне пишем название игры которая принадлежит папке с лева. (В папке smite, значение smite. Tomb Raider, значение Tomb Raider).

Создаем иконки напротив имен игр. Создаем в smite, Tomb Raider Строковые параметры с именем icon, указанным путем к exe файлу. Напомню что бы скопировать путь. Нажимаем Shift + правый клик на smite.exe, появится «Копировать как путь». . Создаем строковый параметр, указываем путь к игре. Не забываем написать имя icon.
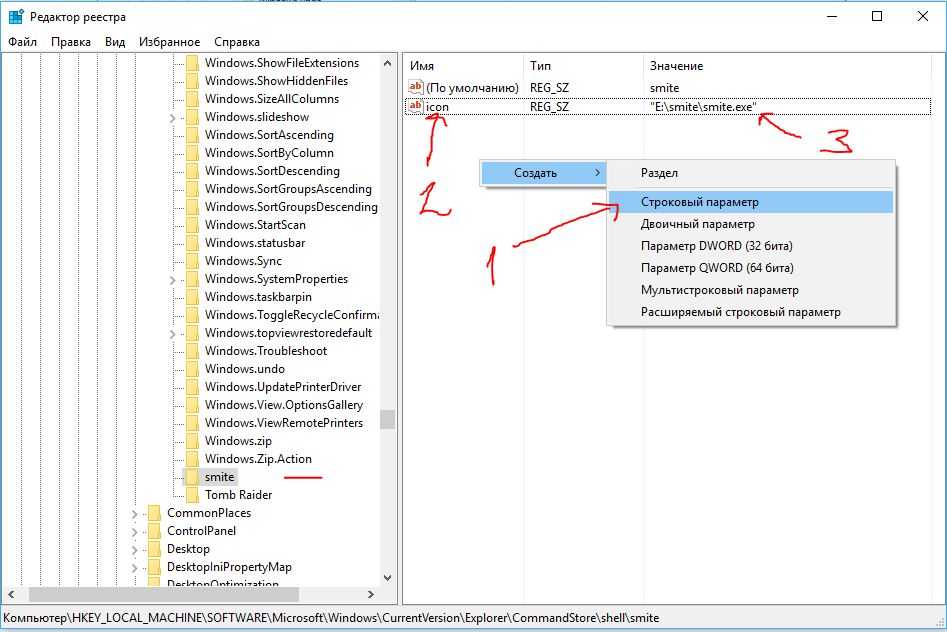
Теперь задаем запуск команды, что бы они функционировали, запускались. Создаем раздел в каждой папки (smite, Tomb Raider) с именем command.
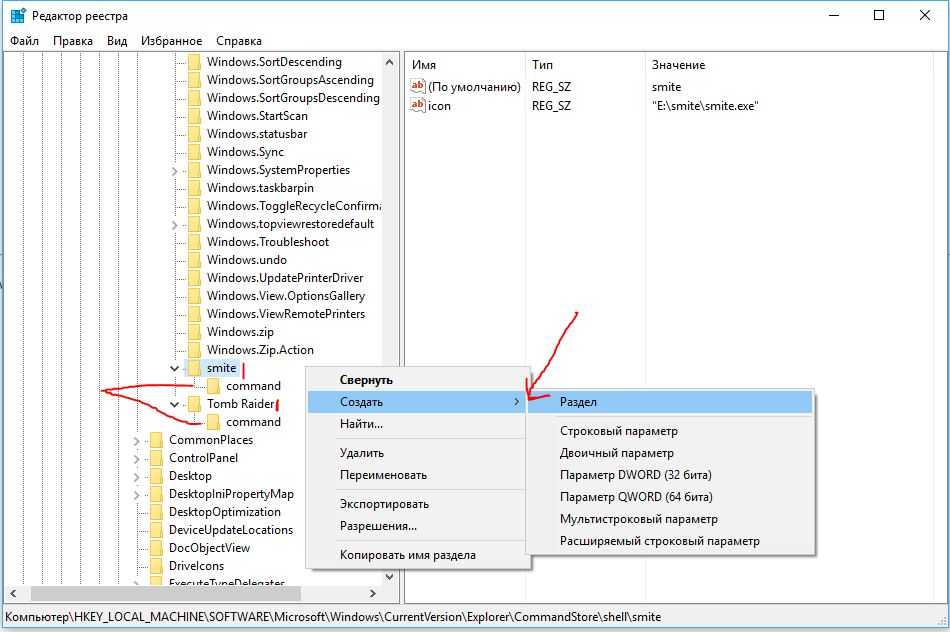
- Выделяем command.
- Жмем 2 раза.
- Указываем путь нашей игрушки.
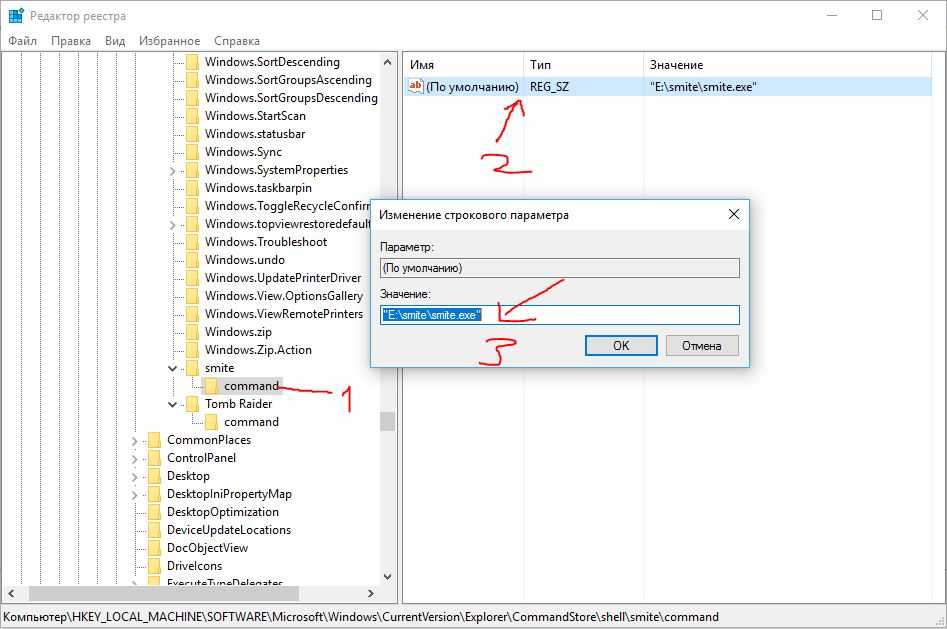
.
Смотрите еще:
- Пропала строка «открыть с помощью»
- Правильный размер файла подкачки для стабильной работы системы
- Вернуть с windows xp панель быстрого запуска
- Ускоренная загрузка windows, настройка для быстрой работы системы
- Как полностью удалить облачное хранилище OneDrive в Windows 10
Как удалить пункты из раздела «Открыть с помощью»
Если вам требуется удалить какую-либо программу из пункта контекстного меню «Открыть с помощью», сделать это можно в редакторе реестра Windows или с помощью сторонних программ.
К сожалению, некоторые пункты удалить данным способом в Windows 10 — 7 не получится (например, те, которые сопоставлены с определенными типами файлов самой операционной системой).
- Откройте редактор реестра. Самый простой способ для этого — нажать клавиши Win+R на клавиатуре (Win — клавиша с эмблемой ОС), ввести regedit и нажать Enter.
- В редакторе реестра перейдите к разделу (папки слева) HKEY_CURRENT_USER\ SOFTWARE\ Microsoft\ Windows\ CurrentVersion\ Explorer\ FileExts\ Расширение_файла\ OpenWithList
- В правой части редактора реестра кликните по тому пункту, где поле «Значение» содержит путь к программе, которую нужно удалить из списка. Выберите «Удалить» и согласитесь с удалением.
Обычно, пункт исчезает сразу. Если этого не произошло, перезагрузите ваш компьютер или перезапустите проводник Windows.
Примечание: если нужная программа не указана в приведенном выше разделе реестра, посмотрите, а нет ли её здесь: HKEY_CLASSES_ROOT\ Расширение_файла\ OpenWithList (в том числе в подразделах). Если её нет и там, то далее будет приведена дополнительная информация о том, как всё-таки можно удалить программу из списка.
Отключение пунктов меню «Открыть с помощью» в бесплатной программе OpenWithView
Одна из программ, позволяющих настроить пункты, отображающиеся в меню «Открыть с помощью» — бесплатная OpenWithView, доступная на официальном сайте (некоторые антивирусы не любят системный софт от nirsfot, но в каких-либо «плохих» вещах он замечен не был. На указанной странице также есть файл с русским языком для этой программы, его нужно сохранить в ту же папку, где находится OpenWithView).
После запуска программы вы увидите список пунктов, которые могут отображаться в контекстном меню для различных типов файлов.
Всё, что требуется для того, чтобы убрать программу из «Открыть с помощью» — нажать по ней и отключить с помощью красной кнопки в меню вверху, либо в контекстном меню.
Судя по отзывам, программа работает в Windows 7, но: когда я тестировал в Windows 10 мне не удалось убрать с её помощью Opera из контекстного меню, тем не менее, программа оказалась полезной:
- Если кликнуть дважды по ненужному пункту, отобразится информация о том, как он прописан в реестре.
- После этого можно выполнить поиск по реестру и удалить данные ключи. В моем случае это оказалось 4 различных расположения, после очистки которых избавиться от Opera для HTML файлов все-таки удалось.
Пример расположений реестра из пункта 2, удаление которых может помочь убрать ненужный пункт из «Открыть с помощью» (аналогичные могут быть и для других программ):
- HKEY_CURRENT_USER\ SOFTWARE\ Classes\ Название программы\ Shell\ Open (удалял весь раздел «Open»).
- HKEY_LOCAL_MACHINE\ SOFTWARE\ Classes\ Applications\ Название программы\ Shell\ Open
- HKEY_LOCAL_MACHINE\ SOFTWARE\ Classes\ Название программы\ Shell\ Open
- HKEY_LOCAL_MACHINE\ SOFTWARE\ Clients\ StartMenuInternet\ Название программы\ Shell\ Open (этот пункт, судя по всему, применим только к браузерам).
Кажется, это всё по поводу удаления пунктов. Перейдем к их добавлению.



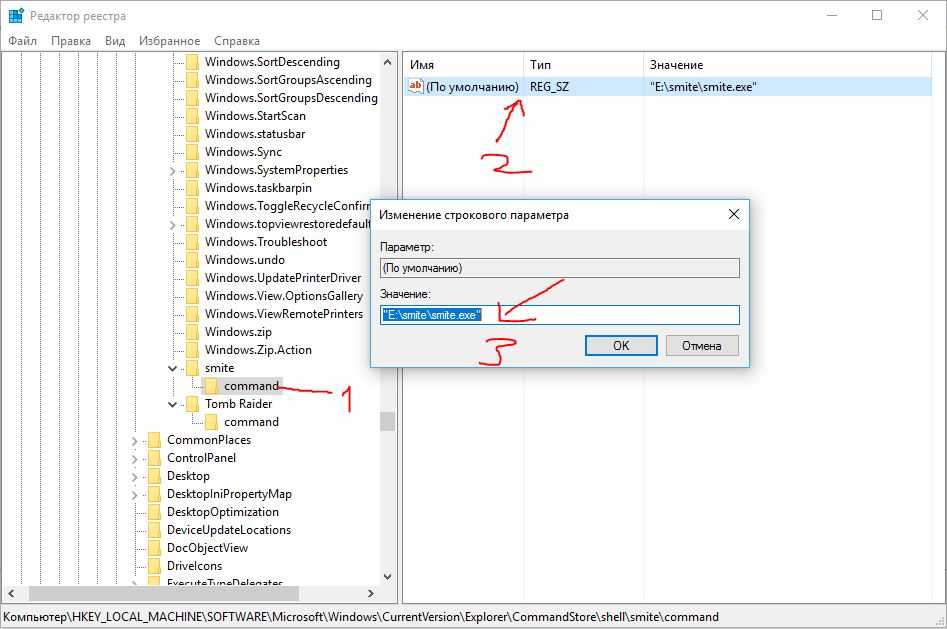



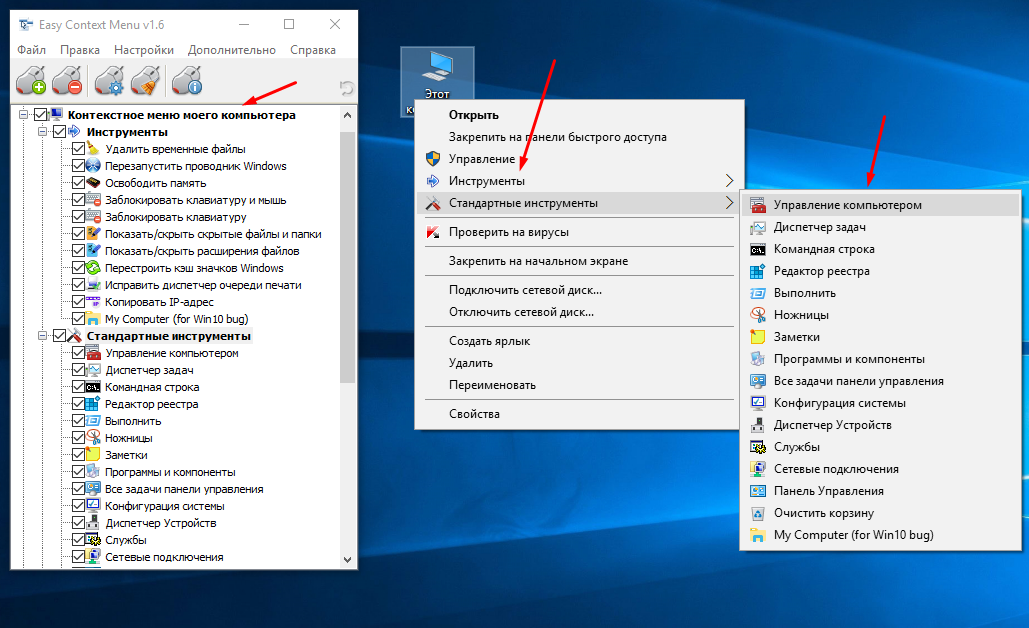













![Как добавить в контекстное меню windows пункты [обзор]](http://clipof.ru/wp-content/uploads/d/e/4/de439eff828c4aee79aa7e559c2dd5a8.jpeg)