Создание загрузочной флешки
Установка macOS X состоит из нескольких этапов, один из которых — создание загрузочной флешки или диска. Без этого поменять операционную систему не получится. Поэтому далее расскажем, как ее сделать с помощью бесплатной утилиты BootDiskUtility:
- Запустите программу и через меню «Options» выберите пункт «Configuration».
- Откроется вкладка с настройками основных параметров. Найдите строку «Boot Partition Size (MB)» и убедитесь, что напротив нее стоит галочка. При необходимости измените размер раздела на подходящий. Здесь же посмотрите, чтобы пункт «DL» (в самом верху) был отмечен активным. Сохраните внесенные изменения и нажмите OK .
- На главном окне программы выберите «Tools» и в открывшемся списке выберите пункт «FixDSDT Calculator for Clover». После этого нажмите на кнопку Default , чтобы использовать параметры по умолчанию.
- Вставьте Flash-накопитель в свободный USB слот. После этого он отобразится в списке доступных на главном экране программы. Если их несколько, то выберите нужный и нажмите Format , чтобы полностью удалить информацию с флеш-накопителя. Учтите, что после этого все данные будут удалены. Поэтому при необходимости заранее переместите их.
- После этого загрузите дистрибутив на флешку. В зависимости от типа выбранной операционной системы (El Capitan, Yosemite, Mavericks, Mountain Lion) процесс может отличаться. Для этого необходимо переместить загруженный файл на раздел флешки.
- После этого выберите в программе нужный Flash-накопитель и нажмите на значок в виде плюса, чтобы получить доступ к разделам. Выберите «Partition2» и кликните «Restore Partition». После чего в открывшемся окне укажите путь к дистрибутиву macOS.
Дождитесь завершения операции. Как только операционная система будет записана, то флешку можно будет использовать в качестве загрузочной для установки macOS.
Запуск виртуальной машины EFI с загрузочной флешки UEFI
Чтобы виртуальную машину EFI запустить с загрузочной флешки UEFI, заходим в настройки выключенной машины. В разделе «USB» проверяем, чтобы была выставлена галочка включения контроллера USB. Затем выбираем либо контроллер USB 2.0, либо USB 3.0 (3.0 совместим с 2.0). Далее подключаем флешку: жмем кнопку с плюсиком и из перечня подсоединенных к компьютеру USB-устройств выбираем флешку. Применяем все это кнопкой «Ок».
Запускаем виртуальную машину и сразу же жмем клавишу F12 для входа в прошивку. Теперь осталось только задать приоритет загрузки с USB-устройства, как показано на втором и третьем скриншоте в начале статьи.
Может быть и так, что без установки плагина для VirtualBox (Extension Pack) работа виртуальных машин с USB-устройствами будет некорректной. Как установить плагин? Его необходимо прежде скачать с официального сайта VirtualBox.
Далее в главном окне программы VirtualBox жмем клавиши Ctrl+G, заходим в раздел «Плагины», нажимаем кнопку открытия проводника и указываем путь к скачанному файлу-плагину.
Подтверждаем установку плагина.
Соглашаемся с условиями лицензии.
Дожидаемся сообщения об успешном завершении операции и кнопкой «Ок» подтверждаем сохранение внесенных настроек.

Скачать VirtualBox:
Внутренняя сеть
Когда вы настраиваете одну или несколько виртуальных машин для работы во внутренней сети, VirtualBox гарантирует, что весь трафик на этой сети остается внутри хоста и будет доступен только для устройства в этой виртуальной сети.
Внутренняя сеть является полностью изолированной системой. Она хорошо подходит для тестирования. В ней с помощью виртуальной машины вы можете создавать сложные внутренние сети, которые предоставляют свои собственные услуги (например, Active Directory, DHCP и т. д.)
Обратите внимание, что даже хост не является ее элементом
Этот режим позволяет виртуальной машине работать, даже если хост не подключен к сети (например, на плоскости). Вместе с тем, при таком типе подключений и настройке сети VirtualBox не предоставляет такие «удобные» услуги, как DHCP, поэтому ваше устройство должно быть статически настроенным или же предоставлять службу DHCP/Name.
Допускается установка нескольких внутренних сетей. Вы можете настроить виртуальные машины на то, чтобы несколько сетевых адаптеров могли находиться во внутренних и других сетевых режимах, и тем самым предоставлять маршруты, если это необходимо. Но все это выглядит сложно и недоступно для неспециалиста.
Что делать, если вы хотите, чтобы внутренняя сеть принимала хост с VirtualBox, предоставляя гостевым ОС IP-адреса? Для этого вам может понадобиться настраивать сеть только для хоста.
Характеристики внутренней сети:
- гостевые ОС могут видеть других «гостей» в одной внутренней сети;
- хост не может видеть внутреннюю конфигурацию;
- необходима конфигурация сети;
- даже если хост не является участником подключения, внутреннюю сеть можно использовать совместно с мостовым подключением;
- хорошо подходит для многопользовательской сети.
Установка VirtualBox
Не устанавливайте программу, загруженную с трекера или софт портала, так как она может содержать вирусы или быть устаревшей.
Процесс установки виртуальной машины:
1. Запустите программу, затем нажмите на «Next». Вы увидите окно, предлагающее выбрать компоненты. Ничего менять не надо. Снова нажмите «Next».
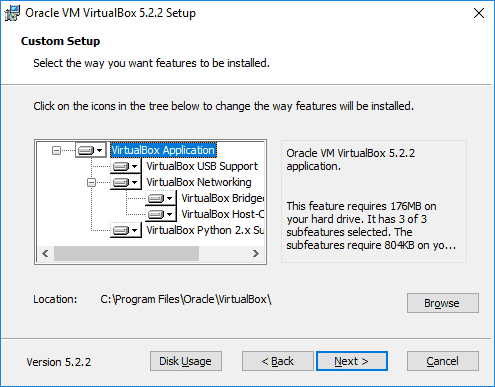
2. В появившемся окне также ничего не стоит менять. Нажмите «Next». Увидите окно, сообщающее, что пока программа будет устанавливаться, система на время отключит интернет.
Согласитесь с условием, кликнув на «Yes».
Снова нажмите на «Next» и в последнем окне установки подтвердите действие, кликнув на надпись «Finish».
Почему VirtualBox?
Прежде чем я расскажу о тех причинах, по которым я выбрал именно VirtualBox, я бы хотел немного затронуть тему виртуализации и эмуляции вцелом. Что такое эмуляция?Эмуляция — это способность программы или устройства имитировать работу другой программы или другого устройства.
Кто и для чего применяет эмуляторы?
Программные эмуляторы в первую очередь предназначены для развертывания на одном компьютере нескольких ОС, не затрагивая при этом основную операционную систему. Эмуляторы или системы виртуализации доступны широкому кругу людей: от простых пользователей до администраторов и программистов.Эмуляторы для пользователей — это, в первую очередь, возможность запуска приложений под другие ОС без перезагрузки основной, тестирования нового ПО и различных экспериментов с настройками.Эмуляторы для администраторов — это полигон для экспериментов! Теперь обучение администрированию стало гораздо проще, любой желающий может создавать виртуальные сети из десятков гостевых ОС, настраивать их, получая практические навыки.Эмуляторы для программистов — это те помощник, без которых уже сложно обходится. Они ускоряют отладку и тестирования программ буквально в разы. А если говорить о разработчиках сетевых приложений или низко-уровневом программировании, то эмуляторам просто нет цены!Эмуляторы для хакеров — ну тут все ясно, проверка эксплоитов, тестирование вирусов, отладка и изучение чужих программ…
Поэтому значение эмуляции сложно переоценить. Вопрос только в том, какой эмулятор выбрать?
Выбор виртуальной машины зависит от ряда причин, которые для себя определяет сам пользователь. Я исходил из следующих требований к виртуальной машине:
- Должна работать на платформе Windows
- Должна поддерживать работу всех самых распространенных операционных систем в гостевом режиме
Этим двум, я бы сказал, жестким требованиям соответствует далеко не все виртуальные машины. Мной рассматривались VirtualPC (не подошла, потому что реализована поддержка только Windows-гостевых систем) и VMWare (не подошла, потому что это платное ПО, цена на которое очень высока, а пользоваться взломанными версиями я не хочу).
Возможности VirtualBox
- Кроссплатформенность
- Модульность
- Живая миграция
- Поддержка USB 2.0, когда устройства хост-машины становятся доступными для гостевых ОС (только в проприетарной версии)
- Поддержка 64-битных гостевых систем (начиная с версии 2.0), даже на 32-битных хост-системах (начиная с версии 2.1, для этого обязательна поддержка технологии виртуализации процессором)
- Поддержка SMP на стороне гостевой системы (начиная с версии 3.0, для этого обязательна поддержка технологии виртуализации процессором)
- Встроенный RDP-сервер, а также поддержка клиентских USB-устройств поверх протокола RDP (только в проприетарной версии)
- Экспериментальная поддержка аппаратного 3D-ускорения (OpenGL, DirectX 8/9 (с использованием кода wine) (только в 32-битных Windows XP и Vista)), для гостевых DOS / Windows 3.x / 95 / 98 / ME поддержка аппаратного 3D-ускорения не предусмотрена
- Поддержка образов жёстких дисков VMDK (VMware) и VHD (Microsoft Virtual PC), включая snapshots (начиная с версии 2.1)
- Поддержка iSCSI (только в проприетарной версии)
- Поддержка виртуализации аудиоустройств (эмуляция AC97 или SoundBlaster 16 на выбор)
- Поддержка различных видов сетевого взаимодействия (NAT, Host Networking via Bridged, Internal)
- Поддержка цепочки сохраненных состояний виртуальной машины (snapshots), к которым может быть произведён откат из любого состояния гостевой системы
- Поддержка Shared Folders для простого обмена файлами между хостовой и гостевой системами (для гостевых систем Windows 2000 и новее, Linux и Solaris)
- Поддержка интеграции рабочих столов (seamless mode) хостовой и гостевой ОС
- Есть возможность выбора языка интерфейса (поддерживается и русскоязычный интерфейс)
Список внушительный, к тому же, недавно вышла версия 3.2.12 было исправлено большое количество ошибок, с ними можно ознакомиться на сайте разработчика VirtualBox .
Надеюсь что покупка Sun компанией Oracle не повлияет на развитие этого великолепного проекта, а то они любят все монетизировать.
NAT с переадресацией портов
Теперь вы можете представить, что изучили достаточно режимов для обработки каждого случая, но бывают исключения. Что делать, если среда разработки находится, например, на ноутбуке и у вас есть одна или несколько виртуальных машин, которым нужны другие компьютеры для подключения? И вы постоянно вынуждены использовать разные клиентские сети.
В этом сценарии NAT не будет работать, потому что внешние машины должны подключаться по типу моста. Это, возможно, хороший вариант, но вам могут понадобиться IP-адреса. Кроме того, не всегда программное обеспечение может справиться с меняющимися сетями.
Если же использовать внутреннюю сеть, то может оказаться, что вашим виртуальным машинам требуется быть видимыми в сети. Что делать в таких случаях?
Настройте виртуальную машину для использования NAT-сети, добавьте правила переадресации портов, а внешние компьютеры подключите к «хосту». Номер порта и соединения будут перенаправлены VirtualBox на номер гостевой ОС.
Например, если ваша виртуальная машина запускает веб-сервер на порту 80, вы можете настроить вышеуказанные правила. Это обеспечивает мобильную демонстрационную систему, которая не нуждается в повторной настройке при каждом подключении вашего ноутбука к другой сети LAN/Network.
В конечном итоге VirtualBox имеет очень мощный набор параметров, позволяющий настраивать практически любую конфигурацию, которая может вам понадобиться. Чтобы подобрать необходимый именно вам вариант, изучите на официальном сайте инструкцию VirtualBox.
Как запустить OS X на PC. Самый простой способ
В закладки
Mac, как и вся продукция Apple, отличается безупречным качеством исполнения. За это её чтят и любят, но есть люди, которые сомневаются в покупке данного аппарата. Безусловно, каждый может зайти в любой «реселлерский» магазин и посмотреть в живую на технику Apple, но не всем хватает на это времени. Именно для них (да и просто для любознательных) создана эта инструкция.
Познакомимся с операционной системой с OS X Yosemite через ваш домашний ПК посредством виртуальной машины. Не считая времени загрузки, процесс установки и настройки займет у вас не более получаса!
Внимание: исходя из политики Apple, данная операционная система не устанавливается на продукцию других компаний. Поэтому нам придется использовать сторонний образ ОС, созданный на основе оригинального
Всё, что вы делаете, вы делаете на свой страх и риск.
Лучшая виртуальная машина для нашей задачи – VirtualBox. Она достаточно мощная, имеет простой интерфейс, да и бесплатная.
Для работы данного метода убедитесь в том, что ваш процессор поддерживает технологию виртуализации (этот параметр включается в БИОСЕ).
Загрузка, установка и настройка дистрибутива
1. Загружаем дистрибутив с официального сайта. Нам нужна VirtualBox 4.3.26 for Windows hosts.
2. Во время установки программа вас оповестит о том, что ей требуется установить некоторые патчи для сети, чтобы интернет мог работать на виртуальной машине. Нажимаем “Yes” и ждём окончания установки утилиты.
3. После установки открываем программу и мы видим окно приветствия. Нажимаем кнопку «Создать». Перед нами появляется окошко первоначальной настройки будущей операционной системы.
4. Называем нашу виртуальную машину и указываем тип OS X (32 bit/64 bit на выбор).
Памятка: если вам нужна будет «ось» для дальнейшего пользования и у вас 64-битный процессор, то не выставляйте настройки под 32-битную систему для 64-битных приложений. 64-битная ось медленнее запускает 32-битные приложения (OS X Yosemite работает исключительно на х64 процессорах).
5. Указываем, сколько требуется оперативной памяти для системы. По-хорошему, ей нужно не более 4ГБ ОЗУ, но можно и больше, в зависимости от ресурсов вашего ПК. Я задал 4 ГБ.
6. Нам также потребуется создать виртуальный жёсткий диск для нашей будущей машины. Именно на нём будут храниться все файлы ОС и всё то, что вы на ней будете создавать. Он берёт от физического «харда» лишь часть, размер которой вы задаёте сами. Выбираем первый пункт и идём дальше.
7. После этого заходим в раздел «Настройки->Система» и отключаем там EFI.
8. Теперь остается лишь запустить на ней OS X Yosemite. Нажимаем «Запустить» и в открывшемся диалоговом окне выбираем необходимый образ.
Памятка: для пущей верности можно задать для программы эмуляцию ноутбука от Apple. Открываем командную строку Windows (cmd.exe) и вставить:
1. cd C:\Program Files(x86)\Oracle\Virtualbox\ (стандартный путь установки)
2. VBoxManage setextradata *название_вашей_виртуальной_машины* VBoxInternal2/SmcDeviceKey “ourhardworkbythesewordsguardedpleasedontsteal(c)AppleComputerInc”
Установка и запуск OS X Yosemite
Итак, наша система загружается.
1. Выбираем русский язык и переходим к следующему шагу – настройке жёсткого диска для «операционки». Так как он создается изначально в файловой системе NTFS (которая не работает с OS X), нам придется немного «пошаманить».
2. В верхней панели заходим в «Утилиты->Дисковая утилита». В левом крае экрана выбираем наш новоиспечённый жёсткий диск, на который будет производиться установка, затем в правой части окна открываем вкладку «Стереть» и стираем диск. После этого в нём будет создан чистый раздел под ОС.
3. Переходим в верхнем «тулбаре» обратно в установщик (нажимаем на «Дисковая утилита» и выбираем «OS X Installer») указываем только что отформатированный под наши нужды «хард», жмём «Продолжить» и ожидаем окончания установки.
4. И вот, момент истины – OS X Yosemite готова к работе! Пропускаем этап авторизации через iCloud, задаём логин/пароль для пользователя и, пожалуй, на этом всё.
В закладки
- Твитнуть
- Поделиться
- Рассказать
Артём Баусов
Главный по новостям, кликбейту и опечаткам. Люблю электротехнику и занимаюсь огненной магией. Telegram: @TemaBausov
Установка Windows XP на VirtualBox
-
В левой части VirtualBox Менеджера выделите созданную виртуальную машину и нажмите на кнопку «Запустить»
. -
Вам будет предложено выбрать загрузочный диск для запуска. Нажмите на кнопку с папкой и выберите место, где расположен файл с образом операционной системы.
-
Запустится установочная утилита Windows XP. Свои первые действия она выполнит автоматически, и вам потребуется немного подождать.
-
Вас поприветствует установочная программа и предложит приступить к установке, нажав клавишу «Ввод»
. Здесь и далее под этой клавишей будет подразумеваться клавиша Enter
. -
Откроется лицензионное соглашение, и если вы с ним согласны, то нажмите на клавишу F8
, чтобы принять его условия. -
Установщик попросит выбрать диск, куда будет установлена система. VirtualBox уже создал виртуальный жесткий диск объемом, который вы выбрали на шаге 7 при создании виртуальной машины. Поэтому нажмите Enter
. -
Эта область еще не размечена, поэтому установщик предложит ее отформатировать. Выберите один из четырех доступных вариантов. Рекомендуем выбирать параметр «Форматировать раздел в системе NTFS»
. -
Дождитесь, пока будет отформатирован раздел.
-
Программа установки в автоматическом режиме выполнит копирование некоторых файлов.
-
Откроется окно с непосредственной установкой Windows, и сразу же начнется установка устройств, подождите.
-
Проверьте правильность выбранных установщиком настроек языка системы и раскладки клавиатуры.
-
Введите имя пользователя, имя организации вводить не нужно.
-
Введите ключ активации, если он есть. Вы можете активировать Windows позднее.
-
Если вы желаете отложить активацию, то в окне подтверждения выберете «Нет»
. -
Укажите имя компьютера. Вы можете установить пароль для учетной записи «Администратор»
. Если в этом нет необходимости — пропустите ввод пароля. -
Проверьте дату и время, при необходимости измените эти сведения. Укажите свой часовой пояс, выбрав город из списка. Жители России могут снять галочку с пункта «Автоматический переход на летнее время и обратно»
. -
Продолжится автоматическая установка ОС.
-
Программа установки предложит настроить сетевые параметры. Для обычного выхода в интернет выберите «Обычные параметры»
. -
Шаг с настройкой рабочей группы или домена можно пропустить.
-
Дождитесь, пока система закончит автоматическую установку.
-
Виртуальная машина будет перезагружена.
-
После перезагрузки необходимо выполнить еще несколько настроек.
-
Откроется приветственное окно, в котором нажмите «Далее»
. -
Установщик предложит включить или отключить автоматическое обновление. Выберите параметр в зависимости от личных предпочтений.
-
Дождитесь, пока будет проверено подключение к интернету.
-
Выберите, будет ли компьютер подключен к интернету напрямую.
-
Вам будет повторно предложено активировать систему, если вы этого еще не сделали. Если не активировать Виндовс сейчас, то это можно будет сделать в течение 30 суток.
-
Придумайте имя учетной записи. Необязательно придумывать 5 имен, достаточно ввести одно.
-
На этом шаге настройка будет завершена.
-
Начнется загрузка Windows XP.
После загрузки вы попадете на рабочий стол и сможете начать пользоваться операционной системой.
Установка Windows XP на VirtualBox очень проста и не занимает много времени. При этом пользователю нет необходимости искать драйвера, совместимые с компонентами ПК, как это было бы необходимо делать при обычной установке Windows XP.
Установить виртуальную машину на свой компьютер не так сложно, как может показаться на первый взгляд. В этой статье мы подробно расскажем, как установить и настроить virtualbox, а также как добавить новые виртуальные машины. Вначале разберемся, что представляем собой виртуальная машина.
Например, у вас установлена операционная система Windows 7 или выше, но вам необходимо использовать приложение, работающее исключительно на базе Windows XP. Согласитесь, если вам нужно работать с этим приложением, переустанавливать ОС не всегда целесообразно, тем более на устаревшую версию виндовс. Проще установить на своем компьютере виртуальную машину, развернуть в ней Windows XP и без проблем запускать необходимое приложение.
Таким образом, виртуальная машина является полноценным компьютером (вмещающим в себя процессор, «оперативку», жесткий диск и BIOS), работающим внутри компьютера через приложение эмулятора.
С помощью виртуальной машины можно:
- протестировать приложения;
- запускать программы, которые не поддерживает ваша ОС;
- ознакомится с возможностями других операционных систем;
- протестировать работу сетевых программ в закрытых виртуальных сетях и т.п.
3. Настройте параметры виртуальной машины для повышения производительности
Шаг 1. Теперь нажмите Настройки
Нажмите на Настройка
Шаг 2. Перейдите в раздел Система и снимите флажок Диска.
Перейдите в раздел «Система» и снимите флажок с флоппи-диска
Шаг 3. Перейдите в раздел «Процессор» и увеличьте количество процессоров до 4.
Перейдите на вкладку «Процессор» и увеличьте количество процессоров до 4.
Шаг 4. Перейдите на Дисплей и увеличьте количество дисплеев до 128 МБ.
Перейдите к экрану и увеличьте количество показов до 128 МБ.
Шаг 5. Перейдите к Хранилище и нажмите >Пусто нажмите на синий диск значок Нажмите выбрать/Создать виртуальный оптический диск.
Нажмите на пустой значок и нажмите на значок синего диска и выберите/Создайте виртуальный оптический диск.
Шаг 6. Теперь нажмите Добавить
.Нажмите «Добавить».
Шаг 7. Теперь выберите файл ISO-образа macOS Monterey и нажмите Открыто.
Выберите ISO-образ macOS Monterey и нажмите «Открыть».
Шаг 8. Нажмите Выбрать
Нажмите «Выбрать»
Шаг 9. Перейдите в раздел USB и Контроллер USB 3.0 (xHCI) и нажмите ОК.
Перейдите к контроллеру USB и USB 3.0 (xHCI) и нажмите OK.
Требования и подготовка
Этот процесс может выполняться практически в любой операционной системе, на любом оборудовании и на любом гипервизоре виртуальных машин. Но мы собираемся сделать это в Windows 10 (в частности, в последней версии операционной системы) и с использованием VMware Workstation Pro, так как мы смогли убедиться, что именно она лучше всего (и проще всего) работает в MacOS.
Первое, что нам нужно, это иметь VMware Workstation 15.5 (или 15.5.1) установлен на нашем компьютере. Старые версии могут вызвать проблемы при установке macOS. И в более новых из них мы не сможем применить патч, который мы увидим дальше.
Кроме того, конечно, необходимо иметь как минимум 8 ГБ из Оперативная память (рекомендуется 16 ГБ), высокопроизводительный процессор с несколькими ядрами и потоками (с AMD Ryzen нам не удалось управлять этой виртуальной машиной, только с Intel). И желательно иметь SSD так что производительность отличная.
Патч VMware для установки macOS на Windows
Чтобы установить и запустить операционную систему Apple на виртуальной машине, мы должны установить исправления как для VMware, так и для VirtualBox. И процесс не совсем простой. Особенно в VirtualBox. Поэтому мы будем использовать весь процесс VMware.
Для этого первое, что мы сделаем, это загрузим «Unlocker». Этот небольшой патч будет делать следующее на виртуальной машине:
- Патч двоичных файлов и процессов vmware-vmx для загрузки macOS.
- Исправьте файлы vmwarebase (.dll или .so), чтобы иметь возможность выбрать «Apple» при создании новой виртуальной машины.
- Загрузите последние версии VMware Tools для macOS.
Мы можем найти несколько патчей, которые позволяют нам сделать это. Все они безопасны, надежны и опубликованы на GitHub. Хотя наш любимый Авто-Unlocker , Этот патч позволяет нам сделать это, просто выполнив «Unlocker.exe», который мы получаем, распаковав Auto-Unlocker. Таким образом, нам остается только доверять программе и ждать, пока она закончит модификацию файлов и загрузит необходимые элементы.
Если мы хотим другие альтернативы, мы можем выбрать Паоло-проекты / Unlocker or BDisp / анлокер .
Получить MacOS
Именно здесь одной из проблем становится возможность установки macOS из Windows, порочный круг, который повторяется снова и снова. И чтобы установить macOS в VMware, нам нужен образ ISO. И для создания этого ISO-образа нам нужно использовать macOS. Хотя многие ISO-образы macOS циркулируют в сети, многие устарели, а другие не работают. Единственный способ заставить его работать — это создать его самим. И это проблема, если у нас нет Mac.
Чтобы сэкономить время и значительно упростить процесс, мы рекомендуем вам скачать последнюю версию macOS 10.14 «Мохаве» из Следующая ссылка , С этой страницы мы можем загрузить виртуальный жесткий диск VMDK с уже установленным и готовым macOS, чтобы при запуске он запускал начальную конфигурацию системы. Мы не рекомендуем установка macOS 10.15 «Каталина» на Windows 10 из-за проблем с этой версией. Но процесс тот же, и мы можем скачать VMDK с Следующая ссылка .
Это самый быстрый и простой способ. Но, если мы хотим, мы можем сделать то же самое, создав собственный ISO. Даже пытаясь загрузить его из Интернета, хотя это даст больше проблем, чем решений.
ISO-образ для MacOS
Если у нас есть доступ к компьютеру MacOS, мы можем сгенерировать собственный ISO-образ, как Mojave и Catalina, так и версию, которую мы хотим установить. Чтобы сделать это, первое, что мы должны сделать, это загрузить установщики нужной нам версии:
- Скачать macOS 10.14 «Мохаве» .
- Скачать macOS 10.15 «Каталина» .
Когда загрузка закончится, она начнется, но поскольку мы не заинтересованы в ее установке прямо сейчас, мы можем закрыть мастер. Нас интересует установщик, который можно найти в папке программ.
Как только у нас есть приложение для установки, мы переносим его в папку приложений. Таким образом мы извлечем необходимые файлы и создадим ISO-образ, который мы ищем. Мы должны сделать это, выполнив следующие команды на стороне macOS (мы должны изменить «mojave» и каталоги для того, что соответствует нашей команде):
- hdiutil create -o /tmp/mojave -size 7900m -volname mojave -layout SPUD -fs HFS+J
- hdiutil attach /tmp/mojave.dmg -noverify -точка монтирования / Volumes / mojave
- sudo/Приложения/Установка/macOS/Mojave.app/Contents/Resources/createinstallmedia –volume/Volumes/mojave –nointeraction
- hdiutil detach / volume / установить / macOS / mojave
- hdiutil convert /tmp/mojave.dmg -format UDTO -o ~ / Рабочий стол / mojave.cdr
- mv ~ / Рабочий стол / mojave.cdr ~ / Рабочий стол / mojave.iso
Когда весь процесс будет завершен (что будет довольно медленно), у нас уже будет ISO-образ macOS. Мы уже можем установить его в VMware, если захотим, с него.
Установка VirtualBox для Windows
Возможно, кому-то всё это может показаться сложным, но на самом деле в работе с Виртуалбокс нет ничего такого, с чем бы ни справился начинающий пользователь. Итак, как пользоваться VirtualBox? Как обычно, всё начинается с установки. Идем на сайт разработчика www.oracle.com/virtualization/virtualbox/index.html и скачиваем последнюю версию программы.
Установка VirtualBox на Windows 7/10 почти ничем не отличается от инсталляции большинства других программ, нужно просто следовать указаниям мастера и ничего не менять в его параметрах. По завершении процедуры вы получите готовую платформу виртуализации.
Настройка VirtualBox
Создание новой гостевой ОС
Для создания Вашей первой виртуальной ОС щелкните кнопку «Создать». Запустить мастер создания новой виртуальной машины. Следуя его инструкциям нужно будет выбрать семейство будущей виртуальной операционной системы и ее версию, а также, ввести ее имя.
Создание новой виртуальной машины в VirtualBox
Далее, загрузчик попросит нас указать объем оперативной памяти доступной виртуальной ОС:
Выделение ОЗУ виртуальной операционной системе
512 Мб для большинства ОС уже достаточно, но я выделил 1 Гб.
Далее нужно будет создать новый жесткий диск, это довольно простая процедура, нужно просто следовать инструкциям мастера создания новых жестких дисков. В итоге у Вас должно получится что-то подобное:
Завершающий этап создания гостевой ОС в VirtualBox
Настройка оборудования гостевой ОС в VirtualBox
Определить аппаратную часть созданной гостевой системы можно в ее «Свойствах». Для этого, выбрав нужную гостевую ОС, вызываем команду Свойства командной панели. После этого появляется окно свойств. Слева в этом окне будут указаны разделы настроек, а в центре окна их установки. Все настройки интуитивно понятны и имеют подсказки.
Параметры гостевой ОС
Далее я не буду расписывать и так понятные истины, а затрону лишь самые специфические настройки и параметры (с остальными Вы и сами разберетесь с помощью подсказок).
Вкладка Общие — Дополнительно
- Папка для снимков — путь к папке, где будут хранится образы дисков гостевой ОС. Для снимка требуется большой объем дискового пространства, поэтому здесь лучше указать на диск, где достаточно для этого места
- Общий буфер обмена — настройка использования буфера обмена между host-системой и гостевой ОС
- Мини тулбар — консоль для управления виртуальной машиной
Вкладка Система — Материнская плата
- Порядок загрузки — определяет порядок загрузки гостевой ОС. Советую после установки изменять этот порядок и поставить жесткий диск на первое место (если конечно загрузка с других носителей не так важна для Вас)
- Выключить IO APIC — расширенный контроллер прерываний используемый в процессорах от Intel. Полностью поддерживается ОС Windows.
- Включить EFI — EFI определяет «загрузочные сервисы», которые включают поддержку текстовой и графической консоли на различных устройствах, шин, блоков и файловых сервисов, и runtime-сервисы, например дата, время и энергонезависимая память. Используется рядом ОС для загрузки.
Вкладка Система — Процессор
Процессор(ы) — настроить количество процессоров используемых виртуальной машиной
«Обратите внимание, что это опция будет доступна только при условии поддержки аппаратной виртуализации AMD-V или VT-x вкладка Система — Ускорение, а также включенной опции OI APIC на вкладке Система — Материнская плата.
Включить PAE/NX — режим работы встроенного блока управления памятью x86-совместимых процессоров, в котором используются 64-битные элементы таблиц страниц (из которых для адресации используются только 36 бит), c помощью которых процессор может адресовать 64 ГБ физической памяти (вместо 4 ГБ, адресуемых при использовании 32-разрядных таблиц).. Вкладка Система — Ускорение
Вкладка Система — Ускорение
- Включить VTx/AMD-V — использование аппаратной виртуализации основного процессора (Ваш процессор должен поддерживать эти режимы или их нужно включить в BIOS)
- Включить Nested Paging — Nested Paging обеспечивает транслирование физических адресов памяти гостевой ОС в физические адреса памяти основной ОС
Вкладка Носители
В данной вкладке можно настроить использование внешних носителей и CD/DVD-дисков. Замечу, что Вы можете использовать виртуальные диски при установке гостевой ОС. Это очень удобно. Добавить их можно через Менеджер виртуальных носителей в котором можно хранить большое количество разных образов и переключаться между ними во время сеанса работы в гостевой системе. Вызвать этот менеджер можно следующим образом:
Менеджер виртуальных дисков в VirtualBox
Вкладка Сеть
Настройки сети будут рассмотрены в отдельной статье; В Windows XP существуют драйверы только для Pcnet-Fast III (Am79C973), поэтому его и нужно выбрать.
Вкладка COM-порты
На этой вкладке можно насторить использование COM-портов. Сейчас они редко используются, поэтому вряд ли кому-то нужно будет их настраивать
Вкладка USB
Здесь нужно добавить в список те USB-контроллеры, которые будут использоваться виртуальными системами. Будьте осторожны, при запуске виртуальной системы, указанные USB-устройства перестают работать в основной (по крайней мере у меня так было)
Вкладка Общие папки
Общие папки предназначены для обмена файлами между основной и гостевой ОС
Инструкция по установке MacOS на VirtualBox в Windows
Теперь давайте разберемся что вам понадобиться для установки MacOS на компьютер с Windows.
Необходимые программы, образы и скрипты
- Скачать и установить программу VirtualBox (по умолчанию, не изменять путь установки)
- Скачать и разархивировать образ Mac OS для Virtualbox (MacOS 10.12 Sierra)
- Скрипт для пост настройки виртуальной машины MacOS
- Скрипт для установки разрешения экрана
- Скрипт для увеличения объема видеопамяти
Настраиваем BIOS/UEFI
Перейдите в BIOS/UEFI вашего компьютера и включите параметры:
- Intel (AMD) virtualization
- VT-X или AMD-V
Чтобы найти данные параметры прибегните к Google, указав производителя материнской платы.
Настраиваем VirtualBox для установки MacOS
- Настраиваем расположение размещения виртуальных машин на компьютере (не обязательный шаг), нажимаем на панели VirtualBox и выбираем папку по умолчанию
- Нажимаем кнопку «Создать» и начнем настраивать установку MacOS
- Указываем:
- Имя — любое имя операционной системы
- Тип — Mac OS X
- Версия — Mac OS X (64-bit), БЕЗ ВЕРСИЙ
- Объем памяти — минимум 4 GB или конца зеленой шкалы
Далее создаем «виртуальный Жесткий диск» и нажимаем кнопку «Создать»
Выбираем тип виртуального диска «VMDK» и размер, не менее 20 ГБ и нажимаем кнопку «Создать», после чего окно закроется
Выбираем машину и на панели нажимаем «Настроить»
Перед вами откроется окно со вкладками для настройки виртуальной машины
Во вкладке «Система», раздел «Материнская плата» отключаем «гибкий диск», в манипулятор курсора выбрать «USB multi-touch планшет» и снимаем галочку с «Часы в системе UTC»
В разделе «Процессор» выбрать минимум 2 процессора или до конца зеленой полосы, а также поставить галочку «Включить PAE/NX»
В разделе Ускорение поставить 2 галочки «VT-x» и «Nested Paging»
Переходим во вкладку «Дисплей», выбираем максимум «Видеопамяти» (можно увеличить с помощью скрипта), можете попробовать «Включить 3D-ускорение» (если установка не запустится установка, то снять галочку)
Переходим во вкладку «Носители», удаляем виртуальный оптический привод находящийся на одном контроллере Sata c виртуальным жестким диском после чего добавляем новый Sata контроллер и на новом контроллере указываем образ с ISO образом установщика ОС MacOS
После всех внесенных настоек нажимаем Ок и полностью закрываем (выключаем) программу VirtualBox
Выполняем запуск от имени администратора скрипт VB_macos.bat и в открывшемся окне прописать свое имя ОС
Если Virtualbox установлен не по умолчанию (на другой диск), то необходимо изменить скрипт. Для этого откройте его с помощью «Блокнота» и измените путь на необходимый и сохраните внесенные данные.
Установка MacOS на VirtualBox
Если на подготовительном этапе у вас прошло все хорошо, то следящим шагом будет установка mac os на виртуальную машину.
После настройки нажимаем кнопку «Запустить», чтобы начать устанавливать MacOS
На не продолжительное время на экране появиться черный экран с бегающими строками
После чего появиться графическая оболочка установщика MacOS, с предложением выбрать языки начинаем установку
Попадаем в окно выбора диска для установки, нажимаем на панели «Утилиты» и выбираем «Дисковая утилита»
Необходимо выбрать виртуальный диск и отформатировать виртуальный жесткий диск, после закрыть окно «Дисковой утилиты»
У вас появиться иконка жесткого диска, выбираем его и продолжаем
После чего начнется длительная установка ОС MacOS в виртуальную машину, время будет зависеть мощности вашего ПК
По окончанию вас попросят настроить часовой пояс, выбор языка клавиатуры, включение геолокации, вносим настройки нас свое усмотрение
Во время окончания настройки MacOS вас попросят выполнить вход в Apple >10.12 Sierra
Извлеките виртуальный установочный диск с Mac
Все готово, можете начать работать со свежеустановленной MacOS.
Настройка разрешения экрана
Если вам не нравиться низкое разрешения экрана Mac в VirtualBox, то ситуацию можно поправить. Для этого закройте VirtualBox, запустите скрипт resolution.bat от имени администратора, после чего выберите необходимое разрешение.








![Виртуализация при помощи virtualbox [айти бубен]](http://clipof.ru/wp-content/uploads/9/1/b/91bd4b0752830d5798254b7b8e407e27.webp)





















