Что такое Windows Live Photo Gallery
Как правило, многие люди хранят свои фотографии на своих компьютерах, и если вы являетесь пользователем Windows 10, возможно, вы можете использовать Windows Live Photo Gallery для просмотра ваших фотографий. На самом деле, Windows Live Photo Gallery имеет больше возможностей, чем вы думали.
Последние функции фотоальбома Windows в Windows 10
- Поставляется с современным и элегантным интерфейсом.
- Распознавание лиц и теги людей включены.
- Использует встроенную карту для геотеггинга изображений, а также имеет возможность считывать информацию о местоположении изображений, снятых с помощью камеры с GPS
- Содержит различные функции редактирования для удовлетворения ваших потребностей.
- Легкий обмен на Facebook, Windows Live, YouTube и Flicker.
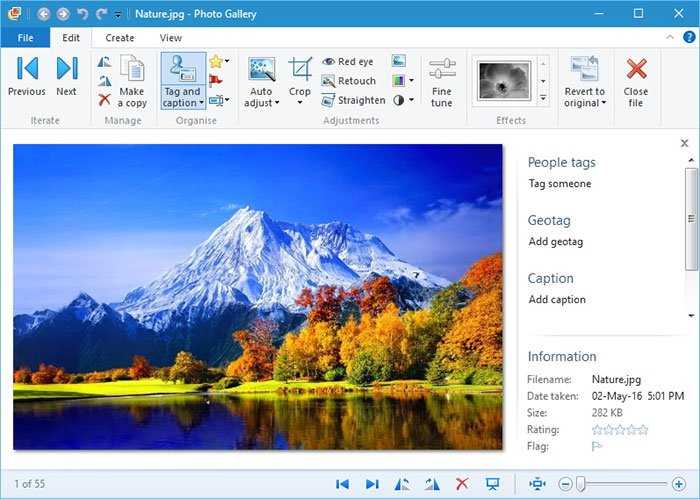
Управление фото
Фотоальбом Windows Live предоставляет возможность упорядочить всю коллекцию цифровых изображений в виде галереи, добавляя заголовки, рейтинги и подписи. Кроме того, он настраивает теги метаданных для изображений.
Фотоальбом Windows Live использует иерархическую разметку для организации фотографий, например, Люди / Чарльз, Место / Англия. Поэтому, как только вы удалили тег из фотоальбома Windows, вы также удалите тег со всех фотографий в утилите.

Фоторедактирование
Как правило, Windows Live Photo Gallery предлагает вам некоторые основные функции редактирования фотографий, такие как изменение размера, обрезка и уменьшение эффекта красных глаз. Кроме того, он позволяет просматривать цветную гистограмму фотографии, поэтому вы можете регулировать тени, блики и резкость изображения.
Кроме того, Windows Live Photo Gallery может просто удалить пятна и уменьшить шум на фото. А функция сшивания панорамы дает вам возможность сшивать несколько изображений, снятых последовательно, в единую панораму.
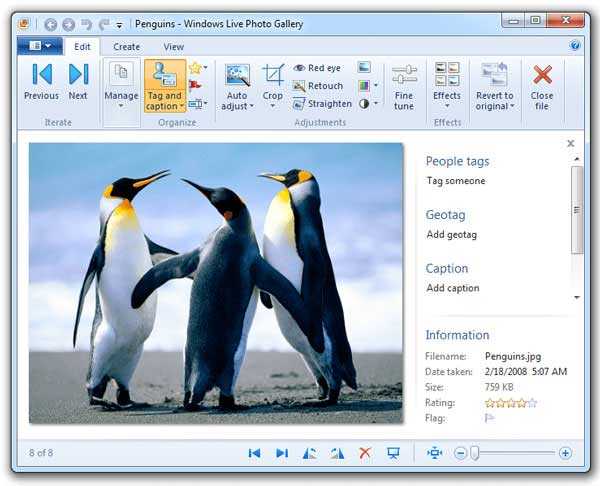
Обмен и печать
Обмен фотографиями непосредственно из Windows Live Photo Gallery является одной из самых сильных функций. Вы можете просто выбрать фотографии и щелкнуть соответствующий значок загрузки для службы, в которую вы хотите загрузить изображения.
Кроме того, у сторонних разработчиков есть возможность использовать API Photo Gallery для добавления других сервисов, таких как CVS photo, Snapfish и других фотопринтеров, для печати прямо с вашего рабочего стола.
Как функциональный и бесплатный инструмент для работы с фотографиями, Windows Live Photo Gallery помогает вам импортировать фотографии с камеры, упорядочивать их в соответствующий альбом и редактировать, чтобы они выглядели наилучшим образом. Однако, может случиться так, что иногда Windows Live Photo Gallery не работает в Windows 10. Поэтому, если вы также столкнулись с такой проблемой, будьте осторожны, вы можете исправить это с помощью правильного метода.
Графика
Разработчиками создано очень большое количество программ для работы с изображениями. Для работы с изображениями используют графические редакторы, которые разделяются по своей функциональности на растровые и векторные графические редакторы.
Для просмотра и базовой обработки изображений, вполне подойдут такие бесплатные программы: XnView, Irfan View, Paint.NET, Ashampoo Photo Commander Free, FastStone Image Viewer и т. д.
Для более профессиональной работы с изображениями, наилучшим вариантом будет использование растрового графического редактора GIMP. Это очень мощная программа, с помощью которой вы можете обработать графические файлы на своем компьютере.
Для работы с векторной графикой можно использовать графический редактор Inkscape, или соответствующее приложение (Draw), которое входит в состав бесплатных офисных пакетов.
Windows Live Photo Gallery основы
Есть фотографии, загружать? Вы можете использовать Windows live Photo Gallery онлайн хранить, редактировать и обмениваться фотографиями. Вы также можете скачать Windows Live Photo Gallery, часть Windows Live Essentials на компьютер бесплатно и использовать этот мощный и удобный фотографии, программное обеспечение для редактирования, сканирования, организовать и печатать фотографии.
Для использования Windows Live Photo Gallery онлайн, войдите в свою учетную запись Windows Live. Если вы не имеете собственного учетной записи Windows Live, перейдите к http://windowslive.com и зарегистрироваться. Windows Live-это бесплатно, это легко, а это удобное место в Интернете не только хранить и обмениваться фотографиями, но и обмениваться файлами, хранить и обмениваться документами, чтения и отправки электронной почты, и проверить, что нового в вашей социальной сети.
Дополнительные инструменты
Фотоальбом Windows Live не умеет преобразовывать изображения из одного формата в другой, создавать готовые веб-галереи, отправлять видео файлы и фотографии непосредственно в блоги.
Во вкладке Создать» при нажатии на кнопку Дополнительные инструменты», в контекстном меню есть пункты для запуска программ Microsoft Research Cliplets, с ее помощью можно создавать «живые» фотографии, и Microsoft Image Composite Editor, это более продвинутая программа для создания панорамных изображений.
Запустить эти бесплатные программы из Фотоальбома вы сможете, если вы предварительно установили данные программы на свой компьютер.
Если у вас нет такой программы, где скачать киностудия windows live
В данной статье описана версия программы, которая раньше была доступна для установки в системах Windows7 и Windows 8. Теперь в магазине приложений вы не найдете достойной и бесплатной замены и скачать windows live тоже не получится. То, что предлагается, либо имеет ограничение по времени ролика, либо по функционалу. Если вам не посчастливилось стать обладателем данной версии Киностудии Windows live , то это легко исправить. Вы можете скачать и установить, описанную выше программу на свой компьютер, в том числе и на Windows 10.
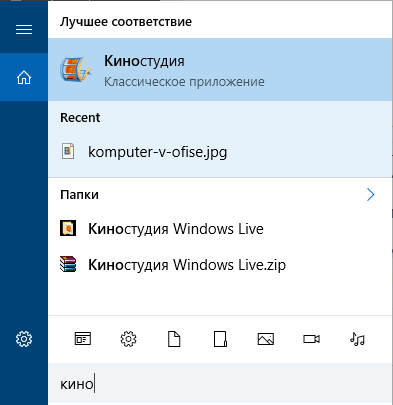 Киностудия Windows live
Киностудия Windows live
Программа Киностудия Windows live входила в пакет Windows Live Essentials, который содержал следующие приложения: Киностудия, Фотоальбом, Messenger, Почта, Редактор блогов, Outlook Connector, SkyDrive и Семейная безопасность. Предлагаемый ниже пакет для установки содержит только Киностудию и Фотоальбом. Ссылка на пакет. Вы можете его скачать в архиве и распакуйте его. В папке находиться файл Фотоальбом и Киностудия Windows Live 16.4.3528.331 RePack by SPecialiST. Кликаем на нем правой кнопкой мыши и выбираем команду Запустить от имени администратора.
Установка идет в фоновом режиме, поэтому на экране ничего не видно. Подождите минутку. Далее в главном меню в поле Поиск (смотри рисунок) наберите слово Киностудия или Фотоальбом для поиска соответствующей программы (можно попробовать вводить названия Movie Maker или Photo Galery). В результатах поиска увидите название программы. Кликаем на него для запуска. При первом запуске появиться окно лицензионного соглашения. Принимаем его. Программа киностудия Windows live готова к работе.
Альтернативный вариант
Конечно же, киностудия windows live обладает достаточным функционалом для создания простых роликов, но имеет всего 2 формата для вывода фильма — wav и mp4. Хотите больше функционала при той же простоте интерфейса и большее количество форматов для вывода вашего фильма, присмотритесь к программе Видеошоу.
Посмотрите обзорное видео про программу «Видеошоу»
«ВидеоШОУ» — это уникальный редактор видео со множеством эффектов, переходов и 3D анимацией. С помощью ВидеоШОУ вы сможете делать оригинальные заставки и яркие интро для канала YouTube. Создавайте видеоролики профессионального качества прямо у себя дома!
PS: Интересные факты об эволюции спецэффектов в кино
Доля ваш альбом
После того, как вы закончите, делиться результатами своей работы. В верхней части вашего нового альбома страницы, нажмите кнопку Пусть люди знают, и затем введите адреса электронной почты людей, к которым вы хотите отправить ссылку. Таким образом, они узнают это доступно, и они будут иметь возможность доступа к нему сразу.
Если в любое время вы хотите изменить права доступа для совместного использования вашего альбома, на страницы альбома, нажмите кнопку Доля, а затем нажмите кнопку Изменить разрешения. После того, как вы изменили уровень разрешений и добавленные или удаленные адреса электронной почты, нажмите кнопку Сохранить.
Примечание: Разрешения выдаются только просматривать ваш альбом, не редактировать ваши фотографии или альбома в любом случае.
Вы и те, кому вы дали разрешение можете выбрать просмотр вашего альбома в виде эскизов или в виде слайд-шоу.
Посмотреть ваши альбомы в виде Миниатюр.
Дисплей вашего альбома в виде слайд-шоу.
Конвертеры
Мультимедийные файлы сохраняются на компьютере во множестве форматов. Поэтому у пользователя возникает необходимость в преобразовании видео или аудио файлов в другие форматы. Также это необходимо для того, чтобы у пользователя появилась возможность для просмотра мультимедиа на различных мобильных устройствах (смартфонах, планшетах и т. п.).
Для конвертирования видео файлов можно использовать мощные бесплатные программы: FormatFactory, Freemake Video Converter, соответствующие приложения из пакета Free Studio. Есть бесплатная версия у известной программы Any Video Converter.
Отдельно, для конвертирования аудио файлов, можно будет использовать Freemake Audio Converter.
Приложения для редактирования растровых изображений
Paint
Первым делом нельзя не вспомнить про классическое приложение, которое по умолчанию встроено в Windows.
Найти его можно с помощью поиска в меню «пуск», либо перейти во «все программы» — стандартные и там найти Paint.
Программа очень простая и в основном предназначена для развлечения, нежели для серьезной работы, тем не менее изобразить что-нибудь, стереть, повернуть изображение или выделить оно вам сможет помочь.
Но по большей части его функционал слишком ограничен в сравнении с более серьезными сторонними приложениями, потому не будем слишком много времени уделять ему и пройдем дальше.
Paint.NET
Несмотря на похожее название с предыдущим примером, по функционалу Paint.NET сможет предоставить вам гораздо больше, нежели его «тезка».
Здесь имеется поддержка слоёв, что достаточно удобно и хорошо знакомо людям, работавшим с Photoshop. По-простому объяснить слои возможно так: представьте, что вы клеите на бумагу наклейки. Наклеили одну, сверху другую. Соответственно та, что была наклеена последней будет закрывать часть или вообще всю наклейку, что была наклеена первой. Это и есть принцип слоев.
Так же, присутствует журнал действий, что достаточно удобно для того, чтобы отменить какие-то конкретные предыдущие шаги.
Широкий инструментарий позволит вам вырезать объекты с удобством, расчерчивая произвольные формы выделения, не ограничивая вас прямоугольной областью.
GIMP
Очень популярный графический редактор. Его можно назвать уже более серьезным, так как он имеет куда больший вес и, соответственно, функционал для редактирования.
Многие пользователи не зря прозвали его бесплатным аналогом Photoshop, так как его интерфейс, инструменты и поддержка большого количества плагинов действительно позволяют его идти если не наравне, то хотя бы рядом с этим мастодонтом графической среды.
Честно, я до этого момента только слышал и никогда не пользовался данным редактором, так как сразу обучался работать в фотошопе, но зайдя в GIMP я сразу увидел многие схожести по возможностям. Разве что горячие клавиши у них совершенно разные.
Из плюсов можно выделить огромное количество инструментов, дополнений, встроенных кистей, фильтров, настройки параметров рисования и многое другое, что в общей статье не перечислишь. Данный продукт подойдет практически каждому пользователю с редактированием или даже рисованием.
Krita
Отличное приложение, которое не уступает предыдущему приложению по функционалу. Обладает максимально знакомым интерфейсом тем людям, что работали в продукте от Adobe.
Данную программу возможно применять как для обработки, так и для рисования. История разработки Krita говорит нам о том, что приложение создавалось как раз для рисования, а уже потом в него были добавлены остальные функции.
Krita владеет огромным количеством разнообразных кистей и эффектов, а так же такими же горячими клавишами, что и в Photoshop. Мне было максимально приятно немного попользоваться данной программой, предлагаю и вам. Думаю, что она вполне может заменить вам GIMP, если по какой-то причине он вам не понравился.
Это то, что я хотел порекомендовать из бесплатных программ, но я просто должен рассказать о самом известном в мире графическом редакторе, который, к сожалению, распространяется за деньги.
Adobe Photoshop
То приложение, название которого уже стало нарицательным. То приложение, на которое равняются все остальные редакторы. Так же, в нём выполняются большинство работ с растровой графикой.
Об нем я могу говорить часами и рассказывать о своих часах, проведенных в работе или изучении данного приложения. Набор функций просто огромен «из коробки», так еще существуют тысячи плагинов. Здесь возможно рисовать, редактировать и создавать монтажи.
В каком-либо особенном представлении фотошоп не нуждается. Это лучшее, что можно предложить для создания графического дизайна. Плюсов и возможностей слишком много, чтобы перечислять в одной общей статье.
Далее пополним наш список графических редакторов приложениями для работы с векторной графикой.
Создание панорамы в Фотоальбоме Windows
Для того, чтобы создать панорамную фотографию прежде всего необходимо иметь несколько совмещенных фотографий снятых с одного места.
Если такие фотографии есть в наличии, то для создания панорамы вам нужно перейти во вкладку «Создать», а затем выбрать и выделить несколько совмещенных фотографий. Выбранные и выделенные снимки должны быть расположены по порядку слева на право.
После этого нажимаете на кнопку «Панорама». Появляется окно «Совмещение панорамной фотографии». После завершения процесса в окне Проводника выбираете место сохранения (если фотографию в этом альбоме под этим именем, то она займет место исходной фотографии), даете имя этому файлу и нажимаете на кнопку «Сохранить».
В окне программы появляется панорамная фотография. Теперь вам нужно отредактировать фотографию, чтобы убрать черные полосы, расположенные по краям фотоснимка.
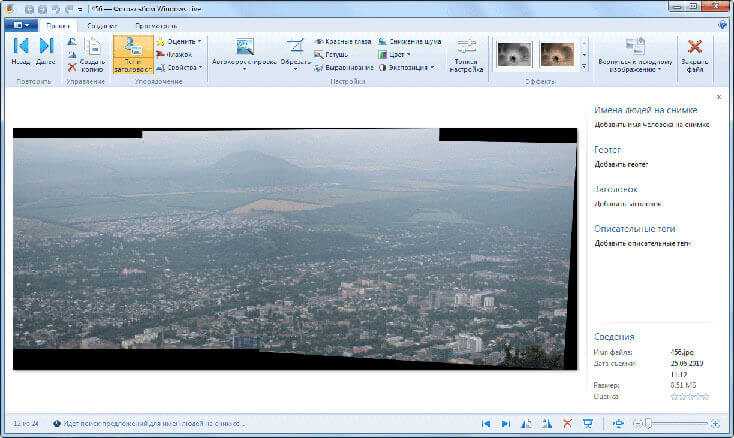
Для этого нажимаете на кнопку «Обрезать». Здесь вы можете выбрать пропорции обрезки (по умолчанию выбран «Настраиваемый режим»).
На фотографии появляется прямоугольная сетка, и вы в ручном режиме определяете конечный размер панорамы, передвигая сетку в отмеченных точках по своему размеру. После этого нажимаете на кнопку «Обрезать», а в контекстном меню нажимаете на пункт «Применить обрезку».
Создание видео из фото бесплатно в приложении Фотографии
После этого дважды щелкаете по фотографии, происходит сохранение изменений этого снимка. Теперь вы можете увидеть получившуюся панораму (вид с горы Машук).

Основные возможности Фотоальбома Windows Live
При запуске Фотоальбома в первый раз операционная система выбирает его, как программу для просмотра фотографий по умолчанию. Для этого нужно согласиться с предложенным выбором или отказаться от этого. Фотоальбом объединяет все ваши фотографии находящиеся на компьютере в единую галерею.
По умолчанию программа индексирует фотографии из папки «Документы». Фотографии будут отсортированы по месяцу и году съемки.
Программа имеет ленточный интерфейс и при переходе между вкладками, можно выбрать соответствующую вкладку для работы со своими фотографиями.
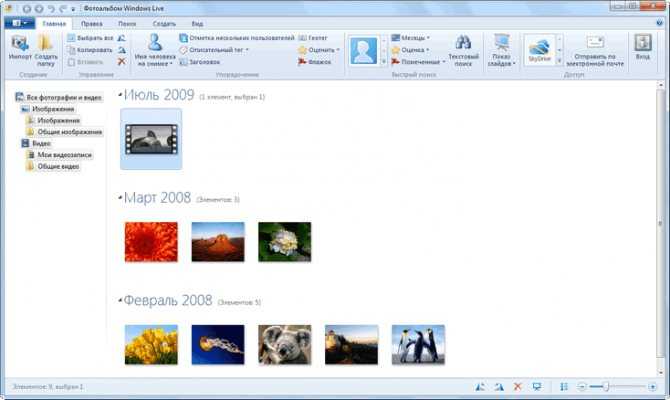
Для того, чтобы добавить фотографии и видео файлы в Фотоальбом, если они хранятся в другом месте, кликаете мышью в меню «Файл». В контекстном меню нажимаете на пункт «Включить папку».
В новом окне «Пути к библиотеке «Изображения»» нажимаете на кнопку «Добавить…». В окне Проводника выбираете папку с фотографиями, выделяете папку, а потом нажимаете на кнопку «Добавить папку». В окне «Пути к библиотеке «Изображения»» нажимаете на кнопку «ОК».
Папка с фотографиями добавлена в Фотоальбом. Все фотографии из этой папки рассортированы в главном окне Фотоальбома по дате съемки.
Для того, чтобы удалить фотографию из Фотоальбома, выделяете нужную фотографию, кликаете по ней правой кнопкой мыши и в контекстном меню выбираете пункт «Удалить» (или во вкладке «Правка» нажимаете на соответствующий значок).
Обращаю ваше внимание, что фотография будет удалена не только с программы Фотоальбом Windows Live, но и с компьютера в «Корзину». Для удаления папки только из Фотоальбома нужно выбрать пункт контекстного меню «Удалить с фотоальбома»
Отдельные фотографии и папки можно просто перетаскивать с их месторасположения в окно Фотоальбома.
Рассмотрим некоторые возможности этой программы. Фотографии и видео можно импортировать с камеры или со сканера, нажав на кнопку «Импорт». Из меню Файл» фотографии и видео файлы можно отправить на «Печать» или записать на CD или DVD диск.
История [ править ]
| Этот раздел требует дополнительных ссылок для проверки . Пожалуйста, помогите улучшить эту статью , добавив цитаты из надежных источников . Материал, не полученный от источника, может быть оспорен и удален. ( Февраль 2016 г. ) ( Узнайте, как и когда удалить этот шаблон сообщения ) |
Библиотека цифровых изображений 9 править
Приложение начало разработку в декабре 2001 г. как новое предложение «Библиотека фотографий» (кодовое название «POD»), которое было добавлено к уже существующей «Picture It!». товар. Комбинация выпущена под названием «Digital Image Suite». Это был первый инструмент для организации и управления фотографиями, предложенный Microsoft. Он был выпущен вместе с Digital Image Suite 9 3 июня 2003 года.
Библиотека фотографий цифровых изображений 11 править
Третья и последняя версия библиотеки фотографий под брендом была выпущена 22 апреля 2005 года. Следующая «Юбилейная версия», включающая исправления совместимости с Windows Vista, была выпущена 18 августа 2006 года.
Фотоальбом Windows в Windows Vista
Фотоальбом Windows править
Первая версия Windows Photo Gallery была включена во все выпуски Windows Vista и заменила Windows Picture and Fax Viewer . Тематические слайд-шоу из фотографий с плавными переходами были доступны только в версиях Home Premium и Ultimate.
Фотоальбом Windows Live (волна 2) править
С выпуском Windows 7 Microsoft решила не включать Photo Gallery в операционную систему. Вместо этого Windows 7 поставлялась в комплекте с программным обеспечением под названием Windows Photo Viewer , из которого удалены возможности редактирования фотоальбома Windows. Вместо этого полный набор фотоальбомов был выпущен как часть программного пакета Windows Live Essentials , и поэтому приложение также было переименовано в «Фотоальбом Windows Live». Первая версия бета-версии Windows Live Photo Gallery была выпущена 27 июня 2007 г. , а последняя версия — 6 ноября 2007 г.
Фотоальбом Windows Live 2009 (волна 3) править
Windows Live Photo Gallery 2009 вышла в бета-версии вместе с остальной бета-версией Windows Live Essentials 2009 в сентябре 2008 года с новым интерфейсом. 15 декабря 2008 г. были выпущены «обновленные бета-версии» приложений Windows Live Essentials 2009, включая Photo Gallery. Этот выпуск включает множество изменений по сравнению с предыдущей бета-версией на основе отзывов пользователей. Существенным визуальным изменением в этом выпуске стало введение нового значка приложения, который добавил общую тему дизайна для всех приложений Windows Live Essentials. Слово «бета» было удалено из номера сборки. 7 января 2009 г. были выпущены «обновленные бета-версии» в качестве окончательных версий, за исключением Windows Live Movie Maker .
Фотоальбом Windows Live 2011 (волна 4) править
Бета-версия Windows Live Photo Gallery 2011 была выпущена корпорацией Майкрософт вместе с остальной бета-версией Windows Live Essentials 2011 24 июня 2010 года. Версия 2011 года включает новые дополнения, такие как групповая маркировка людей, средство для удаления пятен и шумоподавление. Бета-обновление было выпущено 18 августа 2010 г., а финальная версия Windows Live Photo Gallery 2011 была выпущена как часть окончательной версии Windows Live Essentials 2011 30 сентября 2010 г. Она была обновлена с помощью исправления (вместе с остальные Essentials, кроме Mesh и Family Safety ) 1 декабря 2010 г.
Новые функции Windows Live Photo Gallery 2011 включают добавление ленты в пользовательский интерфейс , пакетную обработку , инструмент клонирования , распознавание лиц , геотеги с поддержкой карт Bing , сшивание изображений и шумоподавление . Windows Live Photo Gallery 2011 также интегрируется с Facebook , Flickr , OneDrive , YouTube , а также с уже не существующими Веб-альбомами Picasa и Windows Live Spaces для облегчения загрузки файлов в онлайн-службы.
Фотоальбом Windows 2012 (волна 5) править
Версия Wave 5 была выпущена 7 августа 2012 г. как Windows Photo Gallery 2012; Microsoft убрала брендинг Live из названия. Windows Photo Gallery 2012 представила функцию AutoCollage, которая позволяет пользователям автоматически создавать коллаж из своих изображений, а также возможность публиковать видео в Vimeo .
Изучение компьютера. Урок №4 — Файл и папка

Здравствуйте! Не так давно были написаны три урока по изучению компьютера, в которых мы рассмотрели основные составляющие, дополнительные компоненты и что такое операционная система. Сегодня продолжим мучаться обучение и рассмотрим ближе объекты, с которыми работает компьютер, а именно что такое файл и папка.
Помните фильм «Матрица»? Там, на экранах их компьютеров все было представлено в виде зеленых нолей и единиц. Компьютер именно так и видит информацию
Она идет сплошным потоком и не важно, в каком порядке вы ее предоставляли. Поскольку человек не способен воспринимать ее в таком виде, были приняты меры
Чтобы визуально можно было различать типы информации, придумали файл. Пользователю файл представляется в виде значка. Файлом является любой элемент, будь то песня, документ, фильм, изображение.
Интуитивно понятный вид позволяет различать типы файлов. Выше вы могли заметить изображение (1), музыкальный файл (2) и текстовый документ (3).
Файл – это часть информации определенного типа, для которой задается название и выделяется место на жестком диске компьютера (если файл хранится на компьютере).
Каждому файлу задается свое название, расширение, и он имеет определенный размер. Дабы не забивать голову числами и окончательно не отнять охоту к обучению компьютеру, размеры файлов мы вынесем в отдельный урок.
Название (имя) файла
Для операционной системы Windows в названии файла разрешены строчные и заглавные буквы, пробел, некоторые знаки препинания и цифры. Запрещенными символами являются * | ? : “ / \. Максимальная длина имени файла ограничивается 260 символами.
Но стоит делать его короче, поскольку в это число также входит и место нахождение файла. Чтобы дать файлу другое название нажмите на нем правой кнопкой мыши и выберете пункт «Переименовать»
Пример названия файлов:
Расширение имени файла
Расширением файла называются три последних символа отделенные от названия точкой.
Расширения помогают как компьютеру, так и человеку понять, какого типа информация содержится в файле. Например, «.jpg» — это изображение (графический файл), «.txt» — текстовый файл, «.mp3» — музыкальный файл.
Используя расширения, компьютер принимает решение, какой программой нужно открыть файл. Например, для файла «Горы.jpg» компьютер запустит программу просмотра изображений, для «Песня о блоге.mp3» будет запущен аудио-плеер. Если у файла нет расширения или Windows не может определить его, то он спросит у вас, какой программой можно открыть данный файл.
Что такое папка?
Чтобы вам было проще понять, объясню на простом примере. Все в жизни держали в руках какие-либо документы. Представьте, что у вас скопилось очень много таких документов и все вперемешку. Что вы делаете, чтобы отсортировать их? Самое простое решение – отсортировать документы и разложить по папкам. Также в случае с компьютером. Если у вас накапливается довольно-таки большое количество файлов их можно разложить по папкам. Например, сделать папки с музыкой, фильмами, документами, чтобы не путаться и долго не искать интересующий вас файл.
На изображении выше вы можете увидеть папку с картинками (1), папку с документами (2) и музыкальный файл (3), который не находится в папке.
Папка – это контейнер для информации. В ней могут храниться как файлы, так и другие папки.
Можно сказать, что папка нужна для упорядочивания информации. Папке, как и файлу можно задать название, а вот расширения у нее нет.
Подведем итог. В сегодняшнем уроке мы рассмотрели, что такое файл и папка. Выяснили, что их можно переименовать, что у файла есть расширение, а у папки нет. В папку можно помещать файлы и другие папки.
Думаю, на этом закончим с ознакомлением, а в следующем уроке будем учиться создавать папки, перемещать и копировать в них файлы. Чтобы не пропустить выход новых уроков подписывайтесь на обновления блога. Желаю легкого обучения без мучения!
Как поделиться роликом в соцсетях?
У Киностудии Windows Live есть интересная базовая опция — «Публикация фильма в интернете«. При помощи этой функции готовый ролик можно сразу заливать в социальную сеть, без предварительного сохранения на компьютере.
Чтобы поделиться видео с друзьями и подписчиками, следует открыть главную страницу меню в Movie Maker и нажать на значок социальной сети. На экране появится перечень из нескольких социальных сетей и облачных хранилищ, куда можно автоматически отправить видео:
После нажатия на нужную иконку на рабочем экране появится перечень разрешений для видео.
Далее Киностудия попросит ввести данные от учетной записи Майкрософт. Если у пользователя нет таковой, необходимо будет зарегистрироваться в системе. После ввода данных сервис перенаправит пользователя на выбранную социальную сеть.
Способ 3. Обрезание видеофайлов с помощью онлайн-сервисов
Как обрезать фильм без программ? Воспользуйтесь онлайн-редакторами — этот метод подойдет для обработки коротких и легких по весу видеороликов. Большинство таких сервисов – бесплатны, но накладывают серьезные ограничения на объем и длительность загружаемых роликов. Перед началом работы удостоверьтесь, что ваш файл соответствует условиям площадки.
Online-Video-Cutter
Платформа позволит удалить часть в середине или начале и конце видеоматериала. Также она предлагает функции для коррекции клипов: вы сможете как перевернуть видео, так и кадрировать картинку, отразить ее по горизонтали и изменить разрешение кадра.
1. Кликните «Открыть файл» или перетащите материал в окно браузера.
Загрузите файл для редактирования в онлайн-редактор
2. В нижней части страницы установите тип редактирования: можно вырезать фрагмент из середины или начала/конца дорожки. Для простоты работы видеоряд будет разбит на кадрики. Выделите отрезок, подвинув голубые ползунки или указав временные точки в специальных слотах. Для сохранения нажмите на значок настройки (гайка).
Выберите параметры для обрезки
3. Укажите подходящий видеоформат и экспортируйте результат. Активировав режим «Без перекодирования», вы сохраните отрывок с параметрами исходника, тем самым ускорив процесс обработки.
Сохраните ролик в удобном для вас формате
Плюсы:
- вырезание момента из середины видеозаписи;
- сохранение итога без перекодирования;
- установка точного времени обрезки.
Минусы:
- ограничение по количеству файлов: ежедневно можно сократить до 10 роликов;
- установлен максимальный размер документа для загрузки — 700 МБ;
- много рекламы.
Aconvert
1. Введите ссылку или залейте видеофайл с компьютера. Установите время начала отрезка с точностью до секунды. Затем введите желаемую продолжительность отрывка.
Укажите время нужного участка клипа
2. Кликните «Отправить» и дождитесь завершения обработки. Наведите курсор на значок сохранения.
Отправьте обрезанный файл на рендеринг
Плюсы платформы:
Минусы:
- нет окна предварительного просмотра;
- необходимо предварительно просчитать точную продолжительность куска;
- ограничение объема документа — 200 МБ;
- результат будет сохранен с исходным расширением.
Изменение учётной записи
Вопросом, как изменить аккаунт Майкрософт задаются многие. Например, вы хотите поменять адрес электронной почты для авторизации в Windows, но не знаете как. Аккаунт Майкрософт позволяет добавить до 10 адресов электронной почты или номеров телефона.
- Чтобы отредактировать данные аккаунта войдите на страницу профиля.
- Здесь мы можем редактировать параметры входа в Windows. Все номера, привязанные к учётной записи, называются псевдонимы.
- В профиле мы можем изменить имя, добавить аватар.
- Удалить любой псевдоним и добавить другой (до 10).
- Отметить, каким псевдонимам будет разрешён вход в вашу учётную запись.
- Изменить дату рождения страну или регион.
Работа со звуком
В программе киностудия Виндовс Лайф в вашем распоряжении 2 аудиодорожки: собственный звук видеоклипа (если он имеется) и наложенная в программе музыка/озвучка. Корректировка первой доступна через вкладку «Средств для работы с видео» (можно отрегулировать громкость и скорость нарастания/угасания музыки); вторая имеет собственную панель управления – «Средства для работы с музыкой» (представлен весь спектр возможностей, что и при работе с видео: нарезать, вырезать, задать начальную и конечную точку, установить время воспроизведения на том или ином участке видео).
Если есть необходимость отрегулировать звучание обеих звуковых дорожек, воспользуйтесь вкладкой «Проект» и задействуйте опцию «Звуковой микшер» (+ расположенные рядом варианты выделения закадрового голоса, музыки, видео).
Создание коллажа в Фотоальбоме Windows
Для создания коллажа необходимы однотипные фотографии, снятые из одной точки, с одинаковым освещением. Находите такие фотографии, выделяете их, а потом во вкладке «Создать», нажимаете на кнопку «Коллаж».
Программа начинает производить выравнивание фотографий. В следующем окне, передвигая прямоугольник по выделенным точкам, определяете размер места на фотографии, которое вы хотите изменить и из предложенных вариантов выбираете наилучший вариант.
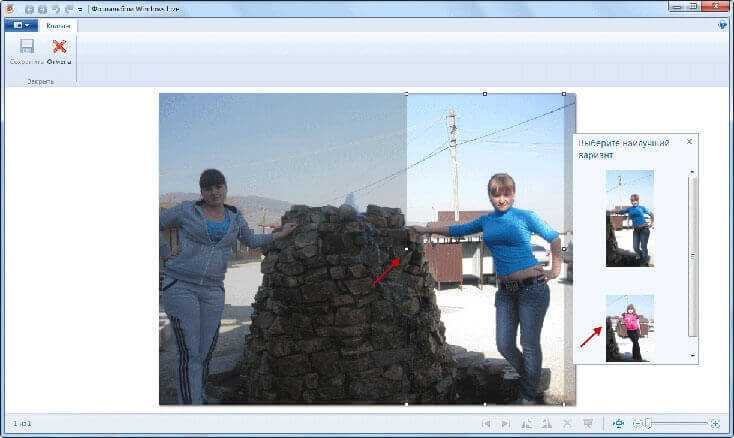
В следующем окне нажимаете на кнопку «Сохранить». Программа Фотоальбом Windows Live создала коллаж. На получившемся снимке вверху немного не совпадает столб, но вы легко отредактируете это изображение в программе Фотоальбом Windows Live.

Для редактирования фотографии переходите в меню «Правка», а там нажимаете на кнопку «Обрезать». С помощью прямоугольной сетки устанавливаете размер фотографии. Нажимаете на кнопку «Обрезать», а в контекстном меню выбираете пункт «Применить обрезку».
На изображении видим отредактированный итоговый вариант нашего коллажа.

Exchange 2010 RBAC Manager
В Exchange 2010 появилась новая ролевая модель доступа, позволяющая тонко контролировать уровень привилегий для пользователей и администраторов в зависимости от выполняемых задач. Единственный минус — встроенные средства управления при помощи командлетов PowerShell не всем могут показаться удобными и понятными. Более развитыми возможностями обладает бесплатный инструмент Exchange 2010 RBAC Manager (RBAC Editor GUI, rbac.codeplex.com), предлагающий понятный графический интерфейс для настройки свойств всех ролей. Разобраться с его особенностями не составит труда даже новичку. Программа написана на C# и использует PowerShell. Для работы понадобится установленный Exchange 2010 Management Tools.

































