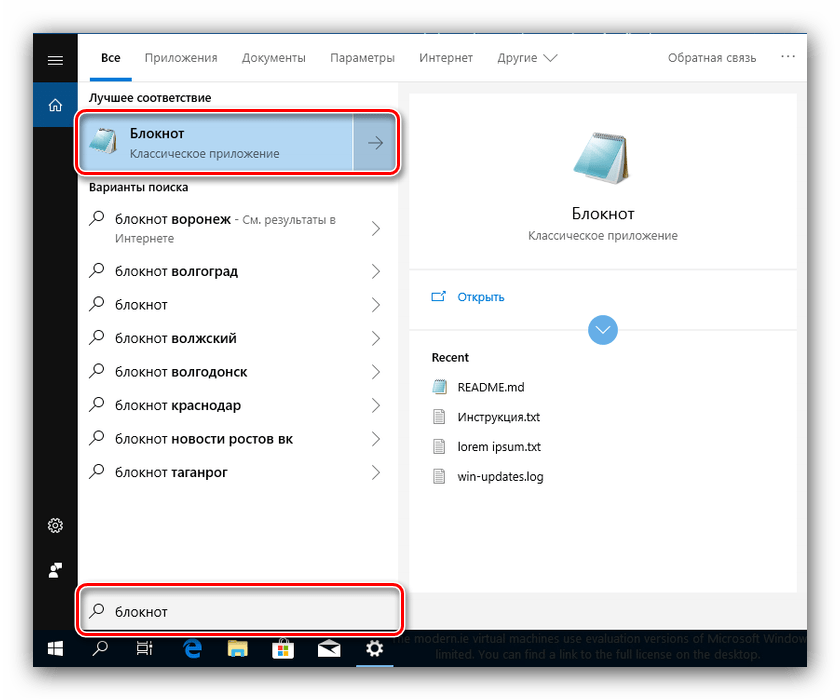Альтернативные программы для просмотра фотографий в Windows 10
Как бы ни была хороша классическая программа Windows из прошлых версий, некоторых пользователей она не устраивает. К счастью, решение есть и для них: существует ряд сторонних программ для просмотра фотографий, которые отличаются от встроенной значительно большим количеством настроек.
IrfanView
Запускаем IrfanView
В данной программе можно совершать любые привычные действия с изображением: менять его размер, поворачивать, обрезать. Есть и инструменты для того, чтобы делать отметки на картинке, рисовать на ней, добавлять текст.
Имеется возможность выделить нужный участок изображения и отдельно его сохранить. Программа доступна на официальном сайте разработчика. Предусмотрены версии для 32- и 64-разрядной Windows 10.
Picasa
Главное окно программы Picasa
Известное приложение от Google. После появления «Google фото» поддерживать его перестали, однако скачать программу с неофициальных веб-сайтов можно и сейчас, правда, без функции синхронизации фотоальбомов на нескольких устройствах.
Picasa удобна тем, что в неё встроен собственный проводник, поэтому любой снимок легко отыскать, не обращаясь к проводнику.
PhotoTrip
Программа PhotoTrip
Преимущество этого приложения в том, что оно позволяет распределять фотографии по группам. Впрочем, то же самое можно без труда делать и в обычном проводнике. В программе имеются встроенные инструменты для редактирования снимка.
Запускаем FastStone Image Viewer
XnView
Программа XnView
И ещё одно приложение со встроенным проводником для быстрого поиска файлов. Есть также удобные настройки отображения и распределения фотографий.
ACDSee
Запуск ACDSee
Эта программа уже относится к разряду профессиональных для просмотра фотографий в Windows 10. У неё богатый инструментарий для настройки самого приложения и редактирования снимков. ACDSee не бесплатна, но на сайте разработчика доступна ознакомительная версия.
Загрузка …
Post Views: 4 213
Возвращение просмотрщика фотографий при помощи Winaero Tweaker
Восстановить Просмотр фотографий Windows в Windows 10 можно будет с помощью бесплатной программы Winaero Tweaker. Программа не требует установки на компьютер, приложение запускается из папки.
winaero tweaker скачать
После запуска программы Winaero Tweaker на вашем компьютере, в правой части окна программы найдите пункт «Activate Windows Photo Viewer». Сначала выделите этот пункт, а затем в левой части окна утилиты нажмите на «Activate Windows Photo Viewer», для восстановления функций приложения Просмотр фотографий Windows в Windows 10.
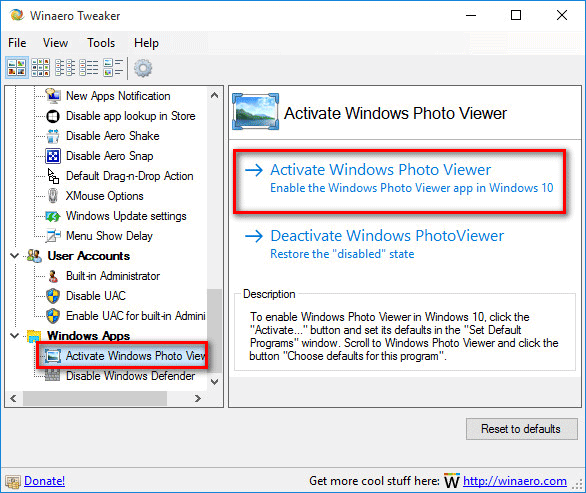
Затем откроется окно «Выбор программ по умолчанию», в котором вам нужно будет выделить «Средство просмотра Windows», а затем нажать на «Использовать эту программу по умолчанию» для открытия всех поддерживаемых типов файлов, или «Выбрать значения по умолчанию для этой программы» для открытия определенных типов файлов по вашему выбору.

Причины возмущения пользователей
Когда компания Microsoft только начинала распространение самой новой своей ОС, ответственные лица сообщали о возможности бесплатно обновиться до неё с любых предыдущих версий. Конечно, исключая Windows XP и Vista, поддержка которых на то время уже истекла. К сожалению, политика компании по рекомендациям перехода на свежую систему сильно напоминала принуждение.
Список затронутых операционных систем выглядел так:
- Windows 7.
- Windows 8 и 8.1.
Пользователи сталкивались с тем, что без их ведома через центр обновления загружалась программа, скачивающая дистрибутив «десятки». Она забивала им свободное пространство на системном разделе жёсткого диска, который был, как правило, не слишком большого размера, а система внезапно начинала сильно тормозить. Кроме того, навязчивое предложение обновиться, выскакивающее на рабочий стол через определённые временные промежутки, не добавляли ему привлекательности.
В результате после перезагрузки устройства и долгого ожидания завершения обновления против своей воли они получали незнакомую систему. А вместе с этим и теряли лицензию на ту, с которой покупали свой компьютер.
В предыдущей версии, восьмой, просмотрщики картинок разных поколений довольно мирно сосуществовали и не доставляли сильного неудобства. Решительный же шаг компании по резкому переходу на новую платформу приложений, так называемую UWP, привёл к тому, что пользователи, привыкшие к старому средству, оставались с непривычным и иногда непонятным интерфейсом нового.
Как вернуть старую программу просмотра фотографий Windows в Windows 11
Как мы уже упоминали, это можно сделать двумя способами.
Метод 1. Запуск сценария реестра
Программы для Windows, мобильные приложения, игры — ВСЁ БЕСПЛАТНО, в нашем закрытом телеграмм канале — Подписывайтесь:)
Метод 2 — восстановление Windows Photo Viewer
Метод 1. Загрузите и запустите сценарий реестра.
Вы должны загрузить и запустить сценарий реестра в своей системе, чтобы вернуть старую программу просмотра фотографий Windows.
Шаг 1
1. Сначала загрузите «Restore-Windows-Photo-Viewer-on-Windows-11».
2. Теперь перейдите в папку, в которую вы только что загрузили zip-файл.
3. Затем, извлекать zip-файл «Restore-Windows-Photo-Viewer-on-Windows-11» в любое место по вашему выбору.
4. Перейдите в папку, в которую вы только что извлекли файлы.
5. Здесь щелкните правой кнопкой мыши сценарий реестра «Restore-Windows-Photo-Viewer-on-Windows-11» и нажмите «Открыть».
Это откроет сценарий в редакторе реестра.
6. Просто нажмите «Да», чтобы подтвердить процесс слияния.
7. Когда Windows завершит слияние, вы увидите другое приглашение. Нажмите «ОК», чтобы завершить процесс.
Таким образом, вы только что восстановили Windows Photo Viewer в своей системе.
Теперь все, что вам нужно сделать, это установить приложение по умолчанию для Microsoft Photo Viewer.
Шаг 2
1. Сначала нажмите одновременно клавиши Windows + I.
2. Затем нажмите «Приложения» слева.
3. После этого нажмите «Приложения по умолчанию» справа.
4. После этого прокрутите вниз и нажмите «Выбрать значения по умолчанию по типу файла».
5. Теперь прокрутите вниз до «.jpe». Затем нажмите на него, чтобы получить к нему доступ.
6. Затем нажмите «Другие приложения».
7. После этого прокрутите вниз, чтобы выбрать приложение «Windows Photo Viewer» из списка приложений.
8. Затем нажмите «ОК».
Вы должны вернуться на страницу настроек.
9. Повторите эти же действия для изображений типов «.jpeg» и «.jpg».
Таким образом, вы можете установить Windows Photo Viewer в качестве средства просмотра изображений по умолчанию для всех типов изображений, которые вам нужны.
После этого закройте Настройки. Откройте изображение, и оно откроется в приложении Windows Photo Viewer вместо Microsoft Photos.
Метод 2 — используйте Windows Photo Viewer
Если запуск сценария реестра не восстанавливает Windows Photo Viewer, вы можете сделать это другим способом.
1. Сначала нажмите на это Восстановить Windows Photo Viewer инструмент.
2. После этого нажмите «Загрузить сейчас», чтобы загрузить установку.
3. Теперь дважды щелкните «Восстановить Windows Photo Viewer Setup Windows 11».
4. Затем нажмите «Далее» на экране настройки.
Теперь следуйте инструкциям на экране, чтобы завершить процесс установки.
5. После того, как вы выполнили шаги, убедитесь, что установлен флажок «Запустить восстановление Windows Photo Viewer для Windows 10».
6. Наконец, нажмите «Готово», чтобы завершить процесс.
Это автоматически откроет приложение Восстановить Windows Photo Viewer.
7. В окне «Восстановить Windows Photo Viewer» убедитесь, что выбраны все типы изображений.
8. Далее выберите вариант «Все пользователи на этом компьютере» (если вы хотите, чтобы другие пользователи также использовали его).
8. Затем нажмите «Восстановить Windows Photo Viewer».
9. Вы получите подсказку. Просто нажмите «ОК».
Окно настроек откроется автоматически.
Но, поскольку раздел приложения по умолчанию отсутствует в настройках Windows 11, вам необходимо лично сбросить приложение по умолчанию для типов изображений в Windows Photo Viewer.
Шаг 2
Теперь вы должны установить это приложение как средство просмотра изображений по умолчанию для всех типов изображений.
1. Когда откроется окно настроек, нажмите на «Приложения» на левой панели.
2. Далее нажмите «Приложения по умолчанию» справа.
3. Теперь прокрутите список приложений и нажмите «Windows Photo Viewer».
4. Здесь вы увидите все типы изображений (расширения, такие как .jpeg, .jpg и т. Д.).
5. Нажмите на первый из списка (в нашем случае это «.bmp»).
6. Затем нажмите на «Дополнительные приложения».
7. Теперь просто прокрутите вниз и выберите приложение «Windows Photo Viewer».
8. Затем нажмите «ОК».
9. Повторите те же шаги для других типов изображений, чтобы установить Windows Photo Viewer в качестве средства просмотра изображений по умолчанию для всех.
Когда вы закончите изменять все расширения, закройте Настройки.
Вот и все! Таким образом вы можете открывать все свои изображения в приложении Windows Photo Viewer.
Почему в Виндовс 10 отсутствует классический просмотр фото
 Здравствуйте, друзья! Раньше в классической версии Виндовс 7 мы пользовались старой программой для просмотра фото. Она позволяла просматривать, редактировать и листать фото из любой папки компьютера. В новой версии Виндовс 10 пользователям представили новую программу, которая не совсем удобная. Сегодня расскажем, как вернуть привычный вариант утилиты для просмотра фото.
Здравствуйте, друзья! Раньше в классической версии Виндовс 7 мы пользовались старой программой для просмотра фото. Она позволяла просматривать, редактировать и листать фото из любой папки компьютера. В новой версии Виндовс 10 пользователям представили новую программу, которая не совсем удобная. Сегодня расскажем, как вернуть привычный вариант утилиты для просмотра фото.
Windows 10 за последнее время сильно обновился и получилось так, что разработчики сделали другой просмотрщик фото, а старый убрали. Для чего это было сделано? Во-первых, вступили в силу новые обновления, вместе с программами. Во-вторых, старая версия программы просмотра фотографий устарела вместе с операционной системой Виндовс 7, которая уже не обновляется. Дело в том, что она поставлялась вместе с Windows и скачать такую программу невозможно
В-третьих, было принято решение модернизировать новую программу, с целью привлечь внимание пользователей
Основное отличие старого просмотрщика фото от нового в том, что не удобная панель управления. К примеру, в старой программе было всё в одном месте.

Если смотреть на новый просмотрщик, то все настройки разбросаны.

Новичку придётся долго запоминать и разбираться, где-что находится в программе.
Причины ошибки
Спровоцировать проблему могут разные проблемы, значительная часть из которых сводится к неподдерживаемых типах файлов. Вот основные источники неполадки:
- программа Epson Scan негативно влияет на ассоциацию файлов и нарушает цветовые профили;
- неподдерживаемые цветовые профили;
- в системе нет кодеков, которые требуются для воспроизведения данных файлов;
- неподдерживаемые мета-данные.
Похоже, что данная проблема свойственна для фотографий и скриншотов, загруженных со смартфона. В некоторых устройствах используются мета-данные, которые не может обработать компьютер. Плюс бывает проблема в цветовых профилях. Обычные картинки из интернета должны запускаться без проблем.
Способ 1: Удаление Epson Scan
Epson Scan – программное обеспечение, обязательное для работы сканеров фирмы Epson. У него есть какие-то проблемы, которые нарушают драйвера, негативно влияют на установленные кодеки или цветовые профили пользователей (скорее всего последнее). После его удаления часть пользователей сообщили, что у них больше не появлялось сообщение с ошибкой. Больше всего, что дополнительно еще придется настроить цветопрофиль.
Способ 2: Смена цветового профиля
Вот, как изменить цветовой профиль вручную:
- Открываем меню Пуск и вводим «Управление цветом», а затем открываем одноименный элемент «Панели управления».
- Выбираем аппарат печати и устанавливаем галочку «Использовать мои параметры для этого устройства».
- В строке «Выбрать профиль» устанавливаем режим «Вручную».
- Снизу жмем на кнопку «Добавить…» и в блоке профили ICC выбираем no_profile.
- Выделяем его и жмем «Сделать профилем по умолчанию».
![]()
Способ 3: Установка файла no_profile.icc
Предыдущее ручное действие может не сработать, если поврежден файл no_profile, но у нас есть интересное решение. Его плюс – полная автоматизация.
Ссылки на файлы:
- Архив с файлами установки профиля доступен здесь. Внутри лежит 2 файла: с приставкой admin – для всех учетных записей в системе, а user – только для текущего аккаунта. Если есть права администратора, лучше использовать первый файл. Если их нет, второй файл. Их достаточно запустить, все дальше пойдет автоматически.
- Рабочий файл no_profile.icc. Если в ходе выполнения процедуры в консоли появляются ошибки доступа к файлу, можно воспользоваться этим.
Как вернуть просмотрщик фотографий в Windows 10
При чистой установке Windows 10, Просмотр фотографий Windows будет отсутствовать в графическом интерфейсе операционной системы, поэтому его нельзя будет выбрать для открытия определенных типов файлов.
В этом случае, проблему со старым средством просмотра Windows, можно будет решить несколькими способами, при которых будет восстановлена возможность выбора приложения для соответствующих типов файлов. Осуществляется это путем внесения изменений в реестр Windows 10.
Перед внесением изменений в реестр Windows, или перед другими серьезными изменениями на своем компьютере, не забудьте создать точку восстановления системы. В этом случае, при возникновении проблем, вы сможете вернуть Windows 10 в рабочее состояние, которое было на вашем компьютере до внесения изменений.
Скачайте на свой компьютер файл, который содержит в себе применение изменений в реестре операционной системы, для добавления отсутствующих значений.
restore windows photoviewer reg скачать
Затем запустите этот файл на своем компьютере. Для этого кликните два раза по файлу реестра (расширение .reg) левой кнопкой мыши, или после клика правой кнопки мыши, выберите в контекстном меню пункт «Слияние».
Вам также может быть интересно:
- Как вернуть стандартные игры в Windows 10
- Лучшие бесплатные просмотрщики изображений — 5 программ
После применения изменений в реестре, на вашем компьютере в контекстном меню «Открыть с помощью» будет доступен Просмотр фотографий Windows для выбора программы для открытия фотографий, сохраненных в определенном формате.
Также вы можете войти в меню «Пуск», далее откройте последовательно «Параметры», «Система», «Приложения по умолчанию». В разделе «Просмотр фотографий», нажмите на кнопку «Выбрать значения по умолчанию».
После этого откроется окно «Выберите приложение», в котором вы увидите среди других приложений Просмотр фотографий Windows. Далее кликните по приложению для сопоставления с файлами поддерживаемых форматов.
Вы можете все это проделать самостоятельно вручную, добавив параметры типов файлов в ветку реестра:
HKEY_LOCAL_MACHINE\SOFTWARE\Microsoft\Windows Photo Viewer\Capabilities\FileAssociations
Я не буду описывать этот способ, так как все это легко можно сделать при использовании готового файла реестра.
Что делать, если приложение «Фото» не работает?
- Запустите средство устранения неполадок приложения .
- Очистить кеш Магазина Windows
- Загрузите и установите Microsoft Photos
- Используйте PowerShell
1. Запустите приложение устранения неполадок
Если приложение Microsoft Photos исчезло, проблему можно устранить с помощью средства устранения неполадок приложения. С помощью средства устранения неполадок приложения вы можете проверить наличие ошибок, связанных с Microsoft Photos, а затем устранить их автоматически.
Вот как запустить средство устранения неполадок приложений Microsoft:
- Откройте меню «Пуск» , введите устранение неполадок и нажмите клавишу Ввод .
- В окне устранения неполадок прокрутите вниз, чтобы найти Приложения Магазина Windows.
- Нажмите на него, а затем нажмите Запустить средство устранения неполадок .
- Следуйте инструкциям, чтобы завершить процесс.
- Перезагрузите компьютер.
Проверьте, появляется ли Microsoft Photos на вашем ПК с Windows после перезагрузки. Если нет, вы можете перейти к следующему шагу.
2. Очистите кеш Магазина Windows
Очистка Магазина Windows может эффективно решить отсутствующую проблему Microsoft Photos.
Вот как очистить кеш Магазина Windows:
- Нажмите клавиши Windows + R , чтобы запустить программу «Запуск».
- В диалоговом окне «Выполнить» введите wsreset.exe и нажмите клавишу Ввод .
- Перезагрузите компьютер.
Проверьте, решена ли проблема после перезагрузки компьютера. Если нет, попробуйте следующее решение.
3. Загрузите и установите Microsoft Photos
Microsoft Photos, возможно, были случайно или вручную удалены на вашем ПК с Windows. Однако вы можете вручную установить Microsoft Photos на ПК с Windows с официального веб-сайта Microsoft Photos или из Магазина Microsoft.
4. Используйте PowerShell
PowerShell также может помочь, если приложение Microsoft Photos исчезло. Вот как это сделать:
- Перейдите в Пуск>, введите PowerShell , затем щелкните правой кнопкой мыши и выберите Запуск от имени администратора.
- Когда появится окно контроля учетных записей, нажмите Да , чтобы запустить PowerShell с правами администратора.
- Введите в окне PowerShell следующие команды, а затем нажмите клавишу Enter. PowerShell –ExecutionPolicy Unrestricted $ manifest = (Get-AppxPackage Microsoft.WindowsStore) .InstallLocation + ‘AppxManifest.xml’; Add-AppxPackage –DisableDevelopmentMode –Register $ manifest
- Перезагрузите компьютер.
- Теперь запустите Microsoft Store .
- Найдите Microsoft Photos , чтобы загрузить и установить его в своей системе.
Итак, это всего лишь пара решений, которые могут помочь вам, если на вашем компьютере исчезло приложение Microsoft photos. Сообщите нам в разделе комментариев, если вы нашли наши решения полезными.
Альтернативные программы для просмотра
Хороших по функционалу и удобству приложений для открытия изображений на рынке есть очень много. Присутствуют как платные, так и условно-бесплатные версии. От традиционного функционала они сегодня отличаются в основном только наличием косметических и социальных функций, где обработанное фотоможно в один клик разместить в популярной сети для общения с друзьями.
Достойными заменами, кроме уже упоминавшихся ACDSee и IrfanView могут быть:
- Picasa — программа, сегодня являющаяся собственностью компании Google. Позволяет автоматически сортировать фото по внутренним тегам, публиковать во внушительном списке поддерживаемых соцсетей, обрабатывать и сохранять вместе оригинал и отредактированный вариант.
- XnView — позволяет пакетно, то есть по несколько штук за один раз, обработать и отредактировать изображения. Имеет широкий инструментарий, включающий даже редактор и предпросмотрщик HTML-кода. Позволяет создавать слайды, корректировать, редактировать фото и создавать простые оформленные слайды.
- FastStone Image Viewer — имеет несколько преимуществ, таких как редактирование внутренней технической информации фотографий (EXIF), может создавать и редактировать скриншоты, конвертировать без потерь многие графические форматы.
Originally posted 2018-04-07 11:38:38.
Особенности бесплатных приложений
- Одной главной общей особенностью всех подобных программ является функция просмотра изображений разных форматов. Вышеперечисленные приложения могут открывать приложения всех форматов, что позволяет установить одно из них и не беспокоиться о том, что придётся скачивать дополнительное приложение для открытия файла другого формата.
Стоит отметить, что программа IrfanView может потребовать установки дополнительного кодека для просмотра того или иного формата, что не займёт много времени, но потребует наличия Интернет-соединения. - Второй полезной функцией, которая имеется во всех данных приложениях является функция редактирования. Каждая программа имеет свой набор инструментов для редактирования, однако каждая из них может выполнить простейшие задачи по редактированию: обрезка, увеличение, изменение фильтра и т.п. Помимо этих функций некоторые из них имеют возможность удаления красных глаз и другие инструменты.
Печать фотографий – следующая функция, которую имеют почти все подобные программы.
Помимо общих особенностей каждая программа имеет свои индивидуальные возможности и преимущества.
Отличия нового и старого приложений
Кроме нового «плиточного» интерфейса, который с актуальным обновлением получил и элементы Fluent Design, возрос внутренний инструментарий. Теперь не прибегая к помощи сторонних прог для просмотра изображений, таких как ACDSee или IrFan View, используя только фотоальбом для Windows 10, стало возможным:
- Обрезать изображение по заданной рамке или повернуть его.
- Управлять яркостью, контрастностью и насыщенностью цвета.
- Наложить эффекты и фильтры.
- Устранить красные глаза от вспышки на фото.
- Скомпоновать изображения в видеослайд и наложить музыку.
- Быстро нарисовать скетч или сделать рукописное примечание на скане документа.
Как видно, стандартный просмотрщик изображений Windows 10 при более близком знакомстве оказывается намного более функциональным инструментом. К сожалению, из-за того, что в наиболее ранних версиях отсутствовало пролистывание картинок клавишами на клавиатуре, многие пользователи восприняли эту программу враждебно и считают неработоспособной до сих пор.
Добавление параметров в реестре
Нажимаем правой кнопкой мыши по кнопочке «Пуск» и в контекстном меню жмем «Выполнить». Или же можете использовать на клавиатуре комбинацию Win+R.
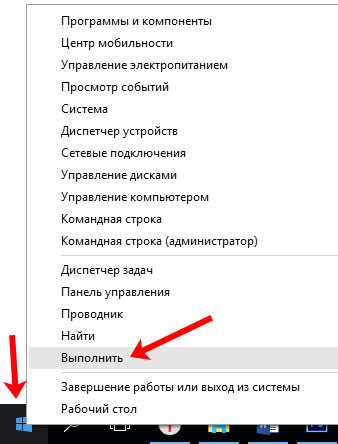
Дальше в поле «Открыть» напечатайте regedit и жмите «ОК».
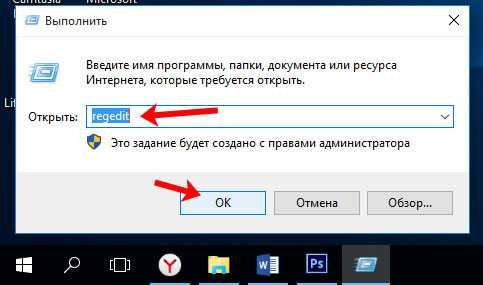
Откроется нужное нам окно «Редактор реестра». Здесь необходимо открыть:
HKEY_LOCAL_MACHINE\SOFTWARE\Microsoft\Windows Photo Viewer\
Capabilities\FileAssociation
В основном окне вы увидите лишь 2 формата, упомянутых выше, которые можно открыть, используя просмотр фотографий. Давайте увеличим данный список.

Для этого кликните в окне правой кнопкой мышки по пустому месту и выберите «Создать» – «Строковый параметр».

В появившемся поле стираем его название и в качестве имени указываем нужный формат. Например, напишу .jpeg. Потом жмите «Enter».
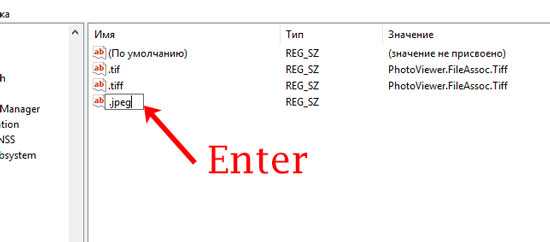
Затем откройте созданный параметр, кликнув два раза на его имя. Появится окно для изменения. В поле «Значение» напишите PhotoViewer.FileAssoc.Tiff и нажимайте «ОК».
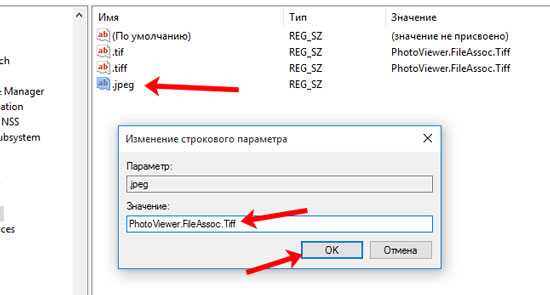
Подобным образом, сделайте нужное количество параметров, имена которых будут соответствовать расширениям тех изображений, которые вы хотите просматривать. Например, .gif, .jpg, .bmp. Не забывайте для каждого заполнять поле «Значение».
Когда все сделаете, просто закройте данное окно.
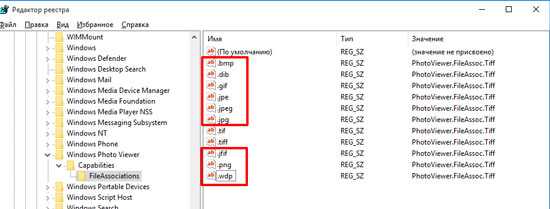
Теперь давайте сделаем, чтобы Средство просмотра фотографий по умолчанию открывало форматы, указанные в реестре.
Снова нажмите правой кнопкой по «Пуску» и зайдите в «Панель управления».
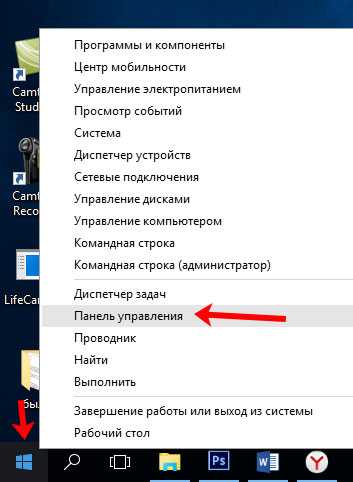
Вверху справа обратите внимание, чтоб был выбран «Просмотр» – «Крупные значки». Дальше нажимайте «Программы по умолчанию»
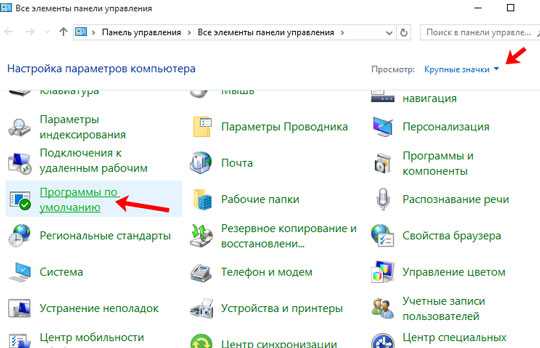
В следующем окошке нужно кликнуть по строке «Задание программ…».
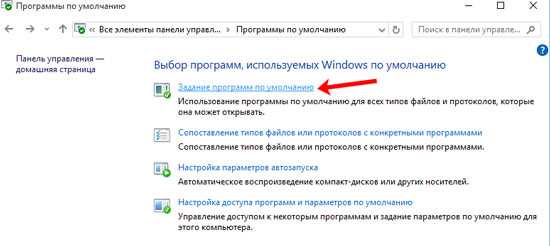
Дальше слева в списке выделите пункт «Средство просмотра фотографий Windows», потом справа кликните по «Выбрать значения…».
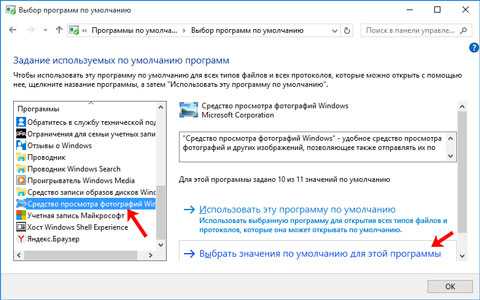
Отметьте галочкой пункт «Выделить все», ну или поставьте птички только рядом с нужными форматами, и нажимайте внизу справа на «Сохранить».
В обновленной «десятке» все делается через окно Параметры. Об этом можете прочесть в статье: как установить программы по умолчанию в Windows 10.
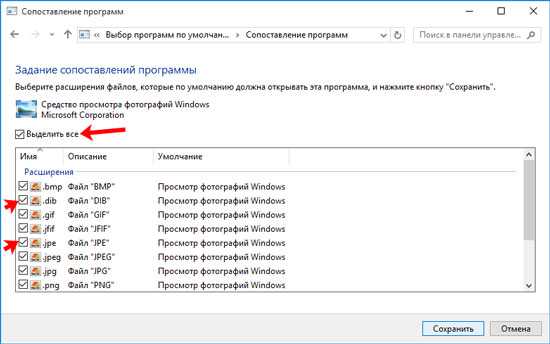
Теперь найдите нужное фото, кликните по нему правой кнопкой и выберите «Открыть с помощью». В следующем меню у меня сразу есть «Просмотр фотографий», поэтому жму по нему. Если у вас не так, то жмите «Выбрать другое приложение».
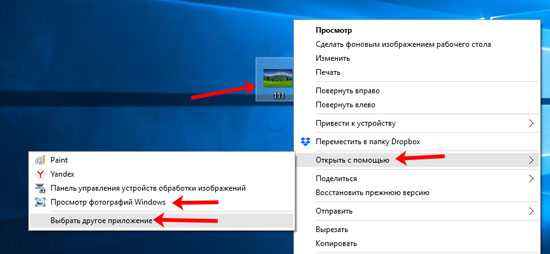
У меня нужный пункт находится вверху окошка. Если у вас он не появился, разверните «Еще приложения» и найдите его в открывшемся списке. Поставьте птичку напротив «Всегда использовать это приложение для открытия … файлов» и нажимайте «ОК».
Все – выбранная картинка открыта в нужном приложении.
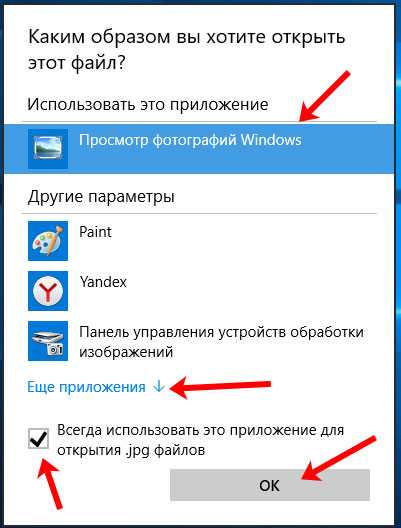
Возвращение стандартного просмотра фотографий
Старая программа, работающая с изображениями и фотографиями разных форматов, была заменена, но не удалена из системы. Поэтому, изменив настройки Windows одним из нижеописанных способов, вы получите привычное окно. При этом вернуть современную программу «Фотографии», используемую по умолчанию в Windows 10, можно будет в любой момент.
В Windows 10 можно вернуть «Просмотр фотографий» из Windows 7
Внесение изменений в реестр
В первую очередь необходимо изменить параметры реестра так, чтобы привычное приложение из Windows 7 стало доступным. Для этого необходимо скачать файл Registry_commands с набором команд, автоматически меняющих определённые настройки реестра:
- Запустив его, выдайте разрешение на внесение изменений.Подтверждаем редактирование реестра
- Через небольшой промежуток времени появится уведомление, сообщающее об успешном завершении операции.Об успешном завершении операции сообщит уведомление
Теперь приложение «Просмотр фотографий» разблокировано, осталось установить его в роли программы по умолчанию одним из нижеописанных методов.
Если по каким-то причинам данный способ не принёс результата, то есть старое приложение не стало доступным, используйте методы-аналоги «Настройка через PowerShell» и «Настройка через Winaero Tweaker». Также ниже будут описаны приложения от сторонних разработчиков. Возможно, они вам понравятся больше, чем старая или современная программа от Microsoft.
Использование контекстного меню
Самый простой способ — использовать возможности быстрого доступа «Проводника»:
- Найдя любую картинку в «Проводнике», кликните по ней правой клавишей мыши и выберите «Открыть с помощью» — «Выбрать другое приложение».Выбираем функцию «Выбрать другое приложение»
- Развернётся список программ, способных работать с картинками. Укажите, что хотите использовать «Просмотр фотографий Windows», и поставьте галочку, подтверждающую использование этого приложения для всех остальных снимков данного формата.Выбираем из списка «Просмотр фотографий Windows» и ставим галочку
Готово, благодаря установленной галочке все изображения будут открываться именно в старом приложении. Учтите, если вы открывали файл формата .jpeg, то приложение по умолчанию применится только для остальных файлов данного формата, а для картинок в расширении .png придётся повторить вышеописанные действия снова.
Изменение параметров
Если предыдущий метод по каким-то причинам не сработал, выполните следующие шаги:
- Разверните параметры компьютера.Открываем приложение «Параметры»
- Раскройте блок «Приложения».Открываем раздел «Приложения»
- Перейдите к настройкам приложений по умолчанию и в списке отыщите пункт «Просмотр фотографий». В нём выбрана программа «Фотографии», кликните по её иконке и выберите из появившегося списка приложение «Просмотр фотографий».Устанавливаем приложение «Просмотр фотографий» по умолчанию
Готово, теперь все изображения будут открываться с помощью «Просмотр фотографий», пока вы снова не установите приложение «Фотографии» в настройках компьютера.
Видео: как вернуть «Просмотр фотографий» в Windows 10
Настройка через PowerShell
- Используя системную поисковую строку, отыщите по названию и откройте приложение PowerShell.Открываем программу PowerShell
- Скачайте файл PowerShell_commands и скопируйте из него все команды в окно PowerShell. Переносите их все одновременно. Их выполнение приведёт к тому, что программа «Просмотр фотографий» разблокируется для всех форматов, в которых хранятся изображения (.png, .jpeg и т. д.).Копируем и выполняем все команды в PowerShell
Если хотите разрешить использование старой программы отображения только для определённых форматов, то самостоятельно выберите из списка подходящие команды. После того как выполнение команд завершится, вернитесь к инструкциям «Использование контекстного меню» и «Изменение параметров», чтобы установить приложение «Просмотр фотографий» в качестве программы по умолчанию.
- Запустив Winaero Tweaker, перейдите к пункту Get Classic Apps и выберите первый подпункт Activate Windows Photo View.
- Оказавшись в нём, кликните по кнопке Activate Windows Photo View. Готово, теперь все картинки будут открываться в программе «Просмотр фотографий». Если же этого не происходит, измените приложение по умолчанию самостоятельно, используя вышеописанные методы «Использование контекстного меню» и «Изменение параметров».Нажимаем кнопку Activate Windows Photo View
Как вернуть просмотрщик фотографий в Windows 10
При чистой установке Windows 10, Просмотр фотографий Windows будет отсутствовать в графическом интерфейсе операционной системы, поэтому его нельзя будет выбрать для открытия определенных типов файлов.
В этом случае, проблему со старым средством просмотра Windows, можно будет решить несколькими способами, при которых будет восстановлена возможность выбора приложения для соответствующих типов файлов. Осуществляется это путем внесения изменений в реестр Windows 10.
Перед внесением изменений в реестр Windows, или перед другими серьезными изменениями на своем компьютере, не забудьте создать точку восстановления системы. В этом случае, при возникновении проблем, вы сможете вернуть Windows 10 в рабочее состояние, которое было на вашем компьютере до внесения изменений.
Скачайте на свой компьютер файл, который содержит в себе применение изменений в реестре операционной системы, для добавления отсутствующих значений.
restore windows photoviewer reg скачать
Затем запустите этот файл на своем компьютере. Для этого кликните два раза по файлу реестра (расширение.reg) левой кнопкой мыши, или после клика правой кнопки мыши, выберите в контекстном меню пункт «Слияние».
После применения изменений в реестре, на вашем компьютере в контекстном меню «Открыть с помощью» будет доступен Просмотр фотографий Windows для выбора программы для открытия фотографий, сохраненных в определенном формате.
После этого откроется окно «Выберите приложение», в котором вы увидите среди других приложений Просмотр фотографий Windows. Далее кликните по приложению для сопоставления с файлами поддерживаемых форматов.
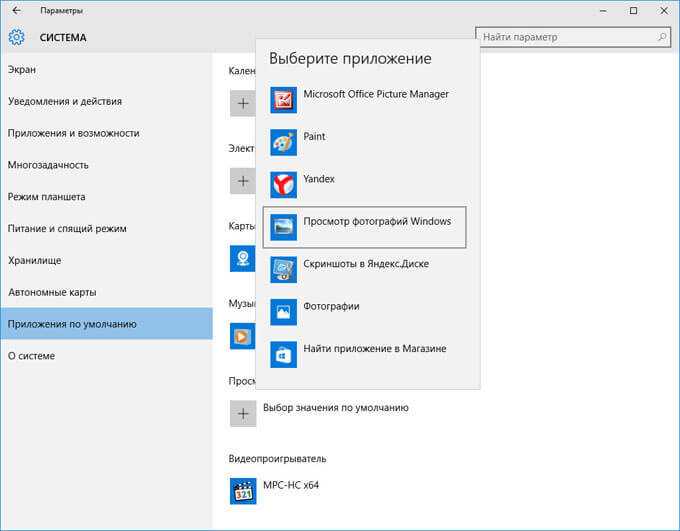
Вы можете все это проделать самостоятельно вручную, добавив параметры типов файлов в ветку реестра:
HKEY_LOCAL_MACHINE/SOFTWARE/Microsoft/Windows Photo Viewer/Capabilities/FileAssociations
Я не буду описывать этот способ, так как все это легко можно сделать при использовании готового файла реестра.
Windows 7 и сторонние приложения
Были времена XP, когда было проще переустановить систему, нежели лечить её от вирусов. Тем более, что пиратские копии не нуждались в присмотре. Но и Windows 7 неплохо становится на компьютере. В этом может убедиться любой при помощи виртуальной машины. Многие пытались софт поставить куда угодно, только не на системный диск, чтобы в случае чего не заниматься настройкой ПО.
Приложение, просматривающее фотографии, является неотъемлемой частью операционной системы. А такие программы, как Photo Viewer, требуют установки. Это чревато тем, что после сноса системы интерфейс окажется недоступным.
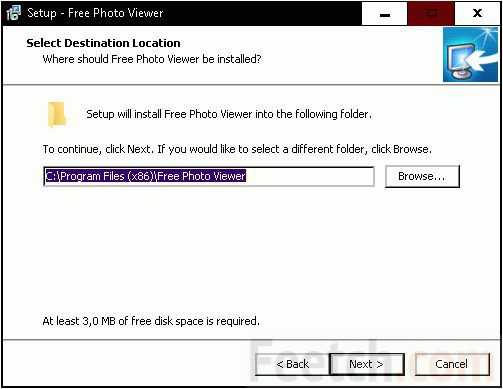
И хотя Photo Viewer обладает ограниченными возможностями, он показывает то, что другие таят. Например, информацию о том, когда, где и как было сделано изображение
Для профессиональных фотографов это очень важно

Однако большая часть пользователей Windows 7 для просмотра изображений пользовалась штатными средствами. Подкупала простота и надёжность, совместно со скоростью обработки рисунков. При необходимости файл тут же можно было открыть в любой графическом редакторе для изменения. А если какого-то средства случайно не оказывалось в меню, можно было добавить через Другие программы…


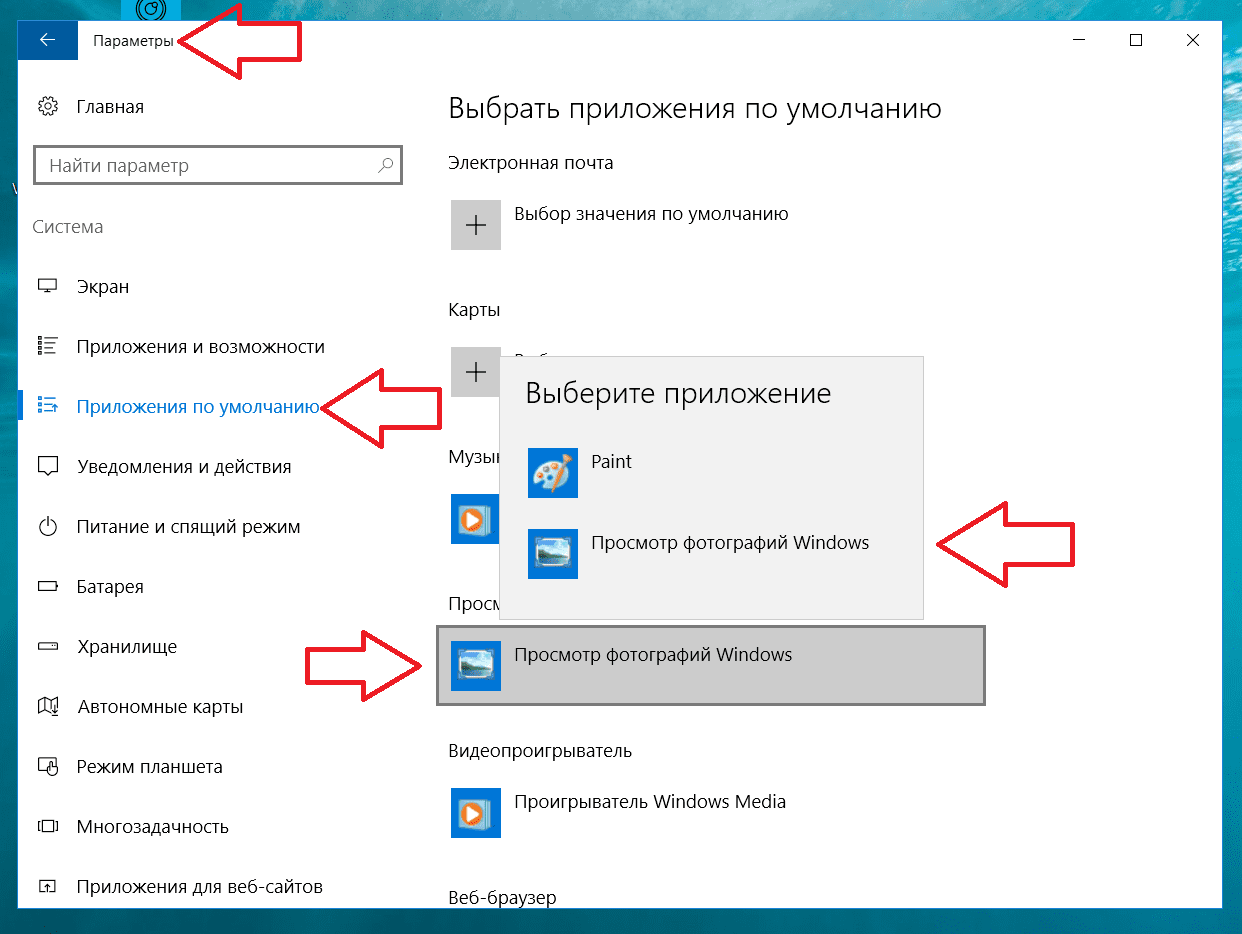













![Средство просмотра фотографий в windows 10 — [pc-assistent.ru]](http://clipof.ru/wp-content/uploads/a/0/4/a04a8380cdb2fcc489206f7d36c079ef.png)