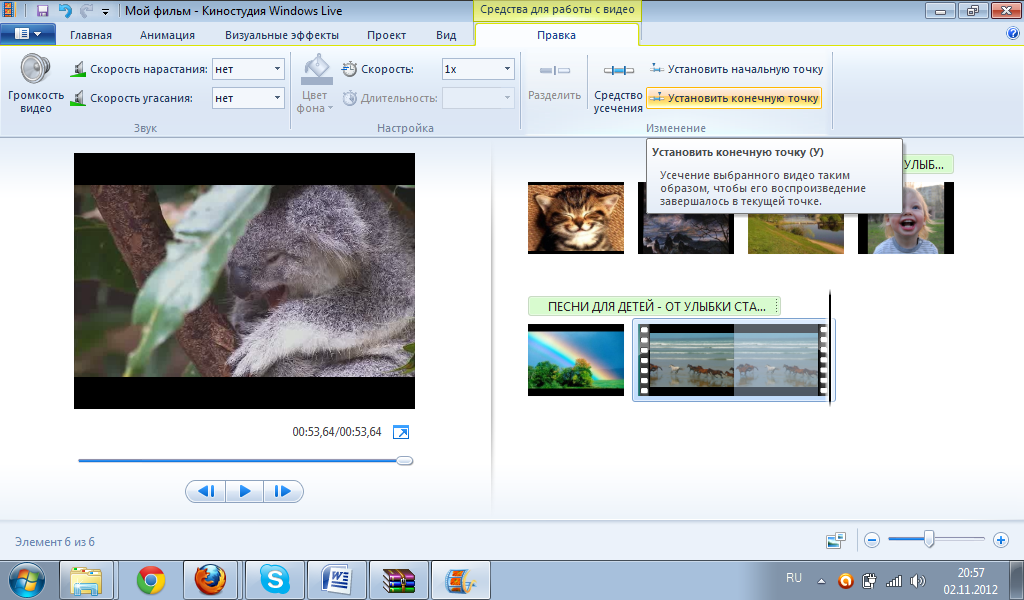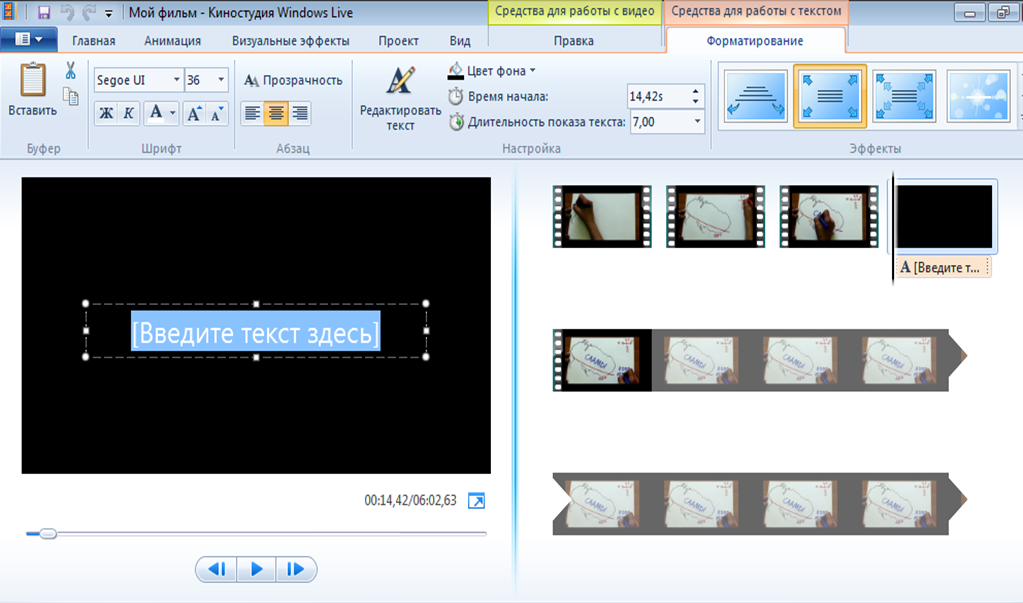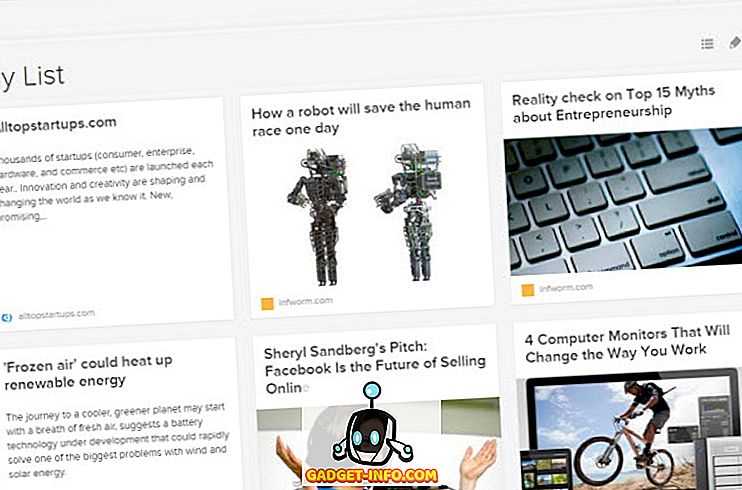Работа с почтовым клиентом «Почта Windows Live»
Почта Mail.Ru – один из крупнейших русскоязычных интернет-сервисов, предоставляющий доступ к электронной почте, а также к ряду других возможностей. Сайт отличается удобным интерфейсом, простой и понятной регистрацией на нём и рядом других преимуществ. Увы, но полноценное приложение присутствует лишь на мобильных телефонах с планшетами, пользователям персональных компьютеров и ноутбуков доступна лишь классическая версия сайта. Хотя всё-таки можно скачать приложение Почта Mail.Ru на компьютер и установить его, но для этого потребуется эмулятор операционной системы Android.
Особенности почтового сервиса:
- Широкая распространённость и популярность среди русскоязычных пользователей.
- Удобный и достаточно понятный почтовый клиент.
- Возможность выбора почтового домена (не только классический mai.ru, но и ряд других), чем не может похвастаться практически ни один существующий конкурент.
- Доступ к другим возможностям, таким, как облако, компьютерные игры и даже к социальной сети «Одноклассники» без прохождения дополнительной регистрации, для входа в данные сервисы достаточно воспользоваться логином и паролем от почтового ящика.
- Мобильное приложение позволяет заходить не только в почтовые ящики Mail.Ru, но и на аккаунты других почтовых сервисов. Благодаря чему всю почту можно собрать исключительно в одном месте.
- Гигантское количество рекламы на сайте, её значительно больше, нежели на других почтовых сервисах.
- Ужасный спам-фильтр, из-за чего спама и других мусорных писем на электронный ящик приходит немало.
- На некоторых сайтах нельзя или очень затруднительно зарегистрироваться, используя почтовый ящик от Mail.Ru, поскольку данный почтовый сервис добавляет в папку «Спам» даже полезные для пользователя письма, что может доставить определённыхз
Windows Live
Windows Live — название комплекса интегрированных веб-приложений и программ от Microsoft. Название Windows Live в 2005 году пришло на смену названию MSN. Во второй половине 2006 года Windows Live был представлен в России, сервисами Windows Live: Messenger, Hotmail, Search и Spaces.
Сервисы
В состав локализированных Windows Live приложений входят:
- (Hotmail) — бесплатная электронная почта. — клиент мгновенных сообщений.
- Поиск (Bing) — поисковая система. (Spaces) — блог-платформа, социальная сеть.
- Календарь (Calendar) — сервис ведения собственного календаря.
- Контакты (People) — список контактов, взаимодействует с Почтой.
- Профиль (Profile) — управление личными настройками и профилем доступным другим пользователям Windows Live сервисов.
- Фотографии (Photos) — сервис хранения и управления фотографиями.
- События (Events) — сервис планирования совместных событий, встреч. Тесно взаимодействует с Календарём и Сферой.
- Группы (Groups) — сервис создания и взаимодействия групп участников по интересам.
- Семейная безопасность (Family Safety) — служба управления доступом к сети учётных записей собственных детей. — информационный портал. — хранение и синхронизация данных.
- Mail — почтовый клиент для Microsoft Windows.
- SkyDrive — хранение файлов.
- Writer — программа для записей в Сфере, Sharepoint. Так же поддерживает и другие плафтормы: BlogSpot, WordPress.
Windows Live для мобильных устройств
Для мобильных устройств доступны веб-приложения :
- Домашняя страница
- Почта Hotmail
- Live Messenger
- Контакты (Пользователи)
- Фотографии
- Профиль
- Сферы
- MSN Mobile
- Поиск
Windows Mobile имеет клиент Windows Live Messenger, встроенный почтовый клиент c возможностью подключения Windows Live Hotmail и адресная книга с синхронизацией контактов Windows Live People. Загрузить
Примечания
- ↑http://www.microsoft.com/presspass/press/2005/nov05/11-01previewsoftwarebasedpr.mspx
- ↑Windows Live goes mobile (англ.)
Ссылки
Windows Live • Office Live • MSNBC • msnbc.com • ninemsn • MSN • Bing • EntityCube • Hotmail • Live Messenger • Live Spaces • Groups • Live ID • Ignition • CodePlex • HealthVault • Vine • Zune Marketplace
Surface • Zune (4, 8 • 30 • 80 • HD) • MSN TV • Natural Keyboard • Keyboard • Mouse • LifeCam • LifeChat • SideWinder • UMPC • Fingerprint • Audio • Cordless Phone • Pocket PC • RoundTable • Response Point
Балмер • Cash • Dublon • Гейтс • Gilmartin • Hastings • Marquardt • Noski • Panke • Shirley
Wikimedia Foundation . 2010 .
Смотреть что такое «Windows Live» в других словарях:
Windows Live — Screenshot of Windows Live Home, which serves as a central location to access all Windows Live services … Wikipedia
Windows Live — Información general URL http://www.windowslive.com/Explore Registro Si (Windows Live ID) Idiomas disponibles … Wikipedia Español
Windows Live ID — An example of a Windows Live ID sign in page Type Single sign on … Wikipedia
Windows Live ID — Разработчик Microsoft Сайт … Википедия
Windows Live — Développeur Microsoft Site web … Wikipédia en Français
Windows live — est la marque de la société Microsoft désignant l ensemble des services disponibles directement sur Internet ou via des logiciels. Ce nom se résume en partie au nouveau nom donné à l actuel ensemble de services MSN, rebaptisé à des fins… … Wikipédia en Français
Windows Live TV — Windows Live for TV Screenshot of Windows Live for TV Developer(s) … Wikipedia
Windows Live — ist der Markenname einer Sammlung von Onlinediensten und sonstigen Produkten von Microsoft, die teilweise noch in der Entwicklungsphase sind. Windows Live wird in den Microsoft Live Labs entwickelt und stellt eine grundlegende Neugestaltung und… … Deutsch Wikipedia
Windows Live ID — (anciennement .NET Passport et Microsoft Passport Network) est un service mis en place par Microsoft. Il était destiné à faciliter l identification sur les sites web. Il permet, grâce à une unique adresse de messagerie et à un mot de passe, de se … Wikipédia en Français
Windows Live ID — El texto que sigue es una traducción defectuosa o incompleta. Si quieres colaborar con Wikipedia, busca el artículo original y mejora o finaliza esta traducción. Puedes dar aviso al autor principal del artículo pegando el siguiente código en su… … Wikipedia Español
Почему нужно создавать идентификатор Windows Live ID
Я предполагаю, что у вас уже появился вопрос: почему я должен создать идентификатор Live ID? Что я получу, если это сделаю?
Простой ответ — легкий доступ к почти всем продуктам, услугам и сайтам Microsoft с разных устройств:
- Любое из приложений, входящих в пакет Windows Live Essentials.
- Доступ с устройств, таких как Xbox Live, медиа-плеера Zune или с телефона Windows Phone 7.
- Доступ с электронной почты учетной записи от Microsoft (Hotmail или Live.com).
Если вы заядлый компьютерщик и используете множество устройств и приложений, вам, безусловно, необходимо создать учетную запись.
Я надеюсь, что этот учебник показал вам полную картину. Если у вас есть вопросы, не стесняйтесь использовать форму комментариев ниже. Успехов.
Приветствую. Поговорим о встроенных компонентах Windows 7, многие о них не знают. Тем не менее они обладают простыми функциями, которые как раз могут быть удобны простым пользователям.
Windows Live — основные компоненты системы. Другое название — Windows Essentials. Представляет из себя пакет программ от Microsoft (возможно их можно скачать по отдельности). По состоянию на январь 2021 года не поддерживаются в Windows 10.
Я могу ошибаться, но вроде компоненты в Windows 7 работают, однако компания Microsoft прекратила их развитие.
Состав пакета Windows Live
| Компонент | Описание |
| Киностудия | Простой видеоредактор, поддерживает наложение эффектов, аудио, присутствуют некоторые функции видеомонтажа, публикация в некоторые социальные сети — Windows Live SkyDrive, Facebook, YouTube. |
| Фотоальбом | Поддержка импорта, сортировки, распознавания лиц, обработка. Также присутствует функция публикации в социальные сети. |
| Messenger | Общение между пользователями, включает Outlook Connector. |
| Почта | Почтовый клиент, присутствует календарь, поддержка контактов, RSS-ленты, групп новостей. |
| Writer | Редактор блогов. |
| Live Mesh | Утилита настройки синхронизации нескольких гаджетов. |
| Панель Bing для Internet Explorer | Панель для быстрого доступа к сервисам поисковой системы Bing (Microsoft). |
| Outlook Connection Pack | Инструмент синхронизации почты Outlook. |
| Семейная безопасность | Приложение/служба по управлению доступом к учеткам других пользователей (например детей). |
| OneDrive/SkyDrive | Облачный сервис хранения данных, бесплатно предоставляется 5 ГБ (базовый пакет). |
Для более детальной информации советую посмотреть официальное описание Windows Live (сайт Microsoft).
Пример мессенджера Windows Live:
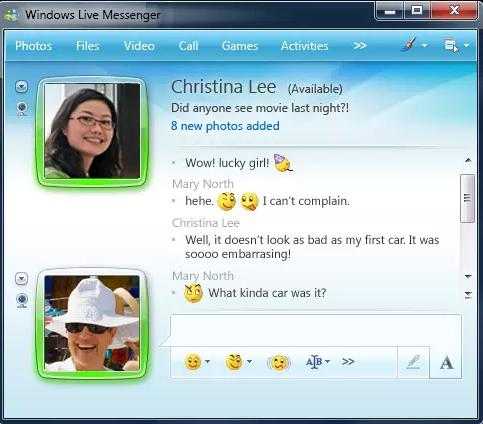
Вполне удобно, немного походе на ICQ (аська), которую уже забыли, многие даже не знают..
Еще один компонент, почта:
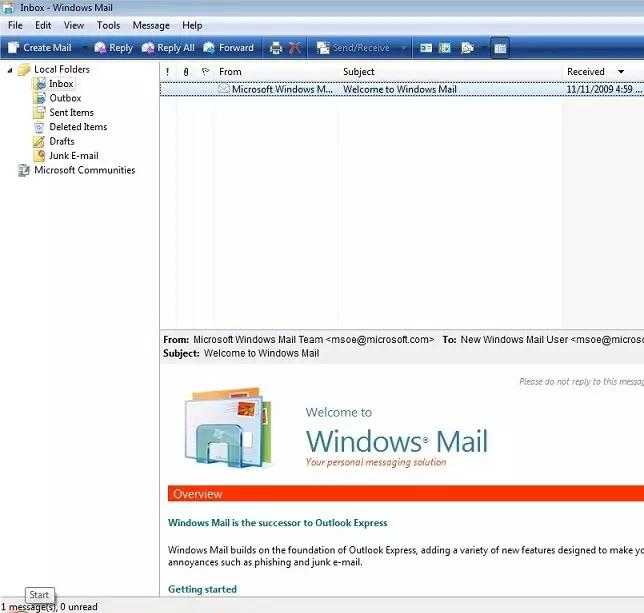
Внешний вид компонента Фотоальбом:
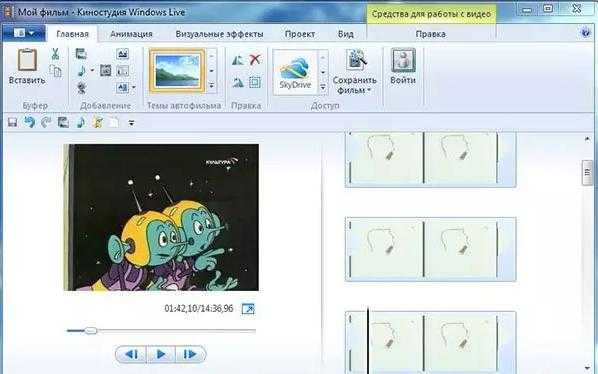
Writter — интересный редактор для создания записей блога:
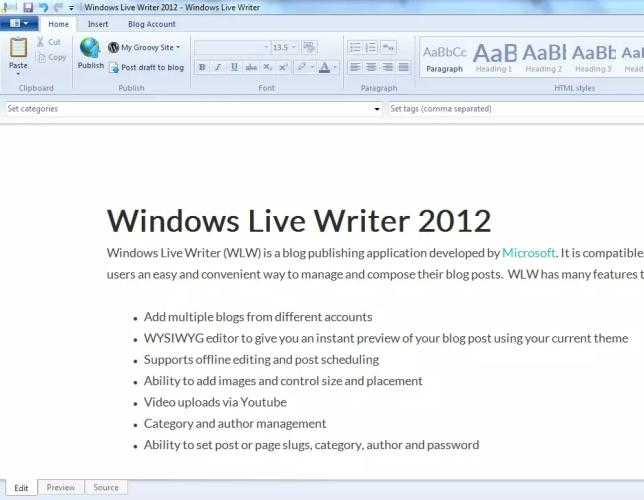
Достаточно подключить используемую платформу, например WordPress, Blogger, LiveJournal, и заняться созданием записи. При этом создание возможно и без интернета — он нужен только для публикации.
Установка и запуск
Для того чтобы установить программу, нужно выбрать основные компоненты, которые будут инсталлированы. Достаточно нажать на «Фотоальбом и Киностудия». После этого нужно подождать минут 5, пока установка не завершится
Важно обратить внимание, что на рабочий стол ярлык не создастся, нужно будет искать программу в меню пуск
Вопросы о том, как пользоваться Windows Movie Maker, возникают крайне редко, но с запуском иногда бывают проблемы, если пользователь не знает, где искать программу. Когда ярлык будет найден, следует открыть его и принять условия лицензионного соглашения. Иногда с запуском могут возникать проблемы.
Ошибка при запуске
Когда муви мэйкер отказывается работать, достаточно просто подождать несколько минут. Но бывает и так, что при запуске выскакивает оповещение об ошибке, делающей дальнейшую работу невозможной. Распространённая ошибка с формулировкой «запуск невозможен, так как на компьютере отсутствует wlidcli. dll» обычно решается простой перезагрузкой компьютера и запуском программы от имени администратора.
Если этот способ не будет работать, то придётся удалить основные компоненты виндовс. Последовательность действий следующая:
- Зайти в меню Пуск, выбрать пункт «Все программы» и перейти в «Стандартные».
- Нужно щёлкнуть пункт «Командная строка» и выбрать запуск от имени администратора.
- Для компонентов Windows Live нужно прописать команду — «c:\program files (x86)\windows live\installer\wlarp.exe» /cleanup:all /q.
- После этого перезагрузить устройство и переустановить муви мэйкер.
Во избежание ошибок скачивать нужно только официальные версии. На официальном сайте microsoft может быть найдена подходящая для пользователя версия. Скачивать можно как с официального сайта, так и с любого другого проверенного софт-маркета в интернете. Но это требуется лишь в худшем случае, обычно искать что-либо дополнительно не приходится.
Операции с компонентами Windows 7
Такого рода действия, как и иные манипуляции, связанные с настройкой ОС, совершаются через «Панель управления». Процедура выглядит следующим образом:
На этом руководство по манипуляциям с системными компонентами окончено.
Вместо списка компонентов вижу белый экран
Достаточно частая проблема у пользователей Windows 7, а также Vista – окно управления компонентами выглядит пустым, а список функций не отображается. Может также отображаться сообщение «Пожалуйста, подождите», когда происходит попытка составления списка, но затем и оно исчезает. Самое простое, но и самое ненадёжное решение неполадки – средство проверки системных файлов.
Подробнее: Как проверить целостность системных файлов Windows 7
Следующий вариант – ввод специальной команды в «Командной строке».
- Запустите «Командную строку» с правами администратора.
Подробнее: Как запустить «Командную строку» в Windows 7
-
Напишите этот оператор и подтвердите ввод нажатием на Enter:
- Перезагрузите компьютер для применения изменений.
Однако и этот вариант не всегда срабатывает. Самый радикальный и самый надёжный способ – задействование специальной утилиты System Update Readiness Tool, которая способна либо самостоятельно устранить неполадку, либо указать на сбойный компонент. Записи, связанные с последней категорией, необходимо удалить из реестра вручную, в чём и заключается решение проблемы.
По окончании загрузки файла закройте все запущенные программы и запустите полученный инсталлятор. Для пользователя это выглядит как ручная установка обновлений, но на самом деле вместо инсталляции происходит проверка и исправление любых сбоев, которые утилита находит в системе. Нажмите «Да» для начала процедуры.
Процедура займет некоторое время, от 15 минут до нескольких часов, поэтому будьте терпеливы и позвольте ПО закончить свою работу.
По завершении операции жмите «Закрыть» и перезагрузите компьютер.
Как только Windows загрузится, попробуйте снова вызвать менеджер управления компонентами и посмотреть, загружается ли список в окно или нет. Если проблема не решена, продолжайте следовать руководству.
Перейдите в каталог и откройте файл CheckSUR.log с помощью «Блокнота».
Дальнейшие шаги, возможно, будут несколько сложными, потому что для каждого отдельного случая в файле журнала появляются разные результаты
Обращать внимание необходимо на раздел «Checking Package Manifests and Catalogs» в файле CheckSUR.log. Если есть ошибки, вы увидите строку, начинающуюся с «f», за которой идёт код ошибки и путь
Если вы видите «fix» на следующей строке, то это означает, что инструменту удалось исправить эту конкретную ошибку. Если сообщения об исправлении нет, придётся действовать самостоятельно.
Теперь вам нужно вручную удалить связанные разделы реестра в соответствии с ошибками, которые помечены как неисправленные в логе утилиты восстановления. Запустите редактор реестра – проще всего это сделать через окошко «Выполнить»: нажмите сочетание Win + R, напишите в строке и кликните «ОК».Перейдите по этому пути:
Дальнейшие действия зависят от того, какие именно пакеты отмечены в CheckSUR.log – надо найти директории в реестре с именами этих пакетов и удалить через контекстное меню.
Перезагрузите компьютер.
После удаления всех поврежденных ключей реестра список компонентов Windows должен отображаться. Кроме того, System Update Readiness Tool может также исправить некоторые другие неполадки, о которых вы можете и не подозревать.
Мы познакомили вас с методом включения и отключения компонентов Виндовс 7, а также рассказали, что делать, если перечень компонентов не отображается. Надеемся, что это руководство стало для вас полезным.
Основные возможности
- легкое и быстрое создание собственных фильмов;
- возможности улучшенного редактирования;
- создание красноречивых фотографий;
- импорт видео и фото с камеры в программу;
- многочисленные инструменты редактирования: микширование музыки, использование фрагментов аудио, обрезание ненужных участков, ускорение или замедление видео, разделение файла на части, применение художественных эффектов, оформление титрами, заголовками;
- публикация файлов в интернете: в социальных серверах, на популярных сайтах видеохостинга.
Плюсы и минусы
Плюсы программы:
- поддержка многочисленных популярных форматов;
- быстрое редактирование;
- автоматическая вставка эффектов в нужный отрезок;
- удобный алгоритм наложения титров.
Минусы:
- во время инсталляции утилита может установить Windows Essentials и др. приложения;
- интерфейс не совсем удобен для вставки/нарезки видеороликов.
Аналоги
DVD Slideshow GUI. Программа для создания слайд-шоу и их последующей записи на DVD. Обладает большим количеством дополнительных функций. Полученные слайд-шоу и презентации доступны для экспорта в любом видеоформате. Готовые проекты также можно загружать на Ютуб.
VirtualDub. Приложение для монтажа видео. Отличается высокой скоростью работы, малыми системными требованиями. Дает возможность захвата, обработки, конвертации файлов в нужные форматы, создания клипов, фильмов, применения эффектов и разнообразных инструментов редактирования.
Microsoft. Photo Story. Мощное и удобное средство для создания фото и видеоальбомов. Обладает встроенным помощником Wizard, выдающим пошаговые подсказки. Имеет практически все необходимые инструменты: звуковое сопровождение, эффекты, текстовые вставки и т. д.
Принципы работы
Для начала работы скачиваем и устанавливаем киностудию на своем ПК.
Первым делом нужно добавить в программу свои файлы, для этого заходим во вкладку «Добавить видео и фотографии»:
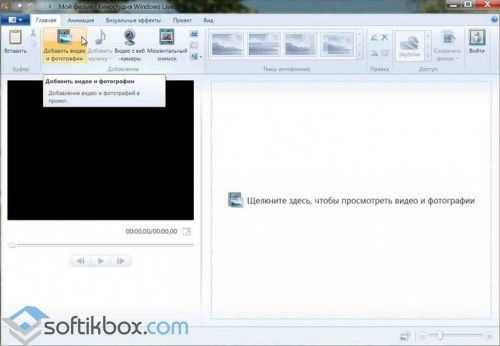
Добавление файлов
В окне проводника необходимо будет выбрать нужные материалы, выделить их и нажать на кнопку «Открыть». Музыку добавляем таким же образом, зайдя во вкладку «Добавить музыку».
Далее ищем в верхней панели «Темы автофильма» и выбираем любую понравившуюся. Посмотреть, как она будет выглядеть, можно в окне предпросмотра. Если все устраивает – применяем тему к слайд шоу.
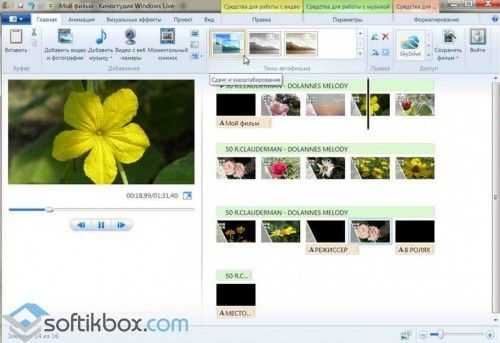
Темы
Во вкладке «Форматирование» доступны все настройки по отображению текста. Здесь можно установить шрифт, размер, цвет фона, длительность показа и т. д.
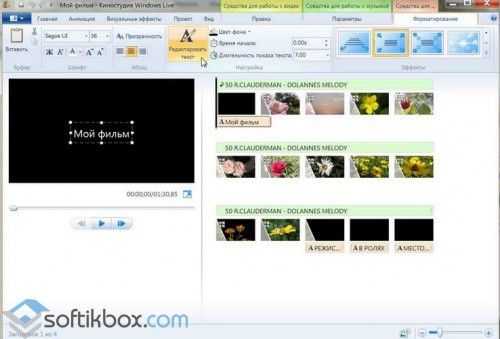
Форматирование
Во вкладке «Проект» осуществляются настройки экрана.

Проект
В параметрах можно настроить нарастание и угасание звука.

Настройки
Далее просматриваем, как будет выглядеть проект в окне предпросмотра и нажимаем на кнопку «Сохранить фильм».

Просмотр
С программой Киностудия Windows Live вы сможете создавать красивые видеоролики из собственных фотографий, добавляя к ним множество спецэффектов, переходов и подходящую музыку.
Оптимизация компонентов для игр
Оптимизация системы Windows проходит в несколько этапов. Отключение ненужных компонентов уже было описано выше, а значит, переходим далее.
Удаление мусорных файлов и чистка реестра
Со временем в компьютере остаётся огромное количество бесполезных файлов: кэш, ненужные пароли, загрузочные файлы видеоигр и так далее. Весь этот мусор необходимо чистить, так как никакой пользы от него нет, зато он перегружает систему и становится причиной лагов.
В главном окне нажимаем «Анализ», а затем очищаем то, что выдаст программа.

Выбираем «Анализ», чтобы приступить к обнаружению ненужных файлов
Видео: очистка реестра при помощи CCleaner
Редактирование автозагрузки Windows
Известно, что при установке Windows система работает нормально, а через некоторое время, после инсталляции некоторых программ, она начинает тормозить и виснуть. А также увеличивается время загрузки. Это объясняется тем, что при запуске основной системы добавляется загрузка ранее установленных программ.
Для проверки автозагрузки Windows нужно:
- Зайти в «Диспетчер задач».
- Открыть страницу автозагрузки.
- Отключить ненужные программы в появившемся списке.
Во вкладке «Автозагрузка» выбираем ненужную программу и кликаем «Отключить»
Эта программа имеет таблетку с русским языком и позволяет даже новичку разобраться с её строением. Кроме того, с помощью неё можно узнать абсолютно всё о вашей системе. Пользователи, которые собираются оптимизировать систему, не смогут сделать этого без подобного софта.
Для просмотра параметров автозагрузки достаточно перейти в раздел «Программы».
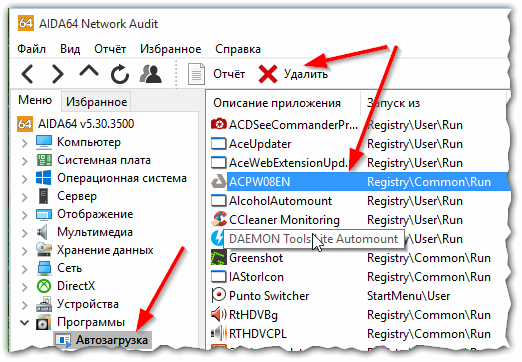
В разделе «Программы» выбираем ненужную утилиту и жмём «Удалить»
Настройка параметров быстродействия
В программном обеспечении заранее заложен набор параметров, отвечающий за то, чтобы система быстрее и эффективнее запускалась. Достичь этого можно за счёт различных шрифтов, эффектов и набора компонентов.
На этом этапе понадобится выбрать «Наилучшее быстродействие». Для этого:
- Кликаем правой кнопкой мыши на «Пуск», чтобы вызвать контекстное меню, и выбираем «Система».
В контекстном меню «Пуска» выбираем пункт «Система»
- Находим в меню слева пункт «Доп. параметры системы».
- Нажимаем «Дополнительно».
- Переходим к параметрам быстродействия.
- Выбираем вкладку «Визуальные эффекты».
- Отмечаем режим наилучшего быстродействия.
Во вкладке «Визуальные эффекты» выбираем «Обеспечить наилучшее быстродействие»
Элементы программы
При запуске студии открывается панель «Главная», где расположены основные элементы по импорту. Например, при нажатии кнопки «Добавить видео и фотографии» вы сможете импортировать ролики или картинки в свой проект, чтобы в дальнейшем производить над ними различные операции. Но давайте поговорим о каждом элементе отдельно. Для удобства разобьём всё на блоки как на верхней панели в программе.
Файл
Здесь вы можете открыть уже имеющийся проект, сохранить текущий, экспортировать запущенный в формате видео. Кстати, стоит отметить, что вы сами можете выбрать разрешение и размеры выпускаемого видеоролика. Например, вы можете сделать его в формате клипов для Айфона, чтобы было удобнее смотреть на телефоне. Также вы можете сделать импорт с какого-нибудь девайса прямо на ваш компьютер. В этом же блоке настраиваются параметры Киностудии.
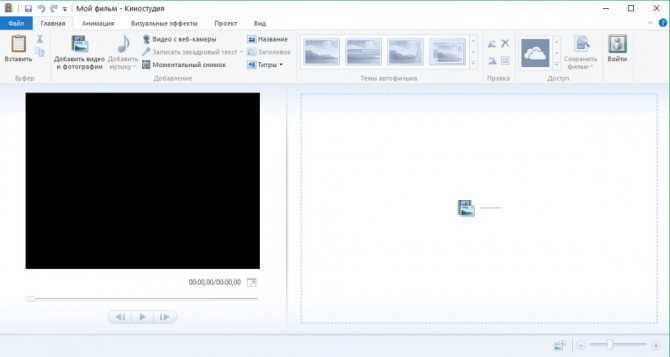
Главная
В этом блоке, как уже было отмечено выше, можно вставить ролик и картинку в свой проект с помощью одной кнопки. После этого можно вставить и песню поверх видеодорожки. Помимо этого, вы можете записать новое видео прямо с камеры вашего устройства. То же самое касается и аудио: есть возможность воспользоваться диктофоном. Если у вас стоит OneDrive, то можете использовать и его услуги, импортировав данные с его серверов.
Также тут имеются кнопки для создания заголовка вашего фильма и титров к нему. У них имеются дополнительные параметры не только по выбору шрифта текста и его цвета, но и по анимации появления или исчезновения. На правом краю блока «Главная» имеется кнопка по сохранению готового ролика, где вы сможете установить все необходимые настройки.
Анимация
В этом блоке представлены инструменты для добавления переходной анимации между двумя объектами
И совсем неважно, будет это видео или обычная картинка. Кроме ручной настройки, есть также и кнопка для автоматической вставки анимации перехода на протяжении всего проекта
То есть, если у вас будет девять фотографий, то он между каждой из них установит свой переход. Пользователю доступно более двадцати типов анимации, поэтому каждый сможет найти себе переход по вкусу. Если вы хотите, чтобы использовался один тип анимации после каждой смены кадров, то вы можете нажать на небольшую кнопку «Применить ко всем».
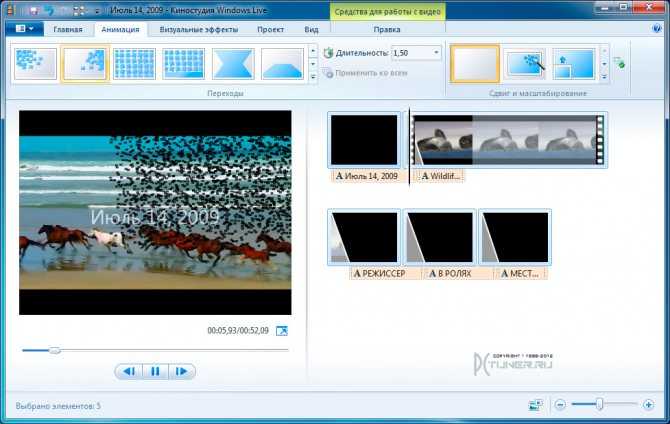
Визуальные эффекты
Здесь типов эффектов несколько меньше, чем в предыдущем блоке, но от этого их качество не пострадало. Многие могут путаться между ними, думая, что они представляют один и тот же элемент. На самом деле визуальные эффекты накладываются и на видео, и на фото, делая их, например, чёрно-белыми или разноцветными.
Помимо этого, тут же располагаются эффекты исчезновения в чёрный или белый фон (аналогичное появление), сепия, синий оттенок, кинематографические эффекты и многие другие. Для творчества здесь тоже можно найти себе дорогу и путь, где можно свободно шагать.
Проект
Здесь располагаются такие функции, как выделение закадрового текста, видео и музыки для их дальнейшего редактирования, синхронизация и так далее. Это пригодится, например, если вы захотите в большом проекте убрать все звуковые дорожки: чтобы не удалять каждую отдельно, можно просто выделить их все. Ещё вы можете выбрать формат ролика: широкоэкранный 16:9 или же стандартный 4:3. Однако, если честно, судя по современным меркам, стандартным уже является всё же широкоэкранный формат. Помимо таких настроек, тут же находится и звуковой микшер.
Вид
В этом блоке настраиваются параметры для просмотра. Например, вы можете включить предварительный просмотр во весь экран, чтобы оценить, как будет выглядеть после экспорта выполненная вами работа. Также тут настраивается размер эскиза, форма волны и длина временной линии. Например, если её увеличить, то ширина видео будет увеличиваться при перемотке специальной палочки в правом блоке, где располагаются все добавленные элементы.
Киностудия Windows Live 16.4.3528 скачать бесплатно
Киностудия Windows Live — это программа для Windows создает/редактирует мультимедию: видео, аудио и изображения. Иногда входит в основной состав Windows.
Скачайте простой, но многофункциональный видео редактор Киностудия Windows Live, который поддерживает огромное количество различных форматов файлов. Приложение редактор заменил устаревший Windows Movie Maker, последняя версия которого обновилась при Vista. Устанавливать Киностудию необходимо на Windows 7 и выше.
В Киностудии Windows Live весь функционал сфокусирован на нуждах среднестатистического пользователя. Интерфейс был изменён для облегчения процесса создания видеороликов, переработан был и ленточный, узнаваемый по старой версии, интерфейс.
Программа позволяет выгружать видео на , как в обычном, так и в HD-качестве.
Поддерживаемые форматы Киностудией Виндовс
Мультимедиа форматы, поддерживаемые Киностудией:
- : WMV, ASF и WM, M2TS, MTS и M2T, MOV и QT, AVI, DVR-MS и WTV, MP4, MOV, M4V, 3GP, 3G2 и K3G, MPEG, MPG, MPE, M1V, MP2, MPV2, MOD, VOB и M2T, M1V, AVI и MOV.
- : ASF, WM и WMA, AIF, AIFF и WAV, M4A, MP3.
- Изображения: JPG, JPEG, JFIF и JPE, TIF и TIFF, GIF, DMP, DIB и RLE, ICO и ICON, PNG, WDP.
Как установить и запустить
Далее будет предложено установить все компоненты, либо какие-то конкретные, выбираем 2-ой пункт:
Отмечаем только Фотоальбом и Киностудия:
Далее идет стандартная установка минут 5:
После успешной установки ищем программу в Пуск-е, т.к. на рабочий стол ярлык не создается:
Отобразится стандартное окно соглашения, нажимаем «Принять». После чего программа успешно откроется:
Если после запуска установки ничего не происходит, просто подождите 5-10 минут и проверьте Пуск на наличие программы: Movie Maker или Киностудия.
Решено: ошибка запуск невозможен, т.к. на компьютере отсутствует wlidcli.dll
Попробуйте перезагрузить компьютер и запустить программу от имени администратора, кликнув правой кнопкой на значке.
Если не поможет, то попробуйте удалить основные компоненты Windows:
- Нажмите Пуск > Все программы > Стандартные (или Пуск — Служебные Windows).
- Правый щелчок на Командная строка и выберите Запуск от имени администратора.
- Напечатайте следующие команды для удаления основных компонентов Windows Live:
Для 64-бит: «c:\program files (x86)\windows live\installer\wlarp.exe» /cleanup:all /qДля 32-бит: «c:\program files\windows live\installer\wlarp.exe» /cleanup:all /q
Перезагрузите компьютер и установите Киностудию повторно.
У вас получилось скачать и установить — оставьте свой отзыв и классы в соц сетях! Спасибо
Преимущества работы с Account Live
Многие юзеры уже давно оценили массу преимуществ, которые предоставляет использование учётной записи от известной всем и каждому компании Майкрософт:
- Перенос пользовательских параметров на другой ПК либо после установки операционной системы.
- Синхронизация оформления рабочего стола.
- Настройка разнообразных приложений.
- Поддержка доменной учётной записи.
- Бесплатное хранение файлов в облачном хранилище OneDrive
- Удалённый доступ своих компьютеров.
- Синхронизация пролей.
- Перенос языковых параметров.
- Интеграция с большим количеством программ. Например, с помощью Account Live Com вы можете зайти в Скайп или Outlook.
Узнать параметры своей учётной записи, а также управлять ею можно по адресу https://account.live.com/.