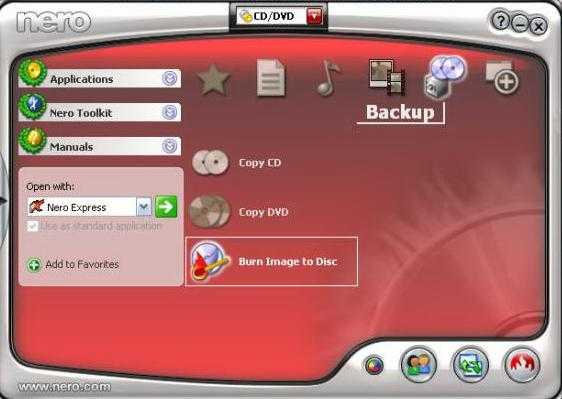Программа Cyberlink Power2Go.
Программа тайваньских разработчиков Cyberlink Power2Go предназначена для записи и копирования дисков различных форматов. Распространяется эта программа бесплатно, что делает ее очень популярной у пользователей компьютеров.
С помощью программы Cyberlink Power2Go можно быстро создать ISO-образ диска.
По умолчанию, при запуске программы появляется окно с предложением выбора различных действий при работе с программой, что очень удобно, так как можно сразу запустить нужный режим в программе. При желании это окно можно отключить и работать с помощью меню приложения.
Чтобы сохранить образ диска в этой программе, выберите в левом окне меню пункт «Служебные программы для работы с дисками», а в правом окне «Сохранить образ диска».
Если это окно вы отключили, то создать архив диска можно с помощью команд в основном окне программы.
Для этого откройте меню в верхней строке «Запись на диск» и выберите пункт «Сохранить образ диска».
В следующем окне нужно будет выбрать привод CD-ROM, если их у вас несколько, изменить скорость чтения, если вам это нужно и нажав на кнопку «Обзор», выбрать путь, где нужно сохранить образ диска.
При выборе места сохранения образа, в строке «Имя файла», нужно будет указать его файла, любое, можете придумать свое и в разделе «Тип файла», указать расширение в котором нужно сохранить архив. Расширение «*.p2i», это формат самой программы, нам нужно выбрать расширение «*.iso».
Затем нажмите кнопку «Сохранить», для начала сохранения образа диска.
Появится окно, где будет показан ход выполнения этой операции, после успешного завершения которой вы увидите еще одно окно, где будет сообщено, что операция выполнена успешно.
Запись образа на диск или флешку
Запись образа на флешку в Ультра Исо
Чтобы записать Винду на флешку, требуется придерживаться этого алгоритма. Сначала выполним привычные и ожидаемые действия: выполнить запуск приложения и вставить флешку в порт.
Запись ISO на USB требуется проводить с правами администратора, чтобы не возникло проблем. Итак, выполните следующие шаги:
- После того, как все запустится, стоит нажать на раздел «открыть файл», после чего заняться поиском нужного для записи образа.
- Следующим шагом станет выбор метода записи: «Самостоятельной загрузки», а затем кликнуть по кнопке «Записать образ диска».
- На этом этапе следует убедиться, что все параметры отмечены и соответствуют всем требуемым настройкам.
- Если носитель не отформатирован, то требуется нажать на меню «Форматировать», после чего выбирать тип FAT32. Если все было проделано заранее, то стоит открыть ISO, а затем «Записать», согласившись на лицензионное соглашение.
- Через несколько минут автозагрузочная флешка будет создана, а вы сможете продолжить работу с образом.
Если все действия были правильно выполнены, то в имени флешки будет стоять название образа. Так можно написать все что угодно, даже Windows 7 64 бит или популярную игру.
Как записать образ на диск
- Вставьте в дисковод требуемый для записи диск, а затем открыть portable ISO reader.
- Добавьте образ в утилиту, перетащив нужный файл на рабочую поверхность. Либо войдите в меню приложения, после чего зайдите в раздел «Файл», а затем через «Открыть» выберите необходимый. Когда появится всплывающее окно, нажмите на нужный материал.
- Когда образ будет добавлен в программное обеспечение, стоит начать прожиг. Для этого зайдите в раздел «Инструменты», после чего перейдите к пункту «Записать СД».
- Как только появится новое окно, сможете увидеть несколько параметров, необходимых для чтения ISO:
- Привод. Если в устройстве имеется несколько подключенных приводов, стоит отметить нужный для записи.
- Скорость записывания. Сначала устанавливается максимальная скорость, но лучше всего для прекрасной работы выставить более низкий параметр.
- Метод записи. Лучше всего здесь ничего не трогать.
- Файл образа. В этом месте указывается месторасположение файла, требуемого для записи.
- Если осуществляете запись на перезаписываемый диск, то предварительно его нужно очистить. Для этого следует нажать на специальную кнопку.
- Когда все готово, следует начать прожиг, нажимая «Записать».
Процесс завершится через несколько минут, после чего выскочит оповещение об окончании.
Часть 2. Создание ISO из DVD со встроенным инструментом
Хотя вы не можете найти функциональность создания ISO на ПК, Apple ввела его в macOS. Более того, Linux позволяет вам конвертировать ваш DVD в образ ISO с помощью командной строки и некоторых предустановленных инструментов.
Как создать ISO с DVD на Mac
Apple упаковывает в Mac множество утилит, включая приложение Disk Utility. Это может помочь вам конвертировать незашифрованные DVD-диски в файлы ISO-образов на Mac без установки чего-либо.
Шаг 1: Прежде всего, вставьте DVD-диск в оптический привод и запустите приложение Disk Utility из папки «Программы».
Шаг 2: Нажмите Файл > Новое изображение > Изображение с в верхней части окна, чтобы двигаться дальше.
Шаг 3: Во всплывающем диалоговом окне запишите имя файла в поле «Сохранить как» и задайте конкретную папку для сохранения файла ISO в параметре «Где». Развернуть Формат изображения бросьте и выберите образ диска, Обязательно установите никто в Шифрование поле. Ударь Сохраните Кнопка, чтобы начать преобразование DVD в ISO на Mac.

Примечание: Во-первых, Дисковая утилита по умолчанию создаст файл образа CDR. Вы можете напрямую смонтировать его или записать на диск на Mac. Если вы хотите создать ISO-образ, переименуйте расширение файла или используйте сторонний конвертер файлов.
Кроме того, вы можете выполнить hdiutil convert /home/username/original.cdr -format UDTO -o /home/username/destination.iso в терминале, чтобы конвертировать DVD в ISO напрямую.
Как конвертировать DVD в ISO в Linux
Linux не только высоко настраиваемая операционная система, но также включает в себя некоторые полезные инструменты. Например, утилита для записи дисков Brasero способна создавать ISO из DVD.
Шаг 1: Запустите приложение Brasero Disc Burner и выберите Копия диска чтобы открыть диалоговое окно «Копировать CD / DVD».
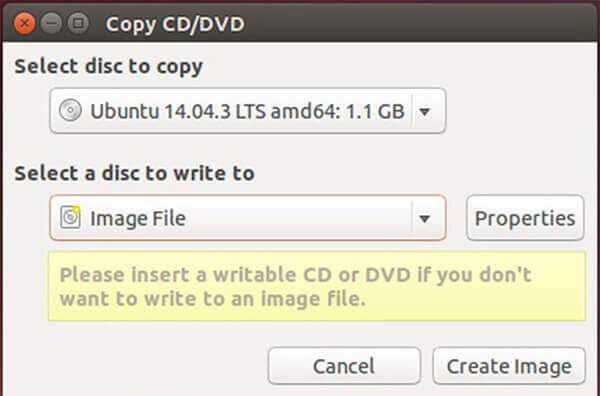
Шаг 2: Вставьте DVD-диск в компьютер и выберите его в раскрывающемся списке под Выберите диск для копирования. Потом выберите Файл изображения из Выберите диск для записи опцию.
Шаг 3: Один раз нажмите Создать изображение Кнопка, DVD к преобразованию ISO начнется.
Примечание: Как и в Mac, вы можете извлечь ISO из DVD с программным языком, но команда sudo dd if = / dev / cdrom of = / home / username / image.iso.
Запись образа на диск
Давайте сначала рассмотрим, как записать диск через ImgBurn. На вашем компьютере уже есть готовый образ диска, и вам необходимо его записать на CD/DVD/Blu-Ray диск.
Сначала, в окне «Быстрый запуск», вам нужно будет выбрать «Записать образ на диск». После этого будет открыто окно для настройки записи образа диска на оптический диск.
В поле «Источник» вам необходимо будет добавить со своего компьютера образ диска. Например, вам нужно записать на DVD диск, образ операционной системы Windows.
В поле «Назначение» должно быть отображено название привода дисковода вашего компьютера. Затем, вставьте в дисковод болванку, на которую вы собираетесь записать образ диска.
В нижнем правом углу выберите скорость записи диска. По умолчанию, в программе ImgBurn выбрана максимальная скорость записи. При записи важных данных, таких, например, как образ операционной системы, как на этом примере, лучше будет выбрать низкую скорость записи, для того, чтобы избежать при записи диска возможных ошибок.
После завершения настроек, нажмите на кнопку «Запись».
Далее начнется процесс записи образа диска на физический диск. После завершения записи, программа проверит записанный образ на ошибки. После завершения проверки записи, вы можете использовать готовый, записанный образ диска по своему усмотрению.
Лучшее бесплатное устройство записи Blu-ray-ImgBurn
ImgBurn-лучший записывающий привод Blu-ray, который может записывать диски Blu-ray из файла образа ISO и папки Blu-ray, а также создавать файлы ISO из папок Blu-ray или Blu-ray.Это также бесплатный создатель DVD, который помогает конвертировать видео или ISO в DVD.Эта программа имеет несколько режимов, каждый для выполнения разных задач:
1.Чтение-чтение диска в файл образа.
2.Сборка-создает файл изображения из файлов/папок на вашем компьютере или в сети (вы также можете записывать файлы прямо на диск).
3.Запись-записать файл образа на диск.
4.Проверить-убедиться, что диск читается на 100%.
5.Discovery-используется в сочетании с DVDInfoPro, вы можете проверить качество записи, которую производит ваш привод.
Установка игр с помощью Ультра Исо
Очень часто пользователи спрашивают, как установить игру, используя ИСО. Такой вопрос возникает из-за имеющейся защиты от копирования. Многие игрушки имеют лицензионную защиту, требующие диск в дисководе. Прочитайте статью до конца, чтобы познать все нюансы работы с программным обеспечением.
Создание образа игры
Сначала вставьте в дисковод лицензионный диск, содержащий игру. После этого откройте ПО, делая это от имени администратора, а затем кликните «Создать».
Укажите требуемый привод и место, где будет сохраняться образ. Формат обязательно должен быть .исо, чтобы программа могла его распознать.
Дождитесь окончания процесса.
Установка
- Закройте окна, которые не нужны во время работы, нажмите «Открыть».
- Укажите место, где были сохранены игровые данные.
- Нажмите клавишу «Монтировать», предварительно создав виртуальный привод. Как его сделать читайте выше.
- Подождите, пока программа выполнит монтирование. Закройте утилиту.
- Зайдите в привод, где находится смонтированная игра, чтобы найти файл «setup.exe». Выполните те же действия, что и при обыкновенной установке.
Etcher
Ещё одно популярное программное обеспечение, распространяющееся бесплатно. Отличительной особенностью данного софта является простота в использовании. Здесь нет детальных настроек, как в Rufus. Но нельзя сказать, что это минус, ведь большинство опций остаются в дефолтном значении при создании загрузочной флешки. Поэтому разработчики выпилили почти все настройки. Выбираем образ, выбираем носитель и запускаем процесс. Ничего лишнего.
Ещё один плюс — кроссплатформенность, благодаря чему в списке лучших программ для создания загрузочной флешки Linux, эта утилита находится на первом месте. Поддерживается не только Windows и Linux, но и Mac OS. Разработчики регулярно выпускают апдейты, что позволяет минимизировать количество ошибок в работе софта. Однако имеются и недостатки. Программа не поддерживает русский язык, что лично для нас не является проблемой, ведь интерфейс крайне прост. Но не упомянуть об этом мы не могли. Также требуется установка: странно, что при таком скромном функционале,отсутствует портативная версия.
Windows 10 Installation Media
Microsoft прекрасно понимают, насколько загрузочный накопитель полезный инструмент. Поэтому они сделали собственную утилиту, работающую с образами операционной системы. Скачать можно на официальном сайте абсолютно бесплатно. Средство предназначено только для установки Windows 10. Для инсталляции старых версий, лучше выбрать другую утилиту, потому что в процессе создания live-usb могут возникнуть ошибки.
Устанавливать программу не потребуется. Нужно лишь иметь подключение к интернету, накопитель объемом 8 Гбайт и ISO-образ операционной системы. Кстати с помощью Installation Media можно проводить апдейты ОС. Поддерживается большое количество языков. В случае, если софт не работает или не запускается, отключите антивирус и попробуйте принудительный запуск с правами администратора. На наш взгляд, это лучшая программа для создания загрузочной флешки Windows 10.
WinSetupFromUSB
Отличная утилита, позволяющая создавать мультизагрузочные флешки. То есть, флешки, которые будут иметь на борту сразу несколько операционных систем. Это может быть полезно системным администраторам, обслуживающим большое количество компьютеров. Не нужно таскать несколько накопителей. Намного проще купить один. Однако учтите, что для создания мультизагрузочной флешки потребуется устройство соответствующего объема.
По нашему мнению, это самый универсальный софт. Присутствует большое количество настроек (не такое богатое, как в Rufus, но всё же). Поддерживаются все виды популярных операционных систем. Начиная с Linux и Windows 2000, и заканчивая актуальной Windows 10. Из минусов следует отметить довольно сложную навигацию внутри программы (если сравнить с конкурентами). А также не поддерживается русский язык. Зато есть фишка, которая крайне редко встречается: на носитель можно записать встроенную виртуальную машину QEMU.
UltraISO
Пожалуй, самая многофункциональная программа для работы с образами дисков. Если все вышеперечисленные утилиты предпочитают ISO-образы, то для данного софта формат не имеет значения. Здесь есть функция конвертации, которая легко преобразует NRG, MDF, MDS, IMG, CCD и другие, в ISO. Поддерживается множество языков, включая русский. Имеется портативная версия программы.
Как открыть образ диска
Человеку может понадобиться открыть образ для того, чтобы вытянуть какой-то один конкретный файл или для использования всего содержимого целиком. Для этих целей есть два способа:
- использовать программы архивации WInRar или 7Zip;
- через специальные утилиты с виртуальными приводами.
Открытие файлов архиваторами
Самый простой способ, как открыть образ диска – воспользоваться архиваторами. Их очень легко скачать и установить, ими можно пользоваться бесплатно. Загружать лучше с официальных сайтов, чтобы вместе с установщиком не занести вирусы. Самые популярные и надежные варианты для открытия архивов – WinRar и 7Zip. Все современные версии поддерживают русский язык, поэтому ориентироваться в интерфейсе будет легко.
Обе эти утилиты предоставляют одинаковый функционал, который заключается в возможности открыть iso, извлечь из него необходимые файлы. Во время установки архиватора необходимо поставить галочку на пункте «Интеграция с оболочкой операционной системой». После этого можно просто кликнуть на файле правой кнопкой мыши. В меню выбрать соответствующий пункт, где указано название утилиты для архивов. Дополнительный список предложит на выбор вам сделать несколько разных действий:
- открыть;
- извлечь (можно выбрать любую папку);
- извлечь в текущую папку.
Следует учитывать, что такой метод предоставляет возможность работать с образом только в формате чтения, записать через архиватор файлы на диск или флешку у вас не получится. Это предоставляет возможность работать с содержимым только на самом компьютере. К примеру, при необходимости переустановить операционную систему записать флешку с файлами ОС не получится.
Использование специальных программ
Более широкий функционал для работы с iso предлагает программа для чтения образов дисков. Как правило, для их полноценного использования необходимо купить лицензию, но для работы дома версии для пробного периода будет вполне хватать. На данный момент самыми востребованными считаются две утилиты:
- Deamon Tools;
- Ultra ISO.
Программа для монтирования образа диска Daemon Tools
Один из вариантов, чем открыть iso – Deamon Tool. Для использования на бесплатной основе можно скачать версию Lite, она есть в свободном доступе на официальном сайте разработчиков. Суть утилиты в том, что она создает на вашем ПК несколько виртуальных приводов, в которые можно монтировать iso. Установите программу: в трее должен появиться значок, который поможет быстро отключать, подключать образы дисков.
Автоматически после установки появится один виртуальный привод, который можно сразу использовать. Для этого:
- Нажмите на значке утилиты левой кнопкой.
- Наведите на название привода. Кликаем на него.
- Появится окно проводника, через которое следует указать путь к папке с iso. Выберите его.
- Зайдите через проводник на созданный программой дисковод и выполняйте необходимые действия с содержимым.
При необходимости на значке программы можно нажать правой кнопкой и открыть панель настроек, управления. Более «дружелюбный» и наглядный вариант интерфейса утилитой можно увидеть, если запустить ее в полноэкранном режиме с рабочего стола (или из папки, куда вы ее установили). В меню будут всплывать дополнительные подсказки при наведении на элементы управления.
Открыть ISO-файл с помощью UltraISO
Еще один вариант, чем можно открыть iso – программа для образа диска UltraISO. Полную версию необходимо покупать, но для домашнего пользования следует после установки всегда выбирать запуск пробной версии. Для установки нужно перейти на официальную страницу утилиты и скачать ее, там же можно выбрать необходимый язык интерфейса перед загрузкой. Далее алгоритм следующий:
- Запустите установку UltraISO, соглашайтесь со всеми пунктами. Никаких дополнительно галочек устанавливать или снимать не нужно.
- После установки вы можете кликнуть на любом iso файле и выбрать из предложенного списка утилиту. После этого такое расширение будет открываться автоматически через нее.
- По двойному нажатию перед вами появится окно, где будет показано все содержимое образа.
Главный плюс UltraISO в том, что вы можете сразу же распаковать все данные или запустить процесс записи на диск. Для этого в верхнем меню следует выбрать значок с горящим диском («Записать образ CD»). Если хотите провести установку игры, то сначала смонтируйте iso в виртуальный привод или проведите распаковку в любую папку на компьютере. Для этого:
- в верхнем меню нажмите на вкладку «Действия»;
- выберите пункт «Извлечь…»;
- укажите место, куда провести распаковку.
Создание мультизагрузочного носителя
Мультизагрузочный диск — образ диска, в котором одновременно находится несколько программ. Подобный диск имеет смысл создавать, если вам надо загрузить на компьютер сразу несколько приложений, но вы не хотите это делать каждый раз с отдельного файла.
- Скачайте установочный архив с программой Xboot с официального сайта разработчика — .Скачиваем Xboot
- Разархивируем скаченный архив и устанавливаем программу.Разархивируем архив
- Учтите, что ISO-файлы с необходимыми программами вы должны создать заранее.Заранее создайте файлы с программами
- Перенесите файлы в формате .iso в главное меню Xboot.Переносим файлы ISO в Xboot
- Некоторые приложения, не вызывающее у программы подозрения, она примет молча, но во время переноса неизвестных ей приложений может появиться окошко зелёного цвета, означающее, что Xboot не может определить тип приложения из ISO-файла.Xboot не принимает файл
- Поясните для Xboot, что это файл стоит воспринимать как универсальный — Add using Grub4dos ISO image Emulation.Указываем тип Add using Grub4dos ISO image Emulation
- Кликнете по кнопке «Добавить этот файл».Нажимаем кнопку «Добавить этот файл»
- После того как все файлы будут сформированы в один архив, кликнете по кнопке Create ISO.Нажимаем кнопку Create ISO
- Откроется окошко, в котором нужно будет нажать кнопку Browse.Кликаем по кнопке Brawse
- Укажите, куда сохранить мультизагрузочный файл.Указываем, куда разместить ISO-файл
- Дождитесь, пока процесс создания этого файла завершится.Дожидаемся, пока файл будет сформирован
- Вам предложат проверить работоспособность созданного файла с помощью виртуальной машины, встроенной в Xboot. Если вы хотите это сделать, то нажмите кнопку «Да».Выбираем вариант «Да»
- Выберите пункт Utility.Выбираем вариант Utility
- Дождитесь, пока виртуальная машина запустится.Дожидаемся загрузки машины
- Проверьте, какие программы работают, а какие — нет. Готово, на этом создание и проверка мультизагрузочного диска закончена.Проверяем, работают ли программы из образа диска
Программа для создания ISO образов ImgBurn
ImgBurn служит для записи образов диска на носители CD/DVD/Blu-ray (и даже HD-DVD). Программа, казалось бы, простая, но скрывает расширенные возможности по работе с образами. Интуитивно понятный интерфейс и множество функций и вариантов настройки — это основные преимущества инструмента ImgBurn.
ImgBurn — это не только программа для записи готовых образов ISO дисков, но также для их создания, как с физических дисков, находящихся в носителе, как и из папок/файлов, находящихся на жестком диске. Тоже нет проблем с обжигом других, обычных данных.
С помощью приложения можно создать загрузочный CD (или DVD), т. е. диск, который может выполняться на компьютере сразу после загрузки с него операционной системы. Еще одной полезной функцией является, кроме записи, также удаление содержимого перезаписываемого носителя.
Как создать образ диска ISO в программе Free ISO Creator
В завершение обзора, хотелось бы упомянуть программу Free ISO Creator. Данный инструмент подойдет для нетребовательных пользователей компьютера, поскольку предлагает ограниченный набор функций для создания образов дисков ISO. В отличие от «массивных» аналогов, программа Free ISO Creator выполняет только одну функцию – создает ISO образ из выбранных файлов, папок или дисков. Интерфейс программы до смешного простой – выбираем папку или указываем путь к диску, указываем метку и место сохранения снимка.
Радует тот факт, что программа не создает ограничений на размер выходного ISO файла. Вы не найдете тут таблоид с множеством настроек и параметров. Да и записать информацию на носитель тоже не получится.
Подводя итоги
Как и мастерство моряка проявляется только в бурю, так и возможности рассматриваемых в этой статье программ, и подобных им, проявляются только в конкретных ситуациях, например, при создании образа ISO защищенных дисков. Производители компьютерных игр сразу поняли, какую опасность для их бизнеса могут создать рассматриваемые программы. И правда, если в игру можно играть только при вставленном носителе, а вас сосед тоже хочет ощутить себя героем виртуального мира, то всегда можно создать ISO образ диска, смонтировать его на виртуальный привод и благополучно покорять вершины Альп.
Но, на другой стороне фронта тоже не дураки. Прожаренные программисты научились создавать диск со специальной защитой, невидимой смертному глазу, и даже после создания ISO образа такого диска, игра упорно не хочет работать. Для решения подобной ситуации, больше всего преуспел Alcohol и DeamonTools, которые, как бы умеют обмануть систему.
Однако, современная тенденция игр такова, что кроме наличия в дисководе диска, ещё нужно подключение к интернету. При таких условиях, немного сложно обмануть систему, но, думаю, и на такую задачу найдутся решения.
Лично я не являюсь прожжённым геймером, и подобные проблемы мирового масштаба меня не затрагивают.
Лично мне, больше всего понравилась рассматриваемая программа UltraISO, поскольку она позволяет редактировать уже готовые ISO образы. Хотя раньше, я активно использовал Alcohol 120%.
К сожалению, я не нашел одной функции, которая была бы очень полезной – создание образа флешки. Нет, образ из флешки создать можно, надо просто добавить в список её содержимое. Просто хотелось бы провести манипуляции как с диском – просто выбрать вставленную флешку и приступить к созданию её образа, без необходимости добавления содержимого.
Выводы статьи
С помощью бесплатной программы ImgBurn можно будет записать образ на диск, создать образ диска, сохранить образ диска на компьютере, записать на диск файлы и папки, стереть диск, проверить диск на ошибки.
Сегодня мы займемся очень простым делом, а именно – разберемся, как записывать диски через ImgBurn (файлы и папки), как записывать образы ни диск или копировать диск (в виде образа) на компьютер. С помощью бесплатной программы ImgBurn, все это делается очень просто и быстро.
Буквально в несколько кликов вы можете провести нужную вам операцию, и больше времени занимает не столько запись диска, сколько загрузка и установка. Для начала, вам следует скачать ImgBurn и провести установку, которая ничем не отличается от установки любого другого софта, зато проходит без рекламы и требования установить разные тулбары.
Сразу после установки вы увидите вот такое вот окно: Сперва разберемся, как записать с помощью ImgBurn на диск файлы и папки, а для этого клацаем «Записать файлы/папки на диск». Видим следующее окно: Необходимые для записи файлы и папки просто перетащите в главное окно программы. Как вариант, если вам нужно переписать на диск файл(ы), то нажмите «Выбор файла», если какую-либо папку, то клацните на кнопку ниже «Выбрать папку». Например, у нас есть немного музыки в формате mp3, а также, для наглядности, один видеоролик, который, допустим, вы хотите записать на диск.
Как говорилось выше, значительно проще перетащить все в окно программы, но вы можете пользоваться и другим описанным способом.
Можете выбирать значительно больше файлов для записи, нежели показано в примере, и не имеет значения, какого они типа: текст, аудио, видео и так далее, все они могут быть записаны на один диск. Для вычисления места, занятого и свободного на диске — можете нажать на иконку калькулятора.
Итак, выбрав нужное для записи, перед вами будет список того, что вы собираетесь копировать на диск. Самое время вставить диск, после чего станет активной кнопка записи.
Все остальные настройки можно оставить без изменений. Кстати, не имеет значения, какой у вас диск, DVD или CD, программа поддерживает работу с ними двумя. Смело нажимайте на кнопку записи, и не пугайтесь, если увидите следующую картинку, просто нажми на «OK». Дождитесь окончания копирования данных на диск, о чем вам расскажет выскочившее окно, свидетельствующее об окончании записи. В этом примере 540MB были записаны на диск за 03.44 минуты. Так, теперь в двух словах о том, как создать образ диска ImgBurn. Закройте и запустите программу заново, только теперь следует нажать н «Создать образ диска».
В появившемся окне вы можете видеть информацию о жестких дисках компьютера, а также диске, вставленном в привод.
Так как никаких настроек производить не следует, разве что выбрать нужный привод, если у вас их несколько, то можете смело нажимать на кнопку «Чтение». По окончании записи нажмите на «OK» в появившемся окне. Все, у нас получилось создать образ диска, который мы можем эмулировать через любой платный или бесплатный эмулятор, поддерживающий формат ISO. Также, мы можем записать образ на диск с помощью ImgBurn, а для этого нажмем «Записать образ на диск» в главном окне. Первое, что вам следует сделать, это нажать на «Выбор файла», как показано на рисунке. В появившемся окне выбираем тот образ, который хотим записать на диск, и нажимаем «Открыть». Вы можете настроить скорость записи и число копий дисков, которые хотите сделать. Например, если стоит число один, то программа запишет только один диск.
Если больше, то по окончании записи одного диска, появится предложение вставить другой чистый диск.
Итак, пора воспользоваться кнопкой «Запись». И дождаться окончания записи. Все, теперь вы знает, как записать диск с помощью ImgBurn, скинуть образ диска DVD или CD на компьютер, а также записать образ диска на DVD или CD.
Как видите, пользоваться программой действительно просто, и даже неопытный пользователь быстро запомнит не сложный порядок действий.