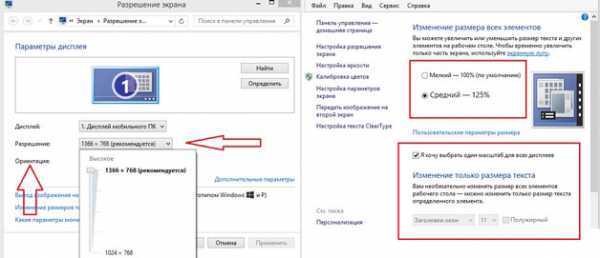Добавьте ярлыки приложений на рабочий стол в Windows 11
Существует несколько способов создания или добавления ярлыков на рабочий стол для приложений в Windows 11.
Добавьте значки приложений на рабочий стол с помощью перетаскивания
Самый простой и простой способ добавить ярлык приложения на рабочем столе в Windows 11 — перетащить приложение из меню «Пуск» Windows. Выполните следующие действия, чтобы добавить значок приложения на рабочий стол:
Сначала нажмите кнопку «Пуск» на панели задач, чтобы открыть меню «Пуск». Затем нажмите кнопку «Все приложения» в правом верхнем углу меню «Пуск».
В разделе «Все приложения» найдите приложение, для которого вы хотите создать ярлык на рабочем столе. Теперь нажмите на приложение и перетащите его на рабочий стол.
Теперь ярлык приложения появится на рабочем столе.
Добавить ярлык приложения из папки меню «Пуск»
При установке стороннего приложения из любого внешнего источника, кроме Магазина Windows, приложение будет создано в папке автозагрузки Windows. С помощью этих ярлыков вы можете создавать ярлыки на рабочем столе. Следуйте этим инструкциям, чтобы создать ярлыки из папки «Автозагрузка»:
Для начала нажмите кнопку «Пуск» на панели задач. Затем найдите приложение, которое хотите добавить на рабочий стол Windows 11, щелкните правой кнопкой мыши приложение в разделе «Наилучшее совпадение» и выберите «Открыть расположение файла». Например, здесь мы ищем «Notepad++» в поиске Windows.
Кроме того, вы также можете нажать «Все приложения» в правом верхнем углу.
Теперь в списке приложений найдите приложение, для которого вы хотите создать ярлык на рабочем столе. Затем щелкните приложение правой кнопкой мыши, разверните «Дополнительно» и выберите «Открыть местоположение файла» в подменю.
Это откроет папку меню «Пуск». Теперь щелкните правой кнопкой мыши значок программы и выберите параметр «Показать дополнительные параметры», чтобы развернуть классическое контекстное меню.
Теперь вы должны увидеть старое классическое контекстное меню. Здесь нажмите «Отправить», а затем выберите «Рабочий стол (создать ярлык)» в подменю. Вы также можете нажать кнопку «Копировать» в новом контекстном меню или нажать Ctrl+ C, чтобы скопировать файл и вставить его на рабочий стол.
Это добавит выбранный значок приложения (ярлык) на рабочий стол Windows 11.
Добавить ярлык приложения через папку приложений
Вышеуказанные методы могут помочь вам создать ярлыки для сторонних приложений, но не для программ Магазина Windows или встроенных приложений Windows. Этот метод может помочь вам создать ярлыки для сторонних приложений, а также для программ Магазина Windows. Вот как это сделать:
Откройте поиск Windows, введите «CMD» и нажмите «Командная строка» в результатах поиска. Либо нажмите Win+, Rа затем введите «CMD» и нажмите Enter, чтобы открыть командную строку.
В командной строке введите следующую команду и нажмите Enter, чтобы запустить ее:
Откроется папка «Приложения», в которой вы можете найти все предварительно загруженные приложения Windows, приложения Магазина Windows и сторонние программы. Теперь найдите приложение, для которого вы хотите создать ярлык на рабочем столе. Затем щелкните правой кнопкой мыши приложение и выберите параметр «Создать ярлык».
Теперь нажмите «Да» в окне подтверждения ярлыка.
Теперь ваш ярлык будет виден на рабочем столе Windows 11.
Создать ярлык приложения из папки установки
Однако для некоторых приложений, таких как портативные приложения, экспериментальные приложения и другие, вы не можете создавать ярлыки с помощью любого из вышеперечисленных методов. Для этих приложений вы должны добавить приложения на рабочий стол из папки установки.
Сначала перейдите в папку, в которой установлено или хранится приложение (для портативного приложения), щелкните правой кнопкой мыши приложение (.exe) и выберите «Показать дополнительные параметры».
Затем выберите «Отправить» и нажмите «Рабочий стол (создать ярлык)». По умолчанию большинство приложений устанавливаются в папку «Program Files» или «Program Files (x86)» на диске C. Там вы можете найти свои приложения.
Кроме того, вы можете щелкнуть правой кнопкой мыши пустую область на рабочем столе, нажать «Создать» и выбрать «Ярлык».
В диалоговом окне «Создать ярлык» нажмите кнопку «Обзор».
Затем перейдите к месту, где установлено ваше программное обеспечение, выберите приложение (файл.exe) и нажмите «ОК».
Затем нажмите кнопку «Далее», чтобы продолжить.
Далее вы можете переименовать ярлык в желаемое имя или оставить имя по умолчанию и нажать «Готово».
Ваш новый ярлык теперь доступен на рабочем столе для использования.
Изменение масштаба с помощью клавиатуры
Проанализировав ситуации, при которых пользователю понадобится увеличить или уменьшить экран на компьютере, можно сделать вывод, что в основном эта манипуляция касается таких типов действий:
- Увеличение (уменьшение) интерфейса Windows;
- Увеличение (уменьшение) отдельных объектов на экране или их частей;
- Изменение масштаба отображения веб-страниц в браузере.
Чтобы добиться желаемого эффекта с помощью клавиатуры, существует несколько способов. Рассмотрим их подробнее.
Способ 1: Горячие клавиши
Если вдруг значки на рабочем столе кажутся слишком мелкими, или, наоборот, крупными, изменить их размер можно, используя одну лишь клавиатуру. Это делается с помощью клавиш Ctrl и Alt в сочетании с клавишами, обозначающими символы , и 0 (ноль). При этом будут достигнуты такие эффекты:
- Ctrl + Alt + — увеличение масштаба;
- Ctrl + Alt + — уменьшение масштаба;
- Ctrl + Alt + 0 (ноль) — возврат масштаба к 100%.
Используя данные сочетания, можно изменить размер значков на рабочем столе или в открытом активном окне проводника. Для изменения масштабов содержимого окон приложений или браузеров этот способ не подходит.
Способ 2: Экранная лупа
Экранная лупа является более гибким инструментом для изменения масштаба интерфейса Windows. С ее помощью можно увеличить любой элемент, который отображается на экране монитора. Вызывается она нажатием сочетания клавиш Win + . При этом в верхнем левом углу экрана появится окно настройки экранной лупы, которое через несколько мгновений превратится в значок в виде этого инструмента, а также прямоугольная область, куда будет проецироваться увеличенное изображение выбранного участка экрана. 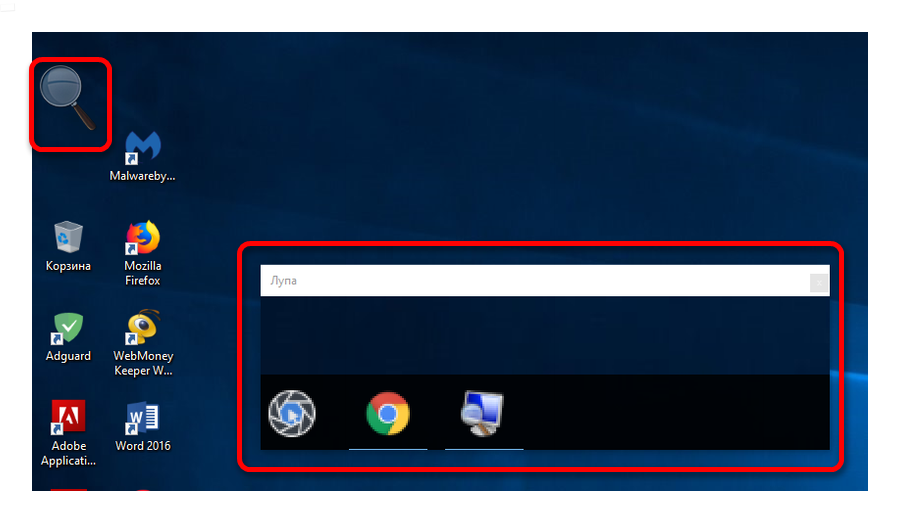 Управлять экранной лупой можно так же, используя лишь клавиатуру. При этом задействуются такие комбинации клавиш (при запущенной экранной лупе):
Управлять экранной лупой можно так же, используя лишь клавиатуру. При этом задействуются такие комбинации клавиш (при запущенной экранной лупе):
- Ctrl+Alt+F — расширение области увеличения на весь экран. По умолчанию масштаб установлен в 200%. Увеличить или уменьшить его можно, используя комбинацию Win + или Win + соответственно.
- Ctrl+Alt+L — увеличение лишь отдельного участка, как было описано выше. Данная область увеличивает объекты, на которые наводится указатель мыши. Изменение масштаба производится таким же образом, как и в полноэкранном режиме. Этот вариант идеально подходит для случаев, когда нужно увеличить не все содержимое экрана, а лишь отдельный объект.
- Ctrl+Alt+D — режим «Закреплено». В нем область увеличения закрепляется в верхней части экрана на всю ширину, сдвинув все его содержимое вниз. Масштаб регулируется так же, как и в предыдущих случаях.
Использование экранной лупы — универсальный способ для того, чтобы увеличить как весь экран компьютера, так и отдельные его элементы.
Способ 3: Изменение масштаба веб-страниц
Наиболее часто необходимость смены масштаба отображения содержимого экрана появляется при просмотре различных сайтов в интернете. Поэтому такая возможность предусмотрена во всех браузерах. При этом для данной операции используются стандартные сочетания клавиш:
- Ctrl + — увеличение;
- Ctrl + — уменьшение;
- Ctrl + 0 (ноль) — возврат к исходному масштабу.
Кроме того, во всех браузерах присутствует возможность переключения в полноэкранный режим. Осуществляется она путем нажатия клавиши F11. При этом исчезают все элементы интерфейса и веб-страница заполняет собою все пространство экрана. Такой режим весьма удобен для чтения с монитора. Повторное нажатие клавиши возвращает экран к первоначальному виду.
Подводя итоги, необходимо отметить, что использование клавиатуры для увеличения экрана во многих случаях является самым оптимальным способом и значительно ускоряет работу за компьютером.
В процессе работы на ПК неоднократно приходится сталкиваться с крупным и мелким текстом. Чтобы улучшить эффективность обработки материала, следует изменить масштаб страницы: крупный уменьшить, а мелкий — увеличить. В ОС Windows управление размером объектов можно как в рамках интерфейса, так и в отдельных элементах. Рассмотрим детальнее, как изменить масштаб экрана на компьютере.
Изменение разрешения
Разрешение и масштаб – разные вещи, даже если временами их путают. Разрешение – это количество точек, очерченных вашей видеокартой по вертикали и горизонтали на мониторе. Чем больше точек, тем четче изображение. Теоретически возможно уменьшить или увеличить размер отображаемого экрана с помощью разрешения.
За шкалу уже отвечает немного другая функция. В Windows 10 разрешение меняется в том же разделе «Дисплей» в настройках Windows.
В Windows 7 аналогичным образом щелкните рабочий стол правой кнопкой мыши и выберите «Разрешение экрана». Будьте осторожны с установкой небольшого разрешения, так как в этом случае шрифт и значки будут размытыми.
В проводнике
Для того, чтобы изменить размер значков в проводнике Windows 10 доступны все те же способы, что были описаны для значков рабочего стола. Дополнительно, в меню «Вид» проводника присутствует пункт «Огромные значки» и опции отображения в виде списка, таблицы или плитки (на рабочем столе такие пункты отсутствуют).
При увеличении или уменьшении размеров значков в проводнике есть одна особенность: изменяются размеры только в текущей папке. Если требуется применить те же размеры для всех остальных папок, используйте следующий метод:
- После настройки устраивающего вас размера в окне проводника нажмите по пункту меню «Вид», откройте «Параметры» и нажмите «Изменить параметры папок и поиска».
- В параметрах папок откройте вкладку «Вид» и нажмите кнопку «Применить к папкам» в разделе «Представление папок» и согласитесь с применением текущих параметров отображения ко всем папкам в проводнике.
После этого во всех папках значки будут отображаться в том же виде, как и в настроенной вами папке (Примечание: срабатывает для простых папок на диске, к системным папкам, к таким как «Загрузки», «Документы», «Изображения» и другие параметры придется применять отдельно).
Настройка громкости звука на мониторе со встроенной акустической системой
Некоторые современные мониторы имеют встроенные звуковые колонки. Предположим, что пользователь является обладателем монитора «со звуком». При этом звук из компьютера может быть выведен на монитор с помощью отдельного провода или с помощью . Тогда возникает необходимость регулировать громкость звука именно на мониторе.
Обычно звук регулируют опять же с помощью настроек операционной системы (Windows, iOS и др.). Но не всегда этого достаточно, чтобы получить тихий или, наоборот, громкий звук.
Для регулировки громкости встроенных динамиков монитора нужно знать, какими кнопками для этого пользоваться. В мониторе, показанном на рис. 1, громкость звука регулируется кнопками «стрелка влево» (тише) и «стрелка вправо» (громче). В увеличенном виде данные кнопки показаны на рис. 2. На другом мониторе кнопки могут располагаться в других местах, и быть совершенно другими – единого стандарта на вид и расположение кнопок нет.
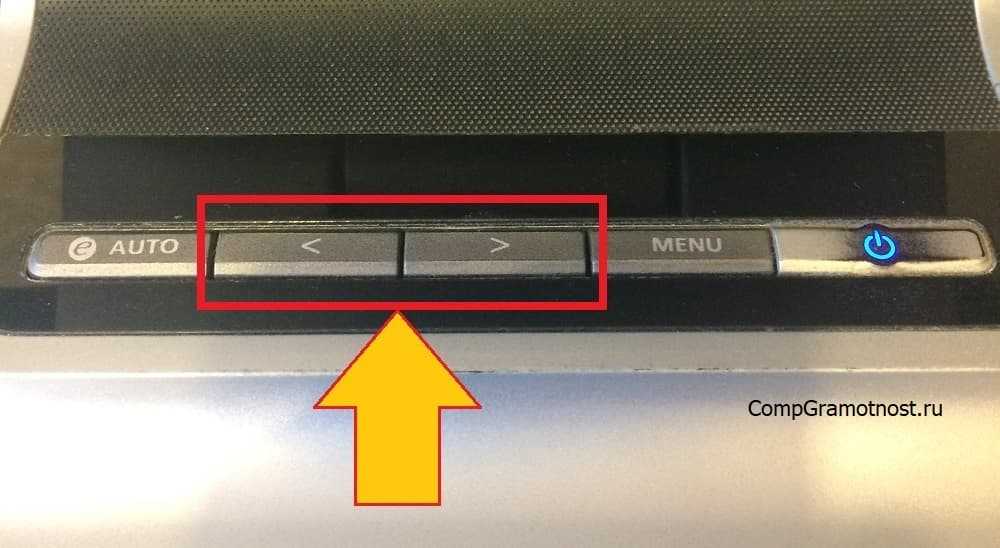
Рис. 2. Кнопки регулировки громкости звука на встроенных динамиках монитора компьютера. На другом мониторе расположение и наименования кнопок могут отличаться от представленного изображения.
Выполняется регулировка интуитивно понятным способом. В любой момент, когда требуется изменить громкость звука, пользователь нажимает однократно на одну из двух кнопок, выделенных на рис. 2. И далее неоднократное нажатие на кнопку «стрелка влево» постепенно снижает громкость звучания. А неоднократное нажатие на кнопку «стрелка вправо», наоборот, увеличивает громкость.
Во время регулировки звука на экране монитора может появиться «картинка», например, как показано на рис. 3.

Рис. 3 (Клик для увеличения). Возможное изображение движка, демонстрирующего регулировку громкости звука встроенных динамиков монитора. На другом мониторе изображение движка регулировки громкости может отличаться от данного изображения.
Картинки для настроек монитора не меняют информацию на экране пользователя
Данная картинка, хоть и выводится на экране монитора, но она никак не связана с теми «картинками», что сам компьютер выводит на экран монитора. Картинка движка выводится как бы «поверх» того изображения, что выводится на экран монитора при работе компьютера. Этот движок никоим образом не изменяет картинку их компьютера, он лишь временно «накладывается» поверх компьютерной картинки.
После завершения регулировки громкости звука, движок автоматически исчезает с экрана без каких-либо последствий для картинки из компьютера. И если пользователь в момент любой настройки монитора, например, редактировал свои рисунки, то настроечные изображения никоим образом не «испортят» ничего из нарисованного пользователем компьютера. Все изображения настроек исчезнут с экрана, как только настройки будут выполнены.
Настройка значков рабочего стола в Windows 10
В Windows 10 у вас есть разные варианты настройки значков на рабочем столе в соответствии с вашими предпочтениями. Два основных атрибута, которые вы можете изменить, — это размер и расстояние между значками.
Изменить размер значков рабочего стола
Чтобы изменить размер значков, щелкните правой кнопкой мыши любую пустую область рабочего стола. Нажмите на опцию «Просмотр», чтобы раскрыть меню.
Контекстное меню правой кнопки мыши на рабочем столе
По умолчанию Windows устанавливает значки среднего размера. Однако вы можете изменить размер на меньший или больший по своему усмотрению. Помните, что даже если у вас меньше значков, установка большего размера займет весь экран. Используйте больший размер только в том случае, если у вас проблемы со зрением для чтения подписей.
Программы для Windows, мобильные приложения, игры — ВСЁ БЕСПЛАТНО, в нашем закрытом телеграмм канале — Подписывайтесь:)
Макет сетки
Помимо изменения размера, вы также можете правильно выровнять значки, используя автоматическое расположение и выравнивание по параметрам сетки.
- Макет сетки заставит значки выровняться в сетке, что означает, что вы не можете свободно размещать значки в разных местах. Когда вы перетаскиваете значки, они автоматически выравниваются по положению сетки (по горизонтали и вертикали). Отключите этот параметр, если вы хотите, чтобы значки располагались в разных местах на рабочем столе.
- Автоматическая компоновка заставит значки выровняться в формате столбца и строки. Если этот параметр включен, размещение значков в любом месте рабочего стола будет автоматически организовано по столбцам.
Изменение расстояния между значками
Мы рекомендуем включить макет сетки, чтобы он выглядел хорошо и не перекрывал значки. В макете сетки расстояние между значками остается неизменным независимо от того, оставляете ли вы на рабочем столе значки меньшего, среднего или большего размера. По умолчанию Windows назначает значение расстояния между значками на рабочем столе как -1130 единиц как по горизонтали, так и по вертикали, чтобы сохранить расстояние между значками. К сожалению, вы не можете изменить горизонтальный или вертикальный интервал между значками с помощью контекстного меню. Однако вы можете легко изменить интервал с помощью редактора реестра.
- Нажмите сочетания клавиш «Win + R» на клавиатуре и откройте диалоговое окно «Выполнить».
- Введите «regedit» и введите, чтобы открыть RegistryEditor.
- Перейдите по пути «HKEY_CURRENT_USER> Панель управления> Рабочий стол> WindowMetrics».
Изменить интервал между значками в редакторе реестра
- После открытия «Метрики окна» дважды щелкните «Интервал между значками».
- Измените «Данные значения» горизонтального интервала от -1125 до любого значения от -480 до -2730.
Изменить горизонтальный интервал
- -480 — это минимальный интервал, а -2780 — это максимальный интервал, разрешенный в Windows.
- Нажмите «ОК», чтобы сохранить изменения.
- Все, что вам нужно сделать, чтобы отрегулировать вертикальный интервал, — это дважды щелкнуть по клавише «IconVerticalSpacing». Аналогично интервалу между значками по горизонтали, установите любое значение от -480 до -2730. Нажмите «ОК», чтобы сохранить изменения.
Изменить вертикальный интервал
Перезагрузите компьютер, чтобы увидеть, как изменился интервал между значками на рабочем столе.
Нормальный против большего интервала
Денежными средствами, если интервал выглядит не очень хорошо, вы можете изменить или восстановить исходные значения, выполнив тот же процесс.
Другие варианты настройки значков
Помимо настройки размера и пространства, вы можете сделать следующее, чтобы управлять видимостью.
- Щелкните правой кнопкой мыши на рабочем столе и отключите параметр «Показывать значки рабочего стола» в меню «Просмотр». Это полностью отключит все значки на вашем рабочем столе. Вы можете переключить опцию, чтобы значки снова стали видны.
- Выберите «Параметры отображения» в контекстном меню, вызываемом правой кнопкой мыши, чтобы перейти в приложение «Параметры Windows». В разделе «Дисплей» вы можете настроить размер шрифта, разрешение и ориентацию дисплея монитора.
Изменить настройки дисплея
Заключение
Windows 10 — это комплексная операционная система, которая предлагает множество функций для настройки значков и интервалов на рабочем столе. Вы можете изменить размер и отображение с помощью настройки внешнего интерфейса. Однако вам необходимо отрегулировать интервал, изменив разделы реестра, как описано выше.
Программы для Windows, мобильные приложения, игры — ВСЁ БЕСПЛАТНО, в нашем закрытом телеграмм канале — Подписывайтесь:)
Как изменить размер значков рабочего стола в Windows 10
В сегодняшней статье рассмотрим различные способы изменения размеров значков на рабочем столе в Windows 10.
Изменить размер значков рабочего стола с помощью колесика мыши
Первый способ работает во всех версиях Windows. Находясь на рабочем столе выделите какой-то ярлык => нажмите на клавиатуре клавишу ctrl и не отпуская ее прокручивайте колесо мыши вперед или назад. Во время прокрутки колеса будет увеличиваться или уменьшаться размер иконок, когда он будет нужных размеров — отпустите клавишу ctrl.
Изменить размер значков рабочего стола с помощью контекстного меню
Второй способ тоже работает во всех версиях Windows. На рабочем столе в пусто месте нажмите правой клавишей мыши, зайдите в «Вид» и выберите нужный размер иконок.
Мелкие значки.
Обычный значки.
Крупные значки.
Изменить размер значков рабочего стола с помощью клавиатуры
Находясь на рабочем столе нажмите клавиши Shift+Ctrl+1 и иконки станут очень большими.
Находясь на рабочем столе нажмите клавиши Shift+Ctrl+2 чтобы сделать иконки крупными.
Находясь на рабочем столе нажмите клавиши Shift+Ctrl+3 чтобы сделать иконки обычными.
Находясь на рабочем столе нажмите клавиши Shift+Ctrl+4 чтобы сделать иконки мелкими.
Изменить размер значков рабочего стола в редакторе реестра
Перед редактированием реестра рекомендуем создать точку для восстановления системы.
1.Откройте редактор реестра: в строке поиска или в меню выполнить (выполнить вызывается клавишами win+r) напишите regedit и нажмите Enter.
2. В левой колонке перейдите к разделу Компьютер\ HKEY_CURRENT_USER\ Software\ Microsoft\ Windows\ Shell\ Bags\1\Desktop, с правой стороны откройте параметр IconSize
Чтобы сделать иконки очень большими — в поле значение напишите 100 и нажмите «ОК».
Чтобы сделать иконки крупными — в поле значение напишите 60 и нажмите «ОК».
Чтобы сделать иконки обычных размеров — в поле значение напишите 30 и нажмите «ОК».
Чтобы сделать маленькие иконки — в поле значение напишите 20 и нажмите «ОК».
Перезапустите проводник или перезагрузите компьютер, чтобы изменения вступили в силу.
На сегодня всё, если у вас есть дополнения — пишите комментарии! Удачи Вам
Изменение размера рабочего стола
Чтобы сделать меньше масштаб экрана ноутбука в целом — потребуется отрегулировать настройки.
Для этого нужно:
- Правой кнопкой вызвать контекстное меню на свободном участке рабочего стола.
- Кликнуть по строке «Экран», возможны другие варианты — «Параметры» или «Разрешение» экрана.
- Для Windows 10 в разделе «Масштаб и разметка» выбрать «Настраиваемое масштабирование», где выставить подходящее значение. В младших версиях ОС потребуется открыть «Пользовательские параметры» или настроить размер значков и шрифта, кликнув по соответствующей кнопке.
Некоторые версии Windows 10 не позволяют изменять масштабирование в меньшую сторону, оставляя пользователям лишь регулировку размера шрифта. В таком случае можно попробовать уменьшить иконки, открыв правой кнопкой контекстное меню рабочего стола, наведя курсор на строку «Вид» и выбрав вариант «Мелкие значки». Узнайте как поменять шрифт на ноутбуке для данной операционной системы.
Кроме того, немного уменьшить размер элементов можно, изменив разрешение дисплея в том же разделе: чем оно выше, тем мельче выглядят значки.
Пользователям MacBook достаточно включить функцию зума:
- Открыть меню, кликнув по иконке-яблоку, открыть системные настройки.
- Перейти в раздел универсального доступа, где выбрать вкладку «Просмотр».
- Активировать Зум. Рядом с чекбоксом включения будет информация о сочетании кнопок для изменения масштаба (чаще это Command и «+» или «-»), активации опции.
Ubuntu, как правило, предоставляет возможность откорректировать размер текста и ярлыков во вкладке «Значки» «Настроек рабочего стола» — ее можно открыть через меню или кликом правой мыши. Разрешение экрана изменяется через раздел «Дисплей», находящемся в списке настроек.
Еще одна проблема, периодически возникающая после неудачного изменения настроек или обновления — экран ноутбука растянут по горизонтали.
Если это связано с разрешением, рекомендуется следующее:
- Открыть параметры экрана с помощью контекстного меню рабочего стола или панели управления.
- Проверить, какое разрешение выставлено, по возможности выбрать оптимальное (обычно указывается в интерфейсе). Если оно отсутствует или уже отмечено — попробовать поменять.
Если получить удовлетворительный результат не удалось, скорее всего, причиной проблемы стали неисправные драйвера. Исправить ситуацию и сузить экран можно двумя способами:
-
Обновив ОС.
Для этого потребуется открыть «Центр обновлений», находящийся внутри раздела «Система и безопасность», где кликнуть по строке «Настройка параметров». Неопытным пользователям рекомендуется разрешить автоматическую установку, сохранить и запустить обновление. Windows 10 предлагает управление через раздел «Обновление и безопасность», куда можно попасть из «Параметров». -
Настроив вручную.
Нужно узнать точную модель видеокарты ноутбука, загрузить драйвер с официального сайта и запустить установщик двойным кликом по скаченному файлу.
После завершения процесса потребуется перезагрузить лэптоп.
Как изменить значки на рабочем столе в Windows 10
В новой операционной системе Microsoft переработала дизайн каждого элемента интерфейса и позволила пользователю выполнять персонализацию внешнего облика каждого из них. Изменению поддались и иконки рабочего стола. Желающих привыкать к новому виду иконок десктопа при переходе с Windows 7 немного, потому разработчики позаботились о функции замещения их значков. В связи с этим рассмотрим, как в Windows 10 изменить значки рабочего стола на собственные или присутствующие в системе.
Изменение вида основных иконок десктопа
К основным иконкам относятся те, что отображаются на рабочем столе сразу после инсталляции операционной системы. Дабы заменить одну из них, выполняем приведенную ниже цепочку действий.
1. Вызываем меню «Параметры» при помощи сочетания клавиш Win→I.
2. Переходим в раздел персонализации.
3. Активируем вкладку «Темы».
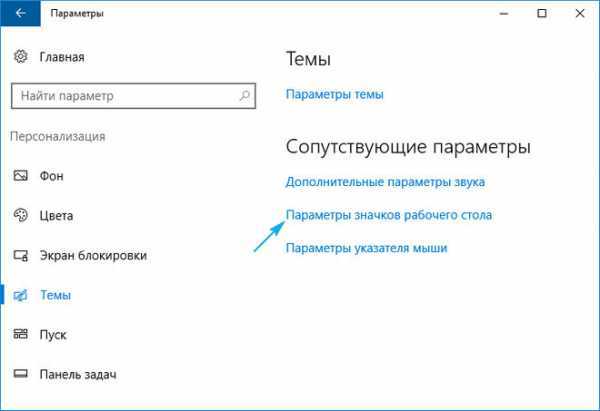
Вышеприведенные действия можно заместить кликом по пункту «Персонализация» в контекстном меню рабочего стола.
4. Нажимаем по предпоследней в списке ссылке «Параметры иконок рабочего стола».
5. В одноименном окошке выбираем элемент, иконку которого следует изменить, и жмем «Сменить значок».
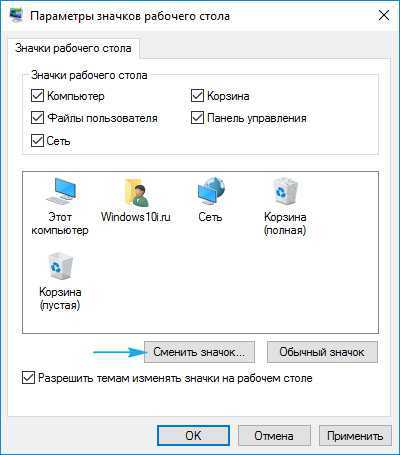
6. Выбираем понравившуюся пиктограмму из доступных в системе или указываем свой файл значков в формате ico или dll.
Для совершения последнего архив со значками следует распаковать, кликнуть по кнопке «Обзор» и задать место расположения библиотеки пиктограмм.
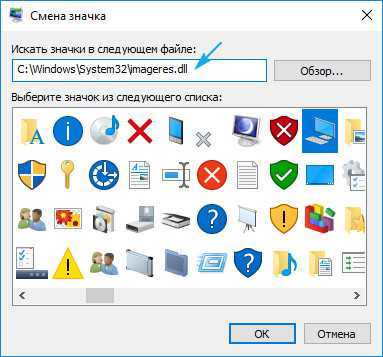
7. Заменив все пиктограммы, жмем «Принять» и подтверждаем действие.
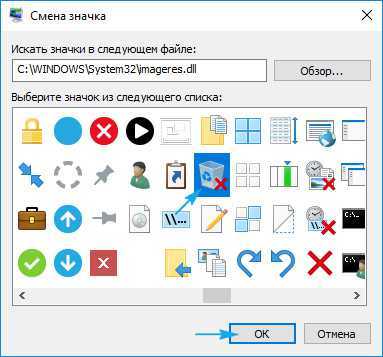
Значки всех ли ярлыков можно изменять?
Иконку любого элемента рабочего стола, будь это системная директория или ссылка на приложение/каталог, можно заменить на собственную. Исключением являются файлы, расположенные в каталоге «Desktop», который относится к текущей учетной записи.
Рассмотрим процесс изменения внешнего облика ярлыка приложения (на примере популярного интернет-обозревателя от Google).
1. Открываем контекстное меню ярлыка и жмем по последнему пункту «Свойства».
Окно открывается и посредством комбинации клавиш Alt+Enter.
2. Активируем вкладку «Ярлык».
3. Жмем по расположенной в последнем ряду кнопке «Изменить значок…».
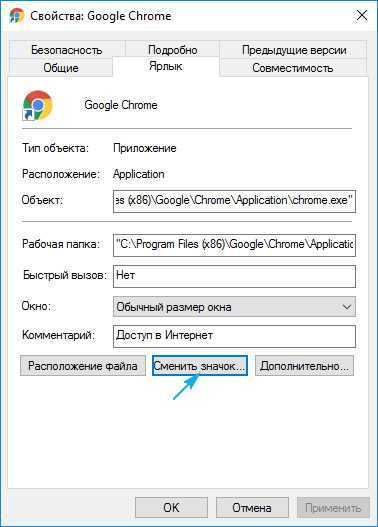
4. Указываем понравившуюся пиктограмму из предложенных.
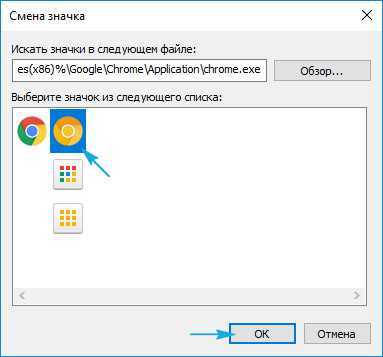
5. Жмем «OK» и сохраняем новые настройки.
Если кликнуть «Обзор», появится возможность выбрать любой файл со значками, расположенный на ПК и указать в качестве иконки приложения одно из запакованных в нем пиксельных изображений в формате ico.
Отличий от указания нового облика для ярлыка и папки фактически нет.
1. Открываем окно «Свойств» директории (применимо к любой папке, кроме системных).
2. Активируем вкладку «Настройка».
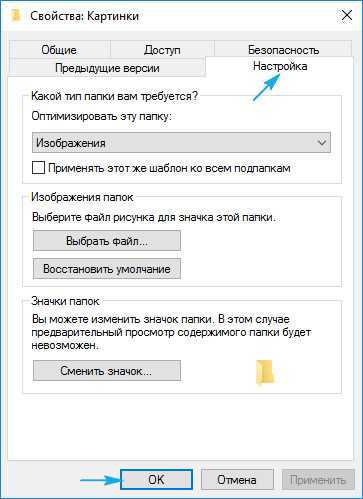
3. В форме «Значки папок» нажимаем «Сменить значок…».
4. Указываем свою или понравившуюся иконку и сохраняем изменения.

Как создать значок самостоятельно?
Если хотите быть оригинальным, а не пользоваться чужими идеями, потратьте несколько десятков минут на работу над собственными иконками для значков, расположенных на рабочем столе. Для этого лучше всего подходит мощная утилита IcoFX. Загрузить ее можно с официального ресурса pixabay.com. На этом же сайте размещены тысячи изображений в свободном доступе, которые можно конвертировать в файлы формата ico.
1. Запускаем инсталлированную утилиту и открываем растровое изображение, которое будет основой будущей иконки.
Выбираем второй пункт «Create an icon from the image».
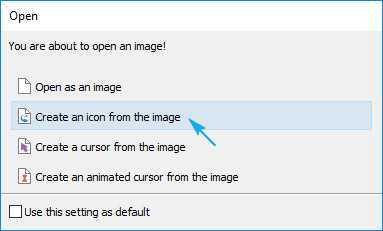
Вследствие откроется пикселизированная версия картинки с несколькими размерами.

Ненужные размеры значков можно удалить, к примеру, 16×16 и 256×256 рядовому пользователя понадобятся вряд ли.
2. Сохраняем готовую пиктограмму в формате ico через меню «File».
При помощи редактора можно легко создать собственный значок фактически с любого цифрового изображения. Он же позволяет накладывать дополнительные эффекты и изменять облик исходной иконки.
Изменяем размеры иконок
Уменьшить или увеличить размер значков на рабочем столе в Windows 10 можно так же, как и в прошлых версиях операционной системы.
Увеличить или же уменьшить значки на рабочем столе Windows 10 позволяет колесо мыши с зажатой клавишей Ctrl. Каждой вращение колеса в ту или иную сторону изменяет размер пиктограмм на несколько пикселей в соответствующую сторону.
Второй вариант изменения размера иконок заключается в следующем:
- вызываем контекстное меню декстопа;
- в выпавшем меню выбираем пункт «Вид»;
- жмём по подходящему пункту для указания размера пиктограмм.

Таким образом можно изменять масштаб иконок в трех позициях: мелкие, крупные и средние изображения. Функция необходима для подбора оптимального размера значков для различных условий работы и размеров мониторов.
12 горячих клавиш для быстрого переключения между окнами в Windows
Все ли из них вы знали?
Управлять окнами с помощью мыши в Windows 10 несложно, но чтобы делать это быстрее, повышая свою продуктивность, лучше использовать горячие клавиши. Вот самые полезные:
- Alt + Tab. Нажмите и удерживайте Alt, потом нажимайте Tab. На появившейся панели появятся превью открытых у вас окон, активное будет меняться по нажатию Tab.
- Ctrl + Alt + Tab. Переключатель окон автоматически закрывается, когда вы отпускаете Alt, но эта комбинация делает его постоянно открытым. Он исчезнет, только когда вы выберете нужное окно клавишами-стрелками и нажмёте Enter.
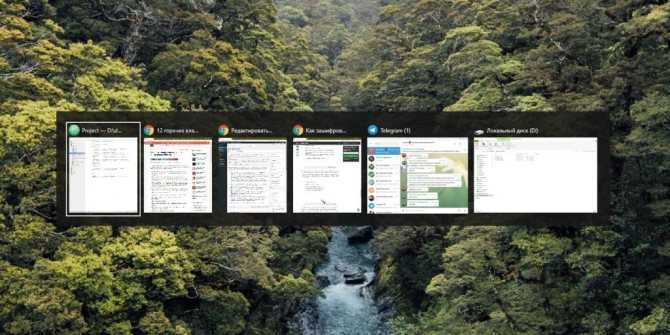
Win + Tab. Выводит на экран так называемую «Временную шкалу», где собраны все недавно открытые вами окна и документы. Здесь же можно создавать новые рабочие столы и сортировать по ним программы. Выбирать окна можно как мышью, так и стрелками с Enter.
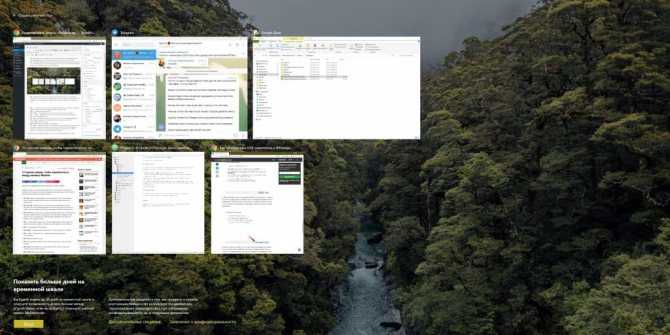
- Win + ↓. Сворачивает текущее окно. Если окно прикреплено к краю экрана, оно свернётся сначала в четверть. Повторное нажатие свернёт его окончательно.
- Win + ↑. Разворачивает текущее окно. Если окно прикреплено к краю экрана, оно свернётся в четверть и перенесётся наверх.
- Win + Shift + ↑. Разворачивает текущее окно, но только по высоте, не ширине.
- Win + ← или →. Переносит окно к левому или правому краю экрана соответственно.
- Alt + Space. Открывает меню окна. С ним можно не только сворачивать и закрывать окна, но и менять размер и перемещать без помощи мыши. Нажмите Alt + Space, выберите клавишами «Переместить», нажмите Enter и двигайте окно стрелками. Этот приём сработает, даже если окно оказалось за пределами экрана.
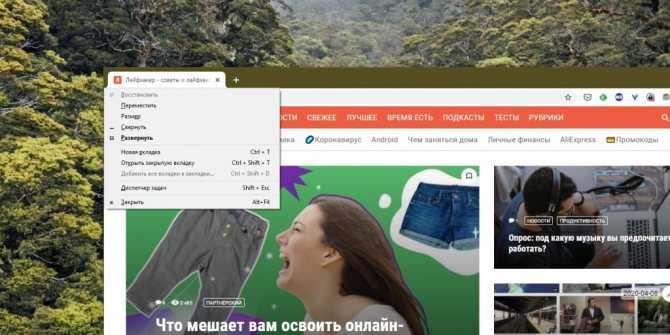
- Win + M. Сворачивает все окна.
- Win + D. Сворачивает вообще все окна. Работает даже на тех, где нет кнопки свернуть.
- Win + Home. Сворачивает всё, кроме активного окна. Полезно, если нужно сосредоточиться на чём-то одном.
- Win + Shift + M. Разворачивает все окна обратно.
Теперь вы сможете комфортно работать, даже если у вас неудобный тачпад и нет мыши. Пробуйте.
Источник
Изменение размера панели задач посредством правки реестра Windows 11
В рамках использования средств операционной системы это единственный способ, позволяющий корректировать размер значков панели задач. Причём сделать это можно как ручной правкой реестра, так и использованием готового reg-файла. Есть ещё вариант добиться требуемого функцией масштабирования, но мы этот способ рассматривать не будем в силу очевидных причин: он влияет на всю отображаемую область экрана, а не только на панель задач.
https://youtube.com/watch?v=ptT1Qt-ZRCI
Самостоятельная правка реестра
Не самый простой способ, требующий большой внимательности и точности в выполнении шагов, – любая ошибка может иметь непредсказуемые последствия, влияющие на работоспособность операционной системы. Впрочем, бояться этого не нужно – в случае возникновения проблем можно откатить произведённые изменения.
Пошаговый алгоритм:
- в поисковой строке меню «Пуск» вводим текст registry editor, затем выбираем нужный вариант из результатов поиска;
- более привычным способом запуска редактора реестра можно назвать использование команды regedit, вводимой в консоли «Выполнить» (Win+R);
-
переходим по пути
- в правом блоке кликаем ПКМ на пустом месте для создания параметра типа 32-битного DWORD;
- присваиваем параметру имя TaskbarSi;
- делаем по нему двойной клик и устанавливаем числовое значение, принимающее один из трёх вариантов: 0 – если хотите уменьшить размер панели задач, 2 – если требуется её увеличить, 1 – оставит размер значков панели задач дефолтным, то есть средним;
- закрываем редактор реестра;
- перезагружаем ПК.
Внесение правок в реестр с помощью готового reg-файла
И всё же найдутся пользователи, которые в принципе не хотят работать непосредственно в редакторе реестра. Что ж, для них имеется более простой способ добиться желаемого – использовать готовый файл, в котором уже будет присутствовать нужный параметр с требуемым значением – останется только дважды кликнуть по нему, чтобы эти записи были внесены в реестр с соблюдением его структуры.
Единственный недостаток способа – такой файл нужно сначала найти, что не является проблемой, но важно, чтобы источник скачивания был надёжным, иначе вместо помощи вы получите кучу новых проблем
Важная мера предосторожности – не допустить отключения Защитника Windows, который заблокирует попытку скачать файл, содержащий угрозы. Второй момент – после закачки откройте этот файл «Блокнотом» – несмотря на расширение .reg, это обычный текстовый файл
Убедитесь, что он не содержит ничего подозрительного типа бессвязной последовательности символов
Второй момент – после закачки откройте этот файл «Блокнотом» – несмотря на расширение .reg, это обычный текстовый файл. Убедитесь, что он не содержит ничего подозрительного типа бессвязной последовательности символов
Важная мера предосторожности – не допустить отключения Защитника Windows, который заблокирует попытку скачать файл, содержащий угрозы. Второй момент – после закачки откройте этот файл «Блокнотом» – несмотря на расширение .reg, это обычный текстовый файл
Убедитесь, что он не содержит ничего подозрительного типа бессвязной последовательности символов.
Примерная последовательность действий:
- скачиваем reg-файл – например, по этой ссылке;
- здесь reg-файл запакован в архив, поэтому перед использованием его необходимо разархивировать, сохранив в любой папке;
- в списке распакованных файлов найдите нужный и дважды кликнете по нему.
Файлов будет три, один – для уменьшения размеров панели задач (в его названии присутствует слово small), один – для увеличения (large) и ещё один – для установки дефолтного размера значков панели задач (medium). Желательно не удалять эти файлы, чтобы иметь возможность быстро изменить параметры показа панели.
В принципе можно найти reg-файл, позволяющий скрыть панель задач, но это немного другая история.
«Ползунок»
Еще один способ того, как поменять масштаб экрана, основан на таком элементе визуального интерфейса, как «ползунок». Его можно найти в правом нижнем углу приложения. Это горизонтальная черточка, по краям которой расположились знаки «-» и «+». Также на ней находится маркер (это может быть кружок или квадрат, например), перемещая который по горизонтальной линии то в одну, то в другую сторону, можно увеличивать или уменьшать картинку на дисплее. В отличие от всех ранее приведенных способов, которые дискретно изменяют масштаб (например, кратно 10 процентам), в этом случае все происходит более плавно: можно установить любое значение с шагом 1%. Но есть и существенный недостаток у этого метода. Работает он только тогда, когда есть «ползунок». А его можно встретить не во всех офисных приложениях или графических редакторах.
Что такое «Ярлык» какую функцию он выполняет
Ярлык — это прямая ссылка на исполнительный модуль какой-либо программы. То есть в папке, в которую вы что-нибудь установили, находится специальное приложение, запустив которое можно открыть саму программу. Чтобы каждый раз не искать в многочисленных папках это приложение, создают его ярлык на рабочий стол или в другое удобное место.
Для еще более быстрого доступа к приложениям существует панель задач, которая не пропадает при открытии окон или программ, а все ярлыки на ней запускаются в одно нажатие.
Чтобы посмотреть, к какому приложению относится ярлык рабочего стола, кликнете по нему правой кнопкой мыши, а после выберите раздел «Расположение файла».
Чтобы узнать ту же информацию о ярлыке на панели задач, нажмите на него правой кнопкой мыши, затем нажмите правой кнопкой на его название или значок и кликнете по параметру «Свойства».
В появившемся окне путь до исходного приложения будет указан в разделе «Объект»: