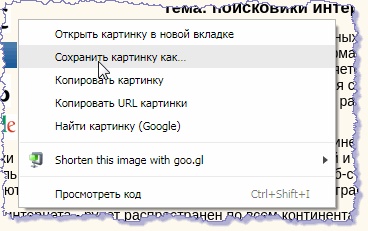Делаем шрифт в браузере крупнее
В начале нужно понять, как сделать буквы более большими или маленькими. Данная функция в обозревателе очень популярна и востребована, отсюда её пользователи применяют очень часто. Для настройки шрифта и его масштаба в браузере не нужны дополнительные навыки. С данной проблемой может разобраться даже новичок.
Для увеличения шрифта на ПК используя клавиатуру, нужно применить кнопочку Ctrl. Данная кнопка наиболее используема не только для горячих клавиш, но и для нашего случая. Если вам нужен желаемый результат, можете применить и другие варианты:
- Нажимаем кнопочку Ctrl и затем нажимаем «+». Ctrl держим нажатым, а повторное нажатие на плюс будет увеличивать размер шрифта на 10%;
- Нажимаем опять на Ctrl и начинаем крутить мышку. Шрифт будет то увеличиваться, то уменьшаться.
- Кроме этого, в Яндекс браузере нужно кликнуть по 3 горизонтальным полосам. Затем, в ниспадающем меню нажимаем на «+» или «-», в зависимости от того, какой вам шрифт нужен;
- Похожим образом можно увеличить шрифт в Google Chrome. Кликнем по 3 вертикальным точкам вверху, и в ниспадающем меню выбираем вкладку масштаб, и тут же нажимаем на «+», или на «-».
Заметим, что все данные варианты позволяют поменять масштаб шрифта. Когда возникает необходимость быстренько восстановить стандартный размер, то нужно нажать в одно время Ctrl и кликнуть по цифре «0». Данные методы работают для любых сайтов и в разных браузерах со своими нюансами.
Как увеличить размер текста в Mozilla Firefox
В браузере Mozilla Firefox необходимо будет нажать на кнопку «Firefox» => «Настройки». Затем следует установить флажок напротив пункта «Панель меню». После появления в главном окне браузера «Панели меню» (как в прежних версиях браузера Mozilla Firefox), «Вид» => «Масштаб».
Если вам необходимо изменить размер только текста, то необходимо отметить пункт
Нажимая на пункт «Уменьшить» (или при нажатии на клавиши клавиатуры «Ctrl» и «-»), содержимое или текст будет уменьшаться. При нажатии на пункт «Сбросить» (или при нажатии на клавиши клавиатуры «Ctrl» и «0»), размер текста или содержимого примет прежний вид.
Для того, чтобы перейти к первоначальному виду браузера, заходите в меню «Вид» => «Панели инструментов», там снимаете флажок около пункта «Панель меню».
Что же делать на MacBook? Как увеличить текст при просмотре сайта? А как уменьшить?
Владельцы MacBook тоже могут увеличить содержимое сайта в считанные секунды. Для этого нужно запустить браузер Safari, перейти в настройки, открыть раздел «Веб-сайты», а затем пункт «Масштаб страницы». Далее с помощью ползунка можно подобрать наиболее удобный масштаб.

Здесь также работает универсальный метод с клавишами Ctrl и «+». Однако каждый владелец MacBook знает, что клавиши Ctrl на их устройстве нет. Вместо этой клавиши необходимо зажимать клавишу Command. Уменьшить текст можно зажав клавишу Command и несколько раз нажав кнопку «-». Также можно использовать колесико мышки и тачпад.
Способы изменить размер шрифта
Существует два способа, с помощью которых можно как увеличить шрифт “В Контакте” на странице, так и изменить его на любом другом ресурсе сети. Они настолько просты, что пользователь может даже не понять, как именно произошло увеличение.
Интересная особенность заключается в том, что с помощью этих лёгких приёмов шрифт в браузерах изменяется навсегда (что сохраняется в настройках) – вернуть его к начальным значениям не получится, даже если перезапустить веб-обозреватель (или перезагрузить компьютер). Чтобы обратить свои действия, нужно использовать комбинацию Ctrl + 0. Исключением являются только Safari и Opera – размеры текста здесь меняются лишь временно, при следующем включении они восстанавливаются до исходного значения, установленного разработчиками. Так как увеличить шрифт на странице?
Если с увеличением всё ясно, то для чего может потребоваться возможность уменьшения шрифта? На самом деле здесь нет ничего сверхъестественного: предположим, разрешение вашего монитора не слишком велико, то есть при посещении некоторых ресурсов в нижней части экрана появляется полоса горизонтальной прокрутки. Такое часто происходит из-за того, что разработчики сайтов как бы по умолчанию считают, что большинство интернет-пользователей владеют большими мониторами, следовательно, нет острой необходимости совершенствовать вёрстку для маленьких дисплеев. Уменьшить шрифт на странице в такой ситуации будет очень полезно – полоса горизонтальной прокрутки исчезнет, восприятие информации улучшится. Особенно если речь идет о различной графике – всё-таки не очень приятно, когда какое-либо изображение не умещается в рамках экрана.

Быстрое увеличение текста при просмотре сайта – как это сделать?
Обычно чтобы увеличить текст, нужно не более 5 секунд. Однако во всех браузерах увеличение работает по-разному, и способ, который, например, работает в Яндекс.Браузере, может не работать в Opera и так далее. Далее мы рассмотрим все способы увеличения веб-страниц в различных браузерах.
В Mozilla Firefox
Чтобы увеличить веб-страницу в этом браузере, необходимо действовать следующим образом:
- Откройте браузер Firefox.
- Нажмите на значок меню в правом верхнем углу.
- В шестой строке меню есть раздел «Масштаб».
Под словом масштаб будут расположены знаки «+» и «-». По умолчанию установлен стопроцентный масштаб страницы. При нажатии на знак «+» масштаб будет увеличиваться, а при нажатии на «-» уменьшаться. Чтобы вернуть размер веб-страницы к изначальному, просто кликните левой кнопкой мыши по текущему значению.
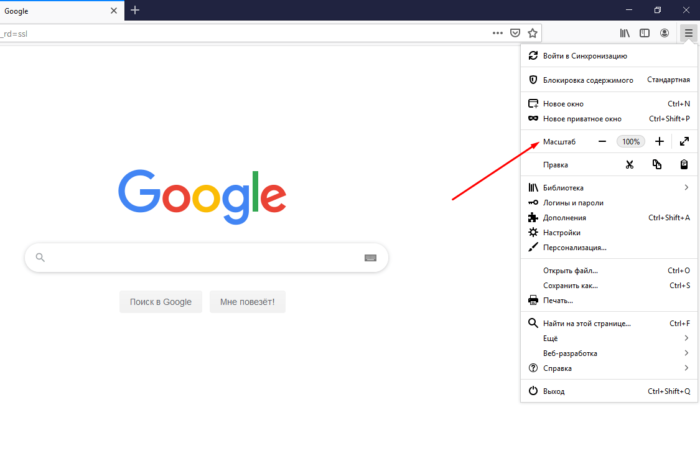

Можно также не приближать веб-страницу целиком, а просто увеличить размер шрифта. Для этого нужно сделать следующее:
- Запустить браузер.
- Нажать клавишу Alt.
- В появившейся сверху строке перейти в меню «Вид».
- Навести курсор на слово «Масштаб» и поставить галочку напротив фразы «Только текст».
Теперь при увеличении веб-страницы весь графический контент будет оставаться неизменным, а текст увеличится.
В Google Chrome
В этом браузере тоже можно увеличить текст буквально за несколько секунд. Для этого нужно перейти в меню, расположенное справа вверху и найти пункт «Масштаб». Там будет указано значение по умолчанию (100%), а также есть возможность увеличить или уменьшить текст с помощью кнопок «+» и «-».
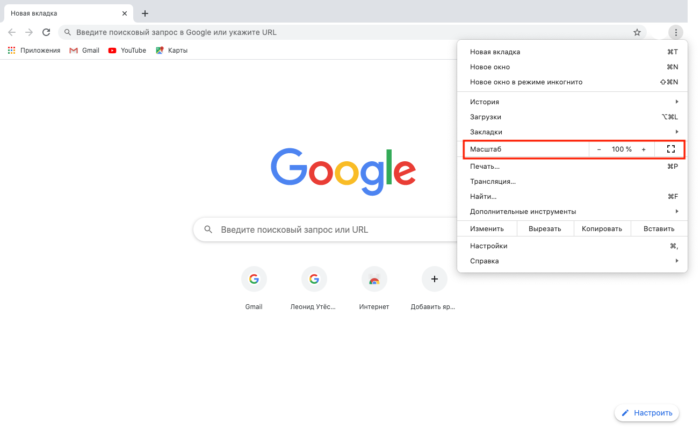
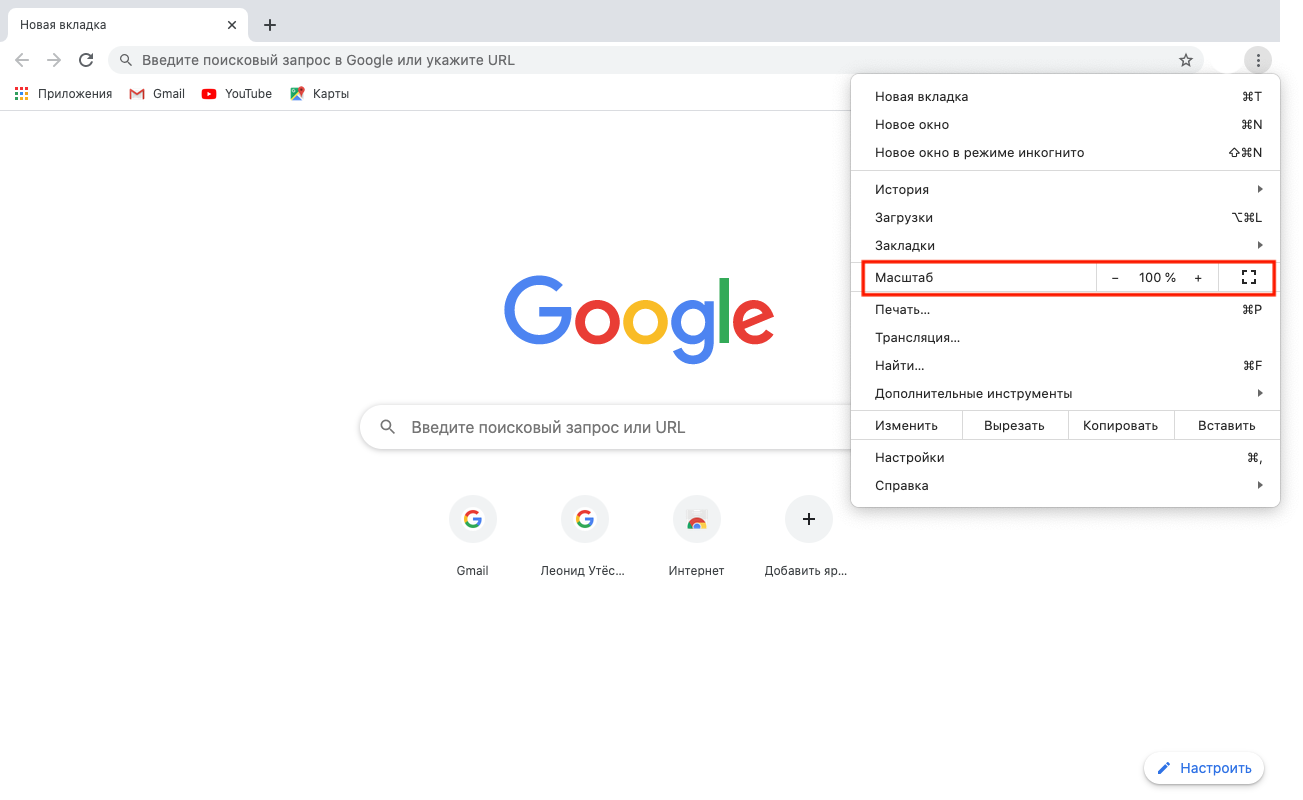
В Яндекс.Браузере
В Яндекс.Браузере все работает точно так же, как в Google Chrome. Вам нужно запустить браузер, открыть выпадающее меню настроек и найти слово «Масштаб». Рядом будет расположен ползунок, с помощью которого можно как увеличить, так и уменьшить веб-страницу.
Microsoft Edge
Браузер Microsoft Edge быстро набирает популярность благодаря понятному и привычному пользовательскому интерфейсу. Здесь точно так же, как и в двух ранее рассмотренных браузерах все можно сделать через выпадающее меню настроек:
- Запустите Microsoft Edge.
- В правом верхнем углу разверните меню «три точки».
- Найдите пункт «Масштаб» и отрегулируйте величину текста с помощью кнопок «+» и «-».
Internet Explorer
Этот браузер во многом отличается от конкурентов, поэтому при необходимости увеличить размер текста на веб-странице у пользователей достаточно часто возникают трудности. Здесь все делается немного по-другому:
- Запустите браузер.
- Нажмите на значок шестеренки, расположенный справа вверху.
- Наведите курсор на пункт «Масштаб».
- Перед вами появится список возможных значений от 50% до 400%, остается только подобрать наиболее подходящее.
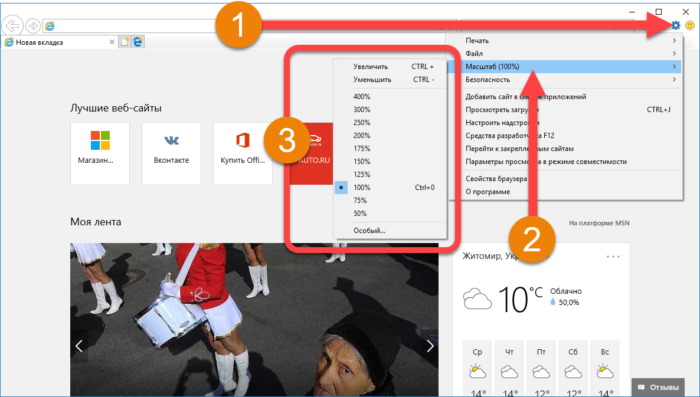
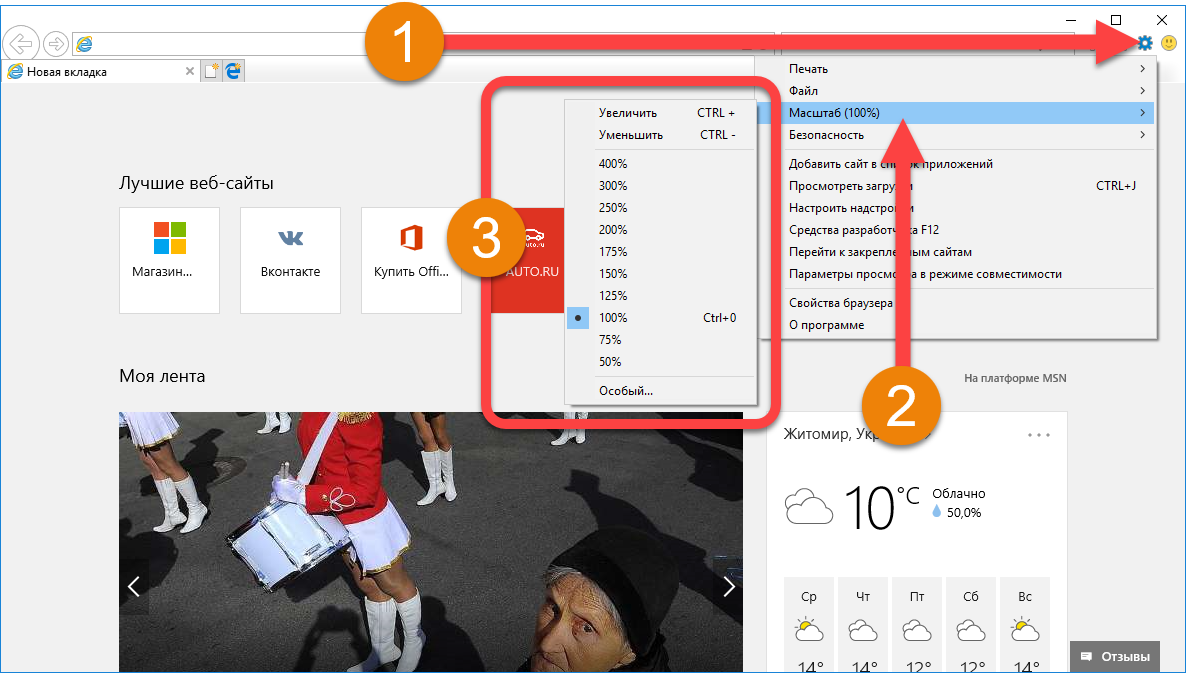
Opera
В Opera все работает по тому же принципу, что и в остальных браузерах. Вам нужно открыть новую вкладку и перейти в меню, доступное в верхнем левом углу. Далее в списке выберите пункт «Масштаб» и с помощью кнопки «+» подберите тот, который будет наиболее комфортен. Рядом с кнопками регулировки масштаба есть значок в виде окошка, с помощью которого можно сбросить масштаб, установив значение по умолчанию.
Google Chrome
Давайте для начала рассмотрим на примере Гугл Хром, как в браузере менять размер сайтов по отдельности:
- Открываем страницу сервиса и, оставаясь на ней, переходим в меню веб-обозревателя.
- В строке “Масштаб” жмем на “+”, “—” или “”, чтобы изменить масштаб в ту или иную сторону, либо перейти в полноэкранный режим.
Чтобы уменьшить / увеличить масштаб экрана в браузере для всех окон сразу нужно:
- Зайти в меню.
- Нажать на “Настройки” и прокрутить до раздела “Внешний вид”.
- В строке “Масштабирование страницы” выполнить необходимые настройки.
Чтобы отменить изменения по эти двум инструкциям, просто повторите их и выставьте значение “100%”.
5 способов увеличить масштаб страницы в Яндекс браузере
Есть 5 доступных методов, позволяющих повысить масштаб, тем самым расширив и увеличив высоту всего содержимого в окне. Каждый из них рассмотрим отдельно.
Способ 1: через комбинацию клавиш на клавиатуре
Это простой вариант, позволяющий увеличить масштаб в Яндексе браузера только с помощью клавиатуры. На ней нужно использовать только 2 кнопки Ctrl и «+». Сначала зажимаем клавишу Ctrl, а затем один раз нажимаем кнопку «+».
С каждым нажатием комбинации происходит приближение на один шаг:
- 110%;
- 125%;
- 150%;
- 175%;
- 200%;
- 250%;
- 300%;
- 400%;
- 500%.
Больше прибавить не получится, 500% — это максимальная величина масштабирования.
Способ 2: с помощью мыши
Это ещё одна комбинация горячих клавиш, которая требует участия колёсика мыши и клавиши клавиатуры – Ctrl. Чтобы воспользоваться методом, зажимаем Ctrl и прокручиваем колёсико вверх. За каждое деление прокрутки происходит приближение на один шаг.
Это лучший способ, так как руки большую часть времени находятся на клавиатуре и мышке, не приходится делать лишних телодвижений. Ещё метод хорош скоростью приближения, всего за пару прокруток можем дойти до максимального приближения.
Способ 3: из меню браузера
Увеличить страницу в браузере Яндекс можем и через меню:
- Переходим на целевой сайт.
- Нажимаем на кнопку меню, расположена слева от клавиши «Свернуть».
- Находим запись «100%», а по обе стороны от неё – плюс и минус. Жмём на кнопку с плюсом нужное количество раз.
Способ 4: через настройки веб-обозревателя
На странице с настройками также можем указывать масштаб страниц, но этот параметр отвечает на общее масштабирование контента в браузере. Способ подходит для людей со слабым зрением, которым стандартный размер текста на большинстве вкладок не подходит. Также он пригодится владельцам небольших мониторов.
Важно! Настройка масштаба на конкретной странице выше по иерархии, чем общий параметр масштабирования. Это значит, что если мы установим 125% приближение на одном сайте, а общий масштаб – 150%, к этому веб-ресурсу всегда будет применяться «личная» настройка – 125%
Как приблизить контент на всех сайтах:
- Открываем меню веб-обозревателя Яндекс и нажимаем на элемент «Настройки».
- Листаем список до раздела «Сайты», где и находим пункт «Масштаб страниц».
- Нажимаем на значение под названием пункта и выбираем подходящий параметр из выпадающего списка.
Способ 5: посредством инструмента Windows – «Лупа»
Все современные версии Windows имеют несколько функций, так называемых «Спец. возможности», среди которых и лупа. С её помощью, можем приблизить картинку в любом приложении даже в 15 раз. Недостаток способа в том, что настройки приближения не сохраняются в Яндекс браузере. После закрытия приложения, масштабирование исчезает, а охват контента возвращается к исходному значению.
Чтобы запустить инструмент, зажимаем Win, а затем жмём на клавишу «+». Дальше появляется панель с параметрами приближения и настройками. Уже мышкой можем приближать контент до нужной величины.
Изменение размера текста в Windows 7
- Щелкните правой кнопкой мыши на рабочем столе и выберите «Разрешение экрана».
- Нажмите «Сделать текст и другие элементы большими или меньшими».
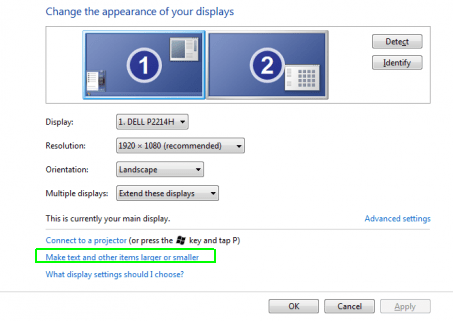
- Выберите процент: меньший, средний или больший (100, 125 или 150 процентов) и нажмите «Применить».
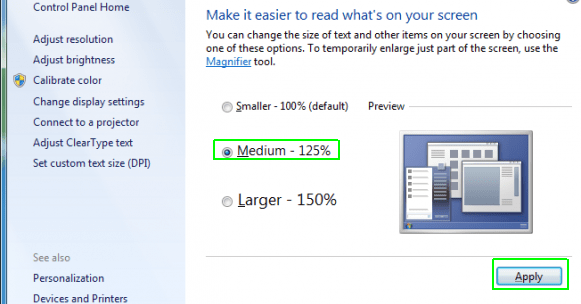
-
Выйдите из системы и снова зайдите
(или перезагрузите компьютер).
Если вы довольны результатами, остановитесь здесь. Если нет, вы можете попробовать установить собственный процент.
- Нажмите «Настроить настраиваемый размер текста (DPI)» в левой навигационной панели после того, как вы перейдете обратно в окно настроек дисплея.
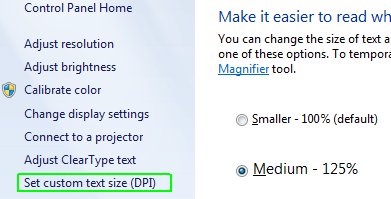
Появляется всплывающее окно с линейкой.
- Введите число в поле в процентах (например: 135 процентов) и нажмите «ОК».
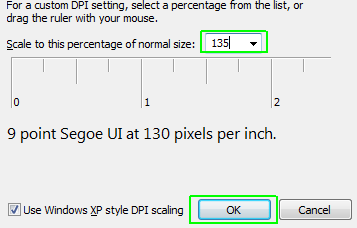
- Нажмите «Применить» на следующем экране, а затем войдите в систему и выйдите из нее.
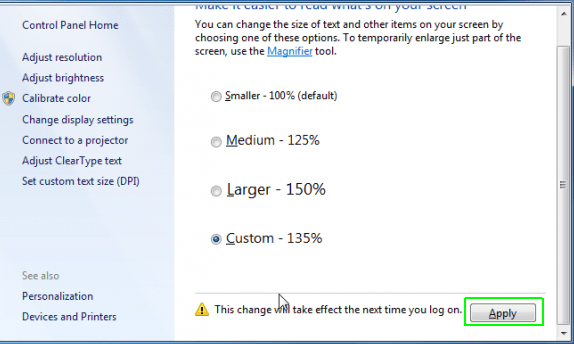
Как увеличить шрифт на ноутбуке Windows 10
Особенно это актуально, если у вас маленький нетбук. На нем все значки уменьшаются многократно, так как их необходимо уместить на экране. Тем не менее, если у вас установлена десятка, то принцип будет тот же самый, как и на компьютере. Воспользуйтесь панелью управления или параметрами экрана и установите комфортное отображение всех элементов.
Отличного Вам дня!
Как увеличить текст на странице сайта? Нередко бывает, что на страницах некоторых сайтов текст отображается очень мелко. Как увеличить текст на странице для комфортного чтения? В операционной системе Windows, для того чтобы увеличить размер текста, нужно проделать следующие действия.
Необходимо щелкнуть левой кнопкой мыши на открытой странице сайта, затем нажать на клавиатуре на клавишу «Ctrl» и медленно прокручивать колесо мыши в одну или в другую сторону, не отпуская клавишу клавиатуры. Размер текста будет увеличиваться или уменьшаться.
Выберите размер шрифта, который вам больше всего подходит, и оставьте его таким. Компьютер изменит размер текста только на этой странице сайта и запомнит его. Когда вы откроете эту страницу сайта в следующий раз, изменять размер шрифта на этой странице сайта вам больше не понадобится.
Увеличить размер текста на странице сайта можно и при помощи браузера. Далее рассмотрим, как это можно сделать в самых популярных браузерах.
Плагин и его настройки
Давайте рассмотрим само определение. Плагин — встраиваемый блок, расширяющий возможности браузера, не имеющий своего интерфейса и включающийся в специальной директории настроек.
не составит никакого труда
Яндекс.Браузер
список актуальных расширений
В данной директории у вас будет возможность отключить или же, наоборот, включить необходимое вам расширение. Кстати говоря, для того чтобы каждый раз не выполнять запрос в адресной строке, можно напротив расширения поставить галочку в пункте — запускать всегда. Браузер может также предложить обновить устаревшие расширения/блоки, так как в автоматическом режиме они не обновляются. Я рекомендую сделать это, чтобы обеспечить корректную работу расширения.
Google Chrome
Необходимо зайти на сайт google. На странице будет предложено скачать их фирменную программу для просмотра интернет-страниц Google Chrome. После установки открываете программу и заходите в директорию настроек, где необходимо выполнить следующие действия:
- Открыть панель быстрого доступа;
- Зайти в инструменты;
- Активировать меню расширения.
Откроется список плагинов, которые пользователь может включить/отключить, удалить или же обновить. Если настройка аддона была проведена неправильно, то он может перестать отвечать или же просто не запускаться.
Internet Explorer
Работа со стандартными дополнениями в интернет-обозревателе от компании Майкрософт будет ненамного сложнее. Популярностью данная программа у пользователей не преобладает, но она поставляется вместе с операционной системой. Итак, необходимо зайти в директорию настроек, после чего найти раздел настроек надстроек. Необходимо включить отображение всех надстроек. Проверить работоспособность надстроек вы можете на сайте, для которого они собственно и предназначены.
После этого пользователю будут наглядно доступны все имеющиеся аддоны. Необходимо также помнить, что аддоны могут как положительно влиять на работу вашего компьютера, так и отрицательно. Отрицательная сторона может заключаться в том, что вами будет загружено вредоносное программное обеспечение, с помощью которого злоумышленники могут похитить ваши персональные данные. Перед установкой того или иного плагина убедитесь в его безопасности с помощью антивируса.
Mozilla Firefox
В случае если плагины не работают, можно попробовать их переустановить, ну или же на крайний случай перезапустить программу. Это должно решить возникшие проблемы.
Если вы не понимаете как активировать полезные аддоны, то в интернете по запросу «browser plugins включить» будет представлено достаточно много подробнейших инструкций по решению вашей проблемы с указаниями, где находятся плагины.
Opera
Скачиваете актуальную версию программного обеспечения. Заходите в директорию настроек, далее проходите во вкладку расширения. Откроется диалоговое окно, в котором все будет представлено наглядно для пользователя. Помимо того, что вы сможете посмотреть список доступных аддонов, вы также сможете найти интересующий вас плагин. Включение/выключение также доступно в этой вкладке.
Обобщая написанное, можно выделить небольшой список предназначения плагинов:
- Для музыки
- Для видео
- Для изображений
- Для автоматизированного исполнения действий
Я бы рекомендовал каждому пользователю скачать прямо сейчас этих незаметных электронных помощников и убедиться в их полезности на собственном опыте!
Как найти раздел с расширениями?
Где находятся плагины в Интернет Эксплорер?
1.Нажимаем на иконку шестеренки и выбираем пункт «Настроить надстройки».
3.Вы можете также открыть ссылку: https://www.microsoft.com/ru-ru/iegallery. Вы попадете в галерею дополнений для Интернет Эксплорер. Через Настройки не всегда можно попасть в Галерею: система может перенаправить на неактуальный сайт.
4.Выберите категорию надстройки из списка опций в столбце, или используйте поиск, чтобы найти конкретное дополнение, расширение или плагин из предоставляемых доступных опций.
5.Нажмите на ссылку с надписью «Добавить в Internet Explorer», чтобы скачать дополнение.
6.Возможно, вам придется перезапустить Internet Explorer, чтобы активировать некоторые надстройки.
Как видно, список доступных расширений небольшой. Однако расстраиваться не стоит – вы сможете устанавливать и другие дополнения на свой стандартный браузер.
I. За счет чего браузер перестанет тормозить?
При просмотре интернет-страничек, браузеры очень интенсивно сохраняют отдельные элементы сайтов на жесткий диск. Таким образом они позволяют быстрее загружать и просматривать сайт. Логично же, зачем загружать одни и те же элементы сайта, при переходе пользователя с одной его странички на другую? Кстати, называется это
кэшом
.
Так вот, большой размер кэша, много открытых вкладок, закладок и пр. могут существенно замедлять работу браузера. Особенно в момент, когда вы его хотите открыть (порой, моя переполненная таким изобилием Mozilla, открывалась на ПК более 10 сек…).
Так вот, представьте теперь, что будет, если браузер и его кэш разместить на жестком диске, который будет работать в десятки раз быстрее?
В этой статье речь пойдет о виртуальном жестком диске Disc RAM. Суть в том, что он будет создан в оперативной памяти компьютера (кстати, при выключении ПК — все данные с него будут сохраняться на реальный жесткий диск HDD).
Преимущества такого RAM диска
— увеличение быстродействия браузера;
— снижение нагрузки на жесткий диск;
— снижение температуры жесткого диска (если приложение очень интенсивно работает с ним);
— продление срока службы жесткого диска;
— снижение уровня шума от диска;
— на диске будет больше места, т.к. временные файлы будут всегда удаляться с виртуального диска;
— снижение уровня фрагментации диска;
— возможность использования всего объема оперативной памяти (актуально если у вас более 3 ГБ оперативной памяти и установлена 32-х битная ОС, т.к. они не видят более 3 ГБ памяти).
Недостатки RAM диска
— в случае сбоя электричества или системной ошибки — данные с виртуального жесткого диска не будут сохранены (сохраняются они при перезагрузке/выключении ПК);
— такой диск отнимает оперативную память компьютера, если у вас менее 3 ГБ памяти — создавать RAM диск не рекомендуется.
Кстати, выглядит такой диск, если зайти в «мой компьютер», как обычный жесткий диск. На скриншоте ниже показан виртуальный RAM диск (буква диска T:).
LiveInternetLiveInternet
—Рубрики
- ВЕДИЧЕСКАЯ КУЛЬТУРА (4)
- Аюрведа для души (4)
- Времена года (2)
- ВЯЗАНИЕ (164)
- Вязание крючком (26)
- Вязание на вилке (3)
- Вязание румынского кружева (17)
- Вязание спицами (113)
- Вязание тунисским крючком (1)
- ГАДАНИЯ, ГОРОСКОПЫ, ТЕСТЫ (73)
- ДОМАШНИЕ ХИТРОСТИ (28)
- О цветах (1)
- Сервировка стола и блюд (6)
- ЗДОРОВЬЕ и КРАСОТА (86)
- ИГРЫ (2)
- ИДЕИ (63)
- ИНТЕРЬЕР, ДИЗАЙН, РЕМОНТ (24)
- КИНОЗАЛ (2)
- КНИГИ, которые стоит прочитать (28)
- КОМПЬЮТЕРНАЯ ГРАМОТА (1)
- КУКЛЫ и все о них (25)
- КУЛИНАРНЫЕ РЕЦЕПТЫ (99)
- Выпечка (3)
- Напитки (4)
- Рецепты для мультиварки (5)
- МАСТЕР — КЛАССЫ (10)
- МОИ ЛЮБИМЫЕ ШОУ на TV (13)
- МОИ МЫСЛИ ВСЛУХ (43)
- МОИ РАБОТЫ (41)
- Вышивка шелковыми лентами (3)
- Вязание для кукол БАРБИ (11)
- Плетение из газет (13)
- Поделки своими руками (2)
- Работы в фотошопе (4)
- Связанные изделия (2)
- Скрапбукинг (6)
- МОИ ЧЕТВЕРОНОГИЕ ДРУЗЬЯ (58)
- Братья наши меньшие (37)
- Маркиза и Бонита (21)
- МОИ школьные годы (4)
- МОЙ ГОРОД (13)
- МУЗЫКА, КИНО, КЛИПЫ, ШОУ (213)
- Видео (11)
- Исцеляющая музыка (7)
- Любимые исполнители (15)
- Музыка для души (25)
- музыкальные клипы (3)
- Певцы (38)
- Танцы (6)
- Фигурное катание (19)
- Фильмы, мультфильмы (5)
- МЫ и НАШИ ДЕТИ (14)
- МЫСЛИ, ФРАЗЫ, ЦИТАТЫ (45)
- ОБРАБОТКА ФОТО (3)
- ПАМЯТЬ об УШЕДШИХ (37)
- ПОДАРКИ И ПОЖЕЛАНИЯ МНЕ (33)
- ПОЛЕЗНОЕ для ДНЕВНИКА (130)
- Как это сделать. (32)
- Картинки, Фоны, Аватары, Теги (5)
- Коллекция ссылок (9)
- Нужные программки (17)
- Рамочки для постов (20)
- Фотошоп (43)
- ПРАЗДНИК В СЕМЬЕ (30)
- ПРАЗДНИКИ (80)
- ПРИТЧИ, РАССКАЗЫ, СКАЗКИ, ЛЕГЕНДЫ (129)
- ПУТЕШЕСТВИЯ, СТРАНЫ,ГОРОДА (85)
- ПУТЬ К СЕБЕ (197)
- Волшебные Техники (49)
- Зазеркалье (5)
- Мужчина и Женщина (33)
- О деньгах (16)
- Религия, вера, иконы (2)
- стоит задуматься (13)
- ТРЕНИНГИ (11)
- уроки и правила жизни (18)
- РУКОДЕЛИЕ — ПРОЦИТИРОВАНО из ДНЕВНИКОВ (97)
- Бижютерия своими руками (5)
- Винтажные принты (1)
- Вышивка (6)
- Джутовая филигрань (2)
- Изделия из папье маше (1)
- Кофейные (винтажные) игрушки (5)
- Материалы по скрапбукингу (1)
- Плетение из газет (57)
- Работаем с лентами — вышивка, цветы (10)
- Создаем своими руками (4)
- Торсион-папье или папье-вабоско (2)
- холодный фарфор и полимерная глина (1)
- СТИХИ (237)
- Валентина Беляева (1)
- Великий Странник (3)
- Вероника Тушнова (1)
- Владимир Высоцкий (2)
- Евгений Евтушенко (1)
- Зинаида Никифорова (3)
- Любовная лирика (5)
- Людмила Вишнякова (1)
- Марина Легкунец (1)
- Неждана Юрьева (1)
- Осенние стихи (8)
- Петр Давыдов (12)
- Саша Бес (1)
- Сказоч-Ник (18)
- Стихи о женщине (1)
- Фел (2)
- философская лирика (2)
- Эдуард Асадов (6)
- Эрандал (2)
- Юнна Мориц (5)
- ТАЛАНТЛИВЫЕ ЛЮДИ (16)
- УДИВИТЕЛЬНОЕ РЯДОМ (31)
- УНИКАЛЬНЫЕ КОЛЛЕКЦИИ (16)
- ФАКТЫ и только ФАКТЫ (9)
- ЮМОР (34)
—Цитатник
https://d.radikal.ru/d28/2003/ae/fb7a5331886d.jpg Сегодня, хочу поделиться с вами рецептом вкусны.
Жаркое по-домашнему с мясом и картофелем в мультиварке .
Аптечные кремы, которые работают лучше косметических! .
Увеличение масштаба в тестовом редакторе
Универсальные методы, указанные выше, действуют и в таких приложениях, как Microsoft Word, Notepad, Wordpad и другие. Т.е. тут работает та же комбинация Ctrl+Плюс, и Ctrl + колёсико мыши (вверх или вниз)

Функция Ворд-врап присутствует в текстовых редакторах и офисных пакетах профессионального уровня. Называться эта опция может по-разному.
- Перенос строки.
- Word Wrap.
- Вид “как в браузере”.
- Web-формат.
Если пользователю необходимо посмотреть, как текстовый документ или фотография, картинка будут выглядеть в напечатанном виде, нужно изменить вид страницы на Разметку Печати. В этом способе показа документа можно настроить масштаб просмотра одной страницы целиком, двух страниц или даже любого желаемого количества страниц сразу.
Часто в текстовых редакторах для изменения масштаба страницы предусмотрена особая панель со знаками Плюс и Минус. Или же можно заменить масштаб перетаскивая ползунок стрелкой мыши. Сочетание колесика мыши и клавиши Ctrl в текстовых редакторах обычно работает. Иногда имеется возможность изменять масштаб и размер шрифта при помощи отдельно настраиваемых горячих клавиш. Пользователь может выбрать любые удобные в работе сочетания для масштабирования.
Как упоминалось выше, во многих обозревателях отсутствует опция автоматического переноса строки по ширине мотора. Как же быть в таком случае? В таких браузерах можно изменять масштаб страницы и размеры шрифтов через меню Настройки. Отрыть меню Настройки, зайти во вкладку Содержимое, затем Масштабирование и произвести установки по своему удобству. Названия пунктов меню настроек могут быть индивидуальными для разных типов браузеров.
Как изменить размер шрифта на Android 8.0 – 8.X
Для увеличения размера текста на экране андроид 8.0 и более ранней версии, проделайте следующий алгоритм действий:
Зайдите в «Настройки»;
Сдвигайте ползунок влево или вправо для изменения размера шрифта.
Если буквы вам плохо видно прямо сейчас, а переходить куда-либо совершенно не хочется, подойдут горячие клавиш. Так, одновременно нажатие «Ctrl» и «+» позволит оперативно увеличить размер, а «Ctrl» и «-» уменьшит.
Добрый день, уважаемые читатели! Согласитесь, что о собственном здоровье лучше подумать заранее, чем потом решать уже возникшие проблемы. Сложности со зрением – одна из бед тех, кто проводит много времени у монитора, не изменяя его качество изображения под себя.
Можно поменять величину и на планшете. На Андроид смартфонах алгоритм будет похожим, меняется только вид кнопки, неизменно расположенной сверху в левом углу (три точки, а не горизонтальные полосы как на ПК).
Именно поэтому о том, как увеличить шрифт в браузере Яндекс нужно знать всем, кто постоянно работает с ним.
Размер шрифта – важная составляющая комфортной работы. Его изменение выполняется всего в несколько шагов.
- Нажмите кнопку с тремя полосками.
- Выберите пункт «Настройки», спуститесь вниз до пункта с дополнительными настройками и найдите раздел «Веб-содержимое». Изменить существующие параметры можно, установив один из пяти вариантов величины.
Надеюсь, что с изменением настроек ваша работа или отдых у монитора станет гораздо приятнее. Спасибо, что читаете. Не забудьте подписаться на обновления. На сегодня это все. Пока-пока.
Сменить шрифт на телефоне у нас не получится, потому как это не предусмотрено программой. А вот увеличить масштаб текста мы можем запросто. Рассмотрим, как это сделать на Android и iPhone устройствах ниже.
Как вы уже могли догадаться, поменять шрифт можно всё в той же вкладке. Просто используйте ползунок в верхней части вкладки.
В этом разделе мы рассмотрим, как изменить шрифт и поменять его кегель (размер) в Яндекс браузере на компьютере. Начнем с изменением шрифта.
Как изменить размер шрифта на компьютере (везде)
Можно увеличить или уменьшить шрифт не только в отдельных программах, но и сразу во всем компьютере. В этом случае поменяются еще и все надписи, значки, меню и многое другое.
Покажу на примере. Вот стандартный экран компьютера:
А это тот же самый экран, но с увеличенным размером шрифта:
Для того чтобы получить такой вид, нужно всего лишь изменить одну настройку в системе. Если вдруг результат не понравится, всегда можно вернуть все как было тем же самым образом.
В разных версиях Windows эта процедура производится по-разному. Поэтому я приведу три инструкции для популярных систем: Windows 7, Windows 8 и XP.
- Нажмите на кнопку «Пуск» и откройте «Панель управления».
- Щелкните по надписи «Оформление и персонализация».
- Нажмите на надпись «Экран».
- Укажите нужный размер шрифта (мелкий, средний или крупный) и нажмите на кнопку «Применить».
- В появившемся окошке щелкните по «Выйти сейчас». Не забудьте перед этим сохранить все открытые файлы и закрыть все открытые программы.
Увеличение размера шрифта на экране компьютера может быть жизненной необходимостью для пользователя. Все люди имеют индивидуальные особенности, в том числе и различную остроту зрения. Кроме этого, они используют мониторы от разных производителей, с разной диагональю экрана и разрешением. Чтобы максимально учесть все эти факторы, в операционной системе предусмотрена возможность изменять размер шрифтов и значков с целью подбора максимально комфортного для пользователя отображения.
Чтобы подобрать оптимальный для себя размер отображаемых на экране шрифтов, пользователю предоставляется несколько способов. Они включают в себя использование определенных комбинаций клавиш, компьютерной мыши и экранной лупы. Кроме того, возможность изменять масштаб отображаемой страницы предусмотрена во всех браузерах. Популярные соцсети также имеют подобный функционал. Рассмотрим все это подробнее.
Способ 1: Клавиатура
Клавиатура является основным инструментом пользователя при работе с компьютером. Задействуя только определенные сочетания клавиш, можно изменять размер всего, что отображаются на экране. Это ярлыки, подписи под ними, или другой текст. Чтобы сделать их больше или меньше, могут использоваться такие комбинации:
- Ctrl + Alt + ;
- Ctrl + Alt + ;
- Ctrl + Alt + (ноль).
Для людей со слабым зрением оптимальным решением может стать экранная лупа. Она имитирует эффект линзы при наведении на определенную область экрана. Вызвать ее можно с помощью сочетания клавиш Win +.
Менять масштаб открытой страницы браузера можно с помощью сочетания клавиш Ctrl + и Ctrl +, или все тем же вращением колеса мыши при нажатой клавише Ctrl.
Способ 2: Мышь
В сочетании клавиатуры с мышью изменять размер значков и шрифтов еще проще. Достаточно при нажатой клавише «Ctrl» вращать колесо мыши к себе или от себя, чтобы масштаб рабочего стола или проводника менялся в ту или другую сторону. Если у пользователя ноутбук и он не использует в работе мышь — имитация вращения его колеса присутствует в функциях тачпада. Для этого нужно совершать такие движения пальцами по его поверхности:
Изменяя направление движения, можно увеличивать или уменьшать содержимое экрана.
Способ 3: Настройки браузера
Если возникла нужда изменить размер контента просматриваемой веб-страницы, то кроме описанных выше сочетаний клавиш, можно воспользоваться настройками самого браузера. Достаточно открыть окно настроек и найти там раздел «Масштаб». Вот как это выглядит в :
Остается только подобрать наиболее подходящий для себя масштаб. При этом будут увеличиваться все объекты веб-страницы, включая шрифты.
В других популярных браузерах подобная операция происходит схожим образом.
Кроме масштабирования страницы существует возможность увеличить только размер текста, оставив все остальные элементы в неизменном виде. На примере это выглядит так:
Так же как и масштабирование страницы, данная операция происходит практически одинаково во всех веб-обозревателях.
Способ 4: Изменение размера шрифта в соцсетях
Любителей подолгу зависать в соцсетях также может не устроить размер шрифтов, который используется там по умолчанию. Но так как по своей сути социальные сети также представляют собой веб-страницы, для решения этой задачи могут подойти те же методы, что были описаны в предыдущих разделах. Каких-либо своих специфических способов увеличить размер шрифта или масштаб страницы разработчики интерфейса этих ресурсов не предусмотрели.
Таким образом, операционная система предоставляет самые различные возможности для изменения размера шрифта и значков на экране компьютера. Гибкость настроек позволяет удовлетворить запросы самого взыскательного пользователя.
Способ 1
Все настройки сохраняются в Яндекс.Браузере. При его закрытии и последующем повторном запуске величина шрифта будет такой, какой вы выбрали самостоятельно. При изменении формата текста размер подписей на изображениях остается прежним.
Единожды измененный масштаб сохраняется в Яндексе автоматически — при повторном открытии браузера размер текста будет соответствовать выбранным параметрам.
Владельцы мобильных гаджетов Samsung снова побеждают. Он сможет использовать программу со стандартными, не расширенными правами. Пользователи других устройств должны позаботиться об установке привилегий root перед использованием iFont.
Помните, что некоторые программы запуска могут снизить производительность смартфона, и не все из них могут иметь такие же гибкие настройки, как GO Launcher EX.
INTERNET EXPLORER
Данный браузер все больше выходит из употребления, однако им все еще пользуются в некоторых ситуациях. Для изменения масштаба в Internet Explorer надо зайти в главное меню с помощью кнопки в правом верхнем углу, а дальше выбрать пункт «Масштаб».
Кроме того, меню можно вызвать нажатием клавиши ALT. Далее выбрать «Вид» и перейти к настройке масштаба.
Нет ничего сложного в том, чтобы увеличить слишком мелкий шрифт в браузере. Для этого можно воспользоваться стандартными комбинациями клавиш, а можно зайти в настройки самого браузера. Как правило, разработчики предоставляют самые легкие способы изменения масштаба страницы.
Читать другие материалы в рубрике: Техническая помощь
Рейтинг:
ПОЛЕЗНО? СДЕЛАЙ РЕПОСТ!
- https://kompy.guru/programms/kak-uvelichit-shrift
- https://comp-security.net/как-увеличить-шрифт-в-браузере/
- https://azbuka-ineta.ru/post/130
- https://commix.ru/settings/kak-uvelichit-ili-umenshit-shrift-v-brauzere.html
- https://djdiplomat.ru/kak-uvelichit-shrift-v-internete/