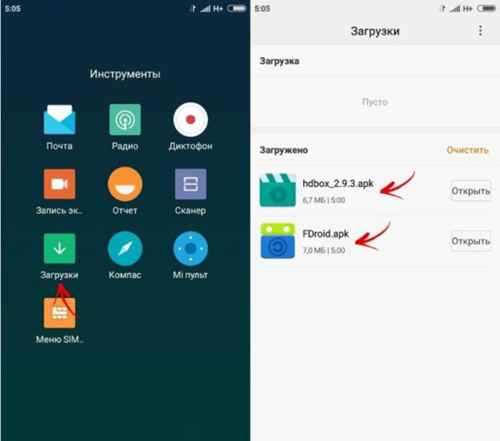Как в «Гугл Хром» убрать стартовую страницу, настройка браузера
Если принять во внимание эту статистику, многие пользователи Интернета с удовольствием просматривают страницы в браузере, предоставляемом поисковой системой Google. Этот выбор не случаен, ведь Google Chrome имеет удобный и интуитивно понятный интерфейс, а также высокую скорость работы
Этот веб-браузер был выпущен очень давно, но сегодня он доступен не всем пользователям. В его настройках есть свои тонкости, знакомство с которыми обеспечивает удобство использования.
Например, не все люди знают, как удалить стартовую страницу в Google Chrome. Бывает, что меняется спонтанно. В основном это связано с тем, что браузер был загружен не с официального сайта, а при использовании стороннего ресурса. Поэтому вместо привычной страницы пользователь сталкивается с назойливой рекламой. Если возникает подобная проблема, необходимо принять некоторые меры. Это то, что мы понимаем в сегодняшней статье.
Удаление домашней страницы в Google Chrome» .
Многие пользователи используют Яндекс или Google в качестве страницы, отображаемой при запуске веб-браузера. Почему это происходит? Потому что это очень доступно. Таким образом, пользователь может сразу ввести требуемый запрос в строку поиска и начать просмотр сайта. Правда, у этого дела есть и обратная сторона. Состоит в довольно длительной загрузке браузера. Вот почему стоит понять, как удалить стартовую страницу в Google Chrome, увеличив скорость запуска вашего веб-браузера. Для этого вам необходимо сделать следующее:
1. Перейдите в меню браузера с помощью кнопки с тремя параллельными полосами справа. 2. Зайдите в раздел «Настройки». 3
Обратите внимание на блок «Открывать при запуске». Установите флажок рядом с опцией «Новая вкладка»
Поэтому при следующем запуске веб-браузера он откроет не сайт, а Экспресс-панель»
Установите флажок рядом с опцией «Новая вкладка». Поэтому при следующем запуске веб-браузера он откроет не сайт, а Экспресс-панель».
Следует отметить, что перед выполнением последнего действия стоит установить расширение «Визуальные закладки».
Как удалить главную страницу Яндекса или изменить ее?
Чуть ранее упоминалось, что большинство пользователей предпочитают, чтобы страница поисковой системы Яндекса появлялась при запуске их браузера. Если, наоборот, вам нужно удалить его, вы можете выполнить несколько простых шагов:
Затем вы можете добавить любую веб-страницу, введя ее адрес в соответствующее поле. Будьте предельно осторожны, потому что при одновременной загрузке нескольких страниц скорость запуска браузера снижается. Поэтому стало известно, как удалить стартовую страницу в Google Chrome или поменять на другую.
Как удалить стартовую страницу Mail.ru?
При загрузке Google Chrome со стороннего ресурса в процессе запуска браузера иногда открывается страница с рекламой или поисковой системой Mail.ru. Как бороться с возникшей проблемой? Как известно, традиционный способ смены стартовой страницы обычно не помогает. Однако для начала можно попробовать и этот вариант. Выход из этой проблемы есть. Просто покопайтесь в свойствах ярлыка Google Chrome и внесите некоторые изменения в настройки.
Так как же удалить стартовую страницу поисковой системы Mail.ru в Google Chrome? Оказывается, все довольно просто. Вам нужно щелкнуть правой кнопкой мыши значок браузера и выбрать пункт «Свойства» в раскрывающемся меню. Затем нужно открыть вкладку «Ярлык» и посмотреть, какая надпись находится в графе «Тема». Если ссылка заканчивается на «Applicationchrome.exe», это правильно.
Если после кавычек есть продолжение надписи, эти слова необходимо удалить. Затем следует нажать «Применить». Это в принципе все, что нужно сделать. Поэтому в статье рассказано, как удалить стартовую страницу Mail.ru или надоедливую рекламу, которая появляется при запуске браузера в Google Chrome.
В заключение стоит рассмотреть еще один важный вопрос. В конце концов, вам точно не нужно устанавливать стартовую страницу. Вы можете добавить любой ресурс в «Закладки» или «Экспресс-панель». Поэтому быстрый доступ к нему разрешен. Что делать и как создать себе комфорт — задача каждого пользователя. Так или иначе, знать, как удалить стартовую страницу в Google Chrome, не помешает. Они могут пригодиться в самых разных ситуациях.
Заключительные замечания
Таким образом, это были два разных обходных пути для отключения популярных поисковых запросов с домашней страницы браузера Google Chrome на Android
Обратите внимание, что такие советы, как удаление данных браузера, его принудительная остановка или понижение версии до более ранней сборки, не будут иметь большого значения, поскольку это изменение на стороне сервера и может быть исправлено только после того, как Google выпустит официальное исправление для тоже самое
Говоря о том, что форум Эксперт по алмазным продуктам сказал, что «проблема была передана команде поиска Google для расследования». Поэтому, когда будут какие-либо дальнейшие разработки в отношении того же самого, мы соответствующим образом обновим это руководство. А пока, если оба вышеуказанных метода не сработали в вашу пользу, то единственный выход — перейти на альтернативный браузер.
Заработок на фотостоках
Умеете делать крутые фотографии, обрабатывать снимки, красиво рисуете, записываете сногсшибательные видео или даже пишите музыку? Тогда вам стоит зарегистрироваться на фотостоках, где любой медиа контент можно выставить на продажу. С его продаж вы будете получать стабильный доход, продавая лицензию на право использования.
| Сайт | Мин. вывод | Способы вывода |
| Depositphotos | 50$ | Payoneer, PayPal, Skrill |
| BigStock | 50$ | PayPal, Skrill |
| Lori | 1500 р. | PayPal, Payoneer, банковский счет |
| 100$ | PayPal, Skrill, Payoneer | |
| Shutterstock | 35$ | Payoneer, PayPal, Skrill |
| Adobe Stock | 25$ | Payoneer, PayPal, Skrill |
| 123rf | 50$ | Payoneer, PayPal, Skrill |
| Vectorstock | 100$ | Payoneer, PayPal, Skrill |
Настройка поиска в браузере
В браузере включена какая-то одна поисковая система. И вы используете её каждый раз, когда пишите свой вопрос в строке. В качестве поиска по умолчанию можно установить Яндекс в любом браузере.
Прочитайте, как убрать кнопку поиска с панели задач в Windows 10.
×
Google Chrome
Свой вопрос приходится писать в адресной строке, отдельного окна для этого нет. Визуально изменить поисковик по умолчанию нельзя, понадобится настраивать программу.
- Раскройте окно меню и выберите Настройки.
- Перейдите в раздел Поисковая система в главном меню браузера.
- Справа в окне появится возможность выбрать поисковик по умолчанию.
В этом параметре два пункта, в первом мы выбираем поисковую систему по названию. В списке может не быть Яндекса или пользователю нужно выбрать другую систему. 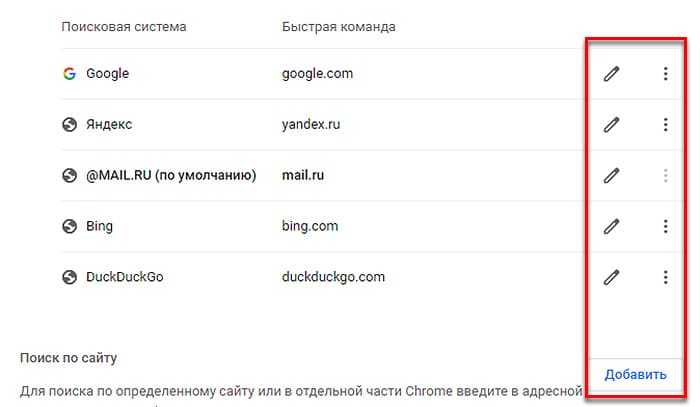 Тогда выбираем Управление поисковыми системами и добавляем адрес вручную. Эти настройки дают возможность удалить поиск из браузера.
Тогда выбираем Управление поисковыми системами и добавляем адрес вручную. Эти настройки дают возможность удалить поиск из браузера.
Opera и Opera GX
В Опере чтобы попасть в настройки, сделайте клик курсором мыши по логотипу.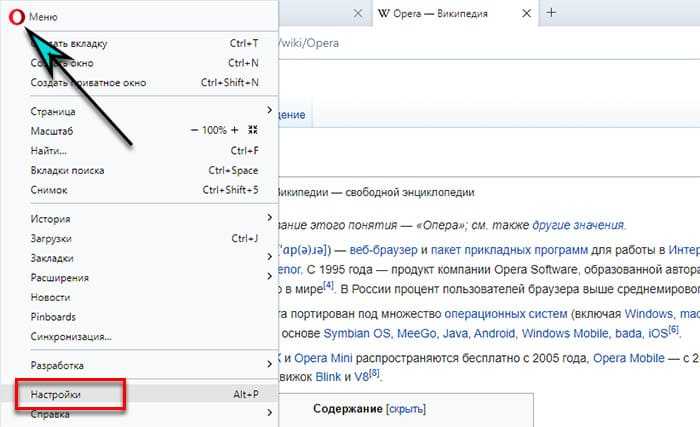 В списке параметров браузера найдите настройку, которая позволит выбрать Яндекс.
В списке параметров браузера найдите настройку, которая позволит выбрать Яндекс.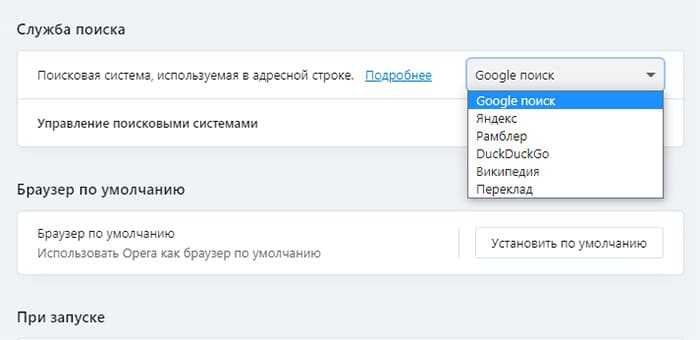
В настройках поисковых систем пользователь может добавить свою или удалить одну из тех, которые предлагаются браузером Опера.
Яндекс Браузер
Российский интернет-обозреватель предлагает включить поиск по популярным системам и сайтам, которые вы посещаете чаще всего. Чтобы сменить поисковик:
- Переходим в меню и выбираем Настройки.
- Перед вами на первой странице находится ссылка Настройка поисковой системы – перейдите по ней.
- Кнопка со стрелочкой раскроет список, откуда можно будет выбрать название другой системы.
- Расположенный ниже список предлагает выбрать любой другой ресурс из истории браузера.
Настройки понадобятся в том случае, если поисковик в браузере ранее был изменён. По умолчанию Яндекс Браузер использует свой поиск. Если вы недавно пользуетесь этим браузером, рекомендуем прочитать об основных настройках.
Mozilla Firefox
Фаерфокс, пожалуй, единственный браузер, который предлагает вынести на панель управления отдельную строку поиска. Из неё можно выбирать где искать: в Гугле, Яндексе, Википедии или по картинкам, что очень удобно. Чтобы в этом браузере выбрать Яндекс как основную систему, нажмите кнопку меню в верхней панели и перейдите в настройки.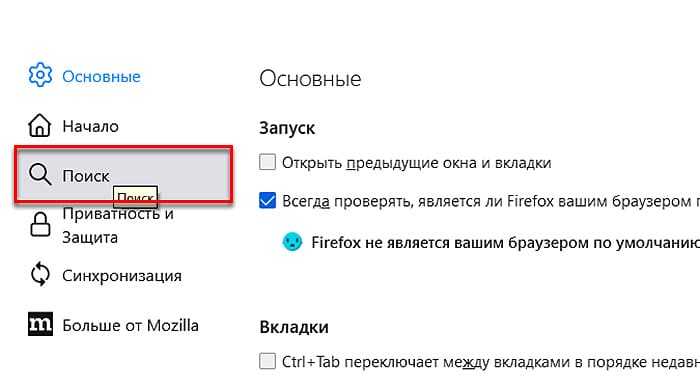
Слева в меню выберите Поиск. А справа, нажав название текущей системы, можно выбрать любой другой поисковик.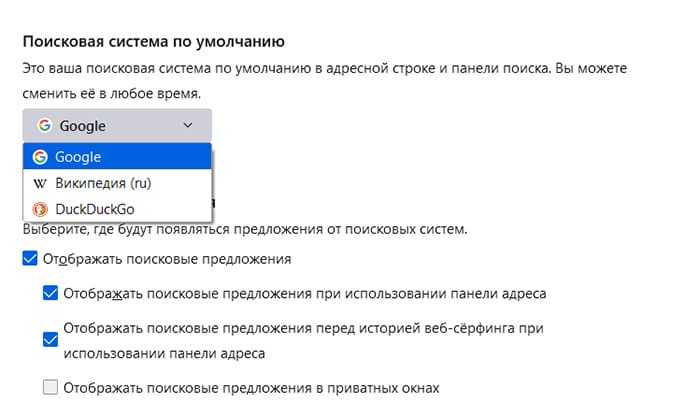 Если Яндекса в списке нет, листайте ниже и найдите ссылку Другие поисковые системы. Их можно будет установить в виде расширений, предложенных на Mozilla Add-ons.
Если Яндекса в списке нет, листайте ниже и найдите ссылку Другие поисковые системы. Их можно будет установить в виде расширений, предложенных на Mozilla Add-ons.
Microsoft Edge
В обозревателе Microsoft долго время по умолчанию была установлена российская система Яндекс. Если ваш браузер перестал выдавать результаты этим поисковиком, выберите кнопку меню справа на панели, чтобы открыть Настройки.
- Выберите в меню Конфиденциальность, поиск и службы.
- Листайте список параметров вниз до предела и найдите Адресная строка и поиск.
- Теперь найдите Яндекс в списке.
Выбранный поисковик будет использоваться в браузере по умолчанию в последующих сессиях. Если в браузере достали вкладки с рекламой, прочтите это.
Настройка поисковых систем в Opera
В браузере Opera работа с интегрированными поисковыми системами устроена аналогична Mozilla Firefox, но с некоторыми элементами заимствованными из Google Chrome. Здесь тоже есть отдельное поле для поиска и выпадающий список установленных поисковых машин. Одновременно можно указать ключ для поисковой системы в виде одной буквы и тогда достаточно ввести запрос вида «g помощь windows» и будет выполнен поиск в Google.
С другой стороны, Opera автоматически не подхватывает поисковую систему, установленную на сайте, так что придется все вводить руками. Отсутствует огромный каталог плагинов поиска, как в Firefox и так же не получится использовать поле для поиска, как ссылку для быстрого перехода на сайт поисковой машины.
Как установить браузер по умолчанию в настройках Windows
Итак, начнем с того, что тот обозреватель, который до недавнего времени использовался вами по умолчанию, при своем очередном запуске может отображать всплывающее окно с предложением исправить это досадное недоразумение. Например, Гугл Хром предлагает изменить сложившееся положение дел таким вот образом:

В этом случае вам лишь останется только нажать на кнопку «Сделать браузером по умолчанию»
и проблема будет решена. Но вполне возможна ситуация, что на данный вопрос ранее вы уже отвечали нажатием на кнопку «Больше не спрашивать», поэтому данного предложения вам может и не последовать. Что делать в этом случае? Ну, как я уже говорил выше, есть два варианта: зайти в настройки браузера или зайти в настройки Windows. Давайте я опишу оба из них, а вы уже выберете наиболее вам удобный.
Итак, в Windows можно задать браузер, который будет использоваться по умолчанию. В зависимости от версии Виндовс, которую вы юзаете, процесс будет несколько отличаться. Например, для Висты
, которая установлена у меня, а также для Windows 7
данные изменения можно будет внести войдя в «Панель управления» (кнопка «Пуск» — «Панель управления»). В панели вам нужно будет выбрать пункт «Программы по умолчанию»
.
В открывшемся окне вы выбираете последний пункт «Настройка доступа к программам и задание умолчаний». В открывшемся выпадающем окне кликаете по варианту «Другая» и переставляете галочку напротив того браузера, который вы хотите сделать используемым по умолчанию на вашем компьютере.
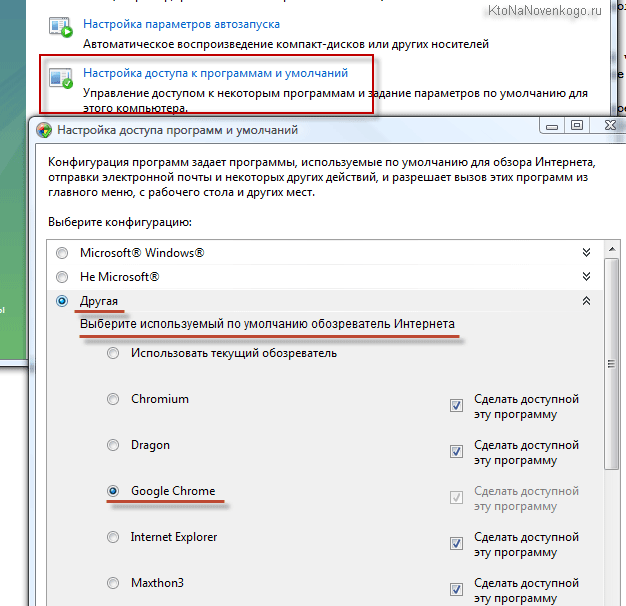
В самом низу окна жмете на кнопочку «ОК». Чуть ниже вы сможете выбрать используемую по умолчанию на вашем компьютере почтовую программу (в ней будут , используемые для перехода к написанию электронного письма). А еще ниже вы устанавливаете умолчательный медиа-проигрыватель и мессенджер. Это тоже может быть важным, ибо у всех свои привычки и предпочтения.
Если вы еще используете Windows Xp
, то вам по-прежнему нужно будет зайти в «Панель управления», но уже выбирать в ней нужно пункт «Установка и удаление программ». В открывшемся окне в левой колонке жмете на нижний пункт «Выбор программ по умолчанию», а дальше ваши действия будут аналогичны описанным выше для Висты и семерки:
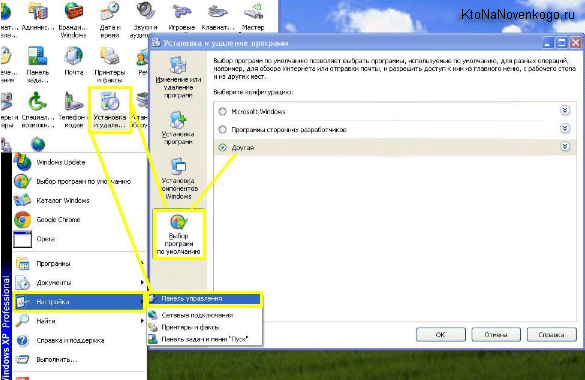
Этот способ является универсальным и позволяет не залезать в настройки браузера, который вы хотите сделать используемым по умолчанию. Но все то же самое можно сделать и средствами обозревателей, о чем и пойдет речь ниже.
Кстати, если вам нужно, чтобы, например, файлы Html или какие-либо другие открывались бы в другом браузере
или даже в другой программе (мне, к примеру, ), то просто кликните по любому такому файлу правой кнопкой мыши (в проводнике) и выберите самый нижний пункт из выпадающего меню под названием «Свойства». В открывшемся окне нажмите на кнопку «Изменить», показанную на скриншоте:
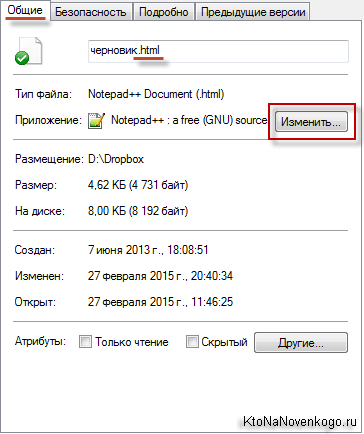
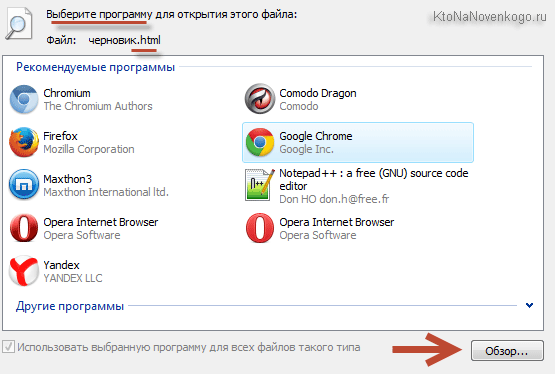
Если нужной программы в этом списке не найдется, то воспользуйтесь кнопкой «Обзор» и с помощью проводника найдите исполнительный файл нужной вам программы (возможно, что это будет и браузер). Все просто.
4 способа изменить поисковую систему по умолчанию в опере bing, duckduckgo и другие — Производительность — 2021
Вы используете браузер Opera и хотите изменить поисковую систему по умолчанию с Google на Bing, DuckDuckGo, Qwant или что-то еще? Вот четыре способа изменить поисковую систему Opera, чтобы каждый раз, когда вы что-то искали в адресной строке, поисковая система, которую вы хотите, возвращала результаты:
ПРИМЕЧАНИЕ. Это руководство было создано с использованием Opera версии 57. Если Opera меняется и это руководство больше не работает, не стесняйтесь оставлять комментарии. Дайте нам знать об этой проблеме, и мы обновим статью как можно скорее. Спасибо!
1. Измените поисковую систему по умолчанию в Opera на Bing, Yahoo !, или DuckDuckGo.
Opera позволяет легко изменить поисковую систему по умолчанию, если вы хотите переключиться на Bing, Yahoo !, DuckDuckGo, Amazon и Wikipedia. Если поисковая система, которую вы хотите, является одной из них, следуйте инструкциям в этом разделе. Сначала откройте Opera и нажмите или коснитесь кнопки O, которая показана в верхнем левом углу. Эта кнопка называется «Настройка и управление Opera». В отображаемом меню выберите « Настройки» .
Отображается вкладка « Настройки ». Слева нажмите или коснитесь Основные . Далее прокрутите вниз и найдите раздел « Поисковая система ». Как только вы найдете его, нажмите на раскрывающийся список с доступными поисковыми системами. В списке поисковых систем выберите тот, который вы хотите использовать.
Закройте вкладку « Настройки » и все готово. Теперь Opera использует выбранную вами поисковую систему при использовании адресной строки для поиска и больше не использует Google по умолчанию. Та же процедура работает, если вы хотите переключить поисковую систему Opera по умолчанию обратно на Google.
2. Посетите поисковик, который вы хотите использовать, и следуйте его инструкциям.
Некоторые поисковые системы, такие как DuckDuckGo, когда вы посещаете их в Opera, показывают кнопку для добавления их в ваш браузер. Если поисковая система, которую вы хотите использовать, делает это, нажмите на кнопку « Добавить / установить» , которая отображается, и следуйте инструкциям по ее добавлению в качестве поисковой системы по умолчанию в Opera.
Шаги отличаются от поисковой системы для поисковой системы.
3. Проверьте список доступных поисковых систем Opera
Если поисковая система, которую вы хотите использовать, отсутствует в списке, показанном в первом методе данного руководства, перейдите на эту веб-страницу на веб-сайте Opera. Он включает в себя длинный список поисковых систем, которые можно добавить в веб-браузер Opera.
Прокрутите список, пока не найдете поисковую систему, которую вы ищете, и нажмите или нажмите на ее имя. В качестве примера мы решили добавить поисковую систему Qwant (другую частную поисковую систему). Описание показано. Вы видите кнопку «Добавить в Opera» справа. Нажмите или нажмите на него, и выбранная поисковая система будет установлена.
Теперь вы можете использовать новую поисковую систему по умолчанию в адресной строке Opera.
4. Вручную добавить поисковые системы в Opera
Веб-браузер Opera также дает вам возможность вручную добавить поисковую систему, которую вы хотите использовать. Для этого нажмите кнопку O, показанную в верхнем левом углу. Затем перейдите в «Настройки -> Основные -> Поисковая система». В разделе « Поисковая система » нажмите ссылку «Управление поисковыми системами» .
Вам будет показан список со всеми установленными поисковыми системами и их свойствами. Нажмите или нажмите кнопку « Добавить» рядом с «Другие поисковые системы».
Вам будет предложено ввести свойства поисковой системы, которые вы хотите добавить: имя, ключевое слово, которое используется для доступа к нему из адресной строки, и URL-адрес, по которому Opera будет отправлять ваши поисковые запросы. Когда вы закончите настройку, нажмите Добавить .
Поисковая система добавлена в Opera, и теперь вы можете установить ее по умолчанию для ваших поисков.
Какой поисковик вы хотите использовать в Opera?
Вы подошли к концу этой статьи, потому что, скорее всего, вы не большой поклонник Google или хотите попробовать другую поисковую систему и посмотреть, лучше ли она, чем Google. Прежде чем закрыть это руководство, поделитесь с нами тем, на какую поисковую систему вы переключились, в комментарии ниже. Мы бы очень хотели знать.
3 способа изменить поисковую систему в mozilla firefox на bing, duckduckgo и т. Д.
Как изменить поисковую систему по умолчанию в Mozilla Firefox с Google на Bing, DuckDuckGo, Яндекс, Baidu или другой.
Как изменить поисковую систему по умолчанию в Microsoft Excel (Google, Duckduckgo и т. Д.)
Как изменить поисковую систему по умолчанию в Microsoft Edge, с Bing на Google, DuckDuckGo или другой. Какие шаги предпринимаются?
Преимущества и недостатки заработка в интернете
Удаленная работа становится всё популярнее по множеству причин. Трудно найти нормальные вакансии, не хочется выслушивать замечания от начальства, отсутствует продвижение по карьерной лестнице. В сети зарабатывать удобнее, основные плюсы удаленки:
- Работа выполняется на дому, никуда не нужно идти, собираться по утрам, добираться до офиса, стоять в пробках или толкаться в общественном транспорте;
- Доходы не ограничены, чем больше ты работаешь, тем больше получаешь, многие люди заработали в интернете миллионы;
- Следовать четкому графику не придется, сам решаешь, в какой день и сколько часов провести за работой (но это не говорит о том, что можно вообще ничего не делать);
- Компьютер или смартфон всегда под рукой, можно зарабатывать в интернете для получения дополнительного дохода (подработка в свободное время);
- Новичкам доступно множество простых способов, воспользоваться ими под силу даже школьникам и домохозяйкам;
- Вложения на старте не требуются, а если есть стартовый капитал, возможности существенно расширяются;
- Информация в интернете позволяет осваивать новые профессии, развиваться и заводить полезные связи;
- Зарплату ждать не придется, деньги удается получать хоть каждый день, всё зависит лишь от прикладываемых усилий.
К основным минусам относится отсутствие официального трудоустройства (хотя можно стать самозанятым), а также отсутствие стабильности. В интернете редко платят фиксированную зарплату (если только не устроиться на удаленную работу в компанию). Ну и самый главный недостаток – мотивация, заставлять себя много трудиться, реально тяжело.
Сразу к делу
Давайте сразу перейдем к сути дела. Сначала вам нужно проверить, присутствует ли в вашем интернет-браузере «назойливый» плагин. Самый простой способ добраться — вот так:
- Щелкните по пунктам с пометкой «Значок меню — Дополнительные инструменты — Расширения».
- Ждем загрузки новой страницы.
- Мы находим среди его содержимого любой элемент, связанный с сервисом Яндекс Советник.
- В соответствующем блоке нажмите кнопку «Удалить».
- И в новом окне — на нее тоже.
- Перезагрузите Chrome.
Но вполне возможно, что запрошенный элемент просто не будет найден в этом списке. Это означает, что советник встроен в один из установленных плагинов. Довольно часто пользователи жалуются на friGate, а также на SaveFrom.Net. Но этот компонент можно отключить. Давайте посмотрим на friGate в качестве примера.
Решение
Вам необходимо снова посетить страницу «Расширения» (инструкции приведены выше). Затем следует следующий алгоритм:
- В нужном блоке нажмите кнопку «Подробнее».
- Затем откройте раздел «Параметры…».
- Внизу найдите «Настройки рекламы».
- Активируйте один элемент.
Процедура для SaveFrom.net такая же, так что не запутайтесь. Зайдите в настройки плагина и отключите рекомендации по продуктам и услугам.
Заработок на Телеграм ботах
В популярном мессенджере есть боты, через которых можно зарабатывать разными способами. Чаще всего встречаются мелкие задания, причем некоторые начисляют вознаграждения в криптовалютах. Это идеальная подработка для тех, кто ищет варианты заработка с мобильных устройств.
| Бот | Мин. вывод | Способы вывода | Реф. отчисления |
| CORONA BOT | 10 р. | Вебмани, Киви, ЮМани | 6 уровней до 8% |
| TegMo | 20 р. | Вебмани, Киви, ЮМани, Payeer, телефон | 2 уровня до 10% |
| TOP TG MONEY | 15 р. | Киви, ЮМани, Payeer | 2 уровня до 15% |
| TG PROMOTION | 7 р. | Киви, Payeer | 2 уровня до 15% |
| RocketK07 | 5 р. | Киви, ЮМани | 3 уровня до 8% |
| VORK | 15 р. | Киви, Payeer | 2 уровня до 15% |
| SUBSCRIBER BOT | 25 р. | Киви | 2 уровня до 20% |
| TG ZEMO | 15 р. | Киви, Payeer | 2 уровня до 15% |
| TG Cash World | 15 р. | Киви | 2 уровня до 15% |
| TGSTAR | 15 р. | Киви, Payeer | 2 уровня до 15% |
Заработок в социальных сетях
С помощью своих аккаунтов пользователи могут выполнять легкие задания типа поставить лайк, сделать репост, подписаться на паблик или канал, получая за это небольшие вознаграждения. Работать удобно и легко, сервисов с накрутками создано очень много, а чтобы получать ещё больше, есть смысл создать целую пачку аккаунтов.
| Сервис | Мин. вывод | Способы вывода | Реф. отчисления |
| VkTarget | 15 р. | Вебмани, Киви, ЮМани, Пэйер, AdvCash, Steam, телефон | 15% |
| CashBox | 0.02 р. | Вебмани | До 30% |
| Forumok | 200 р. | Вебмани | 30% |
| VkSerfing | 50 р. | Вебмани, Киви, ЮМани, телефон | 20% |
| VkStorm | 15 р. | Вебмани, Киви, ЮМани, телефон | 15% |
| Vprka | 50 р. | Вебмани, Киви, карты, телефон | До 10% |
| V-like | 15 р. | Вебмани, ЮМани, телефон | До 10% |
| Prospero | нет | Вебмани | 10% |
| Smmok | 50 р. | Вебмани | 10% |
| Everve | 8$ | Киви, ЮМани, Пэйер, PayPal | До 25% |
| Mnfst | 5 р. | Киви, ЮМани, PayPal | До 1000 р. |
| Vkbog | 100 р. | Вебмани, Киви, ЮМани, Пэйер, карты, телефон | 15% |
Как легко изменить поиск Яндекс на Google в Opera
Недавно компания Opera выпустила очередную версию своего браузера, что получила обновлённый интерфейс и даже интеграцию с популярными мессенджерами. Однако некоторые простейшие особенности норвежцы в программу добавлять категорически не хотят. Одной из таких является возможность изменить поиск Яндекс на Google в экспресс-панели.
В классической Opera, что работала на базе движка Presto, такая опция была, но в современном веб-обозреватели она отсутствует с самого момента его появления. Вы не найдёте соответствующий параметр в основных настройках браузера или даже в скрытых настройках Opera на служебной странице opera:flags.
Изменить поиск Яндекс на Google (Windows 7/8/10)
Впрочем, изменить поиск (убрать Яндекс из Оперы) всё же можно, причём достаточно легко. Только прежде чем продолжать, мы должны предупредить:
Ещё один важный момент заключается в том, что вам предварительно следует закрыть Opera так, чтобы браузер не работал даже в фоне.
Иначе все внесённые изменения будут просто сброшены и при старте вместо «гугла» вы вновь увидите всё тот же Яндекс.
Для смены поиска вам нужно слегка подредактировать один из служебных файлов Opera.
1. Откройте любое окно проводника Windows и скопируйте в его адресную строку путь C:\Users\ПОЛЬЗОВАТЕЛЬ\AppData\Roaming\Opera Software\Opera Stable.
2. Сотрите слово «пользователь» и вместо него напишите свой ник в системе. Посмотреть его можно вверху меню «Пуск» или, например, здесь:
3. Когда адрес будет сформирован нажмите Enter:
4. В открывшейся папке найдите файл «Local State»:
5. Откройте его через текстовый редактор, например, блокнот:
6. С помощью встроенного поиска (вызывается через Ctrl+F) найдите там слово «country»:
7. Замените стоящее справа от него «ru» на «us» или «en». Сделайте то же самое справа от «country_from_server». В итоге должно получится вот так:
8. Сохраните изменения. Готово: при следующем запуске браузер встретит вас поиском Google на экспресс-панели (поисковые подсказки, если что, тоже работают).
К слову, если вы сталкиваетесь с различными проблемами при воспроизведении видео, то, возможно, причина тому – плагин Adobe Flash для Opera, которому мы недавно посвятили статью.
А вот в этой статье мы рассказываем, куда делась популярная функция ускорения загрузки страниц Opera Turbo, как её включить и получить к ней удобный доступ.
См. также: Vivaldi от создателя Opera – лучший браузер для Windows?
Изменить поиск Яндекс на Google (Windows XP)
Если вы используйте Windows XP, то, напомним, что последняя версии Opera для данной системы – 36.
Обновление Opera для XP было остановлено ещё в прошлом году.
Однако изменить Яндекс на Google здесь можно почти точно также, как и в Windows 7/8/10 с более современными версиями Opera.
Единственное различие заключается в пути файла для пункта №1 выше. В XP путь будет выглядеть: C:\Documents and Settings\ПОЛЬЗОВАТЕЛЬ\Application Data\Opera Software\Opera Stable. Вместо «ПОЛЬЗОВАТЕЛЬ» вы должны поставить свой ник в системе:
Дальше отличий в последовательности нет. Закройте браузер, если он открыт, найдите файл Local State, откройте его через блокнот:
Внесите указанные выше изменения, заменив в двух местах «ru» на «en». Сохраните результат. И при старте вас будет ждать уже Google.
Повторимся: вернуть Яндекс тем же способом не получится. Так что перед правкой Local State подумайте, готовы ли вы окончательно распрощаться с отечественным поисковиком на экспресс-панели.
Убрать Яндекс из экспресс-панели Opera
Наконец, ещё одна небольшая деталь. Многим попросту не нужен вообще никакой поиск в экспресс-панели, ведь искать легко можно и прямо из адресной строки браузера.
Поэтому вместо того, чтобы изменить Яндекс на Google, можно полностью убрать поисковое поле из экспресс-панели.
Для этого кликните по значку в её правом верхнем углу и среди опций сбоку снимите флажок напротив «поле поиска». В итоге места для ячеек сайтов станет больше.
Игорь Андреев – автор статей для ITRew.ru и Our-Firefox.ru. Увлечен современными технологиями, рассказываю о них в своих текстах)
Страница автора – twitter.com
Как очистить кэш браузера Google Chrome?
Для чего нужен кеш? Послушайте, когда вы посещаете страницы в Интернете, что вы там делаете? Вы, наверное, читаете, ну или смотрите, в общем не важно. Но чаще всего текст на страницах меняется, согласны? Дизайн не меняется каждый день… Так почему мы всегда должны загружать его, когда смотрим на сайт? Здесь на помощь приходит кеш! Все данные, которые не меняются или редко меняются, затем все это кешируется, чтобы потом все это не выгружалось из интернета, а извлекалось из кеша. А потом тоже самое загружать, нехорошо!
А потом тоже самое загружать, нехорошо!
В этом прелесть кеша, он ускоряет загрузку одних и тех же страниц! В результате браузер загружает только текст и несколько мелочей, и все это не требует большого количества интернета. Я имею ввиду, что с кешем даже мобильный интернет станет чуть шустрее…
Но говорят Хром тупой из-за кеша, я правда не заметил, а пользователи все равно пишут, дыма без огня нет .. не знаю как это объяснить, но если что, то я теперь покажет вам, как очистить кеш в Chrome. У вас все получится, здесь нет ничего сложного!
Итак, вызываем главное меню Chrome и там выбираем настройки:
Теперь перейдите в историю, для этого нажмите здесь:
Теперь посмотрите, выберите здесь на весь период и оставьте только один флажок, это файлы в кеше, этот флажок:
Кстати, в этом окне вы можете очистить кеш, чтобы вы могли получить к нему доступ, просто перейдя по этому адресу:
хром: // настройки / clearBrowserData
Инструменты
Этот третий блок, довольно интересный начнем по порядку.
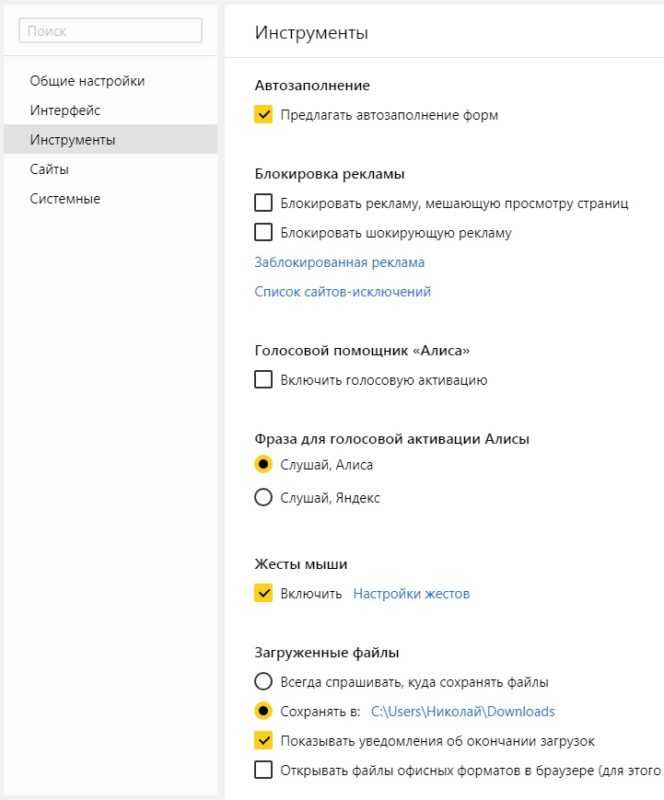 Третий блок
Третий блок
Автозаполнение
Этот пункт позволяет автоматически заполняться формам на сайте, например паролям, электронной почте, адресам и других личных данных. Делает он это на основе веденных ранее вами данных, которые были сохранены. Это безусловно повышает комфорт использования браузера, но в то же время и снижает безопасность ваших данных. Если для вас безопасность намного важнее удобства. То вам нужно отключить автозаполнение, или не позволять Яндексу запоминать важные персональные данные. Такие как ваш телефон, логин, пароли и данные карт.
Блокировка рекламы
Все мы сталкивались с назойливой и мешающей рекламой, которая мешала комфортному просмотру страниц. Поэтому в этом пункте рекомендуется поставить обе галочки. Тут ниже, вы посмотрите «заблокированную рекламу» и «сайты-исключения». Это довольно полезный пункт.
Жесты мыши
Довольно интересная функция, чем-то похожа с комбинацией клавиш. Только тут все делается правой кнопкой мыши. Но что бы она стала полезной к ней стоит привыкнуть. Нажмите «Настройка жестов» что бы увидеть список жестов. Также со списком вы ознакомитесь на сайте yandex support
Можете выбрать, что бы всегда спрашивал куда сохранять или, устанавливаем определенное место сохранения.

Контекстное меню
Какое меню вам больше нравится компактное или подробное? Хотите, чтобы при выделений текста сразу появлялось меню «Копировать» или «найти». Если да, то ставим галочки в соответствующем пункте.
Переводчик
Оставляем все по умолчанию. При загрузке страницы где основной язык не русский Yandex будет предлагать вам перевести всю страницу целиком. Довольно удобно, но может немного поменяться структура страницы. Если навести на слово из латиницы и нажать Shift, то появится контекстное меню где внизу будет перевод слова из Yandex переводчика. Если выделить фразу, которую хотите перевести и нажать на кнопку в виде треугольника которая расположена рядом с выделенной фразой, то получим перевод всей фразы. Бесспорно это удобно и экономит много времени.
Просмотр видео поверх других вкладок и программ
В данном меню мы сможем настроить появления дополнительной кнопки в видео проигрывателе. При нажатий на которую видео откроется в отдельном окне.
Турбо
Вы работали когда-нибудь в Opera? Помните там была кнопка турбо? Вот это ее аналог. Тоесть у Яндекса есть сервер, через который прогоняется весь ваш трафик. Там он сжимается и уже в сжатом состояний отправляется на ваш ПК. Вроде все хорошо от этого? Но есть и минус данной функций. При сжатий теряется качество картинок, качество видео. Могут появляться не загруженные элементы. Вместо них будет заглушка. Сайт может долго не открываться из-за какого-нибудь сбоя на сервере. Поэтому рекомендуем оставить по умолчанию автоматическое включение при медленном соединений. То есть если скорость ниже 128 Кбит/с будет включен турбо режим. Пока не поднимется выше 512 Кбит/с.
Яндекс.Коллекций
Это сервиз фотографий от Яндекса. Там собираются фотографий на основе ваших предпочтений.
Здесь Вам предстоит выбрать, показывать или нет кнопку коллекций в верхнем углу в виде флажков. Нажав на которую, вы переходите в данный сервиз.
И показывать или нет кнопку «В коллекцию» при наведений на картинку. При нажатий на которую соответствующая картинка добавляется в вашу коллекцию.
Заработок на выполнении легких заданий
Простой способ подработки в интернете. Поручения встречаются самые разные – зарегистрироваться, посмотреть видео, скачать файл, поставить лайки и так далее. Сервисы с такими заданиями используют для накруток в сети, работа простая, а если хорошо потрудиться, реально получать в день до 500 рублей.
| Сайт (кликните по названию и регистрируйтесь) | Основан | Мин. вывод | Способы вывода | Реф. отчисления |
| Wmmail | 2004 г. | 0.1$ | Вебмани, Киви, Пэйер, телефон | 5 уровней до 10% |
| Seo Fast | 2012 г. | 10 р. | Вебмани, Киви, Пэйер, ЮМани, Perfect Money | 2 уровня до 60% |
| Profitcentr | 2009 г. | 30 р. | Вебмани, Киви, Пэйер, ЮМани, Perfect Money, телефон | 2 уровня до 60% |
| Socpublic | 2014 г. | 11 р. | Вебмани, Киви, Пэйер, ЮМани, Perfect Money, телефон, карта | 2 уровня до 30% |
| VipIp | 2003 г. | 0.1$ | Вебмани, Киви, Пэйер, ЮМани, Perfect Money, телефон, карта | 10% |
| WMRFast | 2014 г. | 1 р. | Вебмани, Киви, Пэйер, ЮМани, Perfect Money, телефон | 3 уровня до 20% |
| WMRok | 2014 г. | 1 р. | Вебмани, Киви, Пэйер, ЮМани | 10% |
| WmZona | 2004 г. | 0.5$ | Вебмани, карта | До 75% |
| Aviso | 2018 г. | 1 р. | Вебмани, Киви, Пэйер, ЮМани, Perfect Money, телефон, карта | До 70% |
| AdCore (закрыт) | 2016 г. | 30 р. | Вебмани, Киви, Пэйер, ЮМани, телефон | 15% |
| WinSeo | 2020 г. | 50 р. | Пэйер | 2 уровня до 50% |
| IpWeb | 2004 г. | 3 р. | Вебмани, Киви, Пэйер, ЮМани, Perfect Money, AdvCash, телефон, карта | До 7% |
| Webisida | 2016 г. | 0.1$ | Вебмани, Киви, Пэйер, ЮМани | До 40% |
| BuxMoney | 2018 г. | 1 р. | Вебмани, Киви, Пэйер, ЮМани, Perfect Money, AdvCash, | 3 уровня до 10% |
| Advads | 2016 г. | 10 р. | Вебмани, Пэйер, ЮМани | 12% |
| Taskpay | 2018 г. | 50 р. | Вебмани, Киви, ЮМани | До 40% |
| UNU | 2018 г. | 50 р. | Вебмани, Киви, Пэйер, ЮМани, карта | 25% |
| Toloka | 2016 г. | 0.02$ | ЮМани, телефон | 25% |
| Seo-stream | 2014 г. | 1 р. | Вебмани, Киви, Пэйер, ЮМани, Perfect Money, AdvCash, телефон | 3 уровня до 50% |
| Rubserf | 2009 г. | 0.1 р. | Вебмани, Киви, Пэйер, ЮМани | 3 уровня до 10% |
| Ipgold | 2007 г. | 10 р. | Вебмани, Киви, Пэйер, ЮМани, телефон | 3 уровня до 10% |
| Web-ip | 2006 г. | 10 р. | Вебмани, Киви, Пэйер, ЮМани, телефон | 2 уровня до 10% |
| Profittask | 2014 г. | 10 р. | Вебмани, Киви, Пэйер, ЮМани | 10% |
| Sharkpromotion | 2013 г. | 10 р. | Вебмани, Киви, Пэйер, ЮМани, Perfect Money, телефон | 3 уровня до 10% |
Заработок на автомате в браузере
В браузер устанавливаются расширения, которые добавляют рекламу на посещаемые сайты. Она будет встраиваться или появляться в углу экрана. Ничего делать не нужно, каждый просмотр оплачивается. Деньги небольшие, зато они капают, пока занимаешься своими делами (подходит для дополнительного заработка).
| Сервис | Основан | Мин. вывод | Способы вывода | Реф. отчисления |
| Profitsurf | 2019 г. | 10 р. | Вебмани, Киви, ЮМани | 3 уровня до 10% |
| Surfearner | 2014 г. | 1 р. | Вебмани, Киви, Пэйер, ЮМани, Perfect Money, AdvCash, телефон | 10 уровней до 10% |
| Teaserfast | 2018 г. | 1 р. | Вебмани, Пэйер | 5 уровней по 10% |
| AdvProfit | 2017 г. | 5 р. | Вебмани, Киви, Пэйер, ЮМани, Perfect Money, телефон | 7 уровней до 10% |
| Surf be | 2018 г. | 10 р. | Вебмани, Киви, Пэйер, ЮМани, карта | 10 уровней по 5% |
| Hunterlead | 2016 г. | 100 р. | Вебмани, Киви, ЮМани | 5% |