Как убрать поиск Гугл с экрана Андроид 9
Современные смартфоны медленно, но верно начинают обновляться до Android 9. В данной версии операционной системы строка поиска Гугл расположена внизу экрана, что иногда мешает в повседневной работе.
К сожалению, привычными методами нельзя избавиться от данного блока. Конечно можно получить root-права и зайти в системные файлы, но есть большой риск удалить что-то лишнее.
Самым разумным решением будет установка стороннего лаунчера, с близким к Android 9 дизайном.
Проанализировав предложения Google Play был сделан вывод, что наиболее похожим лончером является приложение Poco Launcher от Xiaomi. Оно полностью бесплатное и имеет множество настроек.
Для его установки требуется перейти в Play Market и загрузить нужную программу.
Затем открываем приложение и выбираем обои.
После этого попадаем на рабочий стол, где выбираем Poco Launcher. Также не забываем активировать кнопку «Всегда».
Теперь убрать строку поиска Гугл с экрана в Андроид 9 проще простого. Удержите палец на блоке и переместите его в панель «Удалить». Сейчас можно полноценно пользоваться смартфоном без постоянно мешающей строчки Google.
Отключить функцию смахивания
Пользователи Windows 10 с устройством с сенсорным экраном иногда могут случайно получить доступ к представлению «Задачи», проведя пальцем влево к краю экрана. Чтобы этого избежать, необходимо отключить эту функцию стирания.
Windows 10 Pro, Enterprise и Education могут сделать это, открыв редактор локальной групповой политики. Если вы используете домашнюю версию Windows 10, сначала включите GPEDIT отсюда.
- Войдите в систему как администратор, откройте редактор локальной групповой политики, введя начало термина в поле поиска и щелкнув верхний результат.
- Когда откроется окно, прокрутите левую панель вниз, найдите Конфигурация компьютера и щелкните по ней. Затем выберите «Административные шаблоны» из раскрывающегося меню, затем выберите «Компоненты Windows». В последнем раскрывающемся списке вы увидите папку с именем Edge UI. Щелкните эту папку.
- На правой панели дважды щелкните Разрешить интерфейс Edge, чтобы изменить функцию.
- Выберите Disabled, а затем нажмите Close Window. Перезагрузите компьютер, чтобы изменения вступили в силу.
Совет экспертов:
Эд Мойес
CCNA, веб-разработчик, ПК для устранения неполадок
Я компьютерный энтузиаст и практикующий ИТ-специалист. У меня за плечами многолетний опыт работы в области компьютерного программирования, устранения неисправностей и ремонта оборудования. Я специализируюсь на веб-разработке и дизайне баз данных. У меня также есть сертификат CCNA для проектирования сетей и устранения неполадок.
Сообщение Просмотров: 33
Похожие сообщения:
Как отключить Алису на Андроиде в Яндекс Браузере
Многие пользователи используют на своих смартфонах Яндекс Браузер вместо приложения Яндекс, для большей экономии заряда батареи, потому что это менее «прожорливый» вариант.
Для отключения голосового помощника, выполните последовательные действия на мобильном устройстве:
- Откройте Яндекс Браузер на своем телефоне.
- В левом нижнем углу экрана нажмите на три вертикальные точки.
- В открывшемся меню нажмите на пункт «Настройки».
- В списке опций найдите «Голосовые возможности».
- В окне «Голосовой помощник Алиса» включите радиокнопку «Не использовать голос».
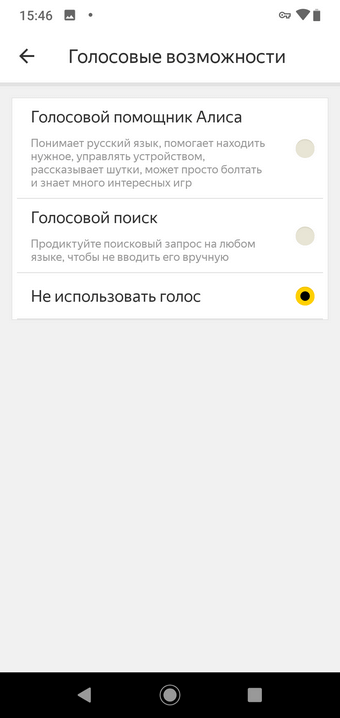
Функция голосового помощника Алиса будет отключена в браузере Яндекса.
Обратите внимание, что в магазине Google Play имеется облегченная версия браузера — Яндекс Браузер Лайт, в котором нет голосового помощника. Вы можете использовать это приложение для серфинга в интернете, вместо обычной программы
Как отключить поиск в Интернете
Поисковая система Windows 10 интегрирована с поиском Bing. Нам нужно отключить возможность взаимодействия встроенного поиска с поиском в интернете.
Сделать это можно с помощью Редактора локальной групповой политики, который работает в старших версиях операционной системы Windows: Windows 10 Pro (Профессиональная) и Windows 10 Enterprise (Корпоративная).
Потребуется выполнить следующие настройки:
- Нажмите на клавиатуре на «Win» + «R».
- В диалоговом окне «Выполнить», в поле «Открыть:» введите команду «gpedit.msc» (без кавычек), а затем нажмите на кнопку «ОК».
- Пройдите по пути:
Конфигурация компьютера → Административные шаблоны → Компоненты Windows
- Щелкните по папке «Найти».
- В области «Состояние» найдите «Запретить поиск в Интернете».
- Щелкните два раза левой кнопкой мыши по «Запретить поиск в Интернете».
- В окне «Запретить поиск в Интернете» активируйте параметр «Включено», нажмите на кнопку «ОК».
- Проделайте подобные действия с двумя другими настройками: «Не выполнять поиск в Интернете и не отображать результаты из Интернета в поиске» и «Не выполнять поиск в Интернете и не отображать результаты из Интернета в поиске при использовании лимитных подключений».
- Выполните перезагрузку компьютера.
Отключение этих параметров проводится следующим образом: необходимо в настройках Редактора локальной групповой политики указать параметр «Не задано» в каждой измененной опции.
Простой способ управления и передачи данных Android
Всегда хотите простой способ передачи данных телефона Android? Тогда вы не можете пропустить AnyTrans для Android. Это универсальный инструмент управления данными Android, который поможет вам полностью контролировать свой мобильный контент.
1. Поддерживает управление музыкой, фотографиями, видео, контактами, сообщениями, журналом вызовов, приложениями и т. Д.
2. Поддержка передачи Android на компьютер и наоборот, передача Android на Android.
3. Все файлы организованы по категориям, легко найти нужные данные.
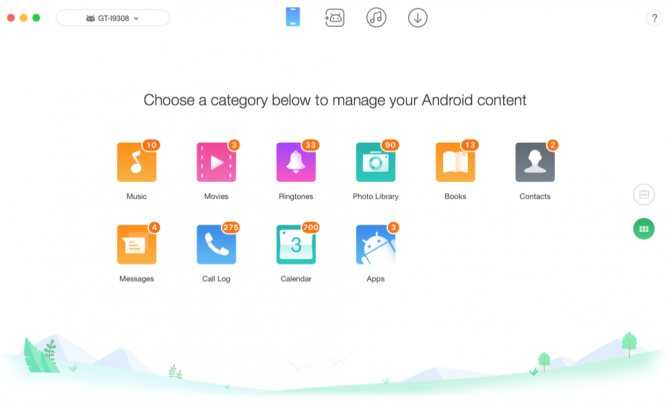
Простой способ управления и передачи данных телефона Android
Сторонние утилиты
Кто не желает возиться с настройками Windows, может воспользоваться готовыми решениями от сторонних разработчиков. О том, как отключить обновление Windows 10 навсегда с помощью специальных утилит, поговорим ниже.
Win Uрdates Disabler
Маленькая бесплатная утилита, предназначенная для отключения обновления, а также некоторых дополнительных функций, касающихся безопасности. Программка имеет простой интерфейс и поддерживает русский язык, который выбирается на одноименной вкладке. Чтобы заблокировать с ее помощью обновления, на странице «Отключить» необходимо отметить галочкой опцию «Отключить обновление Windows», нажать кнопку «Применить сейчас», а затем перезагрузить компьютер. Далее проверяем, отключен ли Центр обновлений. Если да, при попытке выполнить поиск обновлений компонент выдаст ошибку 0x80070422.
Windows Uрdate Blocker
Еще один простой инструмент для блокировки системных обновлений. Утилита Windows Uрdate Blocker не требует установки, имеет минималистичный интерфейс с поддержкой русского языка, в использовании предельно проста. Запустив исполняемый файл утилиты от имени администратора, активируйте радиокнопку «Отключить службу», отметьте чекбокс «Защитить параметры службы», чтобы система не сбросила настройки, и нажмите «Применить».
Windows 10 Uрdate Disabler
Алгоритм работы этой программы несколько отличается от принципа работы других утилит. Вместо того, чтобы отключать системные компоненты, она внедряет в Виндовс свою службу, которая препятствует скачиванию и инсталляции Центром обновления пакетов. Кроме того, утилита деактивирует все запланированные задания Центра обновлений, включая задачу, отвечающую за автоматическую перезагрузку Windows, необходимую для завершения процедуры установки обновлений. Чтобы установить утилиту, запустите от имени администратора командную строку, перейдите в расположение исполняемого файла утилиты и выполните команду UрdaterDisabler -install. Готово, больше Windows 10 не должна навязывать вам установку обновлений.
Не работает поиск в Параметрах Windows 10
В приложении “Параметры” (Settings) Windows 10 есть собственной окно поиска для быстрого перехода к элементам настройки системы. Если у вас перестал работать поиск в Параметрах:
- Запустите File Explorer и перейдите в каталог %LocalAppData%\Packages\windows.immersivecontrolpanel_cw5n1h2txyewy\LocalState;
- Откройте свойства папки Indexed, нажмите кнопку “Другие”, и проверьте что включена опция включена опция “Разрешить индексировать содержимое файлов в этой папке в дополнении к свойствам файла”;
- Если опция уже включена, отключите ее, нажмите Ок, а затем включите снова.
Отключаем автоматическое обновление Windows 10, но разрешаем в ручном режиме
С выходом Windows 10 версии 1709 Fall Creators Update многие способы отключения обновлений перестали работать: служба «Центр обновления Windows» включается сама по себе, блокировка в hosts не срабатывает, задания в планировщике заданий автоматически активируются со временем, параметры реестра работают не для всех редакций ОС.
Тем не менее, способ отключения обновлений (во всяком случае, их автоматического поиска, скачивания на компьютер и установки) существует.
В заданиях Windows 10 присутствует задание Schedule Scan (в разделе UpdateOrchestrator), которое, используя системную программу C:\Windows\System32\UsoClient.exe регулярно выполняет проверку наличия обновлений, и мы можем сделать так, чтобы оно не работало. При этом обновления определений вредоносных программ для защитника Windows продолжат устанавливаться автоматически.
Отключение задания Schedule Scan и автоматических обновлений
Для того, чтобы задание Schedule Scan перестало работать, а соответственно перестали автоматически проверяться и скачиваться обновления Windows 10, можно установить запрет на чтение и выполнение программы UsoClient.exe, без чего задание работать не будет.
Порядок действий будет следующим (для выполнения действий вы должны быть администратором в системе)
Возможно, Вы бы хотели читать нас чаще, тогда вот наш Telegram
- Запустите командную строку от имени администратора. Для этого можно начать набирать «Командная строка» в поиске на панели задач, затем нажать правой кнопкой мыши по найденному результату и выбрать пункт «Запуск от имени администратора».
- В командной строке введите команду
takeown /f c:\windows\system32\usoclient.exe /a
и нажмите Enter.
- Закройте командную строку, перейдите в папку C:\Windows\System32\ и найдите там файл usoclient.exe, нажмите по нему правой кнопкой мыши и выберите пункт «Свойства».
- На вкладке «Безопасность» нажмите кнопку «Изменить».
- Поочередно выберите каждый пункт в списке «Группы или пользователи» и снимите для них все отметки в столбце «Разрешить» ниже.
- Нажмите Ок и подтвердите изменение разрешений.
- Перезагрузите компьютер.
После этого обновления Windows 10 не будут устанавливаться (и обнаруживаться) автоматически. Однако, при желании вы можете проверить наличие обновлений и установить их вручную в «Параметры» — «Обновление и безопасность» — «Центр обновления Windows».
При желании, вы можете вернуть разрешения на использование файла usoclient.exe командной в командной строке, запущенной от имени администратора:
icacls c:\windows\system32\usoclient.exe" /reset
(однако, разрешения для TrustedInstaller не будут возвращены, равно как и не будет изменен владелец файла).
Примечания: Иногда, когда Windows 10 попробует обратиться к файлу usoclient.exe вы можете получить сообщение об ошибке «Отказано в доступе». Описанные выше шаги 3-6 можно выполнить и в командной строке, используя icacls, но рекомендую визуальный путь, поскольку список групп и пользователей с разрешениями может меняться по ходу обновлений ОС (а в командной строке нужно их указывать вручную).
Есть ещё одна идея, которая автоматически отключает службу «Центр обновления Windows», в чём суть. Windows 10 включает сам «Центр обновления Windows», в Управление компьютером — Служебные программы — Просмотр событий — Журналы Windows — Система, отображается информация об этом, при этом указывается, что сам пользователь включил службу (ага, только выключил недавно). Гуд, событие есть, поехали дальше. Создаём батник, который останавливает службу и меняет тип запуска на «отключить»:
net stop wuauserv sc config wuauserv start=disabled
Гуд, батник создан.
Теперь создаём задачу в Управление компьютером — Служебные программы — Планировщик заданий.
Остальные настройки по вашему усмотрению.
Также, если в последнее время у вас стал принудительно устанавливаться помощник по обновлению до следующей версии Windows 10 и вам требуется это прекратить, обратите внимание на новую информацию в разделе «Отключение обновления до Windows 10 Fall Creators Update (1709) и April Update (1803)» далее в этой инструкции. И еще одно примечание: если никак не удается достичь желаемого (а в 10-ке это становится сложнее и сложнее), посмотрите комментарии к инструкции — там также есть полезные сведения и дополнительные подходы
Убираем поисковую систему в реестре
Реестр в ОС Microsoft – это единая база настроек для всех программ, установленных на компьютере. Юзер может разрешать или же запрещать им функционировать через модуль. Для того, чтобы активировать его предстоит удержать комбинацию WIN+R, после чего ввести в открытую перед вами строчку «regedit».
Введите команду Regedit
Теперь предстоит отыскать файлы реестра, относящиеся к вашему поиску. Для того чтобы отыскать их максимально быстро и без перебора всех веток нужно:
-
Нажать на кнопку «Правка».
-
После внизу выбираем строчку «Найти».
-
Вводим в строчку поле «SearchboxTaskbarMode».
-
Ожидаем пару секунд, после чего нажимаем на строку под данным названием 2 раза левой кнопкой мыши.
-
Представлено три значения. Учтите, что независимо от того, какая именно здесь цифра выставлена, пользователю требуется установить 0, в случае если он не желает видеть строчку полностью. Цифра 1 – позволяет установить знак лупы. Цифра 2 – оставляет строку «Введите здесь текст для поиска». После того, как юзер указал нужный для себя параметр нужно сохранить настройки, кликнув на «Ок».
После таких действий следует перезагрузить устройство, чтобы изменения вступили в силу. Существует еще один вариант изменения строчки ввода, при котором не требуется перезагрузка компьютера.
Алгоритм действий:
- Открываем, диспетчер задач, для этого зажимаем комбинацию CTRL+SHIFT+ESC.
-
Находим «Подробней», нажимаем.
-
Открывается окно, где нужно отыскать и нажать на «Процессы».
-
Теперь прокручиваем список, и внизу находим процесс с пиктограммой стандартной папки Windows «Проводник».
- Нажимаем правой кнопкой мыши по процессу, и кликаем на «Перезапустить». После этого рабочий стол и папки на пару минут исчезнут. Строчка поиска изменится или же полностью исчезнет, в зависимости от выбранных параметров.
При желании, в реестре Windows можно внести изменения в настройки отображения поиска в зависимости от пользователя, если в ПК их несколько.
Учтите, что разработчики Microsoft советуют все же не вносить самостоятельно изменения в параметры реестра операционной системы для удаления блока «Введите здесь текст для поиска». Поскольку такое действие может привести к сбоям в самой системе и даже отказу в работе.
Отключение поисковой строки с помощью реестра
В крайнем случае строку поиска на панели Windows 10 можно отключить при помощи редактора реестра. Для этого нужно нажать комбинацию клавиш Win-R и выполнить команду «regedit».
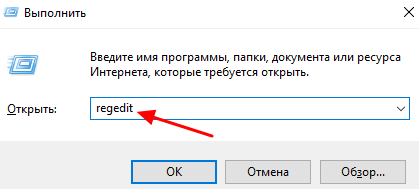
После открытия редактора реестра нужно перейти раздел «HKEY_CURRENT_USER Software Microsoft Windows CurrentVersion Search» и найти параметр под названием «SearchboxTaskbarMode».
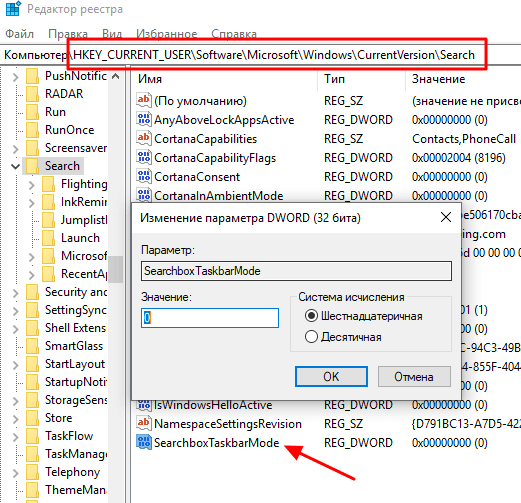
Этот параметр отвечает за отображение панели поиска. Значение «» – функция полностью отключена, значение «1» – отображается только кнопка, значение «2» – отображается вся строка.
Приветствую!
Как в Windows 10 включить отображение значков в панели задач
Едва ли кто-то будет спорить с тем, что встроенный в Windows поисковый механизм весьма и весьма помогает в работе.
С помощью него можно искать не только файлы и папки, но и осуществлять поиск среди списка установленных программ, а также среди огромного множества опций и настроек, что доступны в самой операционной системе Windows.
Однако в Windows 10 разработчики изрядно переборщили с его доступностью, «влепив» строку для ввода поискового запроса прямо в область панели задач, где она занимает весьма и весьма существенную полезную площадь.

И если вы являетесь непримиримым борцом за минимализм, то едва ли вас может устроить данное положение вещей. Помимо того, что поисковая строчка вовсе не сочетается с общим дизайном Windows 10, она ещё и «отъедает» достаточно много места, на котором могли бы быть расположены ярлыки необходимых вам программ и приложений, а также иконки открытых приложений, с которыми вы работаете в повседневном режиме.
Ну что же, будем исправлять данную ситуацию.
Нечёткий поиск
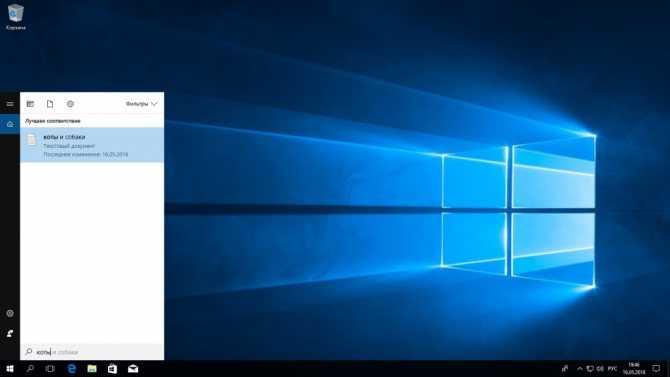
Если вы хотите найти что-то, но не знаете, что именно, вам поможет способность поиска Windows 10 угадывать слова в поиске. Для этого используются специальные подстановочные символы.
- * — подстановочный знак, который заменяет один или несколько символов в поисковом выражении на любые возможные. Предположим, что вы вводите кот*. Windows 10 найдёт файлы, содержащие слова коты, который, котёл и так далее.
- ? — позволяет искать только один пропущенный символ. Например, по запросу к?т система найдёт и кот, и кит.
- # — используется для поиска любого числа. Например, 5#3 найдёт файлы, содержащие числа 513, 573 и так далее.
Обзор программы
Яндекс Строка что это такое? Давайте сначала разберемся в предназначении данного софта, а потом перейдем к процедуре удаления. Возможно, утилита покажется Вам полезной.
Суть утилиты заключается в облегчении поиска путем клавиатурного или голосового ввода. Вот основной перечень возможностей:
Упрощает процесс поиска нужной информации не только на Вашем ПК (файлы, папки), но и в интернете. Запоминает Ваши предыдущие запросы и выдает быстрые подсказки:
Распознает не только вводимый текст, то и команды голосового типа. Достаточно кликнуть мышкой на изображении микрофона, чтобы активировать управление голосом. А можно просто произнести: «Слушай, Яндекс».
Теперь можете задать вопрос, а результаты отобразятся в Вашем браузере, который выбран системой по умолчанию.
Яндека.Строка дает возможность быстро перейти к использованию почтового клиента, маркета, облачного диска и прочих сервисов Yandex. Можно добавить в список и ярлыки своих приложений / сайтов:
Обратите внимание! Указанная утилита после инсталляции полностью заменяет стандартную поисковую строку Виндовс 10. Это неплохо, учитывая голосовые возможности. Тем более, на русском языке появиться в «десятке» нескоро
Тем более, на русском языке появиться в «десятке» нескоро.
Вызов настроек производится путем нажатия правой кнопки мышки на элементе ввода:
Больше рассказывать нечего. Всё очень просто. Хотите – установите и попробуйте!
Встроенные параметры настройки панели задач Windows 10
Далее мы рассмотрим способы получить больше пользы от панели задач с помощью некоторых ярлыков, обходных путей и параметров на самой панели задач.
Закрепить программы и папки на панели задач
Закрепить ваши частые программы на панели задач очень просто. Найдите что-то, введя его в меню «Пуск», затем щелкните правой кнопкой мыши приложение и выберите «Прикрепить к панели задач». Если вы передумали, открепите значки программ, щелкнув их правой кнопкой мыши и нажав «Открепить» на панели задач.

Знаете ли вы, что вы также можете хранить определенные папки на панели задач? Сначала щелкните правой кнопкой мыши на рабочем столе, наведите курсор мыши на «Вид» и убедитесь, что установлен флажок «Показать значки на рабочем столе». Затем снова щелкните правой кнопкой мыши и выберите «Создать» > «Ярлык».
В окне «Создать ярлык» нажмите «Обзор» и выберите папку
Прежде чем закончить, убедитесь, что вы добавили «проводник» перед расположением папки (как показано в примере ниже; обратите внимание, что между «проводником» и адресом есть пробел)
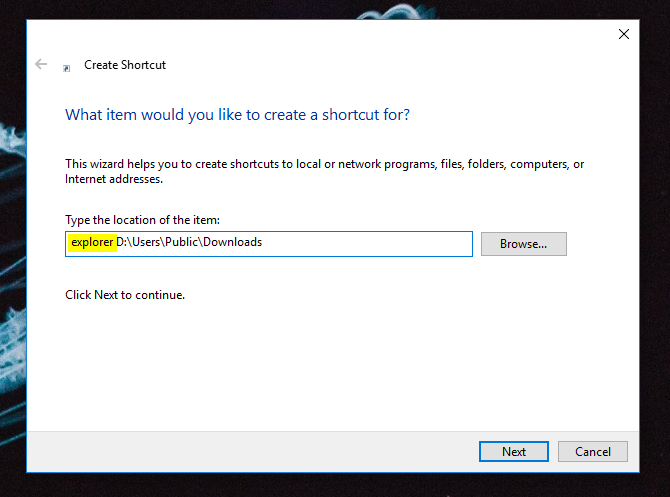
Дайте ему описательное имя, затем завершите создание своего ярлыка. Как только он будет готов на рабочем столе, щелкните его правой кнопкой мыши и выберите «Закрепить на панели задач».
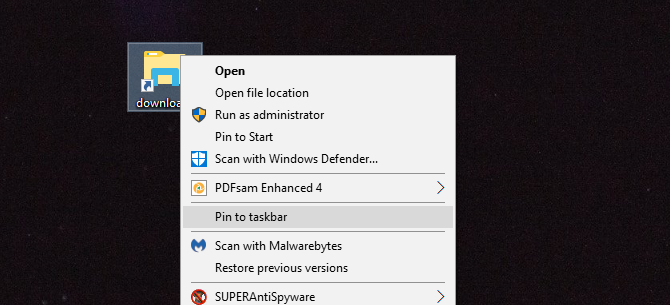
Затем вы можете щелкнуть, чтобы открыть окно проводника прямо в этом месте.
Центрировать все значки на панели задач Windows 10
Это забавная настройка, потому что она умная и не сразу очевидна. Это также делает рабочий стол более эстетичным.
Во-первых, щелкните правой кнопкой мыши на панели задач и убедитесь, что опция Блокировать панель задач не отмечена. Далее в контекстном меню правой кнопкой мыши, наведите курсор мыши на Панели инструментов и выберите Ссылки. Теперь вы должны увидеть раздел Ссылки на правой стороне панели задач.
Перетащите разделитель панели задач рядом со ссылками на крайний левый край панели задач. Ваши иконки должны автоматически сместиться вправо. Затем перетащите разделитель с правой стороны (который находится слева от значков программ) в центр, сдвигая ваши программы вместе с ним.
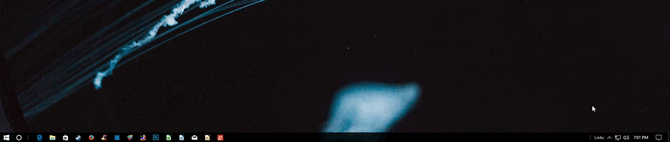
После того, как вы отцентрировали свои значки, щелкните правой кнопкой мыши на параметре Links (который теперь должен находиться слева от вашей панели задач) и снимите флажки «Показать текст» и «Показать заголовок». Если у вас есть значки в разделе «Ссылки», щелкните их правой кнопкой мыши и нажмите «Удалить».
Наконец, снова щелкните правой кнопкой мыши пустое место на панели и выберите Заблокировать панель задач . Вот и все: теперь у вас есть значки по центру на панели задач.
Добавить проставки панели задач Windows 10

По умолчанию все значки панели задач отображаются рядом друг с другом. Если вы хотите создать разделитель на панели задач Windows, вы можете довольно легко взбить его вручную.
Удалить значок Cortana и другие функции
В стандартной комплектации панель задач содержит некоторые значки для функций, которые вы можете не использовать. Вы можете удалить их или уменьшить их, чтобы максимально увеличить доступное пространство. Давайте кратко рассмотрим все в контекстном меню панели задач.
Под панелями инструментов вы увидите три варианта: Адрес, Ссылки и Рабочий стол . Адрес предоставляет небольшую панель, где вы можете ввести URL-адрес или местоположение на вашем компьютере, чтобы перейти к нему. Ссылки — это быстрый ярлык для избранного в Internet Explorer (хотя вы можете перетаскивать на него другие ссылки). А Desktop позволяет получать доступ к файлам, сохраненным на вашем рабочем столе, из панели задач.

Вы также можете выбрать «Новая панель инструментов» для быстрого доступа к любой папке на вашем ПК. Тем не менее, для большинства людей они не так полезны и занимают больше места, чем они того стоят.
В разделе «Поиск» вы можете выбрать «Показать значок поиска» или «Скрытый», чтобы уменьшить объем пространства, используемого панелью по умолчанию. Снимите флажок Показать кнопку Cortana, если вам не нужен быстрый доступ к виртуальному помощнику. И даже если вы отключите опцию Показывать панель задач, вы все равно можете нажать Win + Tab для доступа к ней.
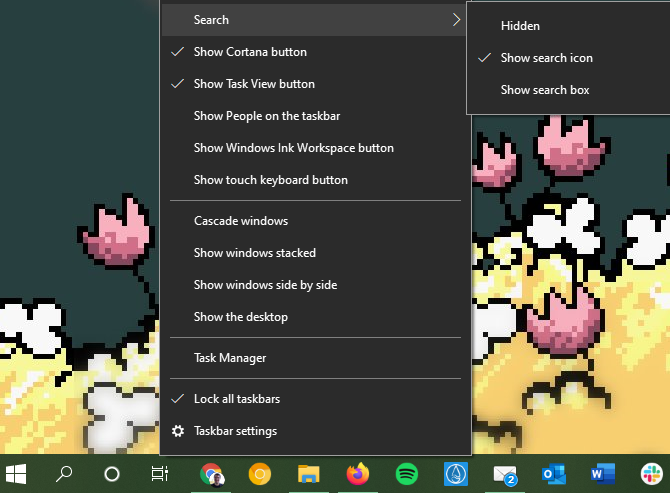
Мы обсуждали людей ранее. Последние два параметра для Windows Ink Workspace и сенсорной клавиатуры полезны только для пользователей с сенсорным экраном, поэтому вы можете отключить их в противном случае.
У вас могут быть другие варианты, в зависимости от программного обеспечения, установленного на вашем компьютере.
Как скрыть поиск Google на разных девайсах
На большинстве аппаратов виджет поиска выглядит так:
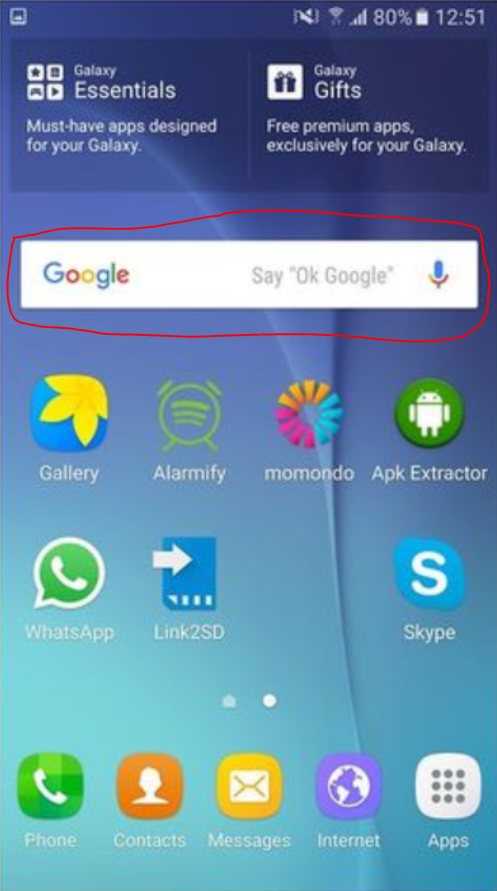
Чтобы его скрыть, подержите на нем палец, пока ваше устройство не завибрирует. Тогда виджет поиска открепится от места, где он находился, а в верхней части экрана появится значок мусорного ведра. Просто перенесите туда виджет, не отрывая руку. Как только вы доведете его в нужное место – отпустите палец.
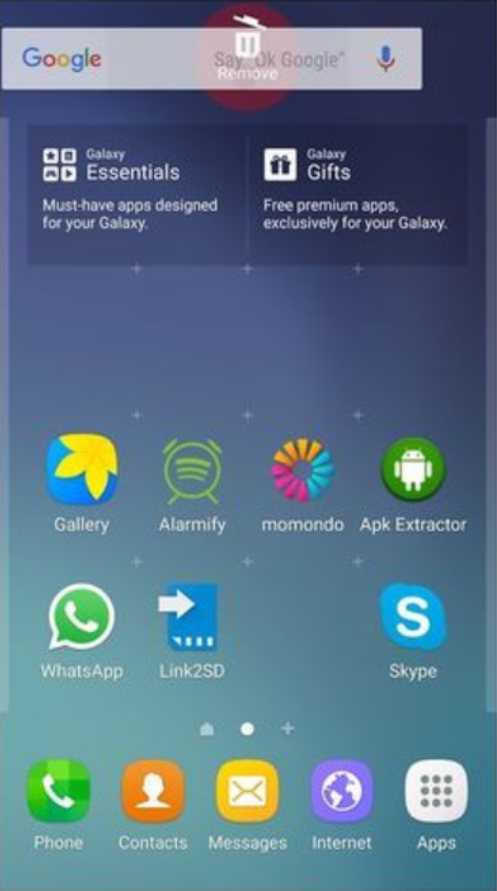
После этого поисковая строка пропадает с рабочего стола, но остается в меню виджетов. Приложение поиска тоже останется на месте, в главном меню.
На некоторых моделях телефонов, например, Sony, строка поиска прячется чуть иначе. Вам нужно будет подержать палец на ней до появления надписи «Скрыть».
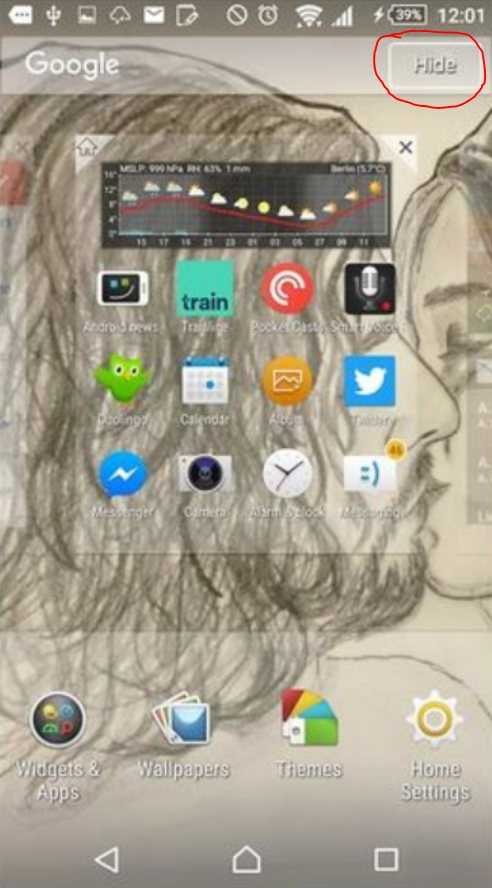
Нажмите на кнопку, обведенную на скриншоте, и панель скроется. Находится она будет, как и в предыдущем случае, в меню виджетов.
Перенос файла Windows.edb на другой диск
В некоторых случаях, когда размер файла постоянно увеличивается Windows.edb, имеет смысл перенести индексную базу поиска Windows на другой том. Тем самым экстремальный рост базы не приведет к остановке системы при исчерпании свободного места на системном разделе. Как правило, это необходимо выполнять на терминальных серверах RDS, на которых пользователи активно работают с файлами, личными папками и другим индексируемым контентом.
Для смены местоположения файла откройте Control PanelIndexing OptionsAdvanced Index location->New Location и укажите путь к новому местоположению файла Windows.edb.
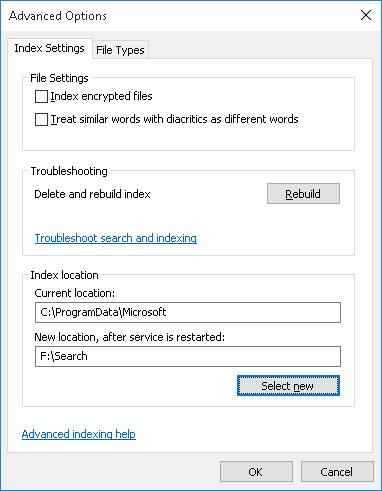
Запуск разнообразными методами
Если вам необходимо повторно зайти в средство чтения с экрана, вы можете воспользоваться одним из перечисленных вариантов:
- Попасть в окно с параметрами экранного диктора можно с помощью приложения «Выполнить». Для этого воспользуйтесь комбинацией Win+R и в строке введите команду narrator, после чего нажать клавишу Enter.
- Той же командой можно воспользоваться cmd. Запустите командную строку и введите в ней narrator и нажмите Enter.
- Запуск через поисковую строку. Самый простой вариант — вам достаточно ввести название приложения в поиске и запустить утилиту.
Мы рассмотрели, как включить и отключить «Экранный диктор» на Windows самыми разнообразными способами.
Назначение функции
Персонализированная панель задач Windows 10 фиксирует определенные иконки на основе активности пользователя. Например, если используете учетную запись Microsoft, подключенную к Xbox, на панели задач автоматически отобразится иконка Xbox для быстрого доступа к этой службе. Кроме того, эти значки могут появляться или исчезать в зависимости от активности использования служб и приложений, с которыми связываем нашу учетную запись Microsoft.
Задача этой функции – предоставить пользователям более персонализированный контент прямо из панели задач. Эта функция является частью Windows 10 20H2, но чтобы отображались персонализированные значки, нужно создать новую учетную запись.
Однако нужно иметь в виду, что для того, чтобы компания Microsoft выводила персонализированные иконки, нужно собирать данные и отслеживать действия пользователей. Это требуется для оценки того, какое приложение или служба являются более интересными для пользователей, чтобы выводить их на программируемой панели. Однако это может быть спорным моментом с точки зрения конфиденциальности. Кроме того, некоторые пользователи хотят получить полный контроль над настройками панели и помешать Майкрософту автоматически добавлять новые элементы. Поэтому многие ищут возможность отключить персонализированную панель задач в Windows 10. Как это сделать?
Отключение службы
Поиск локальных файлов на компьютере осуществляется благодаря постоянно работающей в фоновом режиме службе индексации. Если эта функции не востребована ее можно отключить для экономии аппаратных ресурсов.
Вызываем диалоговое окно «Выполнить» сочетанием клавиш «Win+R». Набираем в текстовом поле «services.msc». Жмем «ОК» или клавишу ввода запуская апплет консоли MMC предназначенный для управления системными службами Windows.

Находим в общем перечне подсвеченную маркером строку. Дважды щелкаем по ней мышкой открывая диалог редактирования параметров.
Останавливаем работу службы нажав обозначенную единицей кнопку. Разворачиваем отмеченной стрелкой выпадающее меню. Выставляем тип запуска в положение «Отключено», как показано в правой половине скриншота. Записываем изменения нажав «Применить».



















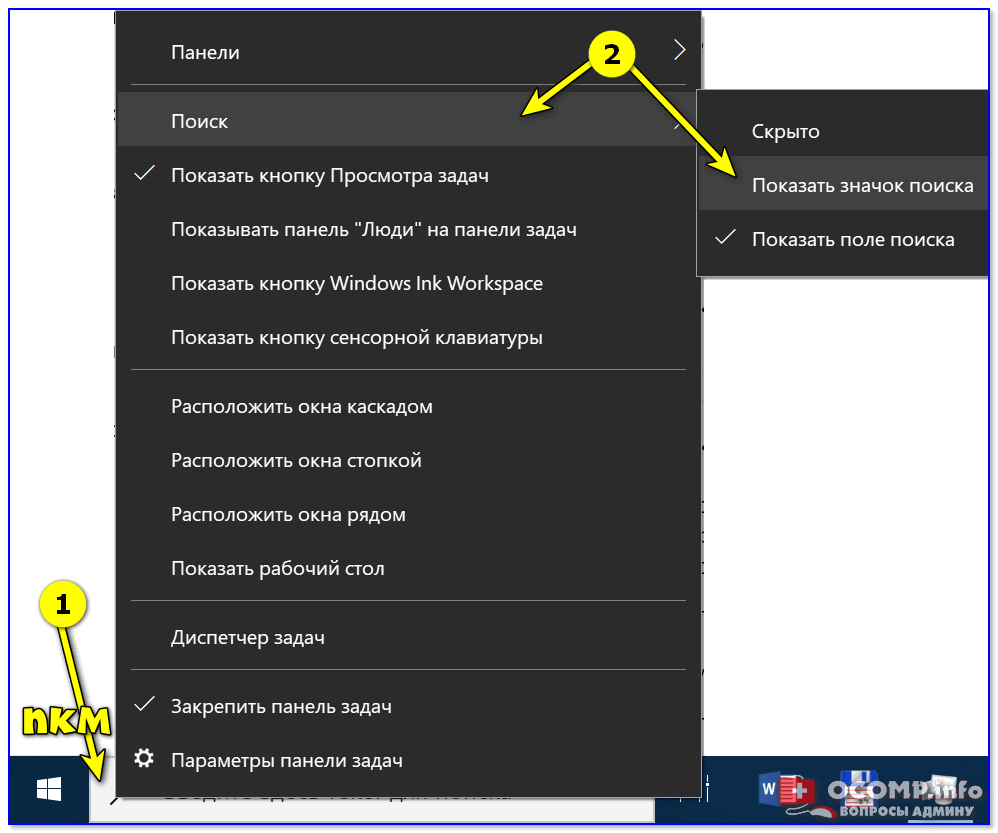













![Как настроить меню пуск в windows 11 в 2021 году [guide]](http://clipof.ru/wp-content/uploads/b/3/f/b3f25a280c6d12926571174dc11d9e34.jpeg)
