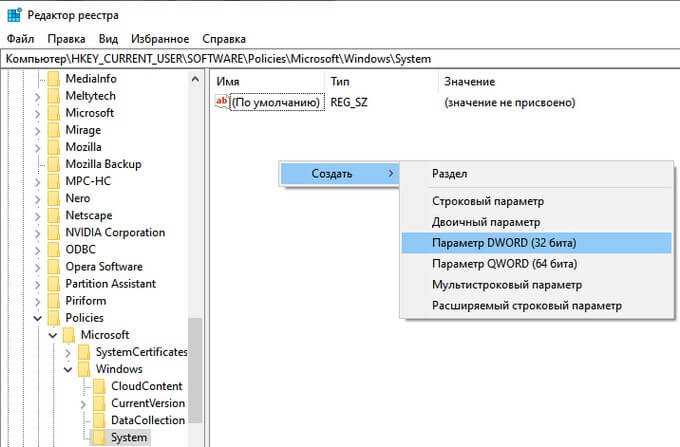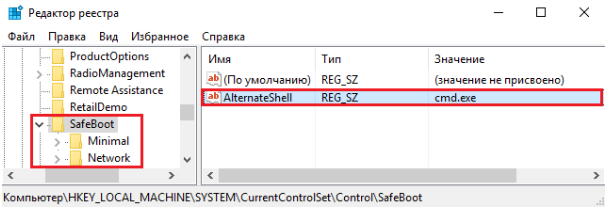Настройка виртуальной машины macOS Monterey
- После создания виртуальной машины вы вернетесь на главную страницу VirtualBox. Нажмите на «Настроить» macOS Monterey.
- Откройте вкладку Система, снимите галочку с гибкого диска, так как мы его не используем, также убедитесь, что вы отметили галочкой расширенные функции. Там вы видите другие настройки, такие как чипсет и указывающее устройство, не трогайте их.
- Во вкладке «Дисплей» увеличьте объем видеопамяти до 128 МБ, а остальное оставьте без изменений. Вы можете также включить 3D-ускорение, но это не обязательно, по умолчанию оно отключено.
- На этом этапе мы должны прикрепить ISO-образ macOS Monterey к виртуальной машине. Перейдите на вкладку Носители, нажмите Пусто, рядом с атрибутами щелкните значок компакт-диска и найдите и выберите ISO-образ macOS 12.
- Окончательная настройка очень проста, потому что вам нужно включить USB 3.0, чтобы решить проблему зависания мыши и клавиатуры. Когда мы устанавливаем пакет расширения VirtualBox, USB 3.0 включен, в противном случае он отключен.
6. Запустите коды VirtualBox в CMD
Для установки и использования macOS Monterey в VirtualBox в Windows 10/11 выполнение кодов VirtualBox является важным фактором. Поскольку VirtualBox напрямую не устанавливает параметры macOS в Windows, нужно выполнить код. Если код не применяется или применяется неправильно, виртуальная машина, содержащая macOS, будет находиться в цикле и не сможет работать корректно
Выполняйте коды с осторожностью
- Скопируйте название виртуальной машины, оно нам понадобится
- После этого списка расположены коды, которые нужно выполнить. Не спешите, прочитайте алгоритм до конца.
- Скопируйте все перечисленные коды в блокнот или другой редактор, где нет автоматического форматирования символов.
- Затем, используя функцию «Найти и заменить» в вашем редакторе, замените имя виртуальной машины «VM Name» на имя виртуальной машины из программы VitrualBox, которую вы создали минуту назад.
- Теперь запустите CMD от имени администратора.
- Поочередно скопируйте и выполните в CMD каждый код. Если код введен неправильно.
cd "C:\Program Files\Oracle\VirtualBox\"VBoxManage.exe modifyvm "VM Name" –-cpuidset 00000001 000106e5 00100800 0098e3fd bfebfbffVBoxManage setextradata "VM Name" "VBoxInternal/Devices/efi/0/Config/DmiSystemProduct" "MacBookPro15,1"VBoxManage setextradata "VM Name" "VBoxInternal/Devices/efi/0/Config/DmiBoardProduct" "Mac-551B86E5744E2388"VBoxManage setextradata "VM Name" "VBoxInternal/Devices/smc/0/Config/DeviceKey" "ourhardworkbythesewordsguardedpleasedontsteal(c)AppleComputerInc"VBoxManage setextradata "VM Name" "VBoxInternal/Devices/smc/0/Config/GetKeyFromRealSMC" 1
В некоторых случая для старых процессоров также может понадобиться лайфхак эмуляции процессора:
cd "C:\Program Files\Oracle\VirtualBox\"VBoxManage modifyvm "VM Name" --cpu-profile "Intel Core i7-6700K"
Этап 2: Установка Mac OS на VirtualBox
Первый шаг — настройка VirtualBox. Открываем программу и ищем команду «Создать».
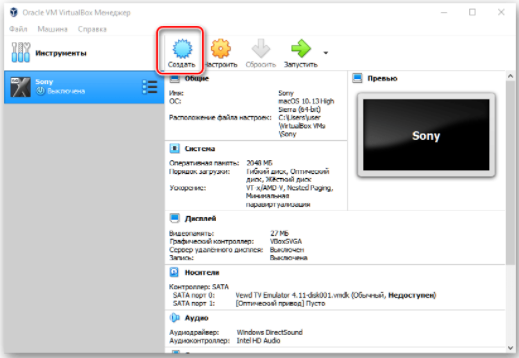
В появившемся окне вводим стартовые параметры:
- имя системы (обязательно на английском языке);
- место расположения виртуального носителя;
- в списке ищем и выбираем нужную ОС;
- указываем количество оперативной памяти (рекомендуется 8 ГБ, но не более 50% от общего количества в компьютере).
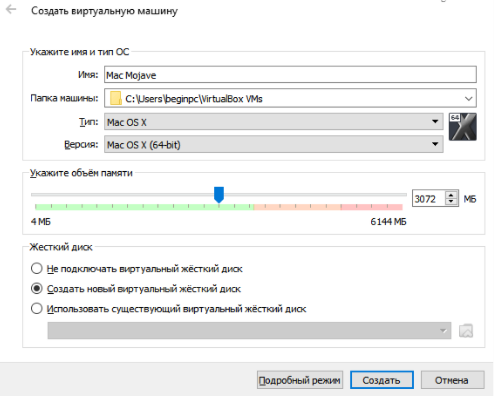
Далее нужно выбрать пункт «Использовать уже существующий виртуальный диск». В открывшемся окне ищем ранее скачанный образ MacOS и нажимаем «Создать».
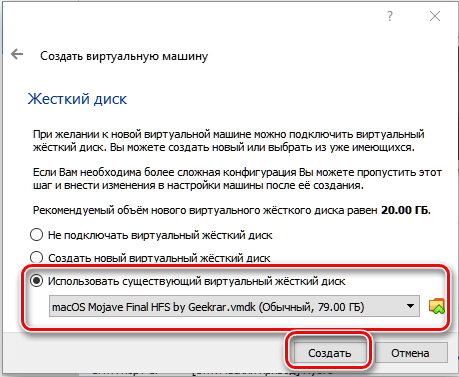
Следующий шаг — настройка новой системы. Ищем кнопку «Настройки» и нажимаем. Слева будет меню, а справа доступные опции. Обязательно меняем:
- «Система» — «Процессор» — активируем пункт «Включить PAE/NX»;
- «Материнская плата» — «Порядок загрузки» — убрать отметку с «Гибкий диск»;
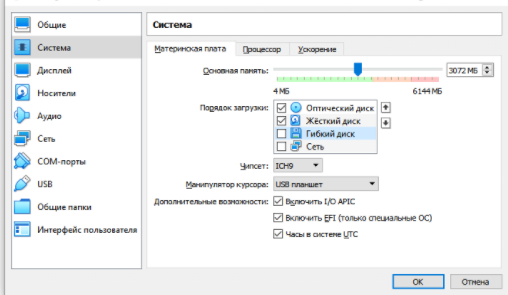
- «Дисплей» — «Экран» — меняем значение «Видеопамять» на 128 Мб;
- «Носители» — кликаем на образ нашей системы — «Атрибуты» — выбираем «SATA порт 0»;
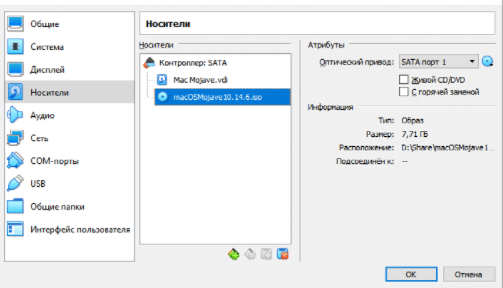
«Носители» — выбираем «Контроллер: SATA» — активируем «Кэширование ввода/вывода».
Для завершения нажимаем «Ок». Теперь программу можно закрыть. Далее открываем пуск — найти — вводим «Командная строка» — кликаем правой кнопкой мыши и выбираем «Запуск от имени администратора».
Теперь в открывшемся окне нужно поочередно ввести команды, указывая правильные названия системы (в примере это «macOS Mojave») и нажимая «Enter» после каждой.
Первая выбирает место расположения виртуального эмулятора. Папка с программой изначально устанавливается по умолчанию, если путь отличается, нужно заменить на корректный.
cd «C:\Program Files\Oracle\VirtualBox\»
Следующая команда изменяет настройки запуска виртуальной машины, повышая стабильность работы и убирая известные ошибки. Без нее система может не установиться или работать некорректно.
VBoxManage.exe modifyvm «macOS Mojave» —cpuidset 00000001 000106e5 00100800 0098e3fd bfebfbff
Устанавливаем модель устройства Apple, чтобы операционная система «понимала», на каком компьютере функционирует. Выбранный продукт был много раз использован и проблем не возникало. Без этого параметра ОС может не запуститься.
VBoxManage setextradata «macOS Mojave» «VBoxInternal/Devices/efi/0/Config/DmiSystemProduct» «iMac11,3»
Выбираем точную версию программного обеспечения. Необходимо для корректной работы VirtualBox
Чтобы не получить сообщение о неправильной или неизвестной команде, важно вводить все символы, включая пробелы
VBoxManage setextradata «macOS Mojave» «VBoxInternal/Devices/efi/0/Config/DmiSystemVersion» «1.0»
Вносим дополнительные данные о продукте. Параметр не обязательный, но с ним все функционирует стабильно и без сбоев. Команда вводится с учетом регистра (большие и маленькие буквы).
VBoxManage setextradata «macOS Mojave» «VBoxInternal/Devices/efi/0/Config/DmiBoardProduct» «Iloveapple»
Устанавливаем ключ операционной системы, без которого инсталляция может закончиться сообщением об ошибке. На устройствах Apple он «вшит» в комплектующие и определяется автоматически.
VBoxManage setextradata «macOS Mojave» «VBoxInternal/Devices/smc/0/Config/DeviceKey» «ourhardworkbythesewordsguardedpleasedontsteal(c)AppleComputerInc»
Финальная команда, после которой дальнейшая установка ОС должна пройти гладко и без остановок.
VBoxManage setextradata «macOS Mojave» «VBoxInternal/Devices/smc/0/Config/GetKeyFromRealSMC» 1
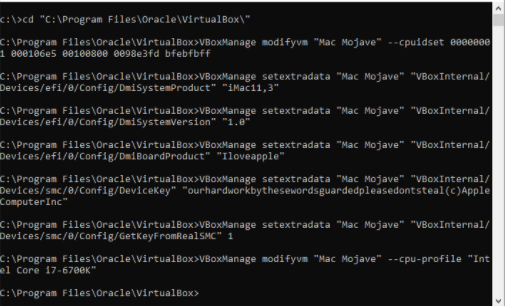
Закрываем окно и открываем VirtualBox. Кликаем на созданной системе и нажимаем «Запустить».
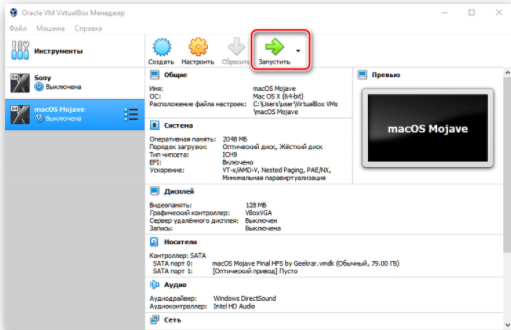
Далее следуем подсказкам инсталлятора:
- выбираем страну;
- соглашаемся с условиями использования;
- отказываемся от переноса информации;
- при просьбе ввести Apple ID нажимаем «Добавить позже»;
- придумываем имя и пароль;
- выбираем визуальные настройки и ждем.
Через пару минут система запустится и будет полностью готова к работе.
Создание загрузочной флешки
Установка macOS X состоит из нескольких этапов, один из которых — создание загрузочной флешки или диска. Без этого поменять операционную систему не получится. Поэтому далее расскажем, как ее сделать с помощью бесплатной утилиты BootDiskUtility:
- Запустите программу и через меню «Options» выберите пункт «Configuration».
- Откроется вкладка с настройками основных параметров. Найдите строку «Boot Partition Size (MB)» и убедитесь, что напротив нее стоит галочка. При необходимости измените размер раздела на подходящий. Здесь же посмотрите, чтобы пункт «DL» (в самом верху) был отмечен активным. Сохраните внесенные изменения и нажмите OK .
- На главном окне программы выберите «Tools» и в открывшемся списке выберите пункт «FixDSDT Calculator for Clover». После этого нажмите на кнопку Default , чтобы использовать параметры по умолчанию.
- Вставьте Flash-накопитель в свободный USB слот. После этого он отобразится в списке доступных на главном экране программы. Если их несколько, то выберите нужный и нажмите Format , чтобы полностью удалить информацию с флеш-накопителя. Учтите, что после этого все данные будут удалены. Поэтому при необходимости заранее переместите их.
- После этого загрузите дистрибутив на флешку. В зависимости от типа выбранной операционной системы (El Capitan, Yosemite, Mavericks, Mountain Lion) процесс может отличаться. Для этого необходимо переместить загруженный файл на раздел флешки.
- После этого выберите в программе нужный Flash-накопитель и нажмите на значок в виде плюса, чтобы получить доступ к разделам. Выберите «Partition2» и кликните «Restore Partition». После чего в открывшемся окне укажите путь к дистрибутиву macOS.
Дождитесь завершения операции. Как только операционная система будет записана, то флешку можно будет использовать в качестве загрузочной для установки macOS.
Инструкция по установке MacOS на VirtualBox в Windows
Теперь давайте разберемся что вам понадобиться для установки MacOS на компьютер с Windows.
Необходимые программы, образы и скрипты
- Скачать и установить программу VirtualBox (по умолчанию, не изменять путь установки)
- Скачать и разархивировать образ Mac OS для Virtualbox (MacOS 10.12 Sierra)
- Скрипт для пост настройки виртуальной машины MacOS
- Скрипт для установки разрешения экрана
- Скрипт для увеличения объема видеопамяти
Настраиваем BIOS/UEFI
Перейдите в BIOS/UEFI вашего компьютера и включите параметры:
- Intel (AMD) virtualization
- VT-X или AMD-V
Чтобы найти данные параметры, прибегните к Google, указав производителя материнской платы.
Настраиваем VirtualBox для установки MacOS
- Настраиваем расположение размещения виртуальных машин на компьютере (не обязательный шаг), нажимаем на панели VirtualBox и выбираем папку по умолчанию
- Нажимаем кнопку «Создать» и начнем настраивать установку MacOS
- Указываем:
- Имя — любое имя операционной системы
- Тип — Mac OS X
- Версия — Mac OS X (64-bit), БЕЗ ВЕРСИЙ
- Объем памяти — минимум 4 GB или конца зеленой шкалы
- Далее создаем «виртуальный Жесткий диск» и нажимаем кнопку «Создать»
- Выбираем тип виртуального диска «VMDK» и размер, не менее 20 ГБ и нажимаем кнопку «Создать», после чего окно закроется
-
Выбираем машину и на панели нажимаем «Настроить»
- Перед вами откроется окно со вкладками для настройки виртуальной машины
- Во вкладке «Система», раздел «Материнская плата» отключаем «гибкий диск», в манипулятор курсора выбрать «USB multi-touch планшет» и снимаем галочку с «Часы в системе UTC»
- В разделе «Процессор» выбрать минимум 2 процессора или до конца зеленой полосы, а также поставить галочку «Включить PAE/NX»
- В разделе Ускорение поставить 2 галочки «VT-x» и «Nested Paging»
- Переходим во вкладку «Дисплей», выбираем максимум «Видеопамяти» (можно увеличить с помощью скрипта), можете попробовать «Включить 3D-ускорение» (если установка не запустится установка, то снять галочку)
- Переходим во вкладку «Носители», удаляем виртуальный оптический привод находящийся на одном контроллере Sata c виртуальным жестким диском после чего добавляем новый Sata контроллер и на новом контроллере указываем образ с ISO образом установщика ОС MacOS
- После всех внесенных настоек нажимаем Ок и полностью закрываем (выключаем) программу VirtualBox
- Выполняем запуск от имени администратора скрипт VB_macos.bat и в открывшемся окне прописать свое имя ОСЕсли Virtualbox установлен не по умолчанию (на другой диск), то необходимо изменить скрипт. Для этого откройте его с помощью «Блокнота» и измените путь на необходимый и сохраните внесенные данные.
- Запускаем программу VirtualBox и приступаем к установке MacOS на компьютер
Установка MacOS на VirtualBox
Если на подготовительном этапе у вас прошло все хорошо, то следящим шагом будет установка mac os на виртуальную машину.
- После настройки нажимаем кнопку «Запустить», чтобы начать устанавливать MacOS
- На не продолжительное время на экране появиться черный экран с бегающими строками
- После чего появиться графическая оболочка установщика MacOS, с предложением выбрать языки начинаем установку
- Попадаем в окно выбора диска для установки, нажимаем на панели «Утилиты» и выбираем «Дисковая утилита»
- Необходимо выбрать виртуальный диск и отформатировать виртуальный жесткий диск, после закрыть окно «Дисковой утилиты»
- У вас появиться иконка жесткого диска, выбираем его и продолжаем
- После чего начнется длительная установка ОС MacOS в виртуальную машину, время будет зависеть мощности вашего ПК
- По окончанию вас попросят настроить часовой пояс, выбор языка клавиатуры, включение геолокации, вносим настройки нас свое усмотрение
- Во время окончания настройки MacOS вас попросят выполнить вход в Apple ID, выберите «Не входить»
- Создаем учетную запись компьютера
- Отключаем голосовой ассистент Siri, чтобы сильно не нагружать виртуальную систему
- Система Mac настроена Через пару секунд перед вами отобразится рабочий стол операционной системы MacOS 10.12 Sierra
- Извлеките виртуальный установочный диск с Mac
- Все готово, можете начать работать со свежеустановленной MacOS.
Настройка разрешения экрана
Если вам не нравиться низкое разрешения экрана Mac в VirtualBox, то ситуацию можно поправить. Для этого закройте VirtualBox, запустите скрипт resolution.bat от имени администратора, после чего выберите необходимое разрешение.

3. Настройте параметры виртуальной машины для повышения производительности
Шаг 1. Теперь нажмите Настройки
Нажмите на Настройка
Шаг 2. Перейдите в раздел Система и снимите флажок Диска.
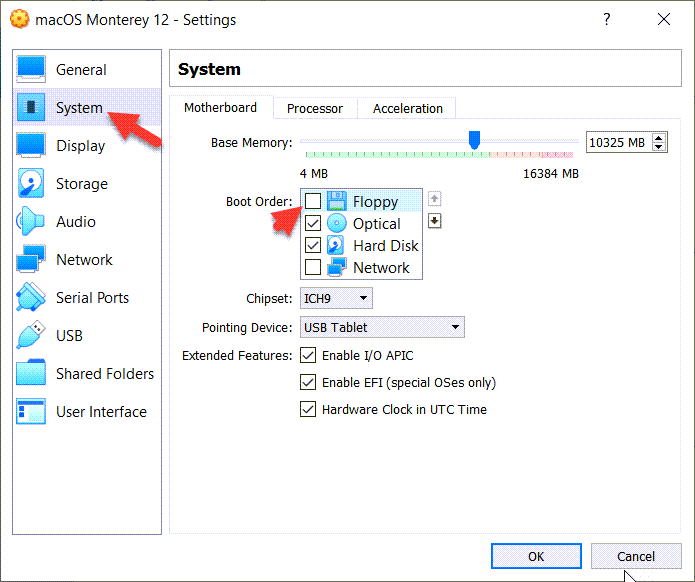 Перейдите в раздел «Система» и снимите флажок с флоппи-диска
Перейдите в раздел «Система» и снимите флажок с флоппи-диска
Шаг 3. Перейдите в раздел «Процессор» и увеличьте количество процессоров до 4.
Перейдите на вкладку «Процессор» и увеличьте количество процессоров до 4.
Шаг 4. Перейдите на Дисплей и увеличьте количество дисплеев до 128 МБ.
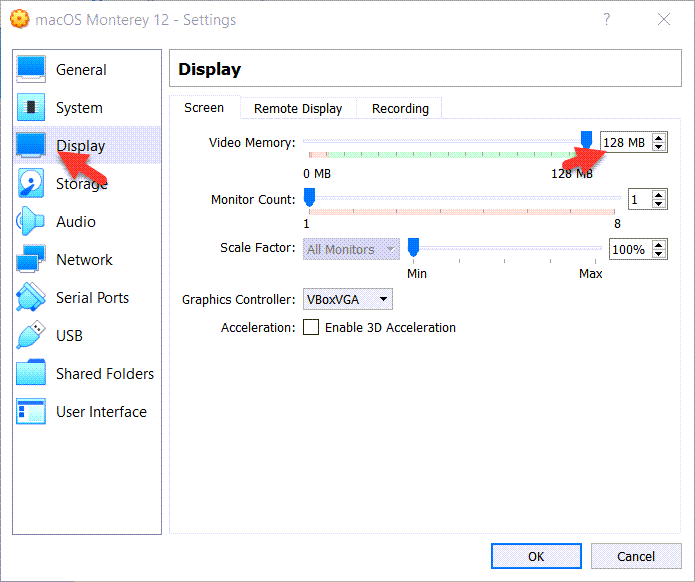 Перейдите к экрану и увеличьте количество показов до 128 МБ.
Перейдите к экрану и увеличьте количество показов до 128 МБ.
Шаг 5. Перейдите к Хранилище и нажмите >Пусто нажмите на синий диск значок Нажмите выбрать/Создать виртуальный оптический диск.
Нажмите на пустой значок и нажмите на значок синего диска и выберите/Создайте виртуальный оптический диск.
Шаг 6. Теперь нажмите Добавить
.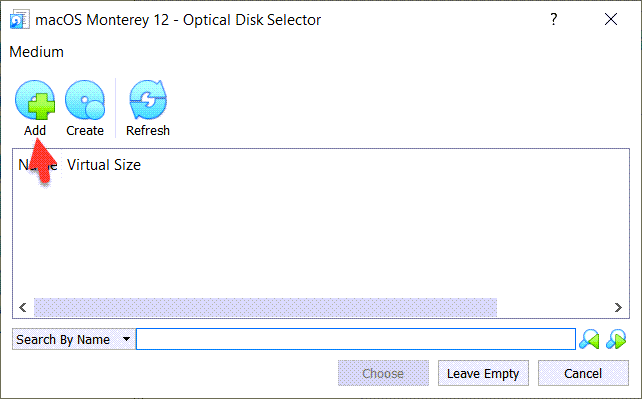 Нажмите «Добавить».
Нажмите «Добавить».
Шаг 7. Теперь выберите файл ISO-образа macOS Monterey и нажмите Открыто.
 Выберите ISO-образ macOS Monterey и нажмите «Открыть».
Выберите ISO-образ macOS Monterey и нажмите «Открыть».
Шаг 8. Нажмите Выбрать
Нажмите «Выбрать»
Шаг 9. Перейдите в раздел USB и Контроллер USB 3.0 (xHCI) и нажмите ОК.
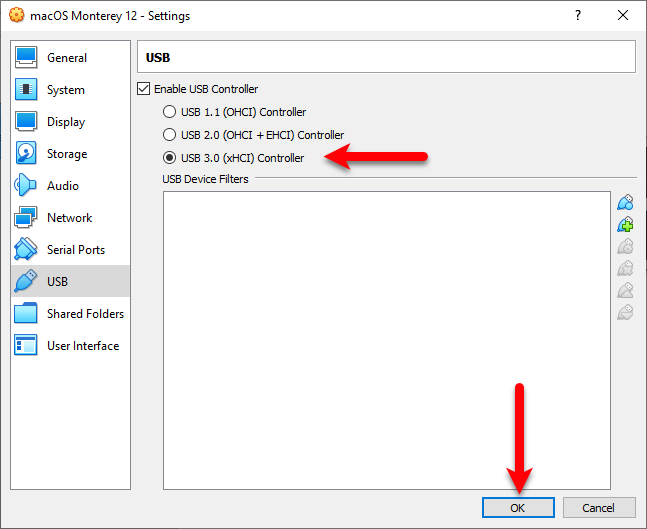 Перейдите к контроллеру USB и USB 3.0 (xHCI) и нажмите OK.
Перейдите к контроллеру USB и USB 3.0 (xHCI) и нажмите OK.
Основные проблемы в работе «Хакинтоша»:
По понятным причинам, «Хакинтош» редко работает идеально, то видеокарта сгорает, то звуковые драйвера не подходят и прочие нюансы. Готовьтесь к тому, что полная функциональность будет вам недоступна, тем более, если у вас самая дешевая версия — у многих пользователей не заработает аппаратное ускорение графики, отваливается сеть.
У моего «Хакинтоша» были проблемы со «спящим» режимом. Некоторые проблемы выявляются и устраняются только методом проб и ошибок. Но лучше сразу обратиться я к специалистами по «Хакинтошам» онлайн или в вашем городе. Мне в этом вопросе помогают друзья, без их поддержки я бы вообще не решилась на создание «Хакинтоша».
Последний совет: не забудьте скопировать данные с вашего внутреннего жесткого диска в случае, если что-то пойдет не так (поверьте моему опыту, вероятность риска потерять важные данные большая). Так что, делайте бэкап перед каждой попыткой, что-то кардинально поменять.
Дополнительно предлагаю посмотреть видео-инструкцию по установке OS X Yosemite на «Хакинтош»:
В прошлой статье о Хакинтоше мы рассказывали, как установить Мас OS X Yosemite на PC, используя загрузчик Clover . Существенным недостатком того способа была необходимость выполнять основные действия на установленной предыдущей версии Mac OS X. Теперь мы продолжаем пользоваться Clover, но используем готовый образ флешки, с помощью которого все действия возможно производить в более доступном Windows.
Итак, искомый образ OS X для PC (OS X v10.10.5) берём на любимом Рутрекере: http://rutracker.org/forum/viewtopic.php?t=4755796%20http://tulun-admin.ru/notes/ustanovka-mac-os-x-yosemite-10-10-3-na-pk . Там же, в развитии темы есть и подсказки на всякие сложные случаи, понаписано уже больше 80-и страниц. А здесь мы подробнее рассмотрим сам процесс установки.
Нам потребуется компьютер с Intel CPU и флешка минимум на 8 гигабайт. Все дополнительные программы содержатся в раздаче. Сначала монтируем образ 10105usb.iso, потом прописываем мбр сектор, потом перезагрузка, установка Yosemite, опять перезагрузка и установка уже загрузчика и кекстов. По шагам это выглядит так:
1. Вставляем флешку. 2. Готовим флешку в стандартной программе diskpart, которая вызывается из строки «Выполнить». В окне пишем list disk – получаем список дисков в системе, определяем по объёму номер нашей флешки . Далее пишем sel disk x (вместо x – цифра диска флешки) – это выбор диска. Следующий шаг – clean – очищаем. И командой exit выходим из программы.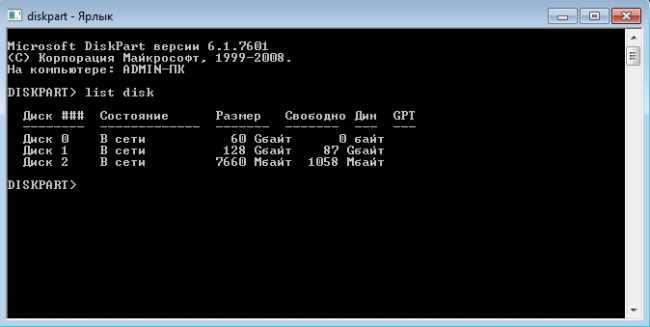
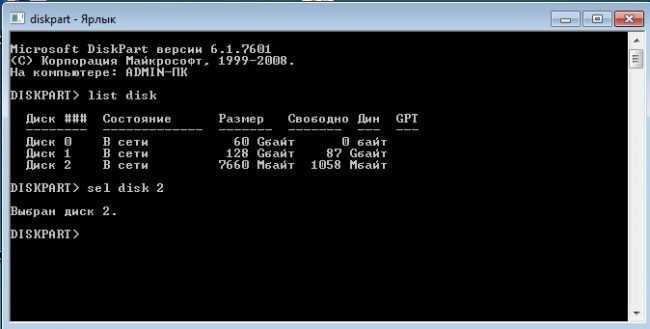
 3. Теперь, после очистки, непосредственно монтирование. Производится в программе R-Drive, которая есть в раздаче. Работать с ней довольно просто, подробно монтирование образа Mac OS X для PC мы разбирали в статье «Самая простая установка OS X на PC. Разворачиваем готовый образ».
3. Теперь, после очистки, непосредственно монтирование. Производится в программе R-Drive, которая есть в раздаче. Работать с ней довольно просто, подробно монтирование образа Mac OS X для PC мы разбирали в статье «Самая простая установка OS X на PC. Разворачиваем готовый образ».
Теперь мы делаем то же самое, только за два приёма — дополнительным шагом добавляем к образу загрузчик Clover:
Выбираем скачанный образ.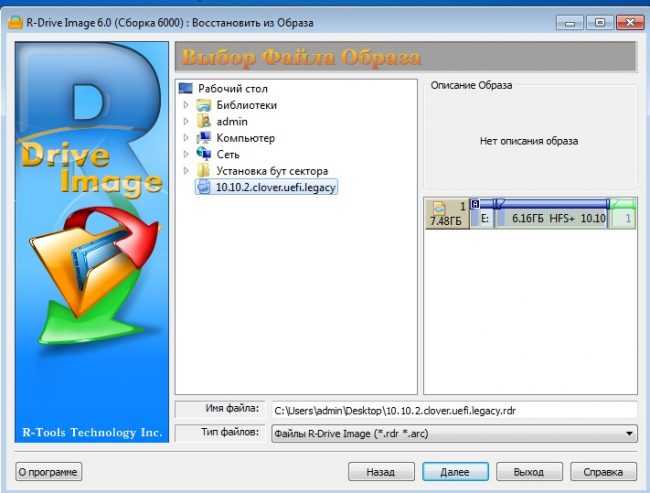
Выбираем первый раздел образа, который меньше. Выбираем куда монтировать – на подготовленную флешку. Ставим файловую систему для выбранного раздела «FAT32», а буквы диска «По умолчанию». Монтируем.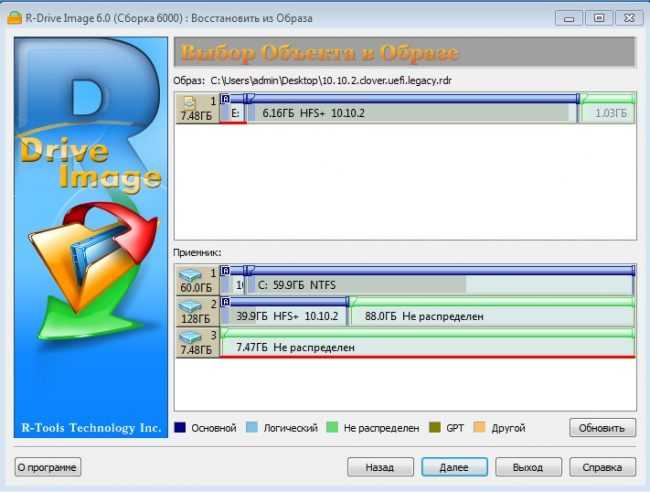
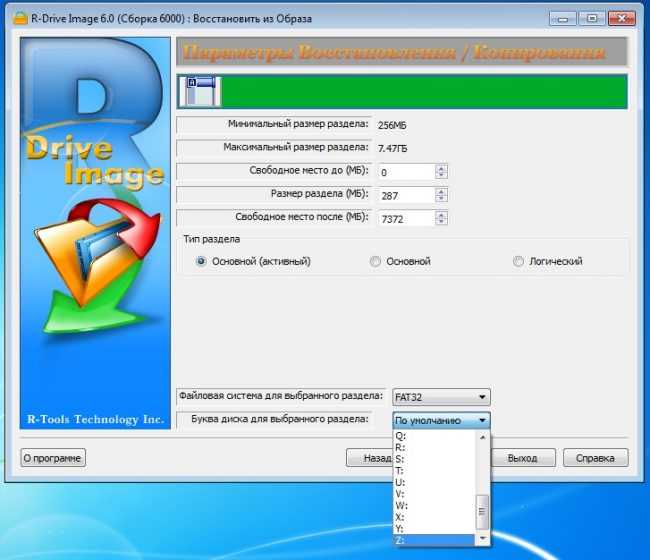 После завершения операции выбираем «Добавить другой объект».
После завершения операции выбираем «Добавить другой объект».
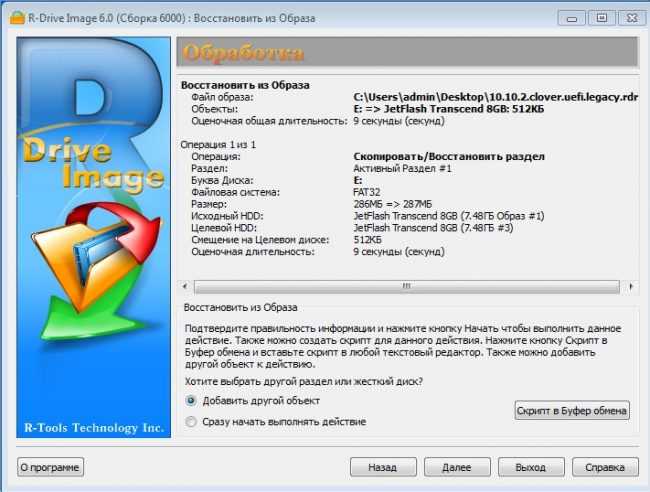 Теперь выбираем из образа его вторую, большую, часть, а на флешке выбираем также большее нераспределённое пространство. На этом шаге ставим файловую систему для выбранного раздела «HFS+», а букву диска «Не подключать».
Теперь выбираем из образа его вторую, большую, часть, а на флешке выбираем также большее нераспределённое пространство. На этом шаге ставим файловую систему для выбранного раздела «HFS+», а букву диска «Не подключать».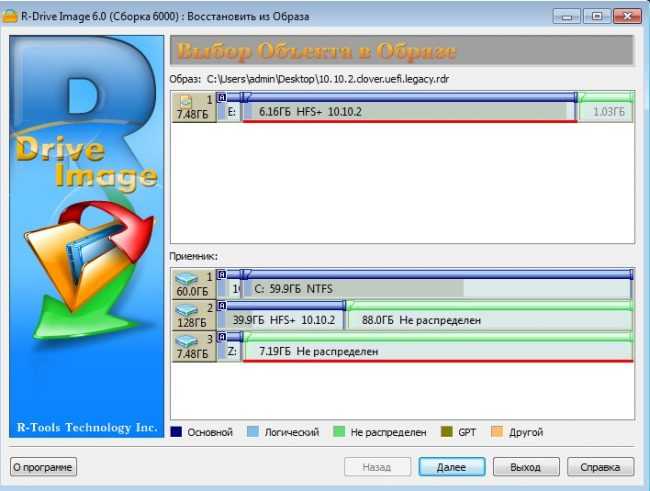
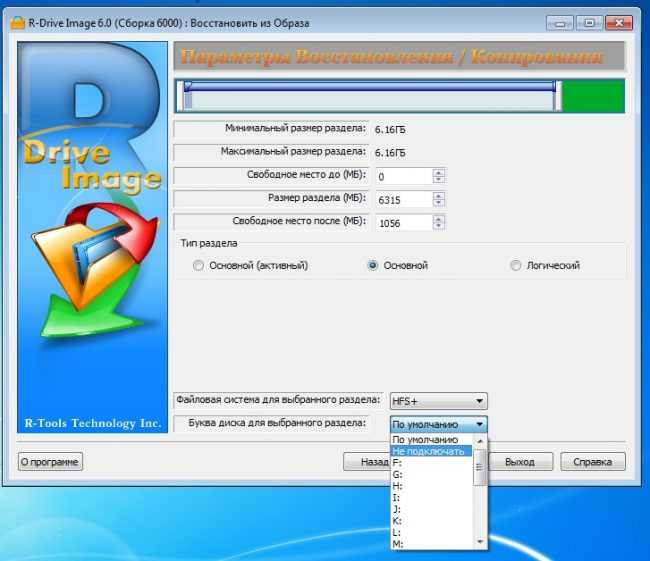 4. Прописывание мбр сектора (этот шаг для UEFI можно пропустить).
4. Прописывание мбр сектора (этот шаг для UEFI можно пропустить).
Запускаем BOOTICE. Выбираем процесс MBR и ставим галочки, как на картинке.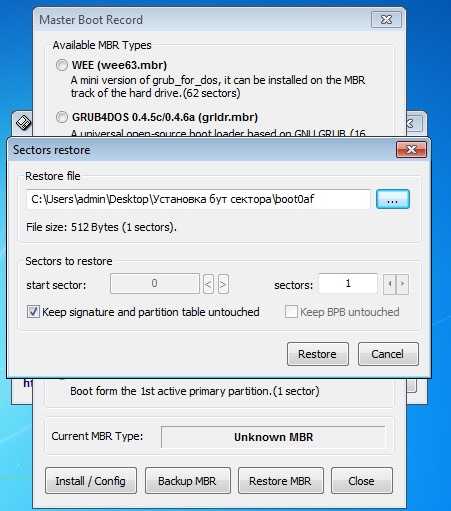
5. Перезагрузка PC с флешки и установка Mac OS X Yosemite. 6. Еще раз перезагружаемся и опять запускаемся с флешки, но теперь в меню загрузчика выбираем раздел только что установленной OS X Yosemite. 7. После успешной загрузки ставим загрузчик и кексты для своего оборудования.
Всё, ваш Hackintosh на PC готов! Хотя, на самом деле, далеко не у всех все проходит гладко и с первого раза. Ответы на многие вопросы даны, как уже упоминалось, в теме форума Рутрекер, откуда мы качали образ. Также полезно будет глянуть Полное описание загрузчика Clover.
Как установить Mac OS X на Windows?
Даже если вы давний поклонник Windows, вы наверняка когда-нибудь думали о том, чтобы попробовать конкурирующую Mac OS X от Apple. Возможно, вы хотели испытать OS X в действии, перед тем как принять решение о переходе на Mac или, возможно, вы планируете самостоятельно собрать Hackintosh.
То есть вы устанавливаете программное обеспечение от Apple на компьютер от другого производителя. Подобные PC принято называть Хакинтош. В этой статье я постараюсь подробно рассказать вам, как установить Mac OS X на Windows.
Может быть вы просто хотите запустить какие-либо из приложений под Mac OS X прямо у себя на PC. Что ж, какой бы ни была причина, вы с легкостью можете установить и запустить OS X на любом PC с процессором от Intel. И поможет нам в этом замечательная программа под названием VirtualBox.
Ну а статья о том, как установить Mac OS X на Windows PC с помощью VirtualBox поможет разобраться вам в этом.
Установка и запуск Mac OS X в Windows – задача не сложная и не займет у вас много времени. Однако конечный результат вас приятно удивит.
Итак, что нам понадобится.
Перед тем как заняться вопросом, как установить Mac OS X на Windows PC с помощью VirtualBox, убедитесь что ваш компьютер соответствует системным требованиям, а так же, что вы приготовили все необходимое:
- Компьютер с 64-битной Windows на борту (Mountain Lion 64-битная система, поэтому и Windows должна быть такая же), как минимум 2-х ядерный процессор и 4 ГБ оперативной памяти. Если вы пользуетесь 32-х битной ОС — не расстраивайтесь, вы сможете установить себе Mac OS X Snow Leopard.
- VirtualBox — это отличная программа для виртуализации под Windows и к тому же она абсолютно бесплатна. Имейте ввиду, что если вам нужна поддержка USB портов внутри Mac OS X, то вам также нужно скачать VirtualBox Extension Pack.
- Специальный ISO образ Mountain Lion. К сожалению стандартный способ (который использует официально купленный установщик Mountain Lion) по установке OS X Mountain Lion здесь не подойдет. Вместо этого вам потребуется взломанная версия OS X, также называемая дистрибутивом. Хакерская команда Olarila выкладывала массу ISO-установщиков в сеть, поэтому вы сможете легко найти их в Google или на любом торрент-трекере и скачать с помощью торрент-клиента.
- HackBoot 1 и HackBoot 2 — ISO файлы. Hackboot 1 поможет нам запустить установщик OS X, а Hackboot 2 в свою очередь поможет запустить саму Mountain Lion. Их также найдите и скачайте из Интернета.
- MultiBeast 4 – который обеспечит нам правильное функционирование аудио и других функций. Чтобы скачать ее, зарегистрируйтесь на сайте Tonymacx86.com. Это бесплатно.
Установка
Итак, мы готовы к установке OS X Mountain Lion. Запускаем виртуальный компьютер, нажав на кнопку «Старт».
У нас запускается HackBoot 1 (X на фоне галактики), ничего не трогая, выбираем установочный образ Mac OS X Mountain Lion 10.8.
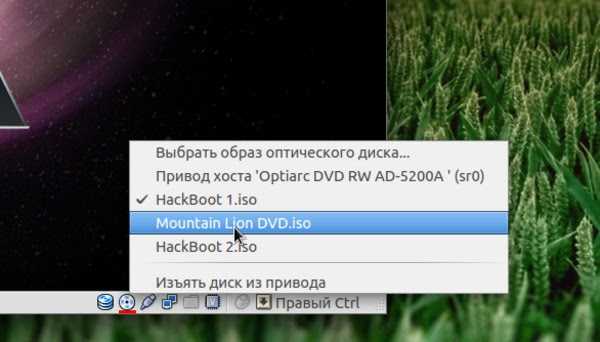
Переходим в окно виртуальной машины (не забываем, что отпустить курсор — правый Ctrl). Нажимаем клавишу «F5». Загрузчик должен увидеть «Mountain Lion DVD», нажимаем клавишу Enter.

После недолгой загрузки установщика OS X появляется окно, где нам говорят «Добро пожаловать» на разных языках мира и предлагают выбрать свой язык. Выбираем «Выбрать русский как главный язык» и жмем кнопку «Далее».
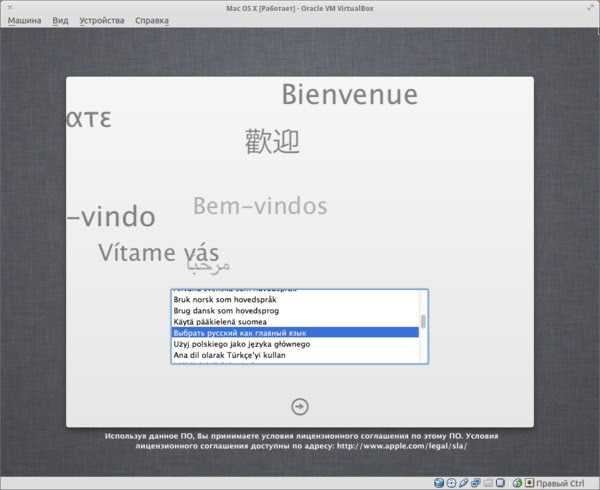
Теперь заходим в меню «Утилиты» ? «Дисковая утилита…».
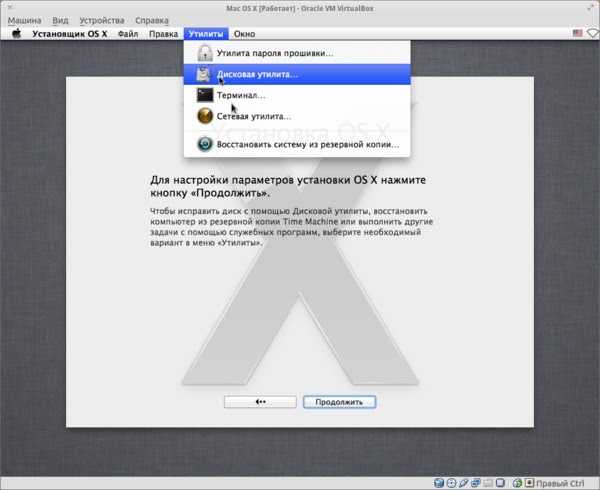
Дождавшись запуска дисковой утилиты, выбираем жёсткий диск слева (виртуальный, естественно), затем переходим на вкладку «Стереть», вводим название ЖД и нажимаем на кнопку «Стереть». После того, как диск стёрт, закрываем дисковую утилиту и нажимаем кнопку «Далее».
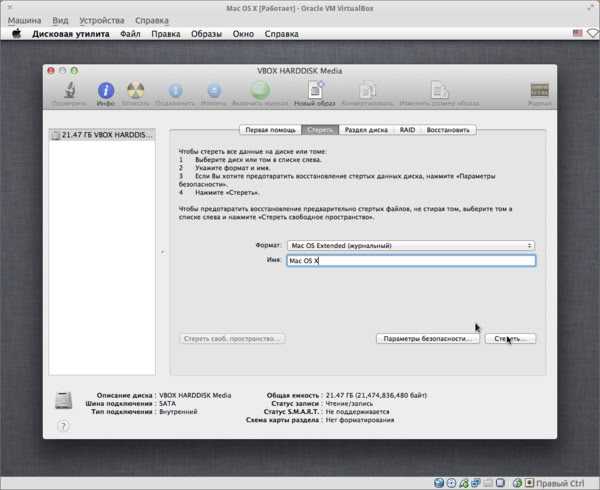
Естественно, принимаем условия лицензионного соглашения.
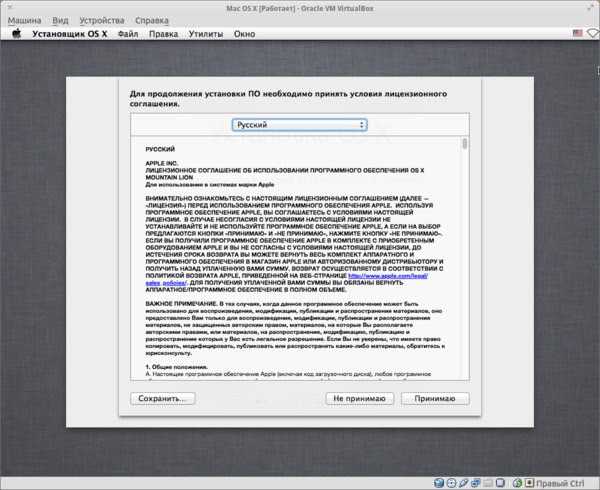
Выбираем диск, который создавали ранее и нажимаем на кнопку «Установить»
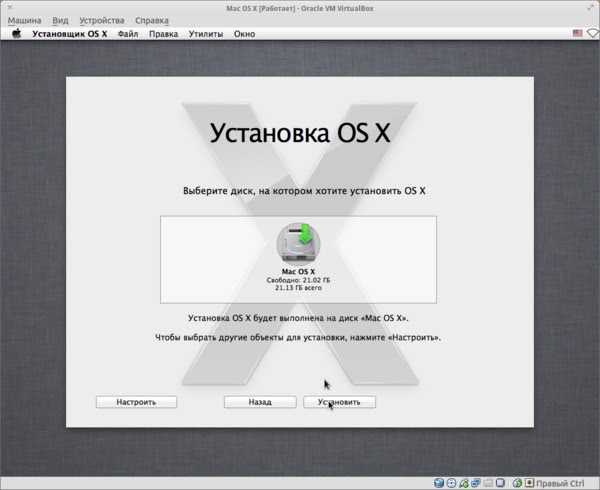
Пока OS X 10.8 устанавливается, можно выпить чашечку кофе.
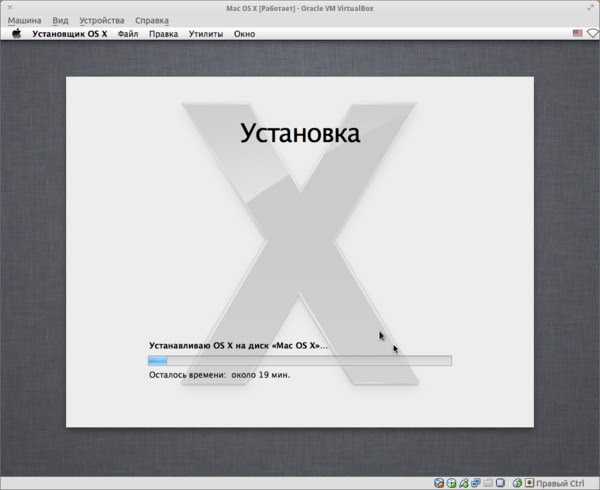
Ура! Система установлена!
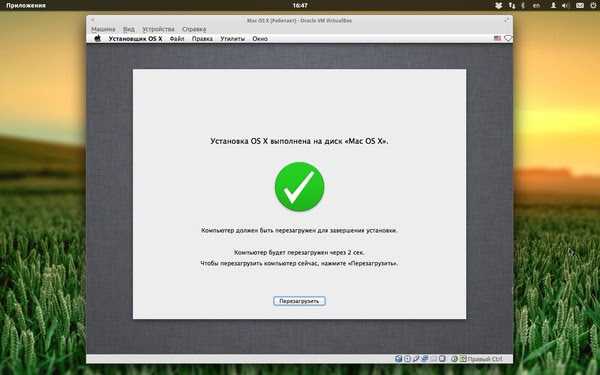
Теперь быстро выбираем HackBoot 2. Так как у меня система перезагрузиться сама не смогла, пришлось ей помочь, нажав на «Машина» ? «Сброс».

Отлично, HackBoot 2 загружен, с помощью стрелок на клавиатуре выбираем название жёсткого диска, на который производилась установка(в моём случае — Mac OS X).

После запуска операционной системы, нам предложат настроить наш Mac, ага. На первом шаге выбираем «Россия» и смело жмём продолжить.
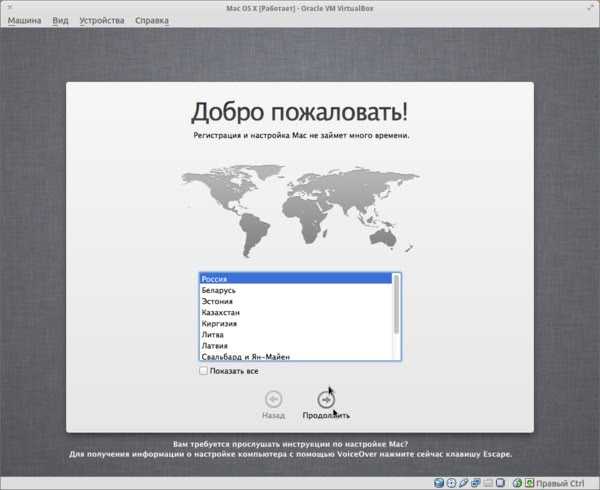
Выбираем раскладку клавиатуры.
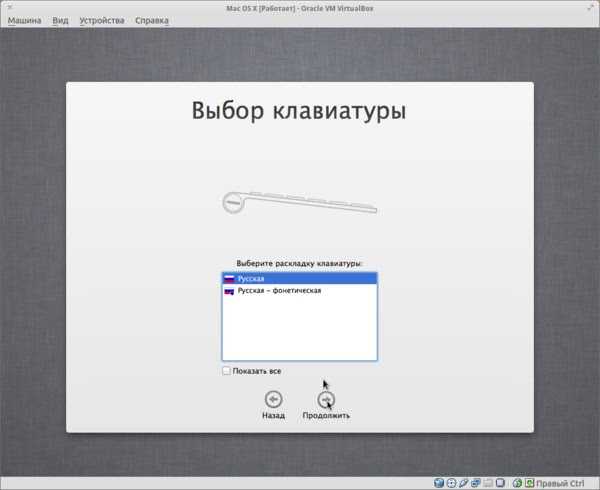
Отказываемся от переноса информации на Mac.

Включаем службы геолокации (можете выключить, это не принципиально).

Пропускаем настройку Apple ID.
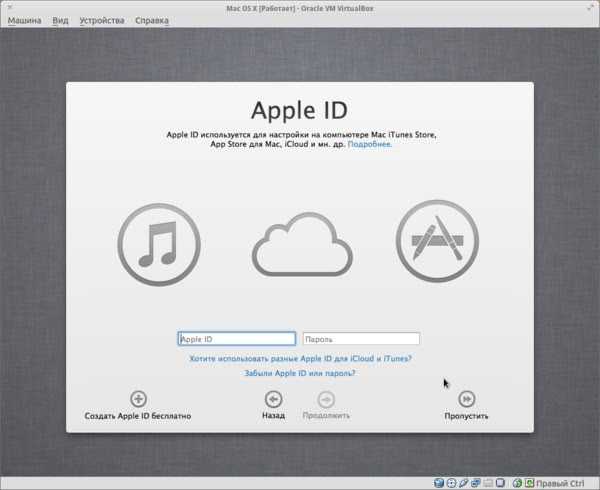
Соглашаемся с условиями использования.

Создаем учетную запись компьютера, заполняем все поля.
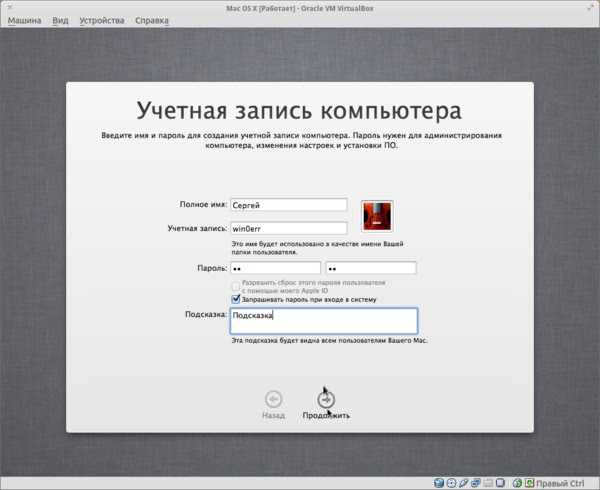
Выбираем часовой пояс. В моём случае это Москва.
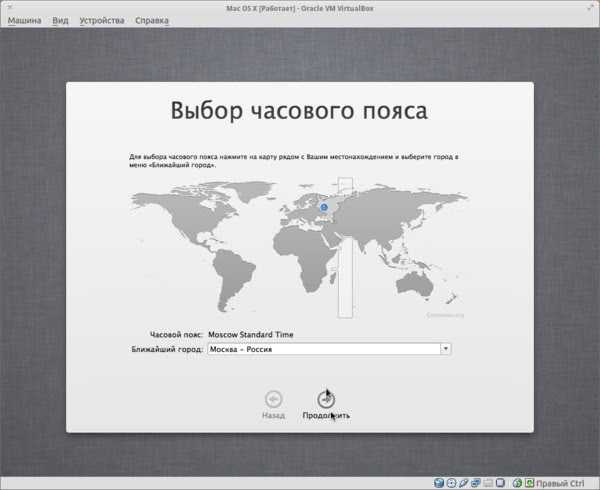
Пропускаем регистрацию устройства.
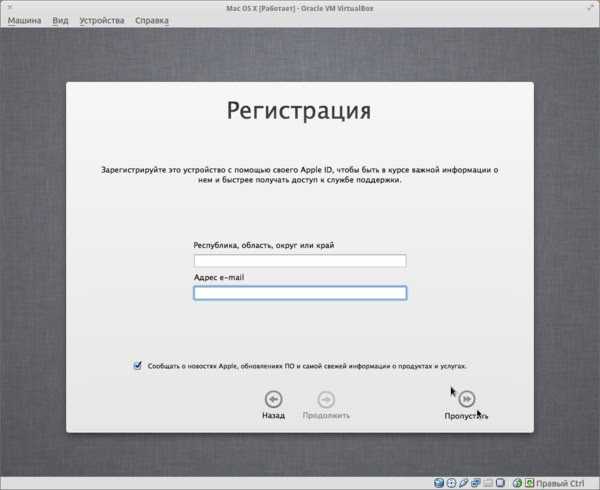
И принимаем поздравления! Но установка для нас еще не завершена. Переходим к настройке системы.
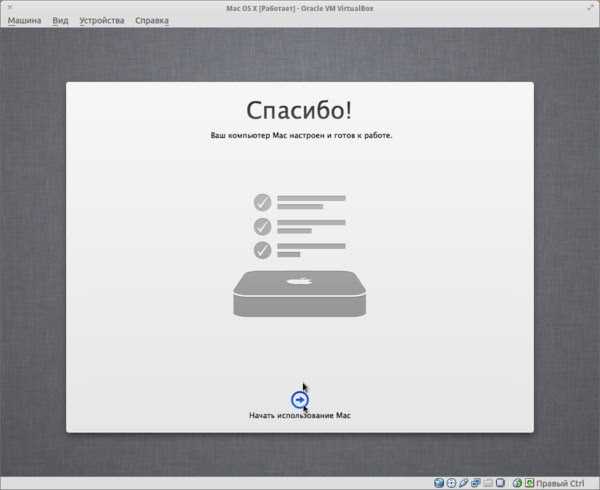
Как создать виртуальную машину MacOS Mojave с VirtualBox
Откройте VirtualBox. Выберите Новый . Введите macOS. VirtualBox определит ОС при вводе и будет использовать Mac OS X по умолчанию. Однако вам необходимо изменить это. В разделе Версия выберите macOS 10.13 High Sierra .
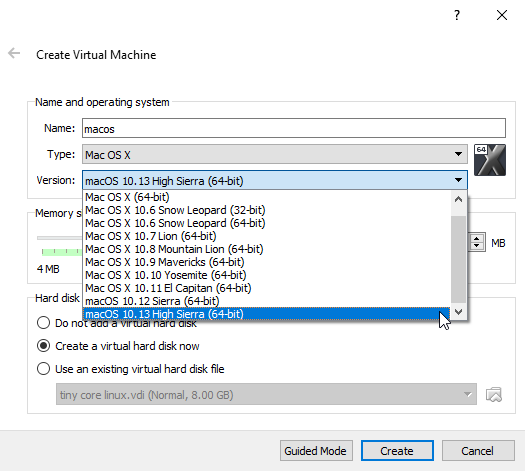
Затем установите объем оперативной памяти, которую виртуальная машина и macOS могут использовать. Я бы предложил минимум 4 ГБ, но чем больше вы можете дать от хост-системы, тем лучше будет ваш опыт. Помните, что вы не можете назначить больше оперативной памяти, чем доступно вашей системе, и вам необходимо оставить часть памяти доступной для операционной системы хоста. ( Сколько оперативной памяти нужно системе? )
Наконец, вам нужно назначить жесткий диск. Выберите « Использовать существующий файл виртуального жесткого диска» .
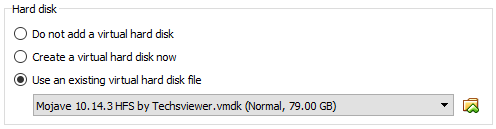
Выберите значок папки и найдите файл VMDK, затем нажмите « Создать» .
Отредактируйте настройки виртуальной машины MacOS Mojave
Перед тем, как запустить виртуальную машину и использовать MacOS Mojave, вам нужно внести несколько изменений в настройки. Щелкните правой кнопкой мыши виртуальную машину MacOS и выберите « Настройки».
В разделе « Система» удалите дискету из порядка загрузки. Убедитесь, что набор микросхем установлен на ICH9 .
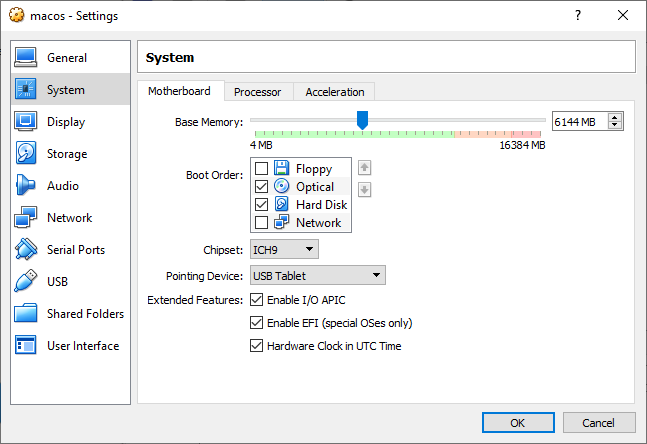
Выберите вкладку Processor . Назначьте два процессора. Если у вас есть процессор i7 с запасной мощностью (или i9 с несколькими дополнительными ядрами), подумайте о назначении большего количества
Однако это не жизненно важно. Убедитесь, что флажок Enable PAE / NX установлен
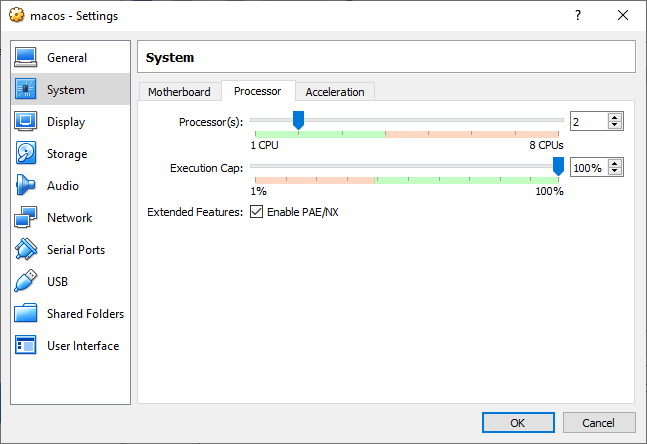
В разделе « Дисплей» установите значение « Видеопамять» на 128 МБ.

Теперь в разделе « Хранилище» установите флажок « Использовать кэш ввода-вывода хоста» .
Используйте командную строку для добавления пользовательского кода в VirtualBox
К сожалению, в текущей конфигурации VirtualBox не работает с вашим MacOS VMDK. Чтобы запустить и запустить его, вы должны по сути пропатчить VirtualBox, прежде чем виртуальная машина MacOS заработает. Для этого вам нужно ввести код с помощью командной строки. Все подробности ниже.
Начните с закрытия VirtualBox. Команды не будут выполняться должным образом, если работает VirtualBox или любой из связанных с ним процессов. После закрытия нажмите Windows Key + X , затем выберите в меню командную строку (Admin) . Если в вашем меню отображается только опция PowerShell, введите команду в строку поиска меню «Пуск». Затем щелкните правой кнопкой мыши «Лучшее совпадение» и выберите « Запуск от имени администратора» .
Следующий код работает для VirtualBox 5.x и 6.x.
Используйте следующую команду, чтобы найти каталог Oracle VirtualBox:
Теперь введите следующие команды, одну за другой. Настройте команду в соответствии с именем вашей виртуальной машины. Например, моя виртуальная машина называется « . Вот команды:
После завершения команд и предположения, что вы не столкнулись с ошибками, закройте командную строку.

Загрузите вашу виртуальную машину MacOS Mojave
Откройте VirtualBox. Дважды щелкните виртуальную машину MacOS, чтобы запустить ее. Вы увидите длинный поток текста, за которым следует серый экран. Серый экран может занять одну или две минуты, чтобы очистить, но не паникуйте. После разрешения вы попадете на экран приветствия macOS.
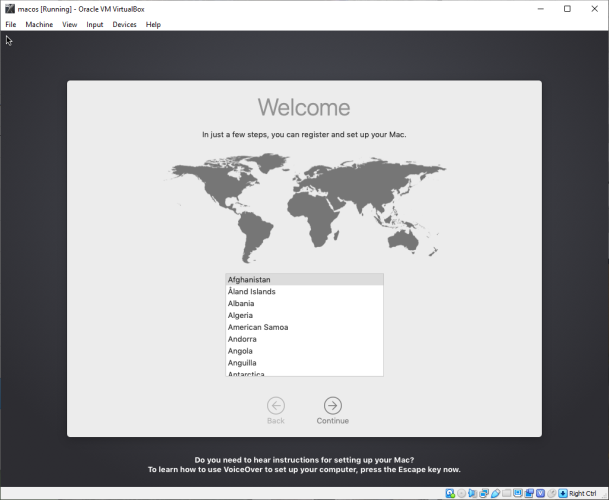
Отсюда вы можете настроить виртуальную машину MacOS Mojave по своему усмотрению.
Совет для профессионалов: сделайте снимок вашей виртуальной машины, когда она пройдет серый экран. Если что-то пойдет не так, вы можете вернуться к настройке экрана приветствия и начать процесс заново. После того, как вы завершите установку macOS, выберите другую, чтобы сразу перейти к установке macOS. Перейдите на страницу « Машина»> «Сделайте снимок» , присвойте вашему снимку имя и дождитесь его обработки.
Мышь и клавиатура не работают?
Выключите виртуальную машину MacOS Mojave. Теперь загрузите и установите пакет расширений VirtualBox .
После установки щелкните правой кнопкой мыши виртуальную машину MacOS и выберите « Настройки» . Откройте вкладку USB и выберите USB 3.0 (xHCI) Controller , затем нажмите OK.
Запустите вашу виртуальную машину MacOS Mojave снова, и все готово.
Как выбрать лучшее «железо» для «Хакинтоша»?
Я не буду подробно останавливаться на этом вопросе, потому что совсем недавно рассказывала о том, как собрать «Хакинтош», причем, предлагала на выбор 3 системы для разного бюджета и с разными потребностями.
Теперь я хотела бы обсудить с вами все нюансы настройки Mac OS на обычном ПК или кастомном «Хакинтоше», то есть буквально «провести» вас из пункта А в Б, чтобы вы смогли правильно установить Mac OS.
Для этого гида я выбрала установку и настройку Mac OS X Yosemite (OSX 10.10). В случае с другими версиями Mac OS успех даже в случае правильного выполнения всех шагов настройки не гарантируется.
Единый производитель «железа» и ПО
Да, это главный козырь Apple и её путь, выбранный Стивом Джобсом ещё на заре основания компании. Конечно, путь лицензирования своей ОС разным производителям железа экономически выгоднее — и мы это увидели на примере Microsoft. Но когда речь не о выгоде, а об удобстве пользователя — выбор Apple лучше для всех: и для пользователей, которым не нужно беспокоиться о совместимости программ и не нужно метаться между сервисным центром производителя «железа» и техподдержкой разработчика ОС, если что-то не работает.
Apple с самого начала привыкла всё держать в своих руках
За все косяки перед вами ответственна одна компания — Apple. Удобно это и самому производителю — опять же, ему не надо беспокоиться о поддержке неизвестного природе «китайского» железа, не надо ломать голову, в каких немыслимых сочетаниях шибко грамотному пользователю придёт в голову подключить платы расширения и не надо выпускать миллион патчей, исправляющих проблему совместимости с каким-то редким приложением.
Установка и настройка
Тем или иным способом появляется графический интерфейс установщика системы, который приветливо предлагает выбрать язык для установки. Далее, спросив, куда необходимо установить ОС, он почему-то не предложит никаких вариантов. Все потому, что еще не размечен жесткий диск (виртуальный). Для того, чтобы создать структуры и отформатировать разделы, запускаем дисковую утилиту из раздела «Утилиты» верхнего меню. Тут выбираем вкладку «Стереть», потом жмем кнопку «стереть», и утилита сама все сделает за нас. Теперь указываем установщику размеченный раздел — и начинается процедуры установки. Reboot.
Полностью рабочая система с достойным разрешением, поддержкой клавиатуры/мыши, а также сетевого адаптера — вот, что тебя ждет сразу после перезагрузки компьютера. Единственное — придется пройти процедуру идентификации клавиатуры (мастер потребует нажать на клавиши рядом с <shift>’ами), а также создать учетную запись пользователя. Тут надо помнить, что раскладка клавиатуры переключается комбинацией <winkey>+<пробел>. От всех процедур регистрации и создания учетки в сервисе MobileMe можно смело отказаться, как и от процедуры переноса данных с другого компьютера Mac (ведь как заботливо, а!?). Далее, когда со всеми этими вопросами от нас отстанут, можно, наконец, пощупать саму систему.
Щелкаем по окошкам, запускаем различные программы, пробуем открыть страницы в браузере Safari. Тут же скачиваем Textmate, легендарный текстовый редактор для Mac OS X, в виде непривычного dmg-файла (формат дистрибутивов в Mac OS X) и устанавливаем — опять же, все отлично работает. Конечно, совсем не так шустро, как на самом Mac’е, и не так быстро, как в случае Хакинтоша, но при этом вполне комфортно. В эйфории от того, что не надо мучиться с кекстами и прочими шаманствами, можно даже не заметить отсутствие звука — в системе нет драйвера для звукового контроллера ICH AC97, который эмулирует VirtualBox. Вероятно, этот факт сильно напрягал энтузиастов, поэтому на форуме виртуалки быстро появились необходимые дрова. Добротный установщик, доступный на forums.virtualbox.org/viewtopic.php?f=4&t=30843, избавит даже от возни с ручной правкой kext’ов. Просто скачай PKG-файл, запусти его и перезапусти систему. Помимо отсутствия звука меня напрягало фиксированное разрешение, установленное в гостевой ОС, равное 1024×768. К счастью, и для этого есть маленький хинт, который опять же необходимо провернуть в конфиге виртуалки. Открываем XML-файл в текстовом редакторе и после всех ExtraDataItem добавляем новую строку:
Параметр N — это числа от 0 до 4, означающие разрешения 640×480, 800×600, 1024×768, 1280×1024, 1440×900 соответственно.
С помощью этой строки мы указываем, что виртуальная машина должна использовать так называемый VirtualBox EFI. EFI — это Extensible Firmware Interface, новый индустриальный стандарт, который должен заменить БИОС в качестве основного интерфейса.
Увы, в рамках используемого виртуальной машиной EFI другие разрешения не поддерживаются, но даже 1440×900 вполне достаточно для комфортной работы. Вот чего пока не хватает, так это поддержки надстройки Guest Additions, с помощью которой, например, можно очень просто обмениваться файлами между хостовой и гостевой машиной. Сейчас для этого придется использовать протокол SMB. Для этого сначала нужно его включить. Переходим в настройки: «Меню u„ Системные настройки „Љ Интернет и беспроводная сеть „| Общий доступ» и включаем «Общий доступ к файлам». В «параметрах» необходимо активировать протокол SMB. Теперь к любой Windows-машине с расшаренными ресурсами можно подключиться через меню «Переход „Ђ Подключение к серверу». Надо лишь указать адрес хоста в адресной строке: smb://10.0.2.2. Кстати говоря, значение 10.0.2.2 неслучайно: в большинстве случаев (то есть с сетевыми настройками VB и виртуальной машины по умолчанию) это будет адрес хостовой машины.
Итоговая конфигурация
1. Когда ваша виртуальная машина будет в списке, нажмите на кнопку «Settings». Выберите «System» в боковом меню и убедитесь, что «Floppy» снята в настройках «Boot Order». Это обеспечит загрузку виртуальной машины с образа диска High Sierra. Убедитесь, что «Base Memory» настроена на подходящий уровень — минимум 2048MB.
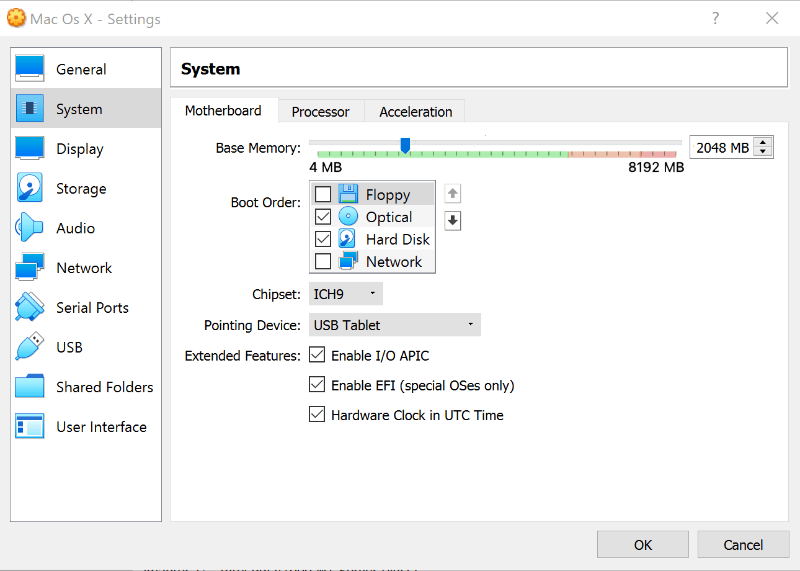
2. Находясь в меню «System», перейдите на вкладку «Processor». Установите количество процессоров не менее двух и убедитесь, что включена опция «Enable PAE/NX».
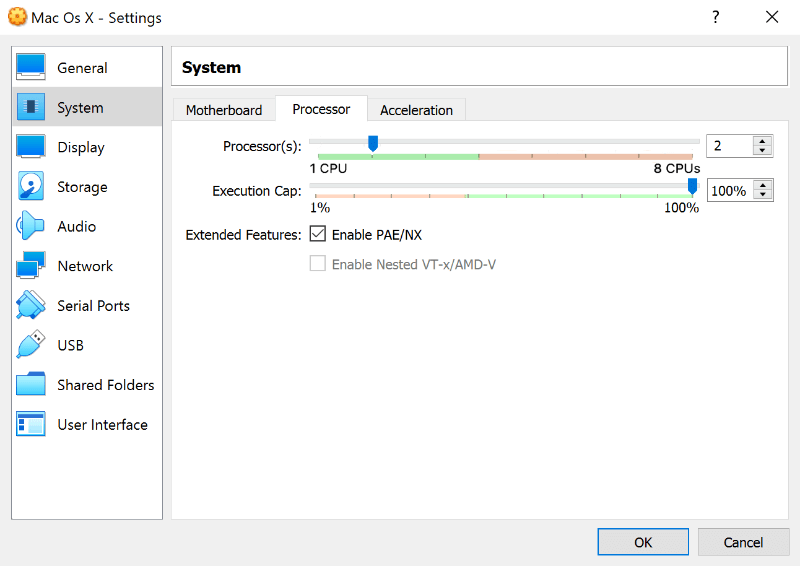
3. Выберите меню «Storage» на боковой панели. В разделе «Storage Devices» нажмите кнопку «Empty». Нажмите на иконку оптического диска в правом верхнем углу экрана и выберите ваш файл High Sierra ISO, убедившись, что включена функция «Use Host I/O cache». Нажмите «OK», чтобы сохранить изменения.
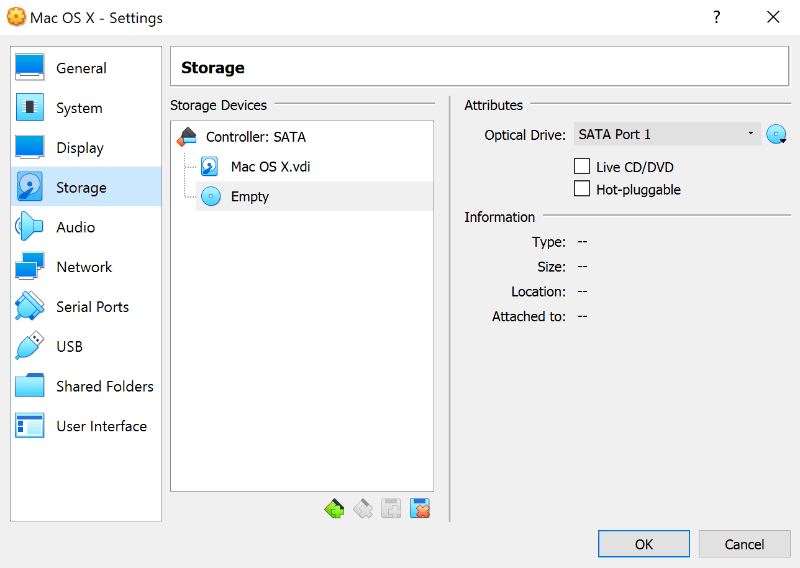
4. Перейдите в раздел «Display» и установите для параметра «Video Memory» значение 128MB, затем нажмите «OK» для сохранения.
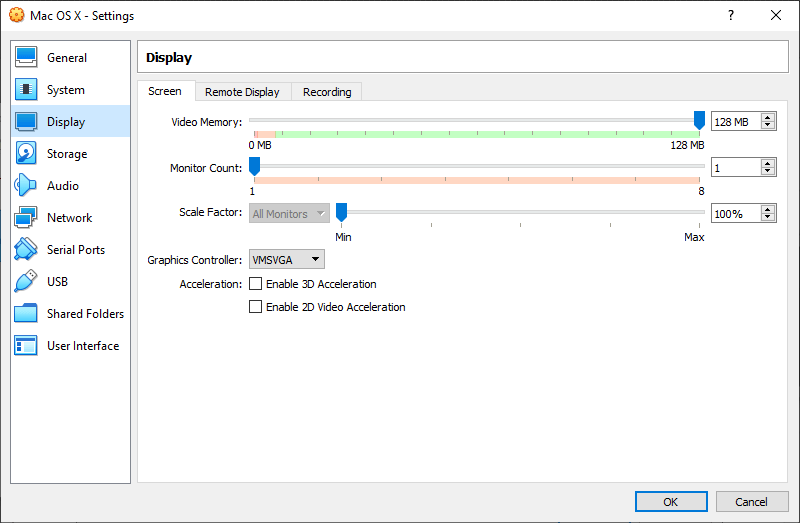
5. Прежде чем запускать macOS на виртуальной машине, вам нужно выполнить следующие команды из командной строки или PowerShell с правами администратора в Windows или терминале под Linux. Убедитесь, что VirtualBox закрыт, прежде чем вы попытаетесь сделать это.
Для пользователей Windows следующие действия должны выполняться как предусмотрено. Пользователям Linux потребуется добавить «sudo» в начало каждой команды VBoxManage и заменить в первой строке расположение на расположение VirtualBox, как установлено на вашем дистрибутиве Linux.
6. Наконец, снова откройте VirtualBox, нажмите на зеленую стрелку «Start», чтобы запустить виртуальную машину, а затем следуйте инструкциям по установке macOS. Готово!
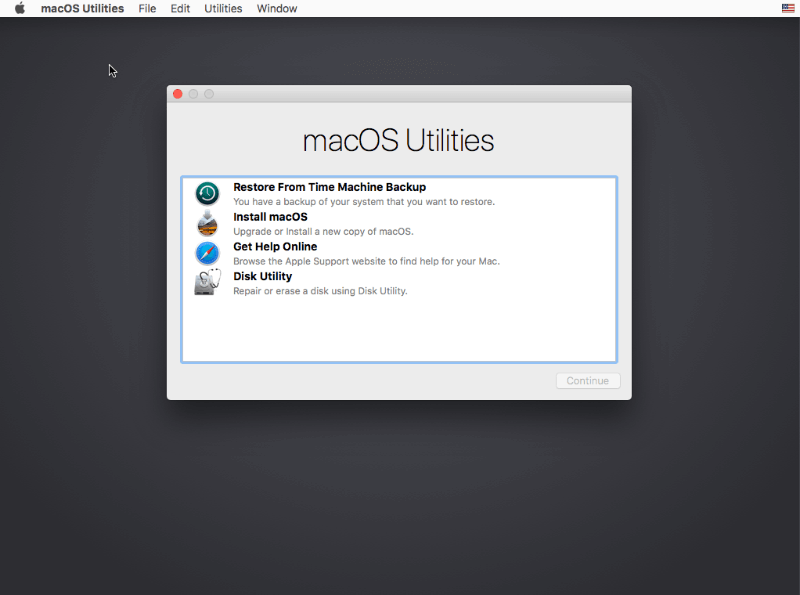
Спасибо, что читаете! На данный момент большинство моих заметок, статей и подборок выходит в telegram канале «Левашов». Обязательно подписывайтесь, чтобы не пропустить новости мира ИТ, полезные инструкции и нужные сервисы.