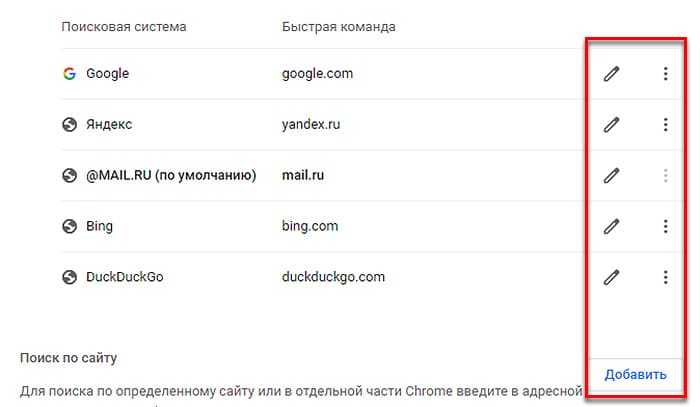Устанавливаем гостевую операционную систему.
Установка гостевой операционной системы начнется автоматически после первого запуска виртуальной машины. И так, запускаем виртуальную машину, нажав кнопку . Через несколько секунд откроется окно (рисунок 20), в котором будет предложено указать путь к загрузочному диску или образу загрузочного диска.
Я буду устанавливать операционную систему из образа загрузочного диска (ubuntu-12.04-oem-i386.iso), заранее скаченного RuTracker.org. Для выбора образа загрузочного диска жмем кнопку и в открывшемся окне (рисунок 21) выбираем файл ubuntu-12.04-oem-i386.iso, жмем кнопку «открыть» и для начала установки операционной системы в окне (рисунок 20) жмем кнопку «продолжить».
Сразу же после нажатья кнопки запустится виртуальная машина (рисунок 22) и через несколько секунд автоматически начнется установка гостевой операционной системы. В процессе установки операционной системы перед вами будут появляться подсказки, призванные облегчить работу с виртуальной машиной.
Установка гостевой операционной системы будет происходить ровно так же, как и при установки данной операционной системы на реальную ЭВМ или на виртуальную машину VMWare. Так как я уже описывал процесс установки схожей операционной системы в статье «Начинаем работать с VMware Workstation», в разделе установка гостевой операционной системы, то не буду повторяться и сразу перейду к описанию основ работы с виртуальной машиной.
Установка пакета инструментов виртуальной машины
После установки на виртуальную машину гостевой операционной системы, первое, что необходимо сделать – это установить пакет инструментов или драйверов вашей виртуальной машины, например: VirtualBox Guest Additions или VMware Tools. Такие пакеты содержат драйвера, которые помогут гостевой операционной системе работать быстрее.
Установить их просто. В VirtualBox, загрузите гостевую операционную систему и выберите УстройстваПодключить образ диска Дополнительной гостевой ОС… После чего запустите установщик, который появится как отдельный диск в папке «Этот компьютер» гостевой операционной системы.
В VMware Workstation, выберите меню Виртуальная машинаУстановить паке VMware Tools… После чего запустите установщик, который появится как отдельный диск в папке «Этот компьютер» гостевой операционной системы.
VMware, наиболее полное программное обеспечение для виртуализации
В отличие от других программ, VMware это профессиональное программное обеспечение, разработанное специально для коммерческого использования и для крупных компаний. Следовательно, это программное обеспечение имеет функции и функциональные возможности, которые по умолчанию мы не найдем в других программах виртуализации, таких как его конкурент VirtualBox.
Среди всех функции и возможности VMware Workstation мы должны выделить:
Отличная производительность в 3D Он совместим с DirectX 10.1 и OpenGL 3.3, что значительно повышает производительность при запуске 3D-приложений, таких как игры, AutoCAD или Solidworks.
Он поддерживает огромные виртуальные машины с 16 виртуальными ядрами, 8 ТБ дискового пространства, 64 ГБ ОЗУ и 3 ГБ графической памяти.
Поддерживает разрешения до 4K UHD (3840 × 2160).
Это позволяет создавать сложные виртуальные сети.
Несколько возможностей клонировать виртуальные машины. Мы можем использовать «Связанные клоны», чтобы быстро дублировать машину и экономить место, или создавать полные клоны.
Снимки или снимки позволяют нам восстановить виртуальную машину в более раннее состояние за считанные секунды.
API REST дает нам более 20 элементов управления виртуальной машиной.
Интеграция с vSphere.
Функции для обмена конфигурациями и машинами с другими пользователями.
Виртуальная машина, созданная на ПК, работает на любой другой
Неважно, был ли он создан на Windows или Linux.
Совместим с виртуальными машинами, созданными в других программах.
Расширенные меры безопасности.
И самое главное. Все, что мы делаем на этих виртуальных машинах, пока они не подключены к операционной системе хоста, будет выполнено в безопасной среде. Если мы по какой-то причине уничтожим (вирус) виртуальную машину, это никак не повлияет на хост-систему.
Пользовательский интерфейс и простота использования
Мощный пользовательский интерфейс рабочей станции дает техническим специалистам полный контроль над настройкой. А если виртуальная машина работает в облаке или на вашем ПК, пользователь может выбирать, как с ней общаться.
Библиотека виртуальных машин повышает важность пользовательского интерфейса, позволяя пользователю сканировать и легко просматривать виртуальные машины или получать к ним доступ. Фактически, это помогает вам сэкономить время
Рабочая станция проста в использовании благодаря простой интеграции с другими продуктами VMware и мощным функциям. Конфигурация и настройки полностью автоматизированы и могут быть выполнены за несколько простых шагов. Создание сложных виртуальных сетей намного проще и требует меньше времени.
Новейшее оборудование
Датчики виртуальных планшетов рабочих станций в сочетании с новыми планшетами на базе Intel позволяют приложениям виртуальных машин адаптироваться к движениям устройства.
Микроархитектура Broadwell и Haswell обеспечивает оптимальную эффективность и обеспечивает бесперебойную работу даже самых ресурсоемких программ.
Кроме того, он разработан для поддержки высокого разрешения 4K UHD и QHD +, что обеспечивает единообразное и всестороннее представление для пользователя. На хосте рабочая станция будет вмещать несколько мониторов с разными DPI.
Что Нового
Что нового в версии 16 Pro:
-
Поддержка контейнеров и Kubernetes
- Создавайте / запускайте / вытягивайте / проталкивайте образы контейнеров с помощью vctl CLI.
- Поддерживает кластеры KIND kubernetes, работающие поверх Workstation Pro.
-
Поддержка новой гостевой операционной системы
- RHEL 8.2
- Debian 10.5
- Fedora 32
- 8.2 CentOS
- СЛЭ 15 СП2 ГА
- FreeBSD 11.4
- ESXi 7.0
- Поддержка DirectX 11 и OpenGL 4.1 в гостевой системе
- Поддержка Vulkan Render для Linux Workstation
- Изолированная графика
- Поддержка контроллера USB 3.1
-
ВМ большего размера
- 32 виртуальных процессора
- Виртуальная память 128 ГБ
- Примечание. Для запуска виртуальных машин с 32 виртуальными ЦП необходимо, чтобы операционные системы хоста и гостя поддерживали 32 логических процессора.
- Виртуальная графическая память 8 ГБ
- Темный режим
- Поддержка vSphere 7.0
-
Улучшения производительности
- Повышена скорость передачи файлов (перетаскивание, копирование и вставка)
- Уменьшено время выключения виртуальной машины.
- Повышена производительность виртуального хранилища NVMe.
-
Улучшенная поддержка специальных возможностей
Были добавлены улучшения доступности, поэтому Workstation Pro соответствует критериям WCAG 2.1.
Установите новую ОС в VMware Workstation
Шаг 1: Перейдите в Файл> Новая виртуальная машина.
Шаг 2. Выберите Обычный (рекомендуется),
и затем нажмите Далее.
Шаг 3: Выберите, как установить операционную систему.
Выберите установщик
диск, если операционная система находится в дисководе. В противном случае выберите установочный файл образа диска (iso), если вы
есть файл, который содержит ОС, например, Windows 10 ISO или ISO для macOS.
Шаг 4: Выберите точно, где находятся файлы ОС.
Если вы выбрали для установки операционной
Система с диска, выберите правильный дисковод в раскрывающемся меню. За
установить ISO, выберите Обзор и
найдите образ ISO.
Шаг 5: Нажмите Далее, чтобы перейти к
экран, где вы называете новую виртуальную машину и выбираете, где ее файлы
должны быть сохранены. Заполните эту информацию и затем нажмите Next еще раз.
Важный:
Обязательно выберите место, которое может обрабатывать, возможно, очень большие файлы
созданный операционной системой в процессе ее использования. Вам может понадобиться
сотни гигабайт, если вы интенсивно используете эту виртуальную машину. Хранение на внешнем
Жесткий диск — хорошая идея, если на вашем локальном жестком диске недостаточно места.
Замечания:
Для некоторых настроек операционной системы вам будет предложено ввести ключ продукта, используемый
активировать его. Вы должны быть в состоянии пропустить этот шаг, если вы хотите
введите ключ позже.
Шаг 6: Определите, как должно храниться хранилище с этой виртуальной машиной, и
затем нажмите Далее.
Вы можете изменить максимальный размер виртуального
жесткий диск из маленькой коробки. В нижней части этого окна есть две опции: сохранить виртуальный диск как один файл и
Храните виртуальный диск в нескольких файлах.
Выберите второй вариант, если вы думаете, что могли бы
однажды перенесите жесткий диск VMware на другой компьютер, но обратите внимание на
текст на этом экране, который упоминает о возможном снижении производительности использования
несколько файлов с большим жестким диском. Другими словами, если вы планируете хранить много
данные в этой виртуальной машине, выберите опцию «один файл», в противном случае перейдите с «несколько
файлы «
Другими словами, если вы планируете хранить много
данные в этой виртуальной машине, выберите опцию «один файл», в противном случае перейдите с «несколько
файлы «.
Шаг 7: Выберите «Настроить оборудование»
и внесите любые необходимые изменения. Вы можете изменить детали о памяти,
процессоры, дисковод, сетевой адаптер, USB-контроллер, звуковая карта, принтер,
и дисплей.
Например, в разделе «Память» вы указываете, сколько физического ОЗУ виртуальное
машина отведена. Если позже вы решите, что слишком мало памяти
ВМ, он может работать медленно. Точно так же, если вы даете слишком много, ваш хозяин
компьютер будет работать вяло и будет трудно даже при использовании
VM.
VMware Workstation рекомендует конкретный
сумма зависит от того, сколько вы установили, но вы можете настроить память на
все что угодно (хотя лучше придерживаться рекомендованного уровня).
Разные операционные системы требуют разного объема памяти (например, Windows
10 нужно больше, чем Windows 2000).
сеть
Адаптер является важным компонентом здесь, который вы могли бы
в конечном итоге придется настроить позже, если ваша виртуальная машина не имеет Интернета
доступ. Есть несколько вариантов, и некоторые могут или не могут работать должным образом
в зависимости от того, как настроен ваш хост-компьютер и как гостевая ОС (ВМ)
работает. Вы можете пропустить это сейчас, чтобы выбрать вариант по умолчанию для вас.
Шаг 8: Выберите Закрыть, чтобы выйти аппаратные средства экрана, а затем нажмите Готово.
VMware Workstation создаст виртуальную
диск, указанный на шаге 6, а затем включите виртуальную машину
автоматически. Этот процесс может занять некоторое время, но вы можете наблюдать за прогрессом
бар для оценки того, когда он закончится.
Шаг 9: Следуйте инструкциям на экране, чтобы начать установку ОС. За
Например, если вы видите Нажмите любую клавишу для загрузки
с CD или DVD, сделать это, чтобы начать установку ОС.
Шаг 10: Следуйте инструкциям для вашей конкретной операционной системы для установки на
добавьте ОС на VMware Workstation.
Установите и используйте Linux в VMware Workstation Player
Когда ISO-образ загружается на виртуальную машину, он будет выглядеть так, как будто вы устанавливаете ОС на физическом настольном компьютере. Использование метода Easy Install полностью автоматизирует это, используя конфигурацию хост-системы Windows для применения региональных настроек в виртуальной гостевой ОС.

Обратите внимание, что если вы выбрали Я установлю операционную систему позже Опция, вы будете иметь полный контроль над установкой ОС. С помощью Easy Install после завершения установки вы сможете войти на виртуальную машину и начать использовать гостевую ОС
Это так просто!
С помощью Easy Install после завершения установки вы сможете войти на виртуальную машину и начать использовать гостевую ОС. Это так просто!
Впоследствии вы можете запустить виртуальную машину, используя Откройте виртуальную машину меню.
Если вы никогда раньше не использовали Linux, взгляните на множество руководств по ОС Linux здесь на MakeUseOf. Мы также подготовили подробное руководство для начинающих по Ubuntu.
и, если вы ищете программное обеспечение, попробуйте наш список лучших приложений для Linux
,
Русификатор
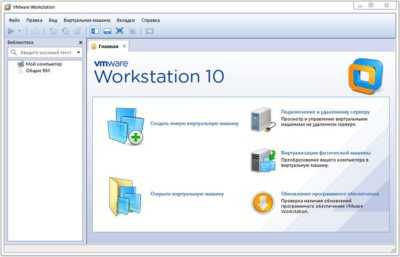
К сожалению официальный разработчик не делает русификацию своей продукции. Поэтому весь перевод программного обеспечения ложится на плечи сторонних разработчиков. Чаще всего русификатор можно встретить во «вшитом» варианте. То есть, это сборка программы с подключенным модулем русского перевода. Такие варианты можно встретить для старых версий программы.
Для более или менее новых редакций Vmware_Workstation русификатор скачивают отдельно. Чаще всего это испольный файл, который нужно скачать и распаковать в корневом каталоге установленной программы.
Внимание! Если при установке русификатора вас просят отправить СМС на неизвестный номер или дать какие-либо личные данные, лучше отказаться от установки данного модуля. Скорее всего вы имеете дело с мошенниками
Виртуальная машина может решить много проблем как на бытовом уровне, так и для разработки и тестировании ПО. Для ее запуска нужно иметь достаточно мощный компьютер, который будет обеспечивать работу сразу двух ОС одновременно.
4. Установка Windows
Даже если используется функция быстрой установки Windows, всё равно необходимо отслеживать этот процесс. Не все его этапы могут быть автоматизированы, возможно, где-то потребуется наш, пользовательский выбор. Это зависит от дистрибутива ОС. Если функция быстрой установки недоступна, нам просто необходимо в окне VMware Workstation пройти обычный процесс установки Windows, как мы это делаем на физическом компьютере. Но с той лишь разницей, что местом установки ОС нужно указать незанятое пространство на диске – т.е. всё место на новом виртуальном диске ВМ. Загрузочный и системный разделы будут созданы автоматически в процессе установки Windows.
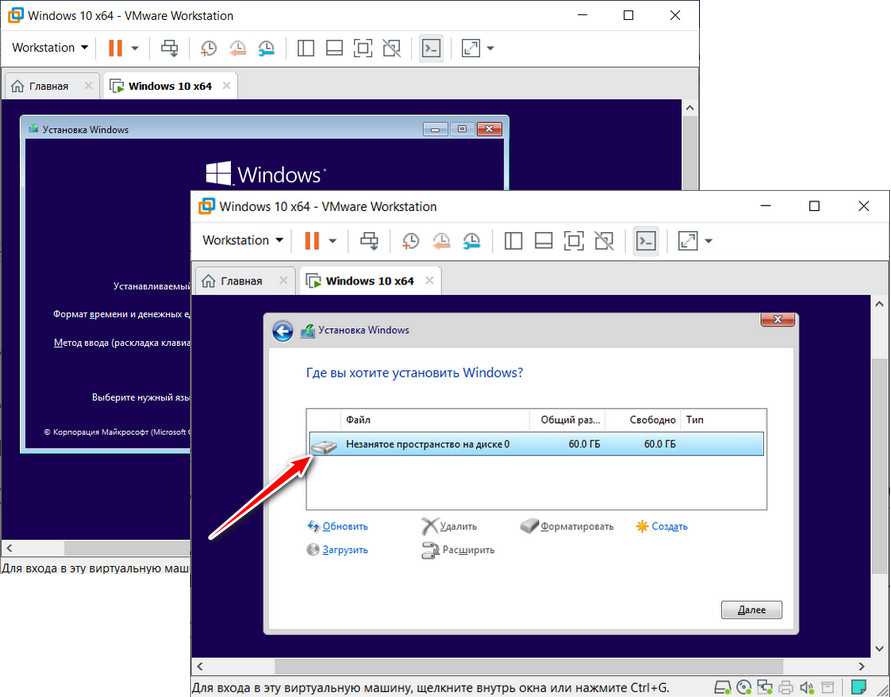
Запускаем VMware и выбираем тип лицензии
Теперь надо запустить VMware и выбрать тип лицензии.
Открываем основное меню операционной системы или список установленных программ.
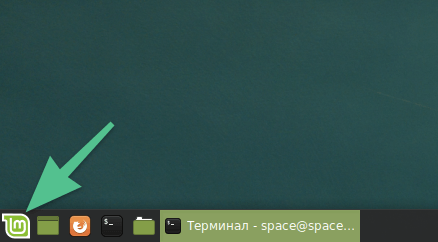
Это оболочка XFCE, тут самое важное находится в левом нижнем углу. В Ubuntu оно находится в верхнем левом углу. В поисковое поле вписываем название приложения VMware Player или VMware Workstation
В поисковое поле вписываем название приложения VMware Player или VMware Workstation.
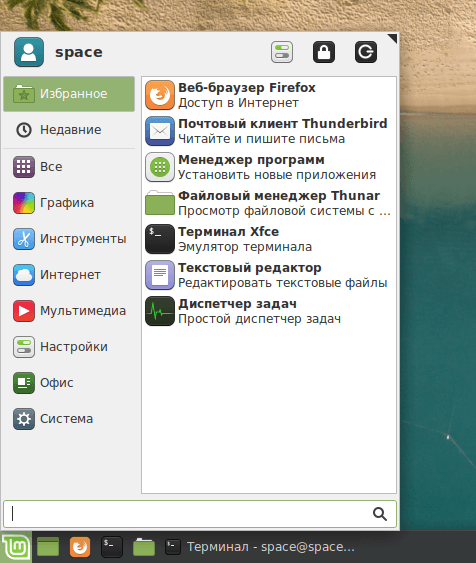
Вот список установленных программ
Кликаем по найденному приложению.
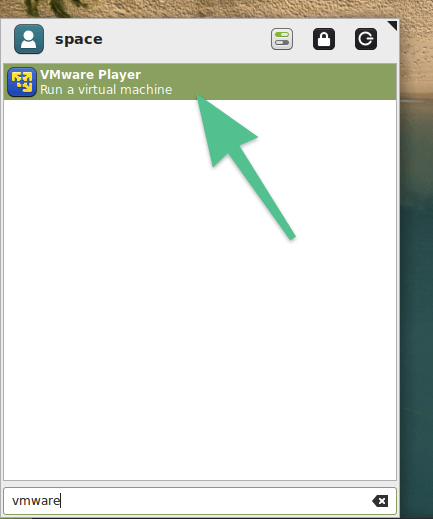
Ищем нужное приложение
Выбираем тип лицензии. Если есть ключ, то введите его в поле под строчкой «Enter a License key to allow commercial use:». Если нет, можно бесплатно пользоваться VMware в некоммерческих целях.
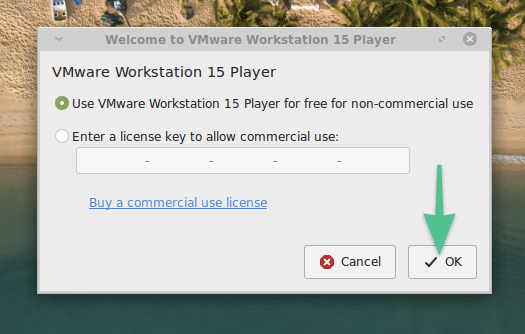
Здесь же есть ссылка на сайт, где можно купить VMware Workstation
Описание возможностей
Выгода программного пакета VMware Workstation в удобном тестировании разных программ в популярных ОС, при этом действующая на пользовательском компьютере операционка не пострадает. Приложение будет полезно программистам, разрабатывающим кроссплатформенные продукты и людям, которым просто интересно познакомиться с разными операционками.
С помощью VMware Workstation между несколькими виртуальными машинами можно организовать сеть, а также наладить взаимодействие с внешними устройствами.
Программа поддерживает 64-битные операционки гостевого типа Windows, FreeBSD, Solaris x86, Linux. В результате пользователи, программисты и тестировщики могут параллельно запускать ОС на 32/64 бита на едином оборудовании.
Приложение оптимизировано для профиспользования. В полном масштабе обеспечит одновременный запуск нескольких ОС — Novell NetWare, Windows, Linux, Solaris x86, NetWare.

Больше оперативной памяти
Виртуальные машины требовательны к объёму доступной оперативной памяти. Каждая виртуальная машина включает полноценную операционную систему. Поэтому необходимо разделить операционную систему вашего ПК на две отдельные системы.
Microsoft рекомендует минимум 2 ГБ оперативной памяти для своих операционных систем. Соответственно, такие требования актуальны и для гостевой операционной системы виртуальной машины с Windows. А если планируется использование на виртуальной машине стороннего требовательного программного обеспечения, то для её нормальной работы оперативной памяти потребуется ещё больше.
В случае, если уже после создания виртуальной машины оказалось, что оперативной памяти для её нормальной работы недостаточно, то её можно добавить в настройках виртуальной машины.
Прежде чем делать это, убедитесь, что виртуальная машина отключена. Также, не рекомендуется предоставлять виртуальной машине более чем 50% физически присутствующей на компьютере виртуальной памяти.
Если, выделив для виртуальной машины 50% памяти вашего компьютера выяснилось, что она не стала работать достаточно комфортно, то возможно для нормальной работы с виртуальными машинами вашему компьютеру недостаточно оперативной памяти. Для нормальной работы любой виртуальной машины будет достаточно 8 ГБ оперативной памяти, установленной на основном ПК.
Процесс установки VirtualBox
Фото: выбор дистрибутива
Установочный файл содержит все необходимые данные для установки, достаточно будет просто запустить его двойным щелчком мыши. Заранее убедитесь что на системном разделе вашего жесткого диска имеется достаточное количество памяти. В дальнейшем место также потребуется для создания виртуального жесткого диска под нужды машины.
Запуск установки
После запуска файла начнется установка Virtualbox на Windows XP. В стартовом окне можно увидеть версию программы, которая будет установлена. Нажимаем Next, в следующем окне указан перечень компонентов, которые будут установлены на жесткий диск.
Фото: установка VirtualBox
Здесь мы видим:
- VirtualBox USB Support – поддержка порта юсб при работе с виртуальной машиной;
- VirtualBox Network Support – поддержка сетевых компонентов, их можно устанавливать по отдельности;
- VirtualBox Python Support – поддержка языка программирования для собственных изменений программного продукта.
Фото: список компонентов
Если у вас нет опыта разработки рекомендуем оставить все как есть и нажать Далее. В этом случае весь набор базовых компонентов будет установлен и вы сможете начать работу с программой без дополнительных настроек.
Фото: завершение установки
Создание виртуальной машины
После окончания установки и создания ярлыков на вашем рабочем столе можно начинать работу. Для начала необходимо создать виртуальную машину, на которой и будет установлена одна из операционных систем. Требуется запуск от имени администратора, так как будут использованы системные ресурсы. Процесс создания заключается в следующем:
- в окне менеджера нажимаем на кнопку Создать;
- в предложенном меню указываем одну из версий Windows, которая будет запускаться. Указываем имя образа, рекомендуем выбирать интуитивно понятное название, чтобы в дальнейшем не возникало путаницы;
- далее, программа просит выбрать количество оперативной памяти, которое будет обслуживать нашу виртуальную операционную систему. Количество зависит от выбранной ранее системы, ползунок с расцветкой поможет оптимально установить маркер для стабильной работы виртуальной машины;
- создаем виртуальный жесткий диск, оптимальным размером будет 20-30 Гб. Тип жесткого диска можно выбрать из предоставляемого перечня. Для неопытных пользователей лучше оставить VDI. Память будет выделяться динамически по мере накопления информации при указании данного пункта.
Фото: указание объема жесткого диска
После окончания установки виртуальная машина с указанным именем появиться в интерфейсе программы. Но не спешите ее запускать. Для начала рекомендуем провести ряд первичных настроек, в зависимости от использования виртуальной операционной системы.
Подключите и установите первым для загрузки загрузочный CD/DVD
Эта настройка нужна для возможности работы с dvd приводом в окне виртуальной машины. Для этого заходим в Настройки и выбираем меню Носители. Необходимо получить возможность установки новой системы на виртуальную машины. Выбираем виртуальный образ на вашем компьютере.
Фото: выбор dvd привода
Фото: выбор виртуального образа
После подключения привода вы увидите название виртуального образа. При первой загрузке созданной машины нужно выбрать приоритет дисковода, чтобы началась установка. Это делается в Настройках в меню Система.
Фото: установка приоритета
Запуск виртуальной машины
После первичных настроек можно запускать машину. Установка операционной системы в окне ничем не отличается от реальной. По окончании этого процесса вы сможете дополнительно установить программы, которые потребуется для работы. Обычно они запускаются без ошибок, но в некоторых случаях может потребоваться дополнительная настройка.
Основные функции
Из основных функций можно назвать следующие:
- снимок виртуальной машины. Благодаря этой функции вы сможете запомнить состояние образа, будут сохранены все настройки, версии программ и драйверов на текущий момент времени. В дальнейшем можно запустить снимок и продолжить работу;
- горячая клавиша Хост. В базовой настройке это левый Ctrl. В сочетании с другими клавишами она осуществляет запуск многих дополнительных функций в виртуальном окне;
- устройства USB. Последние версии VB позволяют подключать большое количество портативных устройств через usb привод. При необходимости его можно дополнительно настроить.
Установив и правильно настроив программу, вы сможете реализовать много рабочих проектов, потратив на это минимальное количество времени. Программа регулярно обновляется, устраняются мелкие баги и увеличивается ее функциональность.
Добавление устройства
С помощью кнопки «Add» в окне настроек вы можете добавить новое устройство к виртуальной машине, это может быть жесткий диск, сетевой адаптер или накопитель другого типа. Новые устройства добавляются только так:

Например, для добавления жесткого диска выберите на следующем шаге мастера «Hard Drive». Тип диска — SCSI:

Вы можете создать новый диск, выбрать существующий или даже добавить реальный диск. Для создания нового диска настройки аналогичны тому, что мы уже видели при создании виртуальной машины:
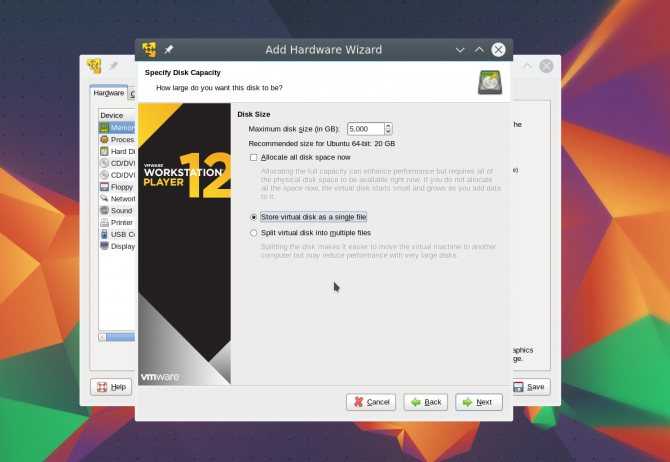
Осталось только указать имя файла диска и он появится в списке:
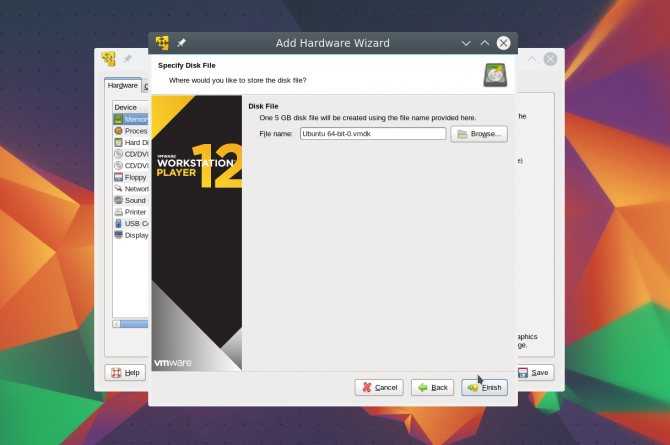
Что интересно, вы можете добавлять диски и другие компоненты на лету, прямо во когда виртуальная машина VMware работает. Временами такое использование VMWare может быть очень удобным.
Улучшение производительности внутри виртуальной машины
Всегда необходимо помнить, что установленная на виртуальную машину операционная система мало чем отличается от той, которая работает на основном компьютере. Её работу можно ускорить, следуя тем же принципам и используя те же методы, которые актуальны для любой другой операционной системы.
Например, производительность системы увеличится если закрыть фоновые программы или те, которые автоматически запускаются при старте системы. На производительность системы влияет необходимость осуществления дефрагментации диска (если виртуальная машина расположена на HDD диске), и так далее.
Как настроить сеть
Для этого заходим в параметры виртуальной машины и выбираете новый или существующий сетевой адаптер. По умолчанию стоит NAT, в данной настройке встроенный сервер DHCP, выдает вам внутренний ip адрес. Так же при установке VMware, у вас на физическом хосте создается два сетевых виртуальных интерфейса, через которые и проксируется трафик.
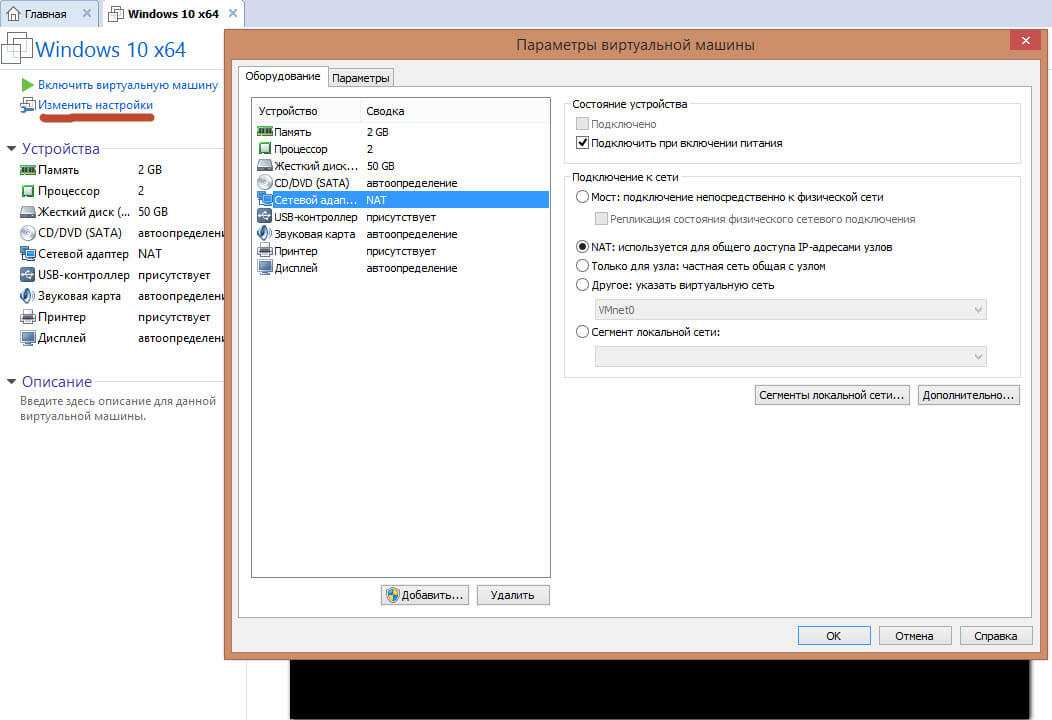
Вот настройки network интерфейса vm машинке:
- ip адрес 192.168.145.128
- основной шлюз 192.168.145.2
- DHCP сервер 192.168.145.254

Смотрим настройки тех сетевых адаптеров что у вас добавились на физическом компьютере:
ip адрес 192.168.145.1, как видите они из одного сегмента 145. Что позволяет вам получать интернет в виртуалке.
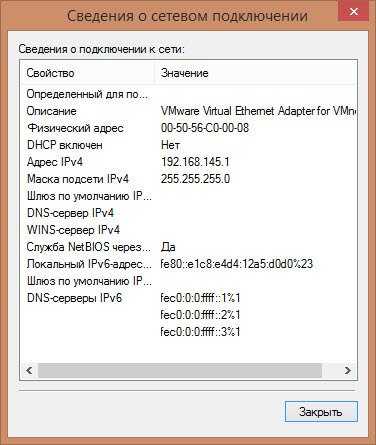
Настройки NAT можно посмотреть Правка > Редактор виртуальной сети

В данном редакторе можно задать и посмотреть параметры NAT
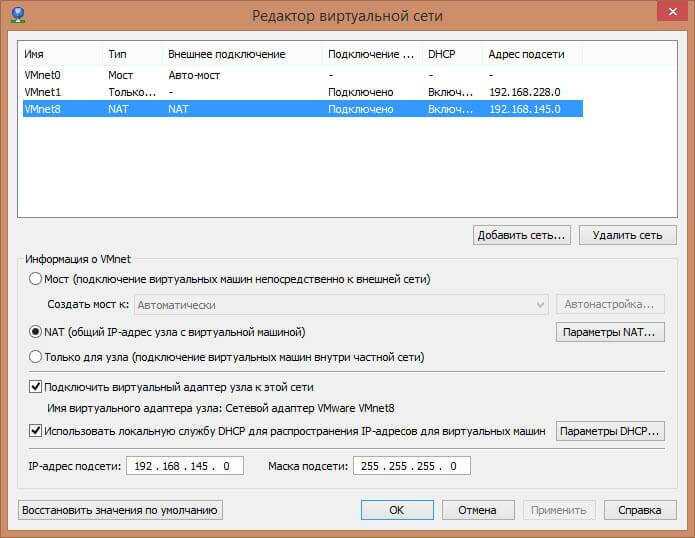
Щелкаем Параметры NAT, тут видно шлюз 192.168.145.2, при желании его можно заменить на нужный вам
Обратите внимание можно даже пробрасывать порты в нужную машинку

посмотреть параметры DNS. По умолчанию задаются автоматически, но можно задать и вручную.

Параметры DHCP, в них указывается выдаваемый пул ip адресов, время аренды.
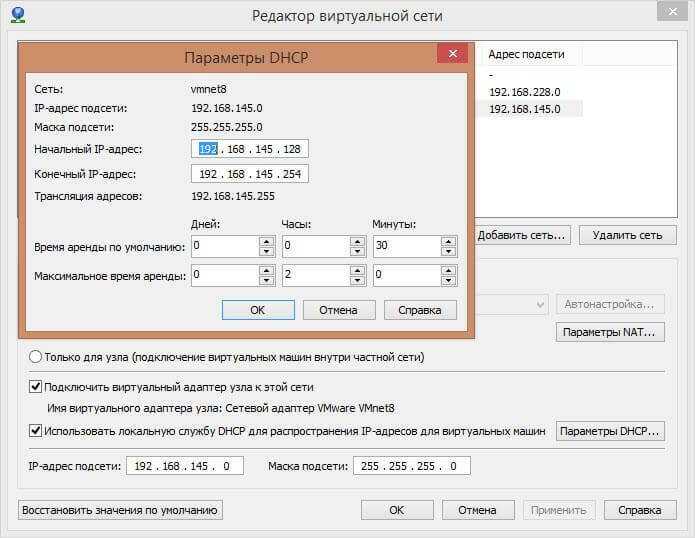
Давайте сделаем трассировку из нашей vm и посмотрим прохождение трафика. Как видите первым хопом идет шлюз, а дальше уже шлюз физического интерфейса, куда трафик попадает через тот виртуальный интерфейс с ip 192.168.145.1.
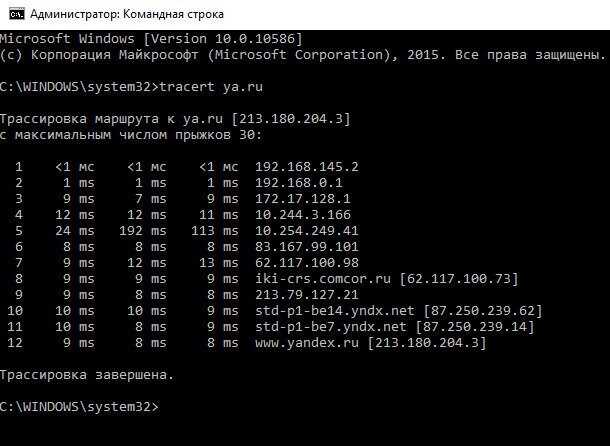
Режим моста
Вот параметры моего сетевого адаптера на физическом компьютере, как видите ip адрес 192.168.0.77 и шлюз 192.168.0.1
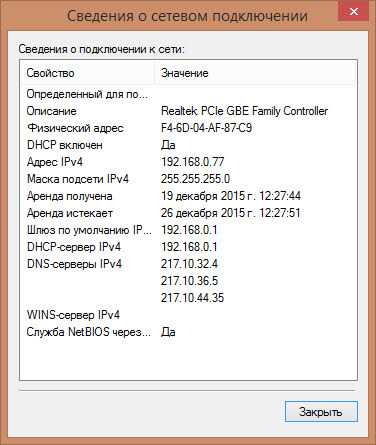
А вот настройки сети на виртуальной машине Wmware workstation 192.168.0.11 и с таким же основным шлюзом. Из чего можно сделать вывод, что настройка сети, произведена в одном сегменте и если бы у меня еще был ноутбук подключенный через WiFi, то я бы с него имел доступ на прямую к виртуальной машине, так как они были бы в одной локальной сети. Единственной, что все бы шло через физический адаптер компьютера где настроена виртуализация.

Только для узла
Продолжаем сетевые настройки VMWare Workstation и устанавливаем значение Только для узла. И так теперь ваша virtual machine получает ip адрес из локальной сети в которой только она и ваш физический компьютер.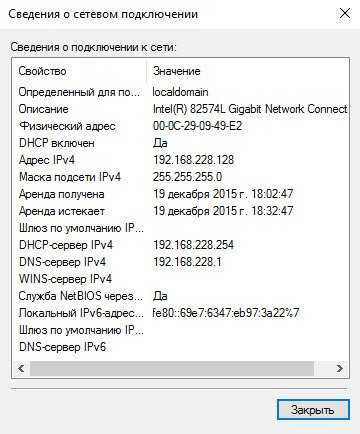
На фихическом хосте.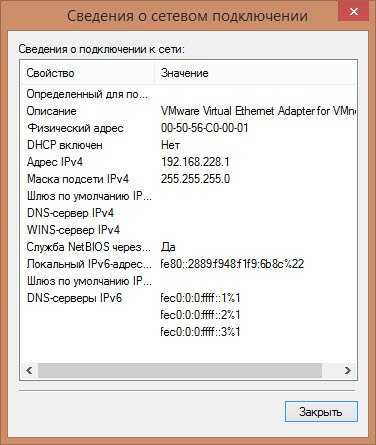
Другое: указать виртуальную сеть
В данном случае у вас тут может быть как и мост так и NAT, а может и изолированная сеть, все зависит от того как вы настроите в редакторе виртуальных сетей.
Сегмент локальной сети
Изолированная сеть, трафик между виртуальными машинами бегает внутри виртуального коммутатора и никуда более. Создается очень просто в настройках виртуалки. Жмем Сегменты локальной сети > Добавить. Задаем имя у меня пусть это будет как название сайта pyatilistnik.org.
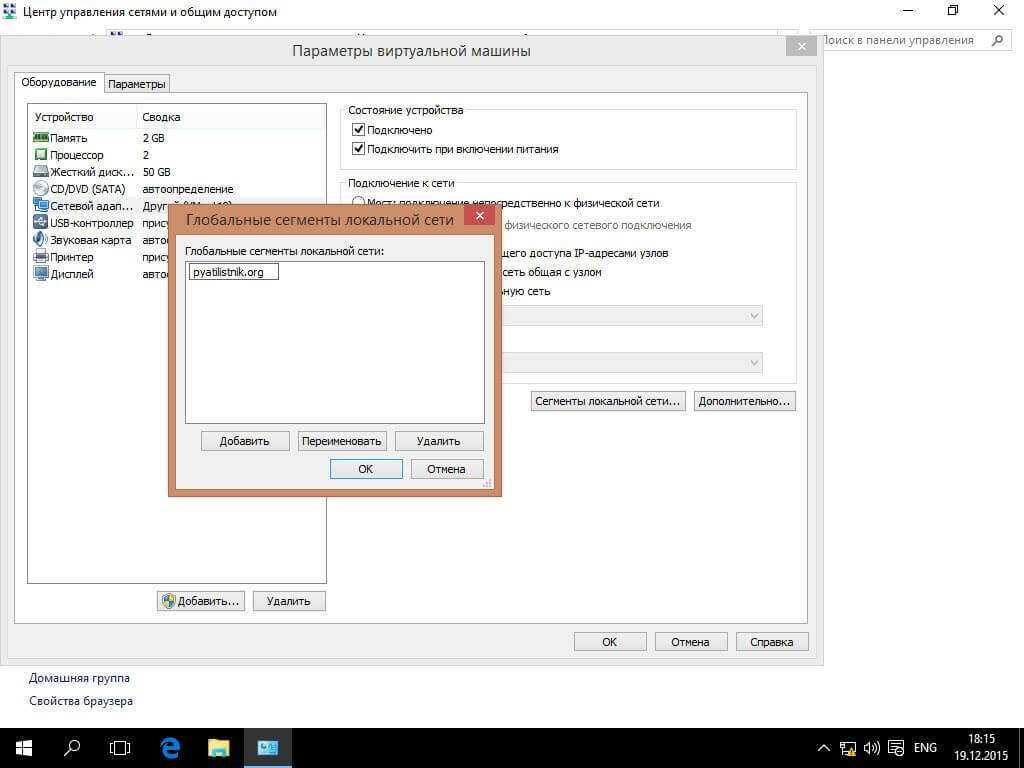
Теперь выбираем созданный сегмент, подойдет для доменов active directory например.
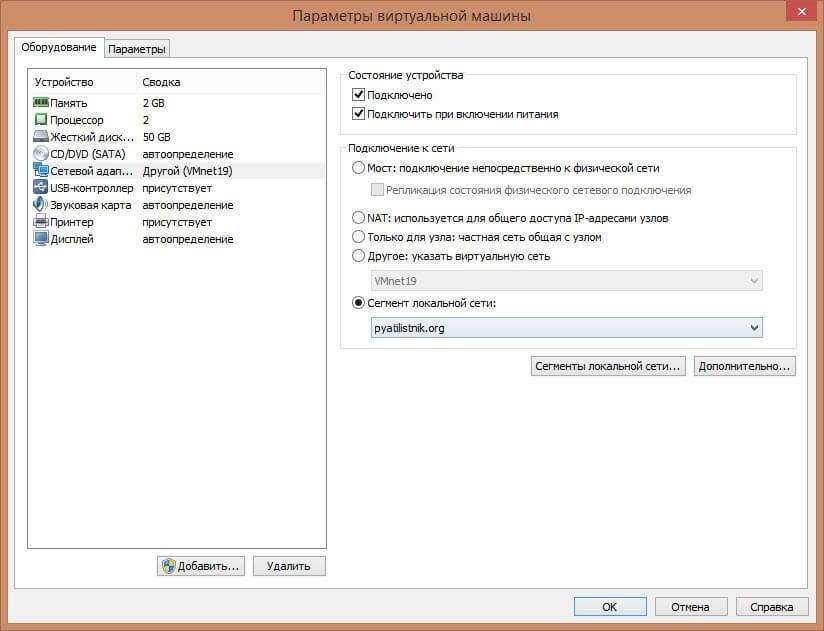
Заключение
Еще один немаловажный момент: предположим, что вы переустанавливали операционную систему, но виртуальная машина VMWare Workstation у вас осталась. Чтобы запустить ее необходимо открыть в программе: Главная — Открыть виртуальную машину. После чего при запуске появится окно.

В данном случае необходимо нажать кнопку «I copied it». И виртуальная машина будет загружена. Запущенная виртуальная машина:

В заключении стоит отметить, что виртуальная система – очень полезное и, порой, незаменимое в работе устройство. Несомненными плюсами виртуальной машины являются такие особенности как:
- При желании можно виртуализировать любую операционную систему и, соответственно, если система старая, то с ней будут работать старые программы, которые не способны запускаться на современном оборудовании;
- Каждая система независима, что позволяет проводить эксперименты не боясь «убить» ОС;
- Можно создать практически любую конфигурацию оборудования и проверить работоспособность системы на нем.
Однако у медали есть и обратная стороны – программа VMWare Workstation платная и стоит 8 300 рублей. Покупать ее или воспользоваться аналогами – решать вам.